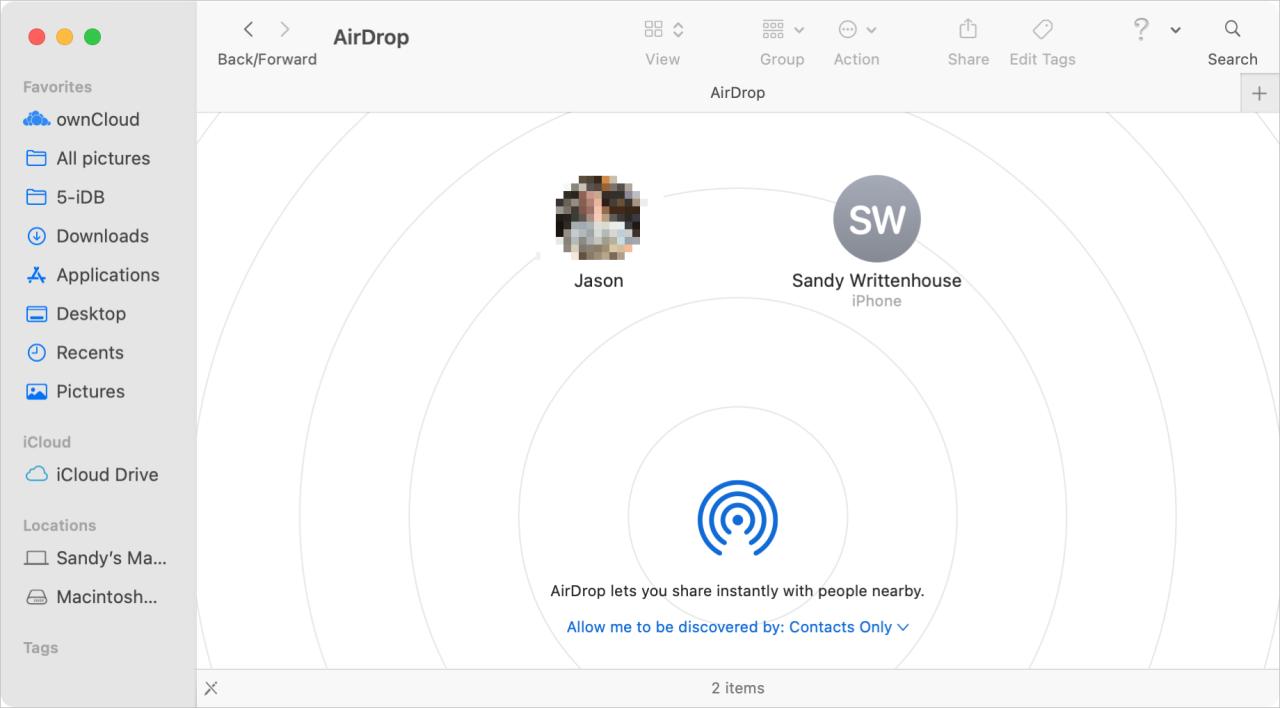
7 Formas Sencillas de comparto Archivos Entre Dos Mac
24 agosto, 2022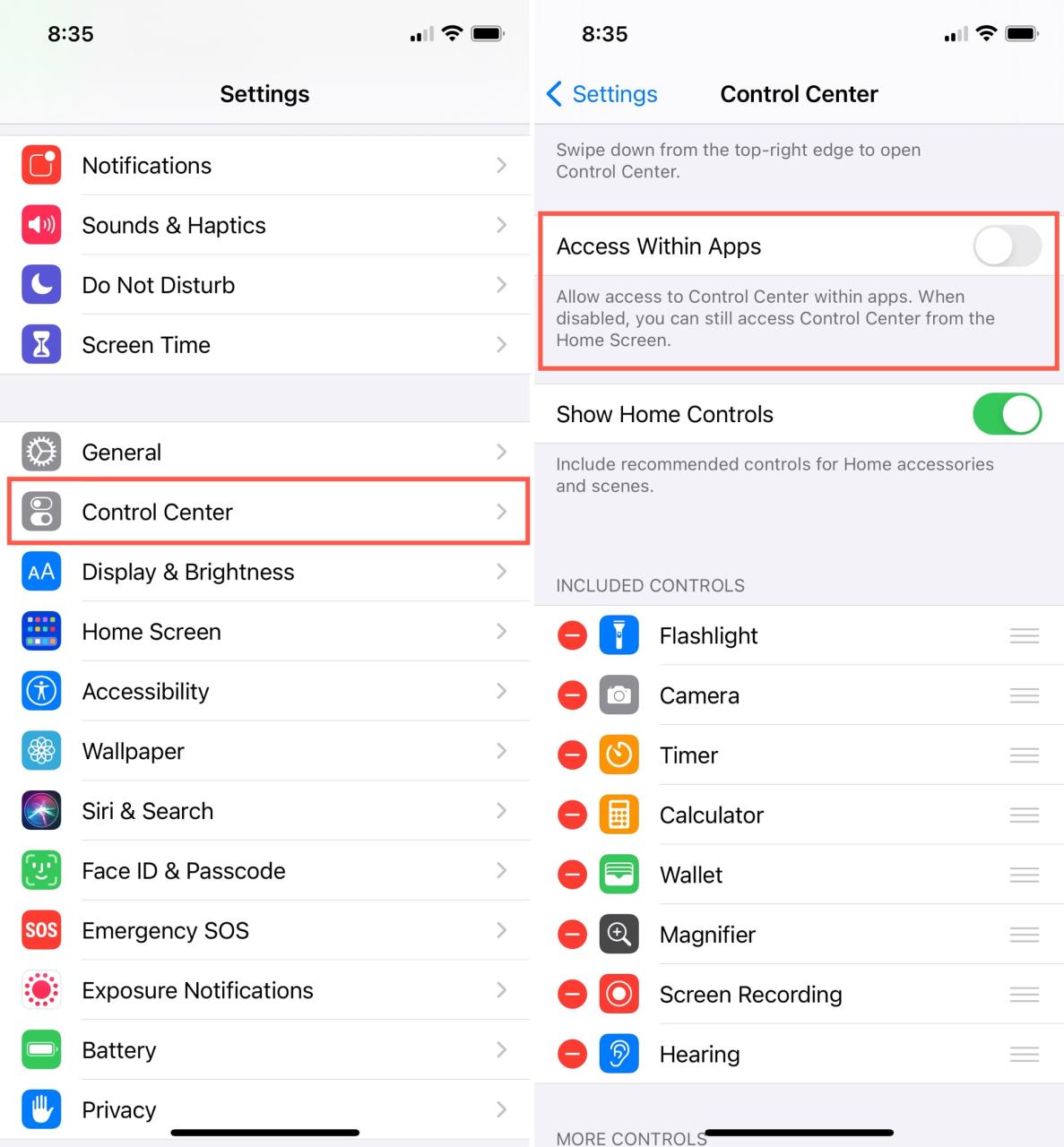
Nuevo en iPhone? Cómo deshabilitar el centro de control mientras usa aplicaciones
24 agosto, 2022Cómo ajustar el tamaño del texto del iPhone por separado para cada una de sus aplicaciones instaladas
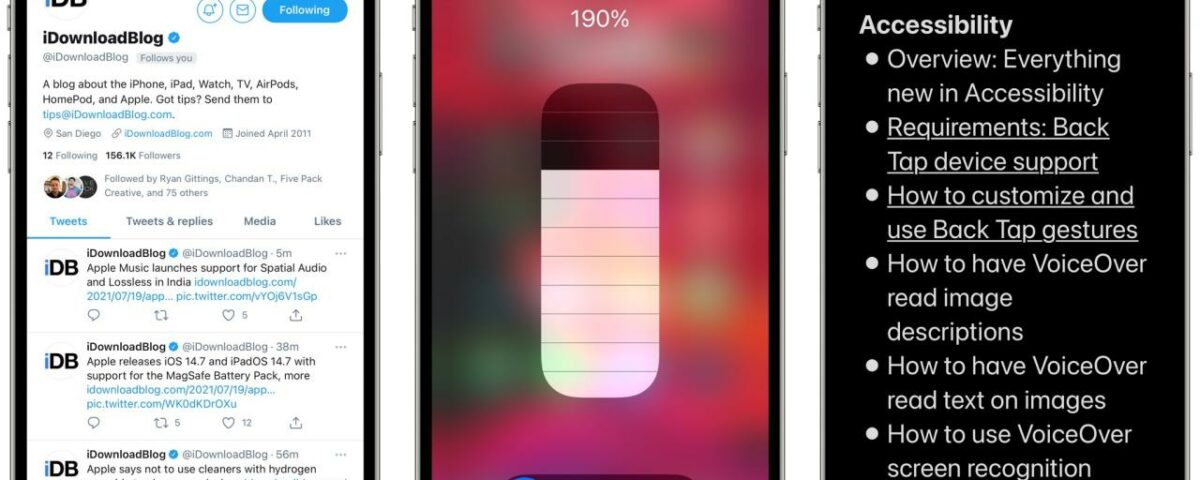
Cambiar el tamaño del texto del iPhone solía ser una configuración global, pero los nuevos controles que Apple agregó con la actualización de iOS 17 le permiten ajustar el tamaño de fuente por separado para cada aplicación instalada en el sistema.
iOS 17 brinda soporte para tamaños de fuente por aplicación
Antes de iOS 17 y iPadOS 15, no podía ajustar el tamaño del texto por separado para cada aplicación.
En su lugar, tenía que cambiar el tamaño del texto globalmente en Configuración ? Pantalla y brillo ? Tamaño del texto , como se explica en nuestro tutorial . Si lo hace, afectaría el tamaño del texto en todas las aplicaciones que se encuentran en su dispositivo, como Mensajes, Correo, Notas, etc. Pero no todas las aplicaciones quieren usar el mismo tamaño de fuente.
Una aplicación con muchas listas como Mensajes podría verse mejor con una fuente un poco más grande. Por otro lado, las aplicaciones como Microsoft Outlook y Apple Notes generalmente se verán mucho mejor y serán más útiles cuando se configuran para usar una fuente un poco más pequeña para que pueda caber más contenido en una sola pantalla.
Incluso puede cambiar el tamaño de fuente de los iconos de la pantalla de inicio sin afectar a otras aplicaciones.
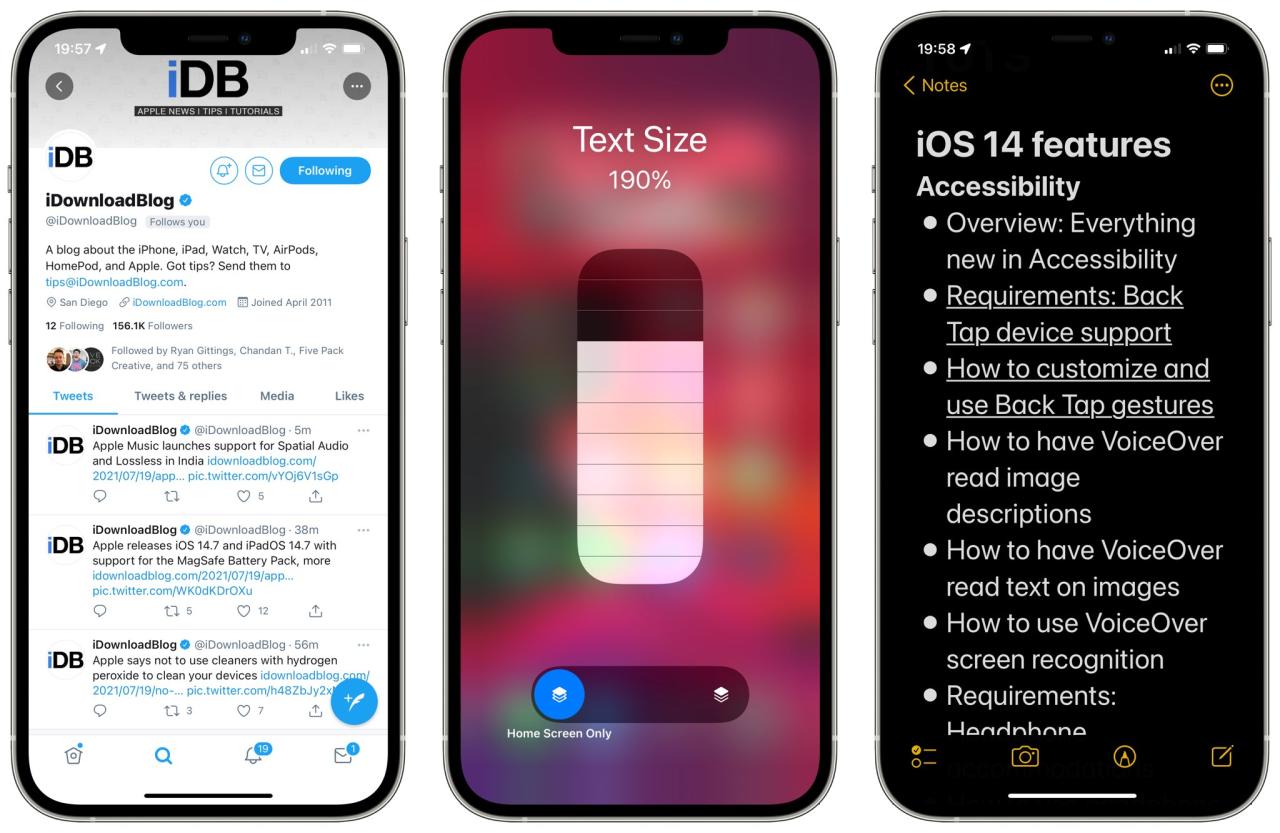
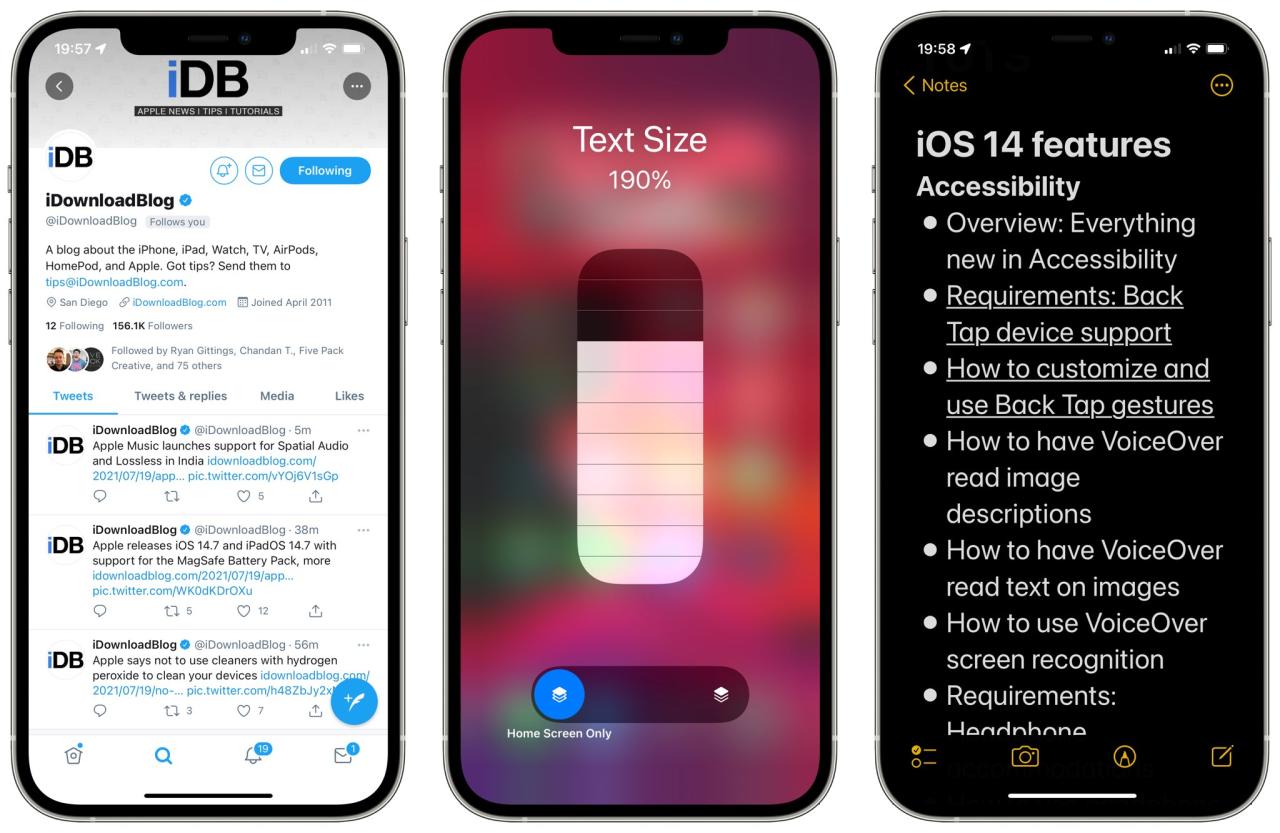
Esto es posible porque Apple ahora usa tamaños de fuente por aplicación. Todo lo que necesita es el software iOS 17 instalado en su iPhone o iPod touch. En iPads, debe actualizar a iPadOS 15.0 o posterior.
Síganos mientras le mostramos cómo aumentar o disminuir el tamaño del texto para una aplicación específica.
Cómo cambiar el tamaño del texto del iPhone para cada aplicación
Primero, debe activar «Tamaño de texto» para su Centro de control. Con la aplicación que desea ajustar abierta, ingrese al Centro de control y use el control para ajustar el tamaño de fuente para esa aplicación en particular.
Siga estos pasos para activar el control deslizante Tamaño del texto en el Centro de control de su iPhone:
- Abra Configuración en su iPhone o iPad.
- Elija «Centro de control» de la lista raíz.
- Presione «+» junto al elemento etiquetado como «Tamaño del texto» para agregarlo al Centro de control.
Con el control deslizante Tamaño del texto agregado a su Centro de control, utilícelo para cambiar el tamaño de fuente de la aplicación actualmente activa o de todas sus aplicaciones, dependiendo de la palanca en la parte inferior del control deslizante.
Siga estos pasos para aprender a usar el control deslizante Tamaño del texto en el Centro de control.
- Abra la aplicación deseada en su iPhone o iPad.
- Tire hacia abajo del Centro de control desde la esquina superior derecha de la pantalla.
- Presione ese control de Tamaño de texto (el icono se parece a las letras «Aa») en el Centro de control.
- Mueva la palanca en la parte inferior del control deslizante Tamaño del texto hacia la izquierda.
- Arrastre el control deslizante vertical hacia arriba o hacia abajo para aumentar o disminuir el tamaño del texto de esa aplicación.
Cuando se mueve hacia la izquierda, la palanca le muestra el nombre de la aplicación que está tratando de personalizar.
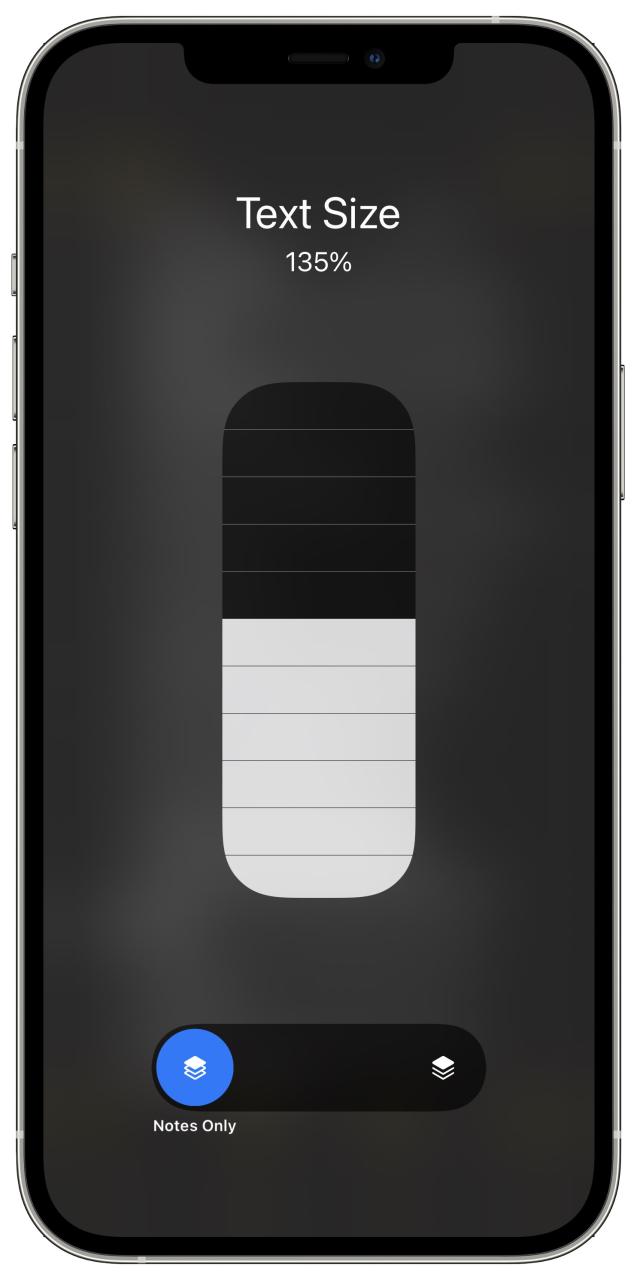
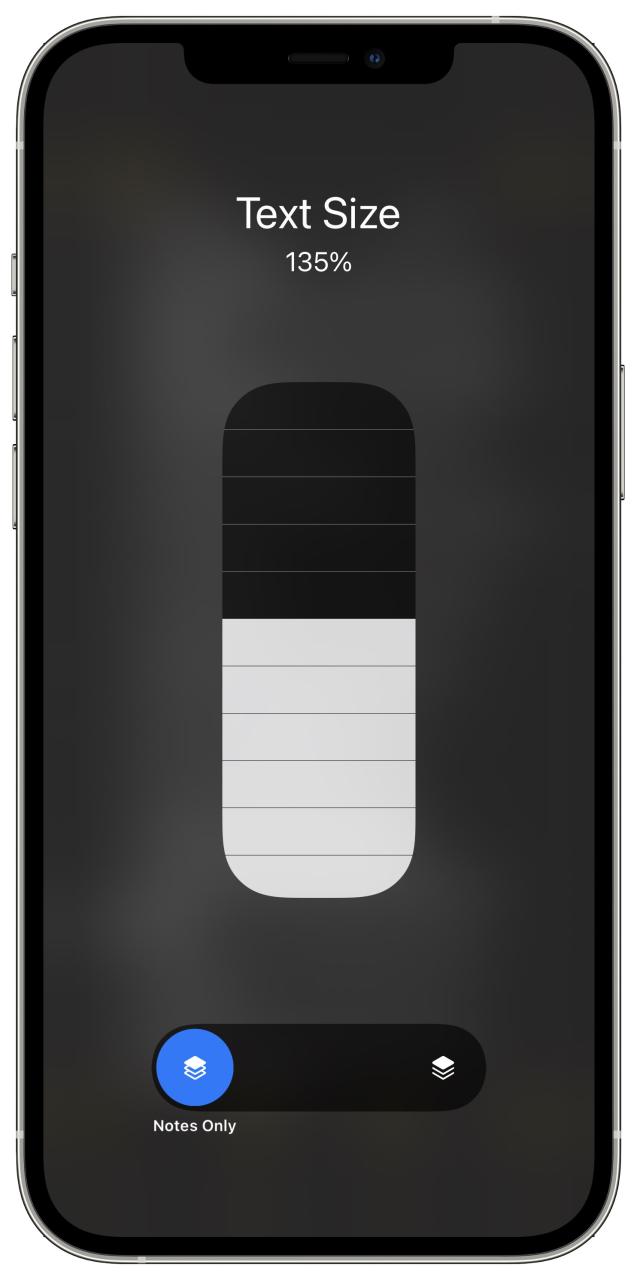
Por ejemplo, si está intentando ajustar el tamaño de fuente para la aplicación nativa de Notas, el lado izquierdo de la palanca dirá «Solo Notas». Por el contrario, si mueve el interruptor hacia la derecha, dirá «Todas las aplicaciones» y eso es exactamente lo que hace: ajustar el control deslizante Tamaño del texto con el interruptor hacia la derecha hará que todas las aplicaciones instaladas en el dispositivo utilicen ese tamaño de fuente.
Como antes, puede encontrar el mismo control de tamaño de fuente global en Configuración ? Pantalla y brillo ? Tamaño del texto , con tamaños aún más grandes que se encuentran en Configuración ? Accesibilidad ? Tamaño de pantalla y texto ? Texto más grande (active la opción etiquetada como «Tamaños de accesibilidad más grandes» ).
¡Y así es como ajustas el tamaño de fuente en una aplicación sin afectar todo el sistema!






