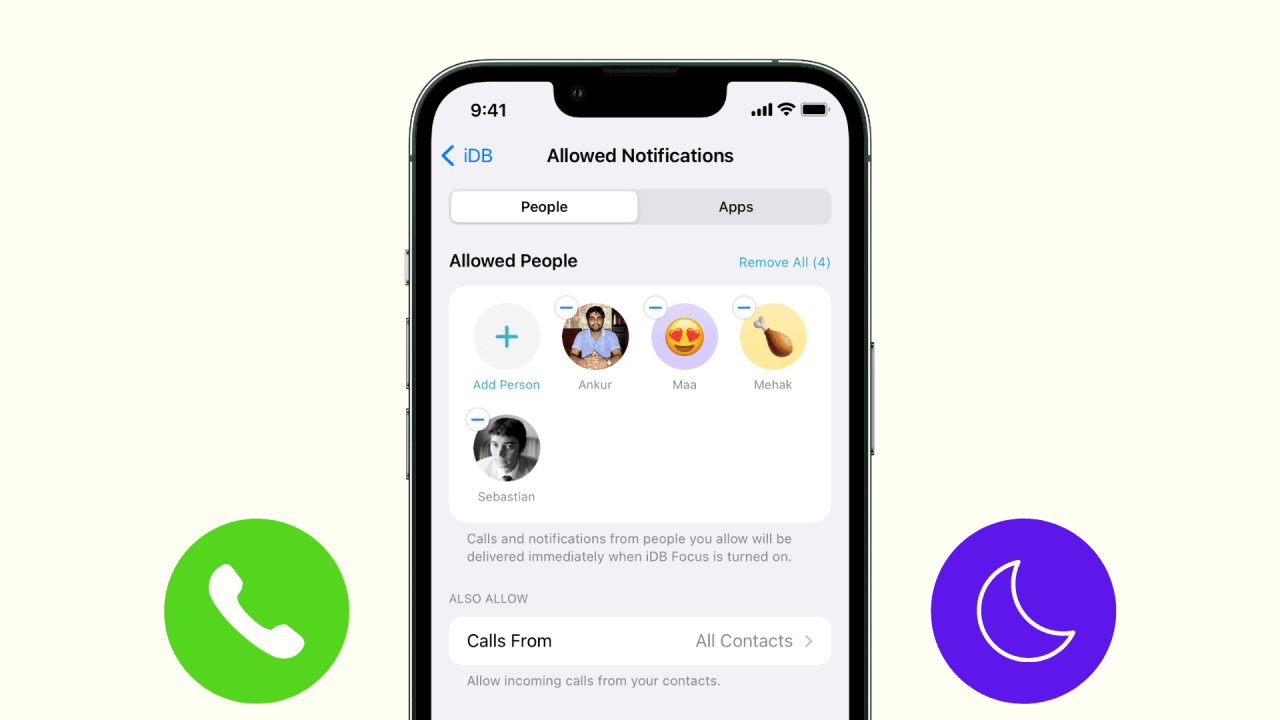
8 soluciones para dejar de recibir llamadas durante el modo no molestar o enfoque en iPhone
26 julio, 2022
Como ver tu histórico entero de canciones de shazam en iphone
26 julio, 2022Como aplicar resaltado condicional (formato) en números
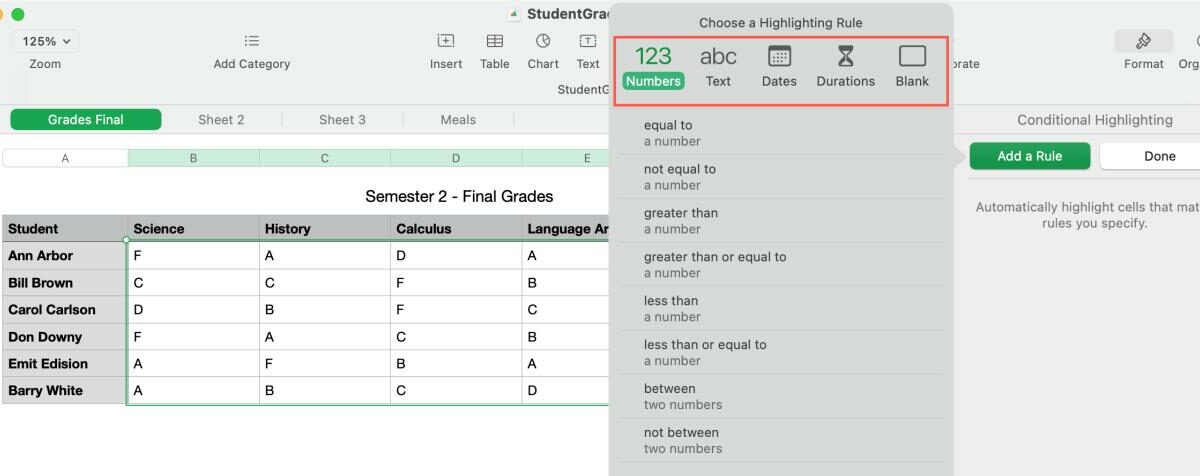
Si alguna vez ha visto o utilizado el formato condicional en Microsoft Excel, Apple Numbers ofrece el mismo tipo de función. Si bien está etiquetada como Resaltado condicional, la función funciona de la misma manera. Según las reglas que configure, las celdas de su hoja se formatearán automáticamente de cierta manera.
Entonces, si desea que todos los valores en dólares por encima de una cantidad específica, las fechas entre un cierto rango o las celdas con datos faltantes aparezcan resaltados, esta es la función que usará. Una vez que configura las condiciones para buscar, su hoja toma el control para formatear automáticamente los datos que especifique.
Esta puede ser una manera extremadamente fácil de llamar a datos particulares o incluso localizar errores en su hoja de cálculo. Y debido a la flexibilidad, las posibilidades son casi infinitas para lo que puede resaltar automáticamente. Aquí, le mostraremos cómo aplicar el resaltado condicional en Números en Mac, iPhone y iPad.
Resaltado condicional en Numbers en Mac
Abra su libro de trabajo y seleccione la hoja que desea usar en Numbers en su Mac. Trabajará con la barra lateral Formato para esto, así que haga clic en el botón Formato en la parte superior derecha y comencemos.
1) Seleccione las celdas a las que desea aplicar el resaltado condicional, teniendo en cuenta que si selecciona una tabla completa que usa encabezados de columna y fila, puede afectar los resultados. Por lo general, esto solo es un problema si utilizará texto para sus reglas.
2) En la barra lateral Formato, haga clic en el botón Resaltado condicional .
3) Haga clic en Agregar una regla y verá las opciones en una ventana emergente. Puede configurar reglas para números, texto, fechas, duraciones y celdas en blanco.
Elija lo que desea formatear y verá opciones para ese elemento. Por ejemplo, puede tener Números > Igual a, Texto > Contiene y Fechas > Después.
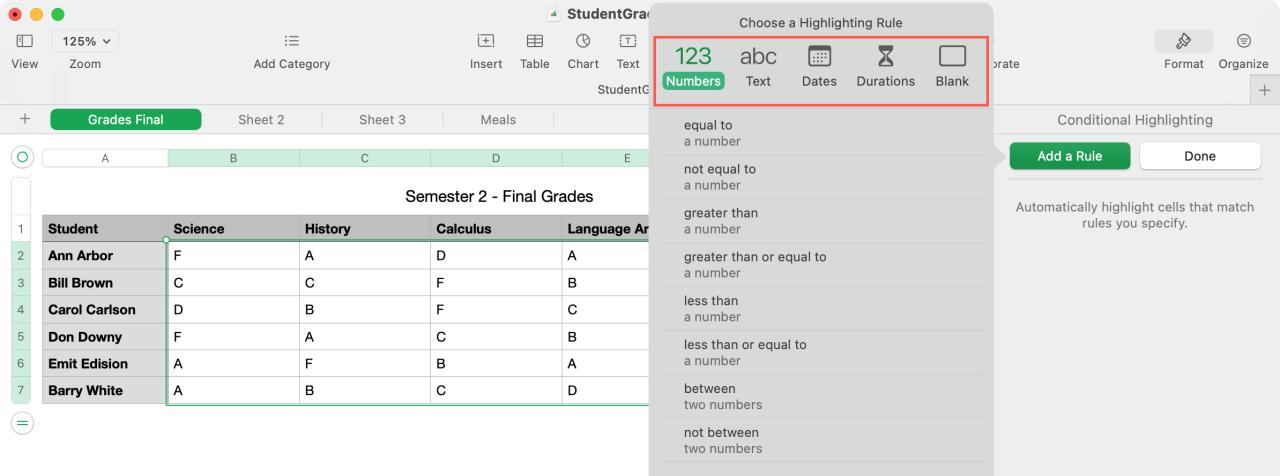
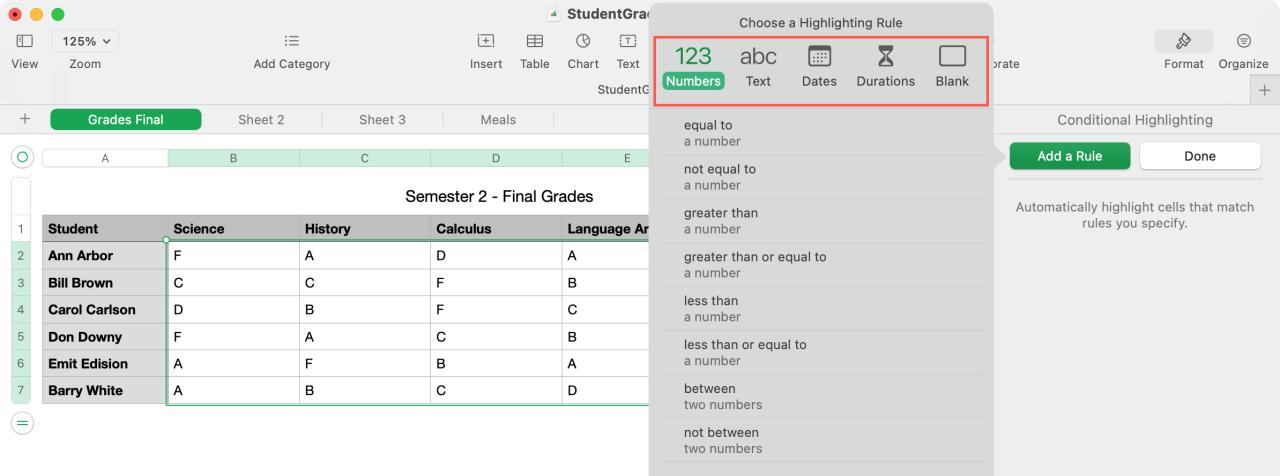
4) Después de seleccionar el tipo de regla, complete la información en la barra lateral. Aquí es donde agregará valores, texto o fechas relacionadas con el tipo que eligió.
5) Seleccione el tipo de formato para aplicar a las celdas que coincidan con su regla. Puede dar formato a los datos dentro de las celdas usando negrita, cursiva o un color o rellenar las celdas con un color determinado.
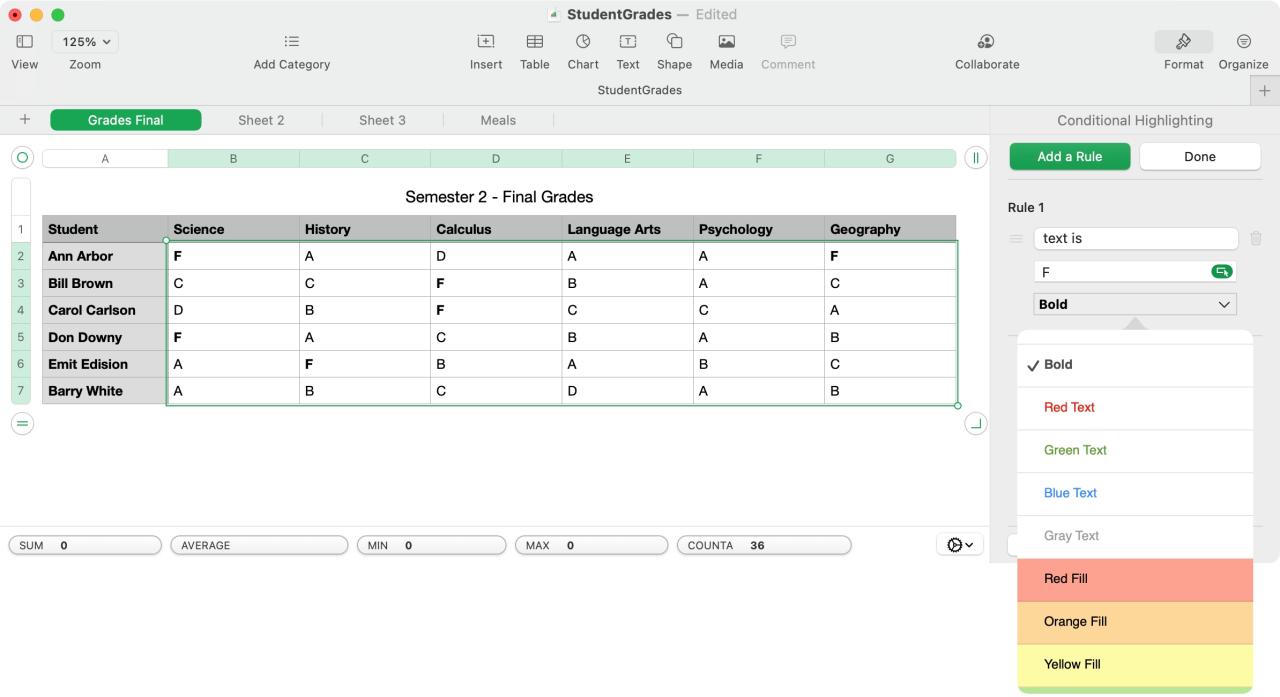
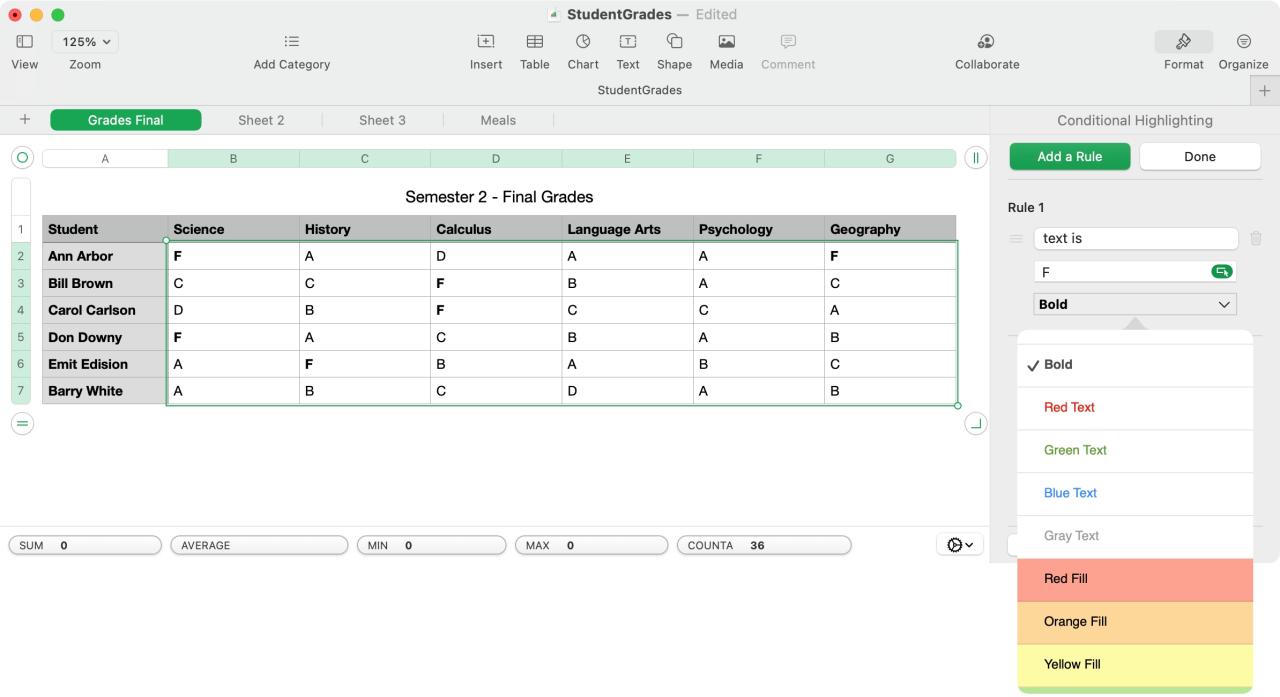
6) Haga clic en Listo cuando termine.
Usaremos una hoja de calificaciones del estudiante como ejemplo. Queremos llenar las celdas con rojo para todas las calificaciones F que recibieron nuestros estudiantes. Aquí se explica cómo configurarlo.
- En la ventana emergente Agregar una regla , elija Texto y seleccione Es .
- En la barra lateral, ingrese «F» en el cuadro de valor.
- En la lista desplegable de formato, elija Relleno rojo .
Verá que la hoja se actualiza instantáneamente para llenar todas las celdas tal como le indicamos. Haga clic en Listo para guardar la regla.
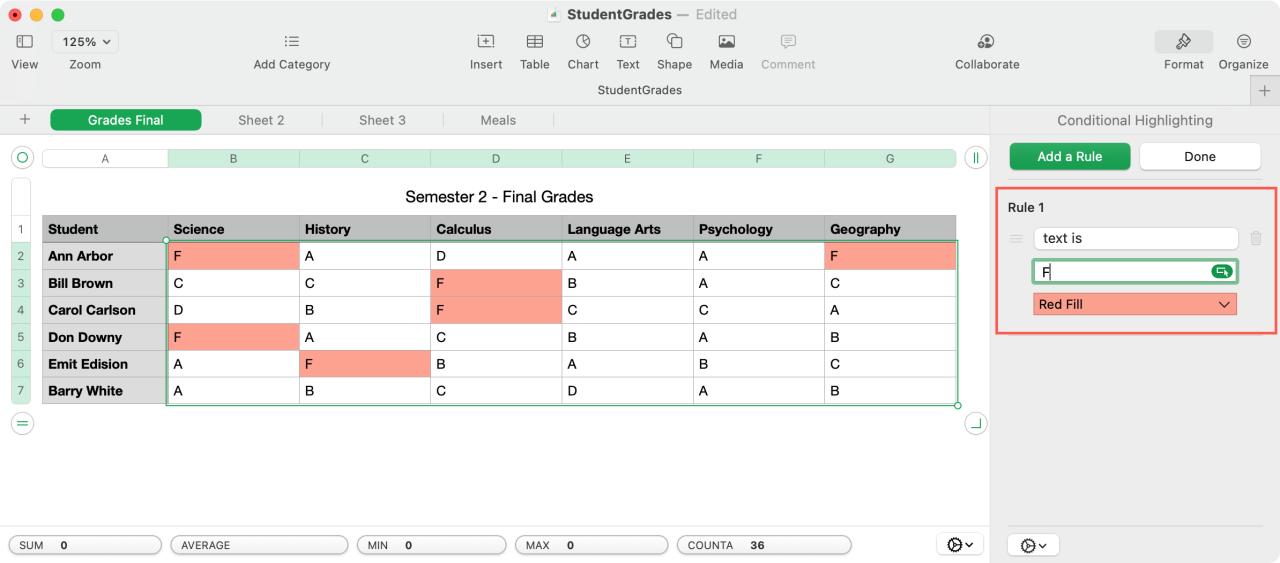
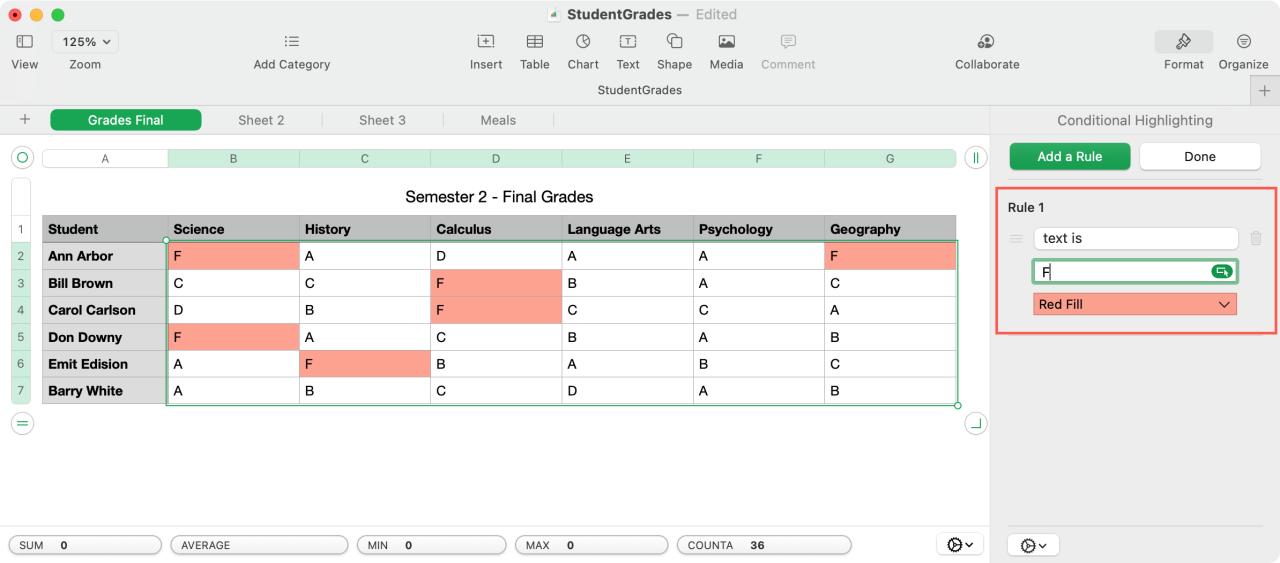
Editar, agregar o quitar formato condicional
Después de agregar una regla en Números, ese botón Resaltado condicional se convierte en Mostrar reglas de resaltado. Haga clic en él para editar, agregar o eliminar una regla.
- Realice ediciones en la barra lateral y haga clic en Listo .
- Haga clic en Agregar una regla para crear otra.
- Presiona el icono de la papelera para eliminar una regla.
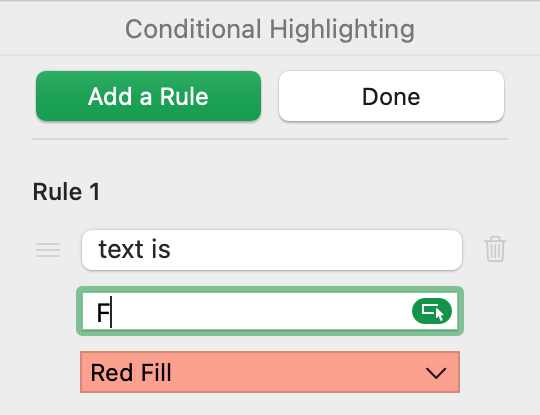
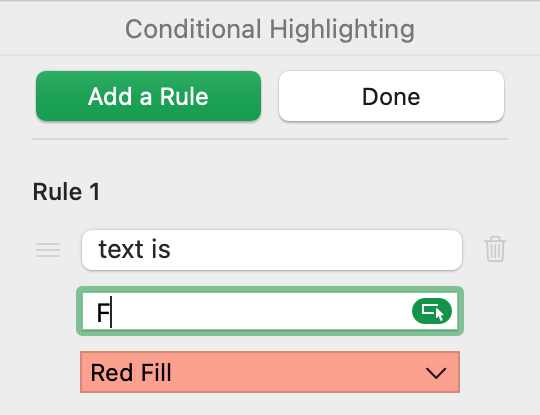
Resaltado condicional en Numbers en iPhone y iPad
Abra su libro de trabajo y seleccione la hoja que desea usar en Numbers en su iPhone o iPad.
1) Seleccione las celdas a las que desea aplicar el resaltado condicional.
2) Toque el icono de formato (pincel) en la parte superior.
3) Seleccione Celda en la ventana emergente y toque Agregar resaltado condicional .
4) Elija el artículo para la regla y su condición.
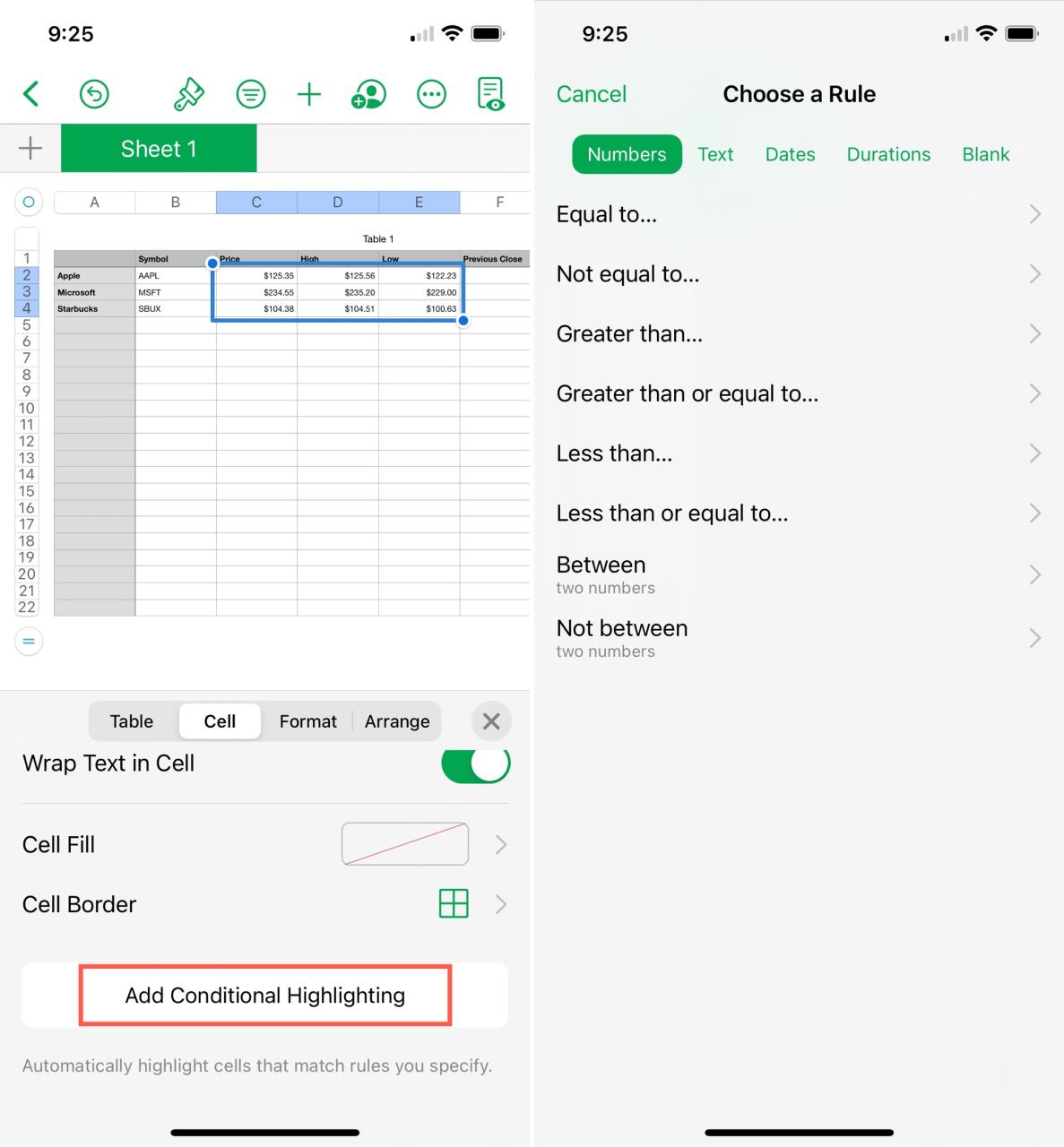
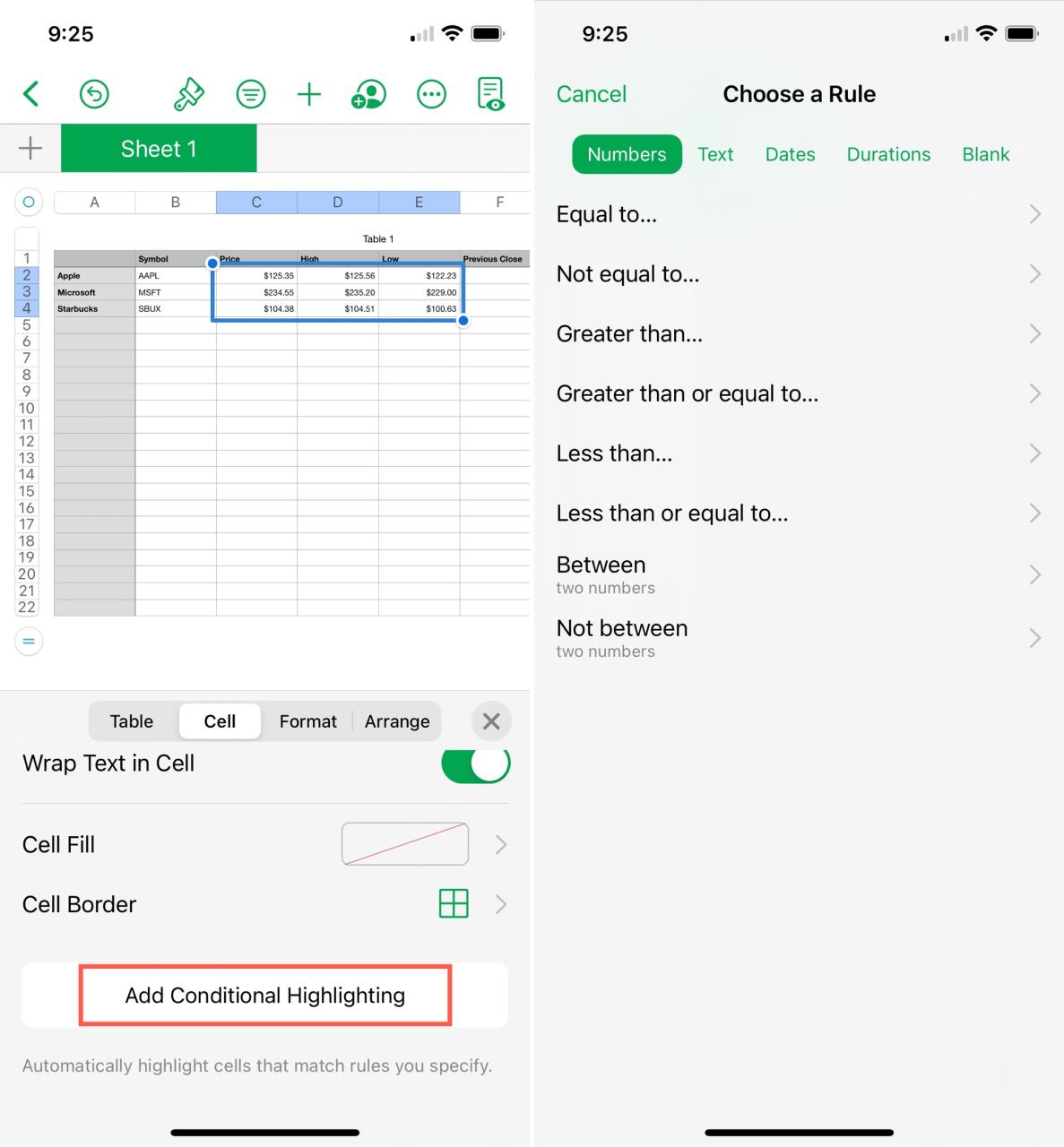
5) Agregue el valor de la regla que eligió y seleccione el formato que desea aplicar.
6) Toque Listo .
Su hoja se actualizará y su resaltado se aplicará a medida que lo configure.
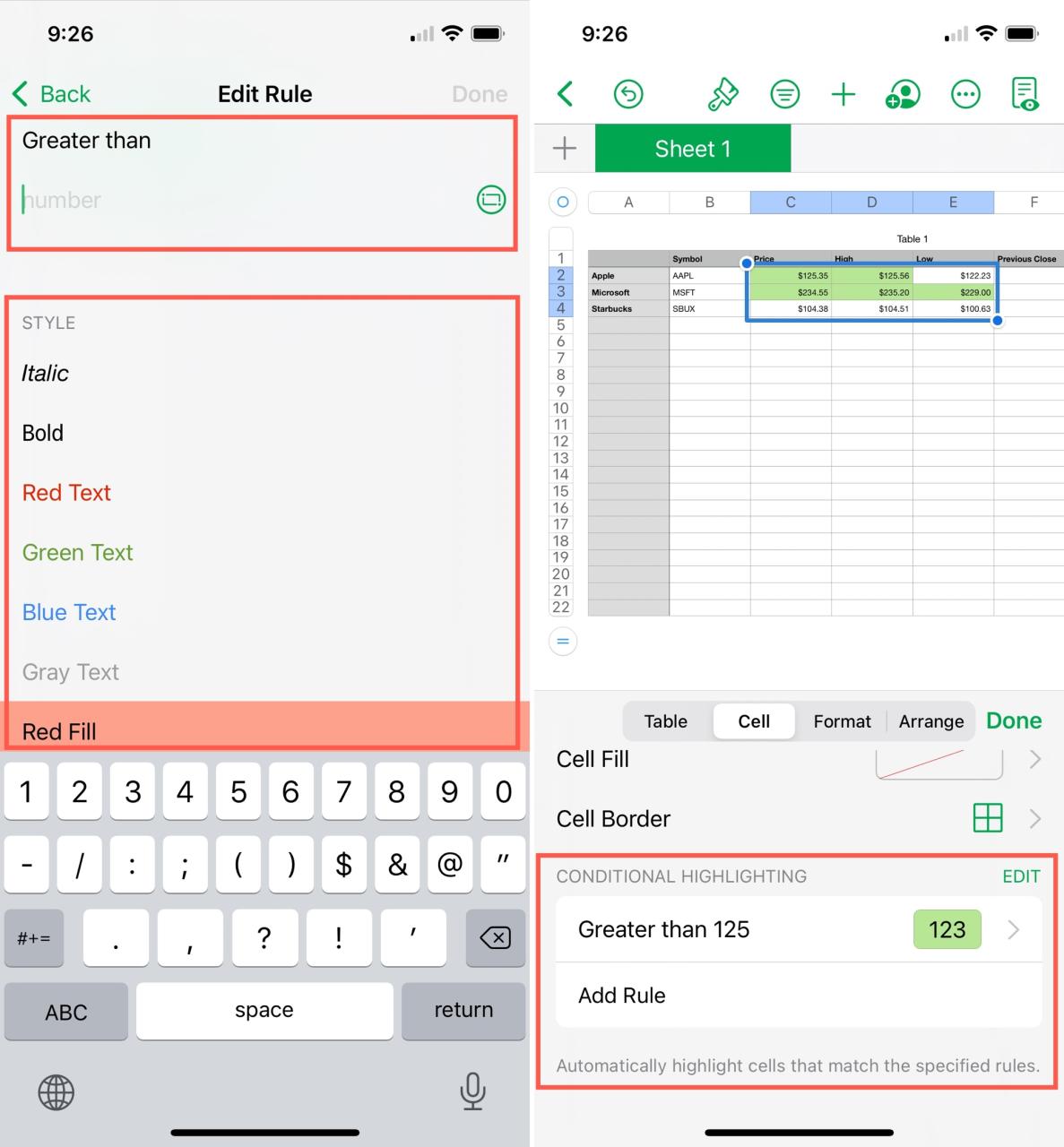
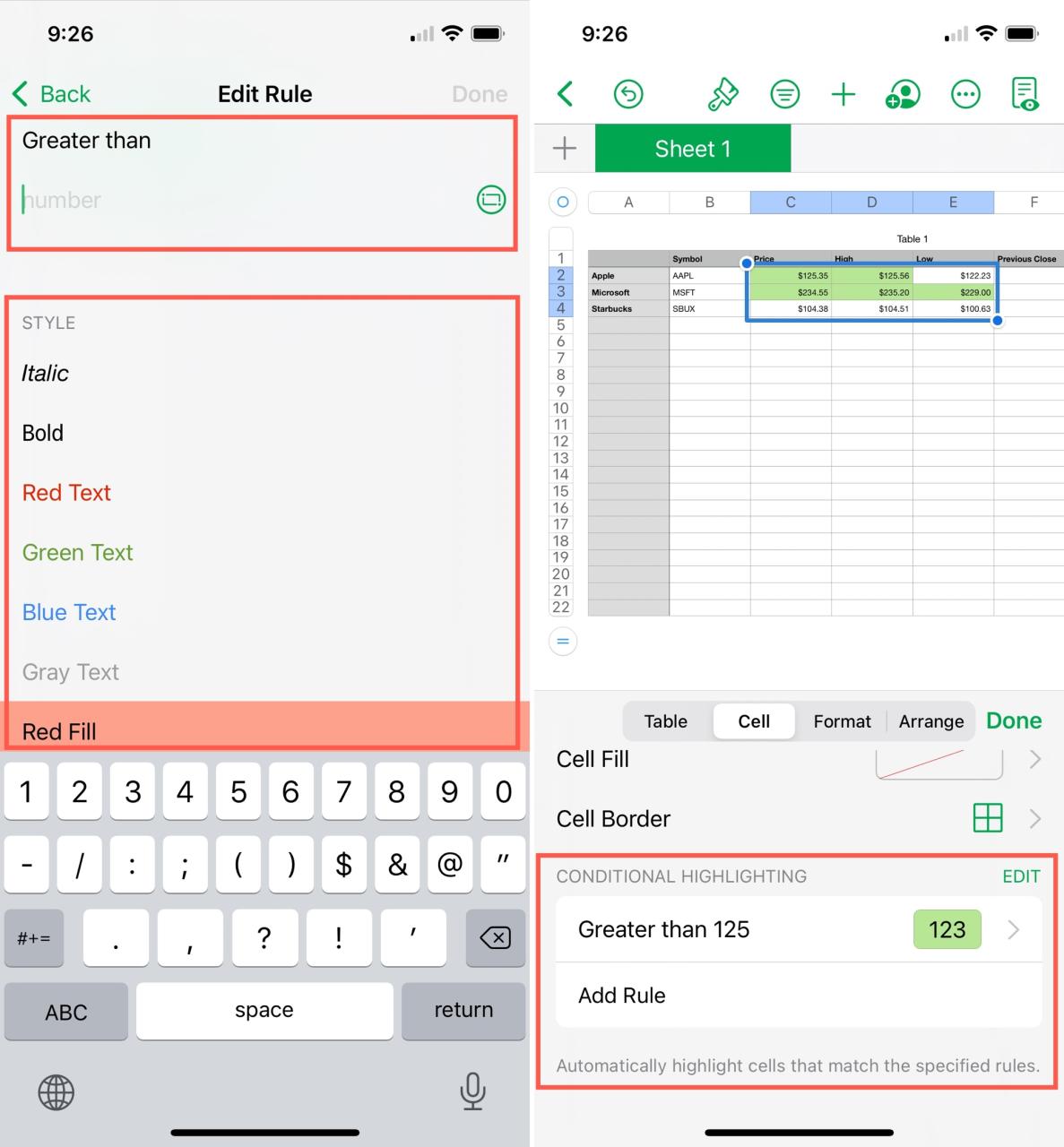
Editar, agregar o quitar formato condicional
Al igual que en Mac, la opción Agregar resaltado condicional cambia una vez que crea una regla. Para editar, agregar o eliminar una regla, realice una de las siguientes acciones.
- Toque la regla existente para realizar cambios.
- Elija Agregar regla para crear otra.
- Toque Editar y luego el signo menos para eliminar una regla.
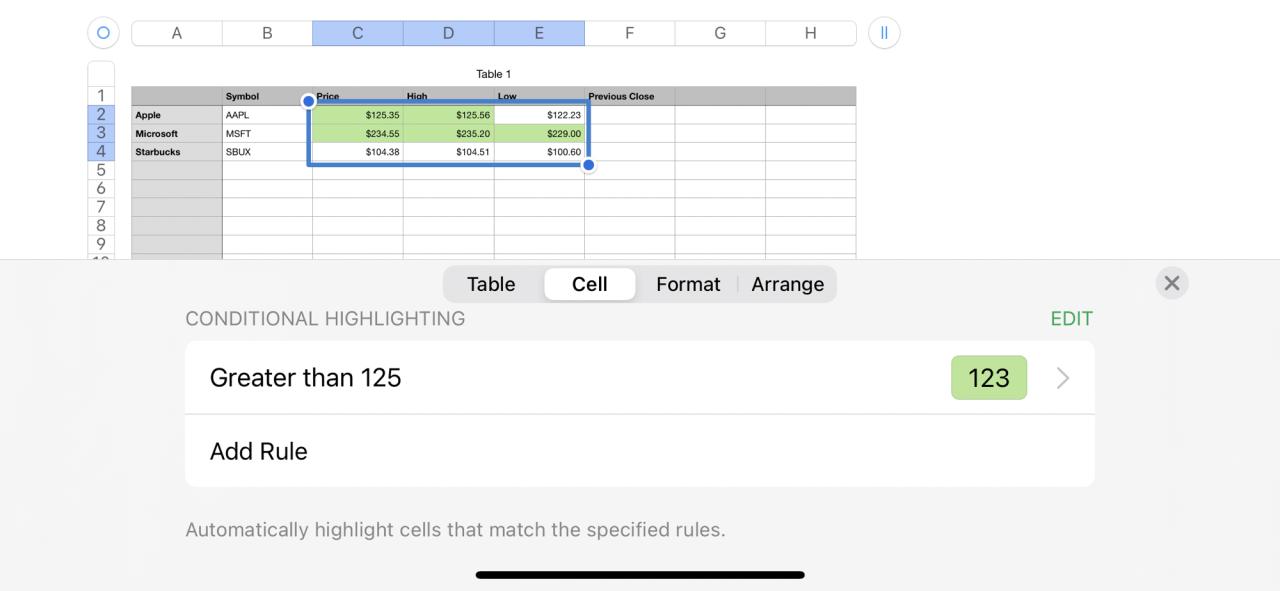
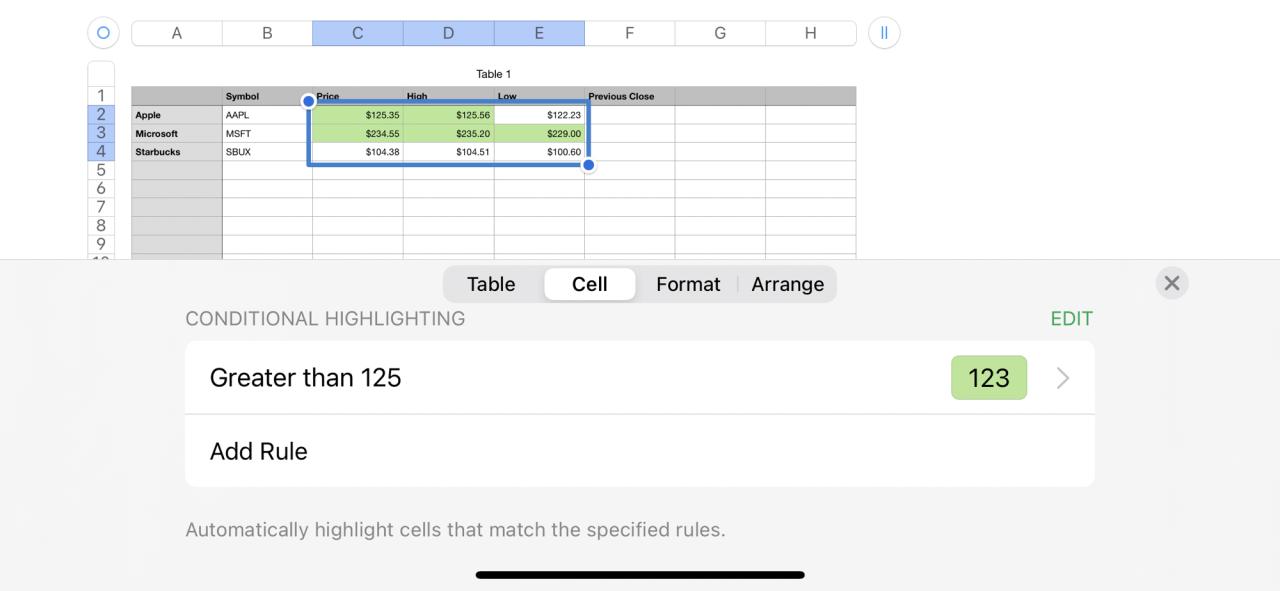
Envolviendolo
Si desea ahorrar tiempo y reducir los errores al revisar sus datos, considere aplicar resaltado condicional para resaltar ciertos datos. Y si prueba esto y descubre algunos consejos que le gustaría compartir, ¡puede comentar a continuación o contactarnos en Twitter !







