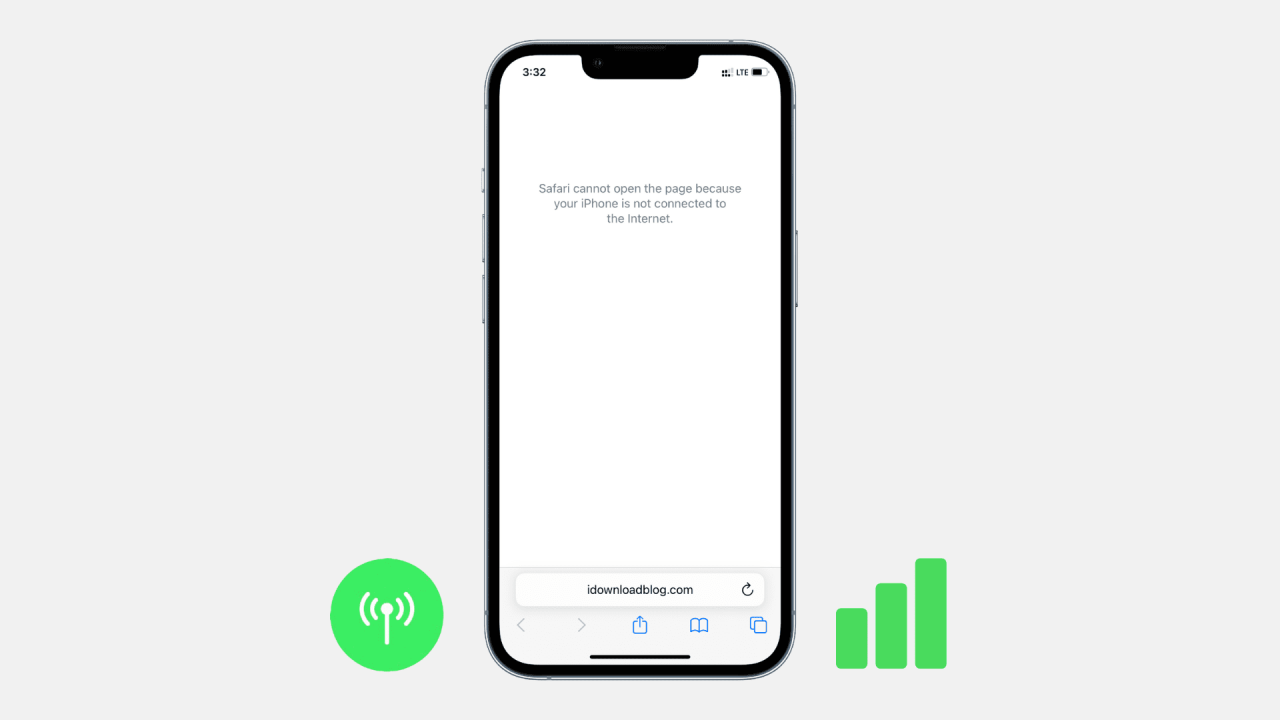
Como arreglar los datos datos moviles que no funcionan en iphone o ipad
2 agosto, 2022
Cómo configurar audio de cine en casa inmersivo con su HomePod y Apple TV 4K
3 agosto, 2022Como Cambiar el Disco de Arranque en tu mac con Apple Silicon O Procesador Intel
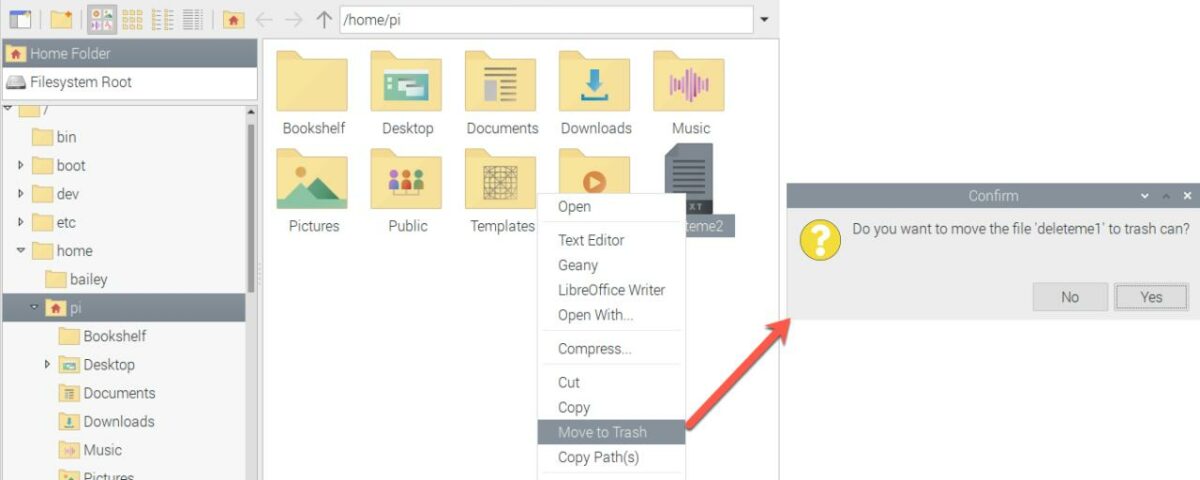
Aparte de la unidad de arranque predeterminada, su computadora Mac se puede configurar para que se inicie desde un CD o DVD de arranque, una memoria USB, una unidad externa, un segundo volumen, un volumen de red o un disco diferente.
El proceso para cambiar el disco de inicio difiere de las Mac basadas en Intel a las de silicona de Apple (M1, M1 Pro, M1 Max, M1 Ultra, M2).
En este tutorial, le mostraremos cómo cambiar el disco de inicio de su Mac solo para la próxima sesión de arranque o para todas las sesiones posteriores en Mac con un procesador Intel o Apple Silicon.
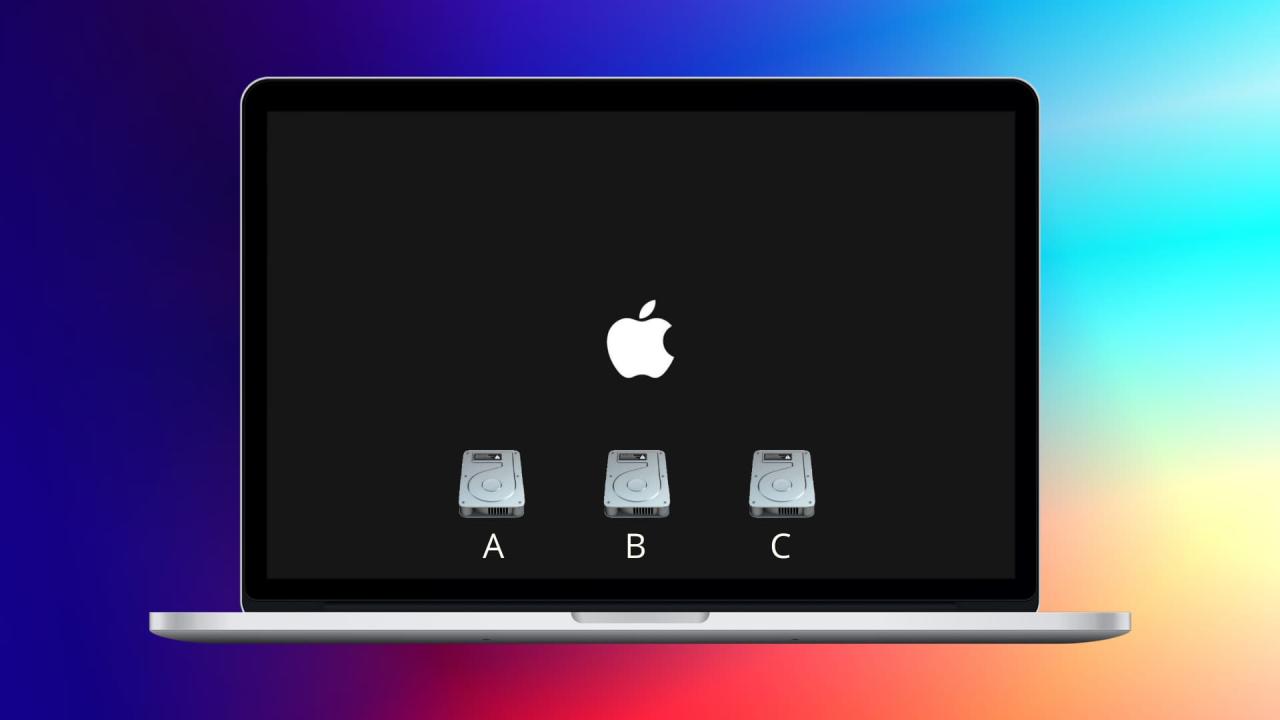
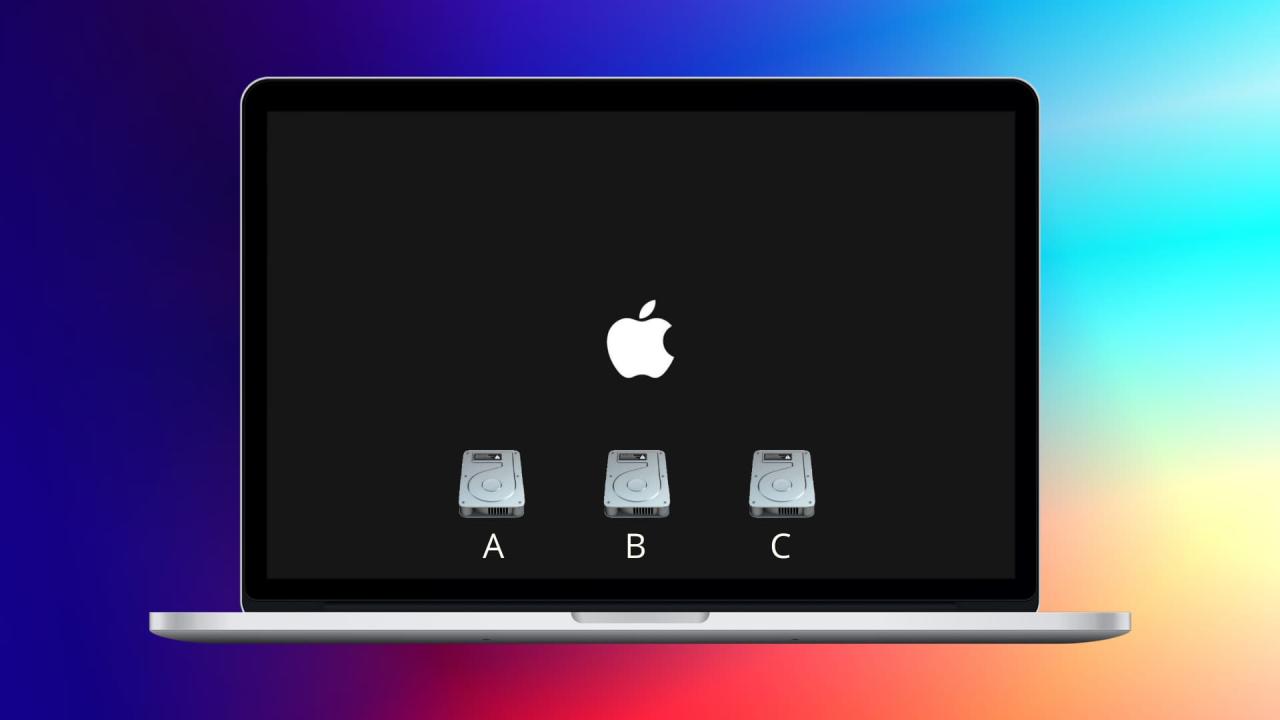
Cómo cambiar el disco de inicio de tu Mac
La selección de un disco de inicio que no sea la unidad de inicio predeterminada de su Mac se puede hacer de dos maneras:
Cambiar el disco de inicio una vez solo es válido para la siguiente sesión de arranque. Por el contrario, cambiar el disco de inicio para cada inicio lo recuerda en futuras sesiones hasta que lo cambie nuevamente.
Cambia tu disco de inicio una vez
Puede cambiar su disco de inicio una vez presionando una combinación de teclado especial en el momento del inicio para que aparezca el sector de volumen de inicio, que le permite cambiar su volumen de inicio:
Mac de silicona de Apple
Para cambiar el disco de inicio en su Mac de silicona de Apple solo para la próxima sesión, haga lo siguiente.
- Apaga tu Mac.
- Con la máquina apagada, presione el botón de encendido uno y luego presione y mantenga presionado inmediatamente el mismo botón de encendido hasta que vea Cargando opciones de inicio . En una Mac mini de silicona de Apple, espere a que la luz indicadora del sistema se vuelva ámbar.
- Su Mac escaneará todos los discos adjuntos. Cuando se muestren los discos de inicio disponibles, seleccione uno y haga clic en Continuar debajo de él.
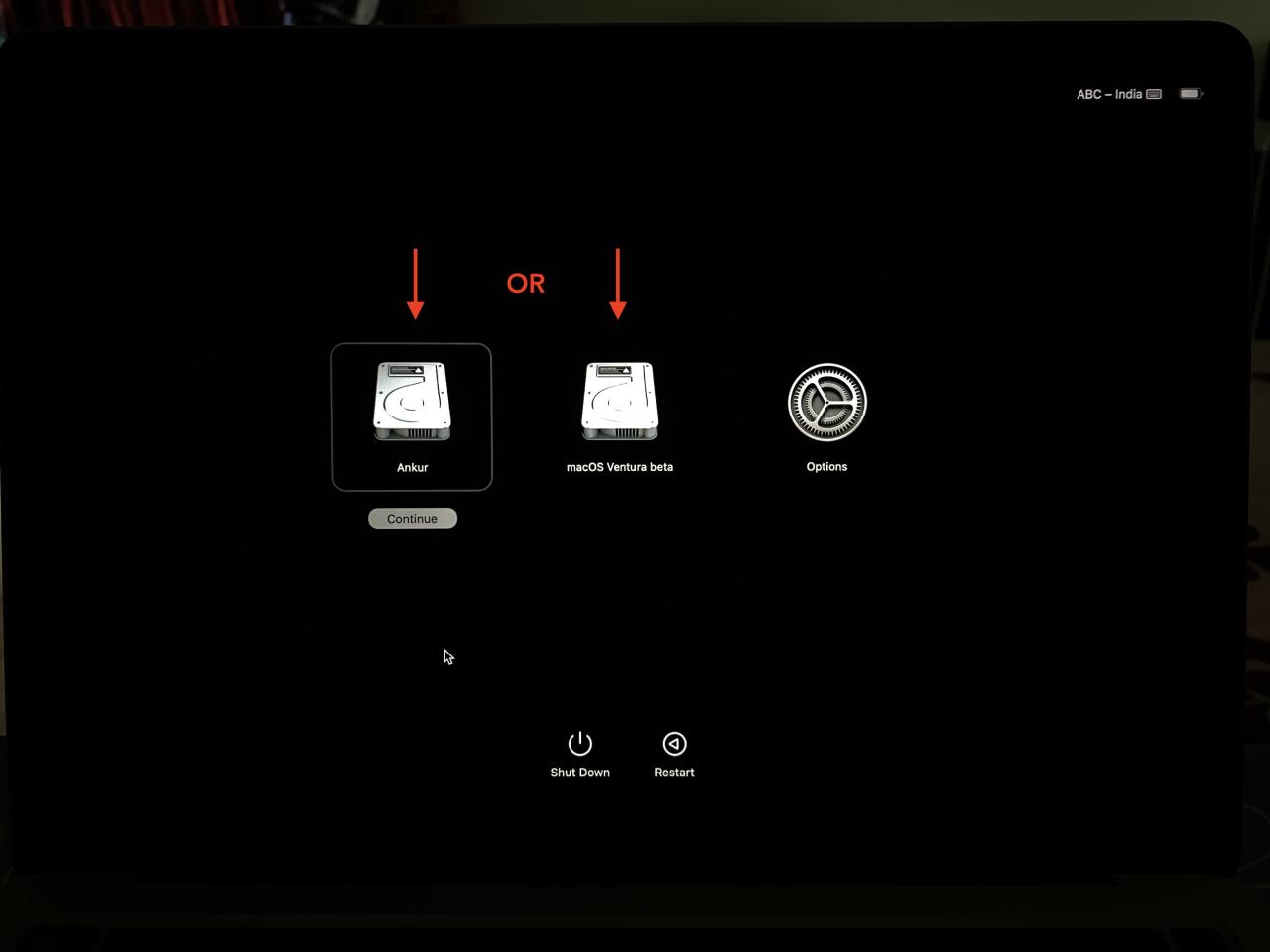
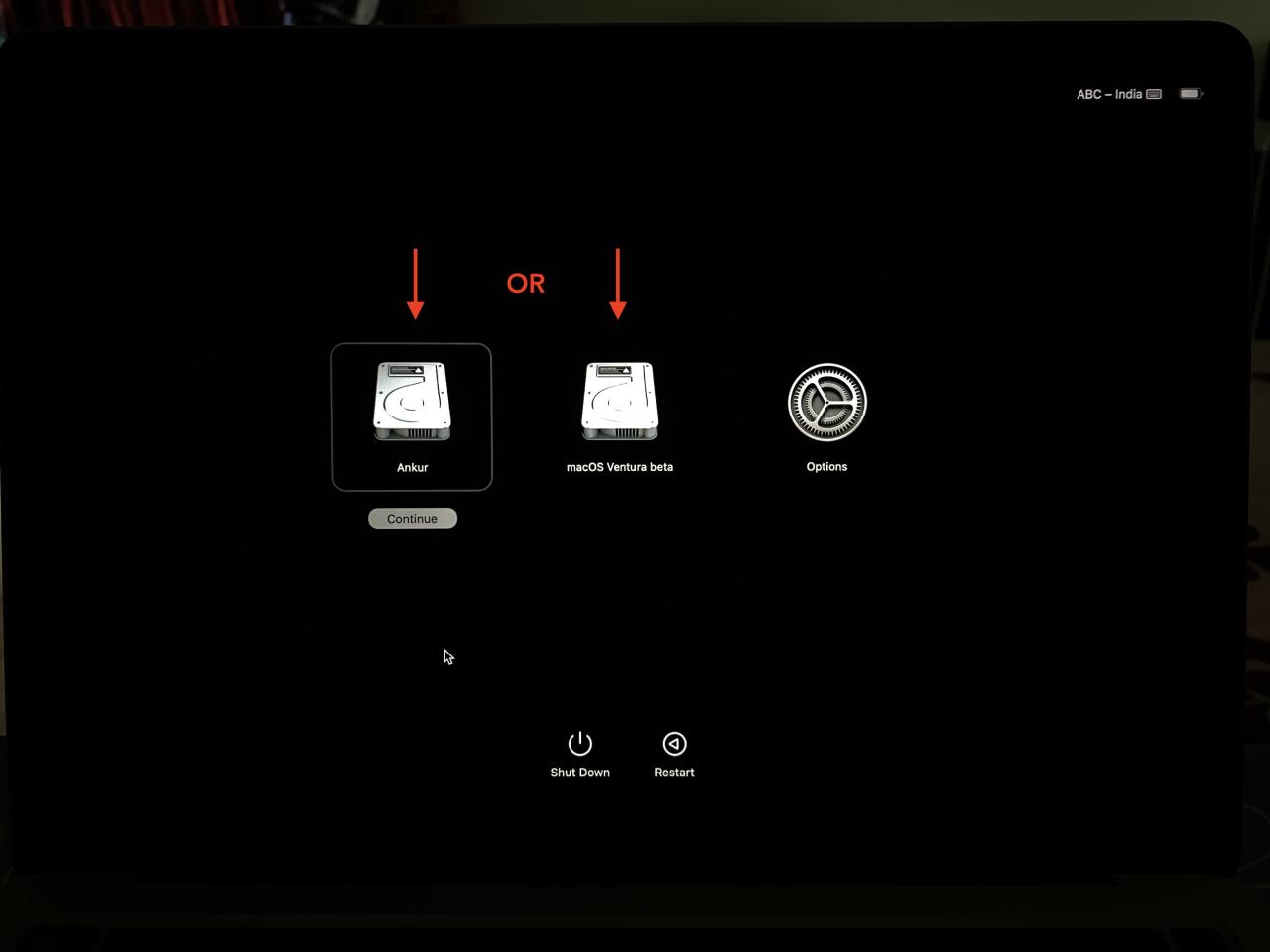
La computadora se reiniciará usando el disco de inicio recién seleccionado.
Como se mencionó, este es un cambio de una sola vez. La próxima vez que su computadora se reinicie, volverá a usar el disco que está actualmente seleccionado como su disco de inicio en las Preferencias del Sistema.
Mac basados ??en Intel
En una Mac basada en Intel, siga estos pasos para elegir un disco de inicio:
- Asegúrate de apagar tu Mac.
- Con su Mac basada en Intel apagada, presione el botón de encendido para iniciar la computadora y luego presione y mantenga presionada la tecla Opción para invocar el administrador de disco de inicio.
- Con los discos de inicio disponibles que se muestran, seleccione uno y luego haga clic en la flecha hacia arriba para iniciar su computadora desde el disco de inicio que acaba de seleccionar.
Este es solo un cambio temporal válido para su próxima sesión de arranque. Después de eso, su computadora se iniciará desde el disco de inicio seleccionado en Preferencias del sistema.
Cambie su disco de inicio para cada inicio
Debe usar Preferencias del sistema si desea cambiar su disco de inicio y recordarlo y usarlo en futuras sesiones de inicio hasta que se cambie nuevamente.
- Haz clic en ? y elige Preferencias del sistema .
- Haga clic en Disco de inicio .
- Haga clic en el candado en la parte inferior izquierda para desbloquear el panel de preferencias.
- Haga clic en el ícono del disco que desea usar, luego haga clic en Reiniciar .
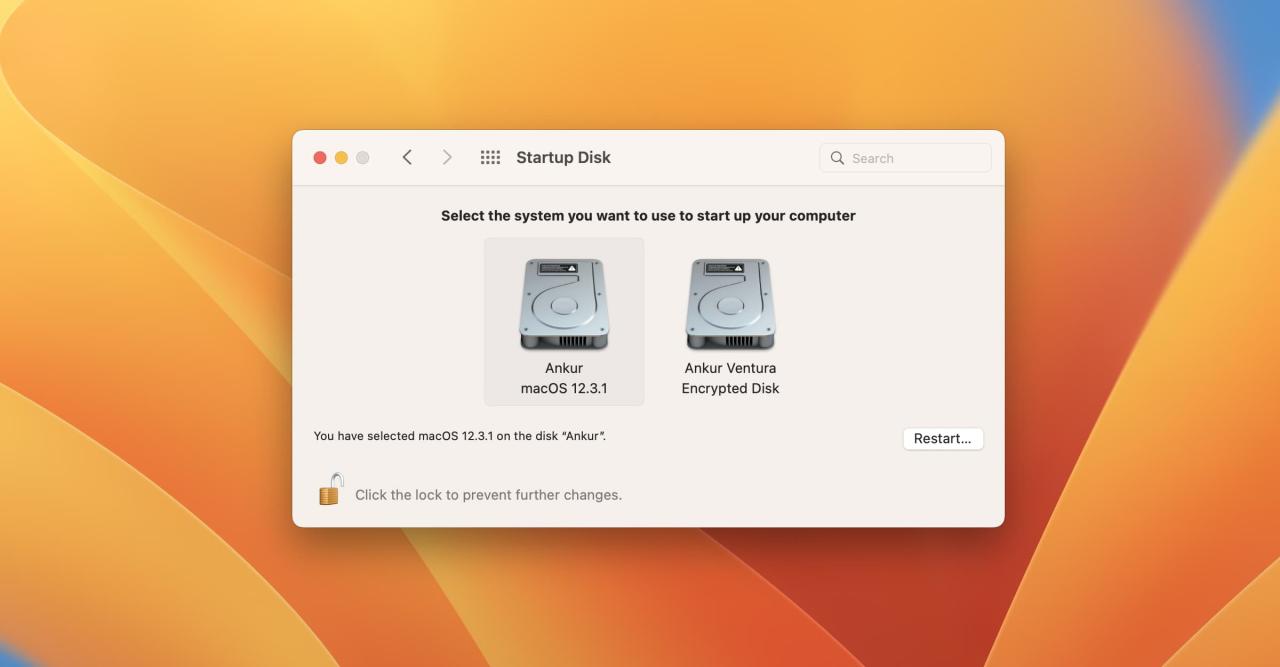
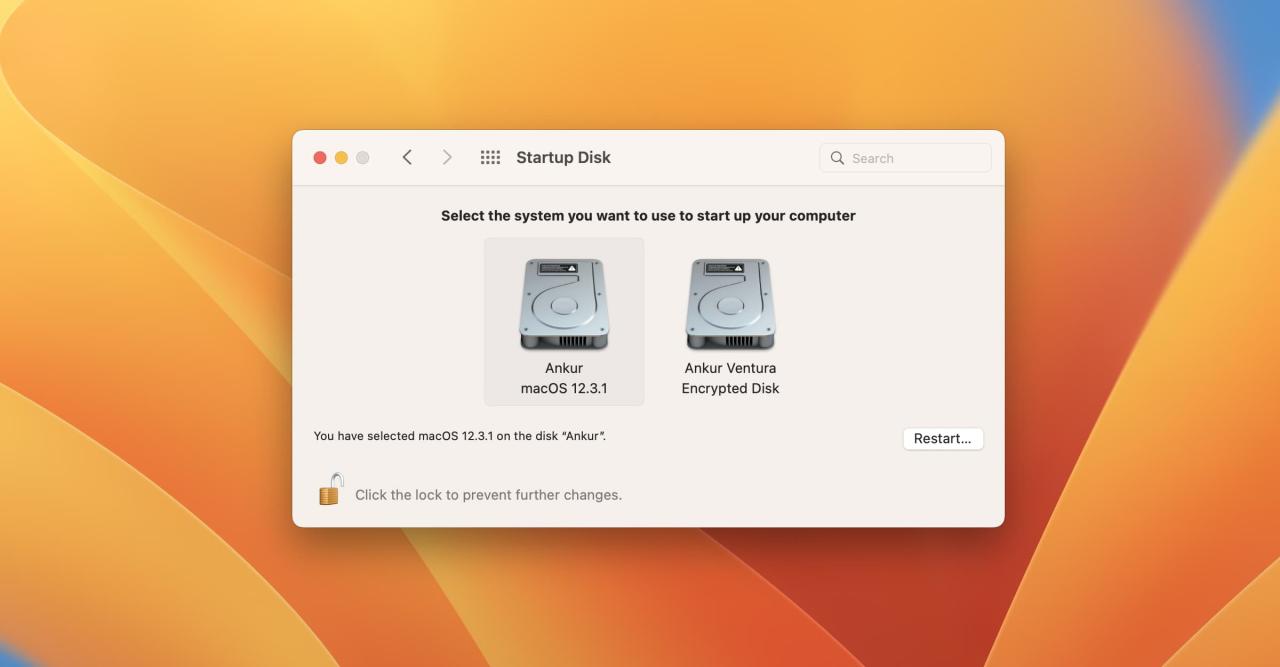
Nota: si un disco está encriptado, seleccione y haga clic en Desbloquear. Después de eso, siga el paso 4.
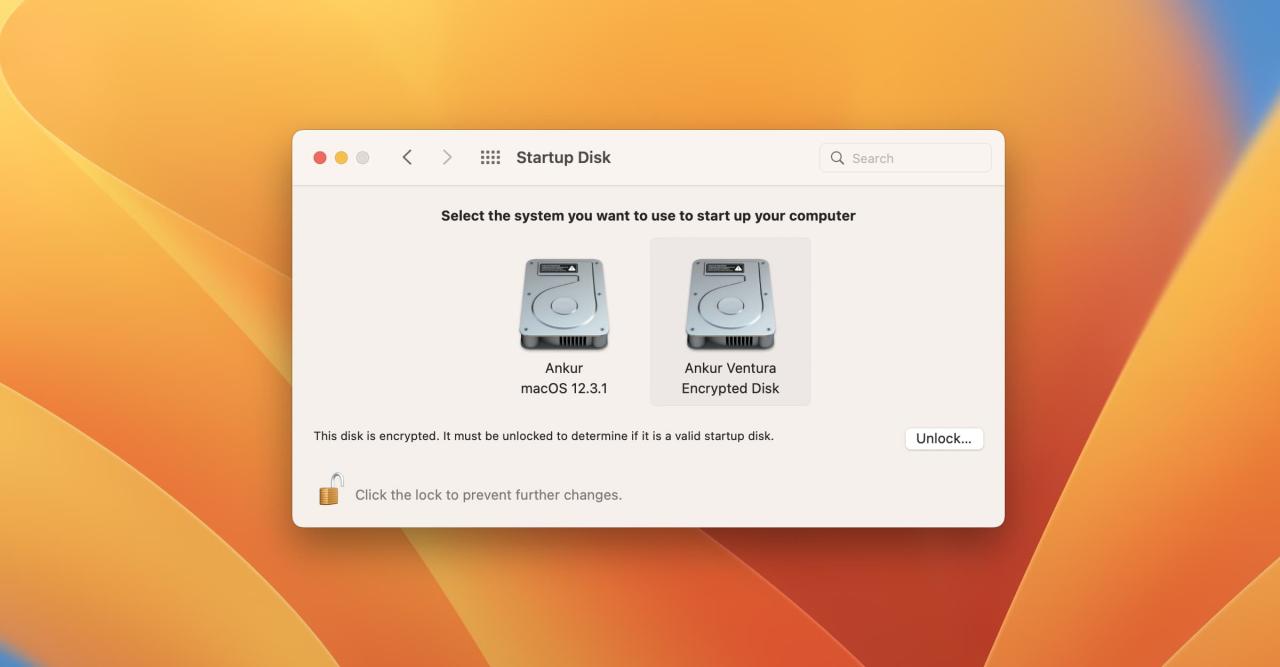
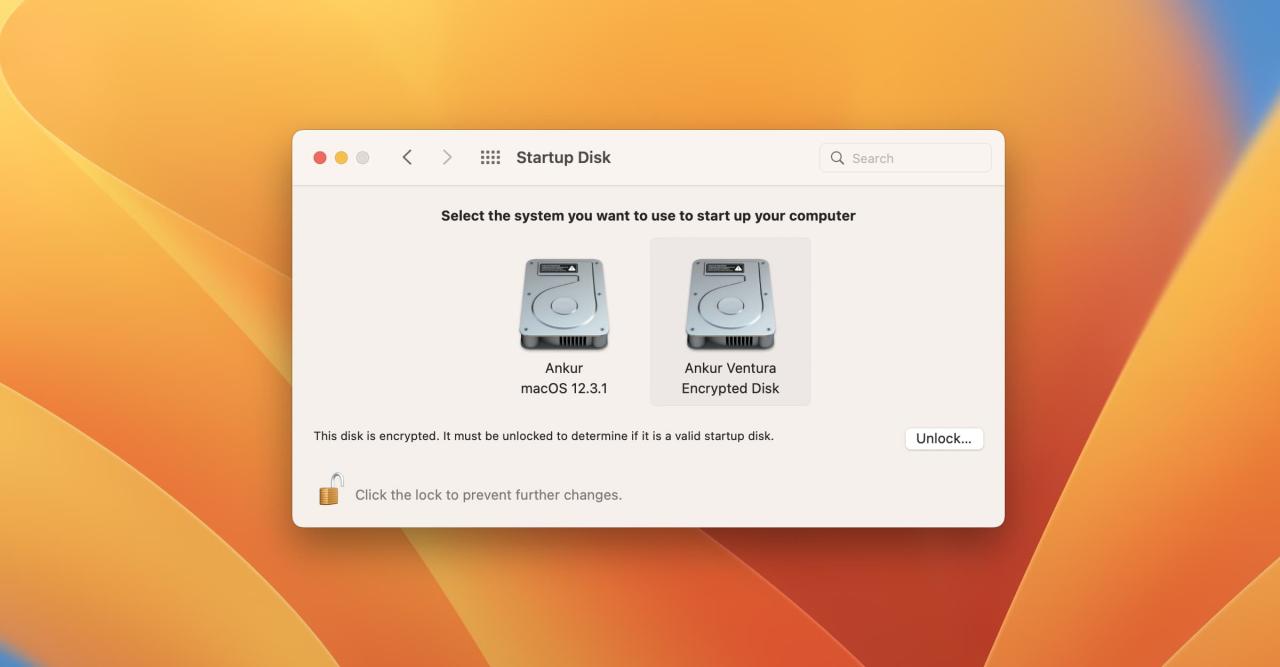
Su Mac ahora usará el disco de inicio seleccionado en el futuro hasta que lo cambie nuevamente. Si tiene una Mac de silicona de Apple, también puede configurar el volumen de inicio predeterminado en el momento del arranque:
- Con la computadora apagada, mantenga presionado el botón de encendido hasta que vea Cargando opciones de inicio .
- Seleccione un volumen, mantenga presionada la tecla Opción y luego haga clic en Usar siempre .
Apple también proporciona esta advertencia sobre el arranque desde un volumen de red:
Al seleccionar un volumen de inicio de red, asegúrese de seleccionar un volumen de inicio de red y no una imagen de instalación de red. Elegir una imagen de instalación de red reinstala el software de su sistema y puede borrar el contenido de su disco. Aparece un icono de volumen de red estándar como un globo terráqueo con una carpeta. Aparece un icono de instalación de red como un globo terráqueo con una flecha verde que apunta hacia abajo.
También puede usar el panel de preferencias Disco de inicio para determinar qué disco inició su Mac comprobando qué disco de inicio se muestra en la parte superior del panel de preferencias.
Una nota sobre la utilidad de seguridad de inicio
Si tiene una Mac basada en Intel que está equipada con el chip de seguridad T2 de Apple , no podrá cambiar el disco de inicio ni arrancar en otro sistema operativo . Antes de que pueda hacer eso, deberá ajustar la configuración de seguridad predeterminada de su computadora.
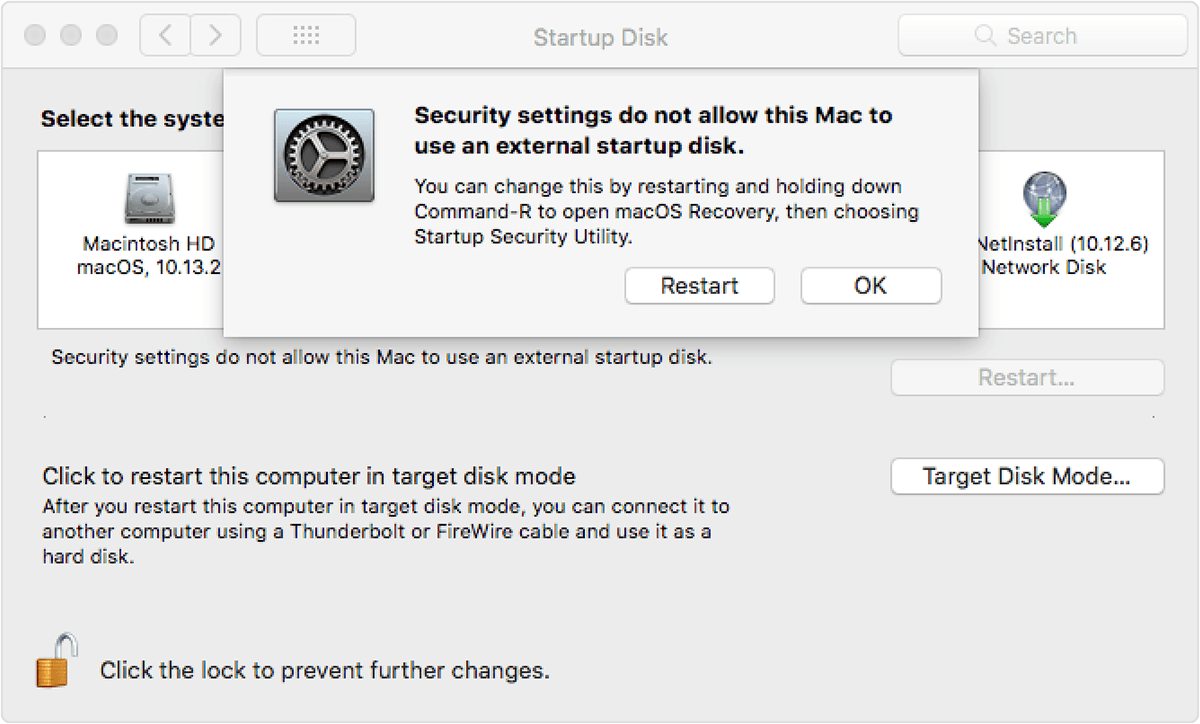
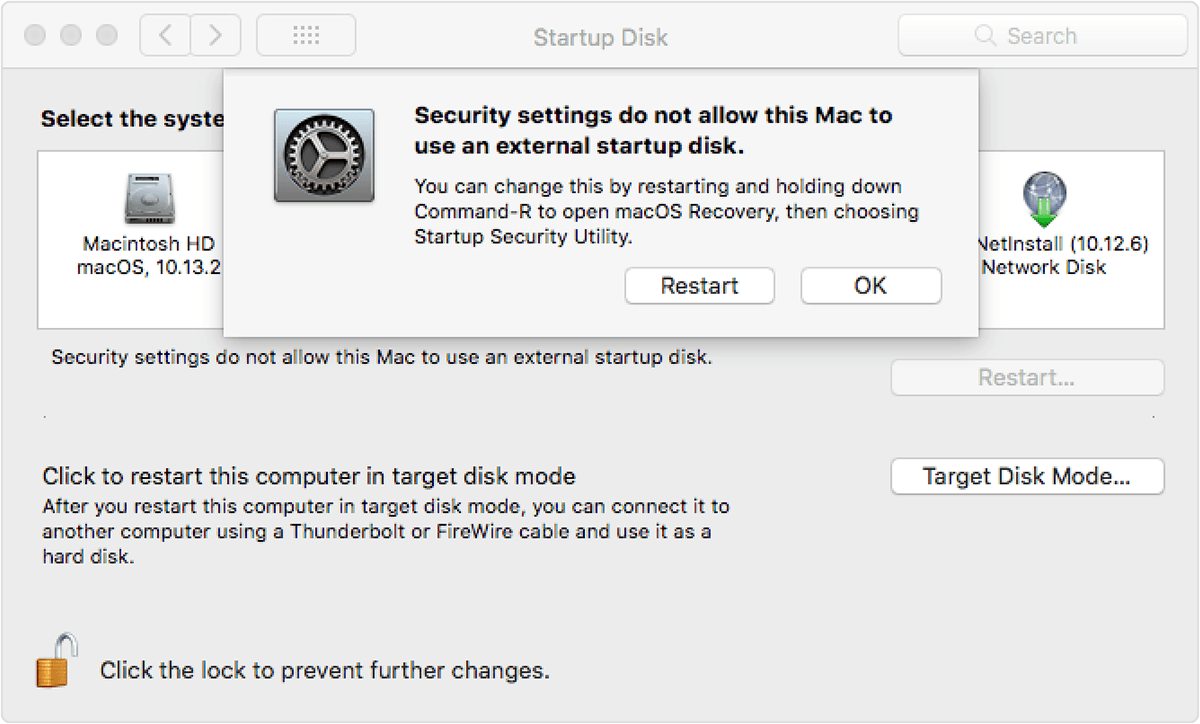
Para cambiar el volumen de arranque en una computadora Mac con un chip Apple T2, primero debe ajustar su configuración de seguridad usando la Utilidad de seguridad de inicio. Start Security Utility solo está disponible en macOS Recovery, que es la función de recuperación integrada de su Mac.
- Enciende tu Mac y mantén presionadas las teclas Comando + R inmediatamente después de ver el logotipo de Apple.
- Seleccione el usuario administrador cuya contraseña conoce, haga clic en Siguiente e ingrese su contraseña.
- En la ventana Utilidades de macOS, haga clic en el menú Utilidades y seleccione Utilidad de seguridad de inicio .
- Cuando se le solicite que se autentique, haga clic en Ingresar contraseña de macOS , luego elija una cuenta de administrador e ingrese su contraseña.
- Elija Seguridad media debajo del encabezado Seguridad.
- Haga clic en Permitir el arranque desde medios externos debajo del encabezado Arranque externo.
Así es como se ve la interfaz.
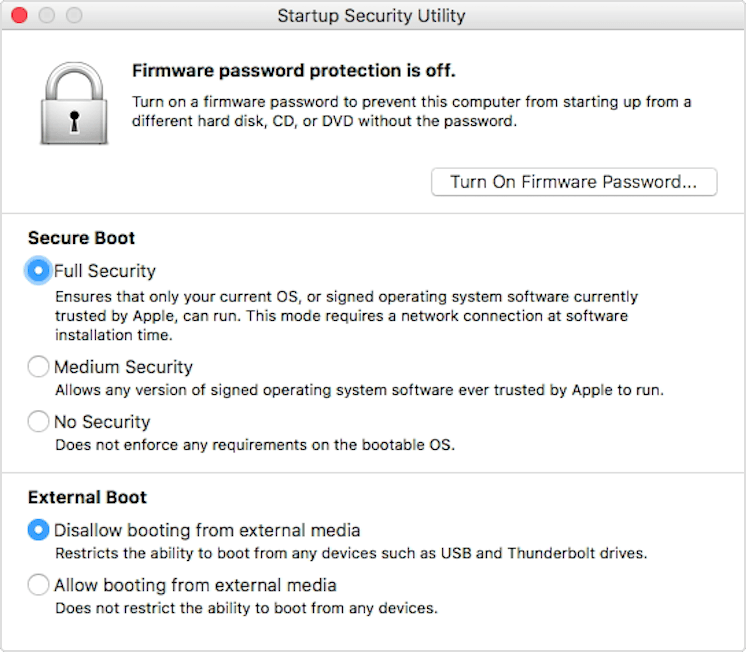
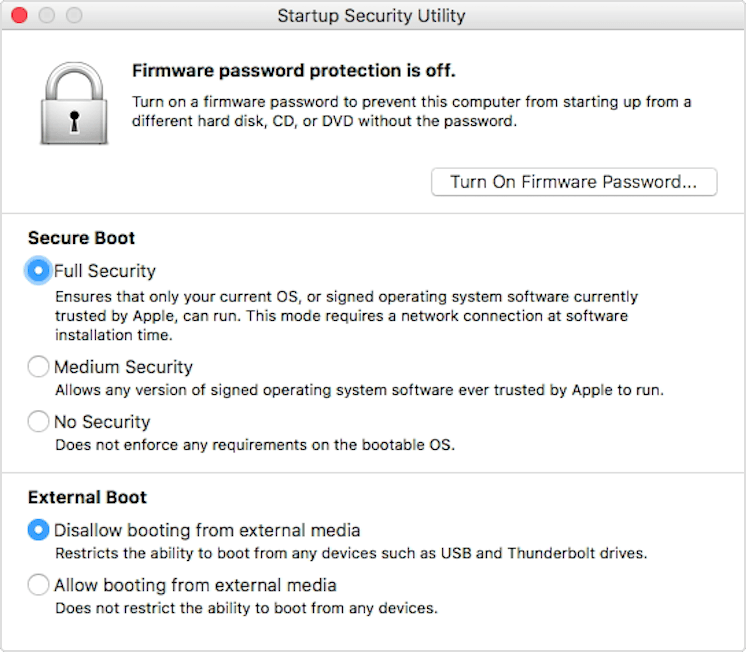
Elegir «Seguridad media» permite que el software del sistema operativo que ya no está firmado por Apple se ejecute en esta computadora. En pocas palabras, seleccionar esta opción le permite instalar una versión anterior de macOS o Windows junto con su versión actual de macOS para, por ejemplo, desarrollar aplicaciones o solucionar problemas. Permitir el arranque desde un medio externo le permite a su Mac arrancar desde un dispositivo de almacenamiento externo, una memoria USB, una unidad óptica de CD/DVD u otro medio externo.
Relacionado: Todas las formas en que puede iniciar su Mac
Una nota rápida para usuarios avanzados: para evitar que alguien inicie su computadora desde un disco que no sea el disco de inicio designado, simplemente configure una contraseña de firmware en la Utilidad de seguridad de inicio, pero asegúrese de anotarla y guardarla en un lugar seguro.
Relacionado: Cómo deshabilitar la Protección de integridad del sistema en su Mac
Estas son las instrucciones sobre cómo cambiar el nivel de seguridad utilizado en el disco de inicio de su computadora Mac con tecnología de silicio de Apple:
- Haga clic en el menú de Apple en su Mac de silicona de Apple y seleccione Apagar.
- Mantenga presionado el botón de encendido hasta que aparezca Cargando opciones de inicio .
- Haga clic en Opciones , luego haga clic en Continuar .
- Si se le solicita, ingrese la contraseña para una cuenta de administrador.
- En la ventana Recuperación, haga clic en el menú Utilidades y seleccione Utilidad de seguridad de inicio .
- Seleccione el sistema que desea utilizar para establecer la política de seguridad.
- Si se trata de un disco de FileVault, haga clic en Desbloquear , ingrese la contraseña y luego haga clic en Desbloquear .
- Ahora haga clic en la opción Política de seguridad , luego elija Seguridad reducida .
- Haga clic en Aceptar .
- Reinicie su Mac para que los cambios surtan efecto.
Si selecciona Seguridad reducida, permitirá que las versiones anteriores de su sistema operativo Apple se ejecuten en esta computadora, incluso si ya no está firmada por Apple. En cuanto a la opción de seguridad permisiva, solo debe usarse si sabe lo que está haciendo porque no impone ningún requisito en el sistema operativo de arranque y, como tal, representa un riesgo potencial para la seguridad.
Todo el proceso también se detalla en un documento de soporte dedicado en el sitio web de Apple .
Otros consejos para Mac:
- Cómo crear una partición de volumen macOS Ventura en tu Mac
- Cómo hacer un instalador USB de macOS Ventura y usarlo para obtener macOS 13 en tu Mac
- 5 formas de marcar carpetas en Mac y abrirlas instantáneamente con solo unos pocos clics







