
Cómo encontrar un Apple Pencil Perdido Usando tu iPad (1ra y 2da Generación)
31 julio, 2022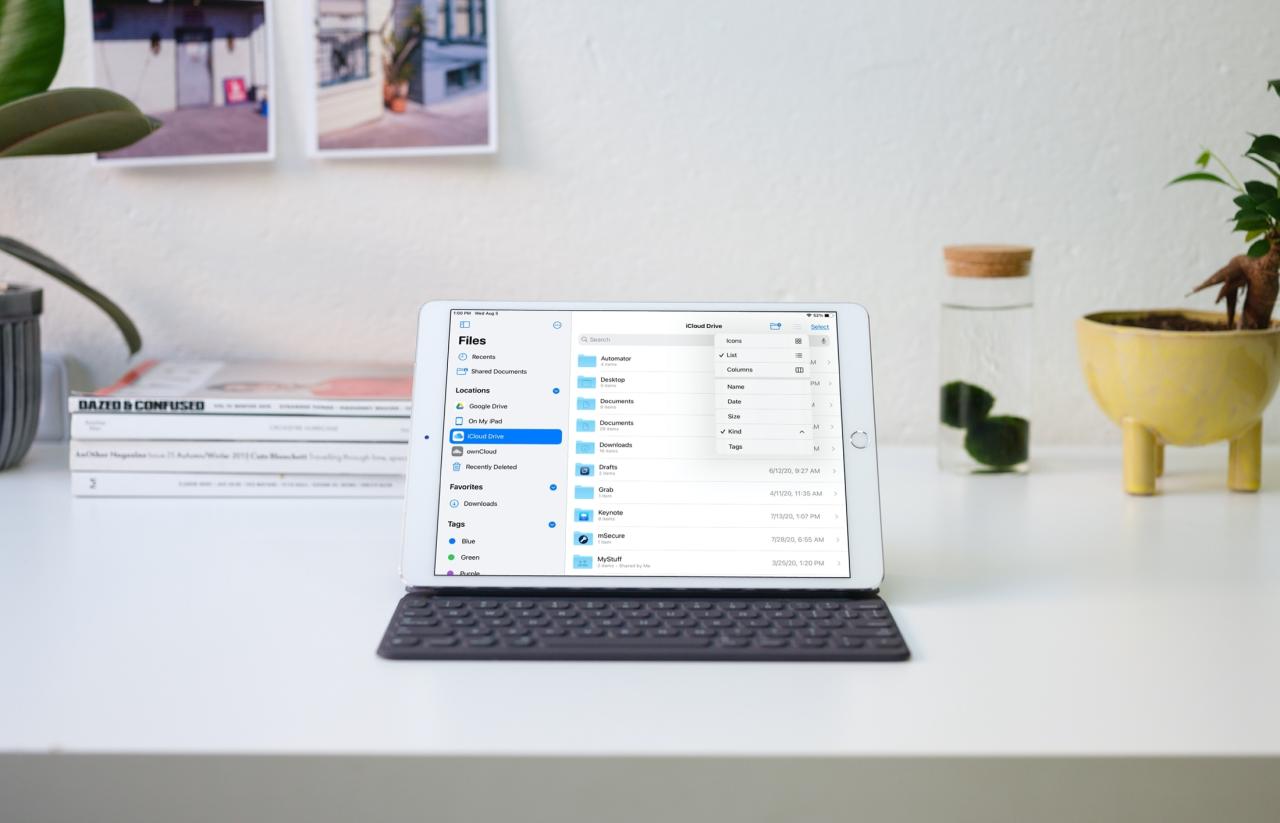
Cómo usar la barra lateral rediseñada en la aplicación Files
1 agosto, 2022Como arreglar el teclado que no funciona en iphone o ipad
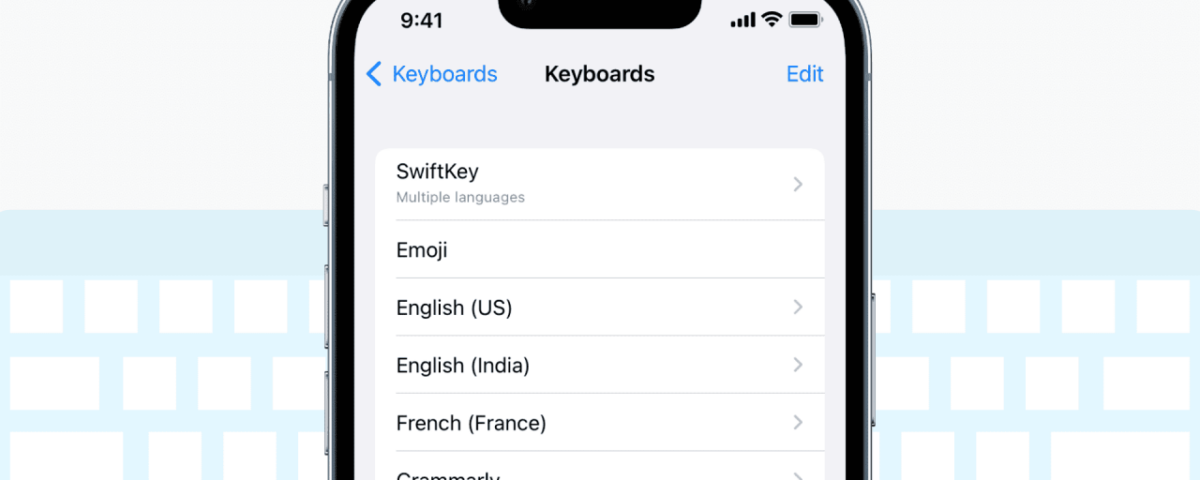
Apple sin duda ayudó a impulsar la adopción de teléfonos con pantalla táctil capacitiva, y lo más destacado de todos los iPhones y iPads son sus teclados virtuales completos. Su experiencia se ve afectada si esta característica esencial no funciona.
Este tutorial le muestra cómo solucionar problemas relacionados con el teclado virtual en iPhone y iPad, incluido el retraso, no aparecer en absoluto, no registrar las pulsaciones de teclas o no responder en general.
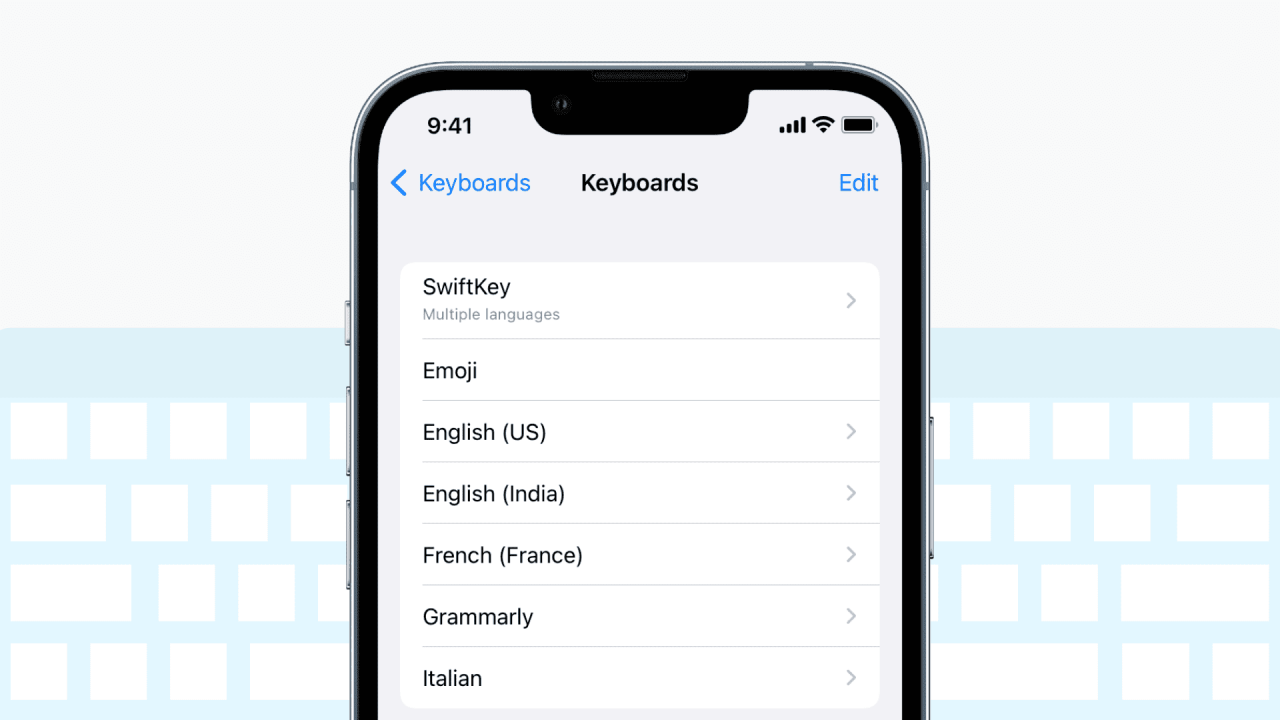
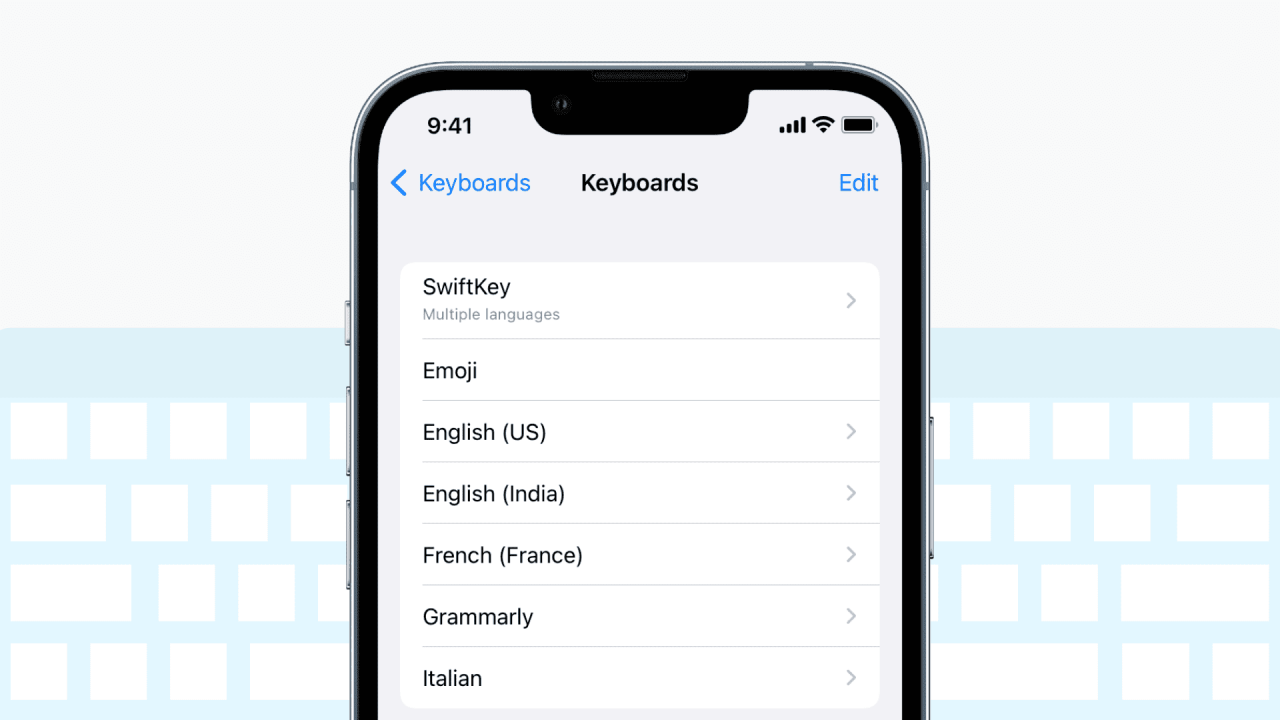
Por qué el teclado o el teclado numérico de su iPhone o iPad no funciona
Dado que el teclado es una parte central de su iPhone o iPad, es raro que falle. Pero puede ocurrir debido a problemas de software temporales o una falla importante de hardware. Esto incluye fallas menores, la adición de muchos teclados, errores en el teclado de terceros, problemas en la aplicación específica, pantalla mojada, pantalla rota internamente, etc.
Las mismas razones también pueden hacer que el teclado o el teclado numérico dentro de la aplicación Teléfono o en la pantalla de bloqueo falle.
Cómo arreglar el teclado del iPhone que no funciona
Aquí están las soluciones y consejos para cuidar un teclado de iPhone o iPad que no funciona.
limpia la pantalla
Su iPhone 7 o posterior es resistente al agua (no a prueba de agua), pero eso no significa que pueda usar el teclado bajo el agua o incluso si está ligeramente mojado. A menudo, durante un día caluroso, si ha estado hablando por teléfono durante mucho tiempo, el sudor y los aceites corporales se transfieren de sus mejillas a la pantalla del iPhone. Como resultado, es posible que el teclado y la pantalla táctil no respondan o no funcionen en absoluto.
Use un paño suave y seco y limpie con cuidado toda la pantalla. Después de esto, el teclado del iPhone debería funcionar como antes.
Quitarlo de la carga
Es posible que el teclado de iOS no funcione y no responda correctamente a las pulsaciones de teclas si está cargando su iPhone en lugares inusuales, con bancos de energía o cargadores baratos, en un tren o avión, o en algún lugar similar. Intente quitar su dispositivo de la carga, y luego todo debería funcionar bien.
Salir de todas las aplicaciones abiertas
Deslice hacia arriba desde la parte inferior de la pantalla o presione dos veces el botón Inicio y arrastre todas las tarjetas de aplicaciones abiertas para cerrarlas. Una vez hecho esto, abra la aplicación Notas y vea si el teclado funciona bien o no.
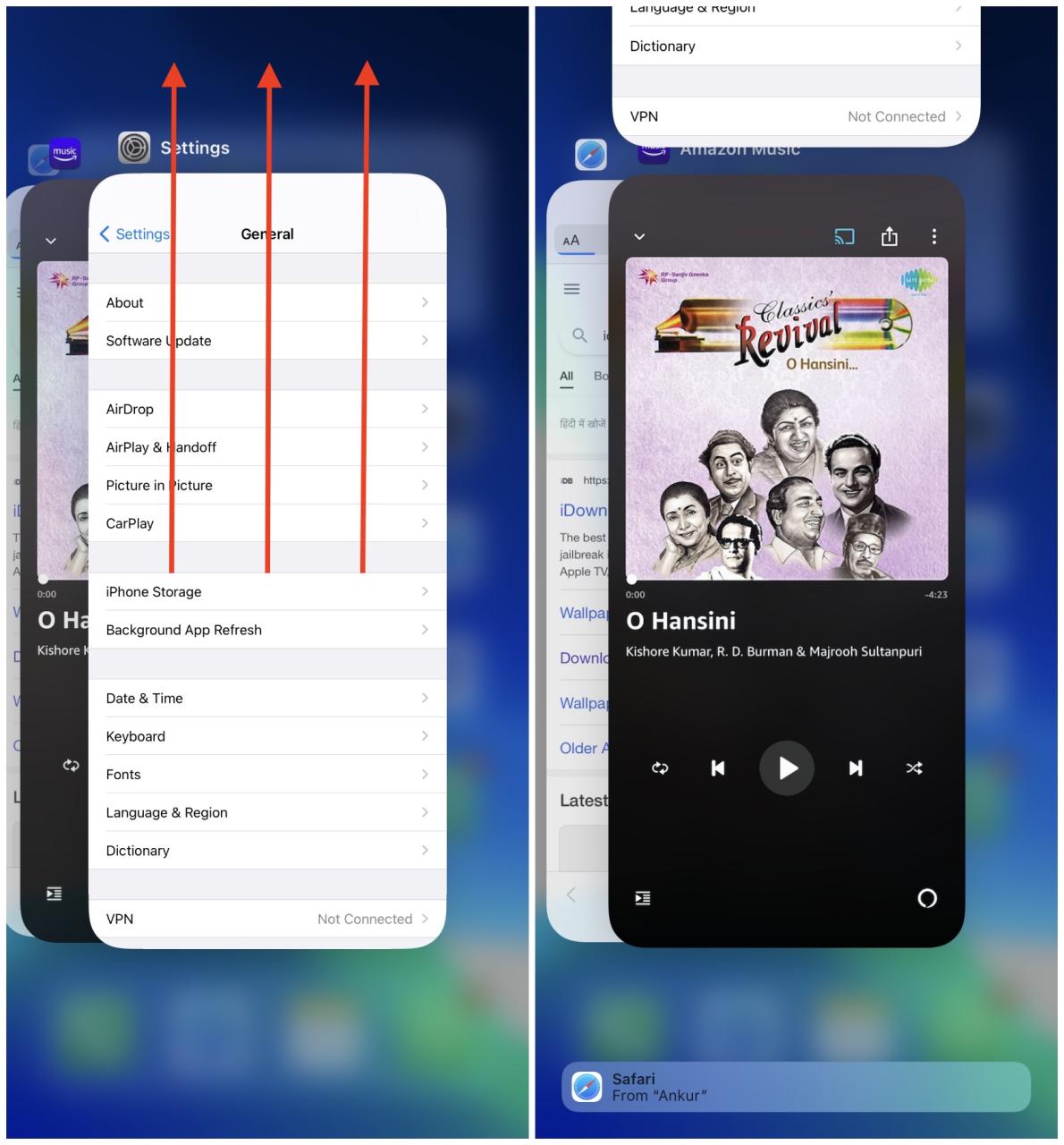
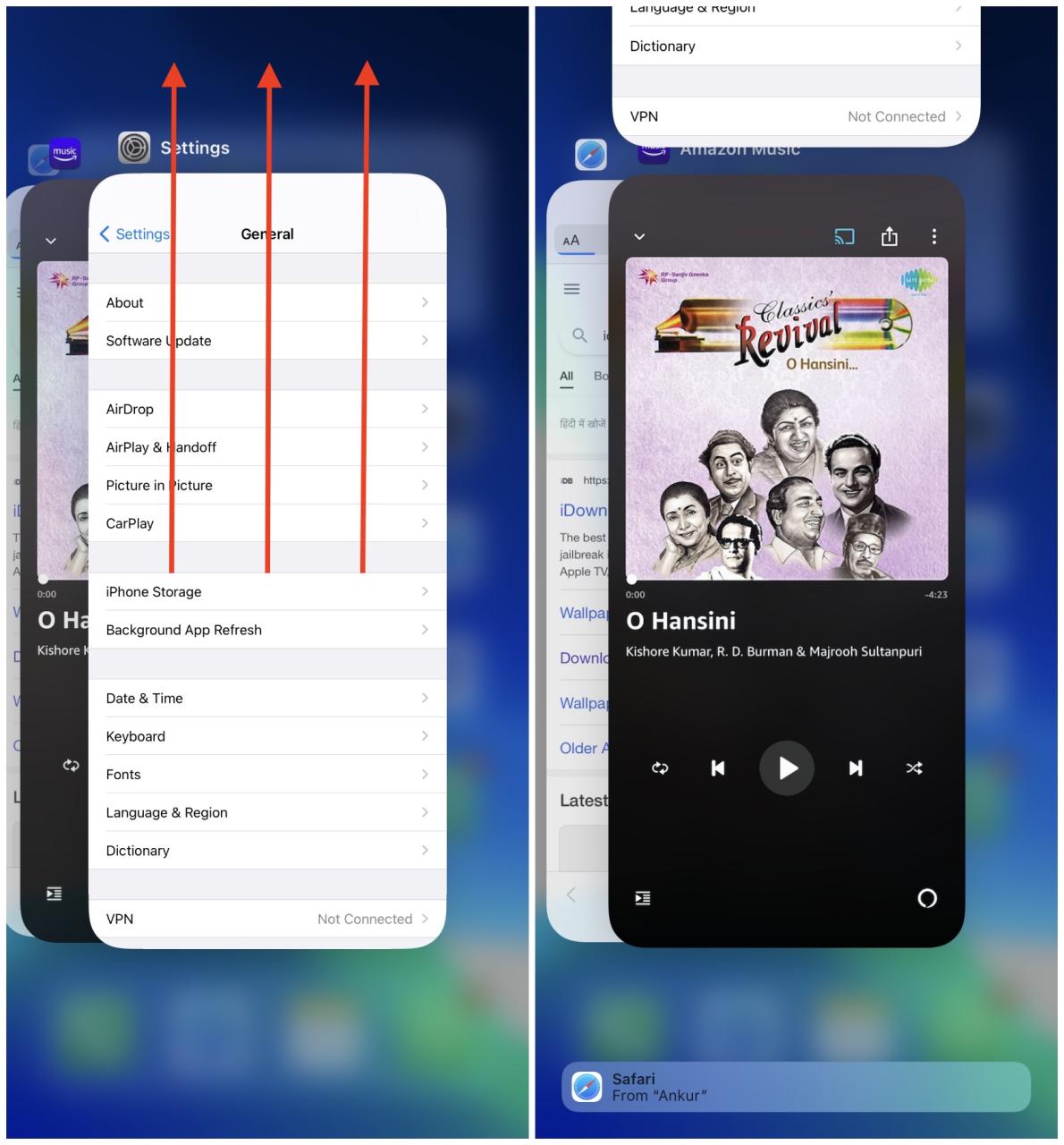
Reinicia tu iPhone
En la mayoría de los casos, cuando apaga su iPhone y lo vuelve a encender, soluciona los problemas con el teclado. Asegúrese de seguir esta solución antes de pasar a las restantes.
Revisa: Cómo reiniciar tu iPhone sin usar los botones de Encendido o Volumen
Eliminar teclados innecesarios
¿Ha agregado varios idiomas de teclado a su iPhone? Elimine los que no necesita y vea si esto resuelve los problemas del teclado o no.
- Abra Configuración y toque General > Teclado > Teclados .
- Seleccione Editar .
- Elija el botón rojo menos > Eliminar junto a todos los teclados innecesarios.
- Finalmente, toca Listo .
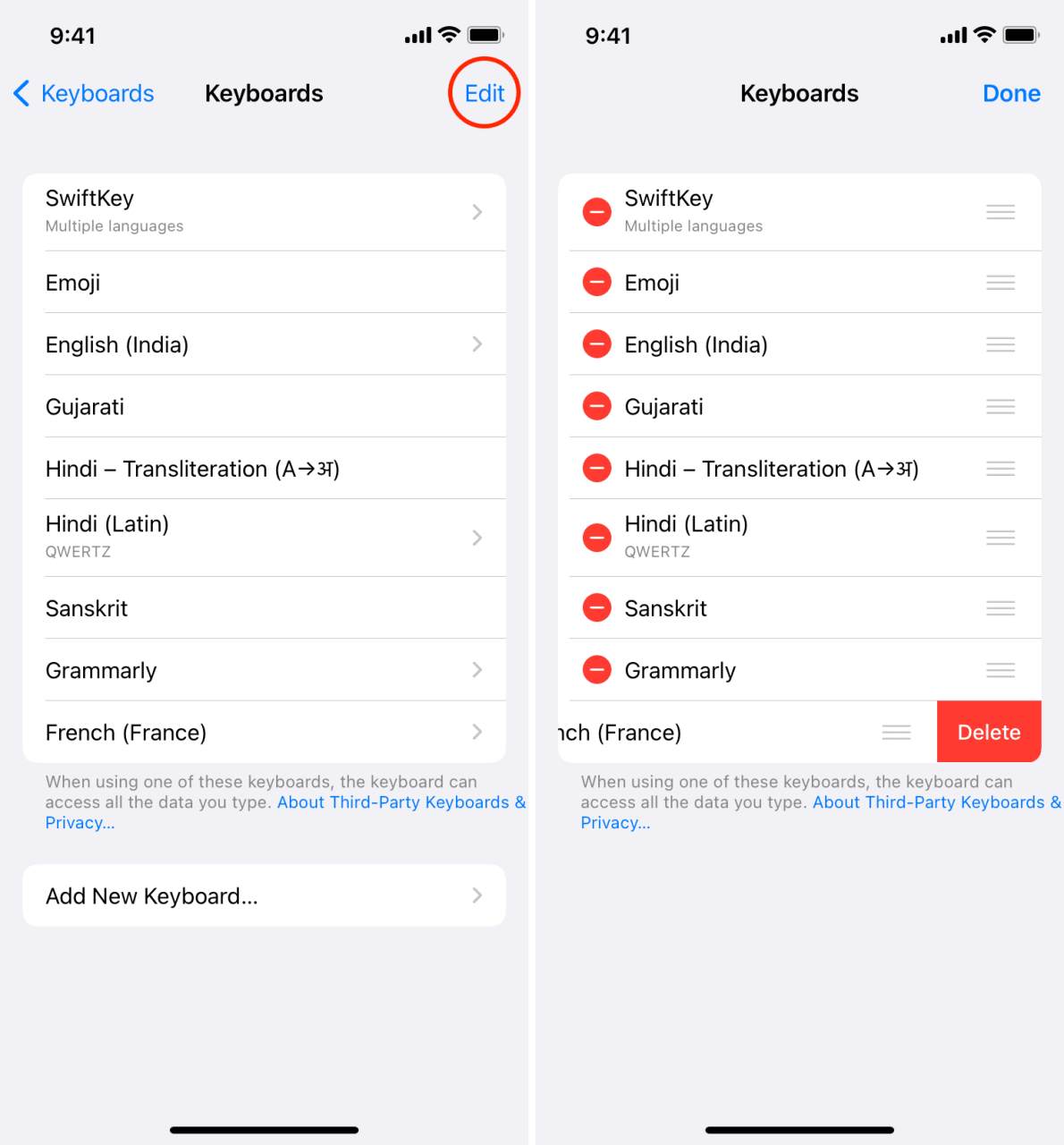
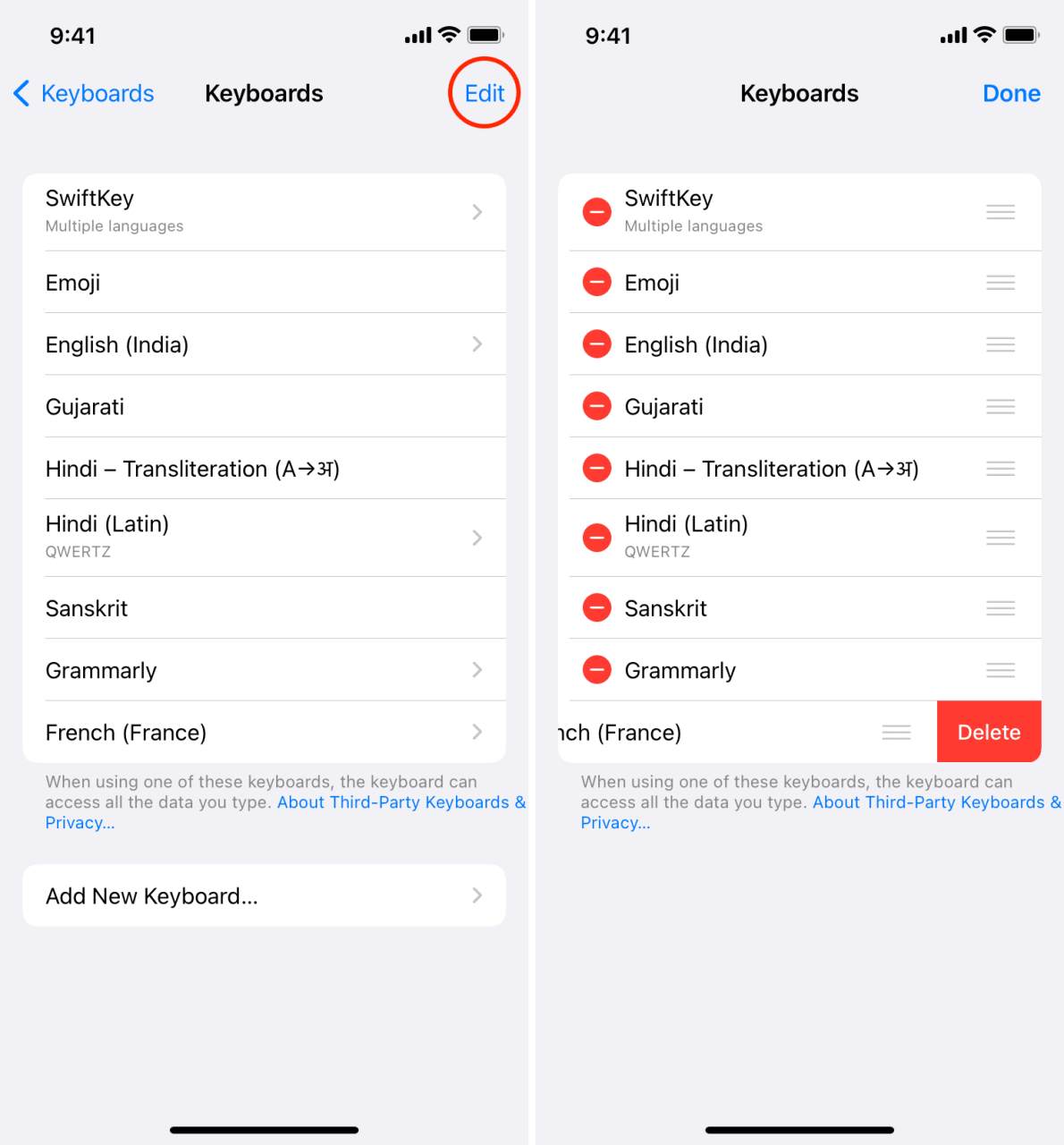
Desactivar el teclado de una mano
En la pantalla de configuración del teclado (Aplicación de configuración > General > Teclado), toca Teclado de una mano y, en lugar de elegir Izquierda o Derecha, elige Desactivar .
Deshabilitar el sonido de clic del teclado
Vaya a Configuración de iPhone > Sonidos y hápticos y desactive Clics de teclado . Después de esto, intente usar el teclado iOS y vea si funciona correctamente o no.
Desconecte el teclado de hardware y otros periféricos
Si está utilizando un teclado externo con su iPhone o iPad, desconéctelos. También puedes apagar el Bluetooth del iPhone para desconectar otros teclados. Una vez hecho esto, el teclado virtual en pantalla debería funcionar.
Actualiza tu iPhone
Hemos enumerado muchas soluciones arriba. Ahora, suponga que si apagó los sonidos del teclado o desactivó el teclado de una mano, sus problemas continuos están resueltos por ahora. Pero estas no son soluciones permanentes. ¿Qué pasa si te gustan los clics del teclado y quieres mantenerlo? ¡Lo mismo con otros compromisos que hicimos arriba!
Para encargarse de todo esto, asegúrese de actualizar su iPhone o iPad. Esto asegurará que se solucionen los errores que causan problemas con el funcionamiento del teclado. Puede actualizar su iPhone o iPad desde Configuración > General > Actualización de software > Descargar e instalar o Instalar ahora .
Deshabilitar dictado
Por ahora, los problemas del teclado deberían estar resueltos. Pero si no, siga las soluciones restantes que han funcionado para algunas personas.
Comience yendo a Configuración > General > Teclado . Desde aquí, desactive Habilitar dictado . ¡Vea si el teclado funciona normalmente ahora o no!


Desactivar Accesibilidad
Vaya a Configuración de iPhone > Accesibilidad > Toque y desactive Accesibilidad . Esto significa que ya no puede bajar toda la pantalla (haciendo un pequeño deslizamiento hacia abajo en la parte inferior de la pantalla o tocando dos veces el botón Touch ID). Pero si esto resuelve los problemas del teclado, puede mantenerlo apagado hasta que una actualización de software solucione el error.
Desactiva el zoom en tu iPhone
El teclado del iPhone puede comportarse de forma errática si utiliza la función de accesibilidad de zoom. Para solucionar esto, reduce el zoom de la pantalla de tu iPhone y desactiva esta función .
Vuelva a instalar la aplicación problemática
¿Estás notando que el teclado del iPhone funciona bien en todas las aplicaciones excepto en una (o algunas)? Este es principalmente el caso con aplicaciones de escritura como Google Docs, Word, Evernote, etc. Si se encuentra en una situación similar, actualice esa aplicación y esto debería solucionar los problemas del teclado. Si eso no ayuda, elimine y vuelva a instalar la aplicación.
Restablecer todas las configuraciones del iPhone
En caso de que las soluciones anteriores fallen, continúe y restablezca la configuración de su iPhone . Esto sin duda debería solucionar los problemas del teclado.
Retire el protector de pantalla
Si algunas letras del teclado del iPhone no funcionan, puede deberse al protector de pantalla. Retire el protector de pantalla y, mientras lo hace, también asegúrese de quitar cualquier funda que se adhiera firmemente a los bordes y presione la pantalla del iPhone.
Debe ver: Cómo reparar la pantalla del iPhone que no responde al tacto
Póngase en contacto con el soporte de Apple para problemas de hardware
Finalmente, si nada ayuda, es probable que su iPhone haya sufrido daños de hardware internos o visibles, particularmente dentro de la pantalla, por lo que el teclado no funciona. Puedes arreglar esto visitando una Apple Store. Además, antes de hacer eso, puede intentar restaurar su iPhone como nuevo y ver si ayuda o no.
¿Tu iPhone es demasiado viejo?
La experiencia general será deficiente y llena de problemas si su iPhone tiene años, tiene una batería degradada y un iOS antiguo sin posibilidad de actualización. Su mejor apuesta es comprar un iPhone nuevo, reacondicionado o de segunda mano en esta situación. Asegúrate de no comprar un modelo antiguo.
Debe ver: Cómo verificar el Bloqueo de activación antes de comprar un iPhone, iPad, Apple Watch o Mac usados
Arreglar teclado de terceros como SwiftKey que no funciona en iPhone
Puede instalar uno de los varios teclados iOS de terceros como Gboard de Google, Microsoft SwiftKey, Grammarly , etc. Haga lo siguiente si está usando estos teclados y no funcionan.
Corrija la configuración del teclado de terceros
Primero, vaya a Configuración de iPhone > General > Teclado > Teclados y asegúrese de que el teclado de terceros se agregue aquí. De lo contrario, toque Agregar nuevo teclado y agréguelo. Si está agregado, toque el teclado de terceros y habilite Permitir acceso completo .
En segundo lugar, abra la aplicación de teclado y asegúrese de que la configuración sea correcta. Aquí, intente desactivar los efectos, temas y funciones adicionales innecesarios. Lo más probable es que esto solucione el retraso del teclado y mejore la capacidad de respuesta general.
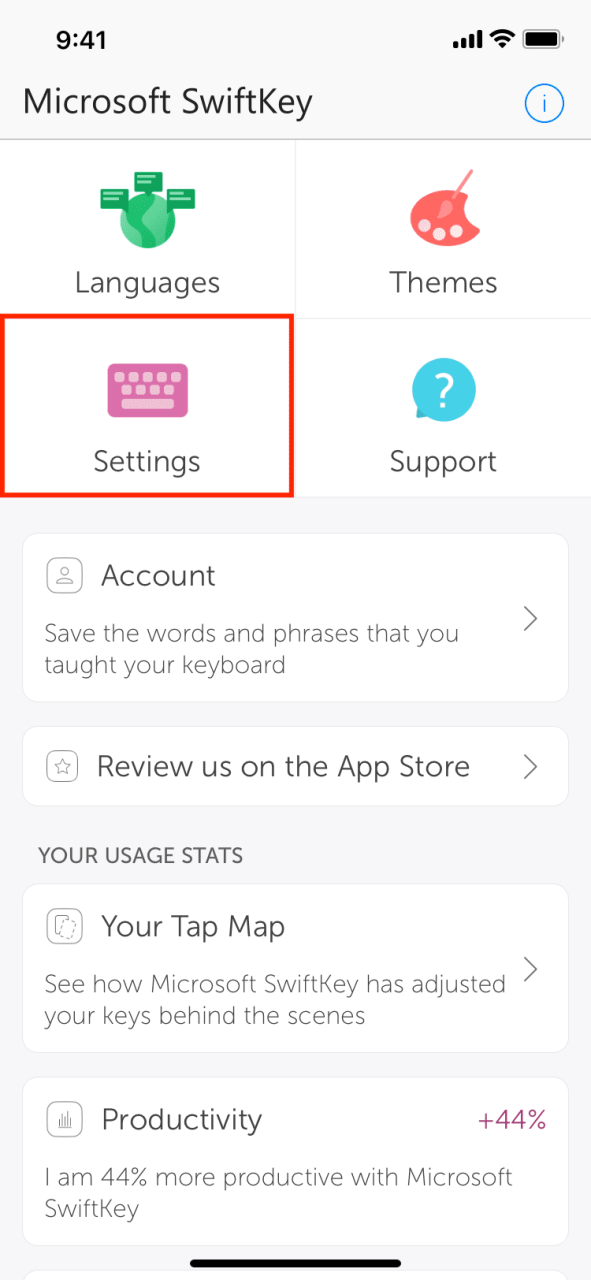
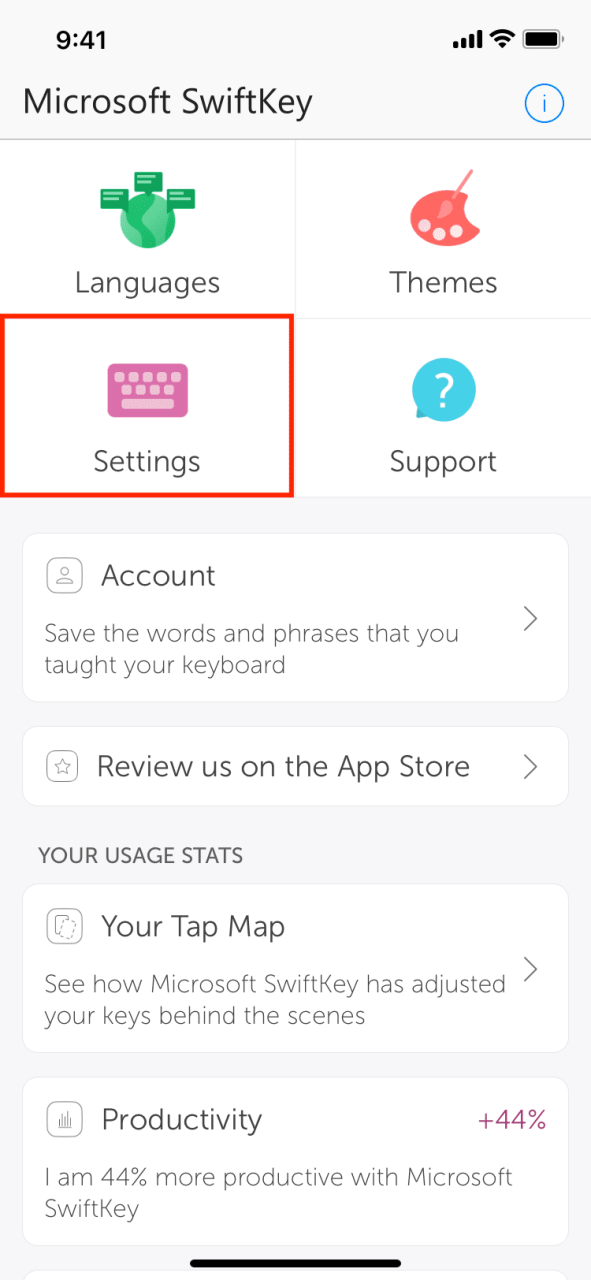
Actualizar la aplicación
Actualice la aplicación de teclado desde App Store para asegurarse de que todo esté en orden.
Eliminar y reinstalar la aplicación de teclado
Finalmente, si nada ayuda, elimine la aplicación de teclado y vuelva a instalarla. Esto me ha ayudado en el pasado a solucionar problemas como fallas en las pulsaciones de teclas, movimientos aleatorios hacia arriba y hacia abajo de la aplicación de teclado del iPhone, problemas de retraso y más.
Corrija las predicciones de palabras que no aparecen en la parte superior del teclado del iPhone
Cuando escribes en el teclado de tu iPhone, ves predicciones en la parte superior. Estas son las palabras que es más probable que escriba a continuación. Si no obtiene las predicciones en el teclado de su iPhone, asegúrese de seguir las correcciones básicas anteriores.
En la mayoría de los casos, no obtiene predicciones porque el idioma de su teclado no es compatible. Según la página oficial de soporte de Apple , la escritura predictiva está disponible solo en unos 37 idiomas y estilos.
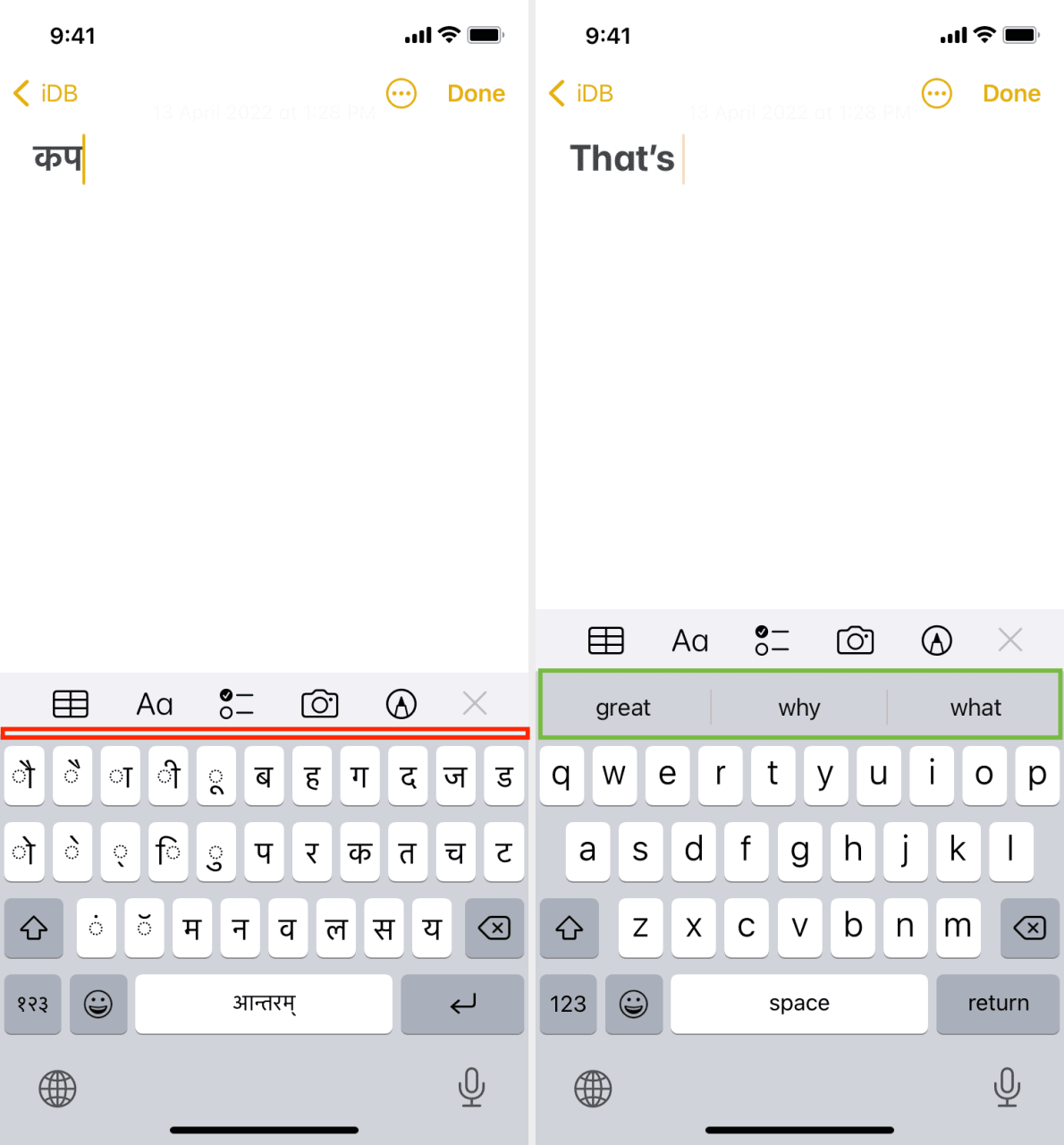
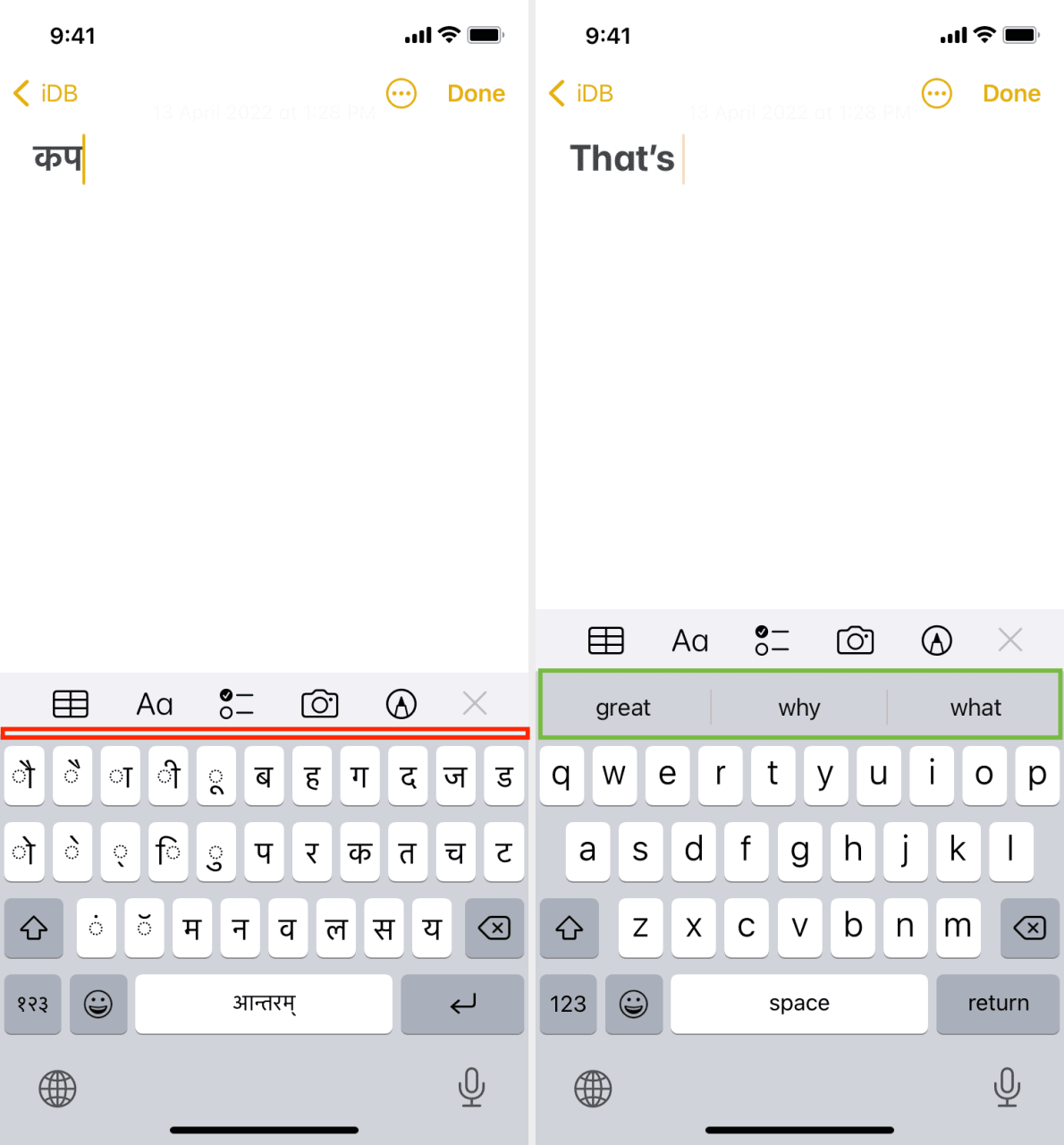
Arreglar el cursor que no funciona en el teclado del iPhone
Mientras escribe, si desea colocar el cursor de escritura en un punto específico, asegúrese de mantener presionada la barra espaciadora y luego arrastre el cursor . Anteriormente, podía presionar cualquier parte del teclado para usarlo como panel táctil para colocar el cursor. Pero ahora, está limitado solo a la barra espaciadora.
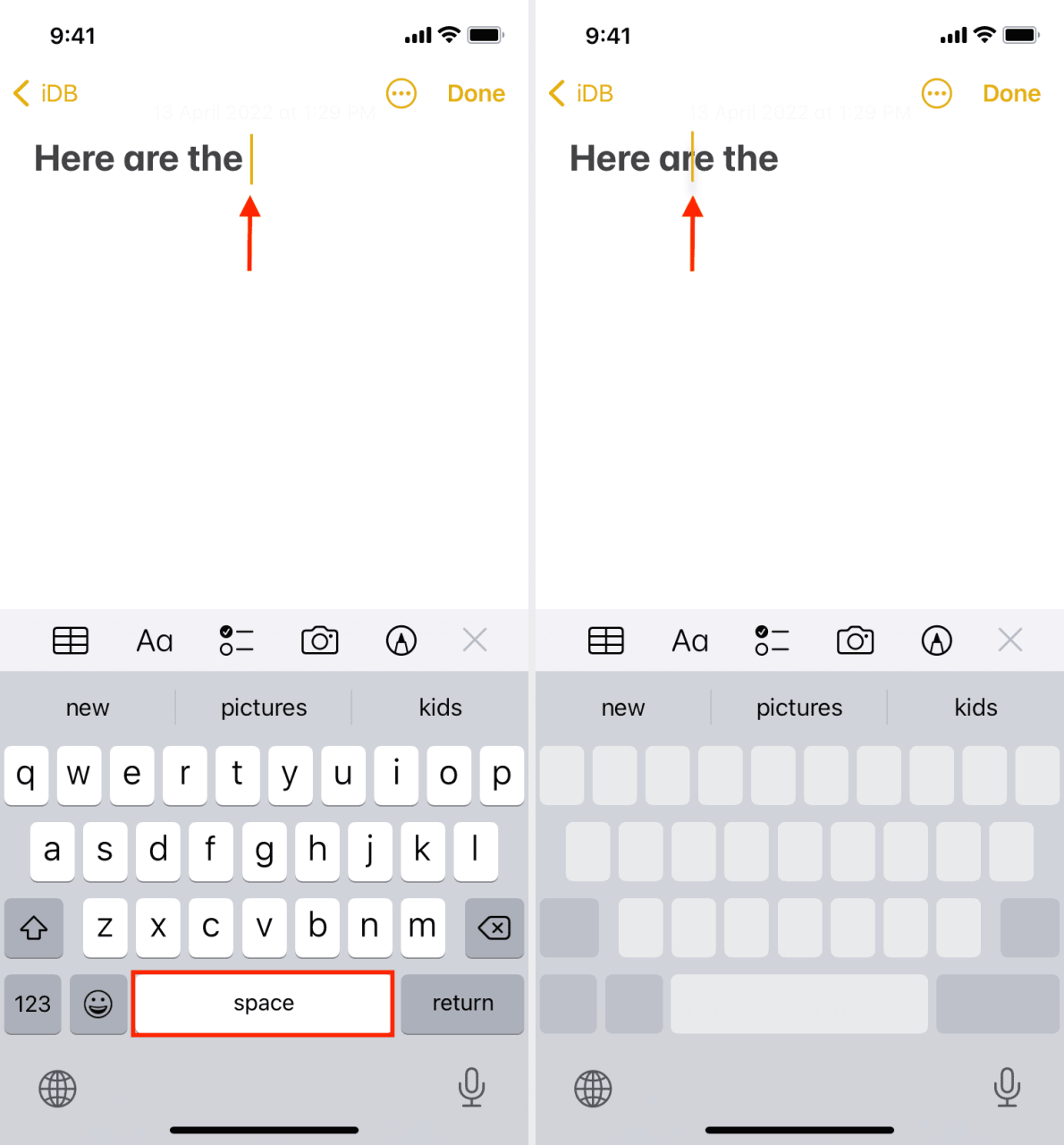
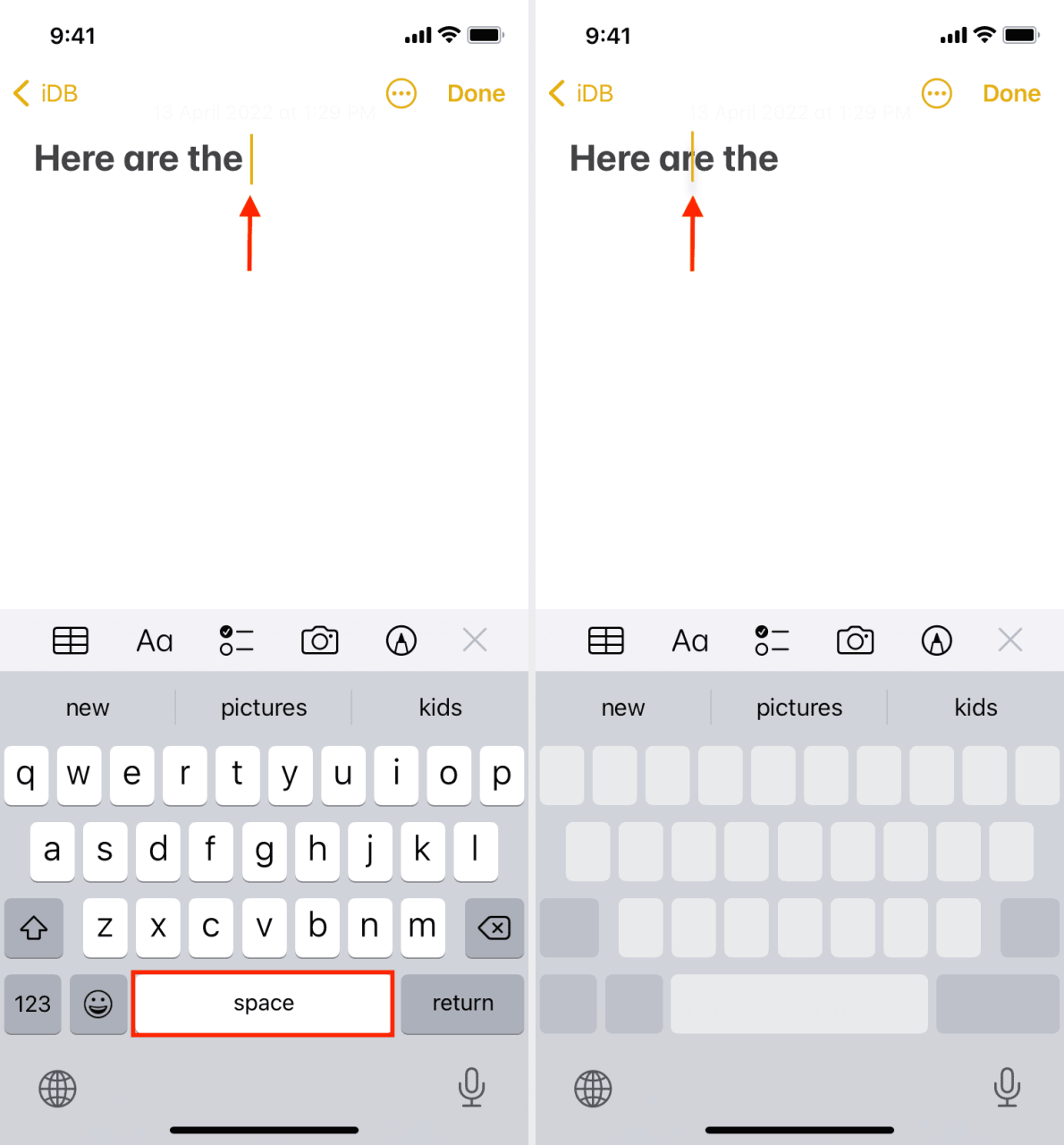
Echa un vistazo a continuación:
- ¿Nuevo en iPhone? Cómo dominar tu teclado
- Cómo arreglar el dictado que no funciona en iPhone, iPad, Apple Watch y Mac
- Por qué tu antiguo Magic Keyboard no funciona con el nuevo iPad Pro







