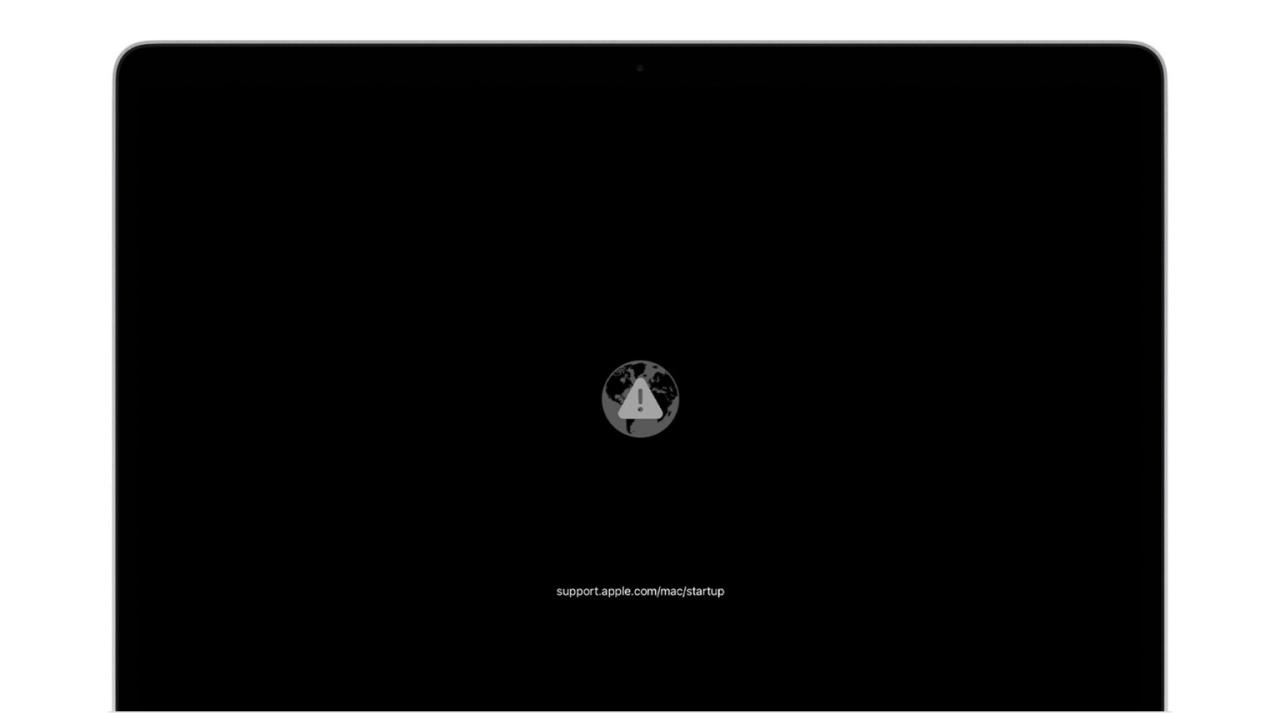
Cómo arreglar el icono del globo con alerta de marca de exclamación en Mac
5 agosto, 2022
Solicitario de Como Contasena para Abrir O Salir de Una Presentación de Diapositivas en Keynote
5 agosto, 2022Como controlar la camara de tu iphone con Apple Watch
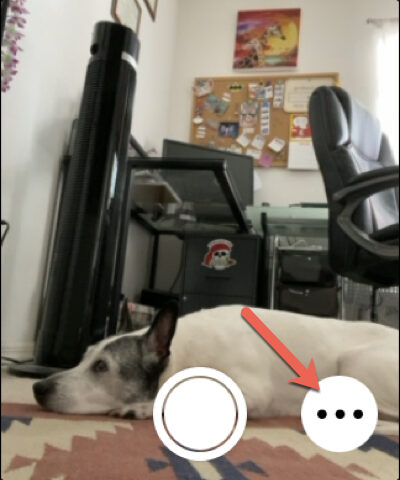
Como habrás notado, no hay cámara en tu Apple Watch . Después de todo, ¿dónde iría la lente? Pero si tienes un Apple Watch, puedes usarlo para controlar la cámara en tu iPhone.
Con lo que se llama la aplicación Camera Remote en su reloj, puede configurar la cámara de su iPhone para tomar la foto. Luego, use la aplicación para capturar una sola foto o una ráfaga, use el temporizador, cambie entre la cámara frontal y trasera, y más, así es como se hace.
Ajustes de cámara remota en Apple Watch
La aplicación Camera Remote se encuentra con el resto de sus aplicaciones Apple Watch . Así que ábrelo y asegúrate de que tu iPhone esté cerca. Si la cámara de su iPhone no está abierta, debe iniciar esta aplicación en su reloj, pero si no, simplemente abra la cámara en su iPhone.
Antes de capturar una toma, toque el botón Más (tres puntos) en la parte inferior derecha de Camera Remote para realizar estos ajustes.
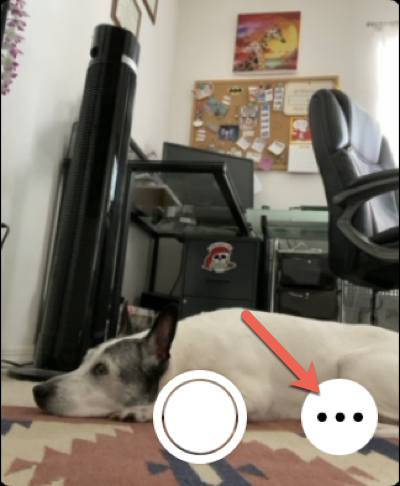
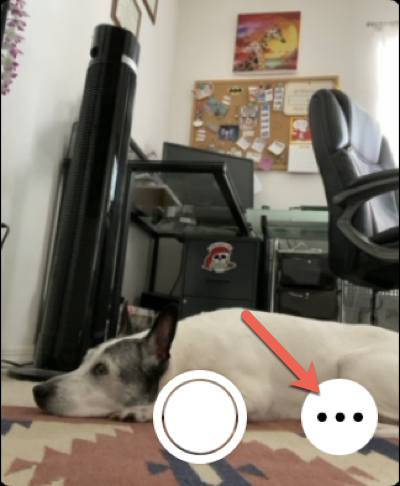
Configurar el temporizador para fotos en ráfaga
Si habilita el Temporizador durante los tres segundos permitidos, esto capturará una ráfaga de fotos en su iPhone . También es muy útil para darle más tiempo para configurar su toma si aún no lo ha hecho.
Seleccione la cámara
Debajo del temporizador, tiene la opción de cambiar de la cámara delantera a la trasera y viceversa. Esto es ideal cuando se combina con el temporizador para llamar la atención de todos para esa foto grupal o para que esté listo para su selfie.
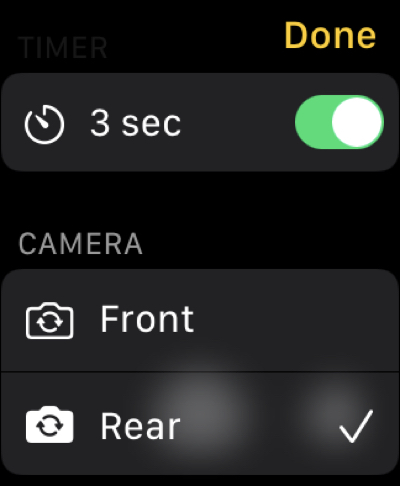
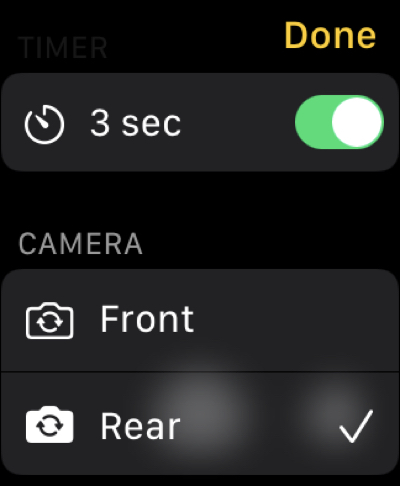
ajustar el flash
Puede usar Automático, Encendido o Apagado para la configuración del flash de la cámara de su iPhone . Simplemente toque para usar el flash si descubre que la luz es más baja de lo esperado o apáguelo si está en un lugar soleado.
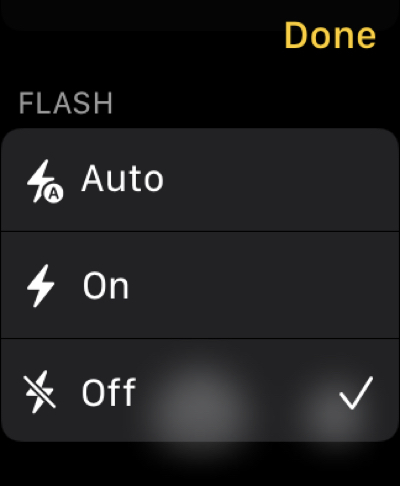
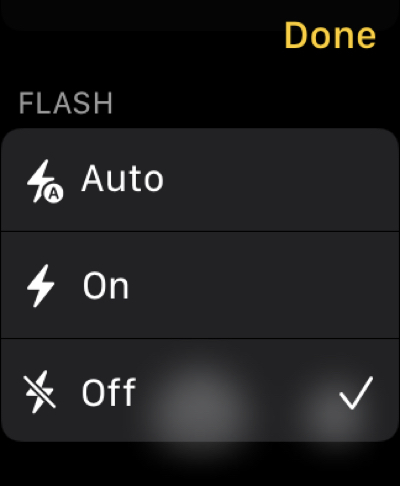
Habilitar fotos en vivo
Al igual que con la configuración del flash, puede usar Automático, Activado o Desactivado para Live Photo . Si planea enviar o compartir la foto , es posible que desee deshabilitar Live Photos para ahorrar en el tamaño del archivo. Y puede hacerlo fácilmente en su reloj.
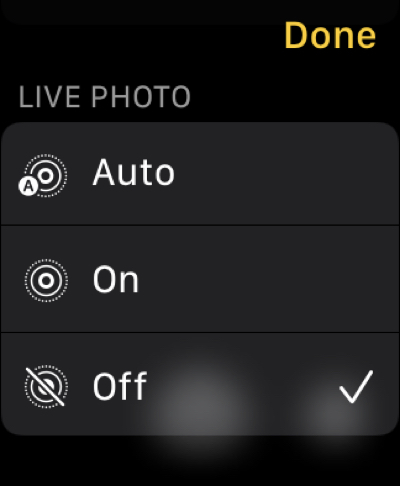
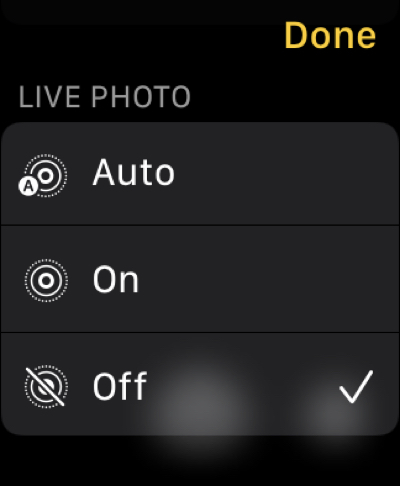
Cambiar el HDR
Los ajustes HDR (alto rango dinámico) disponibles son simplemente Activar o Desactivar. Si se encuentra en un entorno de alto contraste, es posible que desee activar HDR para capturar la foto de la más alta calidad. Para obtener más información, consulte nuestro explicador de HDR, Auto HDR y Smart HDR para la fotografía de su iPhone.
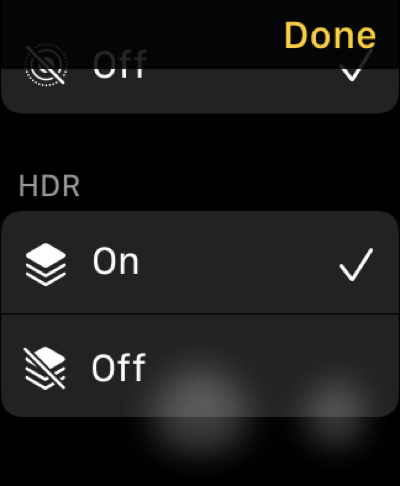
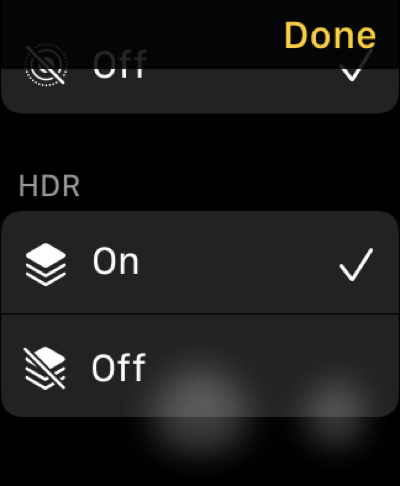
Toque Listo cuando termine de ajustar la configuración y luego continúe capturando su foto.
Captura una foto o video en Apple Watch
Cuando su toma perfecta esté en el visor de su iPhone y en la aplicación Camera Remote en su reloj, simplemente toque el botón del obturador en su muñeca para capturarla. La foto aparecerá en la aplicación Fotos de tu iPhone como cualquier otra.
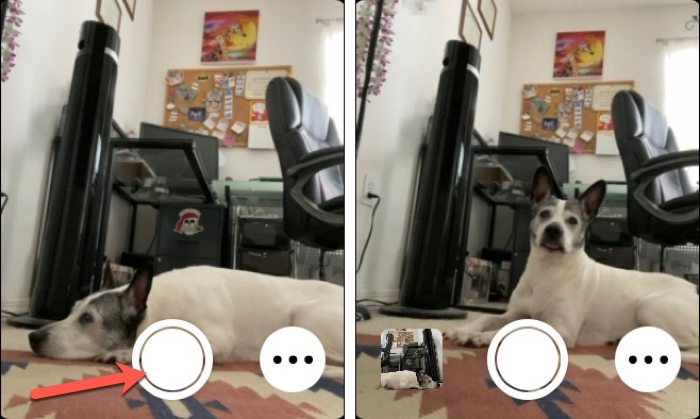
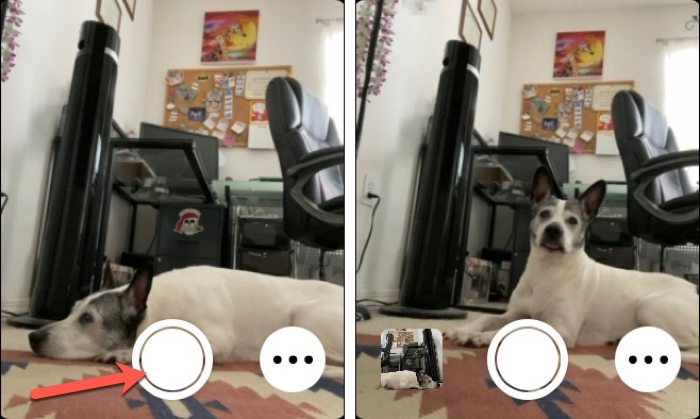
Si desea acercar su tema, también puede hacerlo en Apple Watch. Gire la corona digital para acercar o alejar la toma.
También puede establecer el punto focal en la aplicación Camera Remote. Toca el visor del reloj y verás que el cuadrado amarillo aparece como en tu iPhone. Puede tocar cualquier punto hasta capturar exactamente lo que desea enfocar.
Cuando termines, revisa las fotos que tomas de manera similar a como lo haces en el iPhone. En la esquina inferior izquierda del visor, verá una pequeña miniatura que puede tocar para ver la última foto capturada.
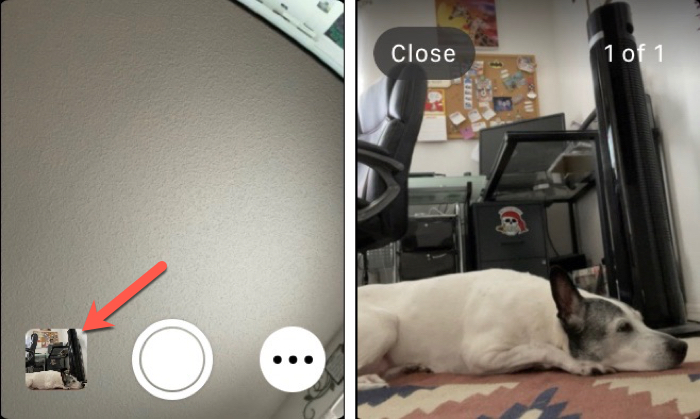
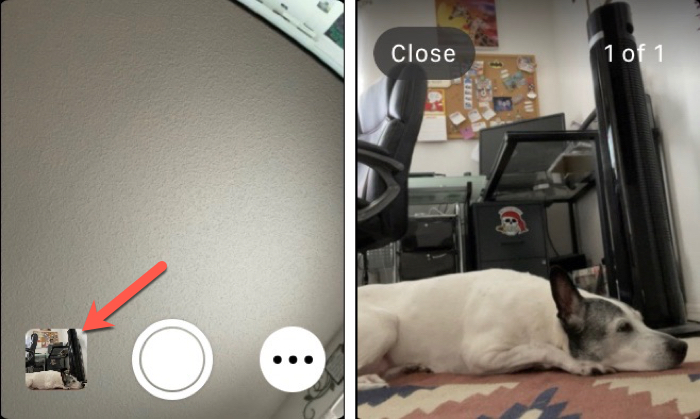
Otra forma práctica de usar la aplicación Camera Remote en su reloj es capturar un video rápido . En lugar de tocar el botón del obturador, manténgalo presionado. Continúe presionando para grabar su video y suéltelo cuando haya terminado.
Finalmente, si elige un tipo de captura diferente en la cámara de su iPhone, como retrato, video o lapso de tiempo, su reloj cumplirá. La única configuración que actualmente no es compatible con la aplicación Camera Remote son las fotos panorámicas.
Envolviendolo
No siempre es conveniente sostener tu iPhone y tomar una foto con él. Es posible que desee apoyar su teléfono en algún lugar o apretarlo en un lugar pequeño. Con la aplicación Camera Remote en su Apple Watch , simplemente puede colocar su iPhone para capturar la imagen y colocarla en su muñeca.
¿Ya intentaste usar tu Apple Watch para controlar la cámara en tu iPhone? Si es así, y tiene consejos para compartir, ¡por favor comente a continuación o en Twitter !






