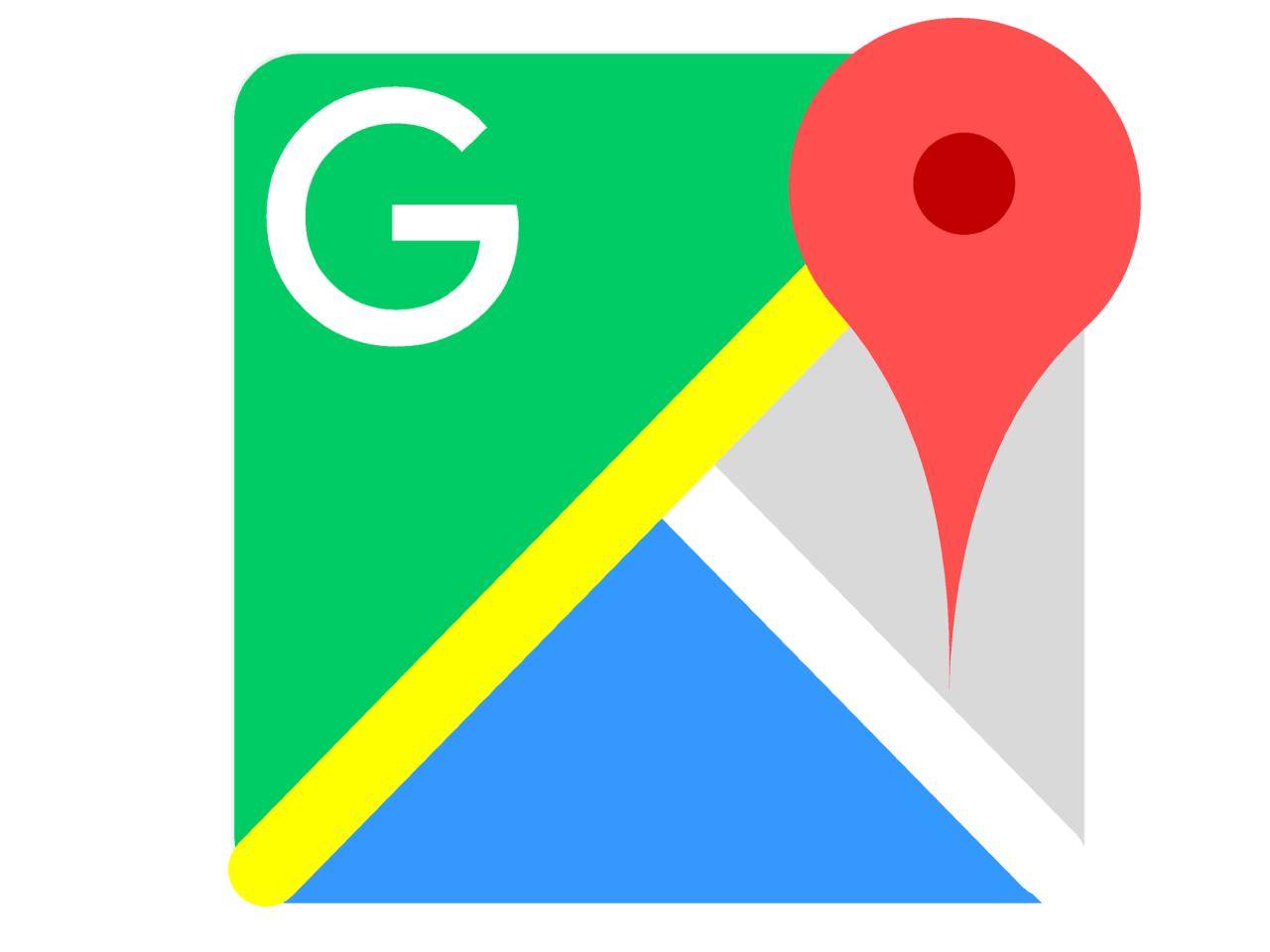
Cómo usar Google Maps en Apple Watch
27 agosto, 2022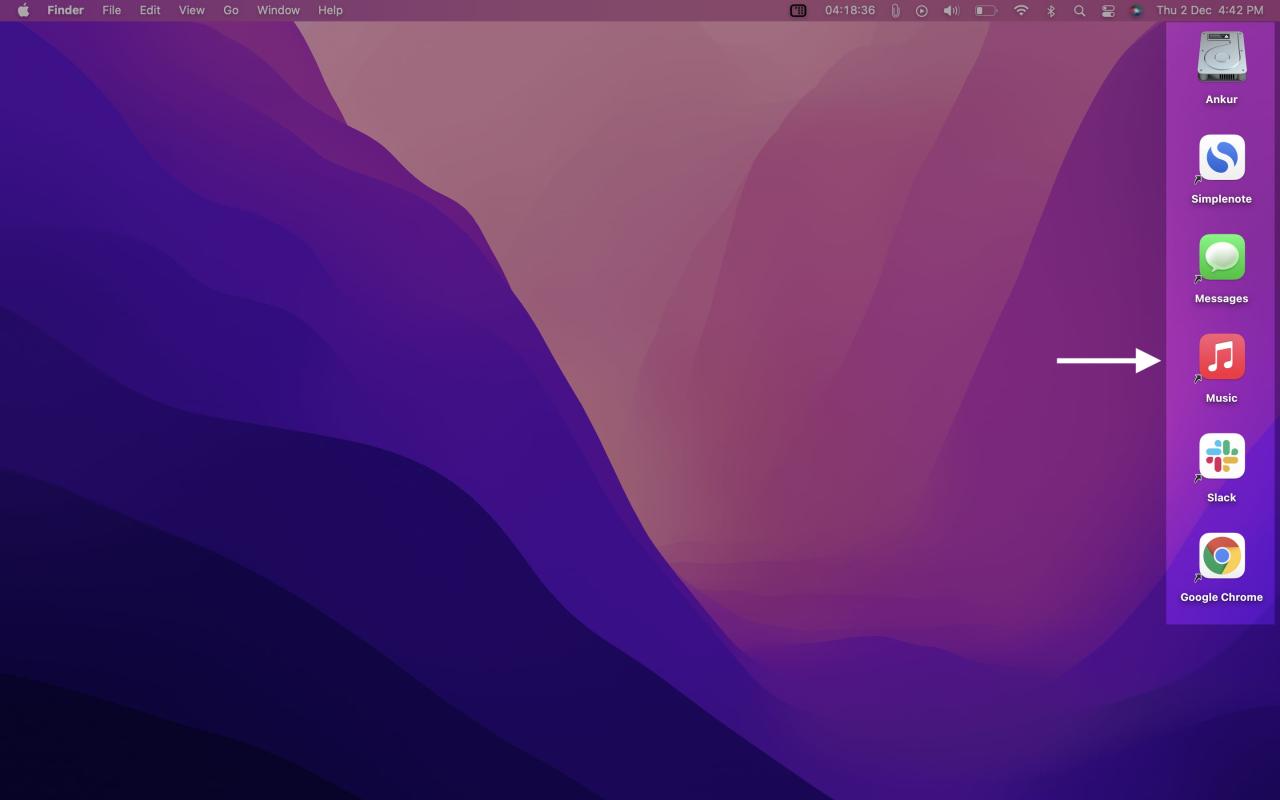
Cómo crear iconos de aplicaciones similares a Windows en su escritorio Mac
27 agosto, 2022Como Cambiar Automaticamé la Esfera de tu Apple Watch segun la horra o la ubicacion
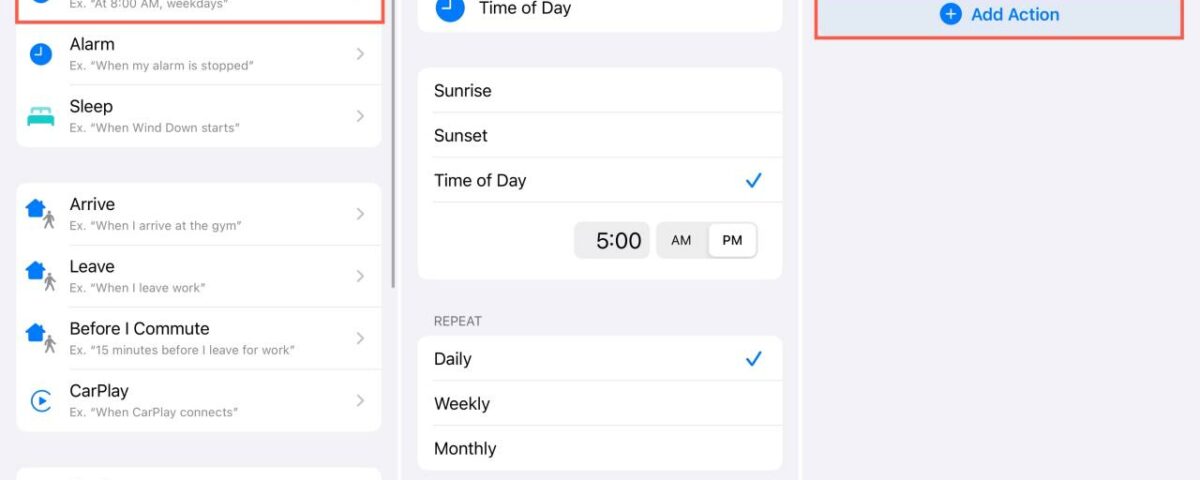
Las automatizaciones pueden ser maravillosas. Puede hacer que las cosas sucedan con una acción única y hacer que se repitan. Y con la aplicación Accesos directos del iPhone, puede configurar automatizaciones personales para su Apple Watch .
Una de esas automatizaciones que puede encontrar útil es cambiar la esfera del reloj según la hora del día, la ubicación o la acción. Por ejemplo, es posible que le guste una determinada cara por la mañana cuando comienza el día y otra diferente cuando comienza la noche. Como otro ejemplo, es posible que prefiera una cara en particular para cuando se dirige a la oficina y otra cuando llega a casa.
Aquí, le mostraremos cómo cambiar automáticamente la esfera de su Apple Watch para situaciones como estas.
Cambia la carátula de tu Apple Watch según el tiempo
Comencemos con una esfera del reloj que cambia según la hora del día. ¡Y nos gustaría agradecer a Jake Behrens y su publicación en Twitter por la idea!
1) Abra Accesos directos en su iPhone y toque Automatización en la parte inferior.
2) Toque el signo más en la parte superior para agregar uno y elija Crear automatización personal .
3) Elija Hora del día en la parte superior de la pantalla Nueva automatización.
4) Seleccione el amanecer, el atardecer o una hora del día personalizada. Opcionalmente, configure la automatización para que se repita Diariamente, Semanalmente o Mensualmente si lo desea.
5) Toque Siguiente y luego toque Agregar acción .


6) Puede desplazarse por las Sugerencias aquí, pero es más fácil hacer estallar la palabra «Ver» en la Búsqueda en la parte superior. Esto debería mostrar Ver en la parte superior debajo de Aplicaciones, así que tóquelo.
7) En la lista de acciones de Watch, seleccione Set Watch Face .
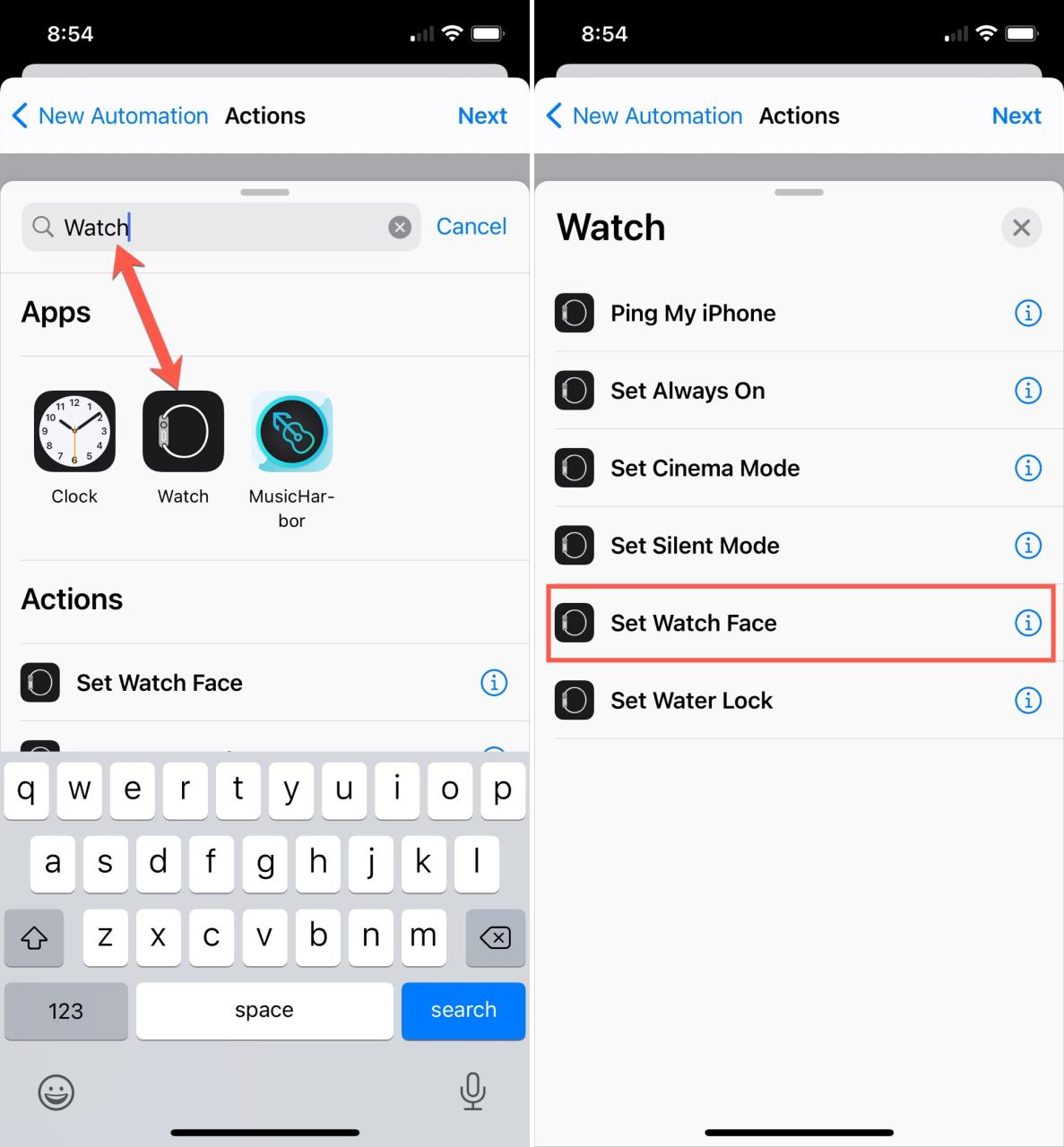
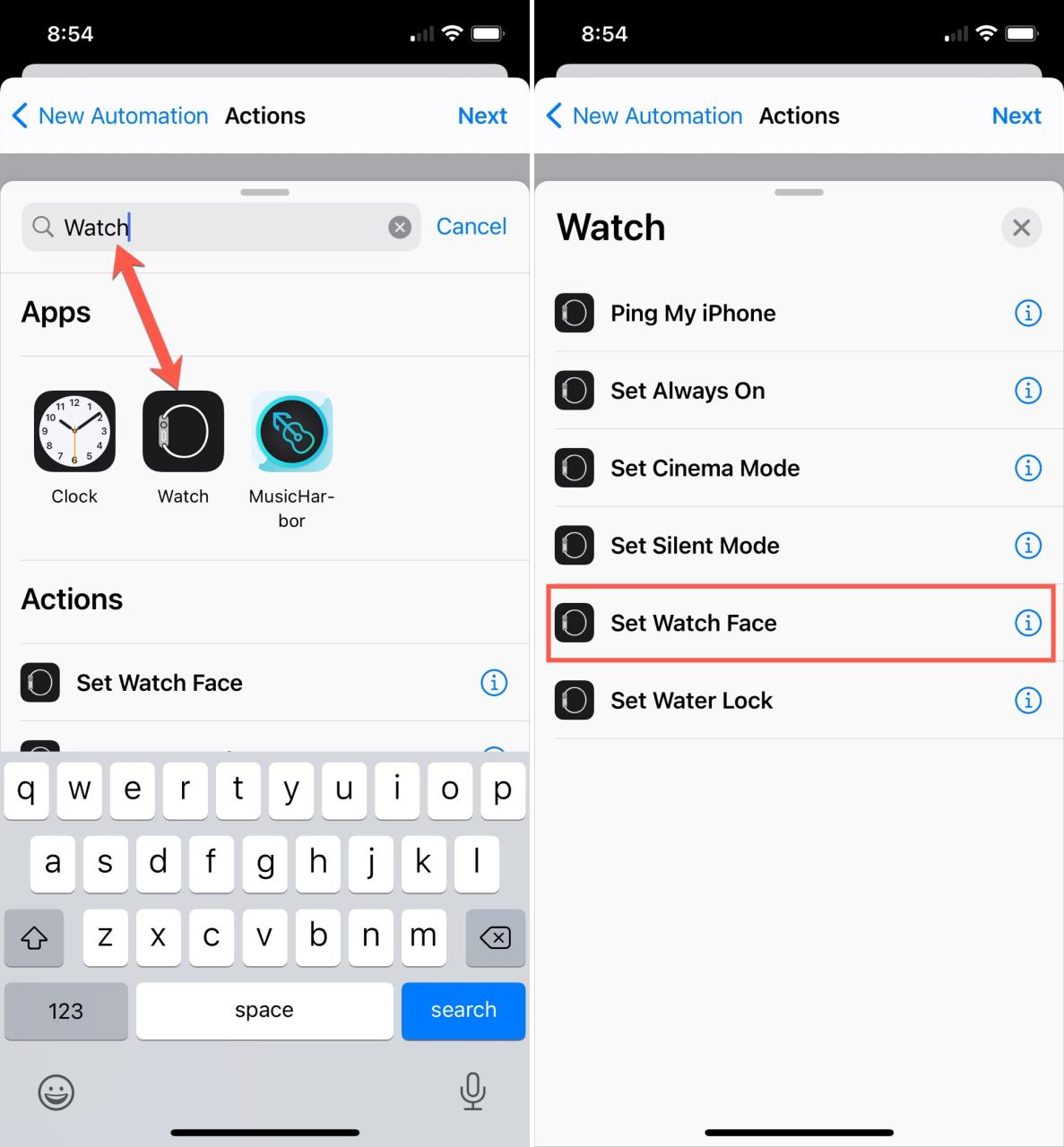
8) En la pantalla Acciones, toque «Cara» en azul. Elija la cara que desea usar para el tiempo que seleccionó.
Sugerencia : si lo hace solo por diversión, puede elegir la opción en la parte inferior para Preguntar cada vez y seleccionar una por estado de ánimo o actividad cuando se le solicite.
9) Ahora volverá a la pantalla Acciones y debería ver la cara que seleccionó en la acción. Presiona Siguiente .
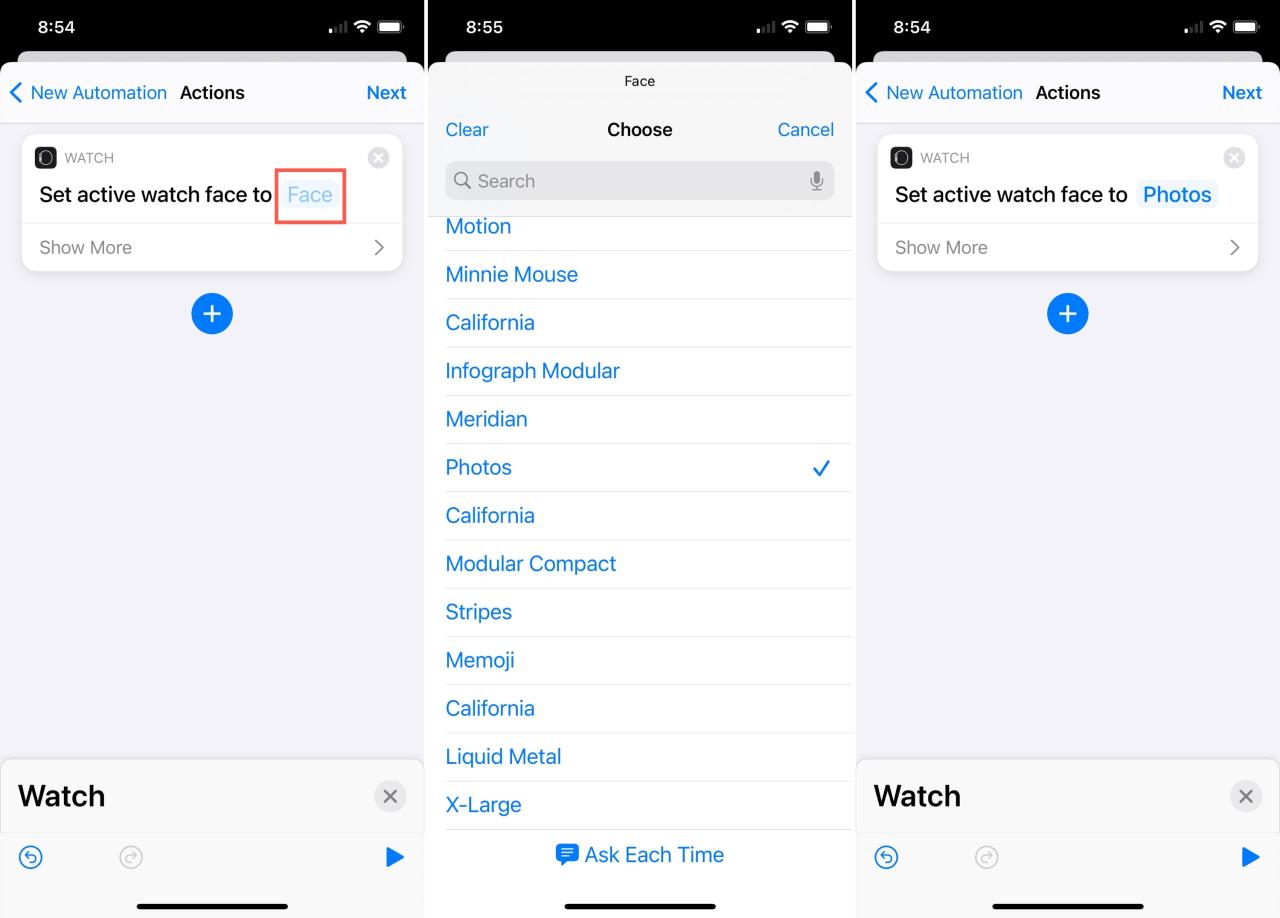
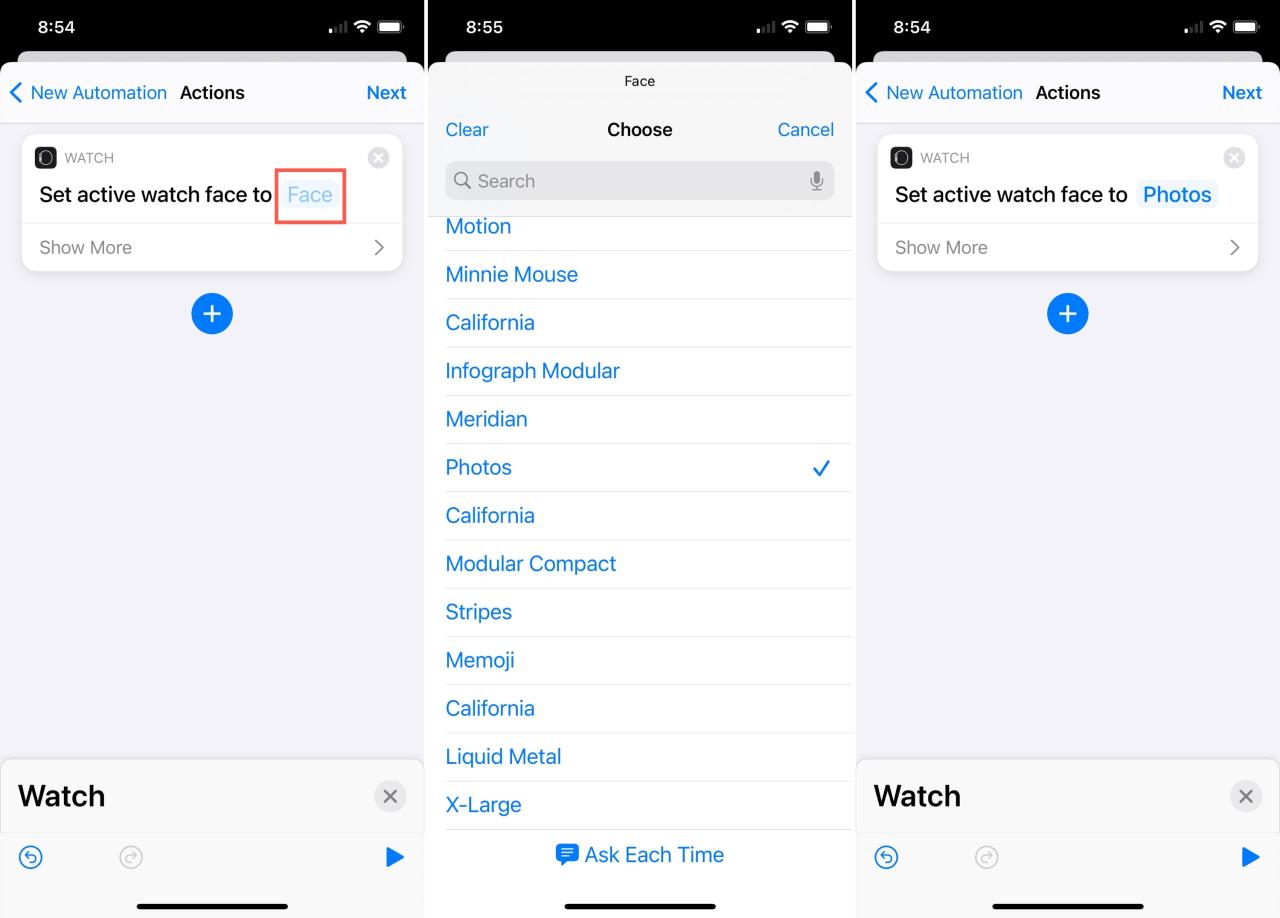
10) En la siguiente pantalla, es probable que desee desactivar la opción Preguntar antes de ejecutar . Si deja esto habilitado, se le preguntará cada vez que se ejecute la automatización, lo cual es realmente innecesario. Si deshabilita la opción, confirme tocando No preguntar .
11) Toca Listo .


Esto completa el proceso de configuración para la automatización y será dirigido a la pantalla principal de Automatización donde debería ver la que acaba de crear.
Siga los mismos pasos para configurar los cambios de la esfera del reloj para las horas adicionales del día.
Cambia la esfera de tu reloj automáticamente por ubicación
A continuación, le mostraremos cómo configurar una automatización para cambiar la esfera de su reloj según la ubicación. Este es más o menos el mismo proceso, excepto que está eligiendo una ubicación en lugar de una hora.
1) Siga los pasos 1 y 2 anteriores y elija Llegar o Salir en la parte superior de la pantalla Nueva automatización, según cuándo desee que cambie la cara.
2) Toque Elegir para elegir la ubicación y luego toque Listo . Opcionalmente, puede seleccionar un rango de tiempo para cambiar de ubicación o simplemente establecerlo en cualquier momento.
3) Toque Siguiente y luego toque Agregar acción .
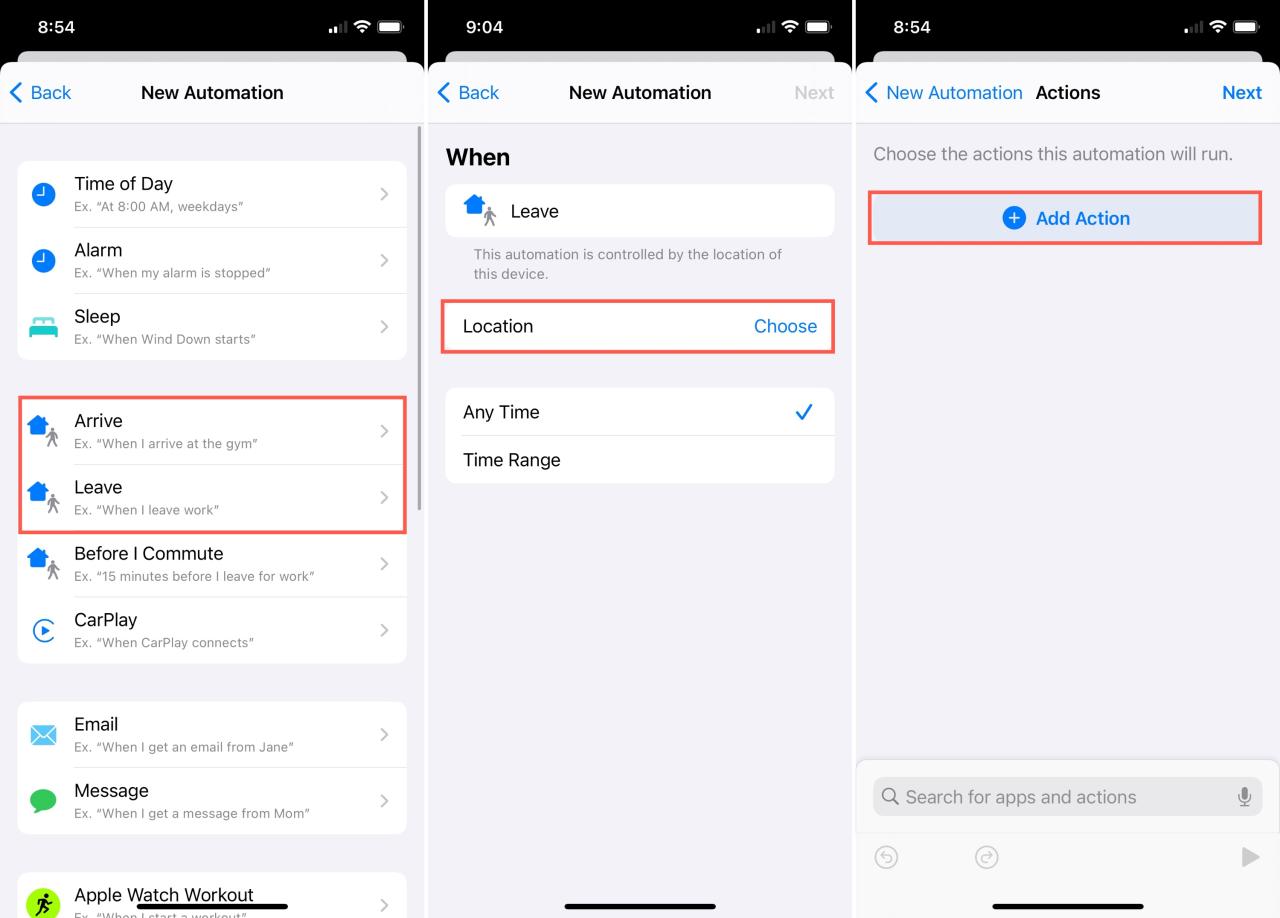
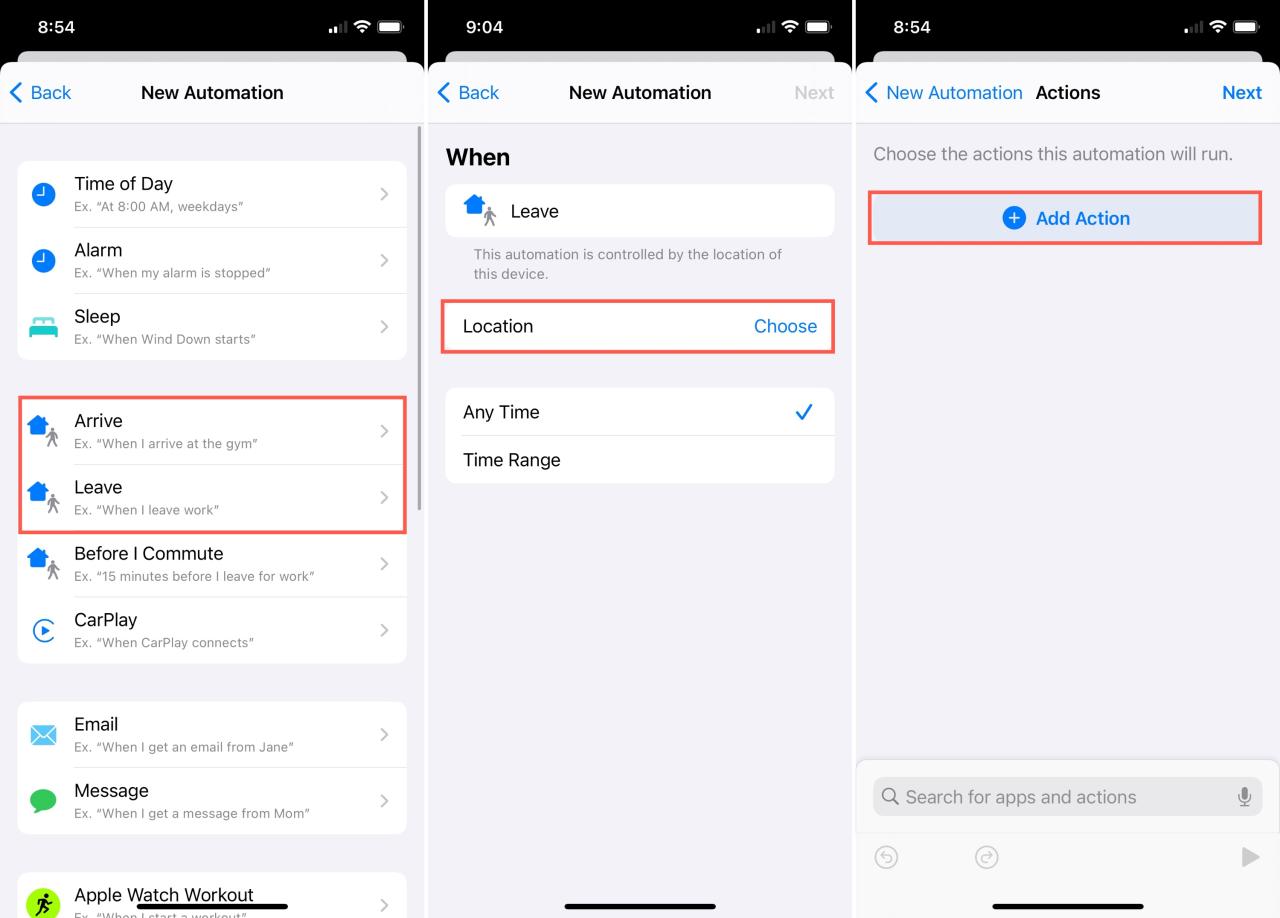
4) Siga los pasos restantes del 6 al 11 anteriores para agregar la acción para su reloj, seleccione la esfera y finalice la configuración de automatización.
Otras acciones prácticas de la carátula del reloj
Ahora que conoce los conceptos básicos para cambiar automáticamente la carátula de su Apple Watch según la hora o la ubicación, puede probar otras acciones.
Una vez que comience a configurar la automatización, revise las acciones disponibles. Puede cambiar la cara en función de antes de viajar, cuando el Modo avión está activado, cuando su reloj alcanza un cierto nivel de batería y más.
Háganos saber acerca de las automatizaciones que configuró para cambiar la esfera de su Apple Watch en los comentarios a continuación o compártalas con nosotros en Twitter .






