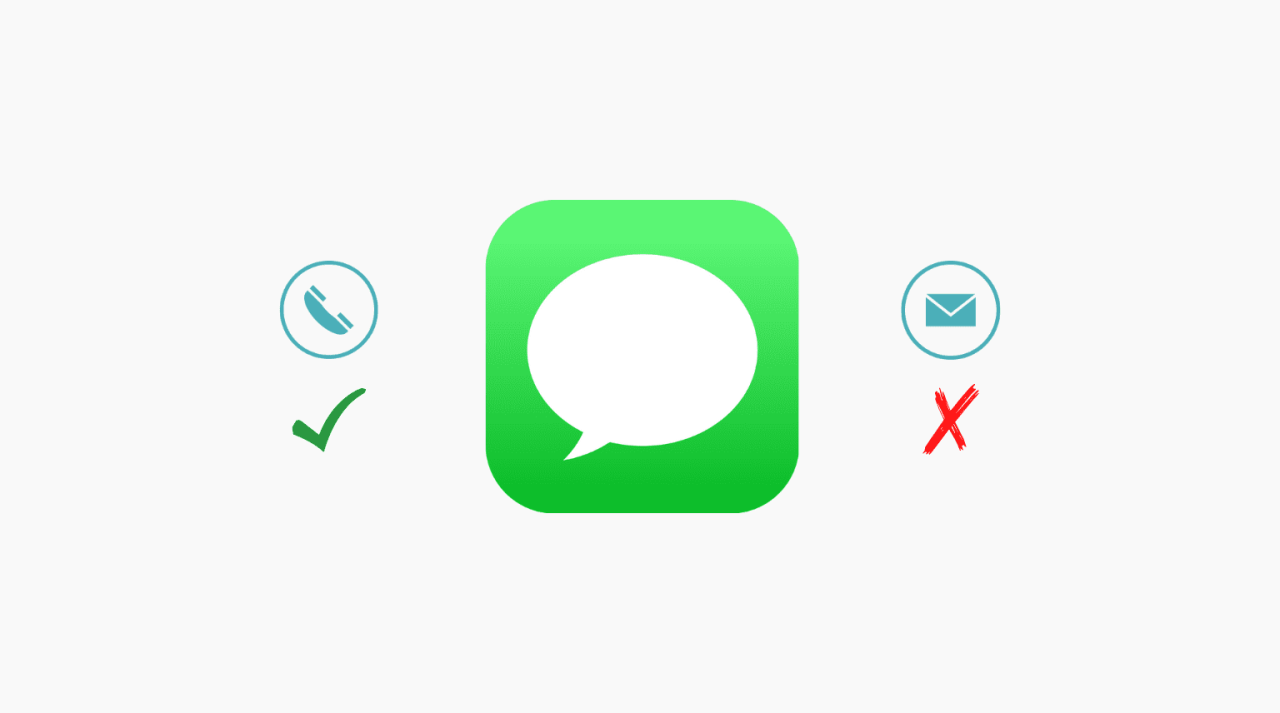
Cómo evitar que iMessages vaya a una dirección de correo electrónico en lugar de un número de teléfono
3 agosto, 2022
Como comparartir documos desde Pages, Números y Keynote
3 agosto, 2022Como tener la misma aplicación de iphone en varias pantallas de inicio
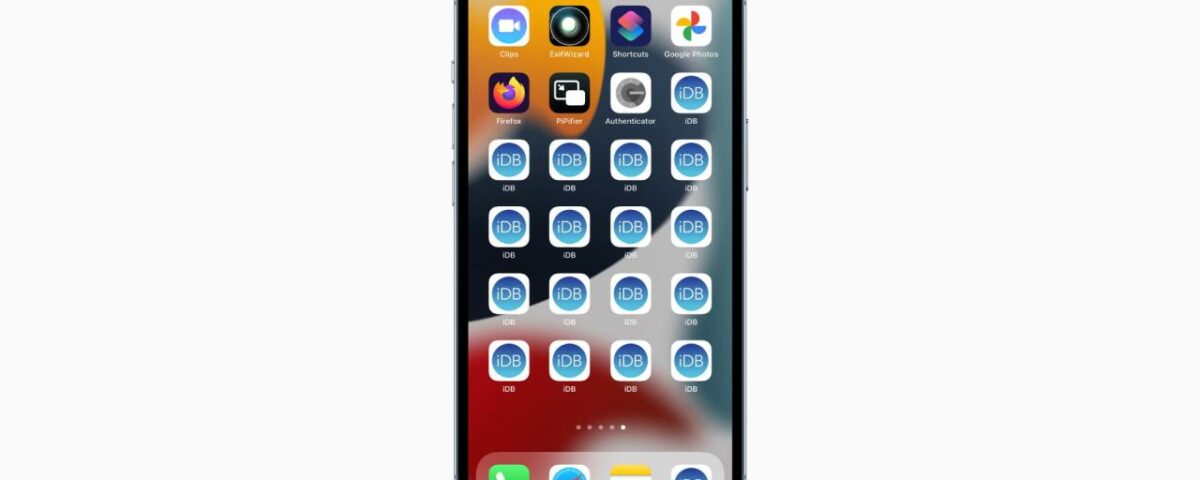
¿Tiene una aplicación tan útil en su iPhone que desea tener su icono de aplicación en varias pantallas de inicio? En el pasado, solo podía tener una aplicación en el Dock o en cualquiera de las pantallas de inicio. Pero gracias a un truco oculto en iOS 17, puede crear íconos de aplicaciones de la misma aplicación en el Dock y otras pantallas de inicio. ¡Incluso puede tener la misma aplicación en la misma pantalla de inicio varias veces! Permítanos mostrarle cómo.
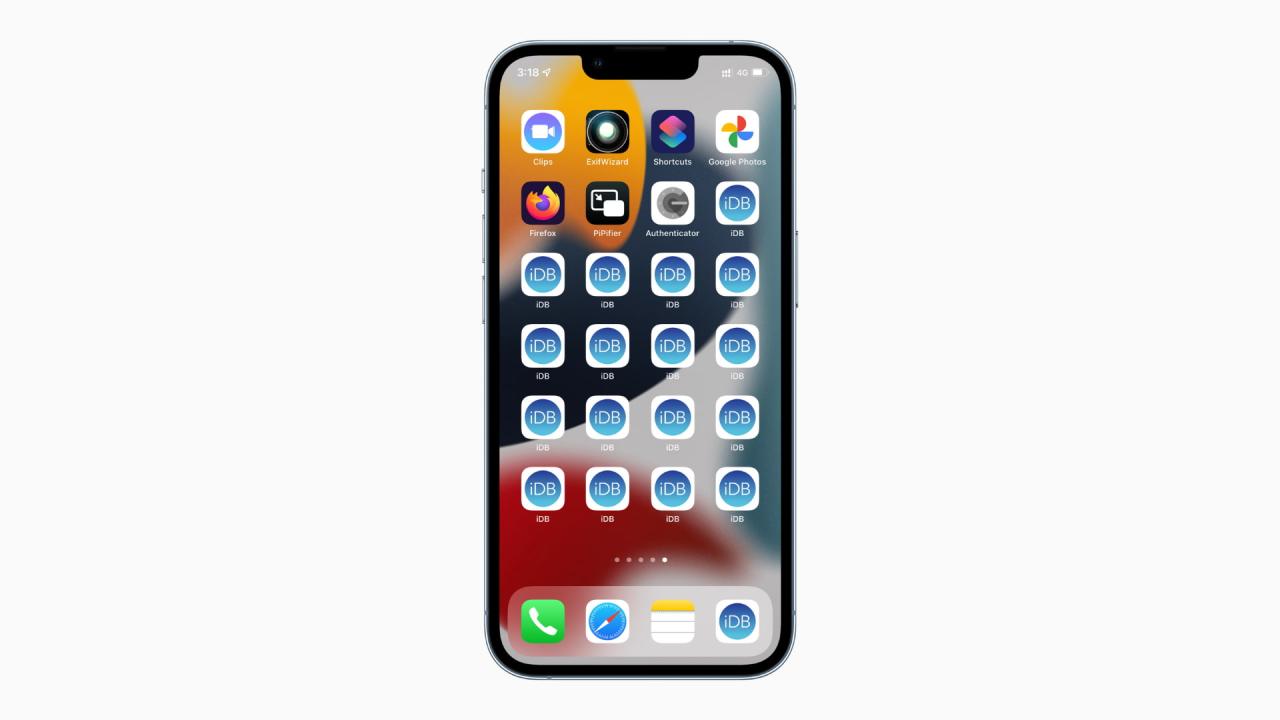
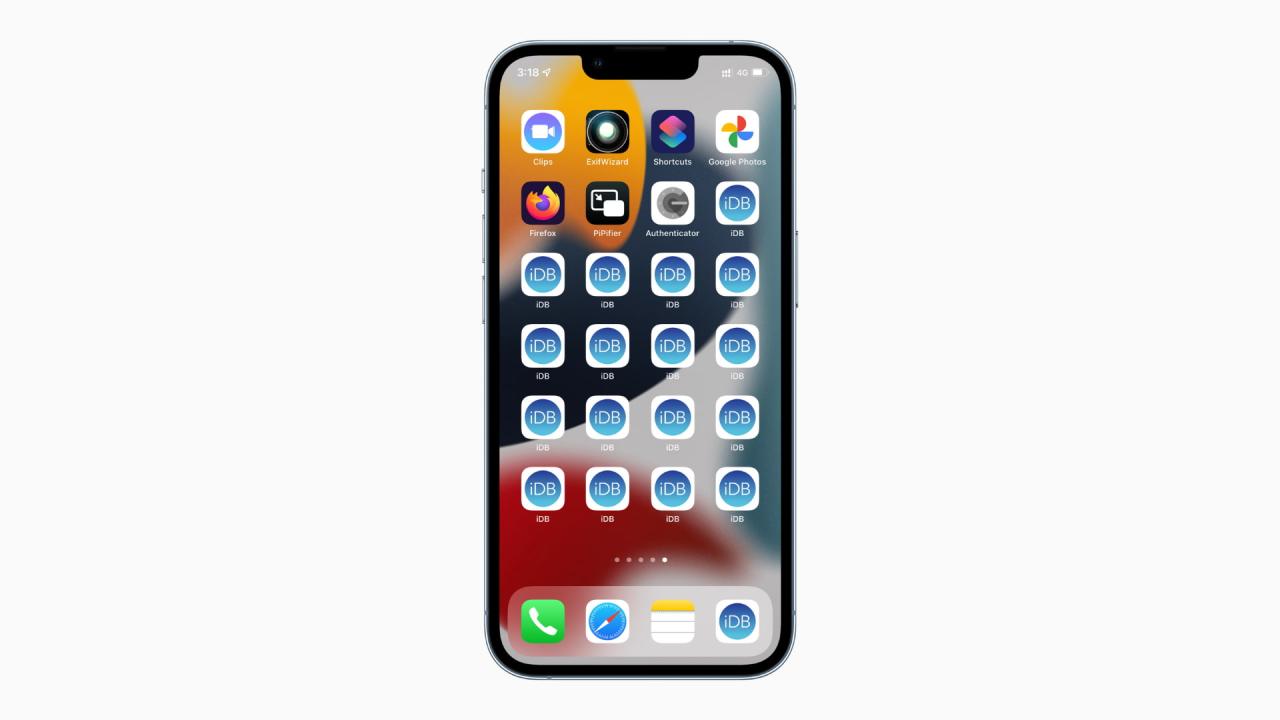
Cómo agregar la misma aplicación de iOS a más de una pantalla de inicio
Siga estos pasos para crear copias del icono de una aplicación en varias pantallas de inicio y Dock de iPhone:
- Deslice el dedo hacia la izquierda en la última pantalla de inicio para ver la biblioteca de aplicaciones .
- Busque la aplicación y manténgala presionada hasta que cree una copia del icono de la aplicación en la pantalla de inicio. También puede mantener presionado el ícono de la aplicación y moverlo ligeramente hacia la izquierda para agregarlo a la pantalla de inicio. (1.ª y 2.ª imágenes a continuación)
- Alternativamente, toque la barra de búsqueda de la biblioteca de aplicaciones o deslícese hacia abajo para ver todas las aplicaciones en orden alfabético. A continuación, busque la aplicación y mantenga presionado su nombre (no el ícono de la aplicación), y muévalo hacia la izquierda hacia la pantalla de inicio. (3ra y 4ta imágenes abajo) .
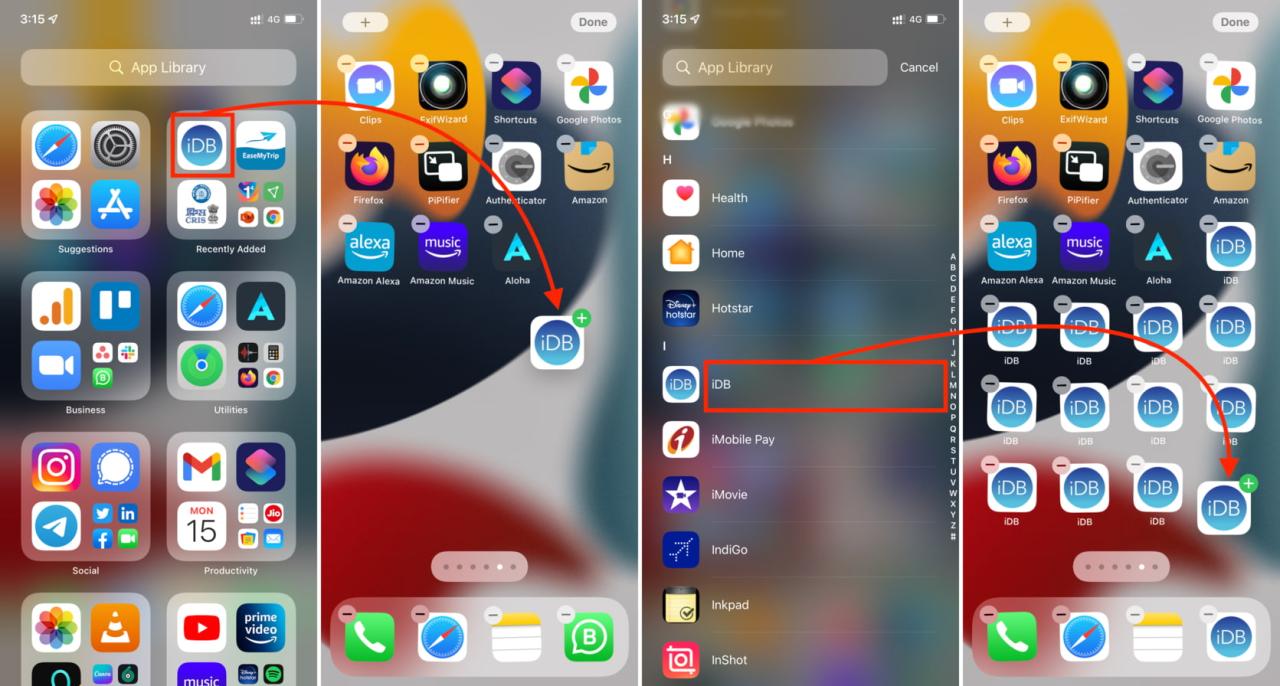
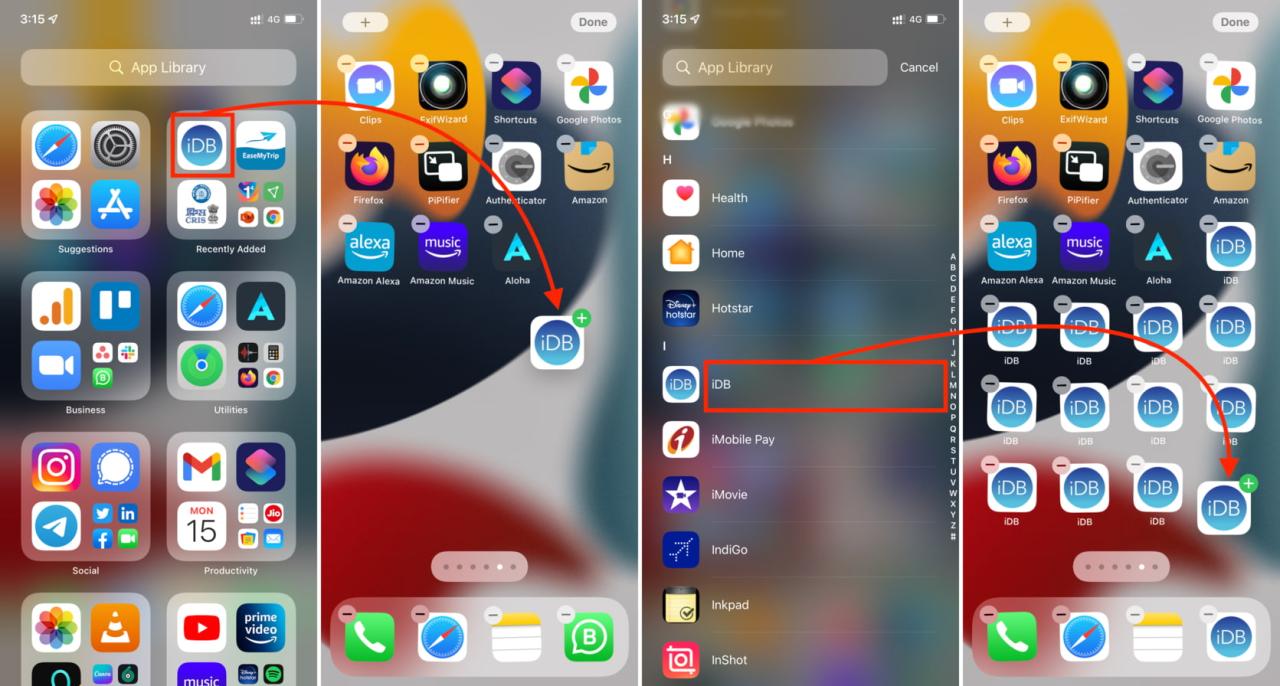
Una vez que se crea el ícono de la aplicación, puede repetir los pasos anteriores tantas veces como desee para hacer varias copias de la aplicación.
Después de eso, puede mover estos íconos de aplicaciones como aplicaciones normales y cambiarlos al Dock, primero, segundo y otras pantallas de inicio.
Para eliminar el ícono de la aplicación, manténgalo presionado desde la pantalla de inicio y toque Eliminar aplicación > Eliminar de la pantalla de inicio . Repita esto para otras copias de iconos de aplicaciones que tenga. Después de eliminar el último ícono de la aplicación de la pantalla de inicio, solo puede encontrarlo dentro de la biblioteca de aplicaciones o a través de Spotlight Search. Puede acceder a Spotlight deslizando hacia abajo la pantalla de inicio (o incluso la pantalla de bloqueo en iOS 17 ).
Finalmente, es esencial saber que si presiona cualquiera de las copias del ícono de la aplicación y toca Eliminar aplicación > Eliminar aplicación > Eliminar , desinstalará completamente la aplicación de su iPhone . Obviamente, esto significa que todas las copias del ícono de la aplicación también desaparecerán a la vez.
También te encantarán estos :
- Cómo personalizar la pantalla de inicio de tu iPhone con iconos de aplicaciones personalizados
- Dónde encontrar los mejores paquetes de iconos de iPhone para tu pantalla de inicio
- Cómo crear widgets de pantalla de inicio personalizados en iPhone y iPad






