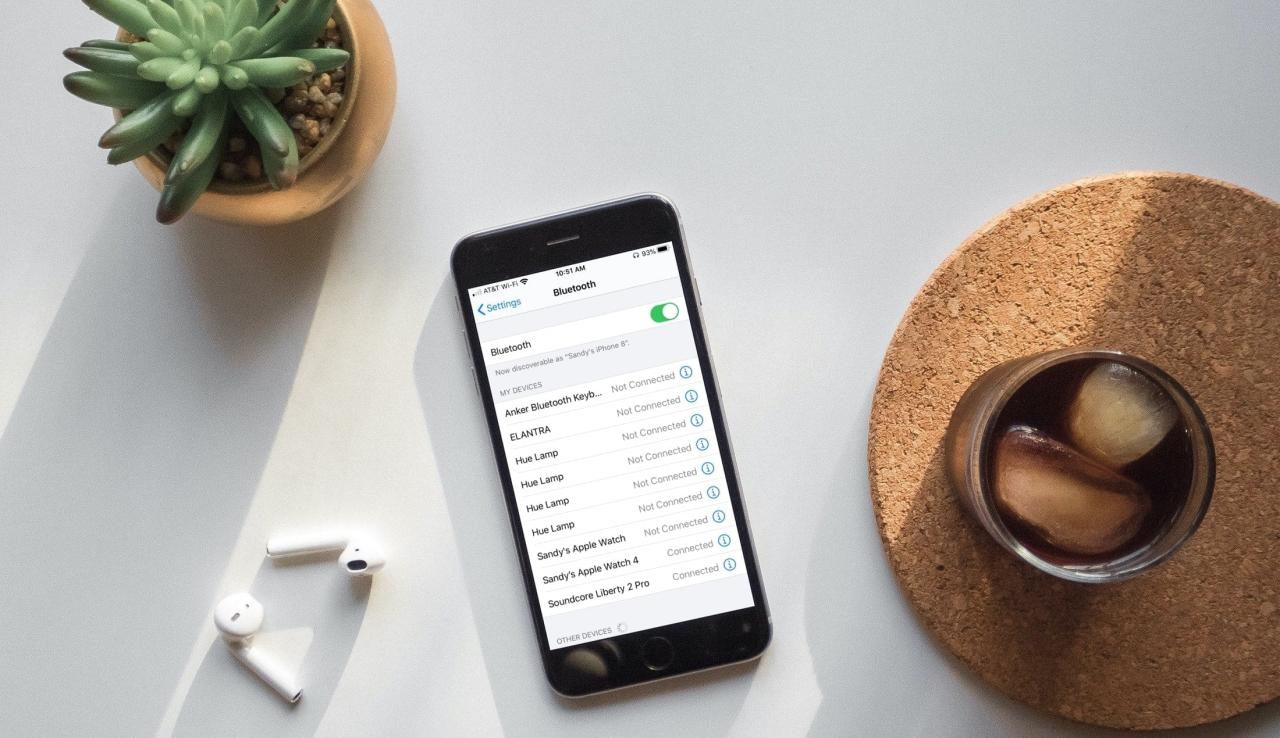
Cómo solucionar problemas de Bluetooth en su iPhone
10 agosto, 2022
Como Activar El Cifrado de Extreme A Extremo Para Sus Copias de Seguridad de Whatsapp
10 agosto, 2022Cómo cambiar el nombre de su Airtag y reemplazar su icono predeterminado con un emoji expresivo

Al igual que con la mayoría de los otros productos de Apple, puede elegir un nombre personalizado para su AirTag para descubrir más fácilmente cuál hace qué en la aplicación Find My. En este tutorial paso a paso, aprenderá cómo cambiar el nombre de su AirTag eligiendo un nombre personalizado y un emoji para su rastreador de Apple.
¿Por qué personalizar el nombre y el emoji de AirTag?
Apple anunció el AirTag en su Sprint Loaded incluso en abril de 2021.
Para facilitar la distinción entre múltiples AirTags, Apple le permite elegir un nombre personalizado e incluso usar un emoji expresivo en lugar del ícono AirTag predeterminado de Apple.
Pero, ¿por qué molestarse en cambiar el nombre de sus AirTags en primer lugar?
Porque hacerlo lo ayudará a diferenciar, por ejemplo, varios juegos de llaves o cualquier otra pertenencia personal que esté rastreando con AirTags. También puede agregar o cambiar el emoji de AirTag sin cambiar su nombre, según un documento de soporte en el sitio web de Apple .


Los nombres de AirTag se utilizan para diferenciar entre múltiples rastreadores en los siguientes lugares:
- La aplicación Find My en iOS, iPadOS y macOS
- Solicitudes de voz de Siri («Oye, Siri, encuentra las llaves de mi auto»)
- Lista de dispositivos de iCloud
- En otras partes de las interfaces de usuario de Apple
Síganos mientras le mostramos cómo cambiar el nombre de su AirTag.
Cómo cambiar el nombre de su AirTag
Para personalizar su AirTag, asegúrese de que esté configurado correctamente. Luego, seleccione AirTag en la pestaña Elementos de la aplicación Find My y elija una opción adecuada para elegir un nombre y un emoji personalizados.
- Abra la aplicación Find My en su iPhone, iPad o Mac.
- Elija la pestaña «Elementos» en la aplicación Buscar mi.
- Seleccione el AirTag cuyo nombre o emoji desea cambiar.
- Elija la opción etiquetada como «Renombrar elemento».
- Elija «Nombre personalizado», luego escriba un nombre de AirTag personalizado y elija un emoji.
- Toque «Listo» para guardar los cambios.
Y ahora AirTag mostrará el nuevo nombre junto con el emoji seleccionado en la aplicación Find My, además de cuando haga referencia a AirTag en sus solicitudes de voz de Siri y en otros lugares.


Además de elegir un nombre personalizado para su AirTag, también puede seleccionar uno de los nombres integrados predeterminados de la lista. El sistema elige un nombre adecuado en función del tipo de artículo que está adjunto al rastreador (que eligió durante la configuración inicial), como Bolso, Auriculares, Chaqueta, Llaves, Equipaje, Paraguas, Cartera, etc.
También es posible elegir un emoji diferente para el ícono de AirTag sin cambiar el nombre.
Cómo cambiar tu emoji de AirTag
Puede elegir un emoji para su ícono de AirTag sin cambiar su nombre. Simplemente seleccione su AirTag en la pestaña Elementos de la aplicación Find My, luego elija la opción para cambiar el emoji de AirTag.
- Abra la aplicación Find My en su iPhone, iPad o Mac.
- Elija la pestaña «Elementos» en la aplicación Buscar mi.
- Seleccione el AirTag cuyo nombre o emoji desea cambiar.
- Elija la opción etiquetada como «Renombrar elemento».
- Toque la sección de emoji circular en el campo de texto.
- Seleccione un emoji del selector de emoji.
- Toque «Listo» para guardar los cambios.
Ahora su AirTag usará su emoji seleccionado, reemplazando el ícono predeterminado.
Y eso definitivamente es algo bueno porque su emoji seleccionado probablemente represente la pertenencia que se está rastreando mucho mejor que el ícono predeterminado de Apple.






