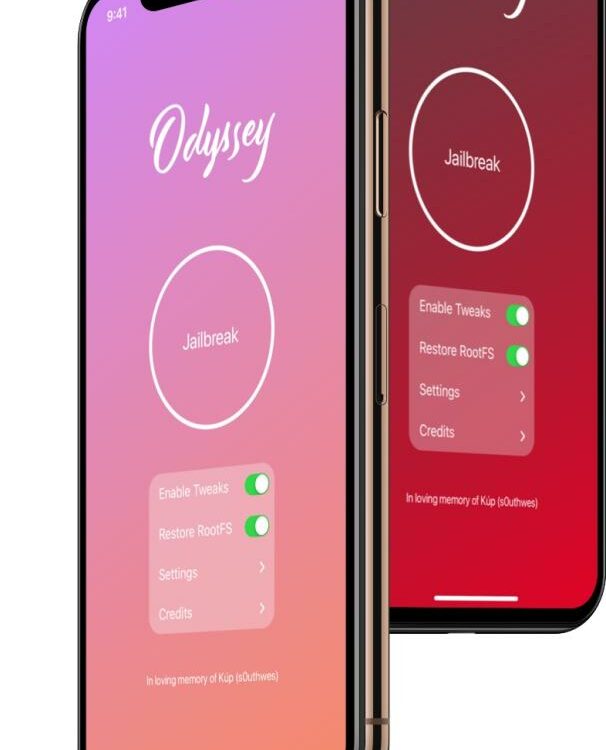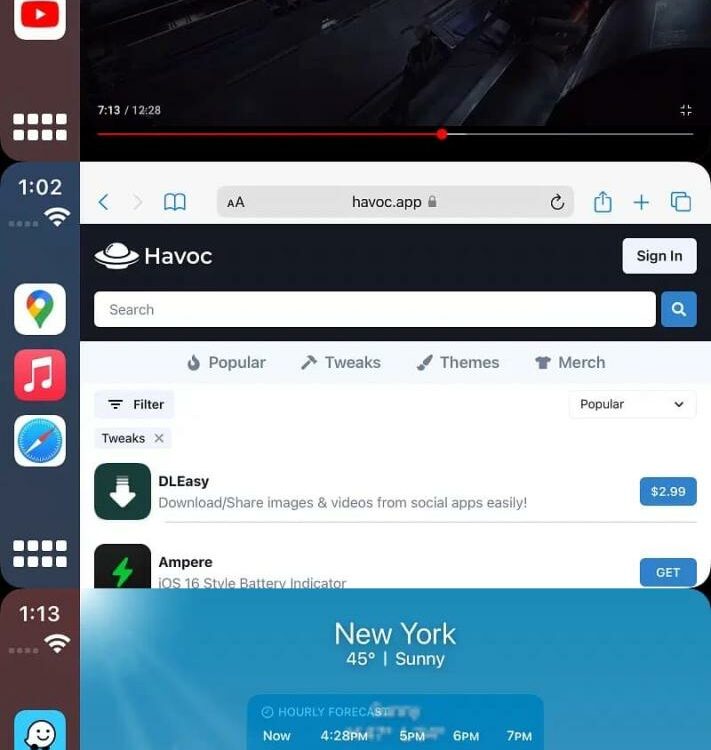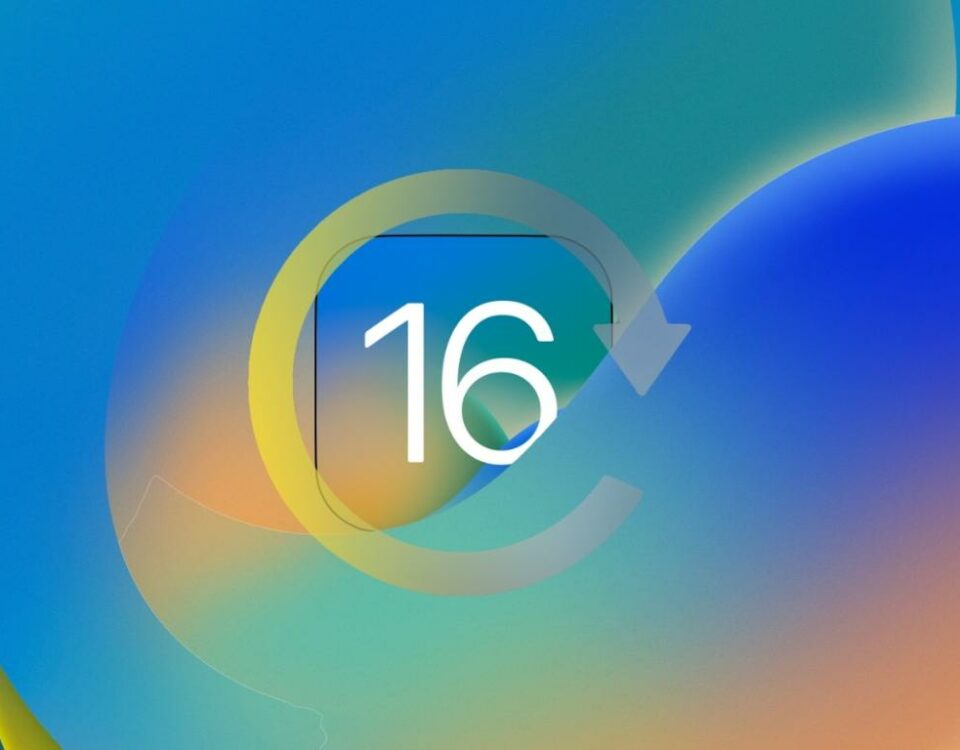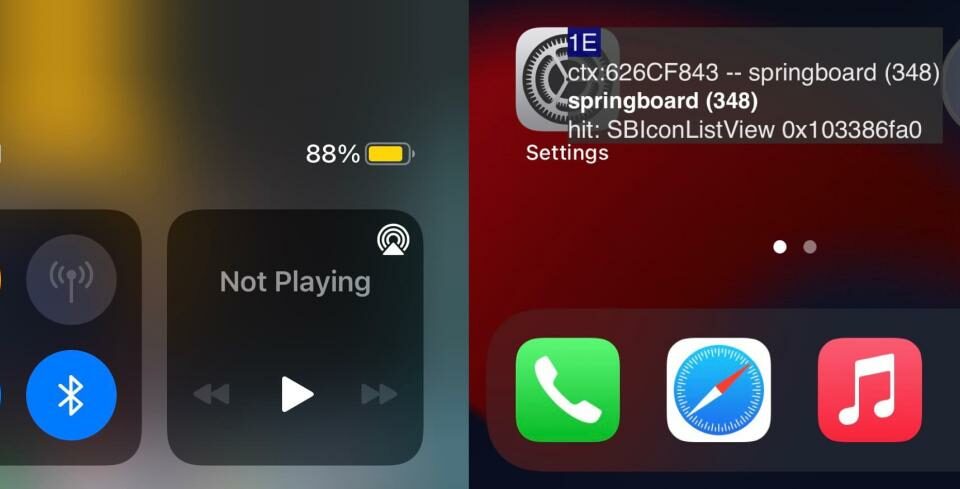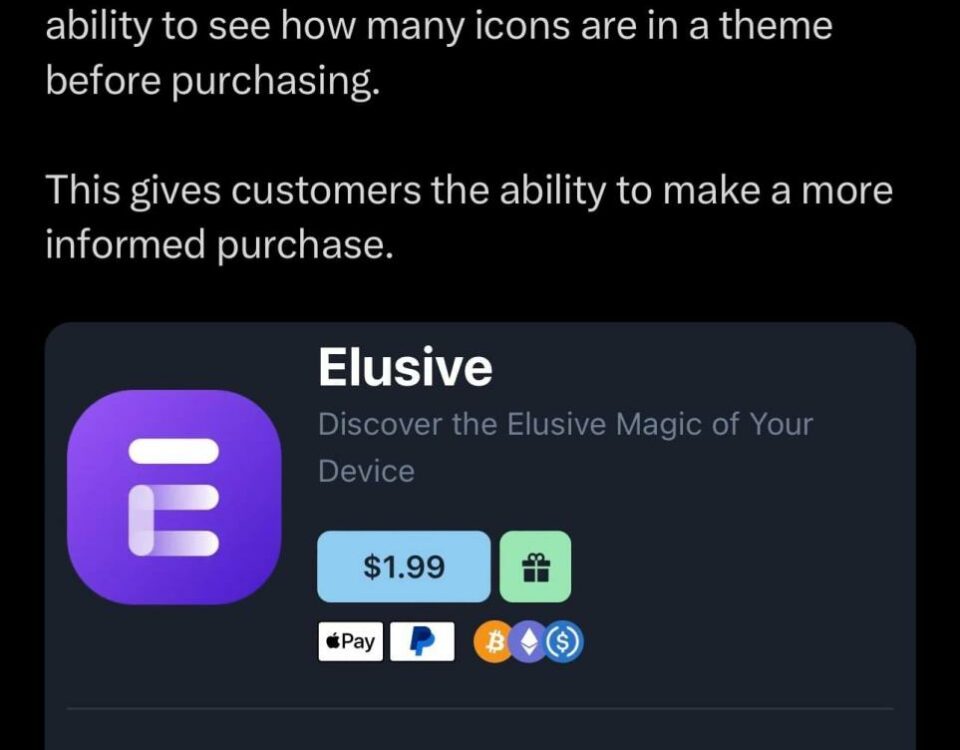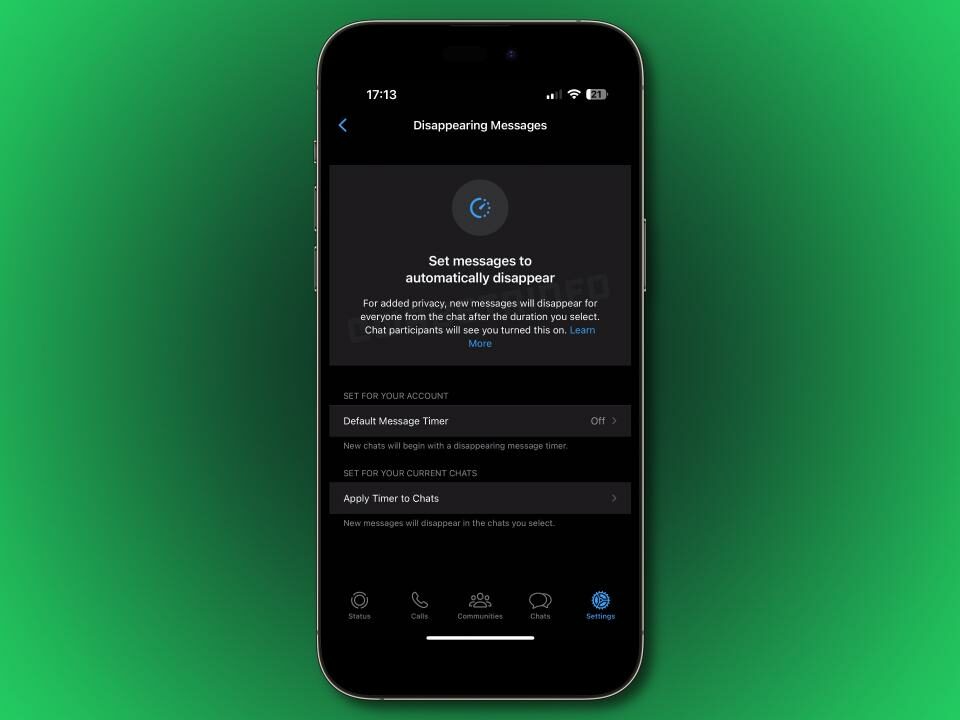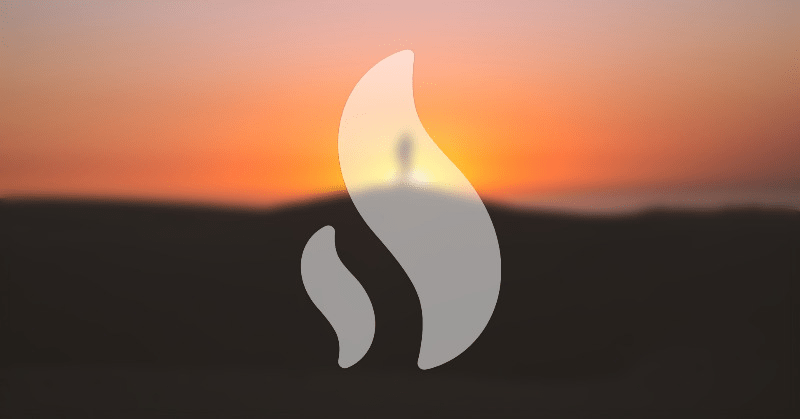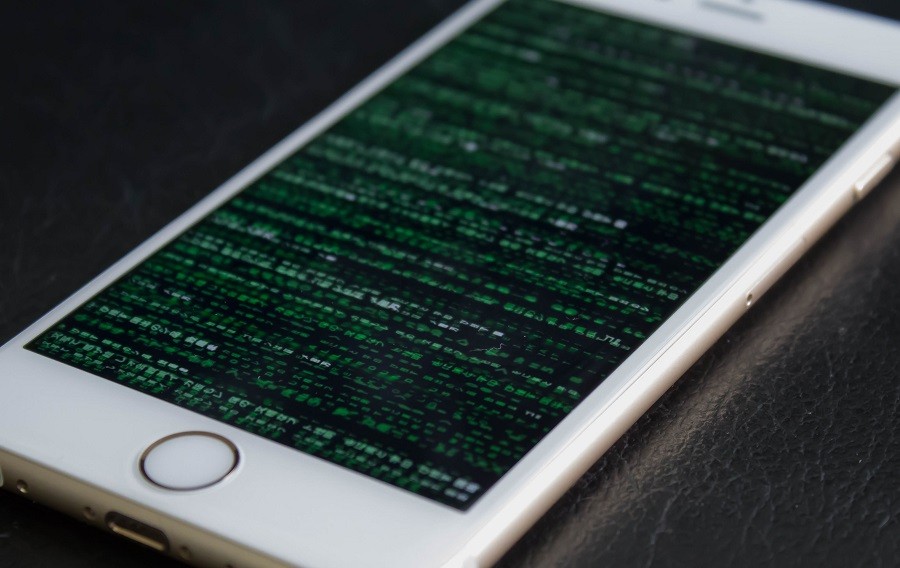
Nuevo kernel bug POC aumenta las esperanzas de un iOS 13.3.1 jailbreak
29 noviembre, 2022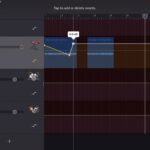
El nuevo ajuste Powercuff de Ryan Petrich puede extender la duración de la batería de su iPhone
29 noviembre, 2022Cómo cambiar la velocidad de desplazamiento del mouse o el panel táctil del iPad para que las páginas se muevan más lento o más rápido

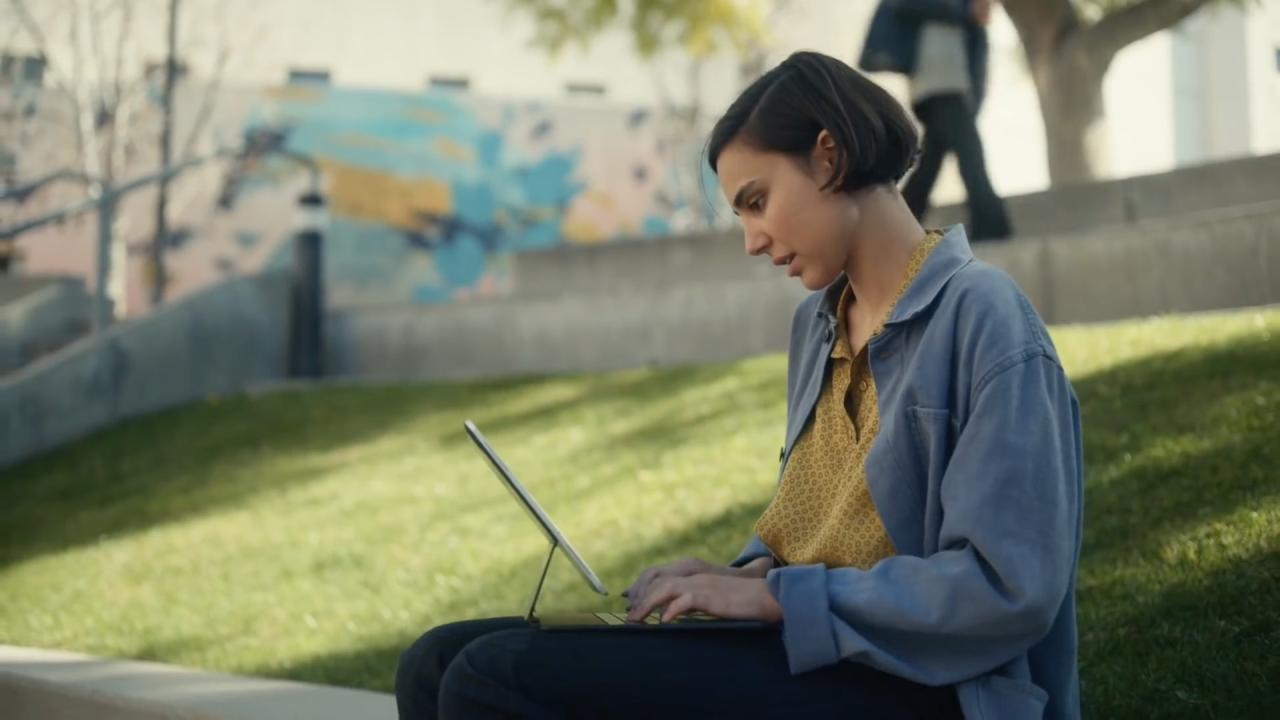
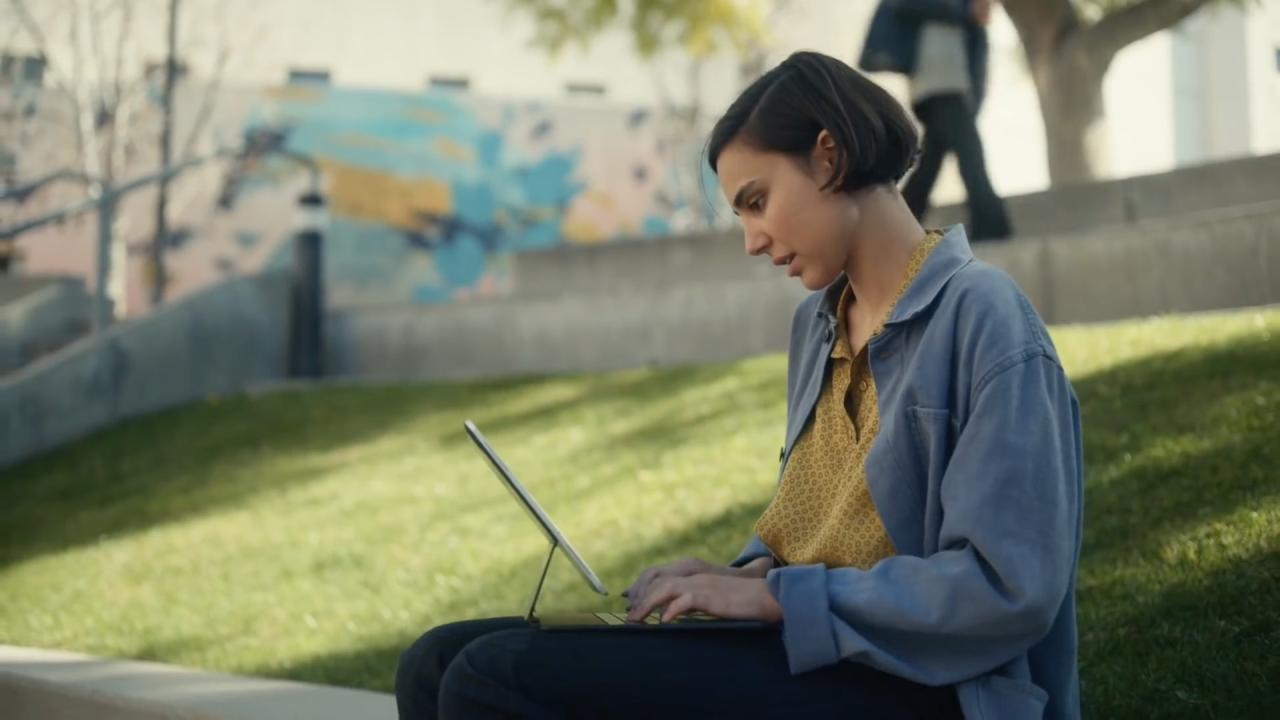
La velocidad de desplazamiento del iPad se puede ajustar a tu gusto cuando usas un panel táctil o un mouse con tu tableta. Al ajustar el valor de la velocidad de desplazamiento del panel táctil del iPad a su gusto, puede hacer que las páginas web de Safari, los documentos de Office, su biblioteca de Fotos y otro contenido desplazable se muevan más rápido o más lento que el valor predeterminado. Síganos con nosotros para aprender cómo ajustar la velocidad de desplazamiento del iPad para el trackpad y/o el mouse conectados a su gusto con solo unos pocos toques.
iPad y desplazamiento
Al interactuar con un iPad con los dedos, las páginas se desplazan más rápido a medida que pasa más rápido. Desafortunadamente, no hay una interfaz orientada al usuario para ajustar la rapidez con la que se mueve el contenido cuando se desplaza con el dedo. Pero conecte un trackpad inalámbrico o un mouse a su tableta y aparecerá un nuevo control deslizante en la aplicación Configuración para ajustar la velocidad de desplazamiento del mouse y el trackpad a su gusto.
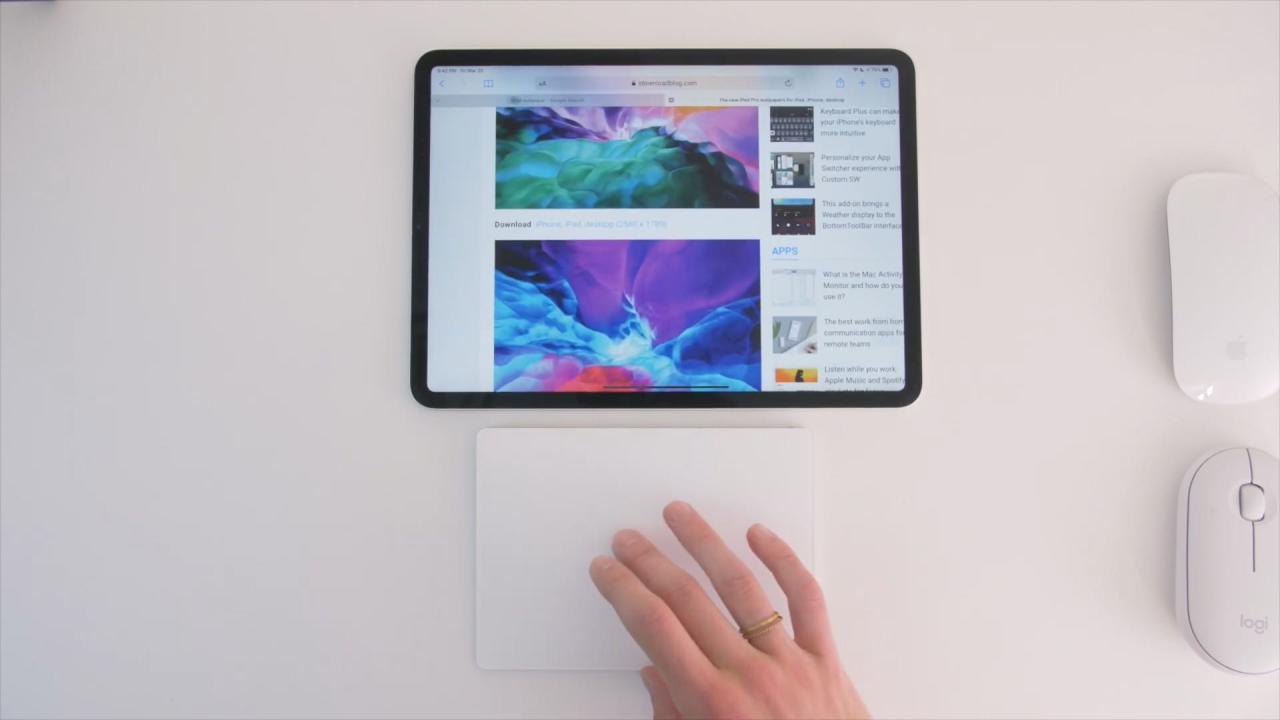
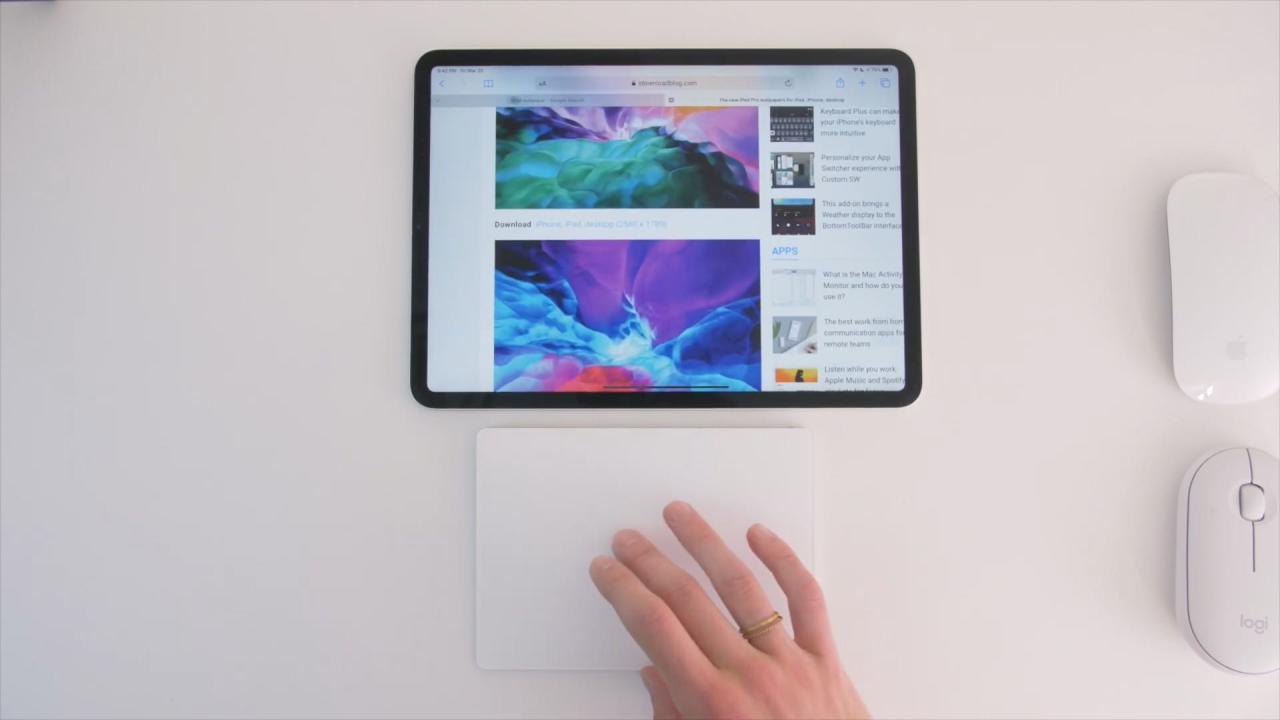
Tenga en cuenta que iPadOS no admite el desplazamiento ni otros gestos multitáctiles con el Magic Mouse original o el Magic Trackpad original de Apple.
TUTORIAL: Todos los gestos de iPad disponibles con Magic Mouse y Trackpad
Como explica Apple , puede ajustar la rapidez con la que se desplazan las páginas cuando usa un mouse inalámbrico o un panel táctil con su iPad moviendo un control deslizante dedicado en la configuración de accesibilidad de su iPadOS.
Siga nuestro tutorial paso a paso para aprender cómo ajustar la velocidad de desplazamiento del panel táctil de su iPad, así como la velocidad de desplazamiento del mouse de su iPad.
Cómo ajustar la velocidad de desplazamiento del iPad
Siga estos pasos si necesita ajustar la rapidez con la que se mueve contenido como páginas web en Safari o imágenes en Fotos cuando se desplaza con su mouse Bluetooth o trackpad:
- Abra la aplicación Configuración en su iPad con iPadOS 13.4 o posterior.
- Elija Accesibilidad de la lista raíz.
- Toque Control de puntero .
- Arrastre el control deslizante Velocidad de desplazamiento para cambiar la velocidad de desplazamiento del mouse y el trackpad.
Así es como esto luce…
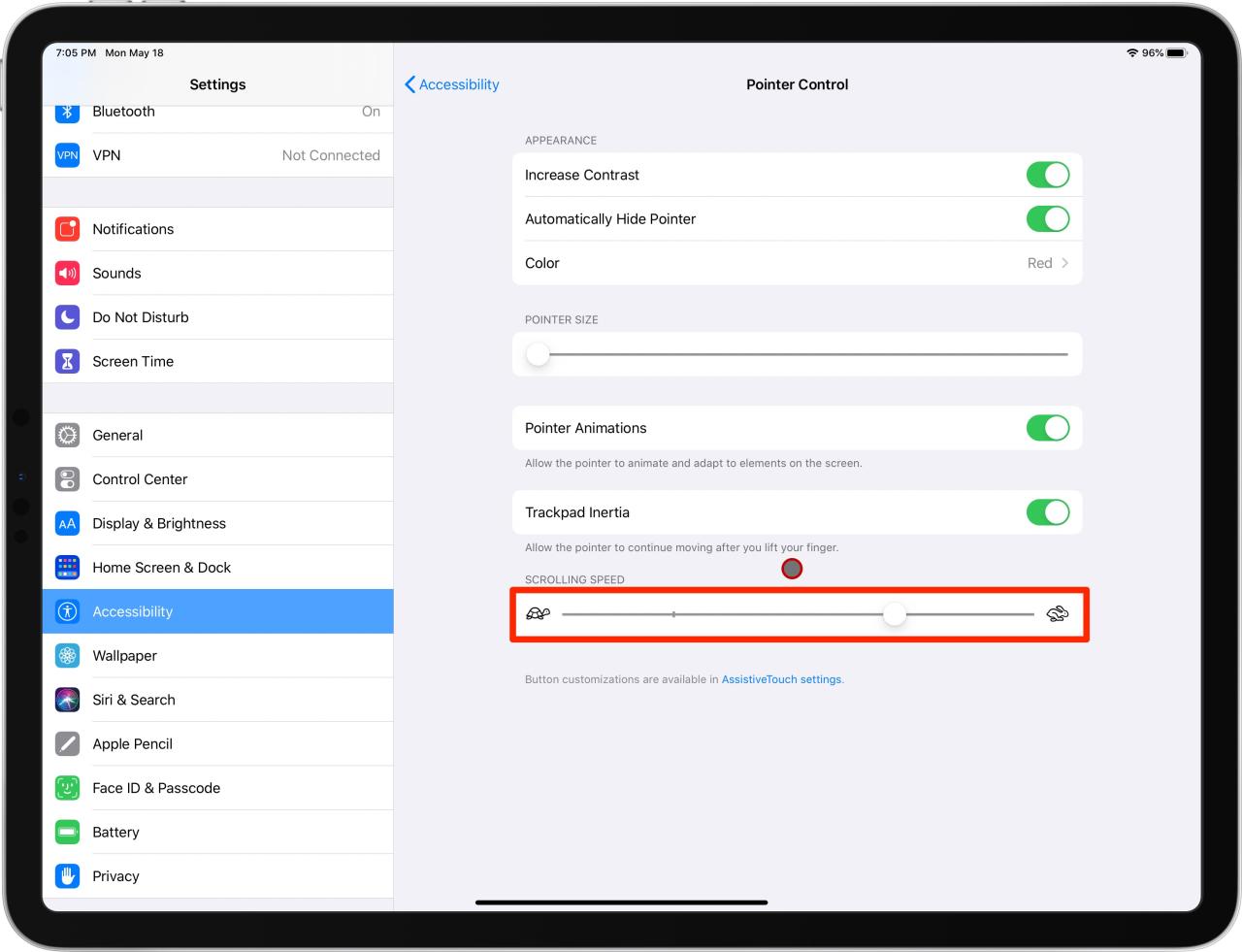
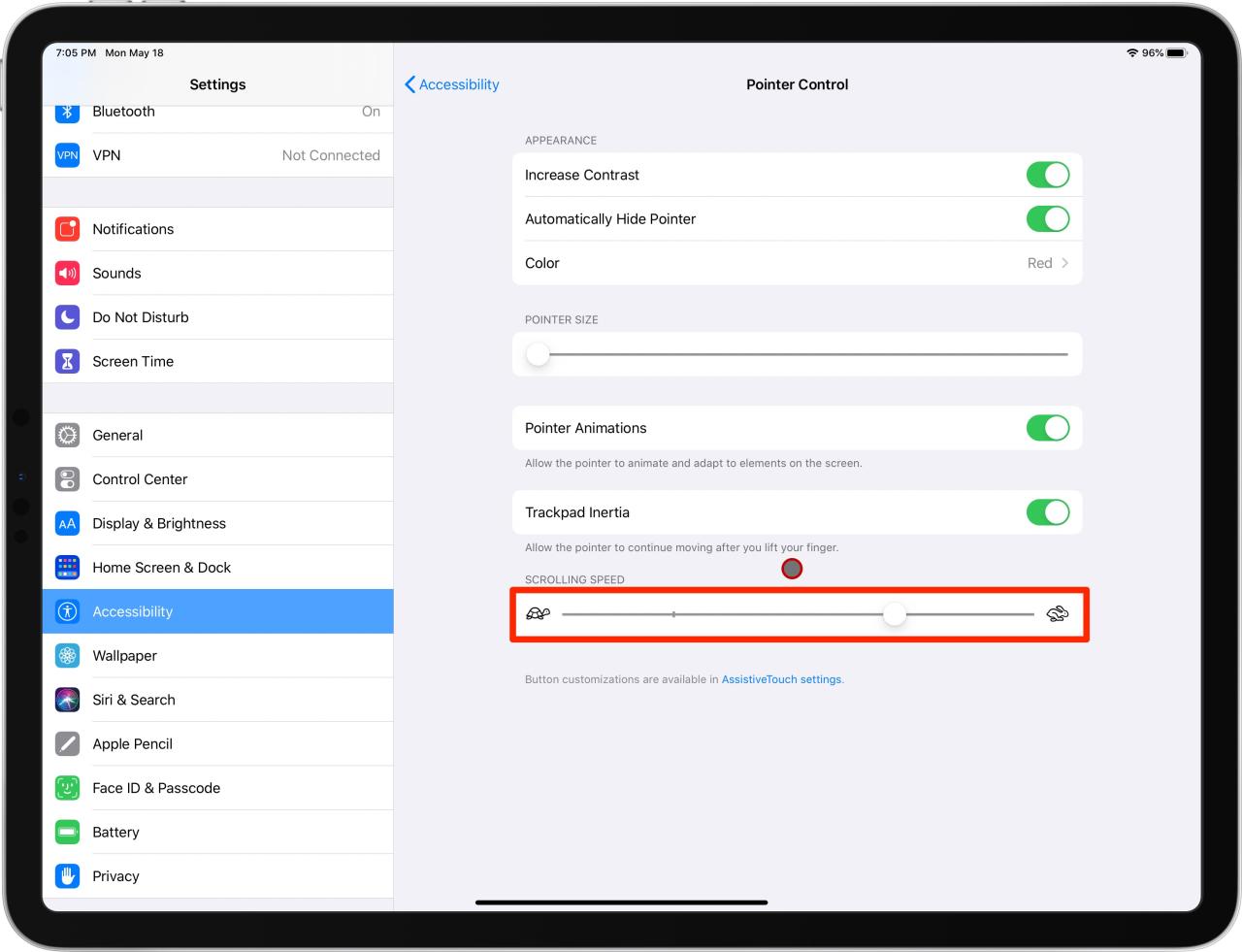
Para hacer que las páginas y otros contenidos se desplacen más rápido cuando usa el panel táctil o el mouse de su iPad, arrastre el control deslizante Velocidad de desplazamiento más cerca del ícono del conejo en el lado derecho. Por el contrario, puede desacelerar el desplazamiento arrastrando el control deslizante hacia el lado opuesto.
Ajuste de la velocidad de seguimiento del iPad
La configuración anterior no debe confundirse con otro control deslizante relacionado con el mouse y el trackpad que se encuentra en Configuración ? General ? Trackpad y mouse (o simplemente Trackpad , según lo que tenga).
TUTORIAL: Cómo cambiar la velocidad de seguimiento del mouse o trackpad del iPad
A partir de ahí, siéntase libre de arrastrar el control deslizante Velocidad de seguimiento hacia la izquierda o hacia la derecha para que el puntero se mueva más lento o más rápido, respectivamente, al usar un panel táctil o un mouse.
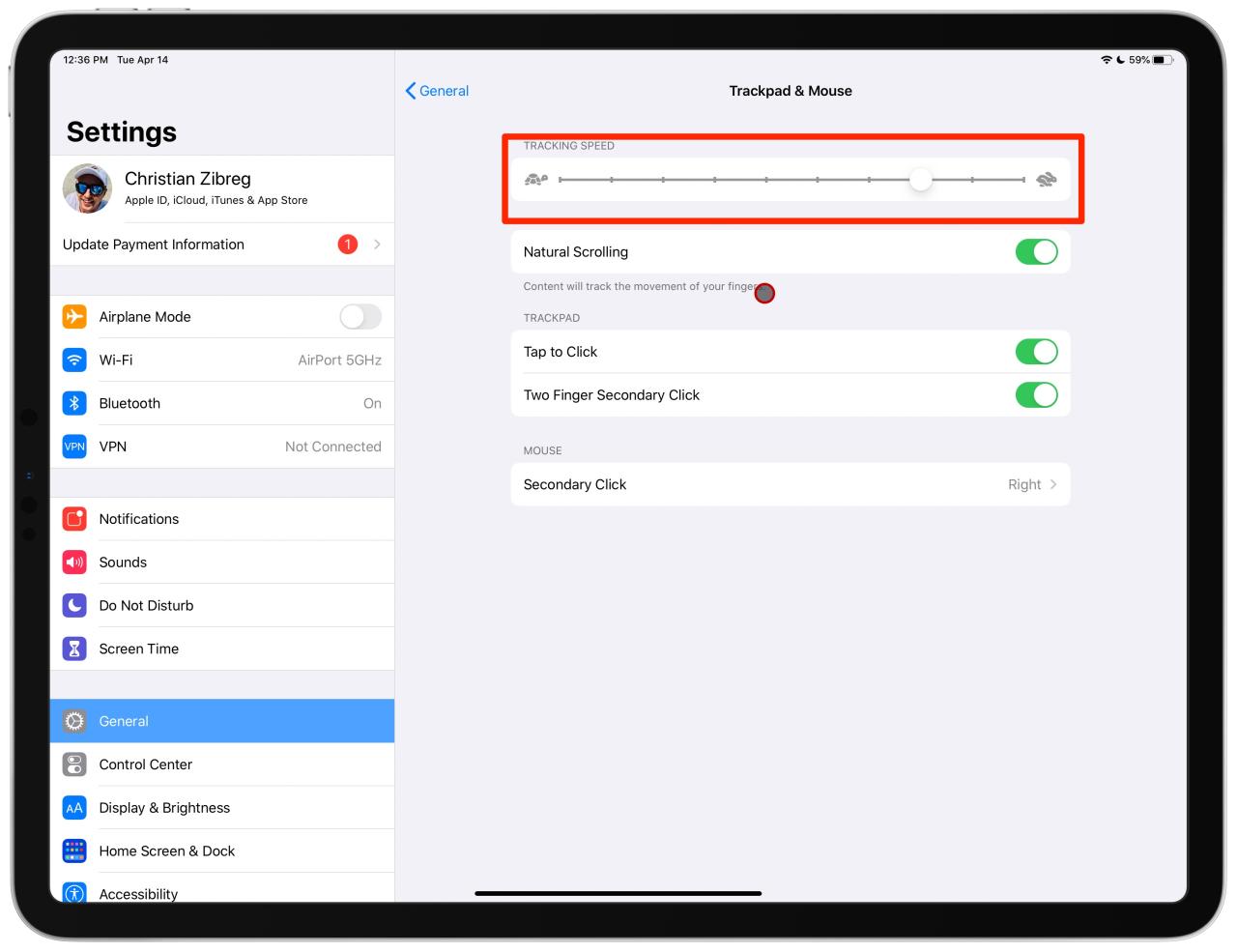
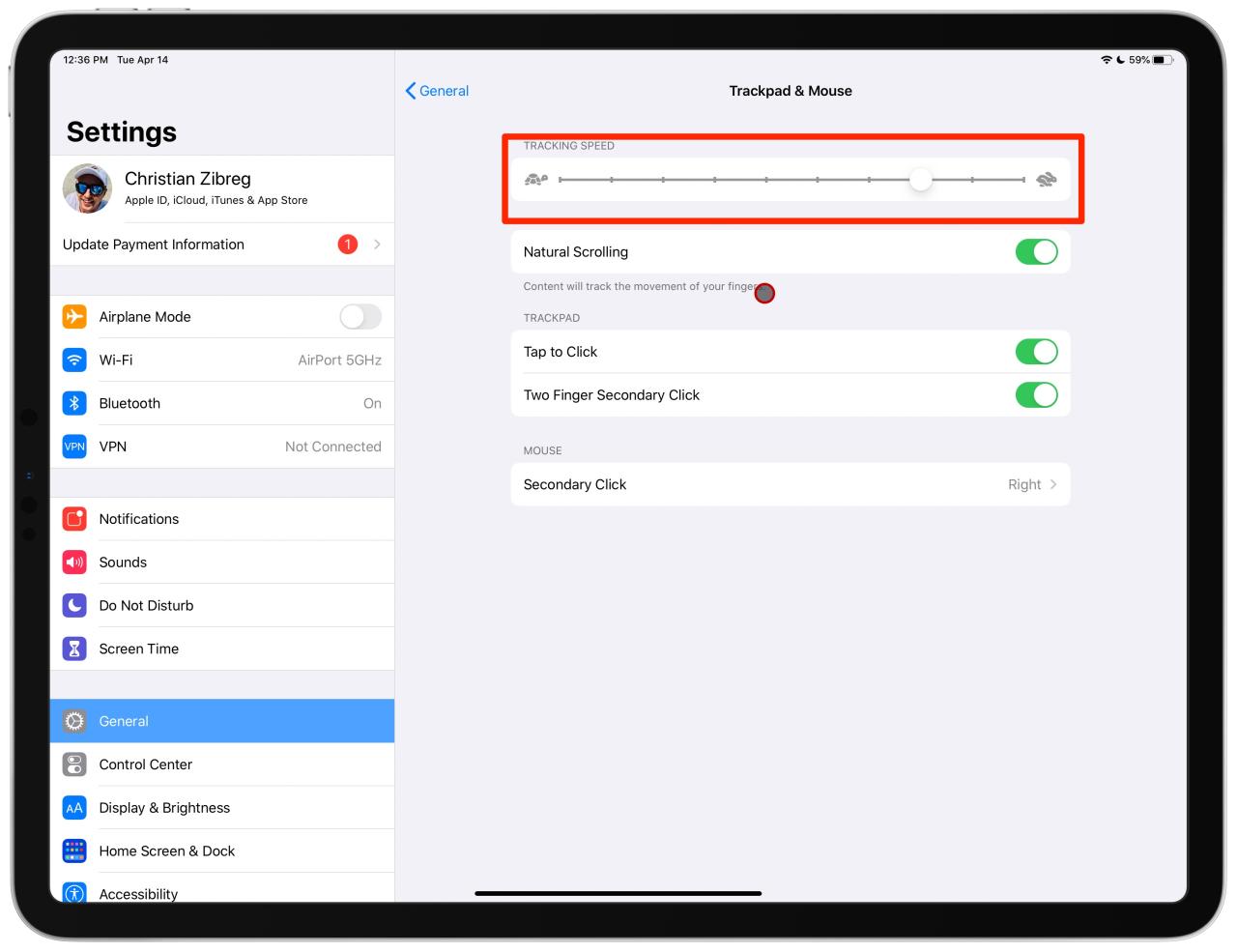
Tanto la velocidad de desplazamiento como el control deslizante de velocidad de seguimiento también están disponibles en la configuración de AssistiveTouch. Tenga en cuenta que su iPad debe ejecutar el software iPadOS 13.4 o posterior para aprovechar el control avanzado del mouse y el trackpad.
¿Necesitas ayuda? ¡Pregúntale a iDB!
Si te gusta este tutorial, pásalo a tus amigos y deja un comentario a continuación.
¿Quedó atascado? ¿No está seguro de cómo hacer ciertas cosas en su dispositivo Apple? Háganos saber a través de [email protected] y un futuro tutorial podría proporcionar una solución.
Envíe sus propias sugerencias prácticas a través de [email protected] .