
COMO Restablecer el Modulo Bluetooth en tu Mac
27 julio, 2022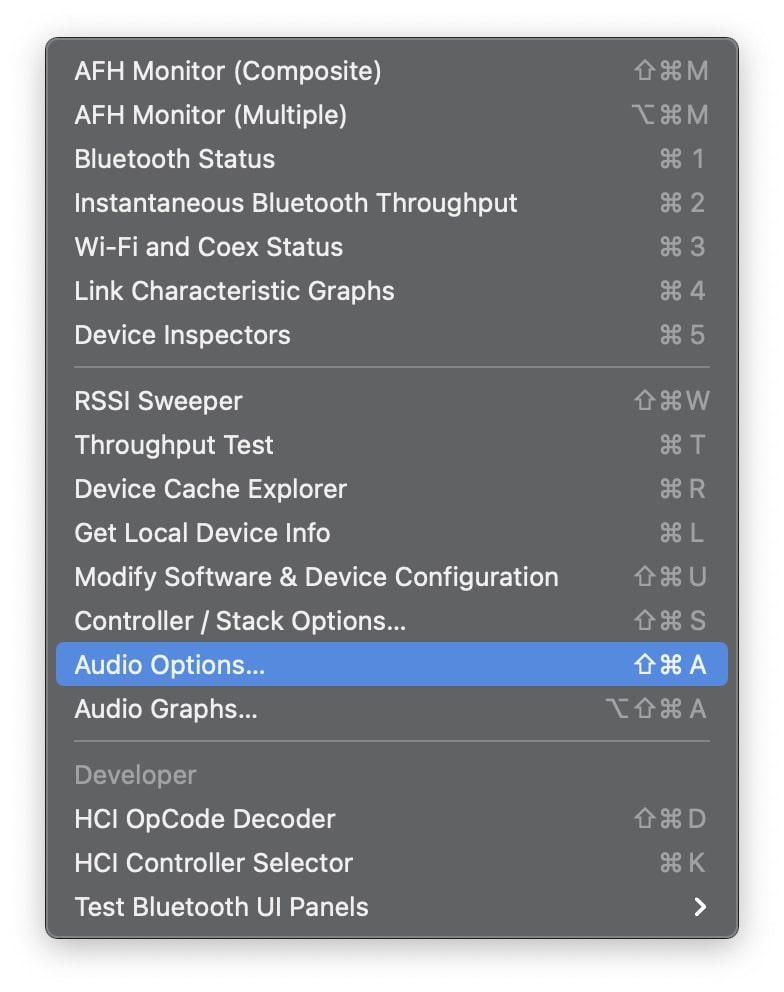
Cómo mejorar el audio Bluetooth en Mac
27 julio, 2022Cómo cambiar su página de inicio en Firefox y Chrome



Para muchas personas, la página de inicio de un navegador es una de esas pequeñas cosas a las que rara vez le prestas atención. Pero para otros, es cómo comienzan el día o su experiencia de navegación. Ya sea que lo use para ponerse al día con las noticias, consultar su propio blog o iniciar una búsqueda en Google, puede hacer que su página de inicio sea lo que desee en Firefox y Chrome.
Ya explicamos cómo cambiar su página de inicio de Safari en Mac e iOS . Así que aquí te ayudaremos a cambiar tu página de inicio en Firefox y Chrome en Mac. Los usuarios de Firefox también pueden cambiar su página de inicio en iPhone y iPad. (Lo siento, fanáticos de Chrome, actualmente no pueden cambiar su página de inicio en iOS ).
Cambia tu página de inicio en Firefox en Mac
La configuración de tu página de inicio está dentro de tus Preferencias de Firefox. Así que abra Firefox en Mac y use la barra de menú o el botón de menú para abrir Preferencias, que se abre en una nueva pestaña.
1) Haga clic en Firefox > Preferencias o en el botón de menú en la parte superior derecha y seleccione Preferencias .
2) Elija Inicio a la izquierda.
3) En Nuevas ventanas y pestañas , haga clic en el cuadro desplegable junto a Página de inicio y nuevas ventanas .


4) Elija URL personalizadas . También puede elegir una página en blanco si lo prefiere.
5) Ingrese la URL de la página, haga clic en Usar URL actuales si tiene la página actualmente abierta, o haga clic en Usar marcador para elegir una página guardada.


Configura tu página de nueva pestaña en Mac
Debajo de la configuración de la página de inicio hay una para Nuevas pestañas . En ese cuadro desplegable, puede elegir mostrar la página de inicio de Firefox o una página en blanco . Desafortunadamente, actualmente no puede ingresar una URL para nuevas pestañas en Mac.


Cambia tu página de inicio en Firefox en iPhone y iPad
Cambiar tu página de inicio de Firefox en iPhone y iPad es simple y solo requiere unos pocos toques. Así que abre Firefox en iOS y ve a su Configuración.
1) Toque el botón de menú en la parte inferior derecha y elija Configuración .
2) Elija Inicio .
3) Introduzca la URL de la página en URL personalizada.
4) Toque Configuración en la parte superior izquierda para volver y luego Listo .
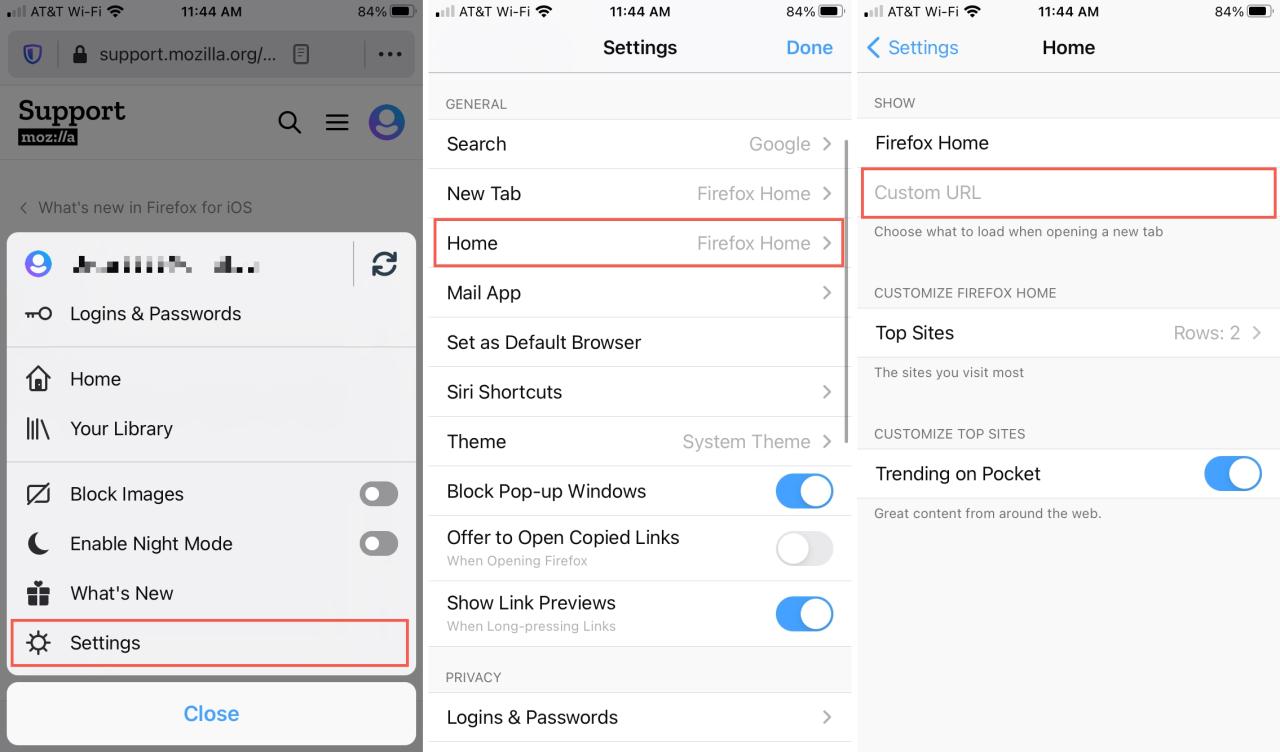
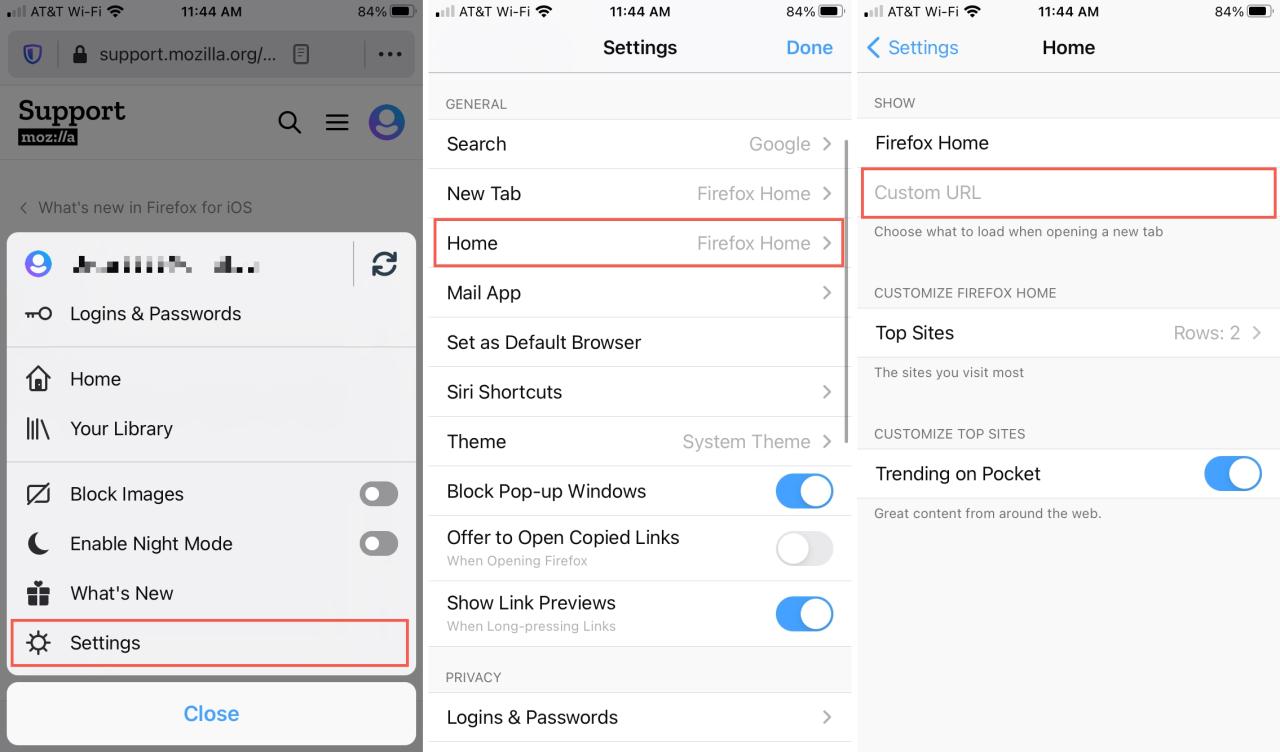
Configura tu página de nueva pestaña en iOS
Al igual que en Mac, puedes decidir lo que quieres para tus nuevas pestañas. En Configuración, directamente arriba de Inicio, toca Nueva pestaña . A continuación, seleccione Inicio de Firefox , Página en blanco o introduzca una URL personalizada .
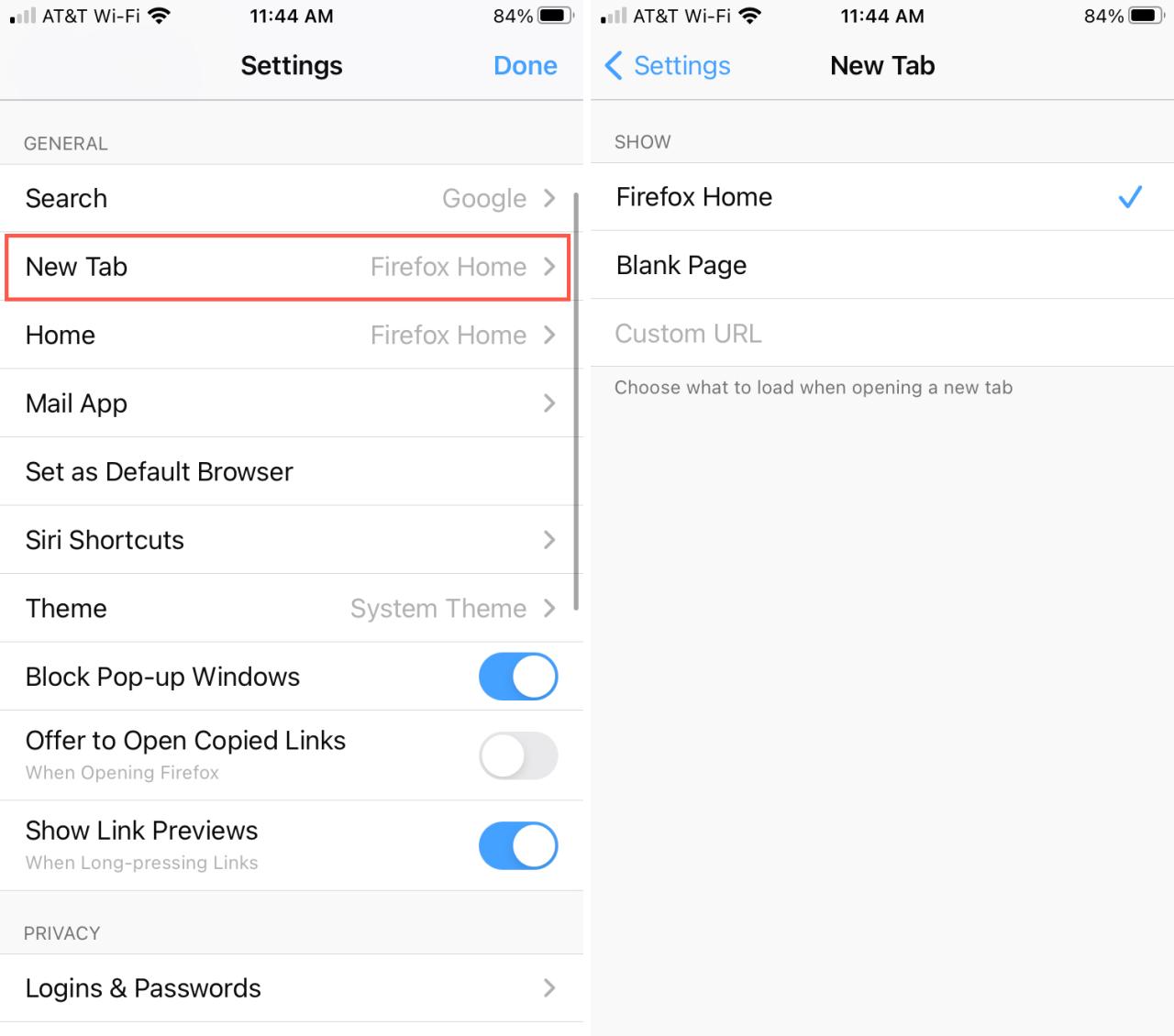
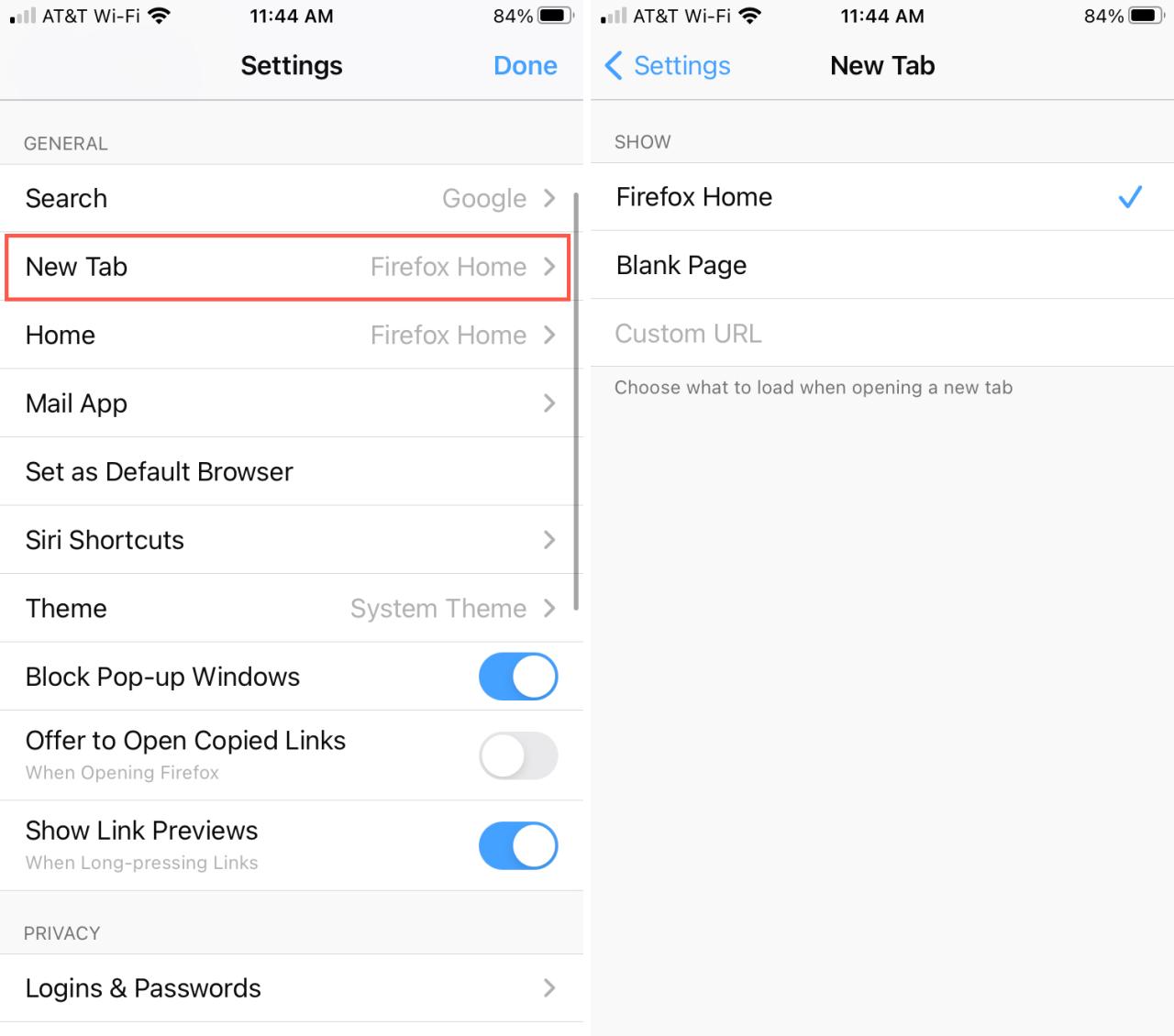
Cambia tu página de inicio en Chrome en Mac
Puede cambiar la página de inicio de Chrome en la Configuración de Chrome. Así que abra Chrome y use la barra de menú o el botón de menú para abrir Configuración, que se abre en una nueva pestaña como en Firefox.
1) Haga clic en Chrome > Preferencias o en el botón de menú en la parte superior derecha y seleccione Configuración .
2) Elija Apariencia a la izquierda.
3) Junto a Mostrar botón de inicio , habilite la opción si está deshabilitada.
4) Debajo de eso, elija el botón Ingresar dirección web personalizada e ingrese la URL en el cuadro. También puede optar por utilizar la página Nueva pestaña si lo prefiere.
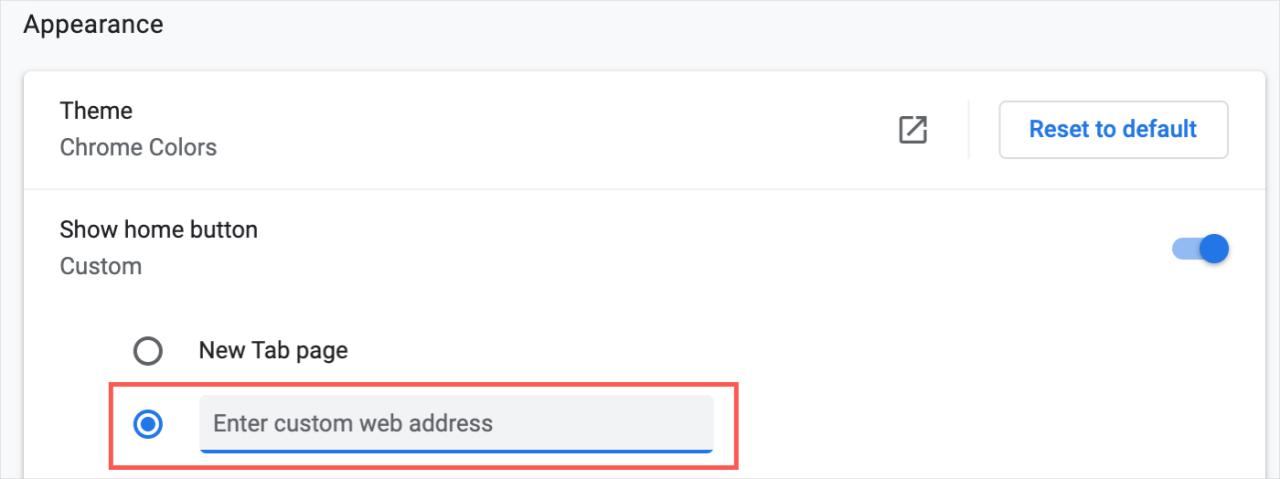
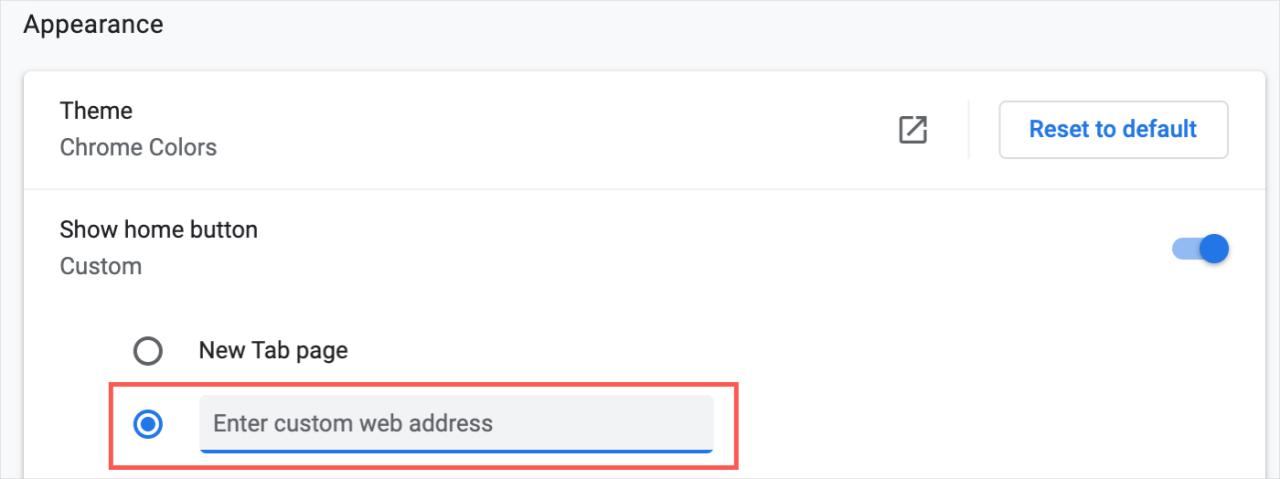
Cambia tu página de inicio en Chrome en Mac
A diferencia de su página de inicio, puede configurar una página de inicio específica en Chrome. Puede continuar donde lo dejó cuando cerró Chrome o abre una determinada página o conjunto de páginas. Vuelve a la configuración de Chrome.
1) Haga clic en Chrome > Preferencias o en el botón de menú en la parte superior derecha y seleccione Configuración .
2) Elija Al iniciar a la izquierda.
3) Si desea una página en particular, elija Abrir una página específica o un conjunto de páginas .
4) Seleccione Agregar una nueva página para ingresar una determinada URL o Usar páginas actuales para abrir esas páginas al inicio.
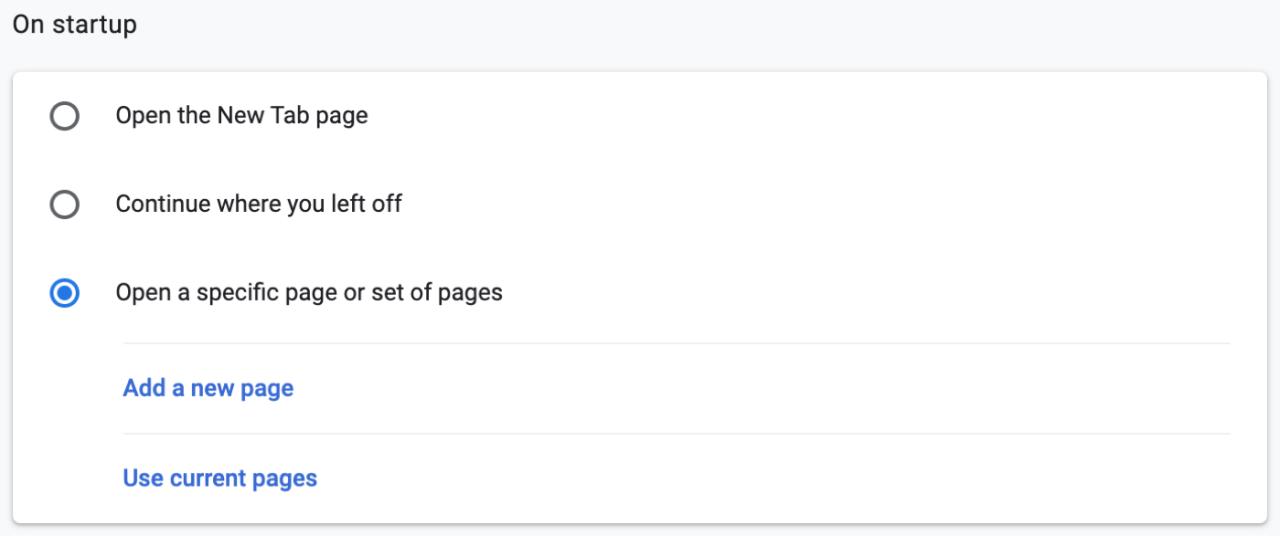
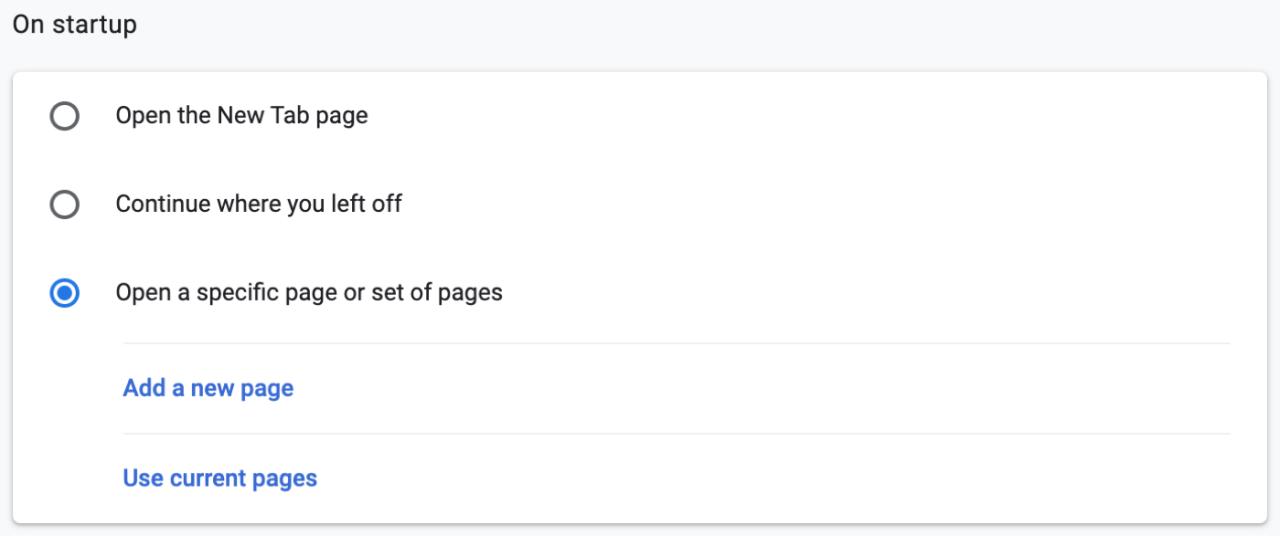
Envolviendolo
Cuando abre Firefox o Chrome para comenzar su día, es bueno tener el sitio que desea ver al frente y al centro. Y recuerda, puedes presionar el botón Inicio en tu barra de herramientas para ver tu página de inicio en cualquier momento.
¿Qué te gusta para la página de inicio de tu navegador? ¿Es un sitio favorito de noticias, clima o redes sociales o algo más? ¡Haznos saber!







