
Como desenfocar, pixelar y ocultar partes sensibles de una foto en iPhone o iPad
26 julio, 2022
Cómo hacer una grabación de video de su pantalla Mac
26 julio, 2022Como cear, editar y Eliminar Eventos repetitivos en calendario
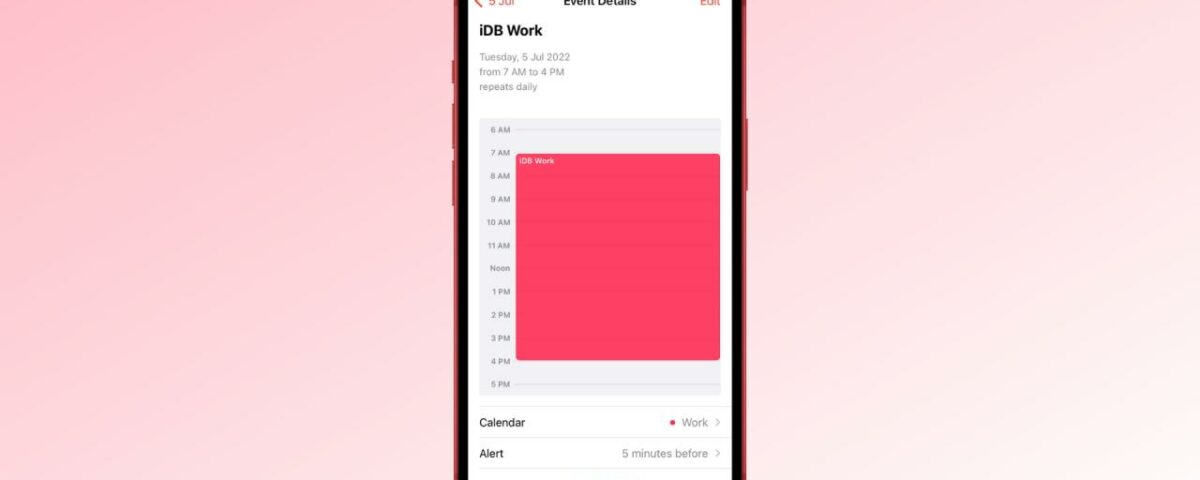
Los eventos vienen en todas las formas y tamaños, desde aquellos que suceden una sola vez hasta otros que ocurren regularmente. Cosas como reuniones de negocios, cursos escolares o clases de educación continua son ejemplos perfectos de eventos recurrentes.
Entonces, si tiene una reunión de actualización con su equipo todos los lunes a las 8 a.m., ¿por qué tomarse el tiempo de agregar esto a su calendario todas las semanas cuando puede crear un evento repetitivo? Lo bueno de usar el Calendario de Apple para eventos programados regularmente es que tienes muchas opciones y flexibilidad.
Ya sea que sea completamente nuevo en la aplicación Calendario o simplemente no haya revisado las funciones para eventos recurrentes, ¡este tutorial es para usted! Aquí se explica cómo crear, modificar y cancelar eventos repetitivos en el Calendario .
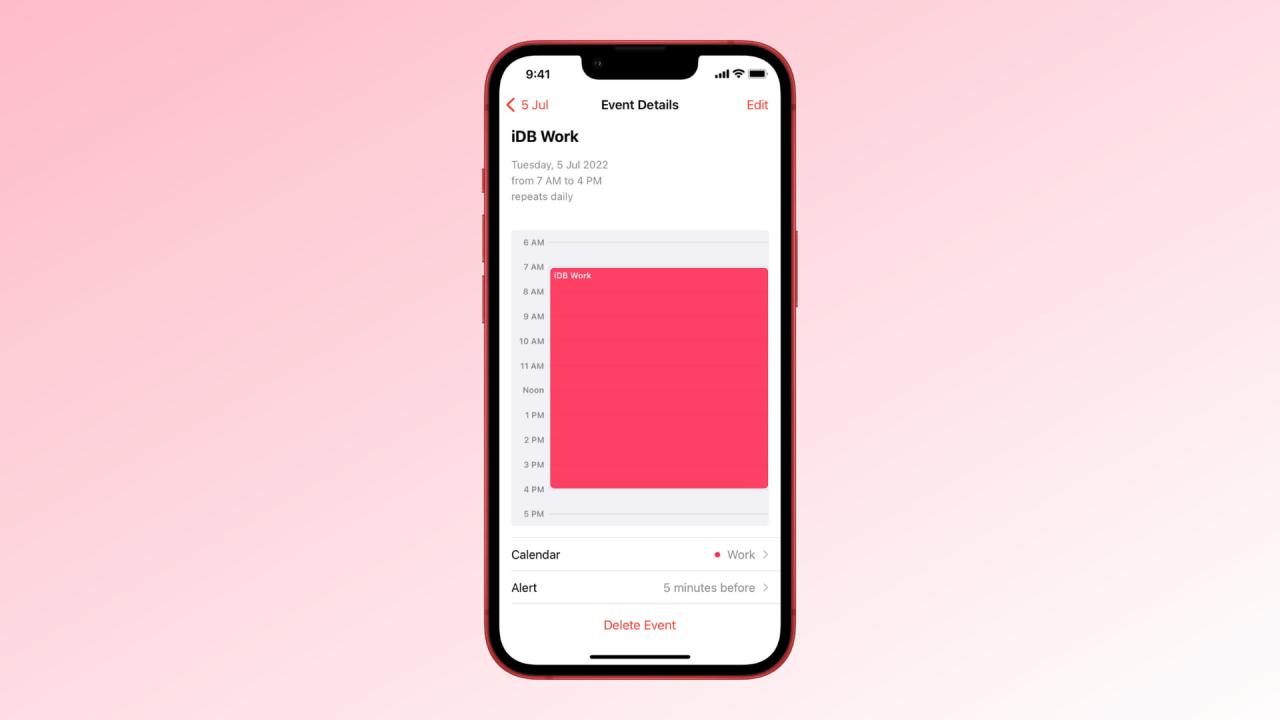
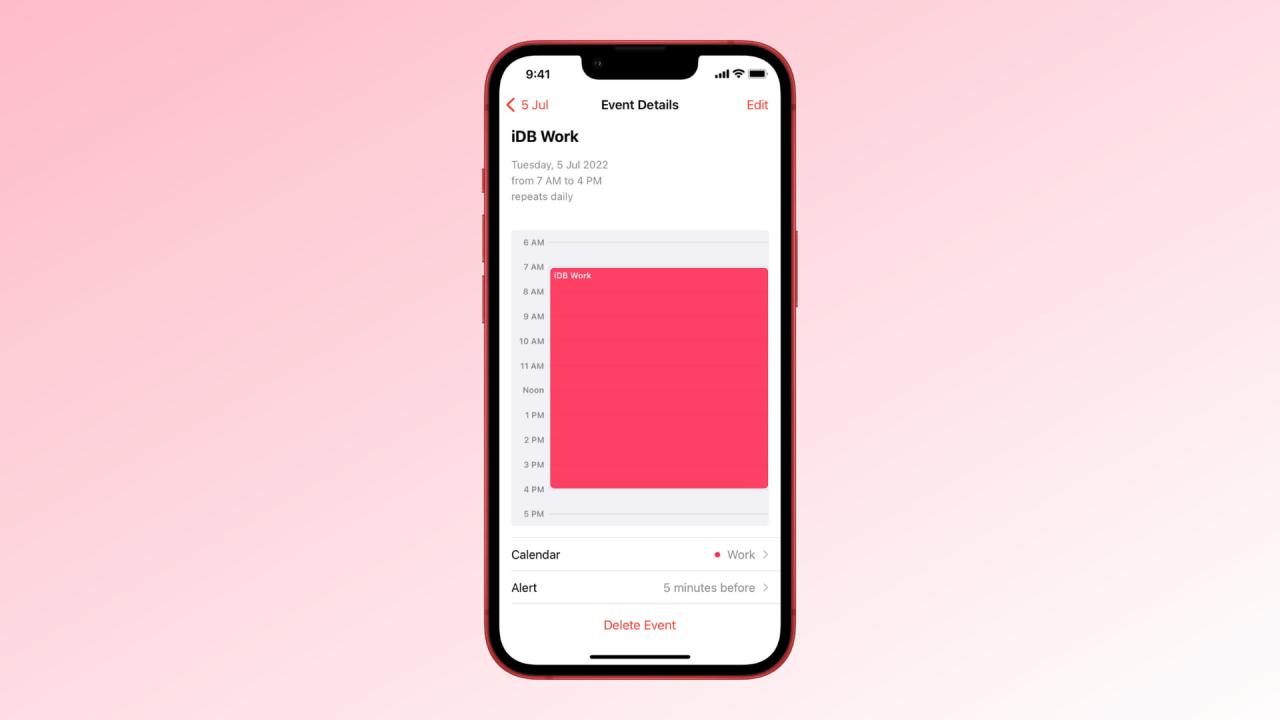
Repetición de eventos en la aplicación Calendario
Puede crear eventos recurrentes con la aplicación Calendario para usted o aquellos que incluyen a otros. Pero por motivos de simplicidad, usaremos eventos repetitivos solo para usted en este tutorial.
Opciones para repetir eventos
Ya sea que configure su evento repetitivo en su iPhone, iPad o Mac, tendrá las mismas opciones para la frecuencia. Y es posible que se sorprenda de lo flexibles que son esas opciones.
Selecciones rápidas para eventos repetitivos
Cuando cree su evento repetitivo, seleccionará la fecha y la hora para comenzar. Para que se repita diariamente, semanalmente, quincenalmente (iOS), mensualmente o anualmente, puede seleccionar una de estas selecciones rápidas.
El evento se repetirá en su calendario según la frecuencia que elija y según la fecha y hora iniciales.
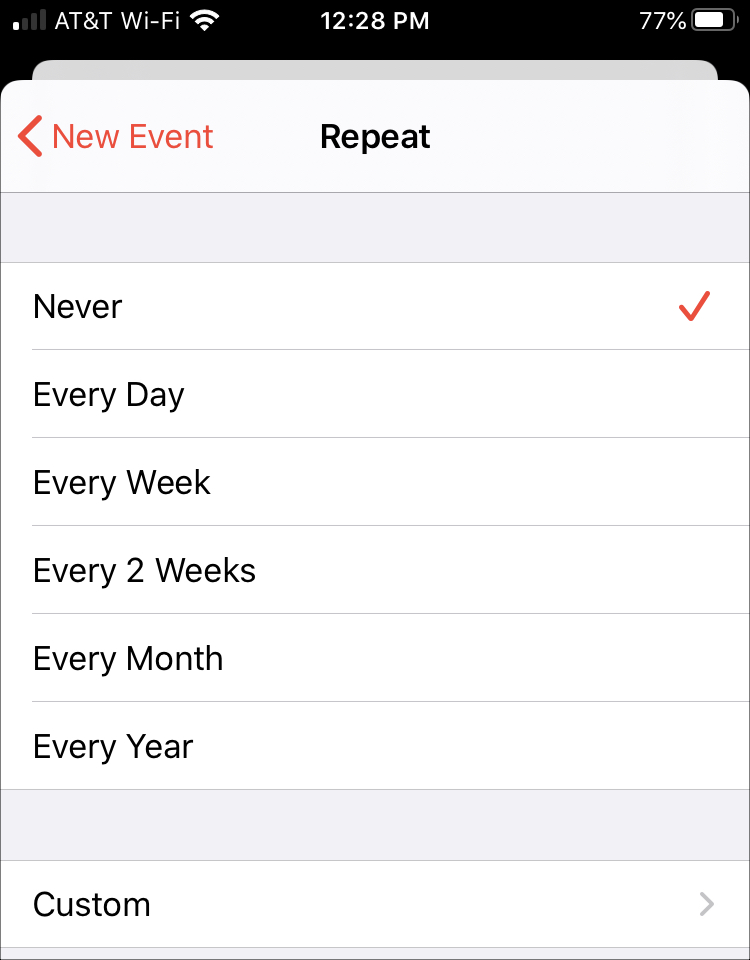
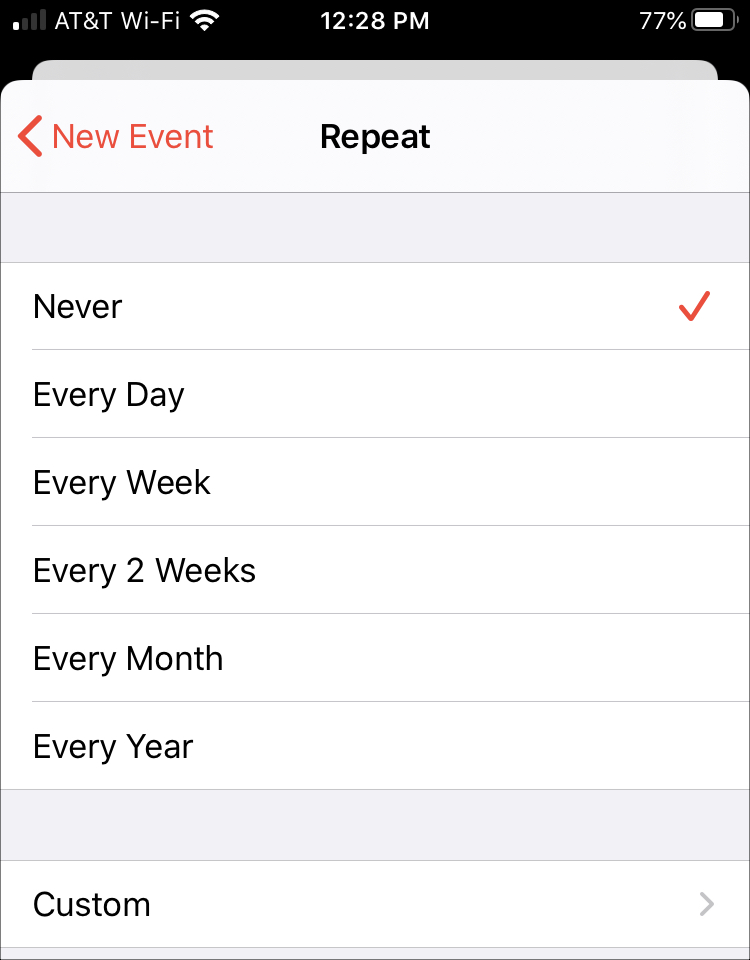
Opciones personalizadas para eventos repetidos
Las opciones personalizadas son las que hacen que la aplicación Calendario sea sólida para los eventos programados con regularidad, y verá por qué.
Diariamente : Elija desde cada 1 día hasta cada 999 días. Ahora, es dudoso que configure un evento recurrente durante 999 días, o incluso la mitad de ese número, ¡pero ciertamente tiene la opción!
Semanal : Similar a Diariamente, puede seleccionar desde cada 1 semana hasta cada 999 semanas. Una vez que elija la frecuencia semanal, puede seleccionar qué día de la semana debe tener lugar el evento.
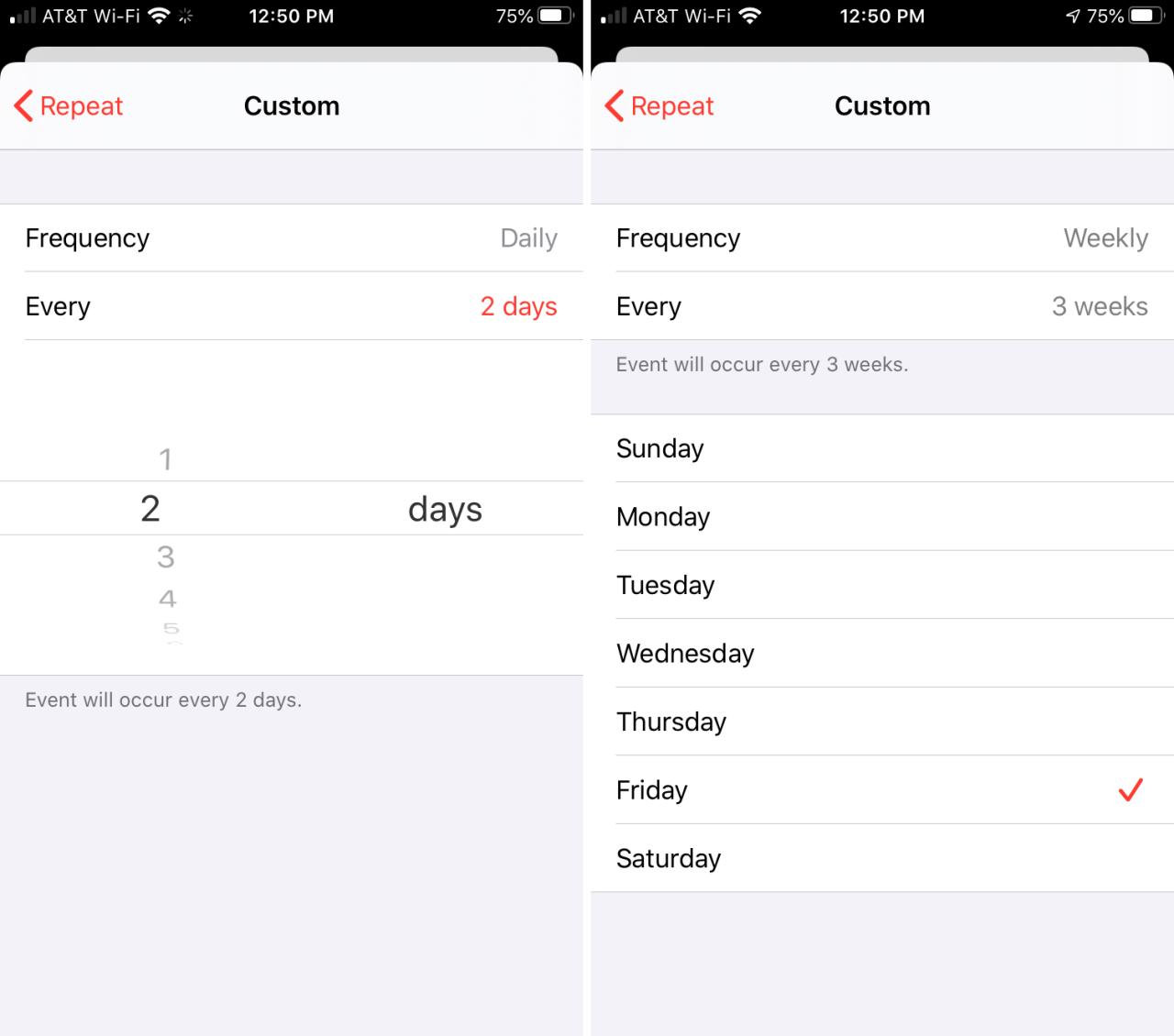
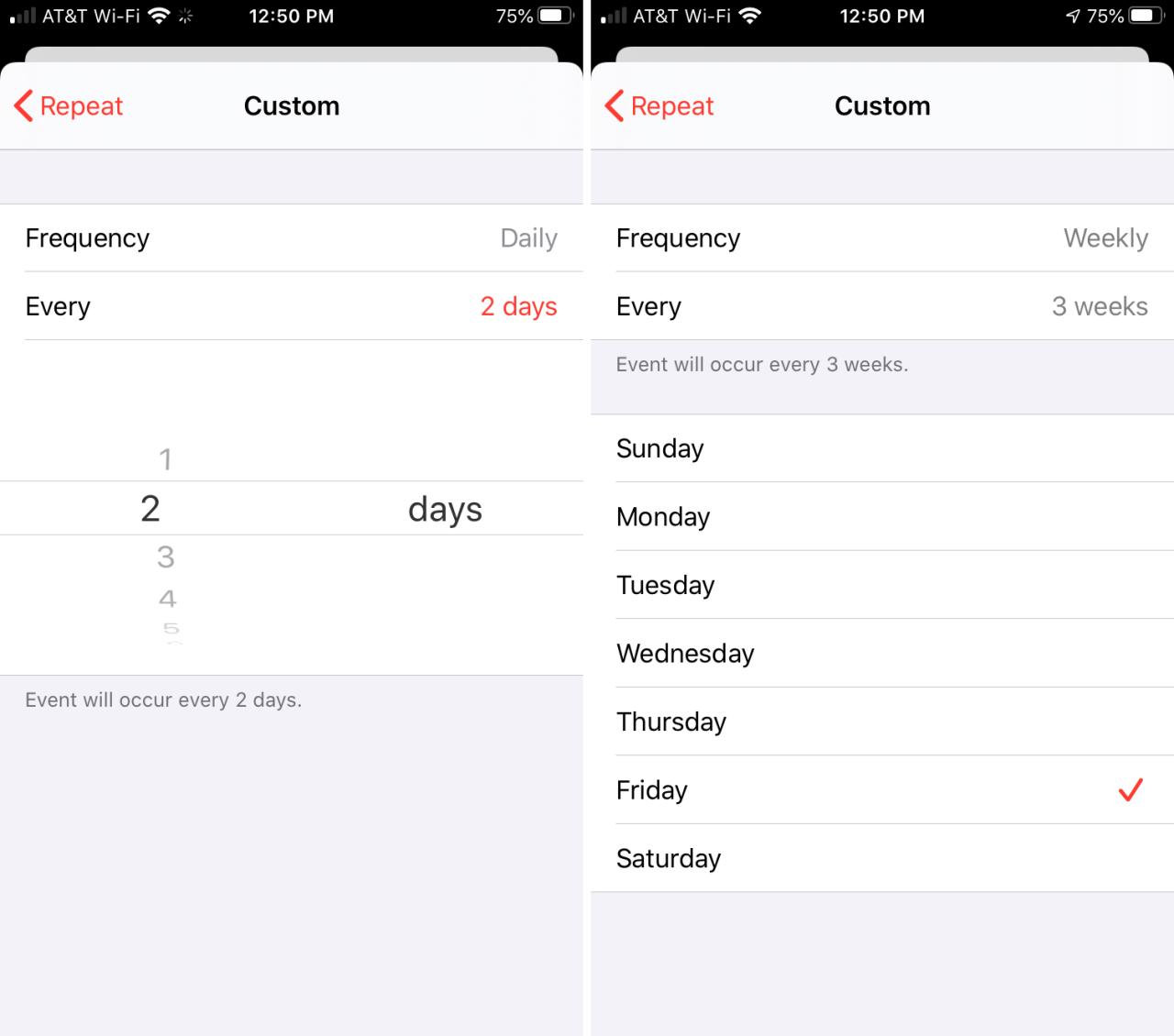
Mensual : seleccione la frecuencia mensual de 1 a 999 meses. Luego, puede elegir Cada o En el .
“Cada” le permite seleccionar la fecha del mes. Entonces, puede hacer que el evento se repita el día 10, cada 2 meses, por ejemplo.
“On the” le permite elegir una combinación. Primero elige entre primero, segundo, tercero, cuarto, quinto o último. Luego, elige el día de la semana, el día de la semana o el fin de semana. Por ejemplo, puede hacer que el evento se repita el quinto día de la semana, cada 2 meses.
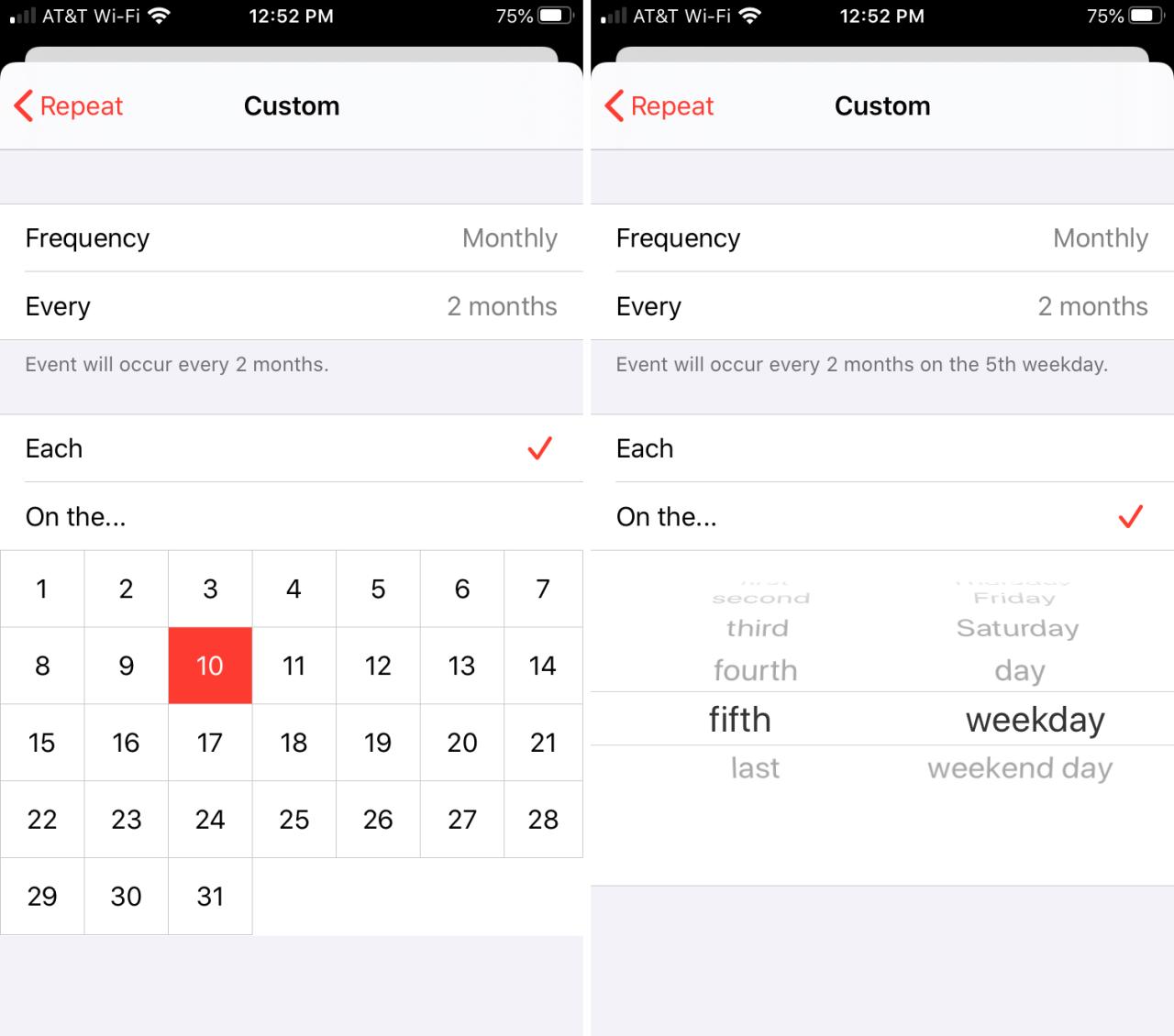
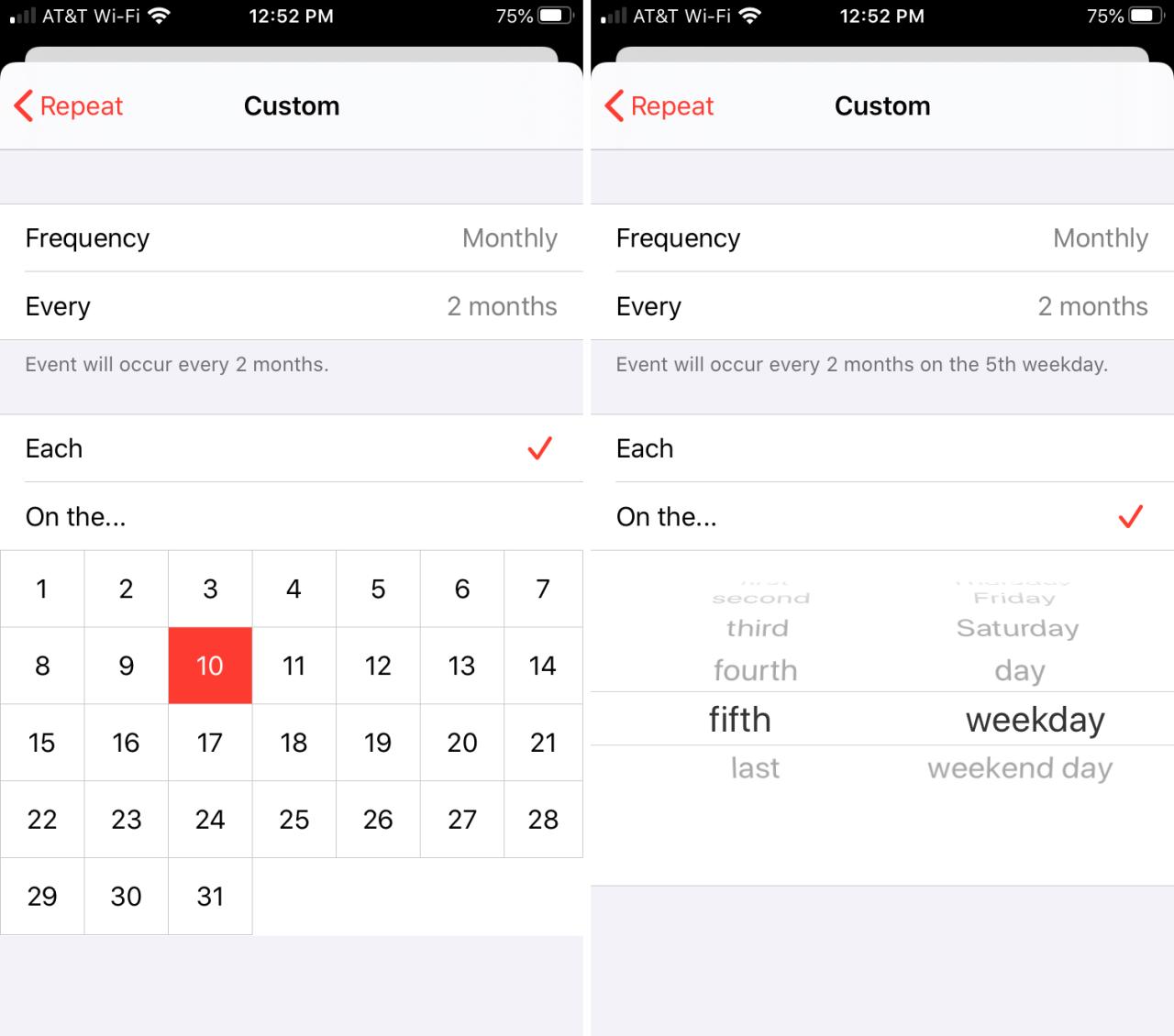
Anual : como ya habrá adivinado, puede establecer la frecuencia anual de 1 año hasta 999 años. A continuación, elegirá solo el mes o agregará el día de la semana .
«Mes» es simple en el que simplemente elige el mes del año. Entonces, puede hacer que el evento se repita en julio cada 3 años, por ejemplo.
“Día de la semana” es similar a “En el” para la frecuencia mensual. Elija entre primero, segundo, tercero, cuarto, quinto o último, y luego elija el día de la semana, el día de la semana o el fin de semana. Por ejemplo, puede hacer que el evento se repita el cuarto lunes de julio cada 3 años.
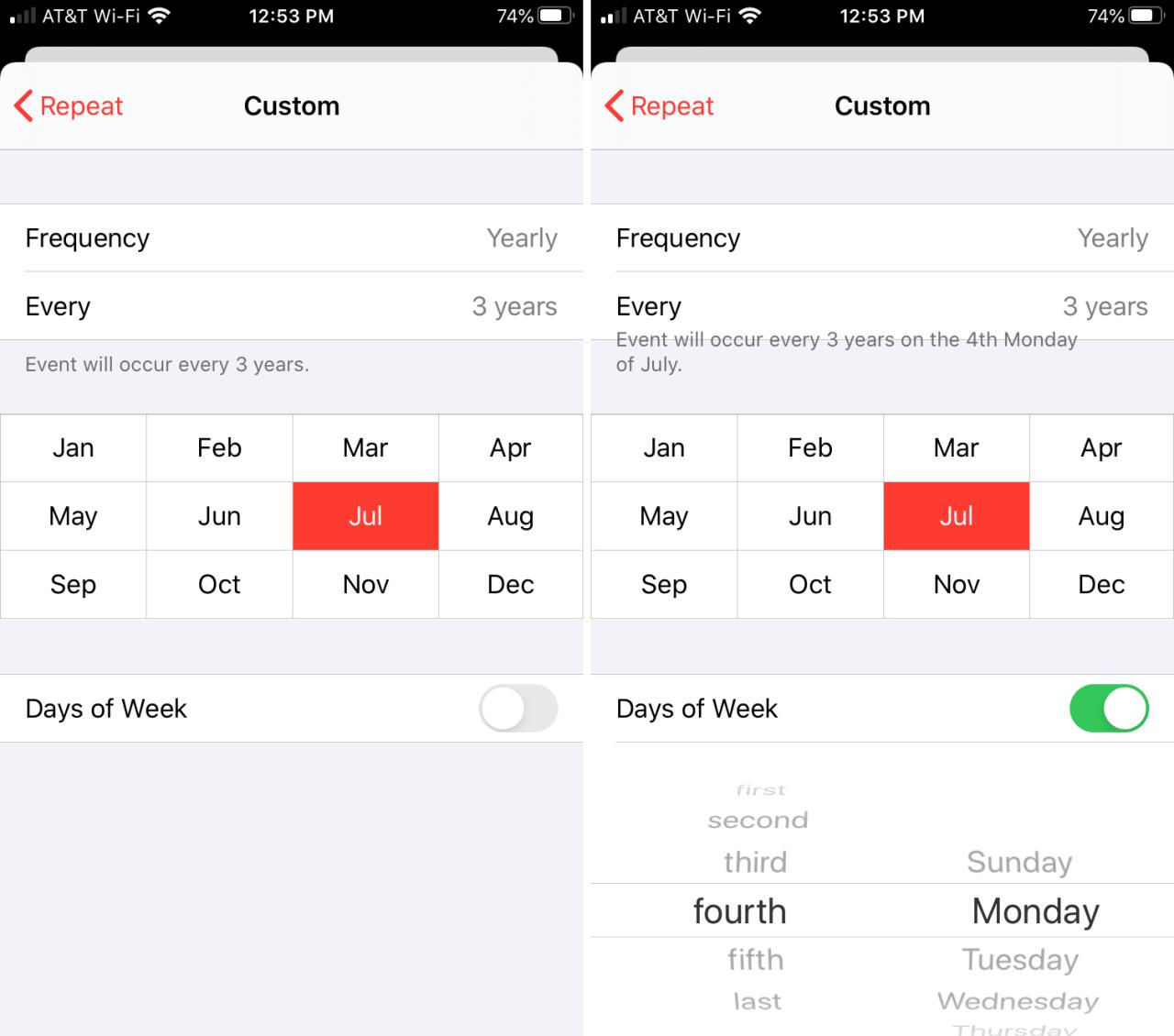
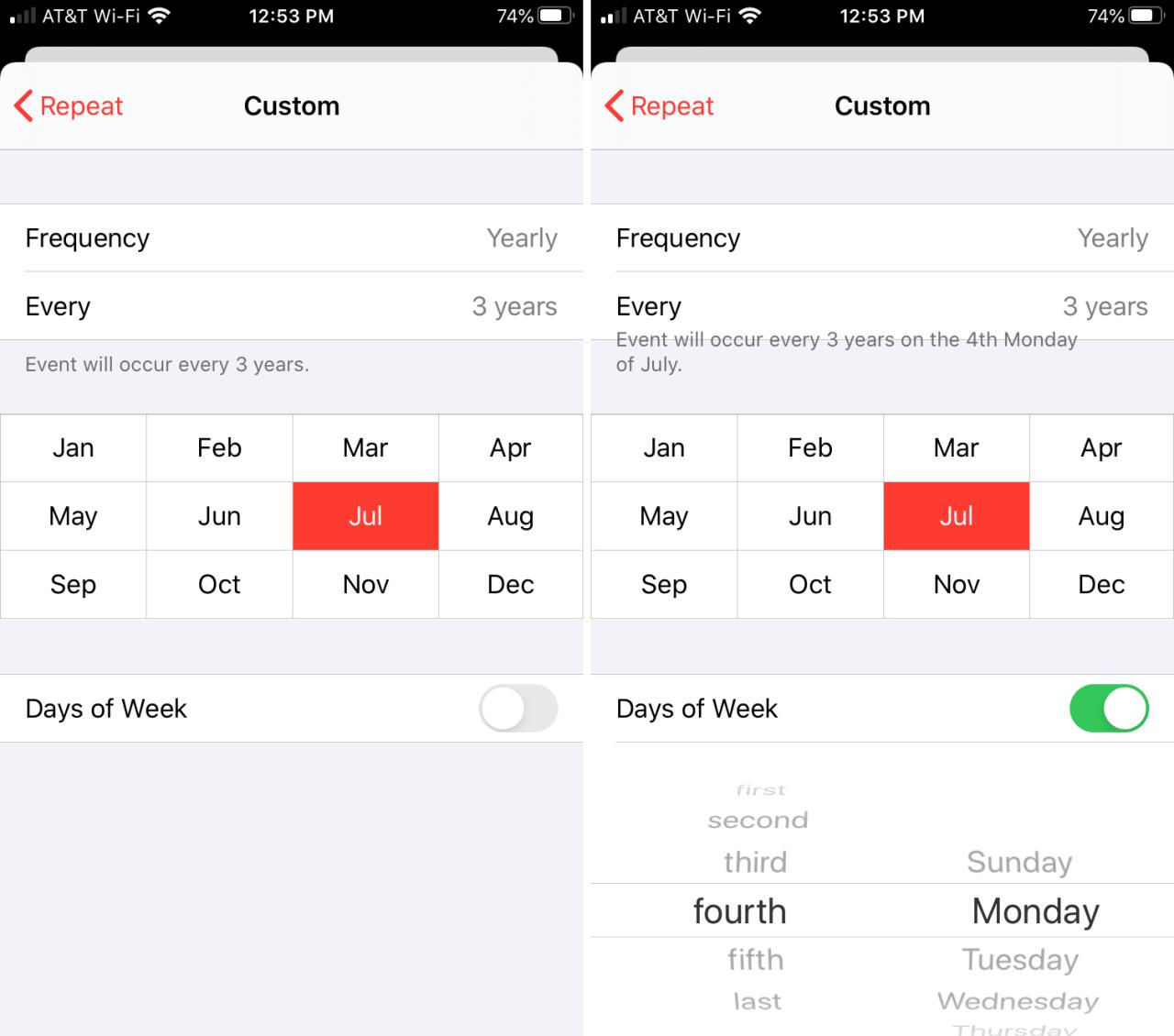
Como puede ver, tiene mucha flexibilidad con las opciones personalizadas que configura para su evento repetitivo. Y a medida que cambia las opciones dentro del área personalizada, verá una declaración que confirma sus elecciones en la parte superior.
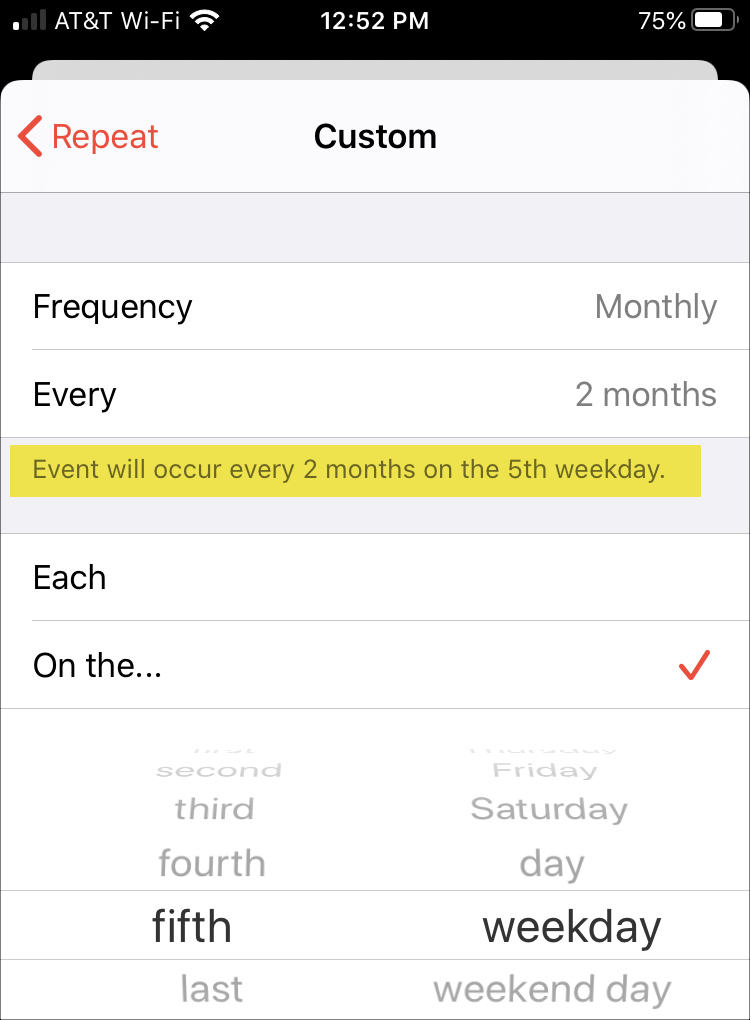
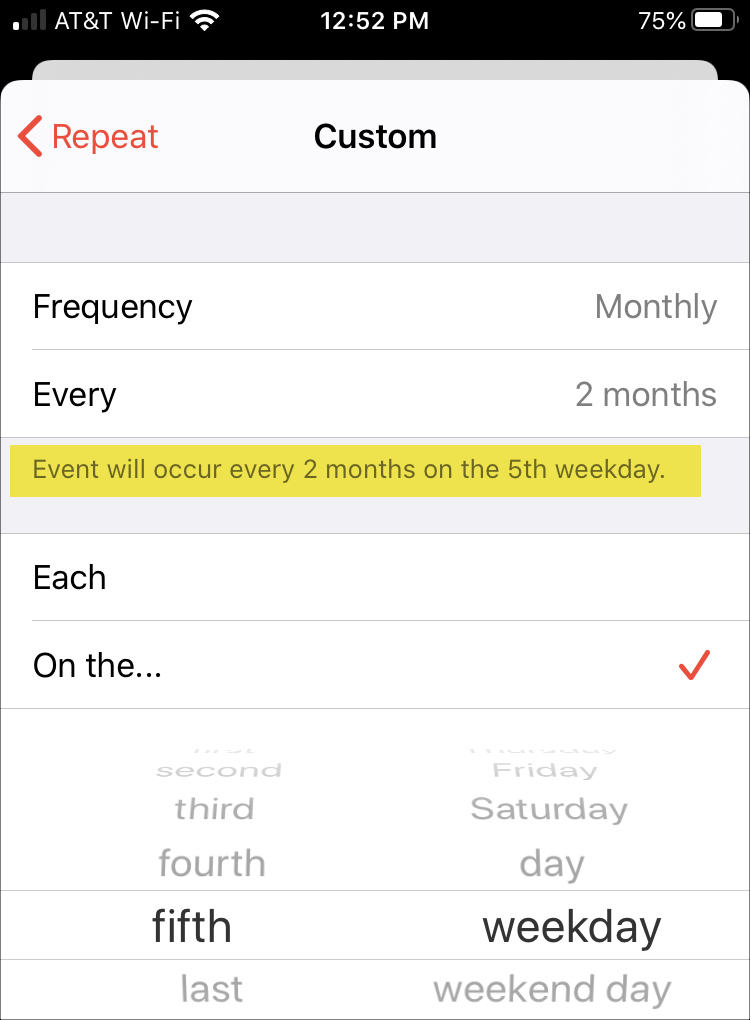
Terminar con los eventos repetitivos
Cuando crea un evento repetitivo, el cuadro Finalizar repetición aparecerá debajo de Repetir . Esto por defecto es Nunca ; sin embargo, puede cambiarlo si lo desea.
Puede elegir Después (Mac) para seleccionar la cantidad de veces que debe ocurrir el evento o En la fecha para elegir una fecha específica.
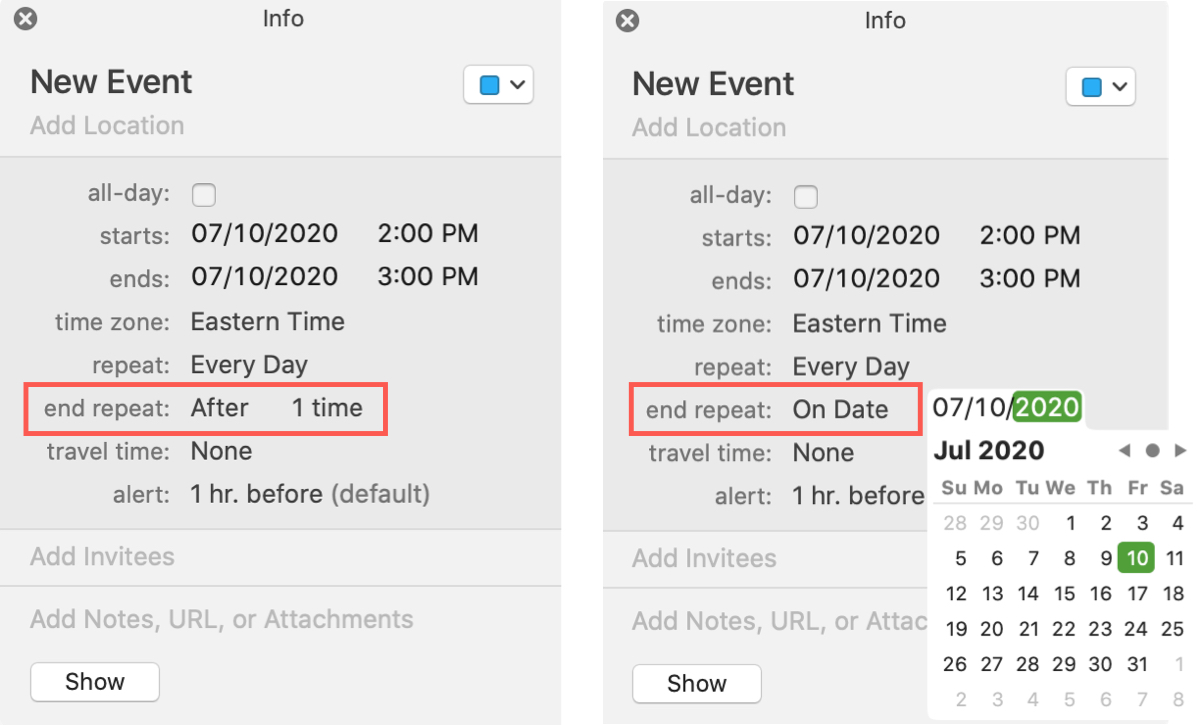
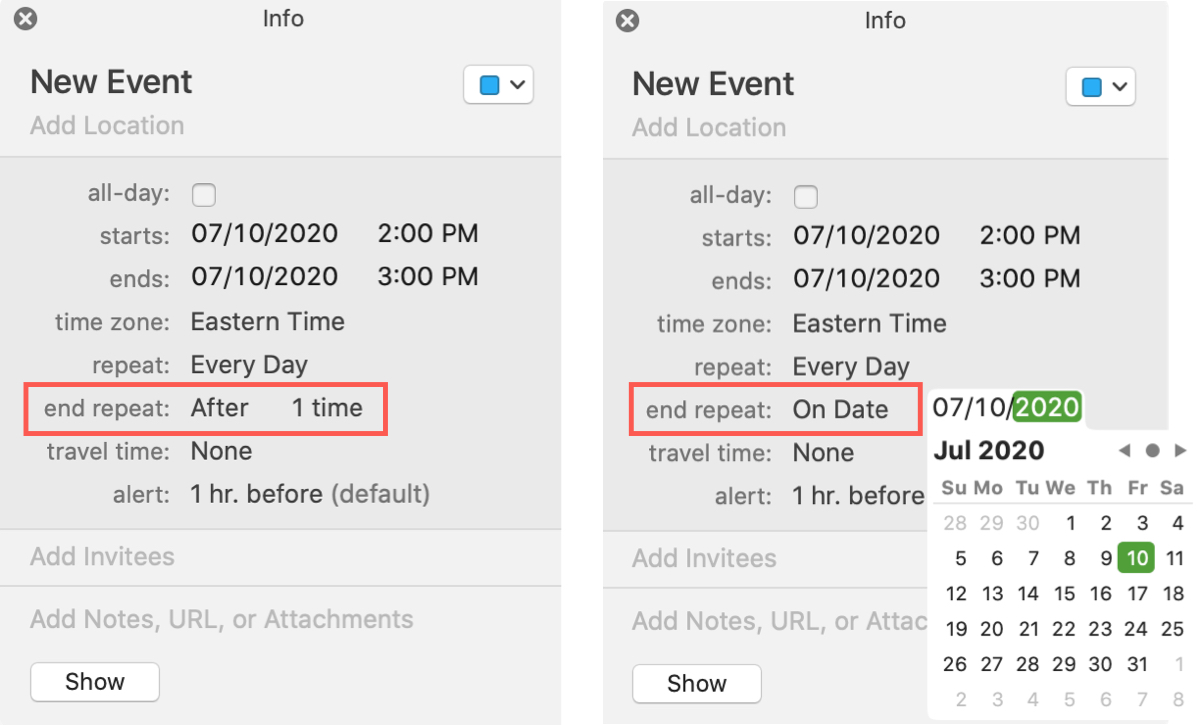
Crear un evento repetitivo en iPhone o iPad
Abra Calendario en su iPhone o iPad y cree un evento como lo haría normalmente en el calendario que desee haciendo clic en el signo más.
1) Toque Repetir en la pantalla de detalles del evento.
2) Elija una de las opciones rápidas o toque Personalizado para ingresar detalles de frecuencia más específicos.
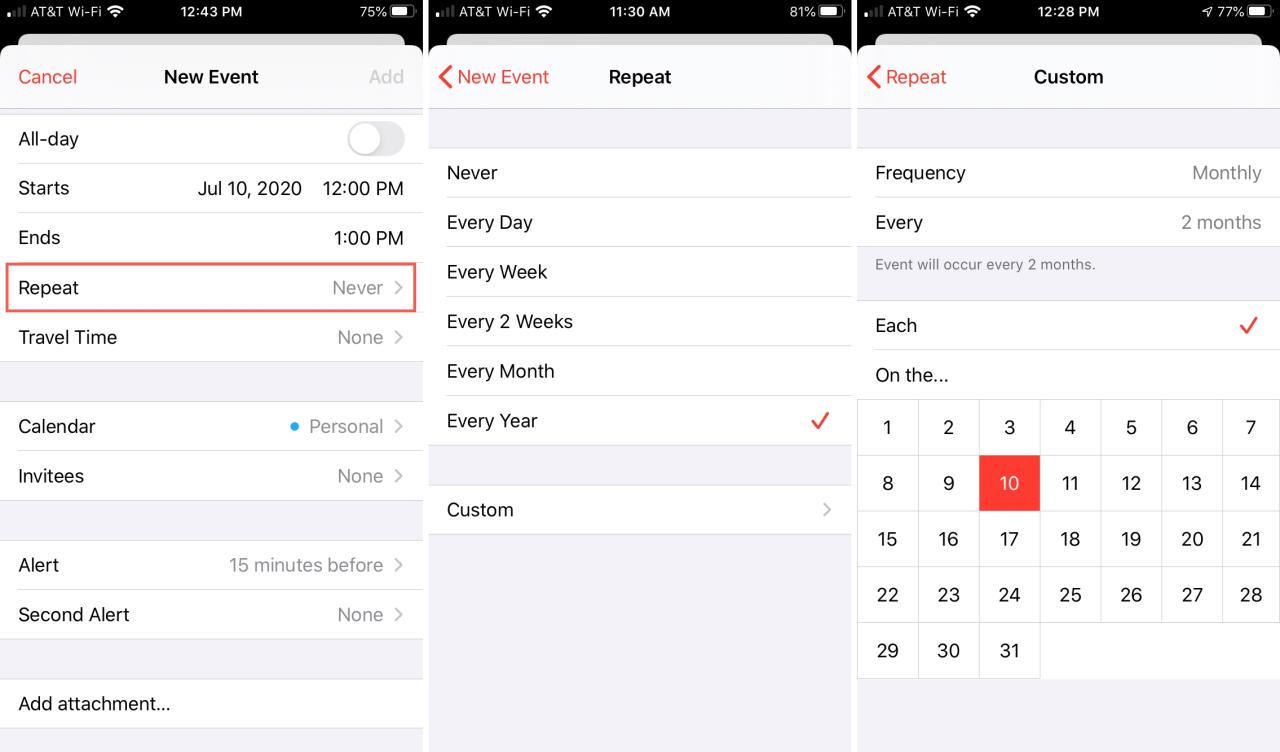
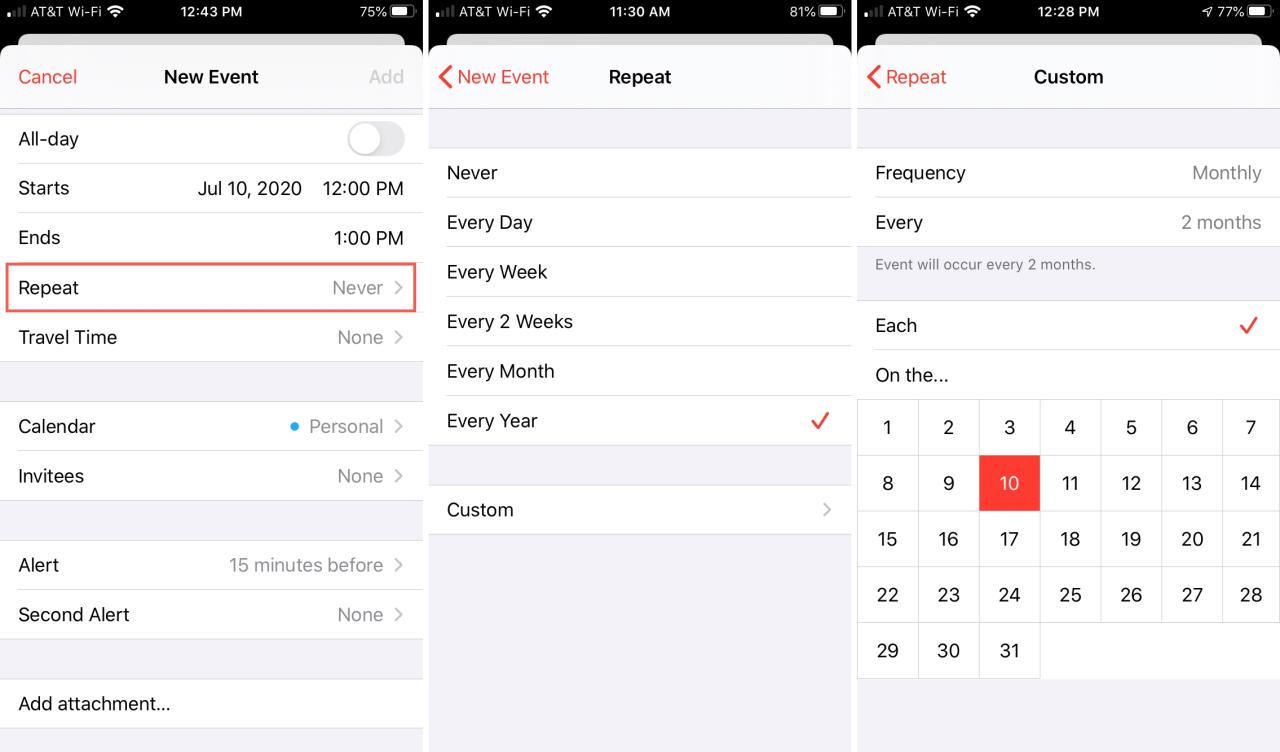
3) Toque la flecha para regresar y, si terminó de ingresar los detalles del evento, toque Agregar .
Modificar un evento repetitivo en iOS
Si desea cambiar los detalles de un evento repetitivo, toque Editar como lo haría con cualquier otro tipo de evento. Cuando toque Listo para aplicar los cambios, se le preguntará si desea que los cambios se apliquen a todos los próximos eventos repetitivos o solo a ese.
Elija Guardar solo para este evento o Guardar para eventos futuros . O bien, puede tocar Cancelar para ignorar los cambios.
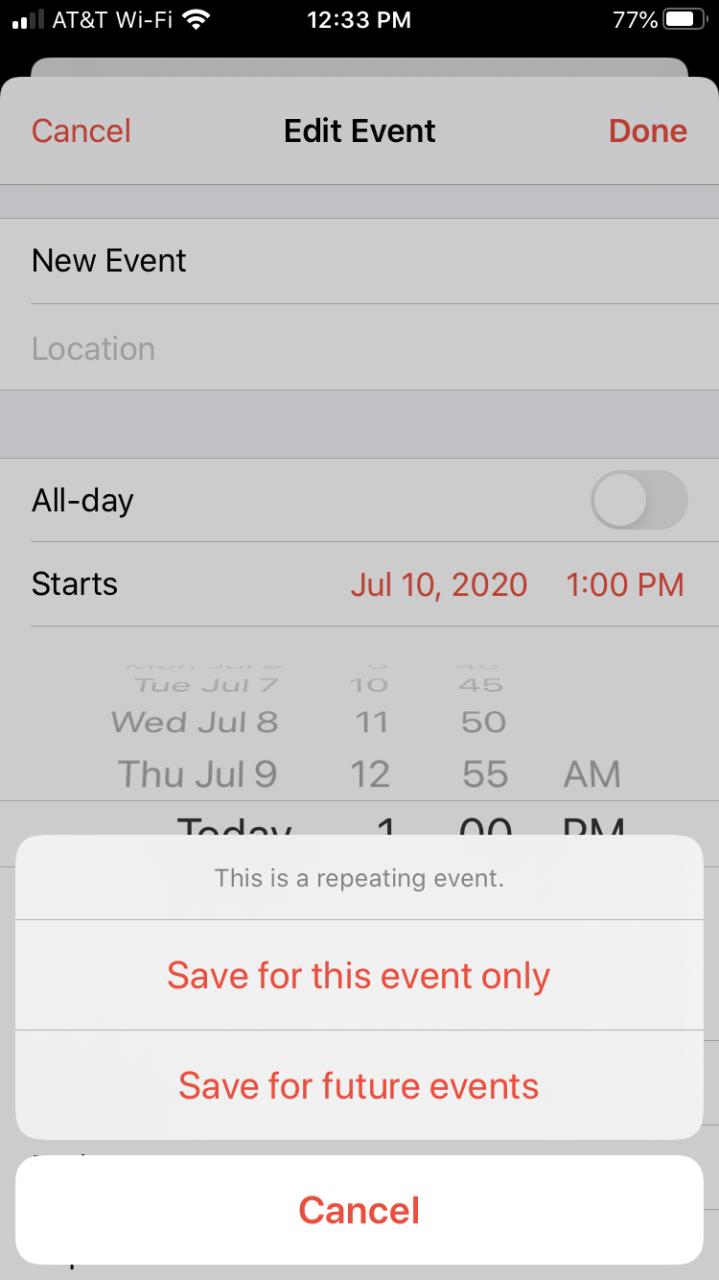
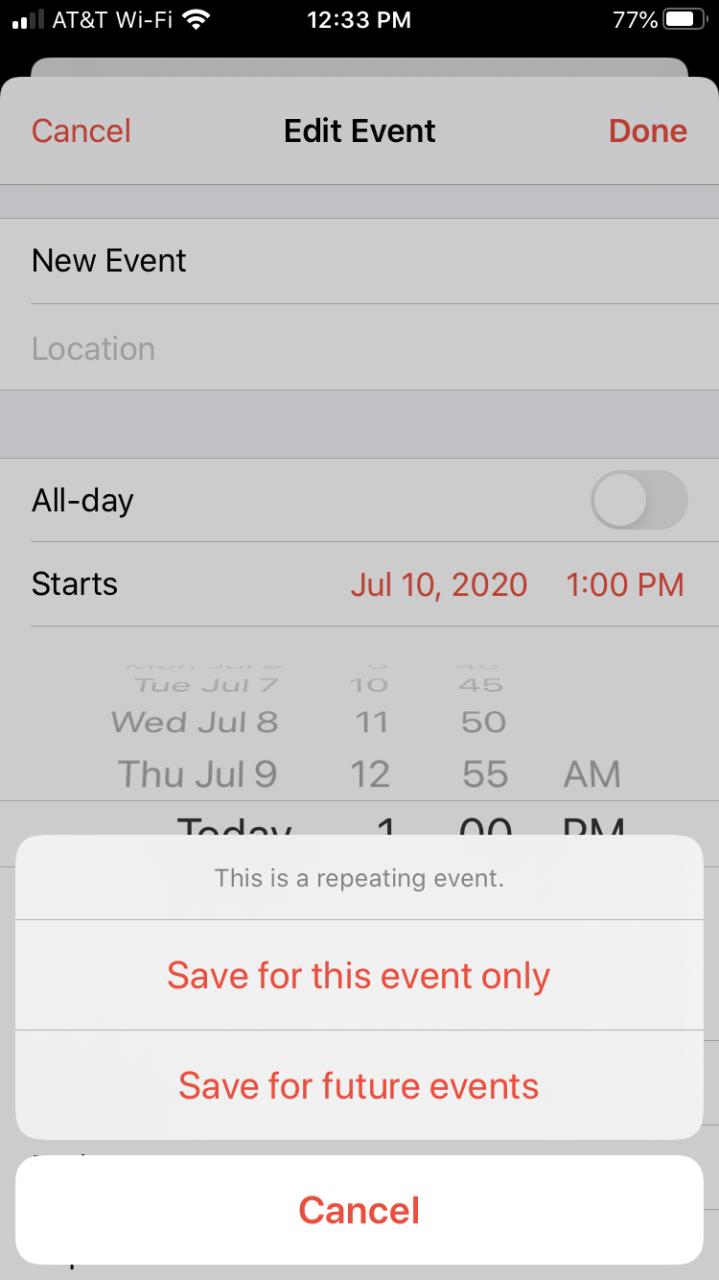
Eliminar un evento repetitivo en iOS
Si elige eliminar un evento repetitivo, se le preguntará si desea eliminar todos los próximos eventos repetitivos o solo ese.
Elija Eliminar solo este evento o Eliminar todos los eventos futuros . O bien, puede tocar Cancelar para mantener el evento en su calendario.
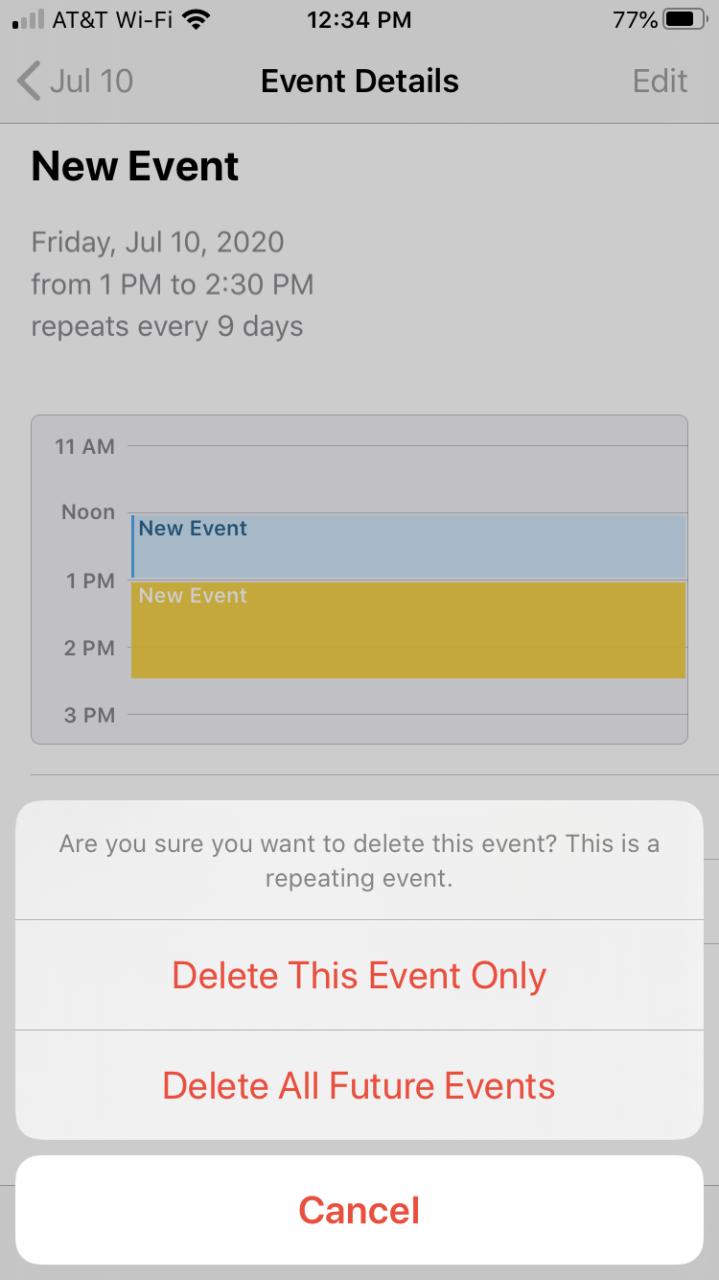
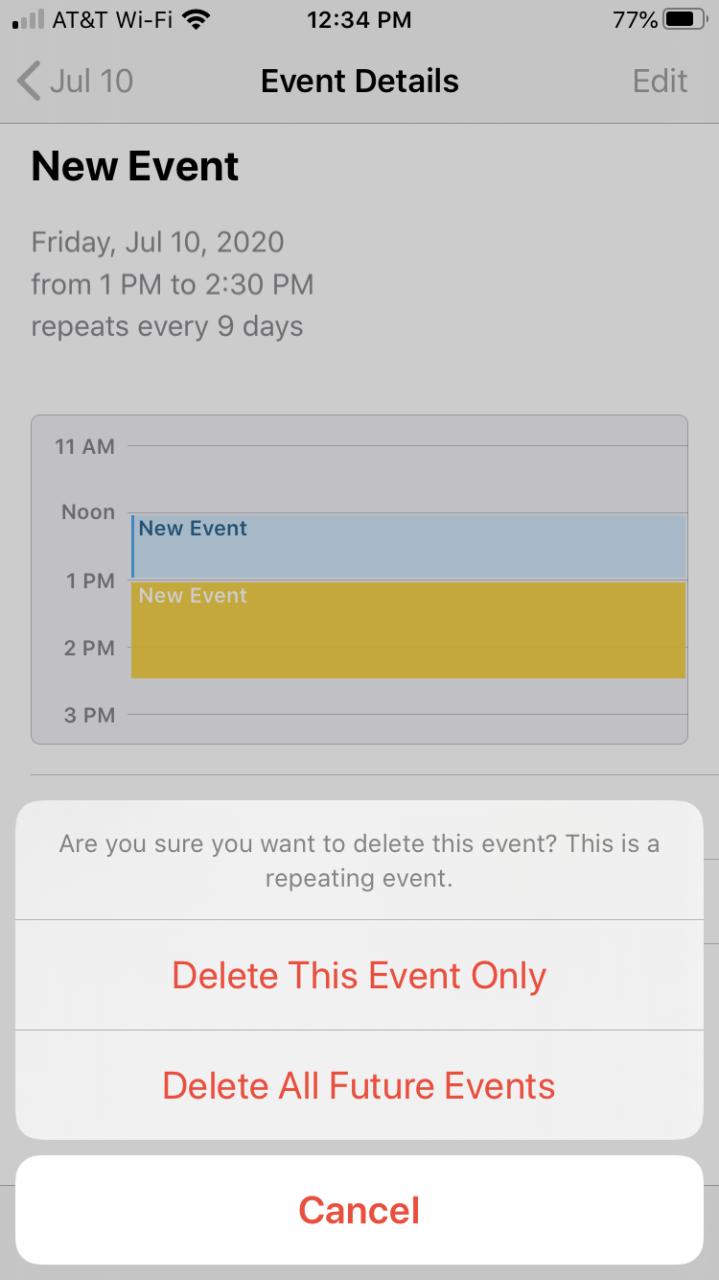
Crear un evento repetitivo en Mac
Abra Calendario en Mac y cree un evento como lo haría normalmente en el calendario de su elección.
Puede hacer clic en el signo más en la barra de herramientas para un evento rápido, hacer doble clic en la fecha y la hora en su calendario o elegir Archivo > Nuevo evento en la barra de menú.
1) Abre tu evento para editarlo. Puede hacerlo haciendo clic en el área central de fecha y hora de la ventana del evento.
2) Haga clic en repetir .
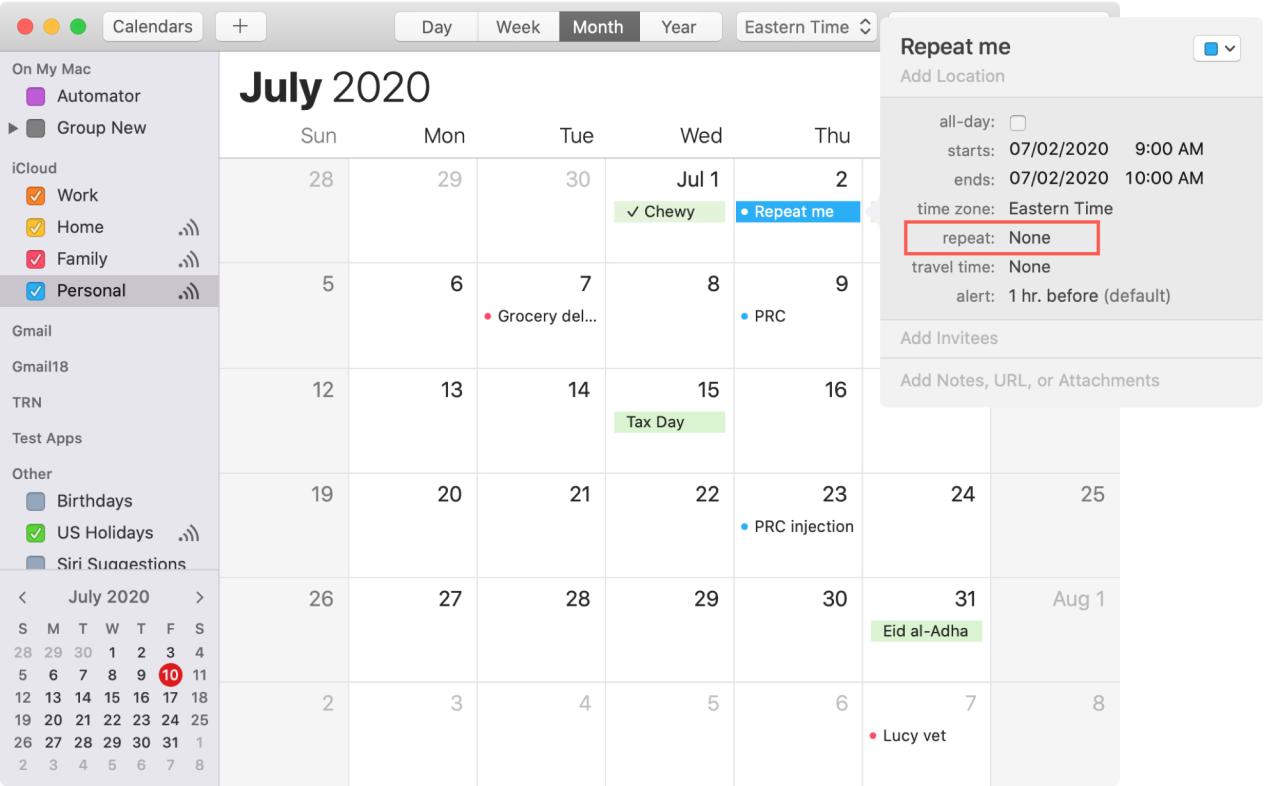
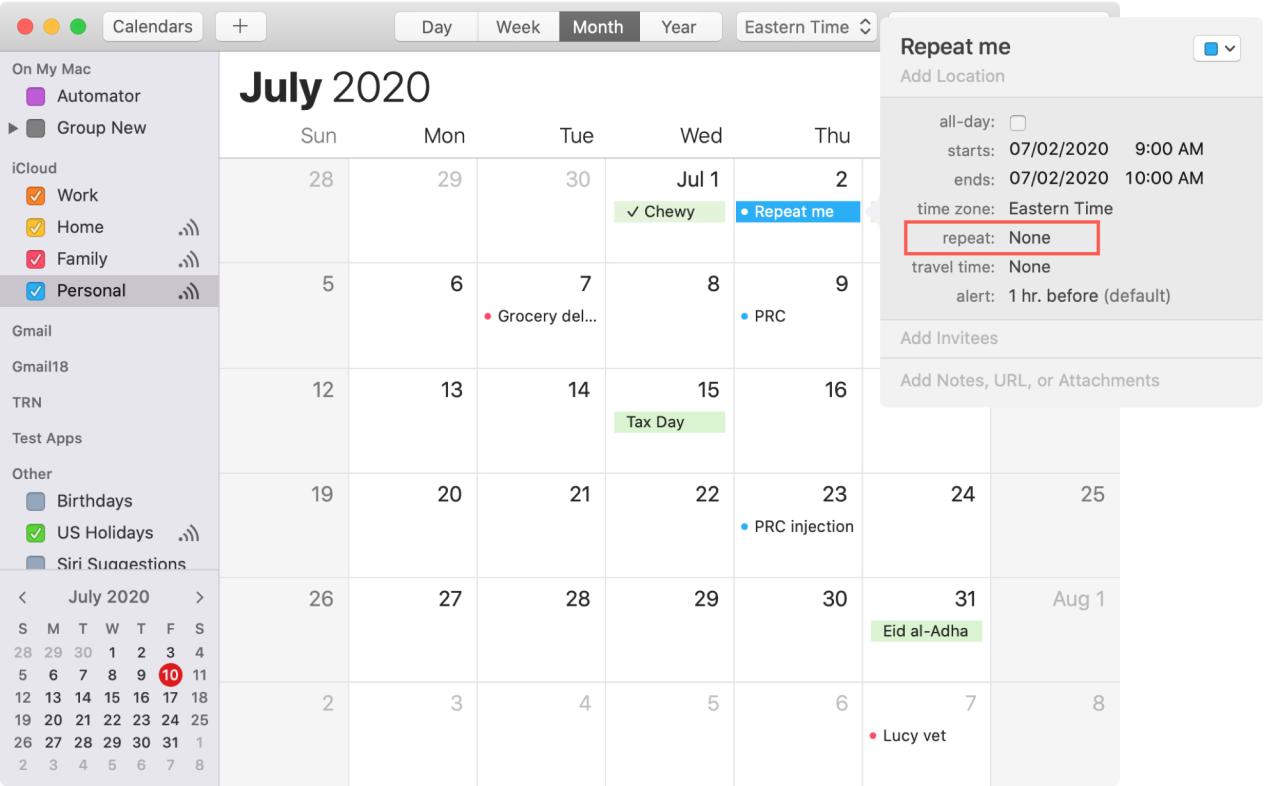
3) Seleccione una de las opciones rápidas o elija Personalizado para ingresar detalles de frecuencia más específicos y haga clic en Aceptar cuando termine.


Ahora, cuando mire el calendario donde agregó el evento repetitivo, debería verlo correctamente.
Modificar un evento repetitivo en Mac
Si necesita realizar algún tipo de cambio en un evento repetitivo, el proceso es el mismo que para un evento único. La única diferencia es que se le preguntará si desea aplicar el cambio a todos los próximos eventos repetitivos o solo a esa instancia.
Elija Todos los eventos futuros o Solo este evento en la ventana emergente. O bien, puede pulsar Cancelar para olvidarse de los cambios.
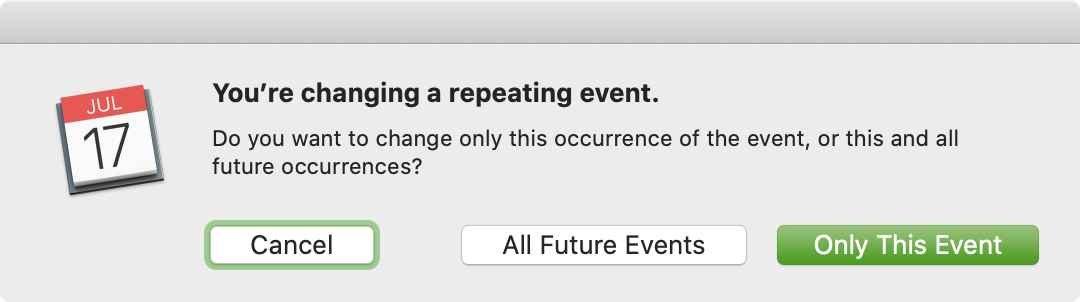
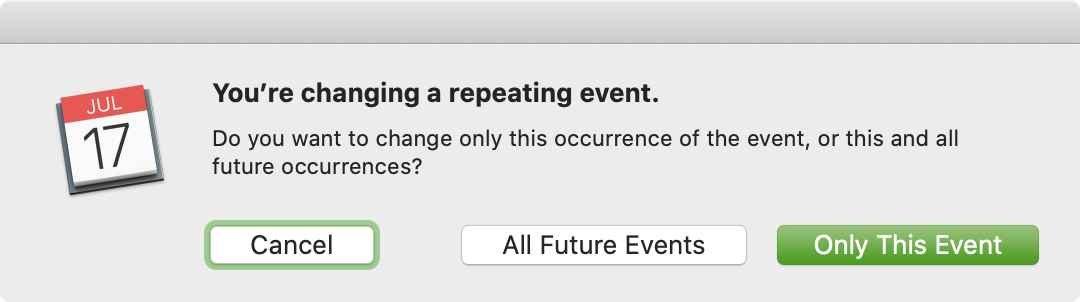
Nota: Para algunos eventos repetitivos, es posible que no vea las opciones para elegir para todos los eventos futuros o solo para este evento. Tu única opción será hacer los cambios para todos los eventos futuros.
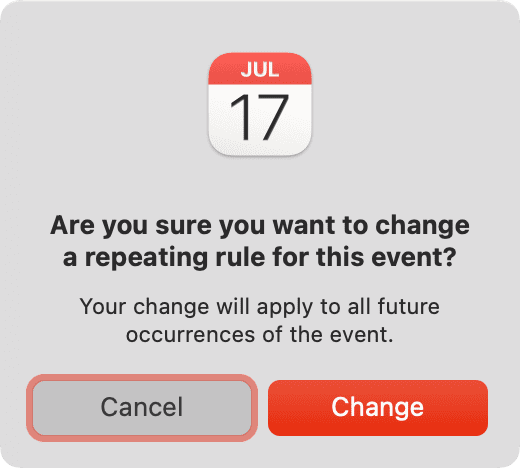
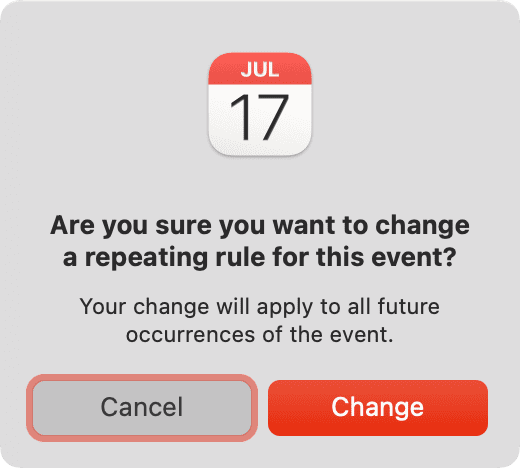
Eliminar un evento repetitivo en Mac
De manera similar a la edición de un evento repetitivo, si elimina uno, se le preguntará si desea eliminar todos los próximos eventos repetitivos o solo ese.
Elija Eliminar todo o Eliminar solo este evento en la ventana emergente. O bien, puede presionar Cancelar para mantener el evento en su calendario.
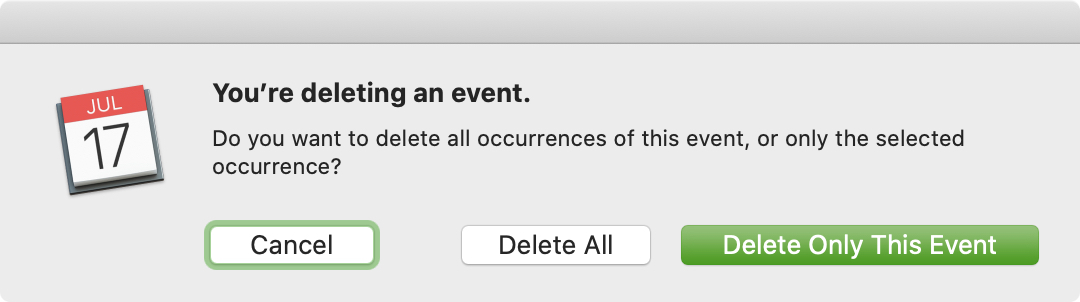
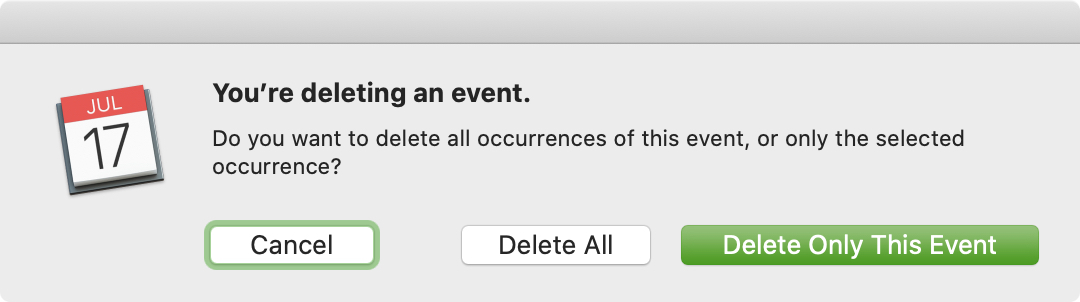
Configurar eventos repetitivos en la aplicación Calendario es fácil tanto en iOS como en Mac. Y este tipo de evento lo mantendrá actualizado con sus próximas citas, reuniones, clases y más.
¿Necesita configurar un evento repetitivo? Si es así, ¿cuáles son sus pensamientos sobre las opciones disponibles? ¡Háganos saber a continuación!
Consejos útiles sobre el calendario:
- Cómo trabajar con eventos de todo el día y de varios días en Calendario
- Cómo imprimir ciertos eventos o eventos en un rango de tiempo en Calendario en Mac
- Cómo enviar correos electrónicos o mensajes a los participantes del evento del Calendario







