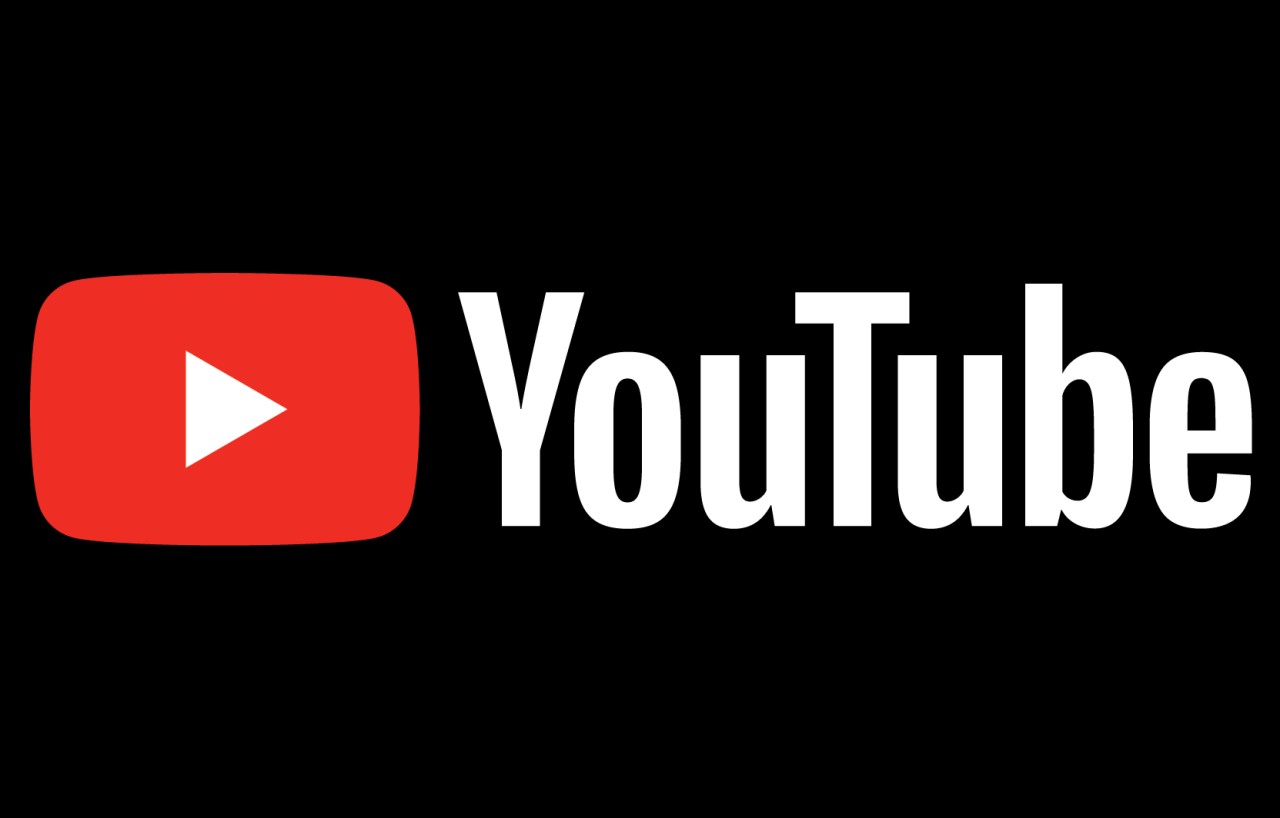
Cómo ajustar la calidad del video en YouTube
22 agosto, 2022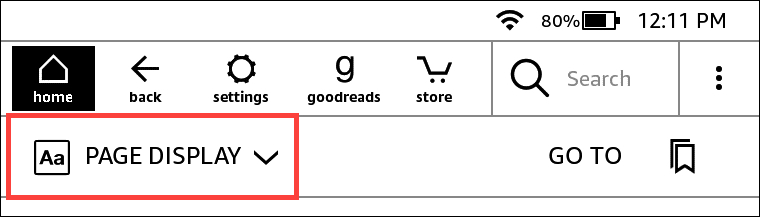
Cómo crear y usar temas de lectura en Kindle Paperwhite
22 agosto, 2022Cómo sincronizar o transferir contactos de iPhone a Mac
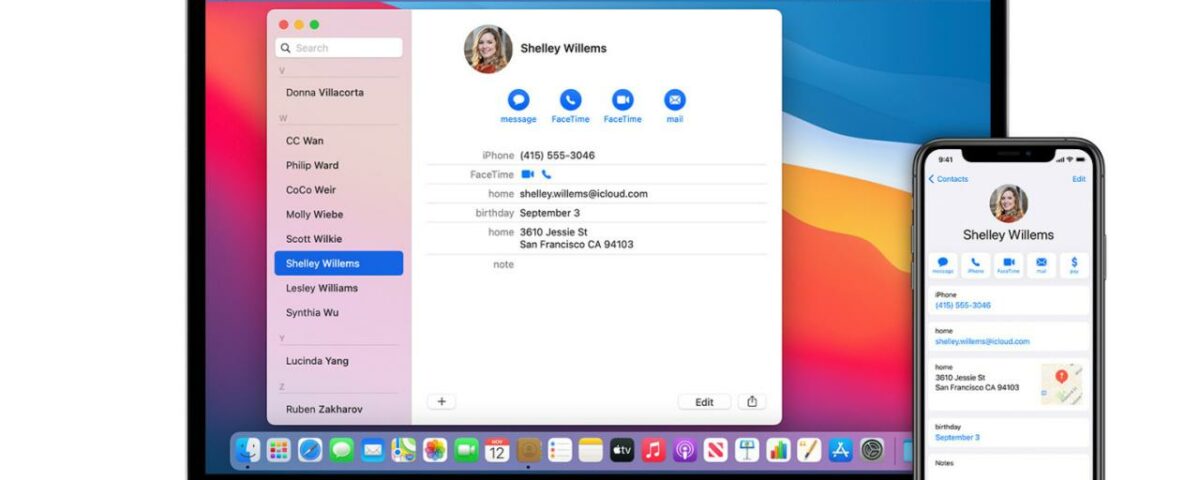
Al igual que su iPhone, su Mac tiene FaceTime, Mensajes y otras aplicaciones para conectarse con familiares, amigos y colegas. Para una experiencia más optimizada, es posible que desee transferir y/o sincronizar sus contactos del iPhone a la Mac. Con números móviles y direcciones de correo electrónico disponibles en su computadora, hacer videollamadas o enviar iMessages se vuelve rápido y conveniente.
Entonces, permítanos mostrarle las cinco formas de sincronizar e importar contactos desde iPhone a Mac.
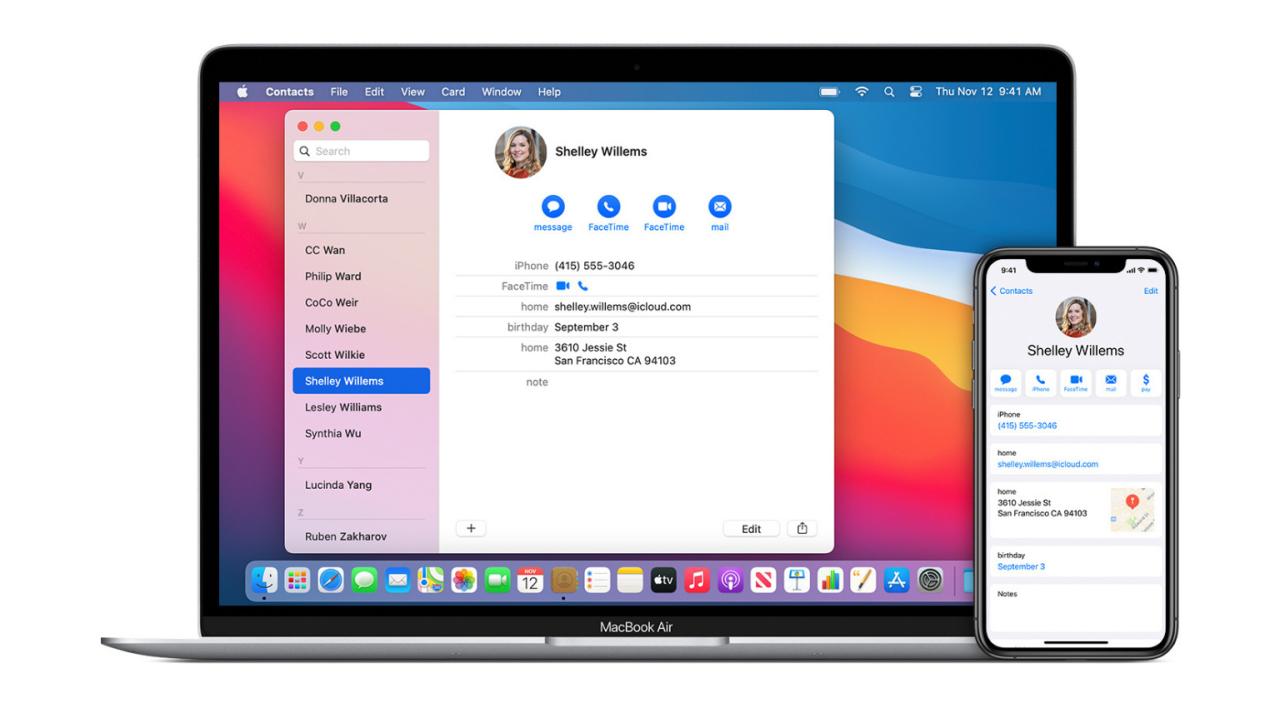
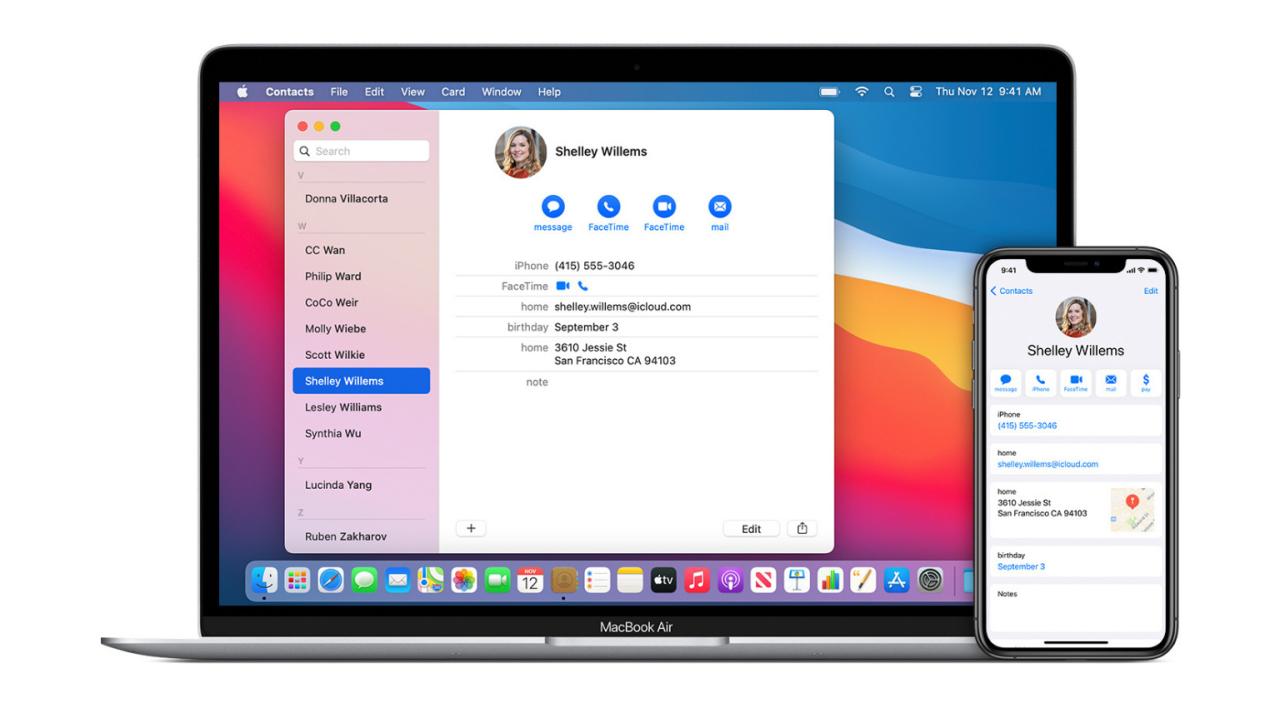
Pero primero, tomemos un momento para comprender qué significan estos términos que suenan similares.
sincronizar:
Sincronizar (o sincronizar) significa que sucede al mismo tiempo. Cuando se sincronizan los contactos de iPhone y Mac, los cambios que realiza en un dispositivo se reflejan inmediatamente en otro. Por ejemplo, si elimina un contacto de su iPhone, también se eliminará de su MacBook y viceversa. Si edita un contacto en Mac para agregar una dirección de correo electrónico, el cambio también se mostrará automáticamente en su iPhone.
Importación o Transferencia:
Estos son básicamente lo mismo. Cuando transfiere contactos de iPhone a Mac, están disponibles allí. Del mismo modo, para importar un contacto en Mac, primero debe exportarlo desde su iPhone. Y luego aparece en su computadora. Después de la transferencia, si realiza cambios en un contacto en un dispositivo, no aparece en otro.
Ahora que conoce la diferencia entre estos términos, aquí le mostramos cómo obtener los contactos de su iPhone en su Mac.
Sincroniza contactos de iPhone a Mac usando iCloud
iCloud une sus dispositivos Apple, ofreciendo una experiencia perfecta. Si está habilitado, sincroniza contactos, recordatorios, eventos de calendario, contraseñas y más.
Para tener contactos de iPhone en su Mac, debe iniciar sesión con la misma ID de Apple y habilitar Contactos de iCloud en ambos. Así es cómo.
En iPhone:
- Abra la aplicación Configuración y toque su nombre desde la parte superior.
- Toque iCloud y asegúrese de que el interruptor Contactos esté verde. De lo contrario, actívelo y, cuando se le solicite Combinar o Cancelar, toque Combinar .
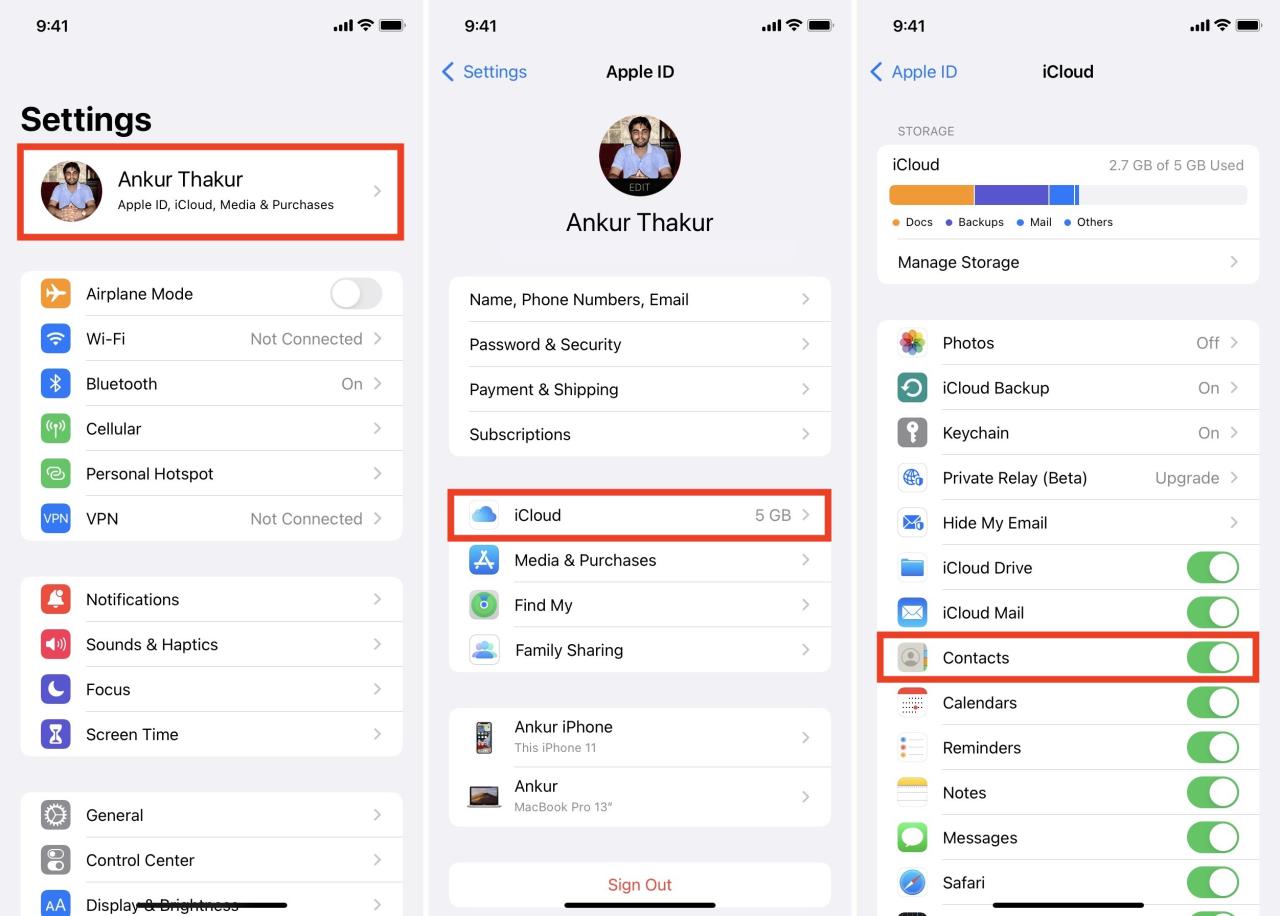
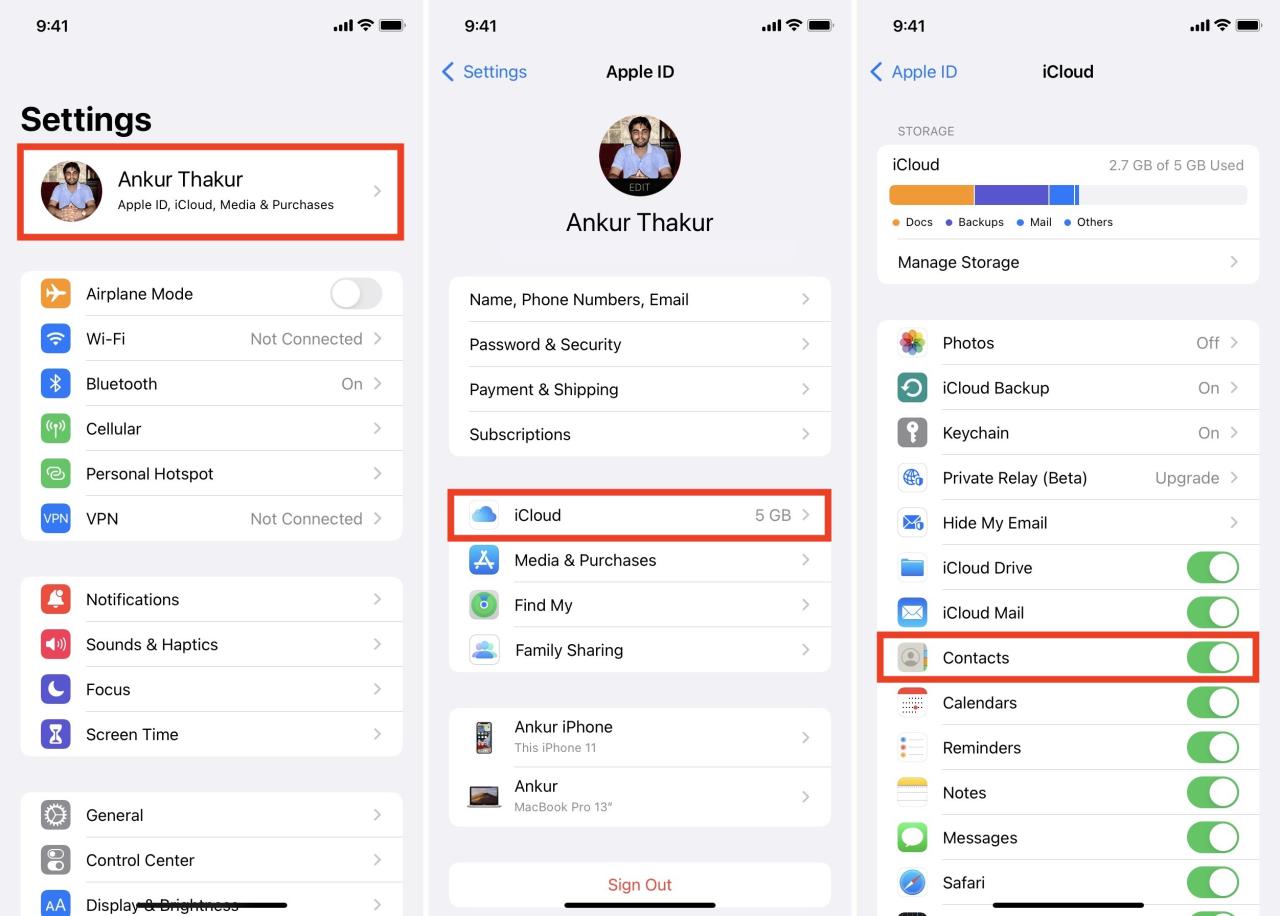
En Mac:
- Haz clic en el icono de Apple en la parte superior izquierda y elige Preferencias del sistema .
- Haz clic en ID de Apple > iCloud y marca la casilla de Contactos .
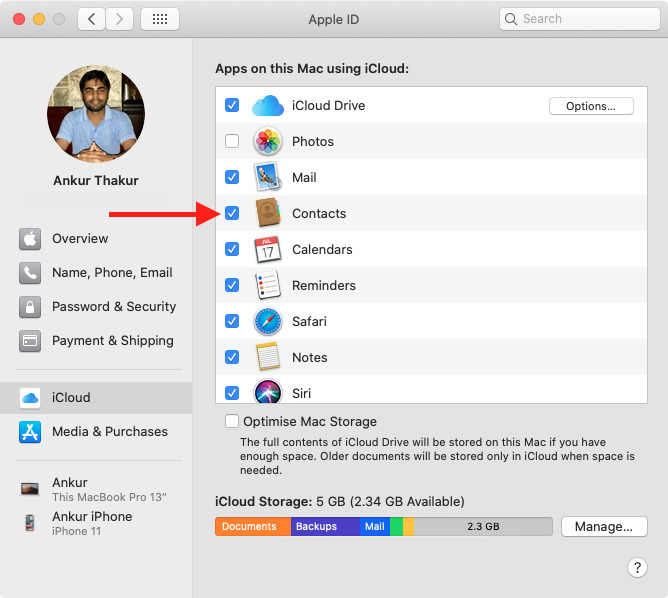
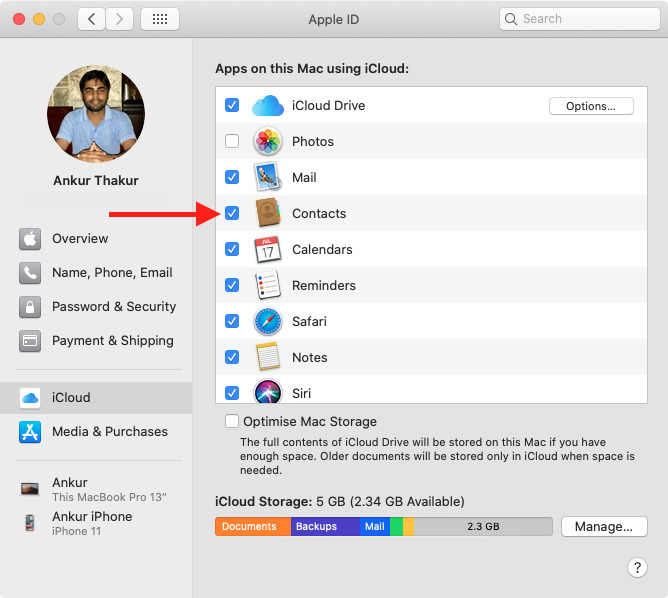
Has habilitado los contactos de iCloud en ambos. Ahora, abra la aplicación Contactos en su Mac y, suponiendo que tenga una conexión a Internet, todos los contactos de su iPhone deberían aparecer aquí.
Nota : si no usa iCloud, conecte su iPhone a Mac mediante un cable Lightning. Luego, ubique su iPhone dentro de Finder (en macOS Catalina y versiones posteriores) o iTunes (en macOS Mojave y versiones anteriores). Finalmente, sincroniza los contactos desde la pestaña Información .
Use Google, Microsoft u otras cuentas para sincronizar contactos entre iPhone y Mac
Si usa tanto Android como iPhone o recientemente cambió de Android, es probable que sus contactos estén guardados en su cuenta de Google . Si ese es el caso, puede agregar su misma cuenta de Google (o Microsoft, u otra) a su iPhone y Mac para sincronizar los contactos.
En iPhone:
- Abra Configuración y toque Contactos .
- Presiona Cuentas > Agregar cuenta .
- Ahora, toque Google o la cuenta donde están almacenados sus contactos. Siga las instrucciones en pantalla para iniciar sesión.
- Una vez hecho esto, asegúrese de que el interruptor de Contactos esté activado.
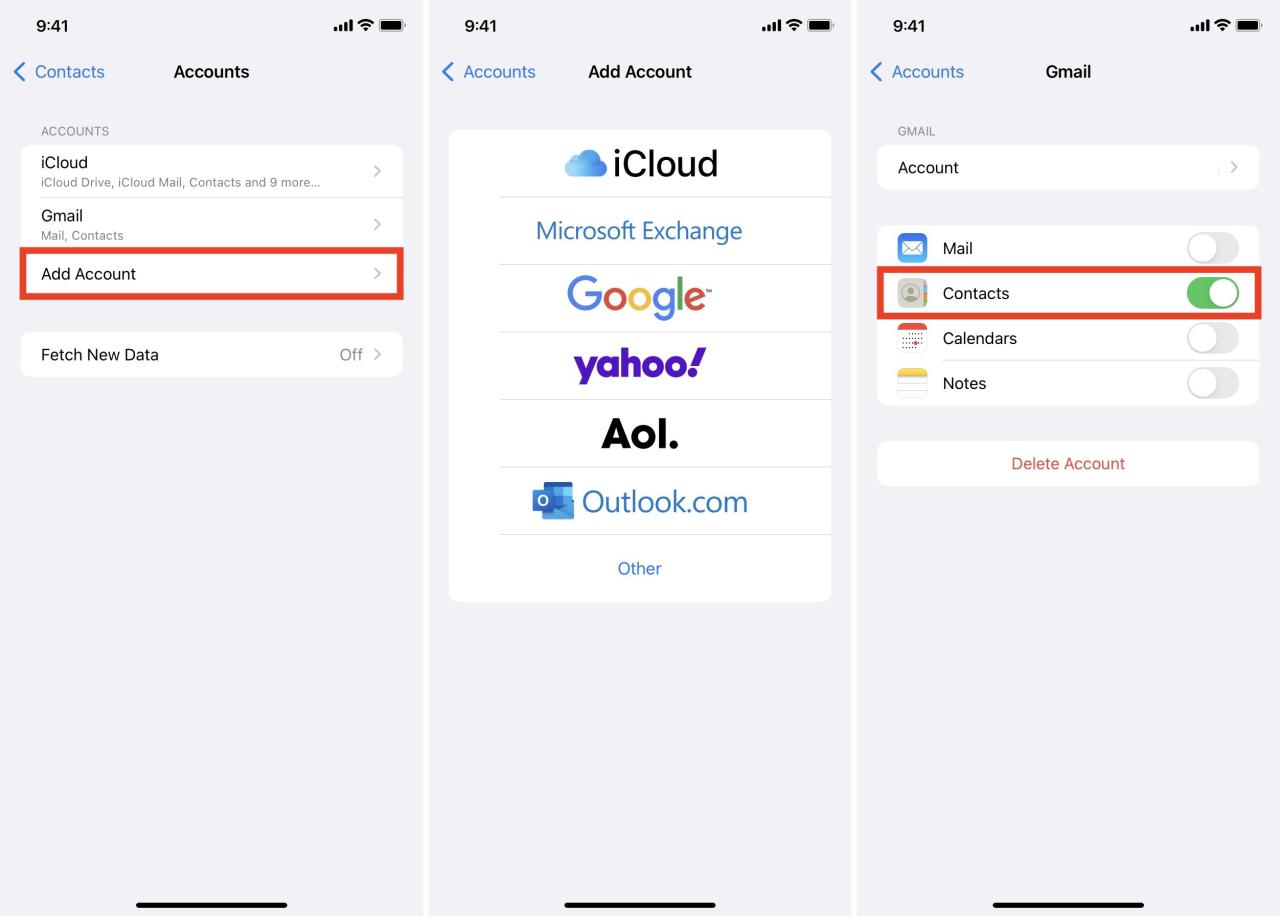
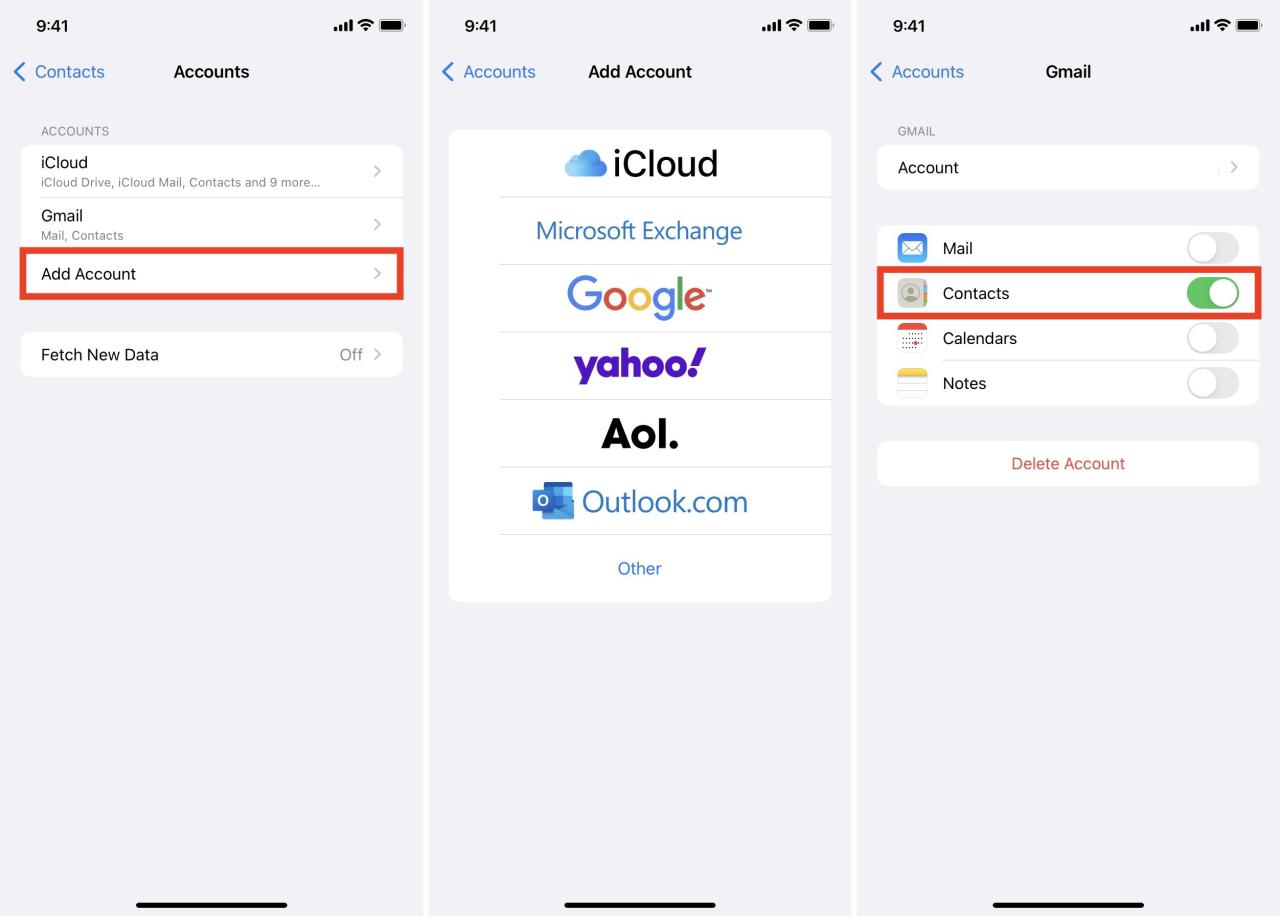
En Mac:
- Haz clic en el icono de Apple y elige Preferencias del sistema .
- Haga clic en Cuentas de Internet > Google (u otro servicio) y complete el proceso de inicio de sesión. Una vez hecho esto, asegúrese de mantener marcados los Contactos .
- Abra la aplicación Contactos de macOS y, en la barra lateral izquierda, verá la cuenta de Google agregada. Haz click para ver todos sus contactos. También puede hacer clic en Todos los contactos para ver los contactos de varias cuentas (como iCloud, Gmail, etc.) en una lista unificada.
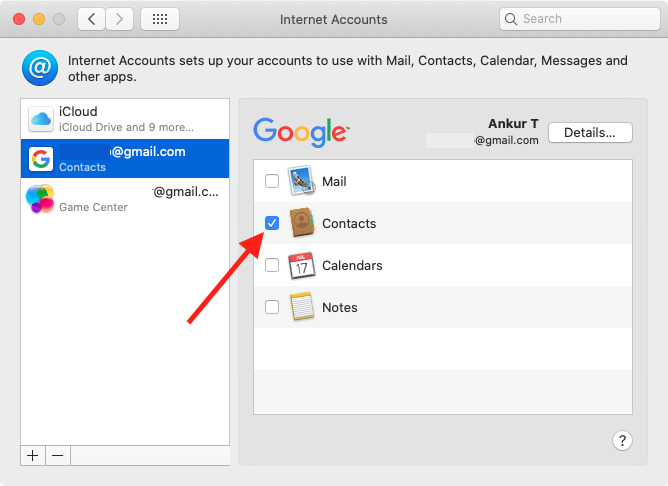
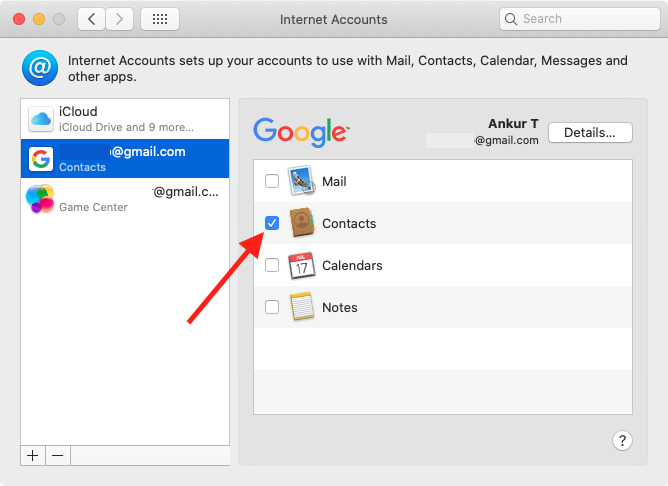
Cómo importar contactos de Google en tu Mac
Siga estos pasos rápidos si no desea sincronizar los contactos de Google, sino simplemente importarlos a su Mac.
- Visite contactos.google.com usando cualquier navegador e inicie sesión si se le solicita.
- Presione Comando + A para seleccionar todos los contactos. A continuación, haga clic en el icono de tres puntos > Exportar > vCard (para contactos de iOS) > Exportar .
- Una vez que se descargue el VCF (archivo de contacto virtual), haga doble clic para abrirlo. Automáticamente, se abrirá la aplicación Contactos de macOS. Haga clic en Importar para guardar los contactos.
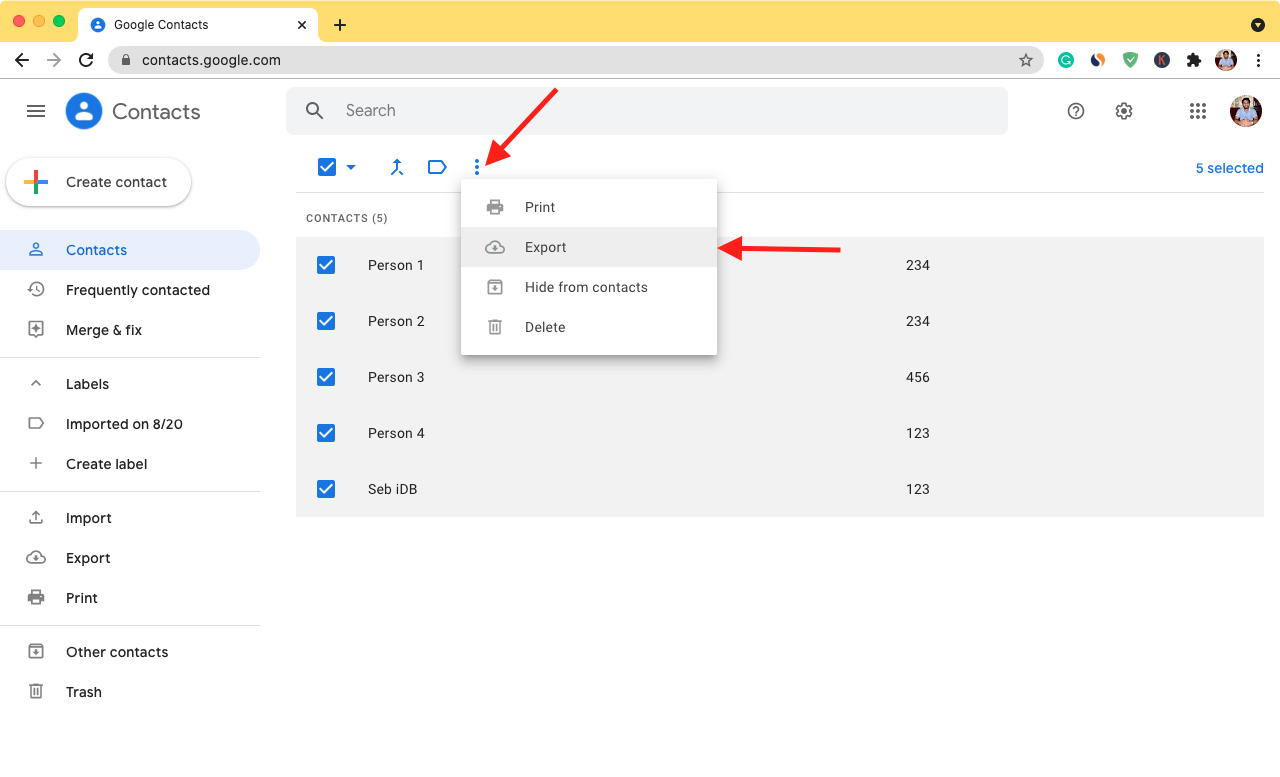
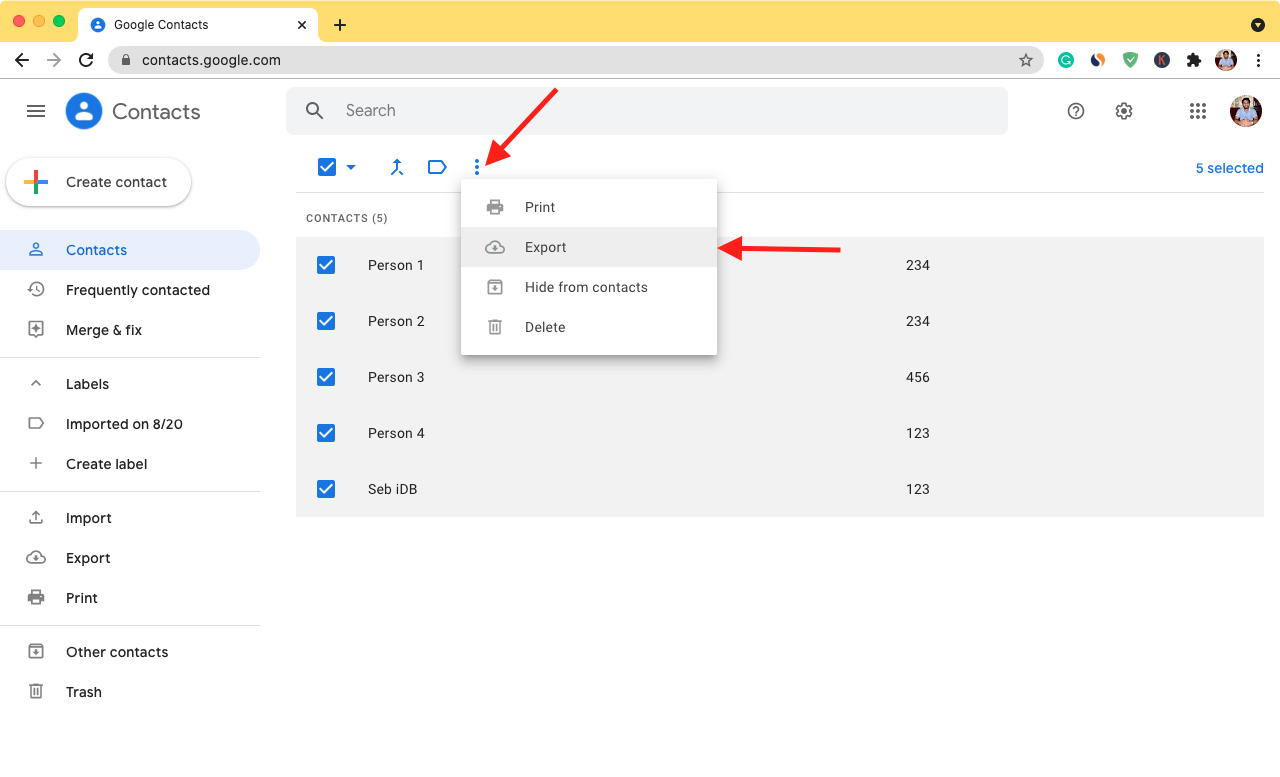
Transfiere contactos de iPhone a Mac usando AirDrop
Si no usa los métodos anteriores y desea transferir rápidamente un contacto de iPhone a Mac, simplemente puede usar AirDrop . Habilite Wi-Fi y Bluetooth en ambos dispositivos y siga estos pasos.
- Abre la aplicación iPhone Contacts o Phone y toca un contacto.
- Toca Compartir contacto > AirDrop y selecciona la Mac.
- El contacto aparecerá en la carpeta Descargas como un archivo de contacto virtual. Se verá como nombre de persona.vcf . Haga doble clic para agregarlo a la aplicación Contactos de Mac. Alternativamente, una vez que AirDrop se complete, verá una notificación en Mac. Haga clic en Abrir > Agregar .
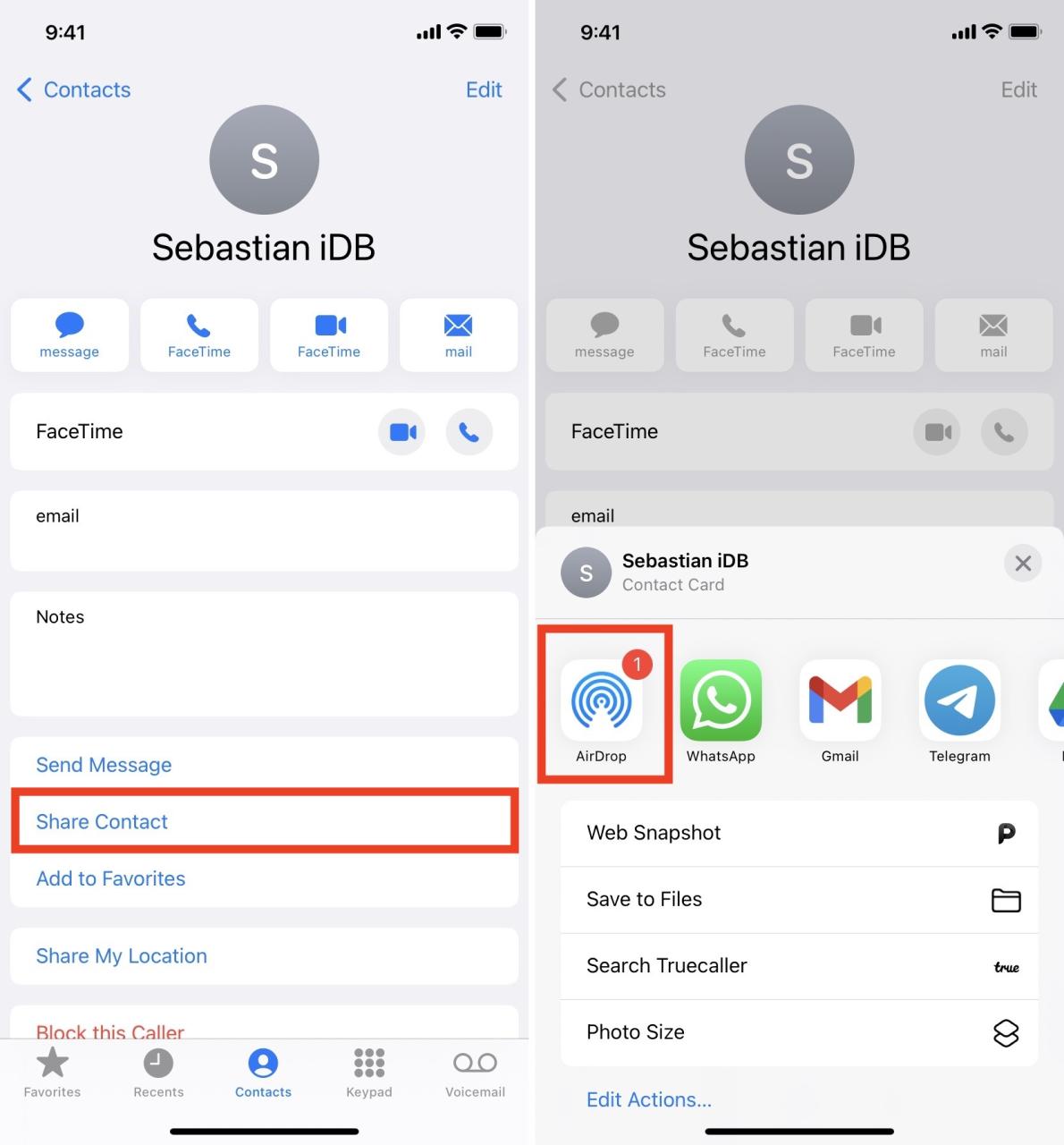
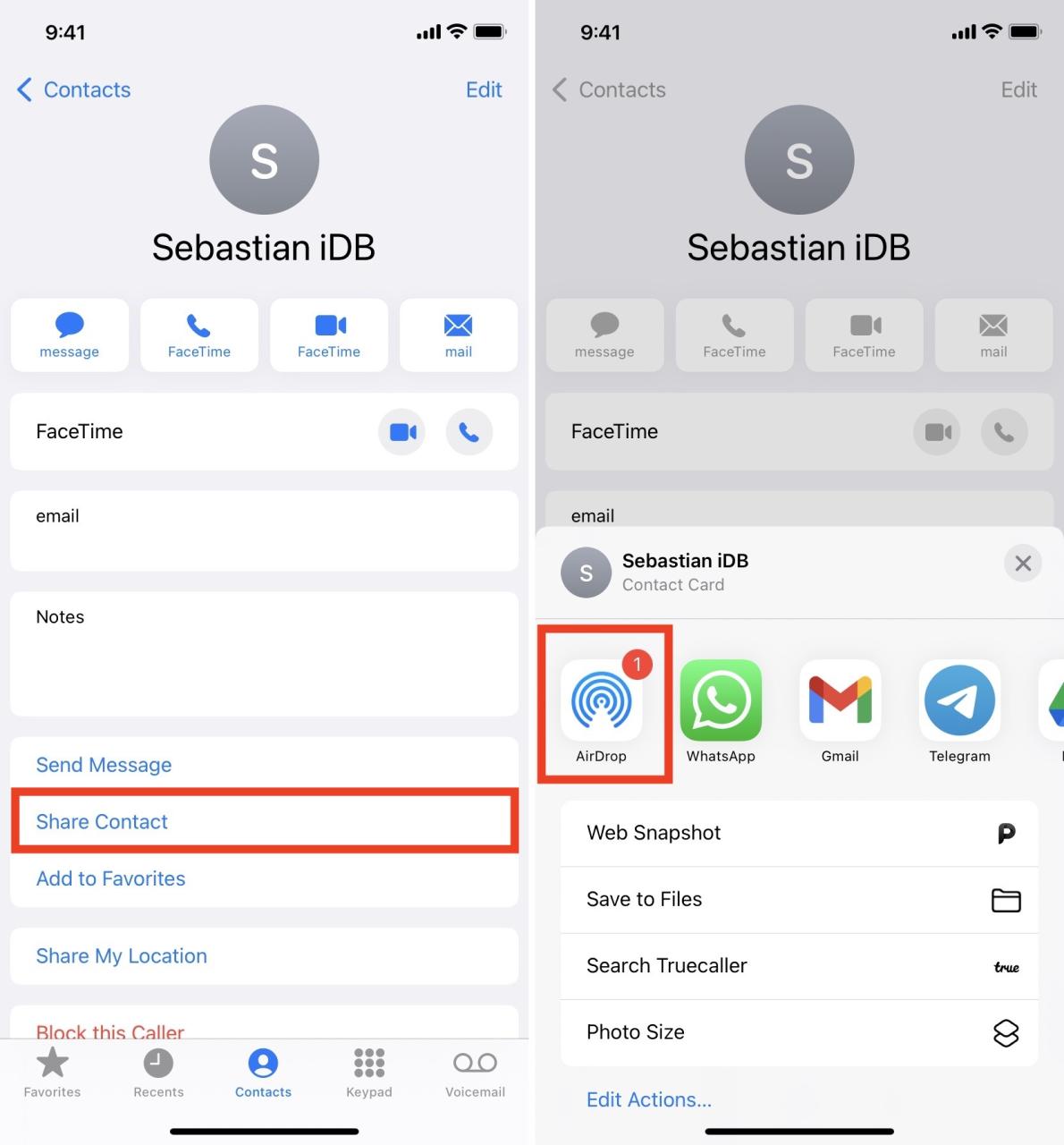
La desventaja de este método es que solo puede transferir un contacto a la vez.
Use el correo electrónico para transferir contactos de iPhone a Mac
También puede usar aplicaciones de correo electrónico o chat como WhatsApp para enviar el contacto en su Mac. Siga los mismos pasos iniciales que AirDrop pero elija Correo o una de las otras opciones. Ahora, envíe el correo electrónico o el mensaje a usted mismo o a alguien en quien confíe.
A continuación, abra el correo electrónico o esa aplicación de mensajería en su Mac y verá el contacto allí. Descárguelo y abra el VCF para agregarlo a la aplicación Contactos de su Mac.
Use aplicaciones de terceros para transferir contactos de iPhone a Mac
Finalmente, también puede usar una de las muchas aplicaciones de terceros para transferir contactos de iPhone a Mac. Estos son los pasos para usar la aplicación Export Contact, que fue creada por Teveotecno.
- Descarga Exportar contacto desde la App Store. Ábrelo y dale permiso para acceder a tus contactos.
- Seleccione vCard como el formato en el que le gustaría exportar sus contactos y toque Continuar . La versión gratuita exportará solo los primeros 100 contactos. Si tiene más, considere obtener la versión pro a un módico precio.
- Toque Exportar y elija una de las opciones de la hoja para compartir de iOS. El más rápido es AirDrop.
- Una vez que tenga el archivo de la tarjeta de contacto en Mac, haga doble clic para importarlo a la aplicación Contactos de macOS.
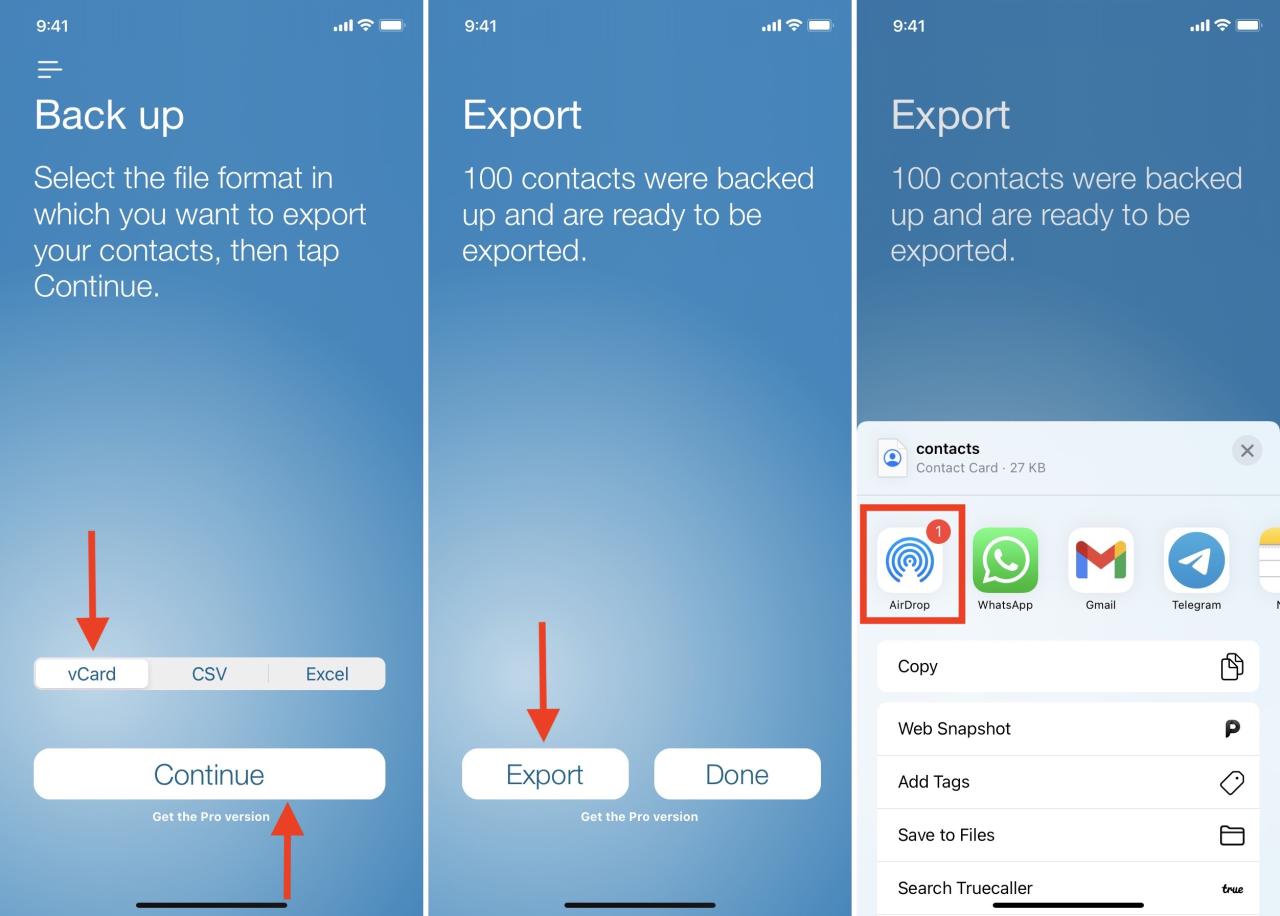
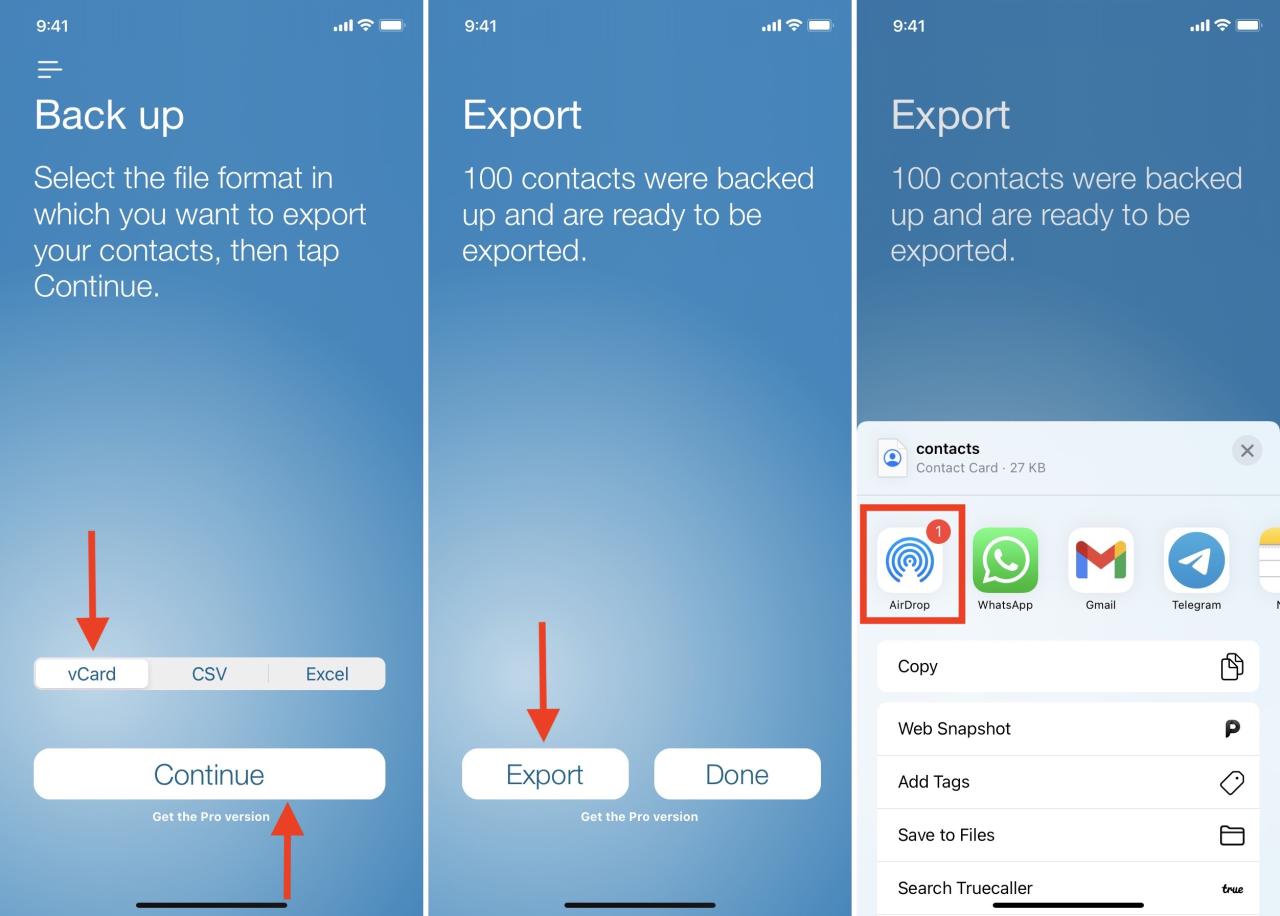
Estas fueron las formas rápidas y confiables de sincronizar y transferir contactos desde su iPhone a su Mac. ¿Qué método te parece más adecuado? Háganos saber en los comentarios a continuación.






