
Como comparto letras de Canciones de Apple Music COMO Historias de Instagram
5 agosto, 2022
9 DiverTidos Comandos de Mac Terminal Para Vencer El Aburrimiento
5 agosto, 2022Como sincronizar tu iphone conotro iphone o iPad

Cuando posee varios iPhones y iPads, es posible que desee sincronizarlos para que tengan los mismos contactos, recordatorios, fotos, videos, archivos y aplicaciones. Hacer esto garantiza que pueda tomar cualquier dispositivo para hacer llamadas FaceTime, consultar su evento de calendario, disfrutar de aplicaciones, ver imágenes o iniciar un documento en la pantalla más pequeña del iPhone, pero terminarlo cómodamente en el iPad grande.
Gracias a iCloud, puede sincronizar todos sus elementos esenciales de forma inalámbrica en sus iPhones y iPads. Si se pregunta cómo hacerlo, estos son los sencillos pasos para sincronizar el iPhone con otro iPhone o iPad.
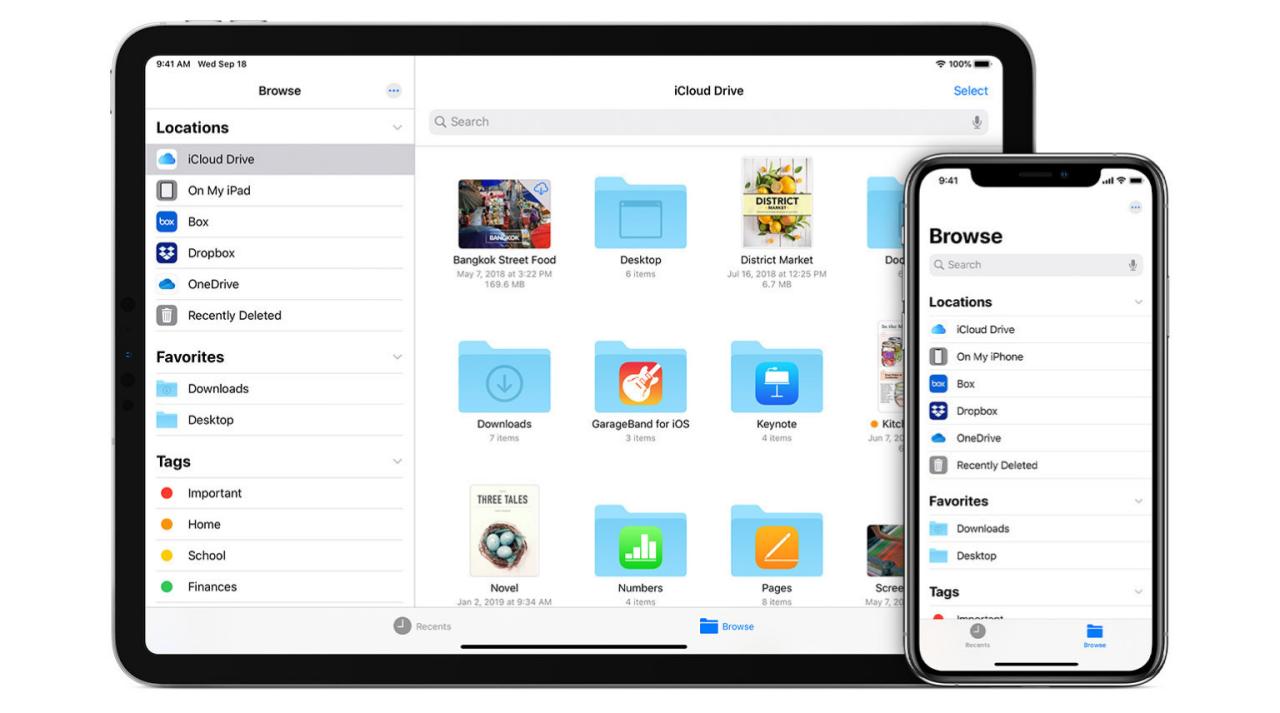
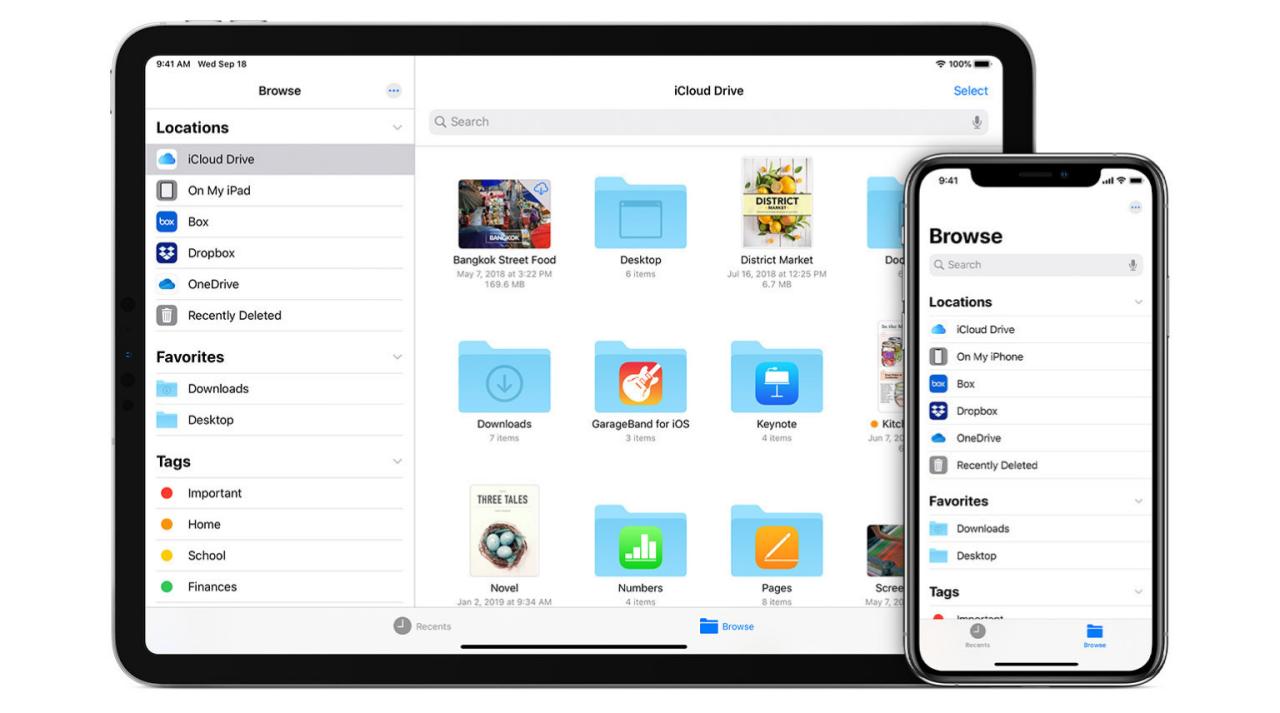
¿Qué sucede cuando sincronizas dos o más dispositivos?
Cuando sus dispositivos están sincronizados, los datos que agrega o edita en un dispositivo se reflejan en el otro y viceversa. Por ejemplo, suponga que tiene contactos sincronizados entre sus iPhones y iPads. Ahora, cada vez que elimine un contacto de un iPhone, también se eliminará de otros iPhones y iPads. Del mismo modo, cambiar el nombre de un contacto en el iPad también se reflejaría en todos los demás iPhones.
Para que se produzca la sincronización, asegúrese de utilizar el mismo ID de Apple en todos los dispositivos en cuestión. Esto también se aplica cuando se usa Google u otra cuenta dentro de una aplicación o servicio.
Los datos entre dos o más dispositivos solo se pueden sincronizar cuando la misma configuración está habilitada en ambos. Por lo tanto, deberá seguir los pasos de este artículo en todos los dispositivos iOS/iPadOS que desee sincronizar. Lo más probable es que en su iPhone principal ya los haya habilitado. Pero aún así, verifique todo dos veces. Y en su iPhone o iPad secundario, siga estos pasos cuidadosamente para asegurarse de que los dispositivos se sincronicen correctamente.
Cómo sincronizar contactos de iPhone a otro iPhone o iPad
Los contactos son una de las cosas más importantes y, por lo tanto, comencemos con esto. Lo más probable es que use iCloud o Google para almacenar sus contactos. Entonces, estos son los pasos para garantizar que todos sus contactos se sincronicen de forma inalámbrica desde un iPhone a otro iPhone o iPad.
Si sus contactos están almacenados en iCloud:
- Abra la aplicación Configuración y toque su nombre desde la parte superior.
- Elige iCloud .
- Habilite el interruptor para Contactos si aún no lo está. Cuando se le solicite cancelar o fusionar, seleccione Fusionar .
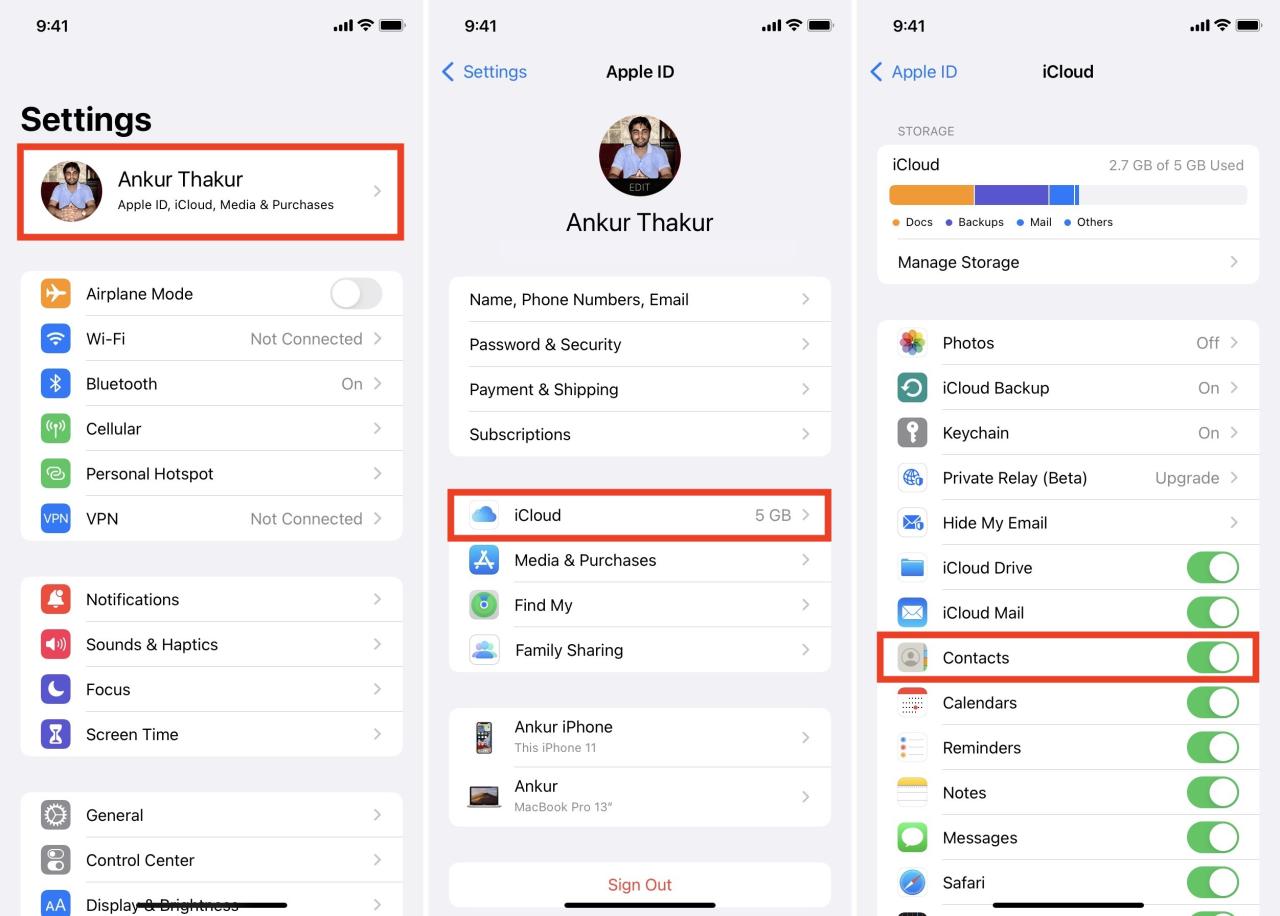
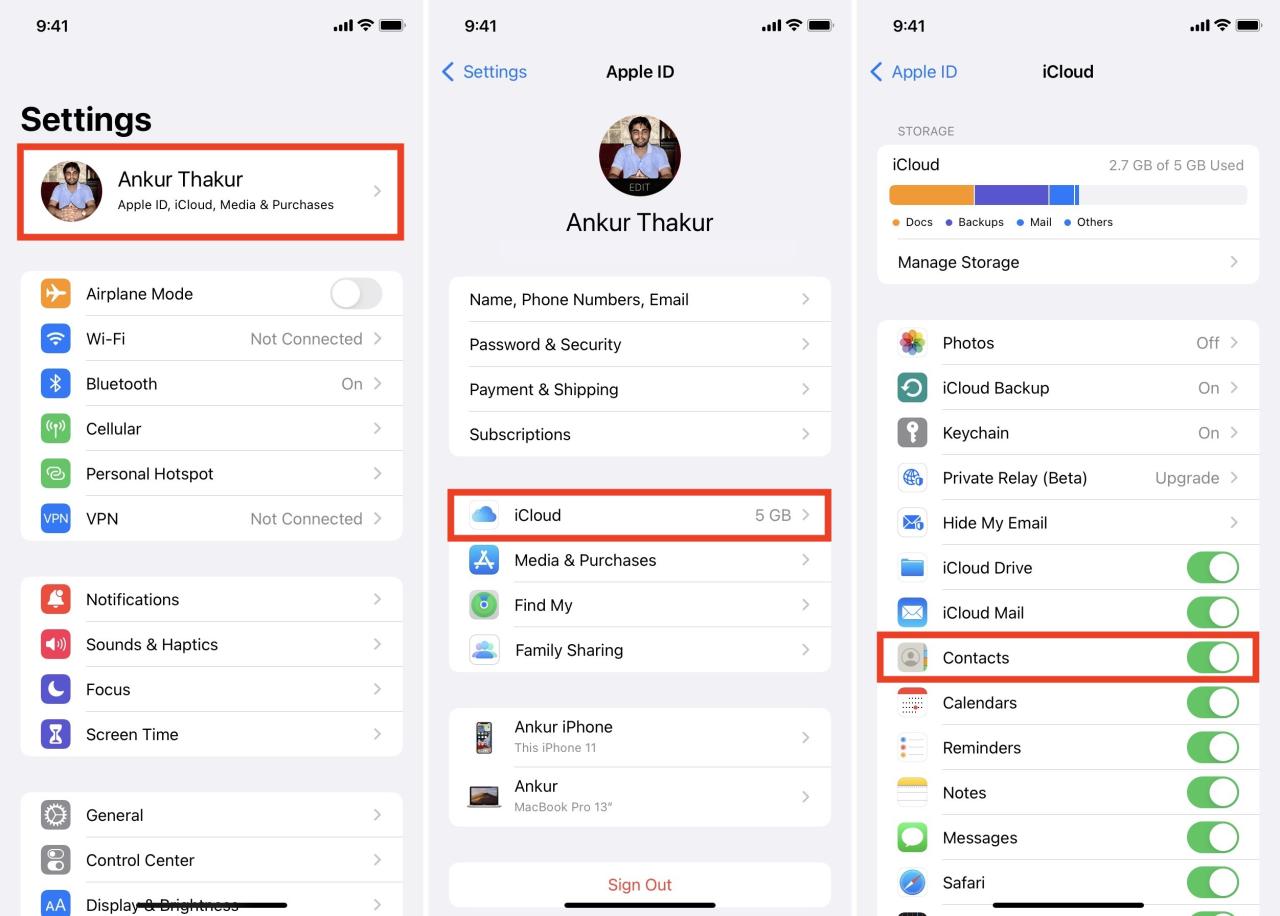
Si sus contactos están almacenados en Google:
- Abra la aplicación Configuración y toque Contactos .
- Toque Cuentas > Agregar cuenta > Google y complete el proceso de inicio de sesión. Asegúrate de usar la misma cuenta de Google que el iPhone principal.
- Una vez hecho esto, asegúrese de que el interruptor de Contactos esté en verde.
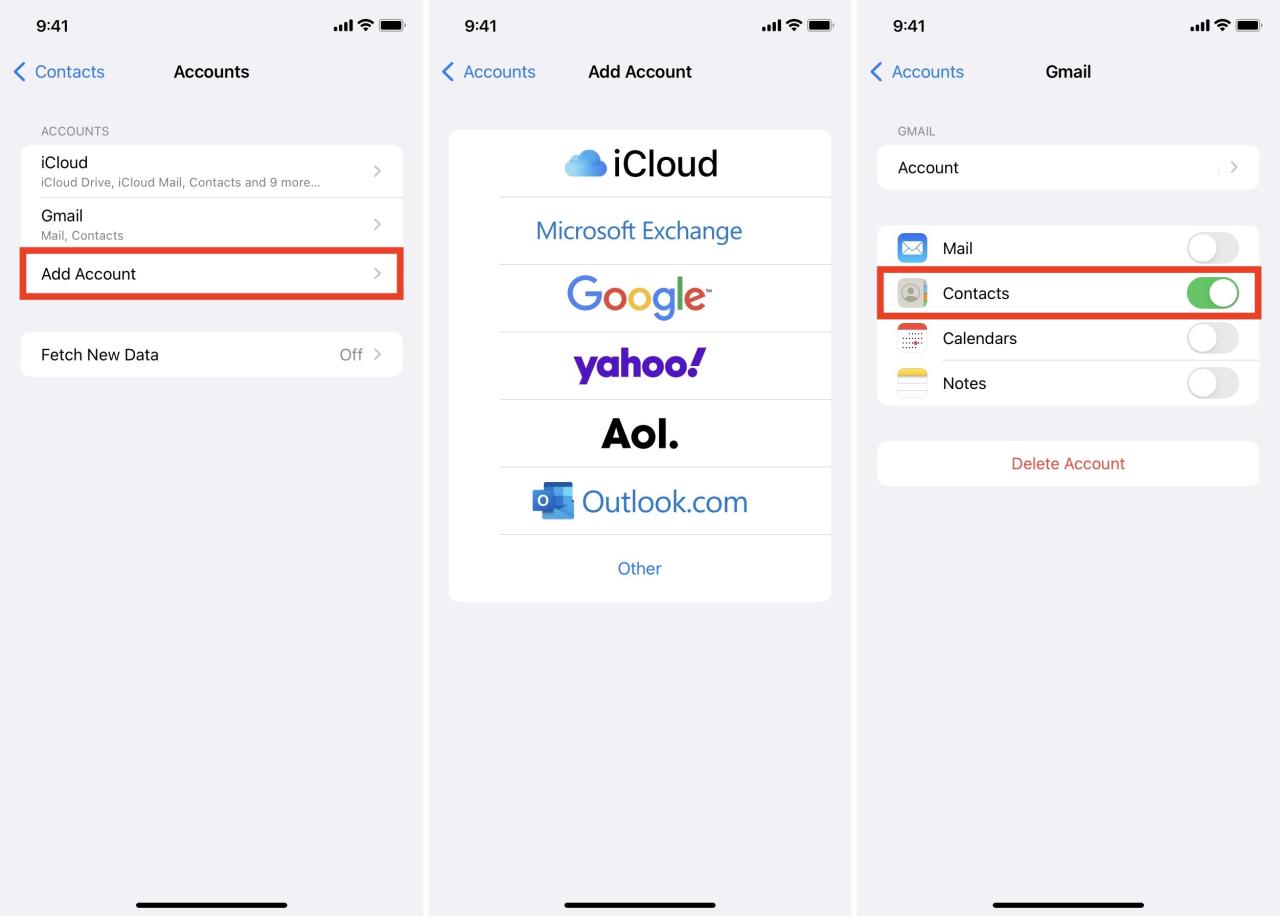
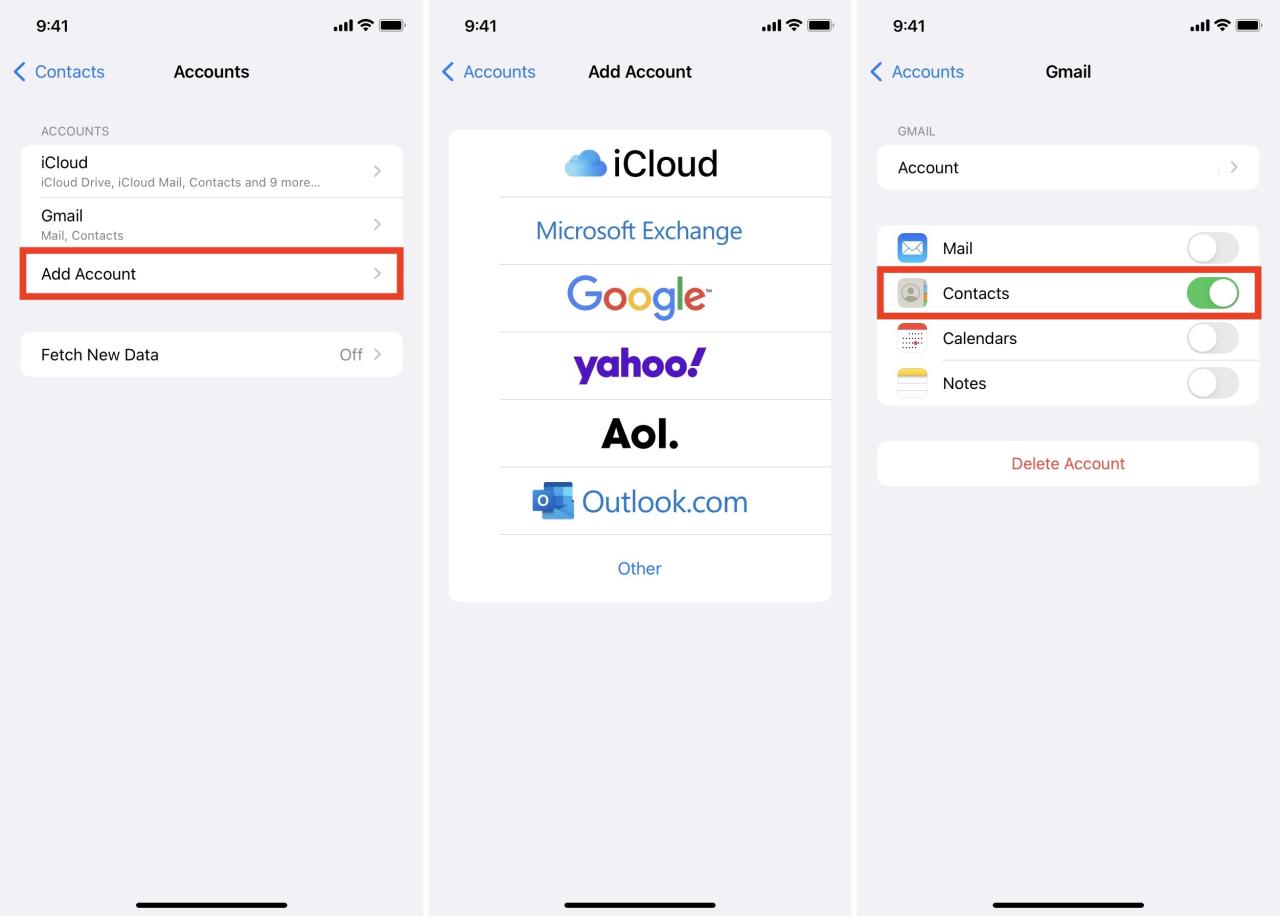
Si tiene contactos tanto en iCloud como en Google, siga todos los pasos anteriores.
Ahora, mantenga los dispositivos conectados a Internet y, en un momento, todos los contactos se sincronizarán y aparecerán en la aplicación Teléfono y contactos.
Cómo sincronizar notas, recordatorios, calendarios, mensajes, contraseñas y más desde el iPhone a otro iPhone o iPad
Una vez que sepa cómo habilitar la sincronización de iCloud, será fácil tener sus notas, contraseñas, mensajes, recordatorios, eventos de calendario, datos de salud y más en todos sus dispositivos Apple. Aquí están los pasos. Estos son similares a lo que vimos arriba con los contactos.
Abra Configuración > su nombre > iCloud y habilite el interruptor para todas las opciones deseadas que ve aquí.
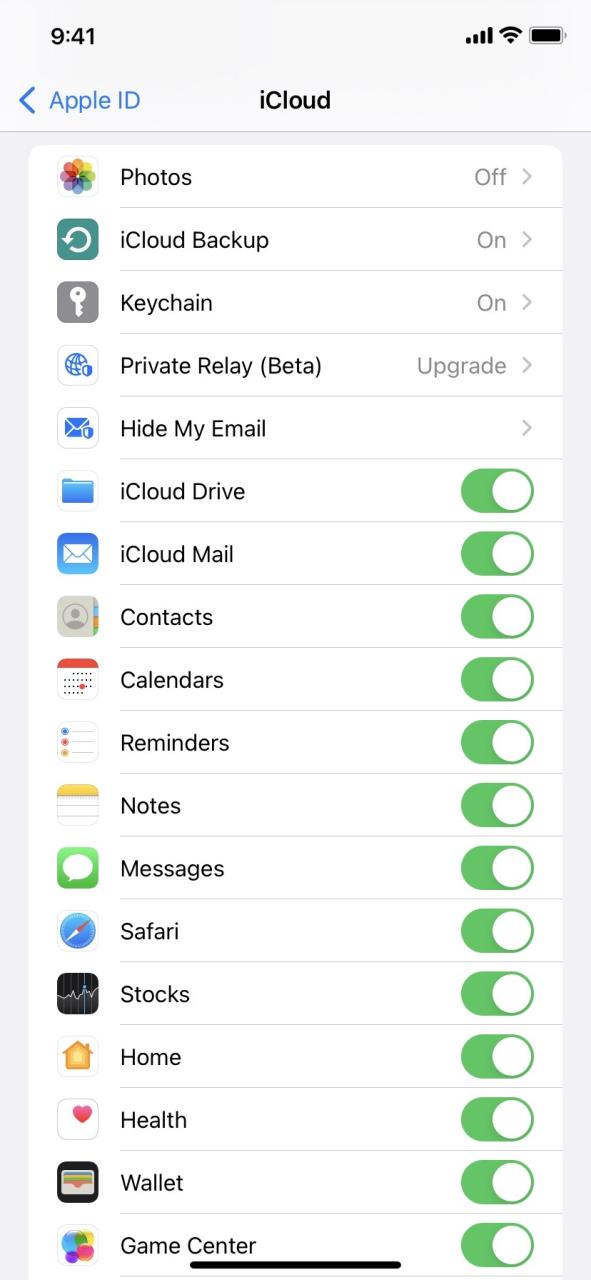
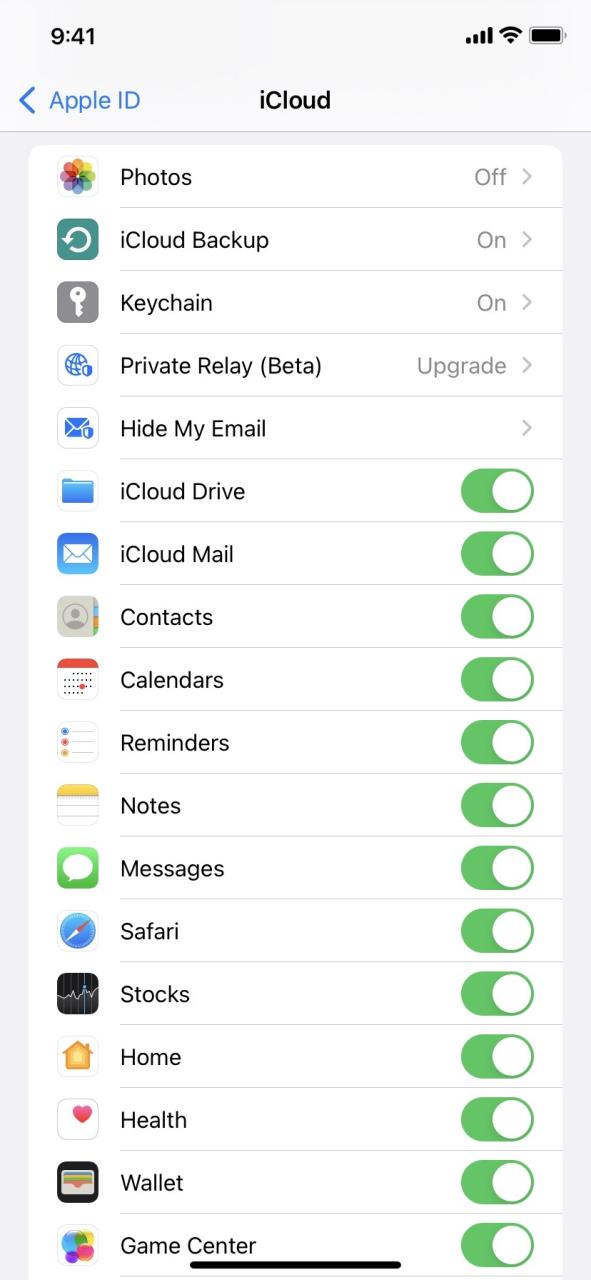
Si tiene calendarios y notas en su cuenta de Google, siga los mismos pasos iniciales que vimos anteriormente para los contactos. Una vez que haya iniciado sesión, mantenga habilitados los botones de Notas y Calendarios .
Después de seguir estos pasos, su iPhone principal y otros iPhones y iPad sincronizarán los datos de forma inalámbrica a través de iCloud.
Cómo sincronizar archivos y documentos de iPhone a otro iPhone o iPad
La primera pregunta que debe hacerse es: «¿Dónde almacena sus archivos y documentos?» Si está en Google Drive, Dropbox, One Drive, Box, Mega o algún otro servicio similar, simplemente descargue la aplicación en su otro dispositivo iOS/iPadOS e inicie sesión con la misma cuenta. Pronto, los archivos estarán disponibles en todos sus dispositivos.
Si usa iCloud Drive, abra Configuración > su nombre > iCloud y habilite iCloud Drive .
¿Sus archivos no están en iCloud ni en ningún servicio en la nube de terceros, sino localmente en su iPhone (llamado En mi iPhone)? En este caso, puede enviarlos mediante AirDrop a otros dispositivos. O abre la aplicación Archivos y muévelos de En mi iPhone a iCloud Drive o Google Drive y haz que se sincronicen en todas partes.
Cómo sincronizar fotos y videos de iPhone a otro iPhone o iPad
Las imágenes y los videos son una parte valiosa de nuestros iPhones y iPads. Tenerlos en todos los dispositivos es algo que interesa a varias personas. Hay varias formas de sincronizar y transferir fotos de un iPhone a otro iPhone o iPad. Hablemos de algunos.
Fotos de iCloud
Esta es la forma más fácil de sincronizar sus imágenes y videos entre sus dispositivos Apple. Puedes habilitarlo desde Ajustes > Fotos > Fotos de iCloud .
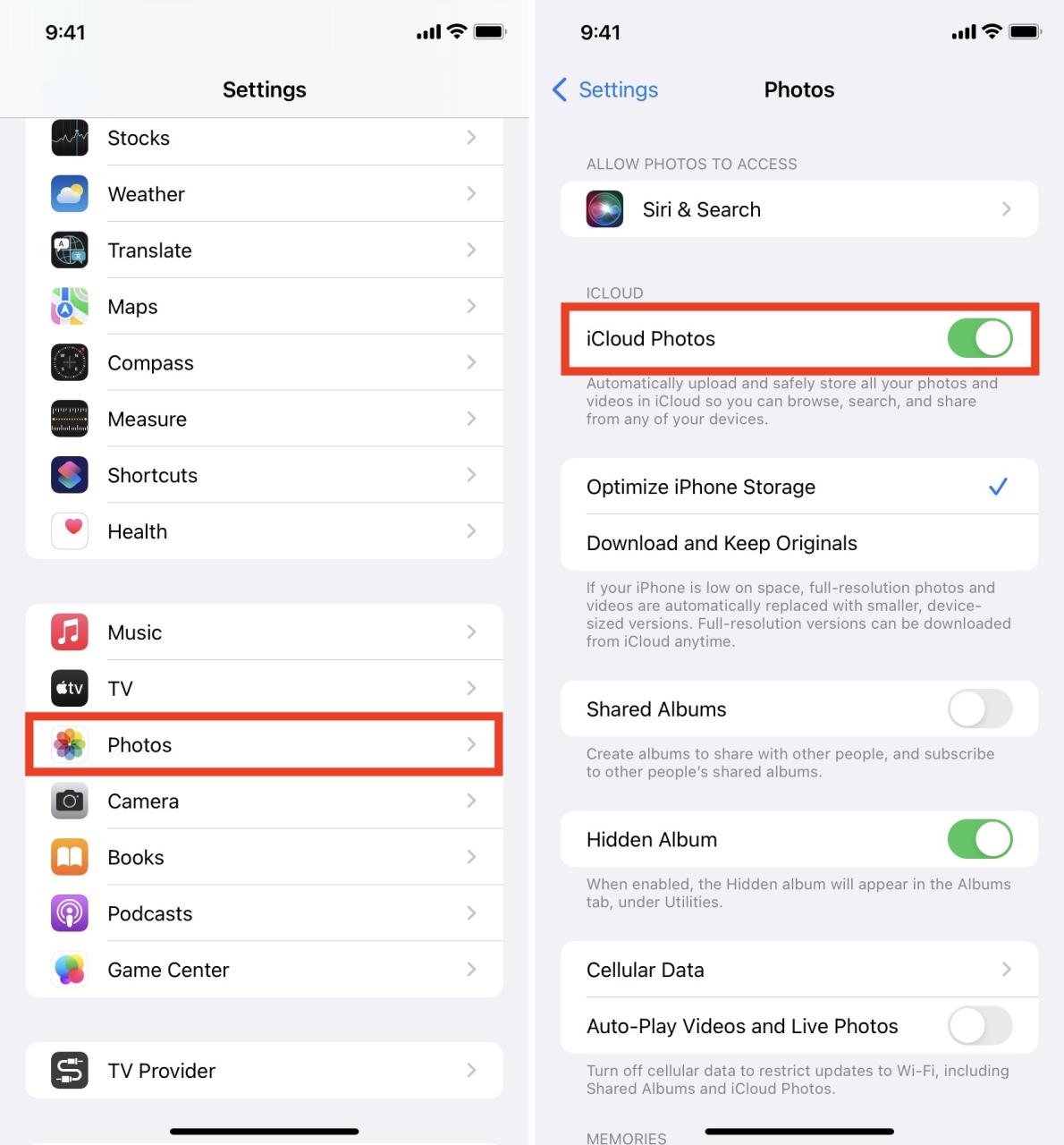
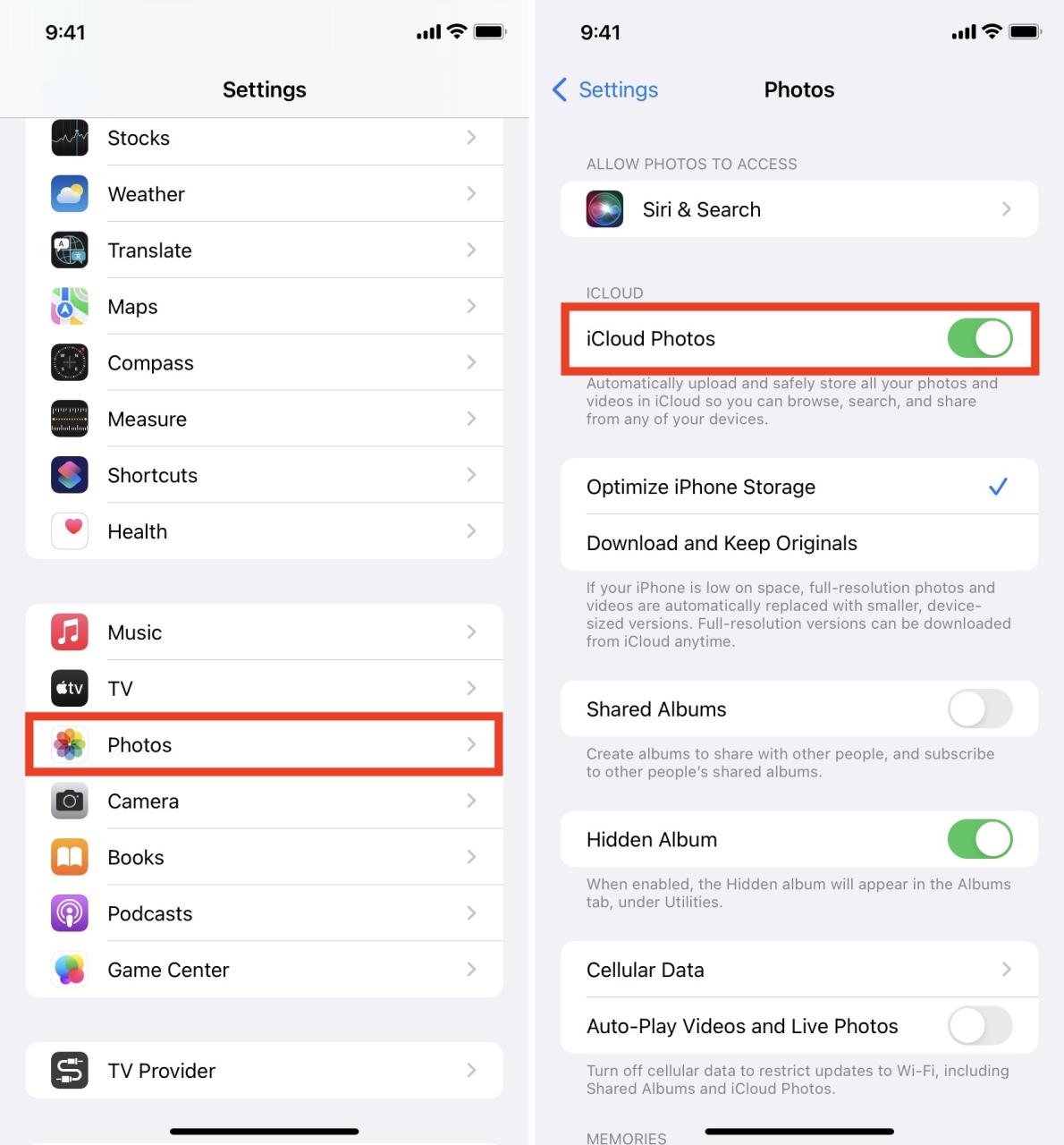
Sin embargo, con cada ID de Apple, solo obtienes 5 GB de almacenamiento en línea gratuito. Y si habilita Fotos de iCloud, se llenará en unos días o semanas. Después de eso, tendrá dificultades para almacenar notas, mensajes o enviar correos electrónicos y archivos adjuntos usando su correo electrónico @iCloud.
Para solucionar esto, puede comprar una suscripción de iCloud . El plan mensual de iCloud+ comienza en $0.99 por 50 GB y sube a $9.99 por 2 TB. ¿Quieres aún más? Obtenga información sobre cómo actualizar a Apple One y puede obtener hasta 4 TB de almacenamiento.
Mi transmisión de fotos
Si tiene una ID de Apple creada hace algunos años, puede usar My Photo Stream para ver hasta 1,000 fotos más recientes (sin fotos en vivo ni videos) de los últimos 30 días en todos sus dispositivos Apple. Estos no cuentan contra su almacenamiento de iCloud.
Para ello, abra Ajustes > Fotos y habilite Mis fotos en streaming . Haga esto en todos los dispositivos Apple que desee. Ahora, tus fotos recientes de los últimos 30 días se sincronizarán entre estos dispositivos.
Puede guardar imágenes de My Photo Stream localmente en el dispositivo dentro de los 30 días abriendo la aplicación Fotos > álbum My Photo Stream > seleccione las imágenes > icono de compartir > Guardar imagen . Después de 30, se eliminarán de iCloud pero seguirán estando disponibles en el iPhone o iPad original donde se hizo clic en estas fotos.
Si no ve la opción de Mis fotos en streaming en la aplicación Configuración, eso significa que no está disponible para usted. Puede usar Fotos de iCloud o una de las soluciones a continuación.
Fotos de Google, Fotos de Amazon, Drive, Dropbox
Aunque a mediados de 2021 Google dejó de ofrecer subidas ilimitadas a Google Photos , sigue siendo la mejor alternativa a iCloud Photo. Obtiene 15 GB de almacenamiento gratuito con cada cuenta de Google en comparación con los 5 GB que ofrece Apple. Además, sus planes pagos son similares. Entonces, si recién está comenzando, puede descargar la aplicación Google Photos en todos sus iPhones y iPads, activar la copia de seguridad, usarla por un tiempo y ver cómo funciona.
Otras buenas alternativas que puede probar son Amazon Photos, Dropbox, Google Drive y One Drive.
Si solo desea transferir fotos del iPhone antiguo al nuevo , esta guía lo tiene cubierto.
¿Cómo evitar que se sincronicen algunas fotos sensibles?
Si tiene algunas fotos que desea solo en su iPhone principal y no en otros dispositivos, deberá ocultarlas. Dado que la ocultación normal en la aplicación Fotos todavía las sincroniza con iCloud, primero puede usar una de las aplicaciones de terceros para ocultar fotos . Luego, elimínelos de la aplicación Fotos de iOS y luego habilite la sincronización de fotos a través de cualquier método o aplicación que prefiera.
Cómo sincronizar aplicaciones y actualizaciones de iPhone a otro iPhone o iPad
Después de seguir los pasos a continuación, cualquier aplicación gratuita que descargue o una aplicación paga que compre en un dispositivo se descargará automáticamente en sus otros iPhone o iPad.
- Abra la aplicación Configuración y toque App Store .
- En Descargas automáticas, active el interruptor de Aplicaciones y Actualizaciones de aplicaciones .
Cómo sincronizar libros de iPhone a otro iPhone o iPad
Puede elegir sincronizar los libros que obtiene de Apple Book Store en todos sus dispositivos siguiendo estos pasos.
Abre Configuración > tu nombre > iCloud y habilita Libros .
Luego, regrese a la pantalla principal de Configuración y toque Libros . Desde aquí, habilite Compras desde otros dispositivos . Además, en Sincronización, activa Leer ahora e iCloud Drive .
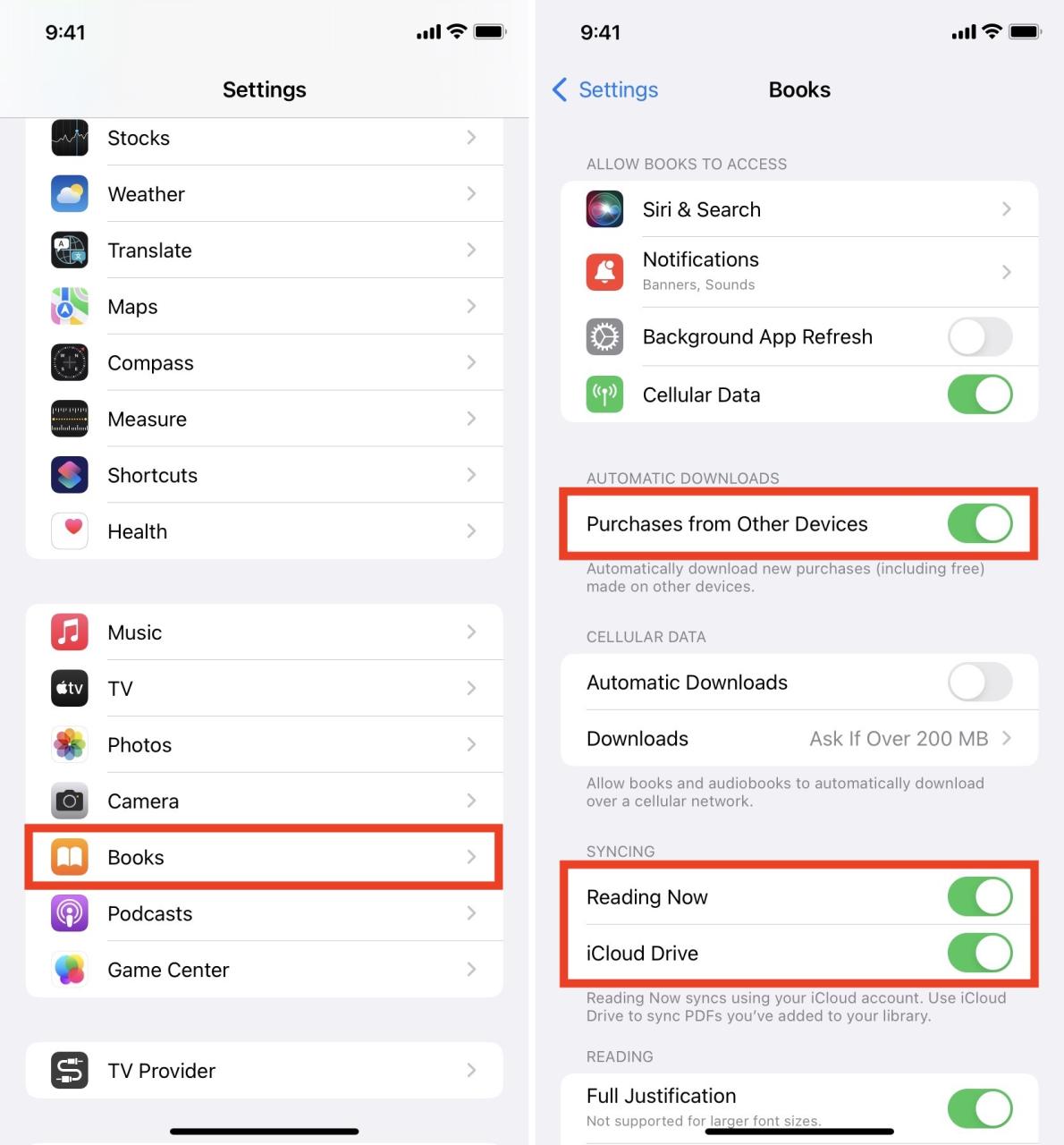
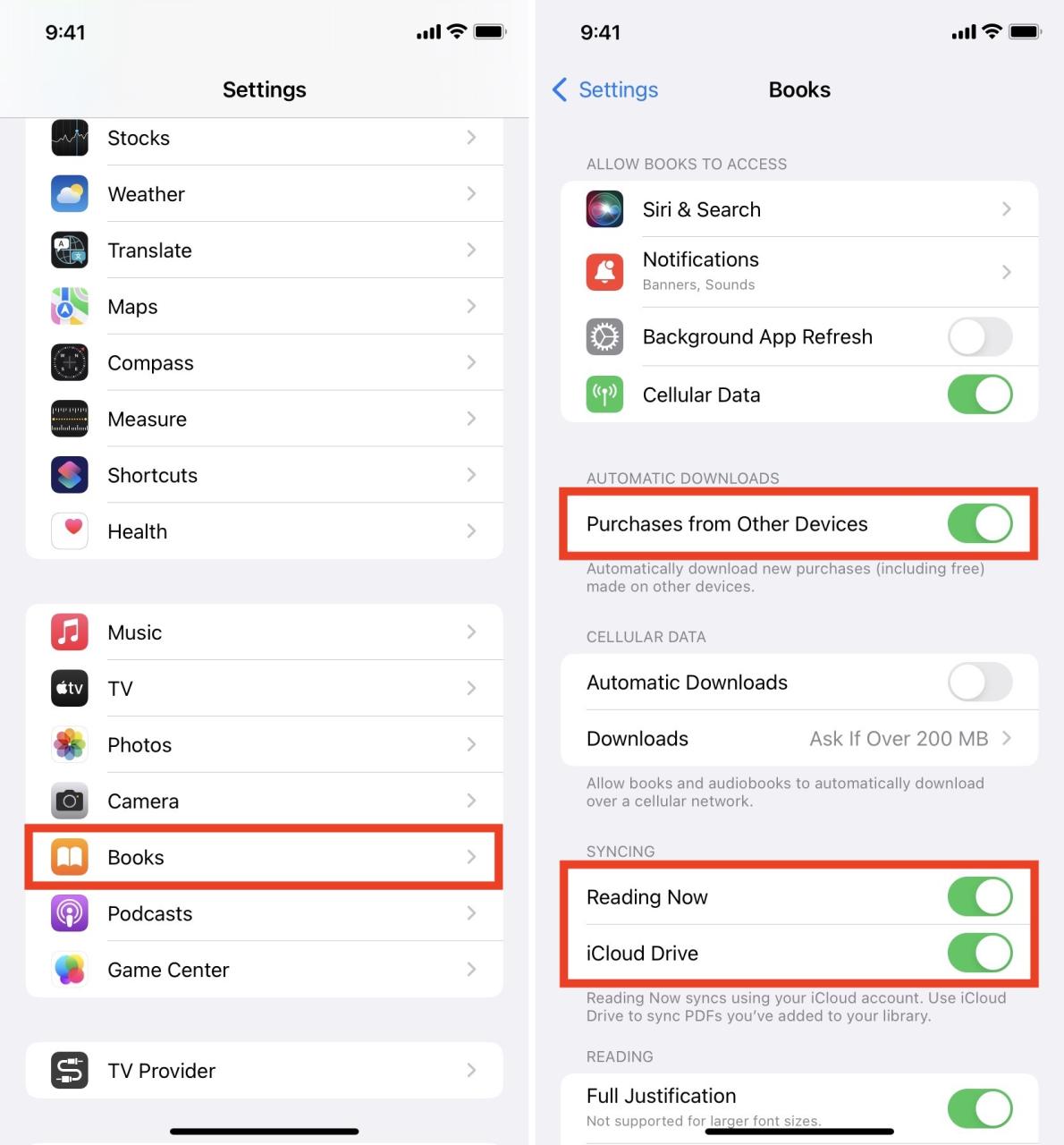
Si usa el Kindle o alguna otra aplicación para leer libros, descargue esa aplicación en su otro iPhone o iPad e inicie sesión con la misma cuenta.
Cómo sincronizar aplicaciones de terceros desde iPhone a otro iPhone o iPad
Finalmente, si tiene aplicaciones de terceros (como 1Password, Canva, aplicaciones de pago, etc.) que desea en sus otros dispositivos, abra App Store y descárguelas en todos sus dispositivos. Luego, inicie sesión con los mismos detalles de la cuenta de la aplicación que usa en su iPhone principal. Ahora todo debería estar disponible en estos dispositivos firmados.
Así es como puede sincronizar datos esenciales de iPhone a iPhone o iPad. Espero que esta guía haya sido útil y que ahora tenga una experiencia perfecta al usar más de un dispositivo Apple.







