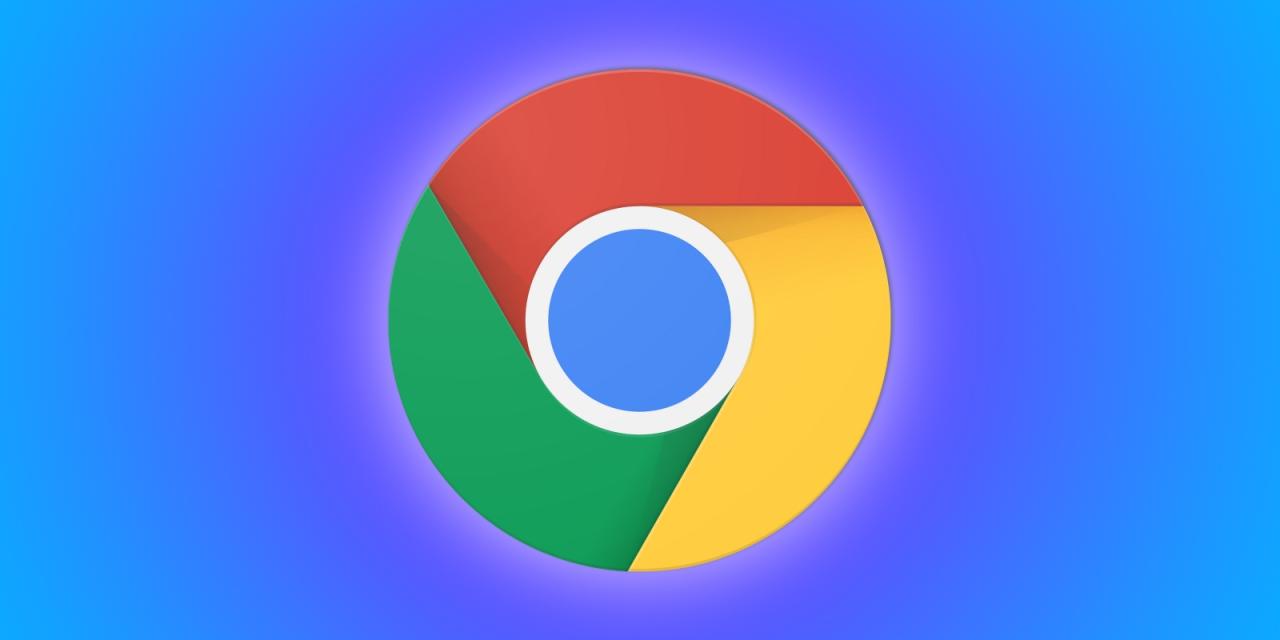
Como Configurar Chrome Para Transcriptir Automaticamento Cualquier Audio O Video en tiempo real
26 agosto, 2022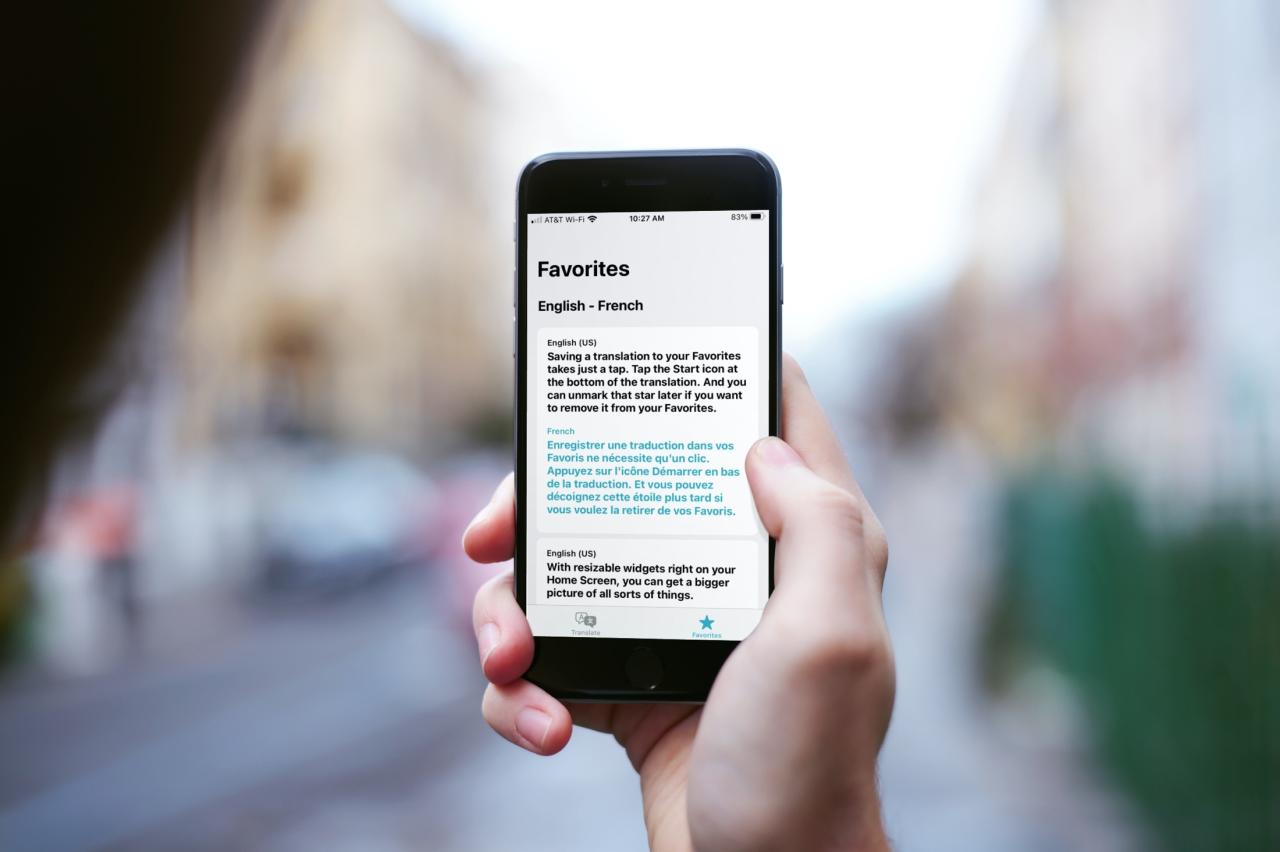
Como Buardar Traducciones y Buscar recientes en la Aplicación Traducir
27 agosto, 2022Cómo comenzar y usar la aplicación Inicio en Mac
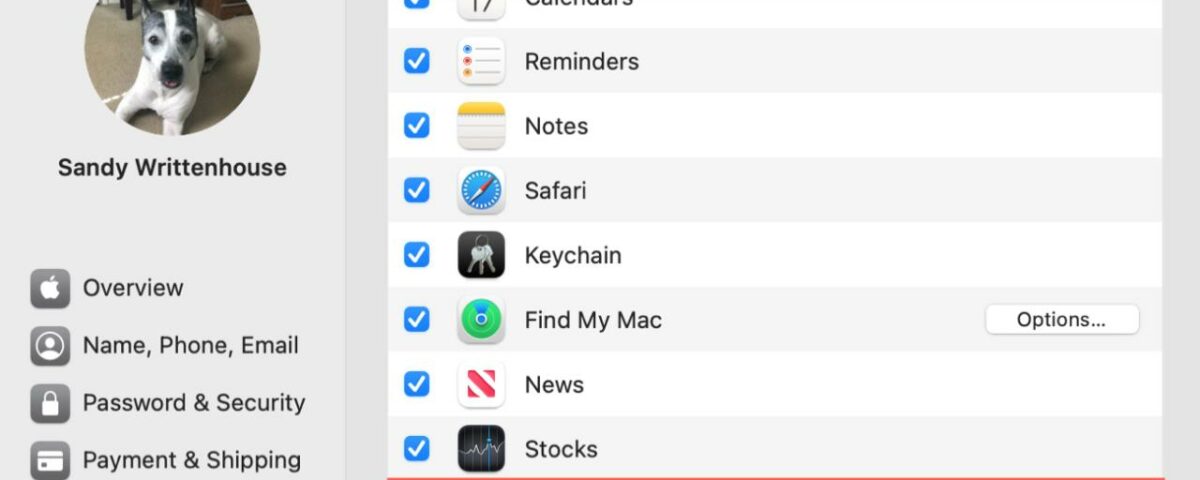
Con macOS Mojave, Apple llevó la aplicación Home a Mac . Entonces, si tiene accesorios HomeKit configurados en su iPhone, puede administrarlos convenientemente desde su Mac. ¿Necesita encender la luz de su oficina? ¿Quiere ajustar la temperatura de su casa? ¿Te preguntas si has cerrado la puerta?
Independientemente de los accesorios que haya configurado, puede interactuar con ellos desde su Mac sin buscar su iPhone. ¡Asegúrese de haber iniciado sesión con la misma ID de Apple, abra la aplicación Home y vea aquí lo que puede hacer!
Cómo usar la aplicación Inicio en Mac
Asegúrate de que iCloud esté conectado
Nuevamente, deberá iniciar sesión con la misma ID de Apple para Home en Mac que en su iPhone. Si recibe un mensaje cuando abre Inicio de que está apagado, diríjase a sus Preferencias del sistema > ID de Apple para habilitarlo.
Haga clic en iCloud a la izquierda y marque la casilla junto a Inicio a la derecha. Siga las indicaciones para continuar según sea necesario.
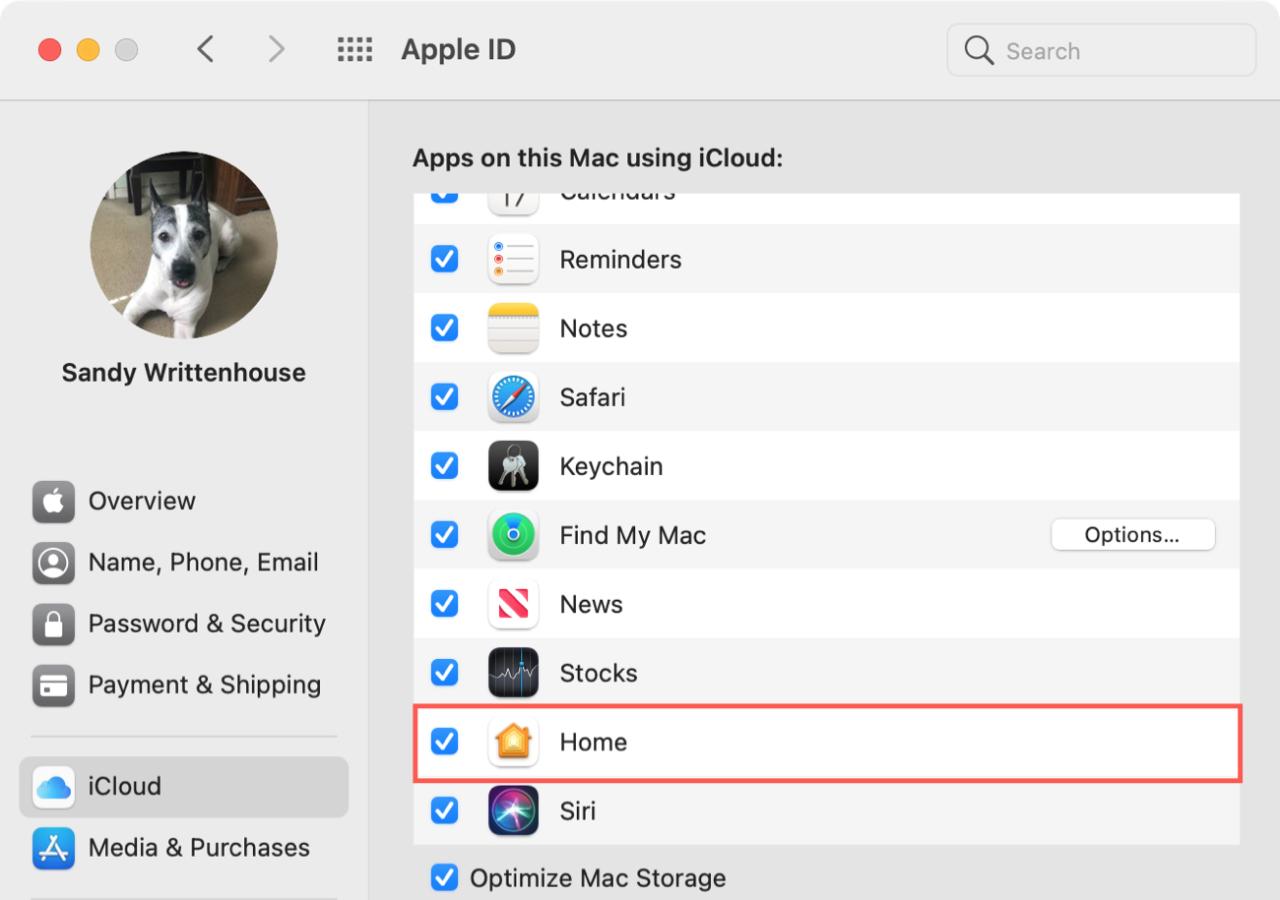
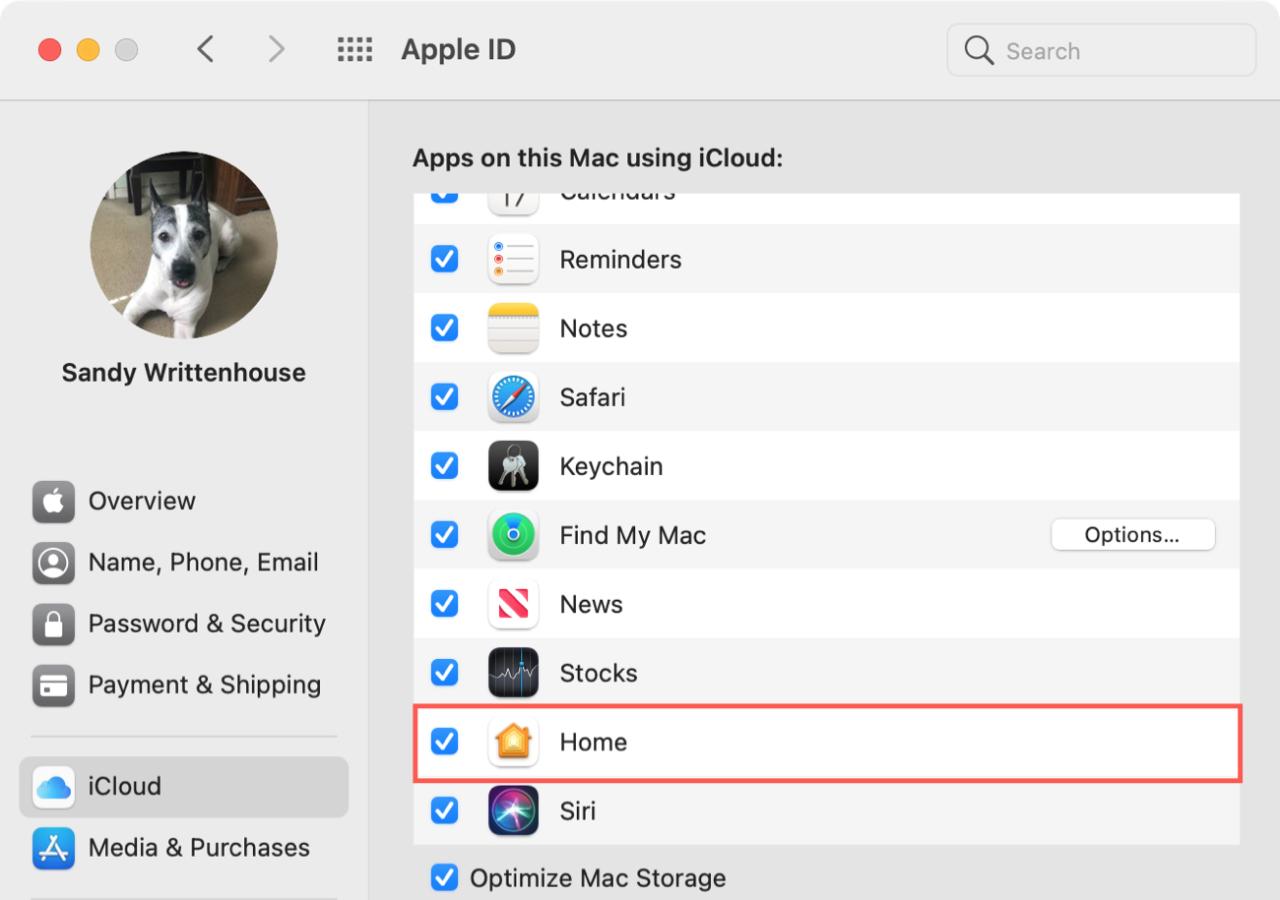
La aplicación Inicio en Mac tiene una buena descripción general de su hogar, habitaciones, automatizaciones y accesorios.
Hogar
Haga clic en Inicio en la barra lateral izquierda para ver todos los accesorios de un vistazo. Puede hacer clic en uno para controlarlo, como encenderlo o apagarlo. En la parte superior de la sección Inicio, verá accesorios con algún tipo de estado visual .
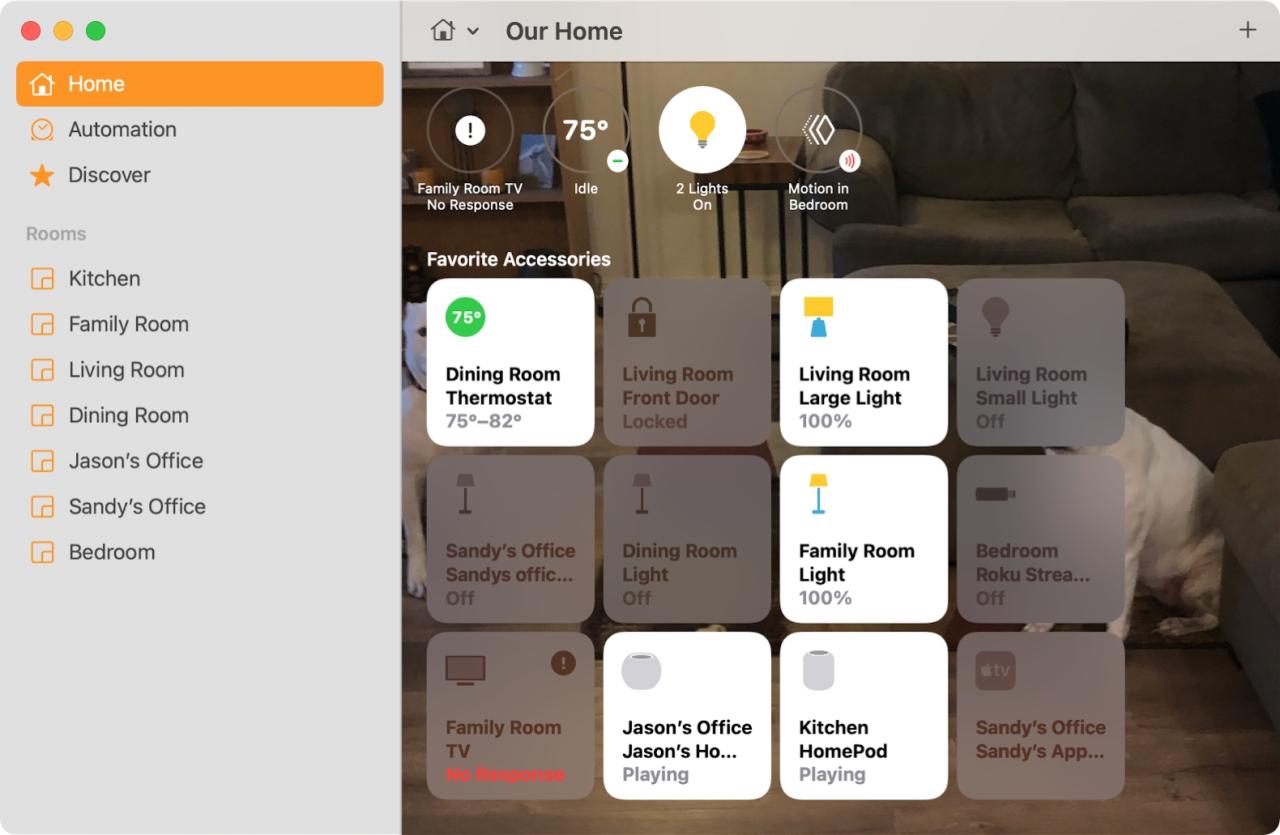
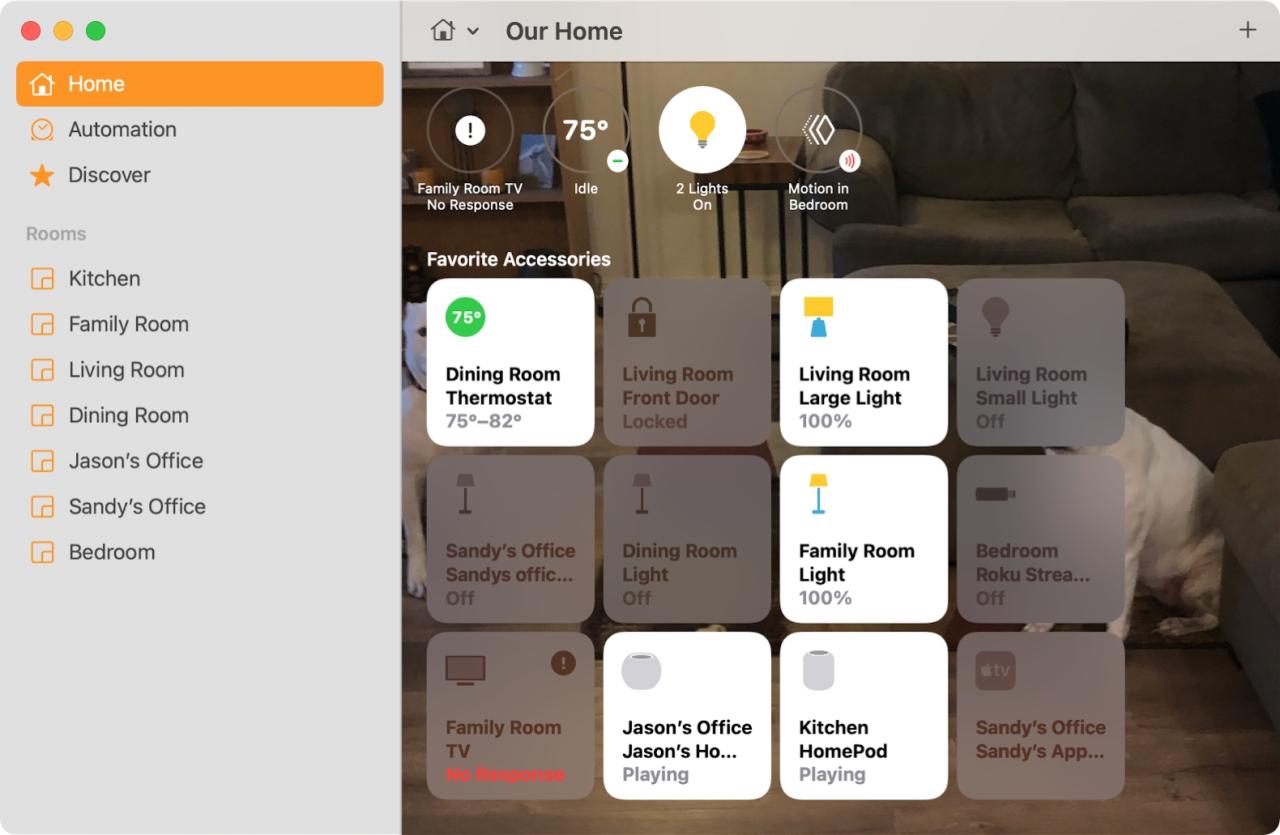
Use el signo más en la parte superior derecha de la sección Inicio para Agregar escena si desea crear una nueva rápidamente.
Automatización
Debajo de Inicio en la barra lateral está Automatización . Aquí, puede administrar cualquier automatización que haya configurado o hacer clic en el signo más en la parte superior derecha para agregar una.
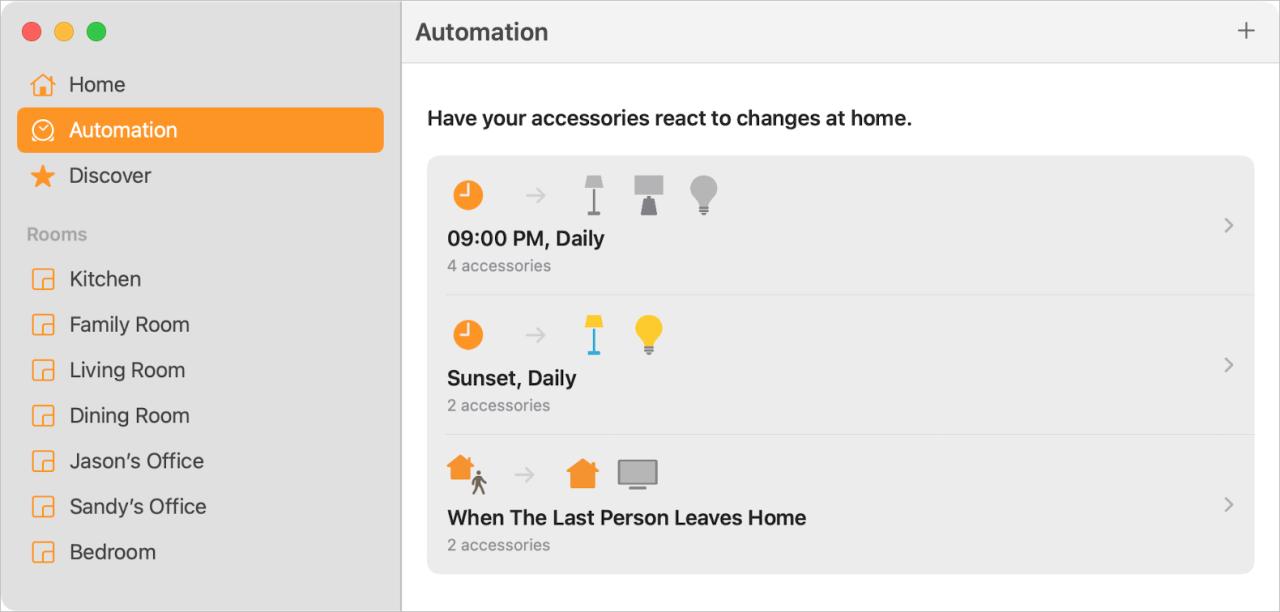
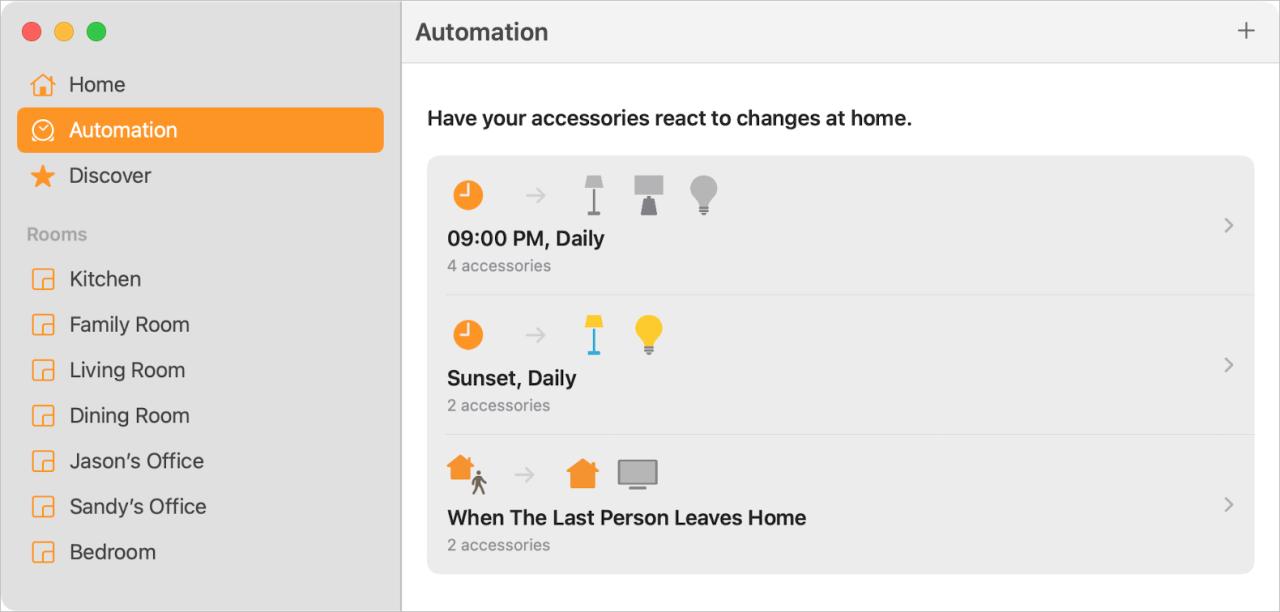
Nota : no puede agregar un accesorio en la aplicación Inicio en Mac. Esto debe hacerse en su iPhone. Sin embargo, puede agregar una automatización o escena para un accesorio que haya configurado directamente desde el menú Archivo.
Descubrir
Descubre es una sección útil con consejos para usar tus accesorios con HomeKit . Y, por supuesto, puede buscar accesorios adicionales disponibles en Apple Store.
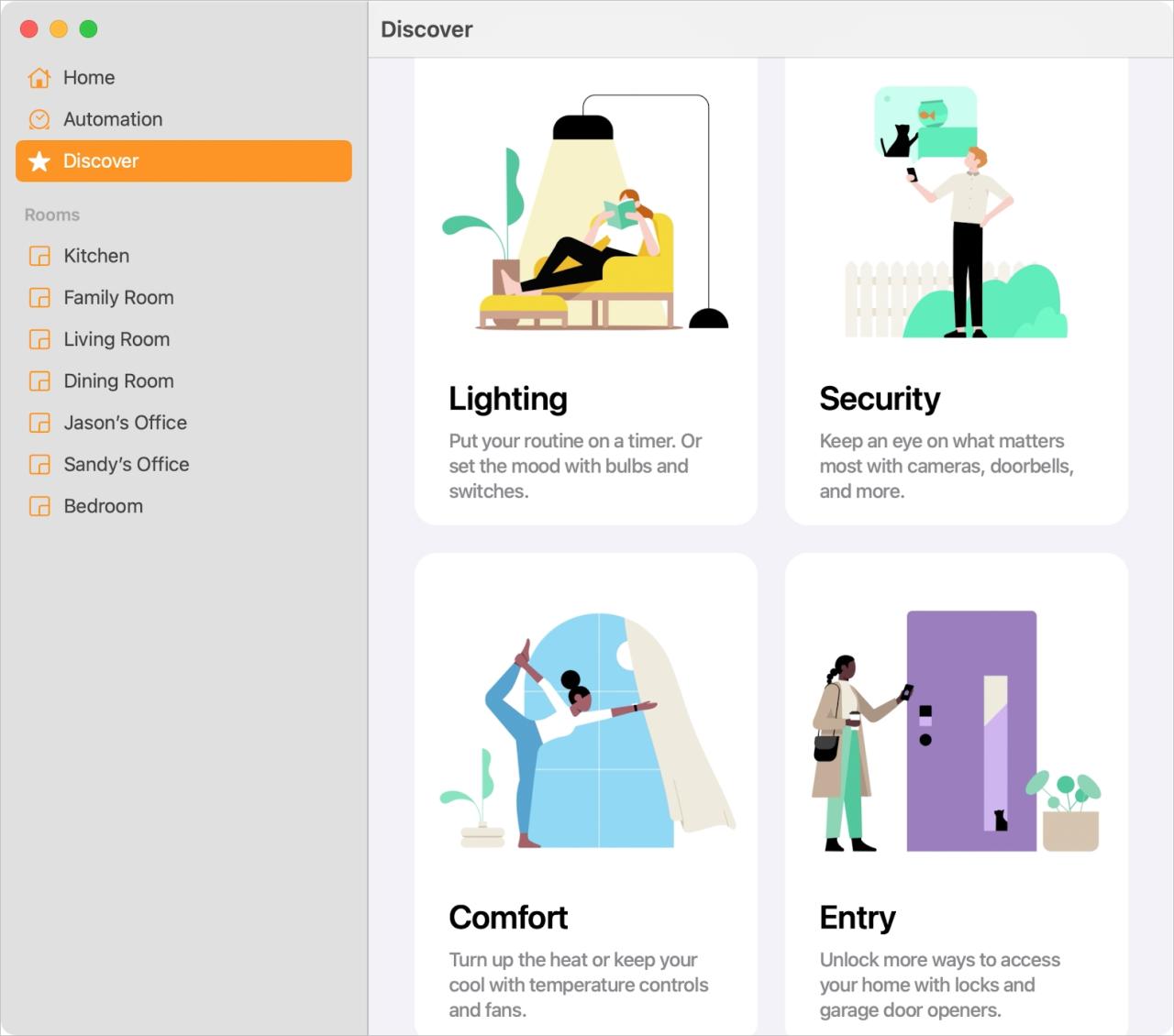
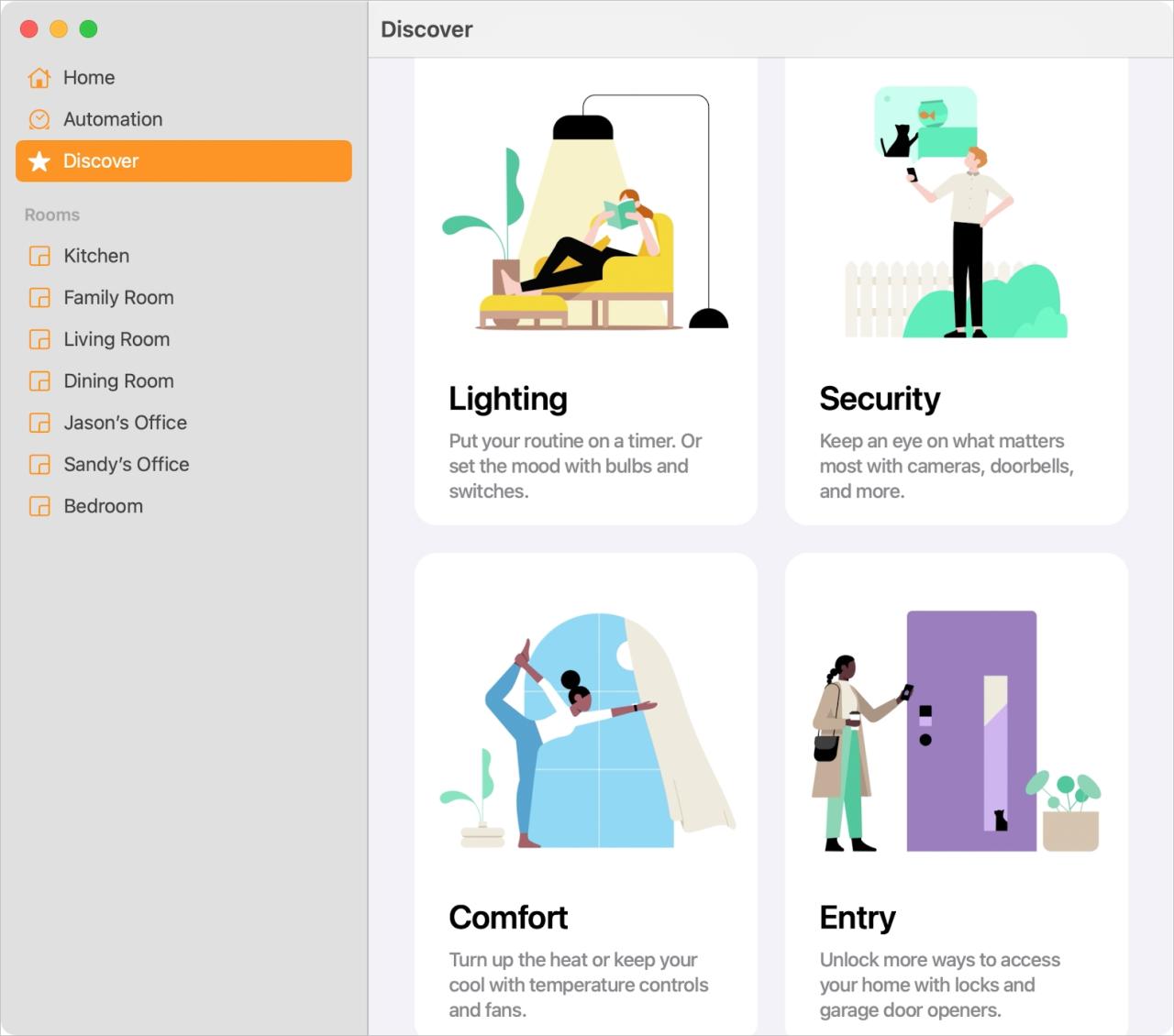
Habitaciones
Finalmente, tiene una lista de las habitaciones que ha creado en la aplicación Inicio. Cada uno tiene el accesorio que hayas colocado junto con cualquier fondo que hayas seleccionado . Por lo tanto, refleja muy bien la aplicación Inicio en su iPhone . Al igual que en la pantalla de inicio principal, haga clic en un accesorio para interactuar con él desde cualquier habitación.
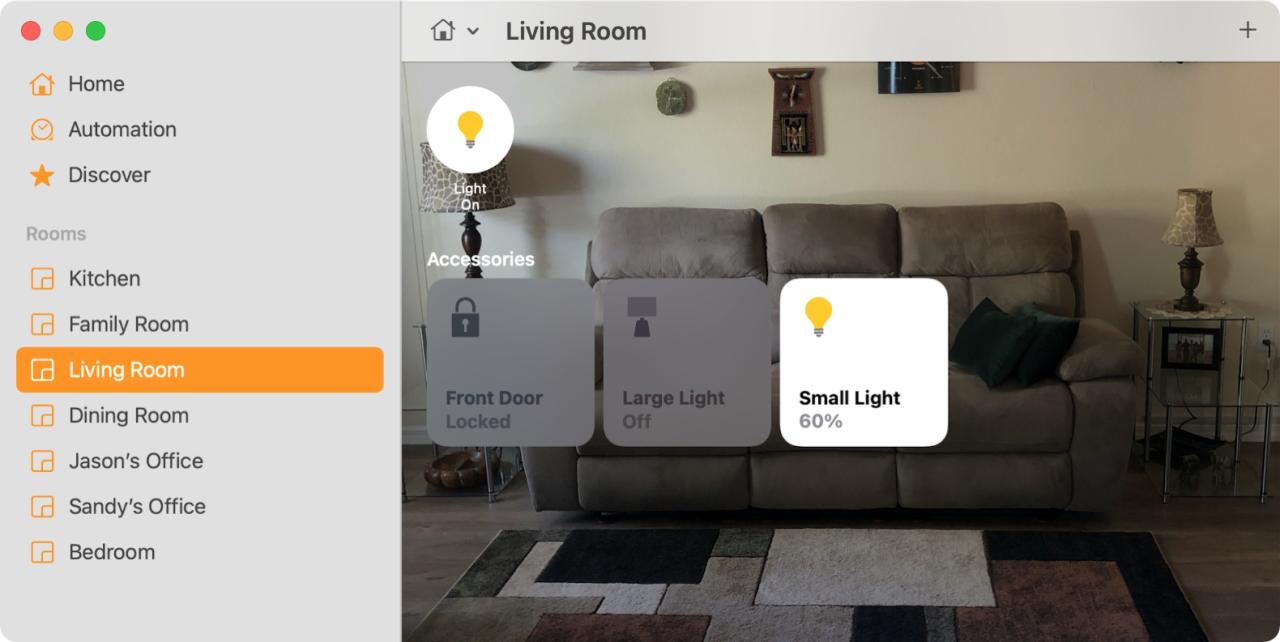
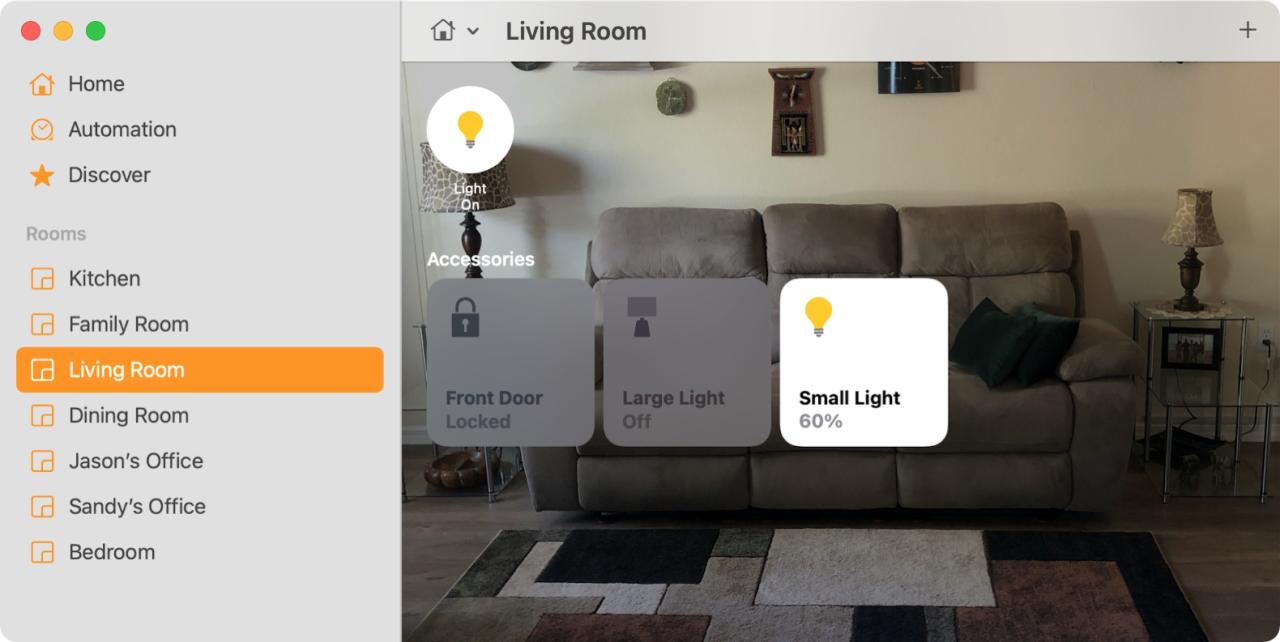
Si desea cambiar el orden de las habitaciones en la barra lateral, simplemente seleccione una, arrástrela a su nueva ubicación en la lista y suéltela.
Controles y configuraciones de accesorios
Para ver los controles de un accesorio, como el brillo de una luz, o ver la configuración, como la habitación en la que se encuentra, haga clic con el botón derecho. Cuando haga clic con el botón derecho en un accesorio, seleccione Mostrar controles o Configuración .
Sugerencia : puede acceder a la configuración desde la ventana Mostrar controles desplazándose hacia abajo o haciendo clic en el ícono de ajustes.
Entonces, aunque no puede agregar un nuevo accesorio en Mac, puede realizar cambios en los existentes en su Configuración. Esto te permite cambiar su habitación, agregarla a tus Favoritos, agregar o editar automatizaciones, configurar una escena y agruparla con otros accesorios .
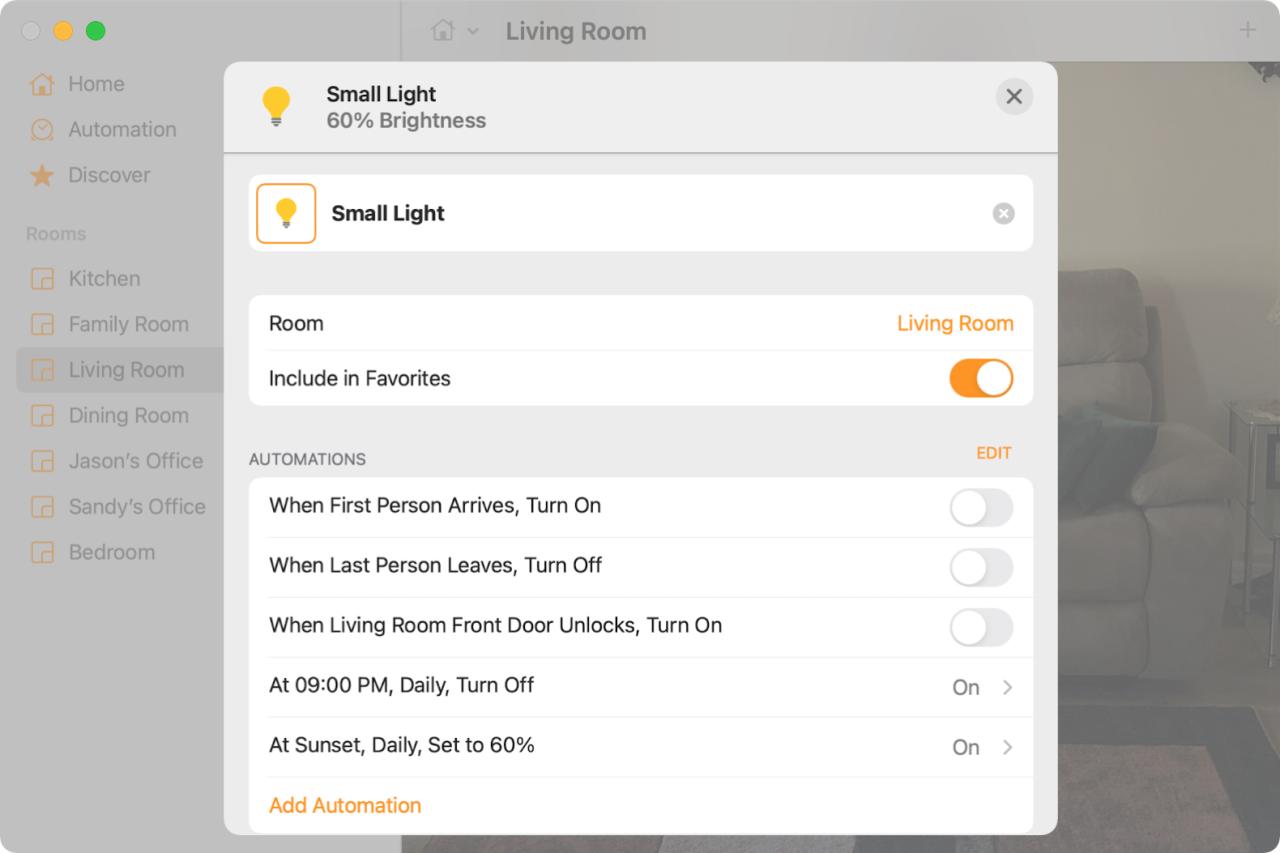
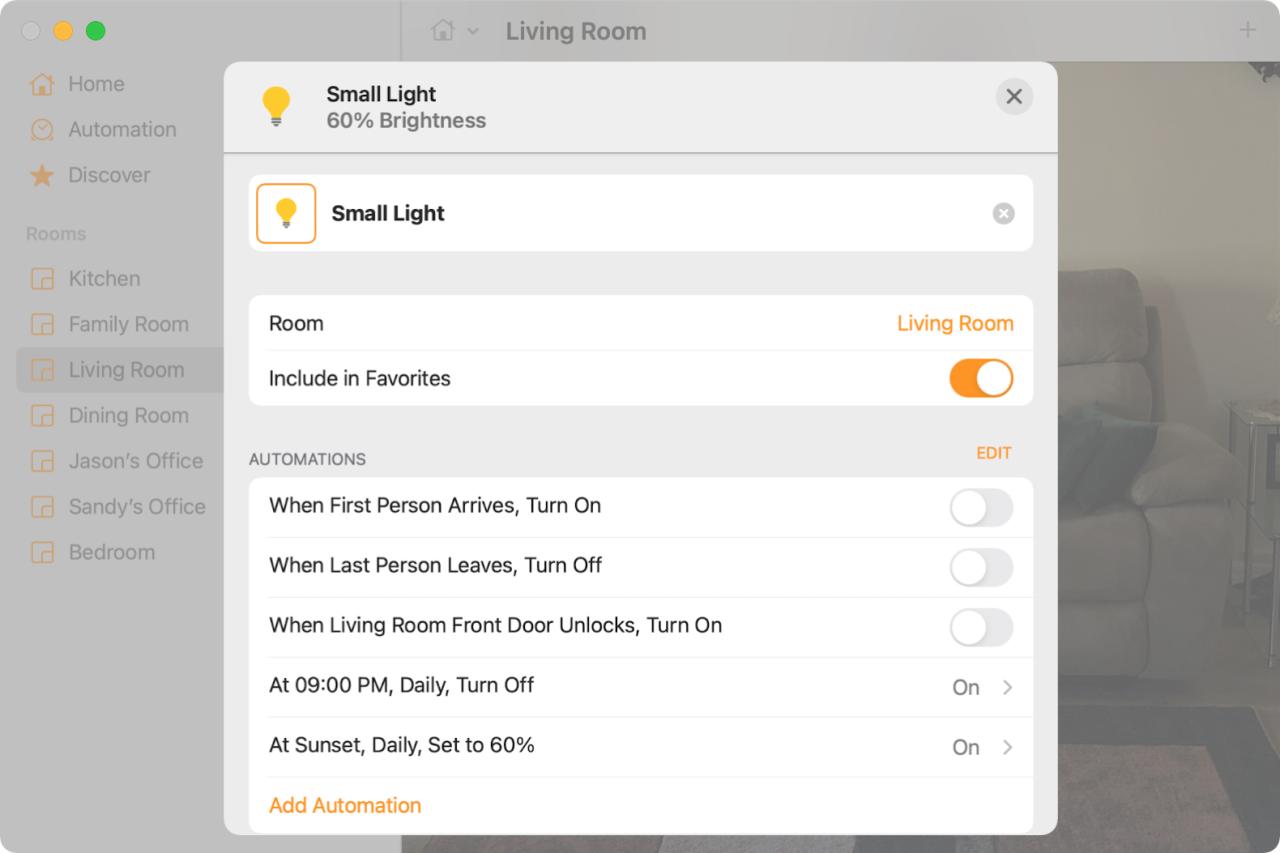
Controles y configuraciones de HomePod
Si posee un HomePod o HomePod mini, también puede ajustar su configuración desde Inicio en Mac. Una excepción actual es la función Intercomunicador. Para usar el intercomunicador en su HomePod, deberá agarrar su iPhone o iPad. Consulte nuestro tutorial para usar Intercom en HomePod para obtener más detalles.
Además de Intercom, verá que puede controlar configuraciones como el idioma explícito y el historial de escucha, Hey Siri y el idioma y la voz de Siri, Servicios de ubicación y Solicitudes personales, y otros detalles como en su iPhone. Simplemente haga clic con el botón derecho en el HomePod y elija Configuración.
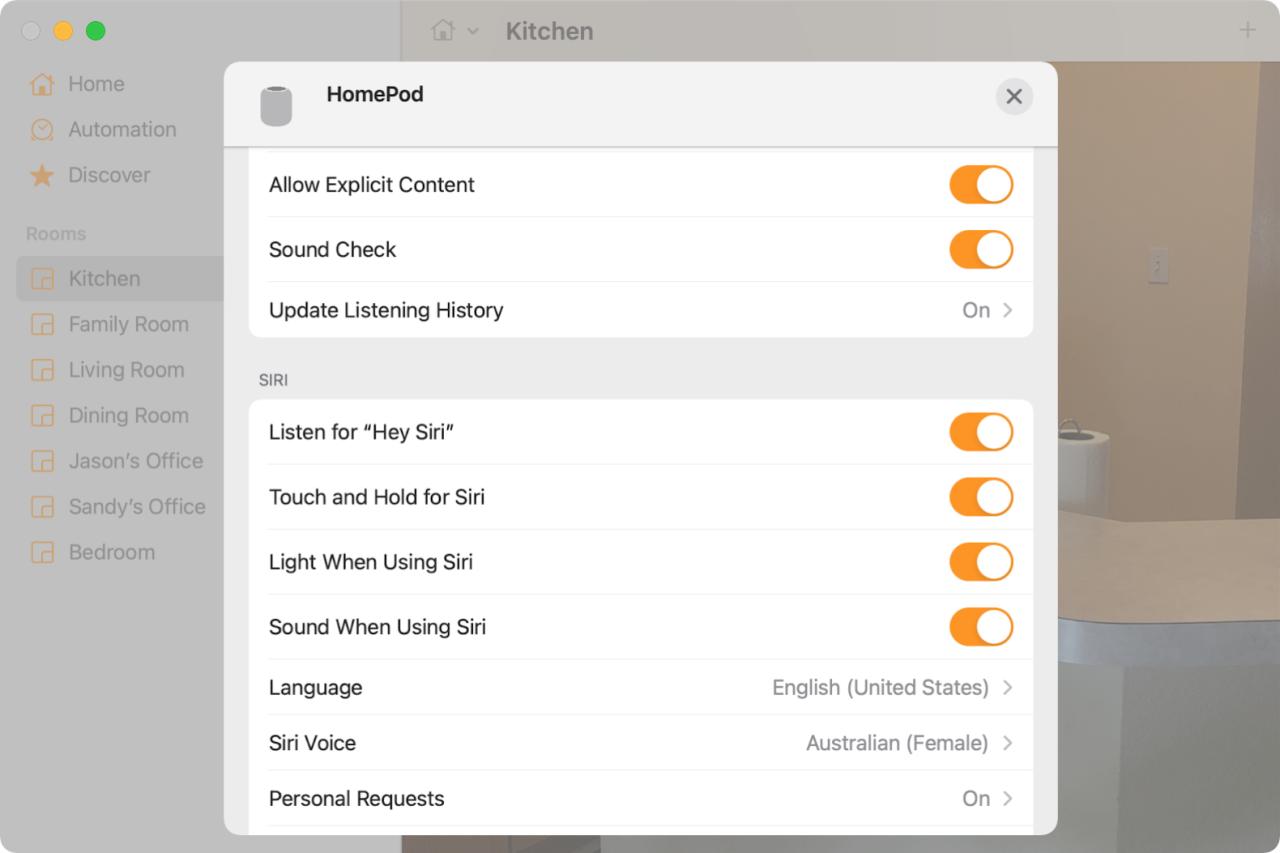
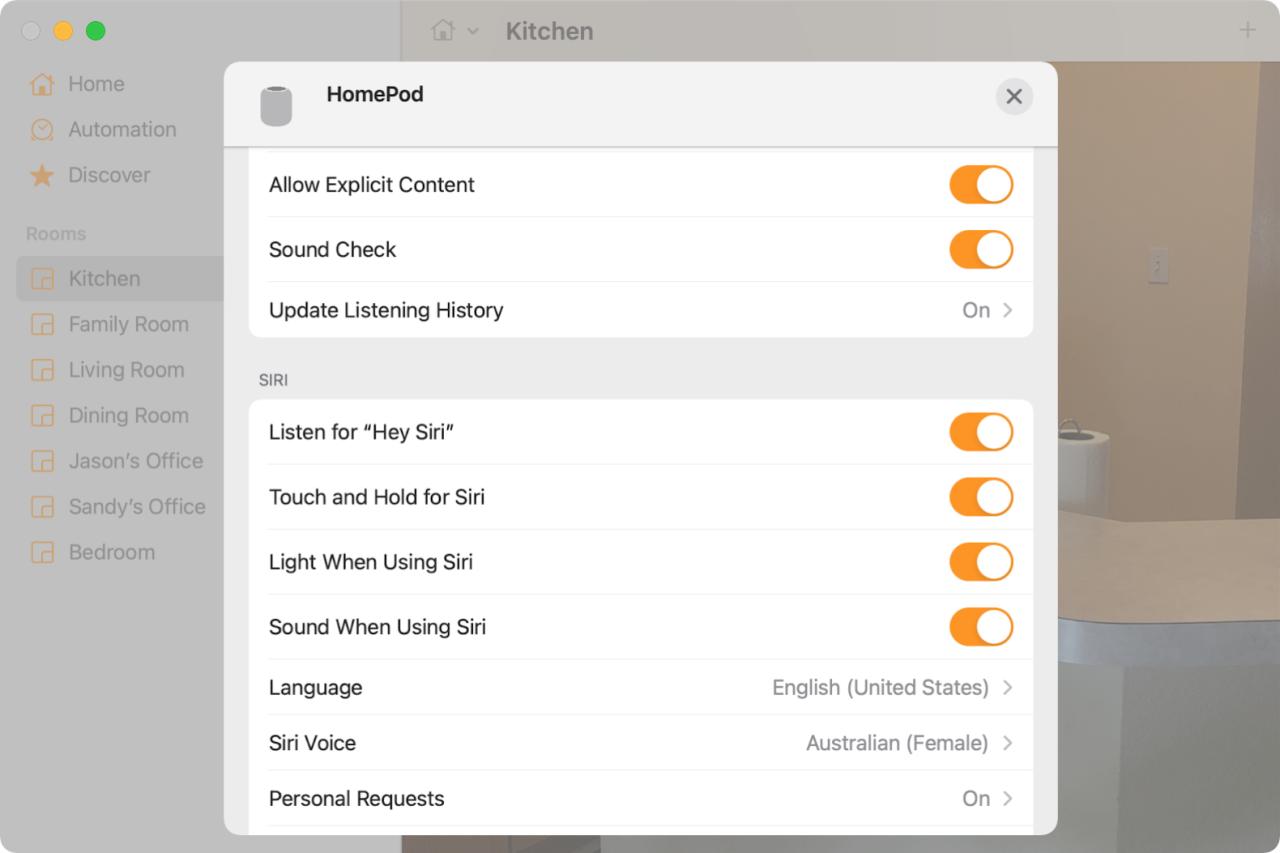
También puedes controlar las alarmas de tu HomePod desde Mac. Active o desactive una alarma, elimine una o cree una nueva. Haga clic derecho en el HomePod y elija Mostrar controles para administrar sus alarmas.
Edita tu casa o habitaciones
Otra característica útil de la aplicación Casa en Mac es que puede editar su Casa o Habitaciones individuales. Haga clic en Editar > Editar casa o Editar habitación en la barra de menú o utilice el cuadro desplegable del icono de casa en la barra de herramientas y seleccione Configuración de la casa o Configuración de la habitación .
Para su Inicio , puede cambiar el nombre, invitar a personas, ajustar notificaciones , buscar actualizaciones de software, revisar sus concentradores y puentes, seleccionar un fondo de pantalla, agregar notas o eliminarlo.
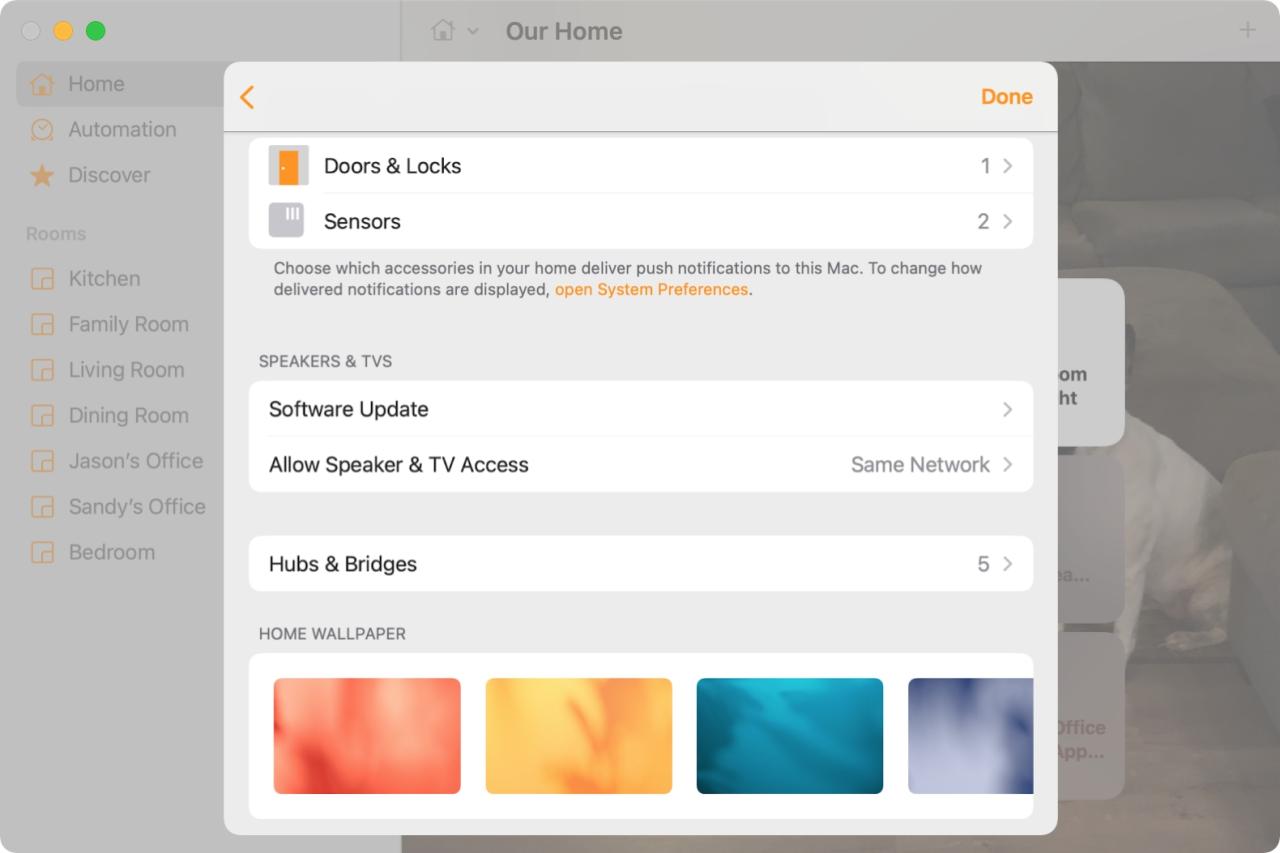
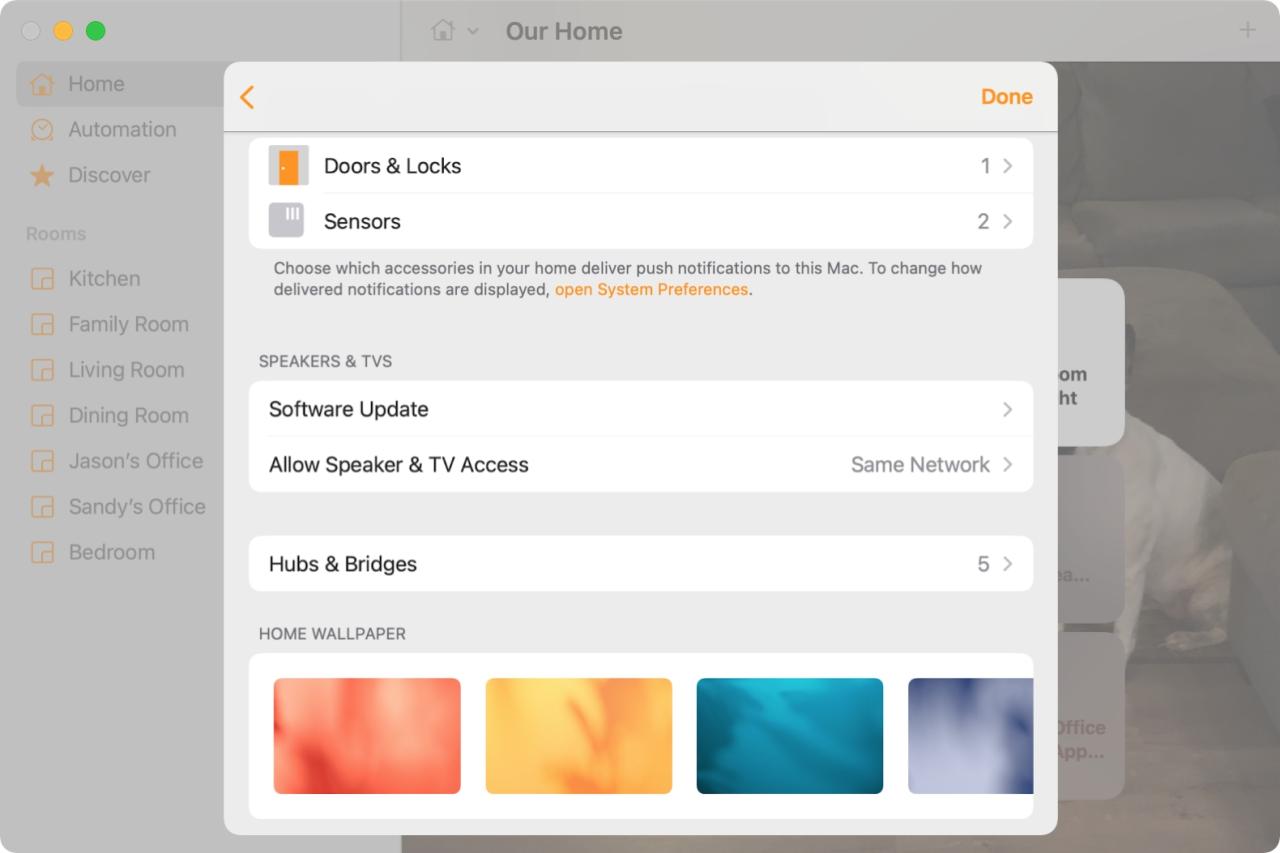
Para una habitación , puede cambiar el nombre, ponerla en una zona , seleccionar un fondo de pantalla o eliminarla.
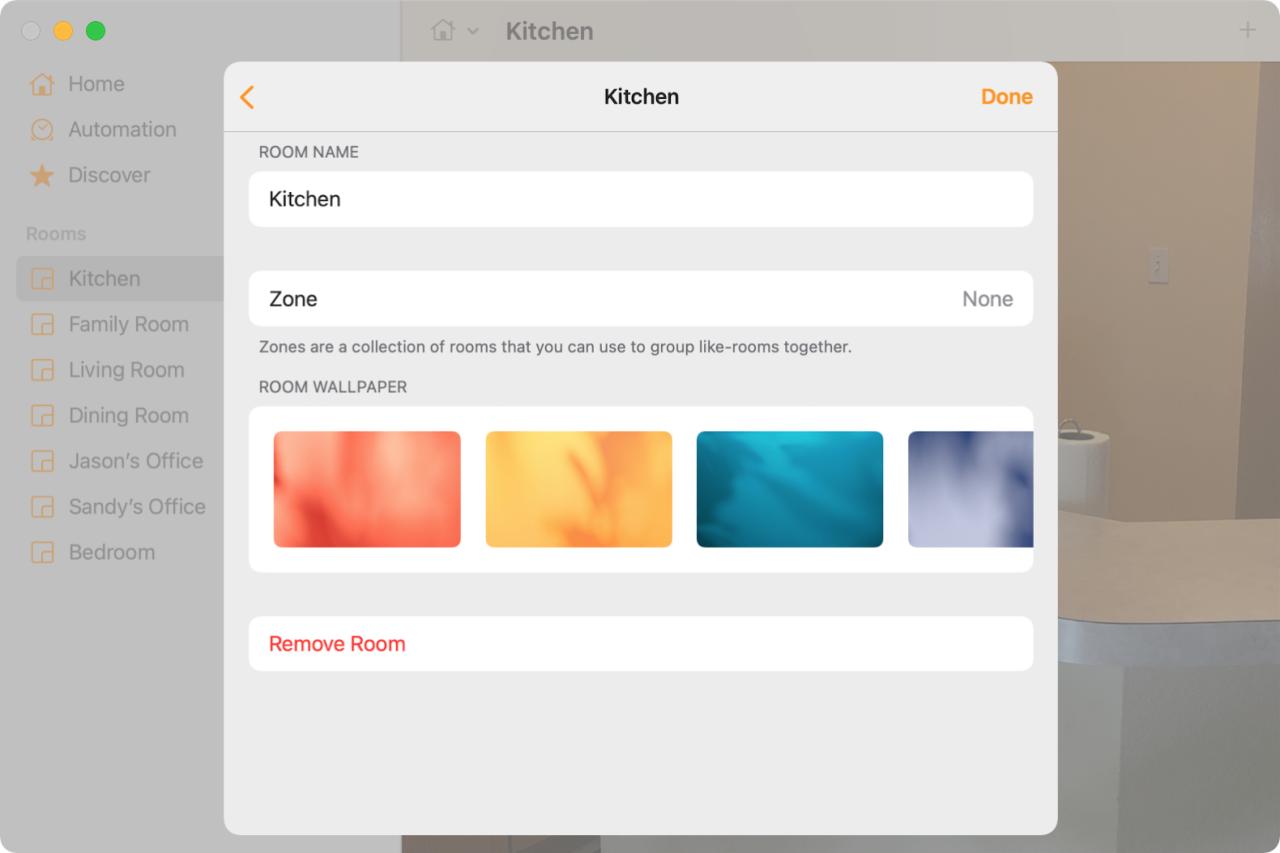
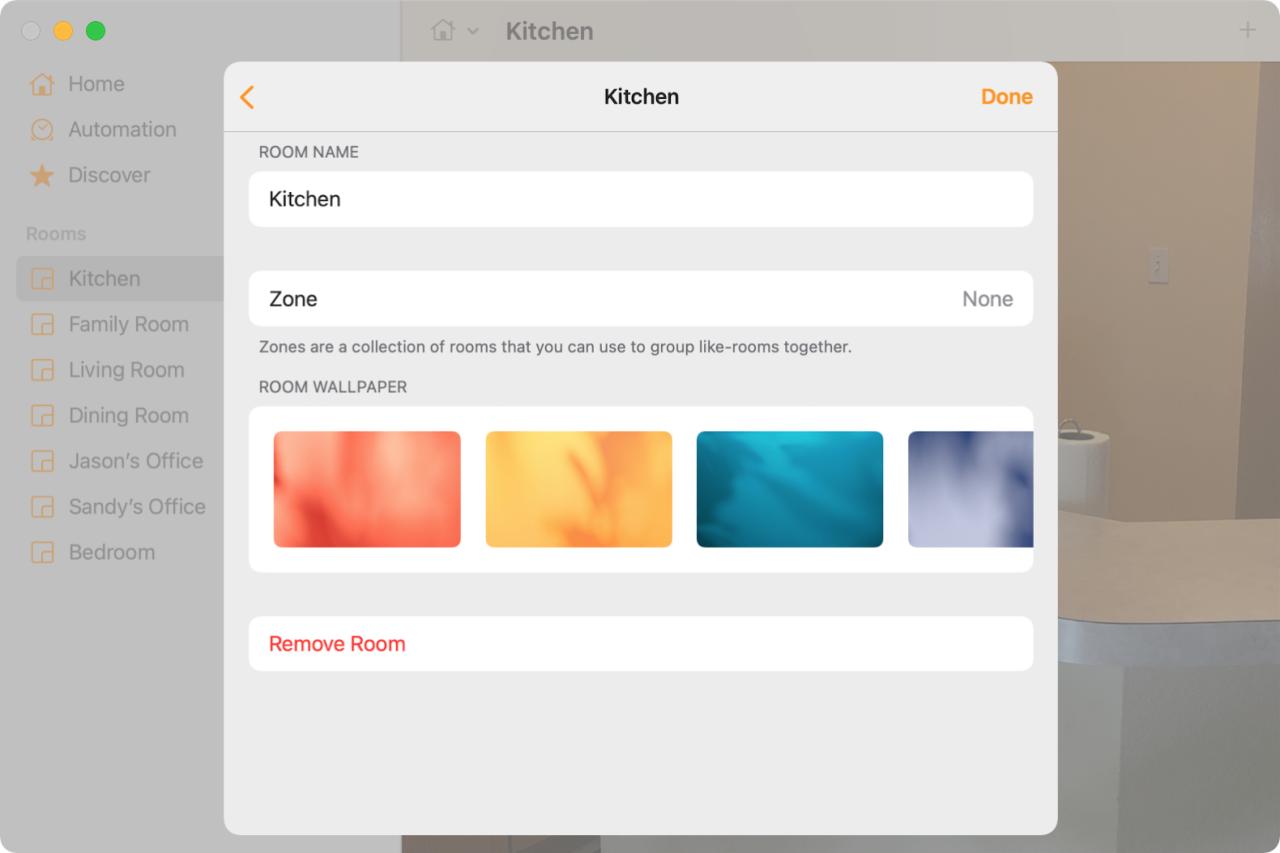
Asegúrese de explorar Inicio en Mac
Tenga en cuenta que, además de la barra lateral y los clics con el botón derecho, también tiene la barra de menú para elementos. Use Archivo para agregar una escena o automatización o Ver para saltar a una habitación.
Con suerte, este instructivo lo ayudará a maniobrar y aprovechar la aplicación Inicio en Mac si es nuevo. ¡Y comparta sus comentarios a continuación con los consejos de la aplicación Home para nuestros lectores!






