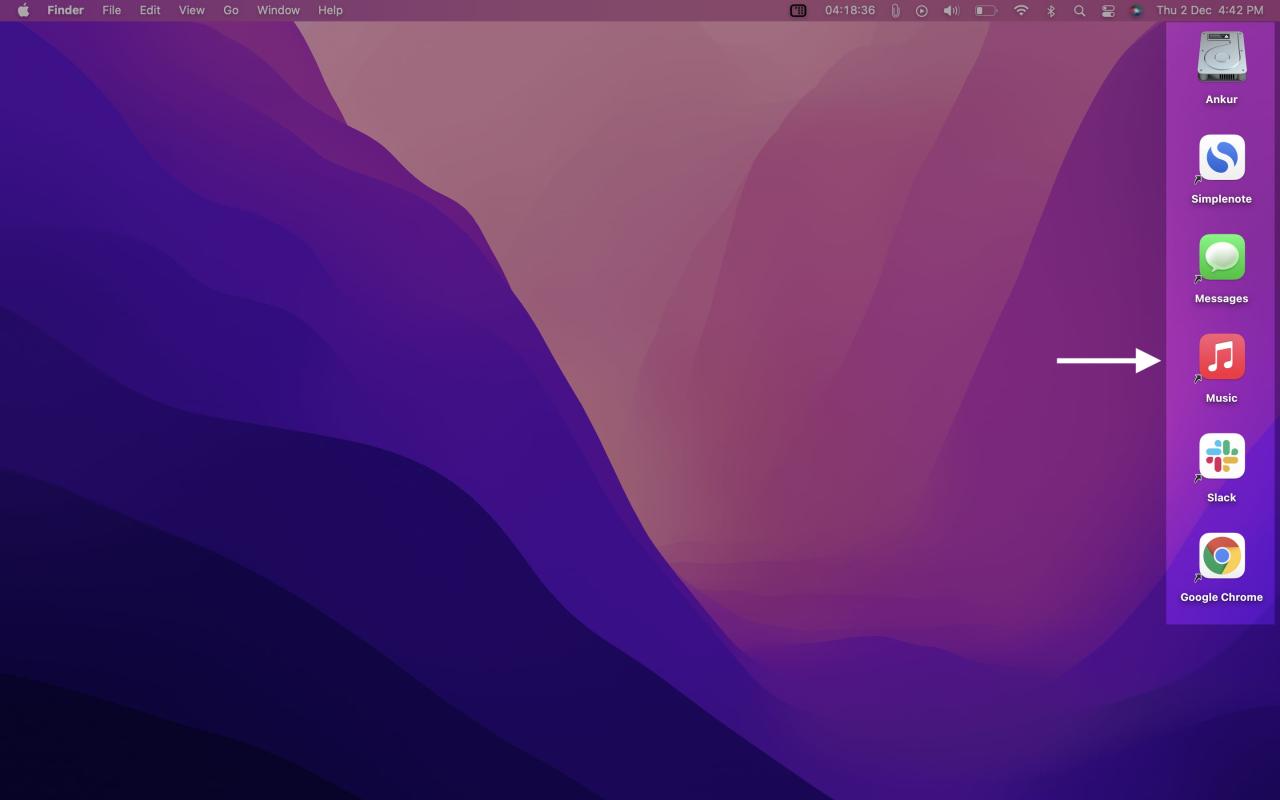
Cómo crear iconos de aplicaciones similares a Windows en su escritorio Mac
27 agosto, 2022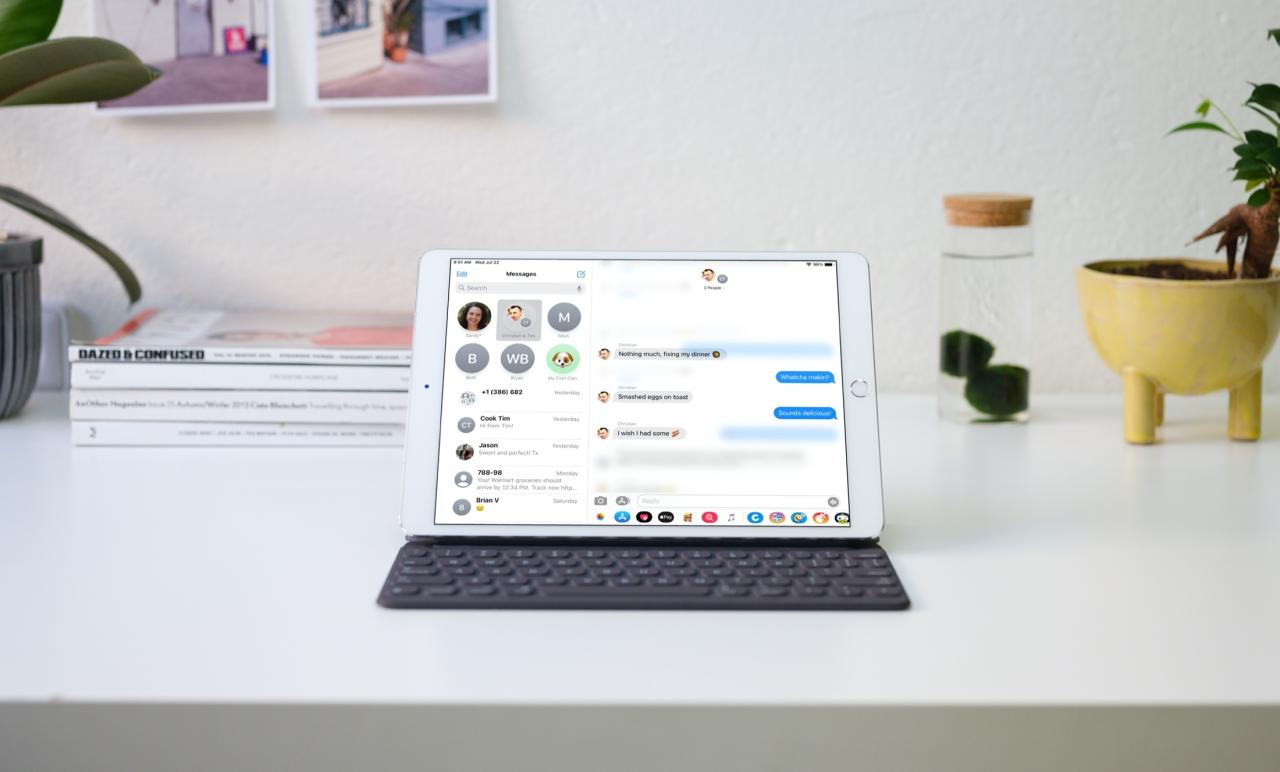
Cómo usar respuestas en línea en mensajes en iPhone y iPad
28 agosto, 2022Como comparto la pantalla de tu iphone o Mac Durante una Llamada de Telegram
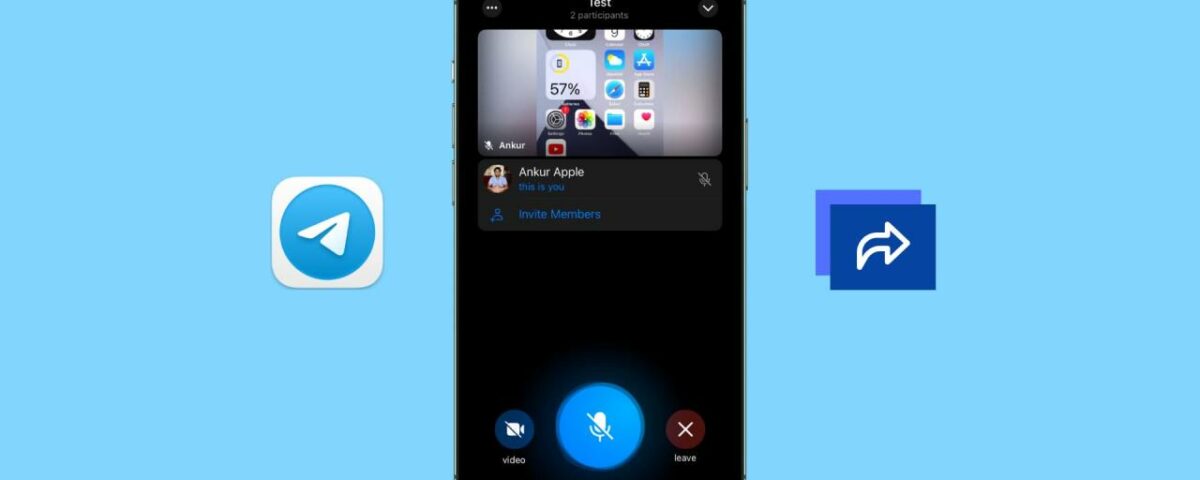
Telegram te permite compartir la pantalla de tu dispositivo durante las llamadas. Esto lo hace ideal para clases en vivo, presentaciones en video, reuniones de negocios, etc.
El uso compartido de pantalla de Telegram funciona en todas las plataformas, lo que significa que puede compartir su pantalla sin importar qué dispositivo (iOS, macOS, Android, Windows) estén usando usted o los participantes.
En este tutorial, le mostramos cómo compartir la pantalla de su iPhone o Mac con una sola persona o grupo en Telegram.
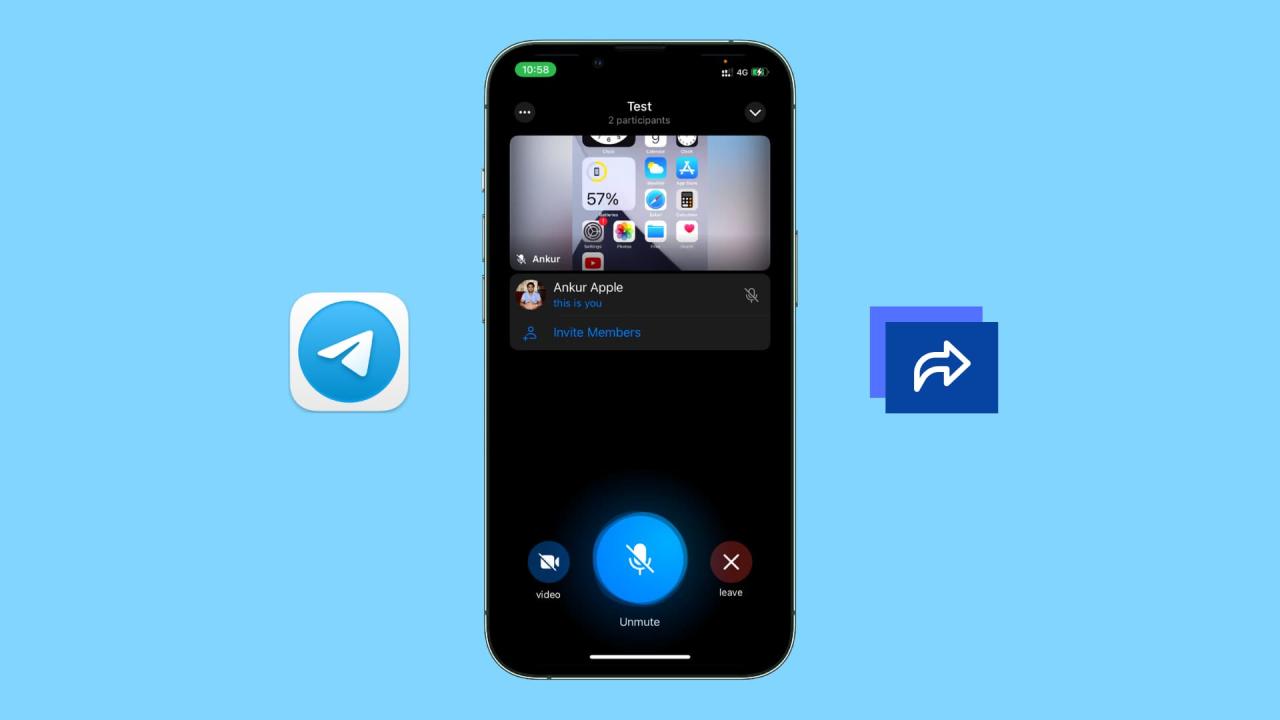
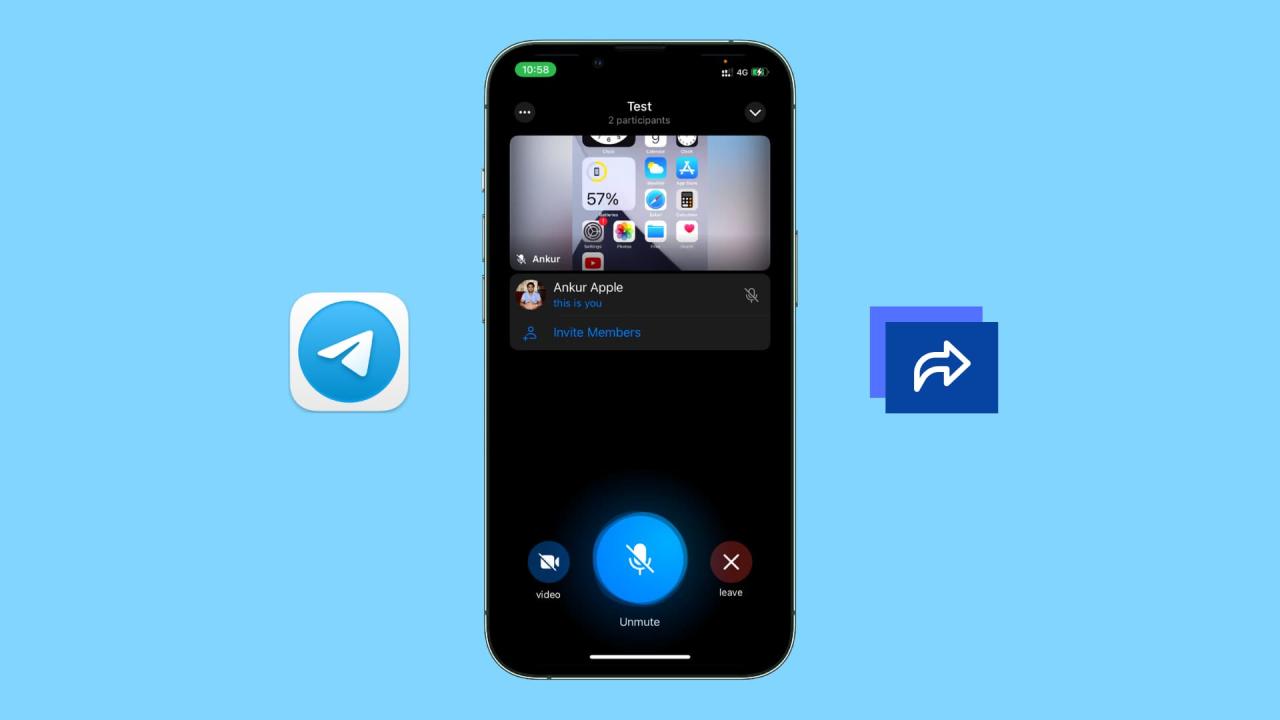
A partir de iOS 17, los usuarios de Android y Windows pueden unirse a las llamadas de FaceTime usando su navegador web (Chrome o Edge). No pueden iniciar una llamada FaceTime, solo unirse a una iniciada por alguien que usa un iPhone, iPad o Mac. Los usuarios de Apple también pueden compartir su pantalla a través de llamadas FaceTime .
Sin embargo, la pantalla se puede compartir o compartir la pantalla solo para los participantes de iPhone, iPad y Mac de una llamada de FaceTime. Esto significa que incluso si alguien se ha unido a una llamada de FaceTime a través de su teléfono Android o PC con Windows, no puede compartir su pantalla ni ver la pantalla compartida por otros usuarios de Apple de esa llamada de FaceTime.
En resumen:
- Puede usar FaceTime si desea compartir la pantalla de su iPhone, iPad o Mac con alguien que esté usando un dispositivo Apple.
- Sin embargo, si la otra parte usa una PC con Android o Windows, deberá usar otras opciones como Zoom o Telegram.
Esta guía le muestra cómo compartir la pantalla de su iPhone o Mac usando la aplicación Telegram.
Antes de comenzar, asegúrese de que la aplicación Telegram esté actualizada en su iPhone, iPad o Mac.
Puede compartir su pantalla en una llamada individual o grupal.
Aquí se explica cómo compartir la pantalla de su iPhone o iPad usando Telegram:
1) Abre Telegram y entra en el chat de la persona con la que quieres compartir tu pantalla. Si no tiene un chat en curso, toque el botón de redacción en la parte superior derecha y elija el contacto de la persona.
2) Toque el nombre o la imagen de perfil en la parte superior de la pantalla de chat.
3) Elija video e inmediatamente comenzará una videollamada.
4) Una vez que la persona atienda su llamada de Telegram, toque cámara , lo que apagará su cámara para esta videollamada.
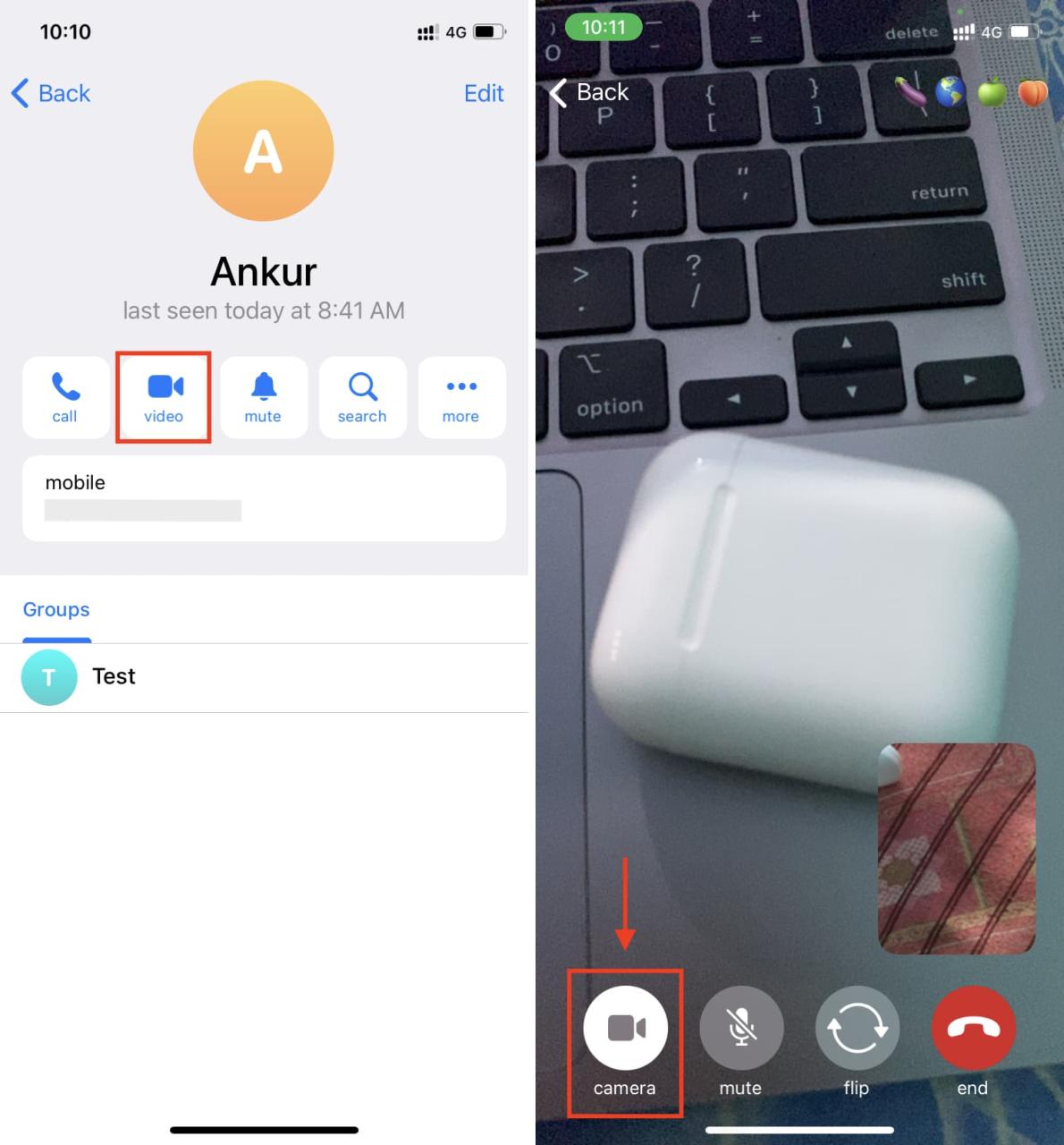
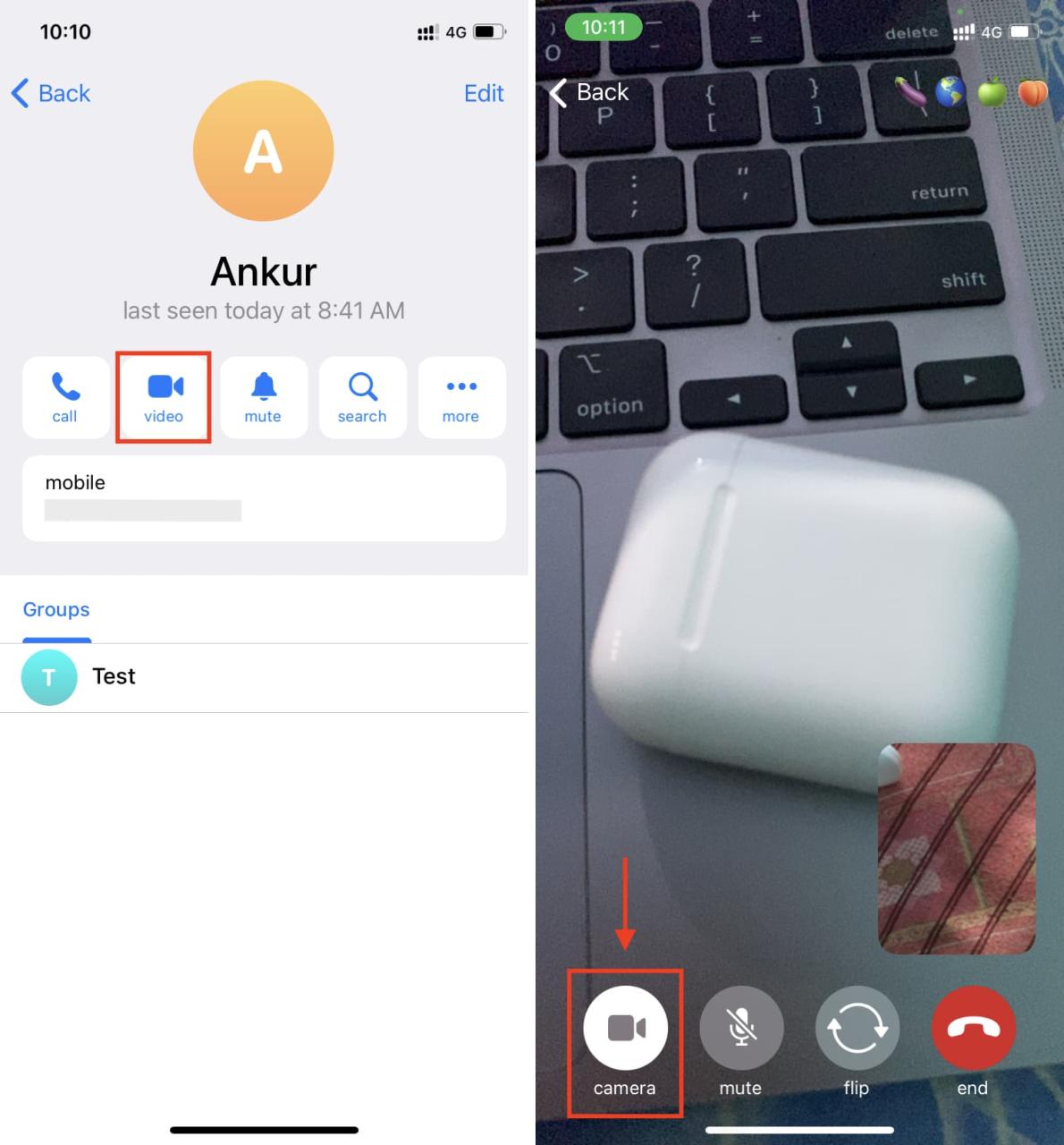
5) Toque el mismo botón de la cámara una vez más.
6) Deslice el dedo hacia la derecha para llegar a la PANTALLA DEL TELÉFONO y toque Continuar aquí.
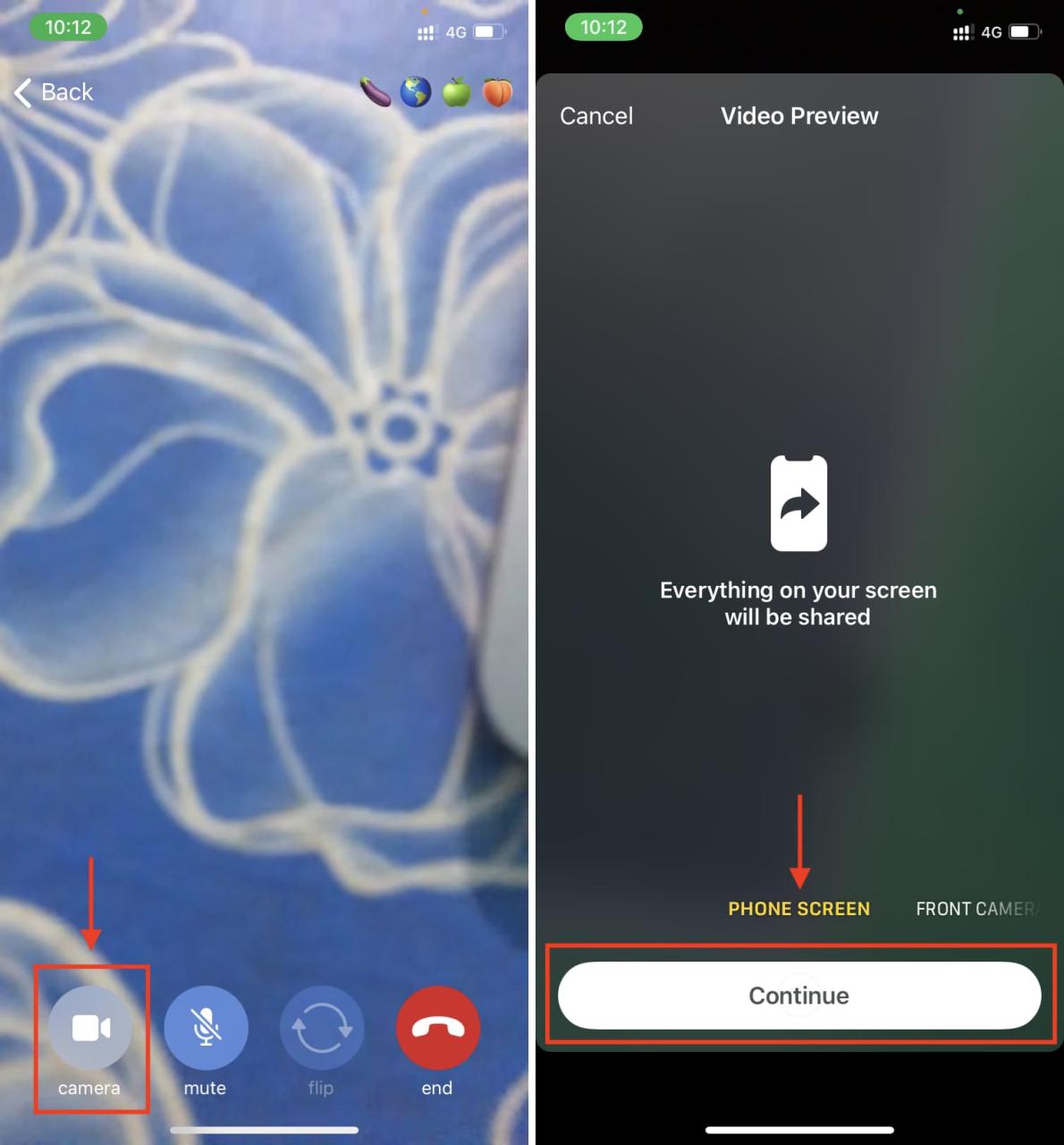
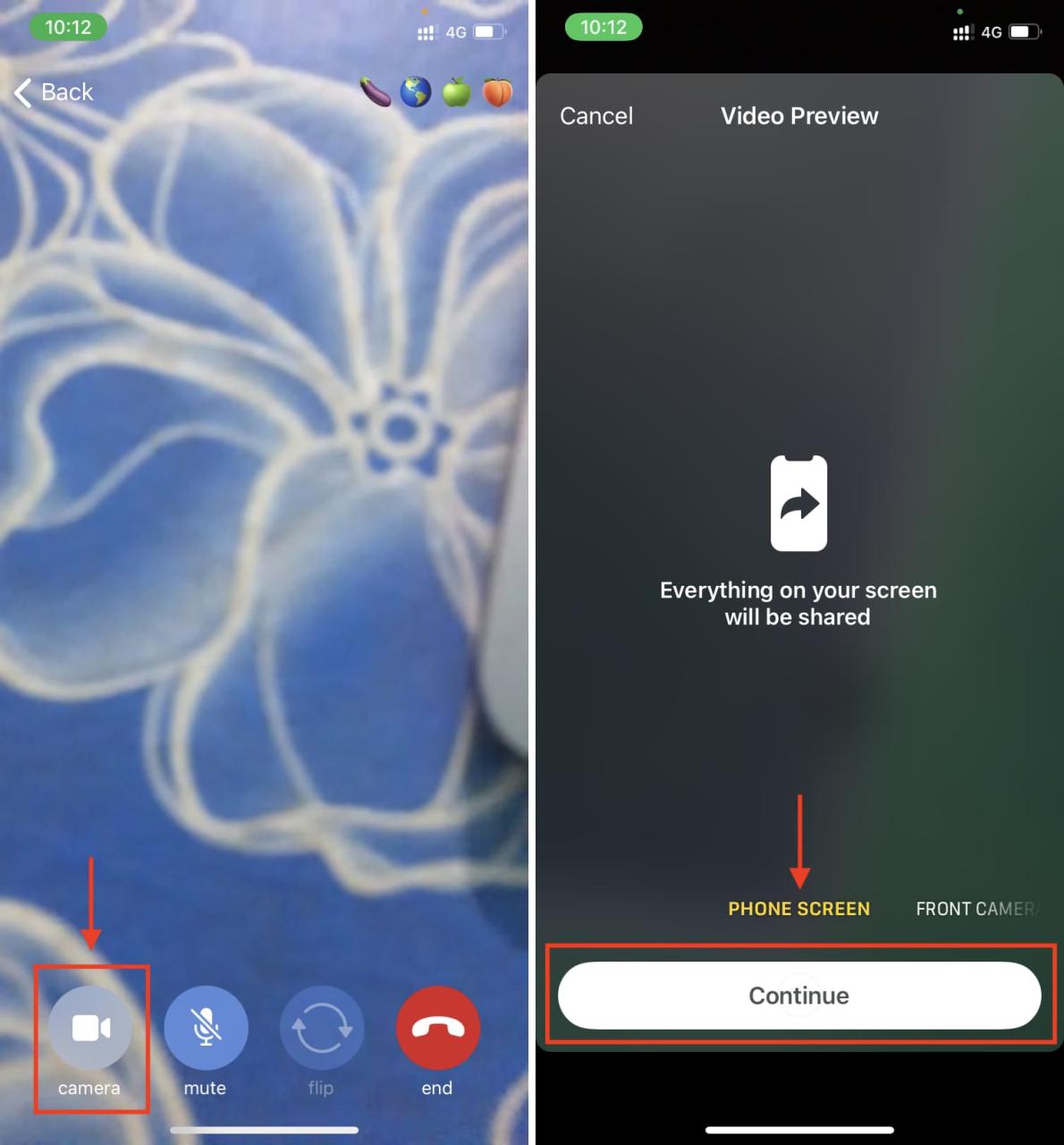
7) En la ventana emergente Screen Broadcast, se seleccionará Telegram. Simplemente toque Iniciar transmisión . Después de 3 segundos, todo en la pantalla de su iPhone comenzará a compartirse en esta llamada de Telegram.
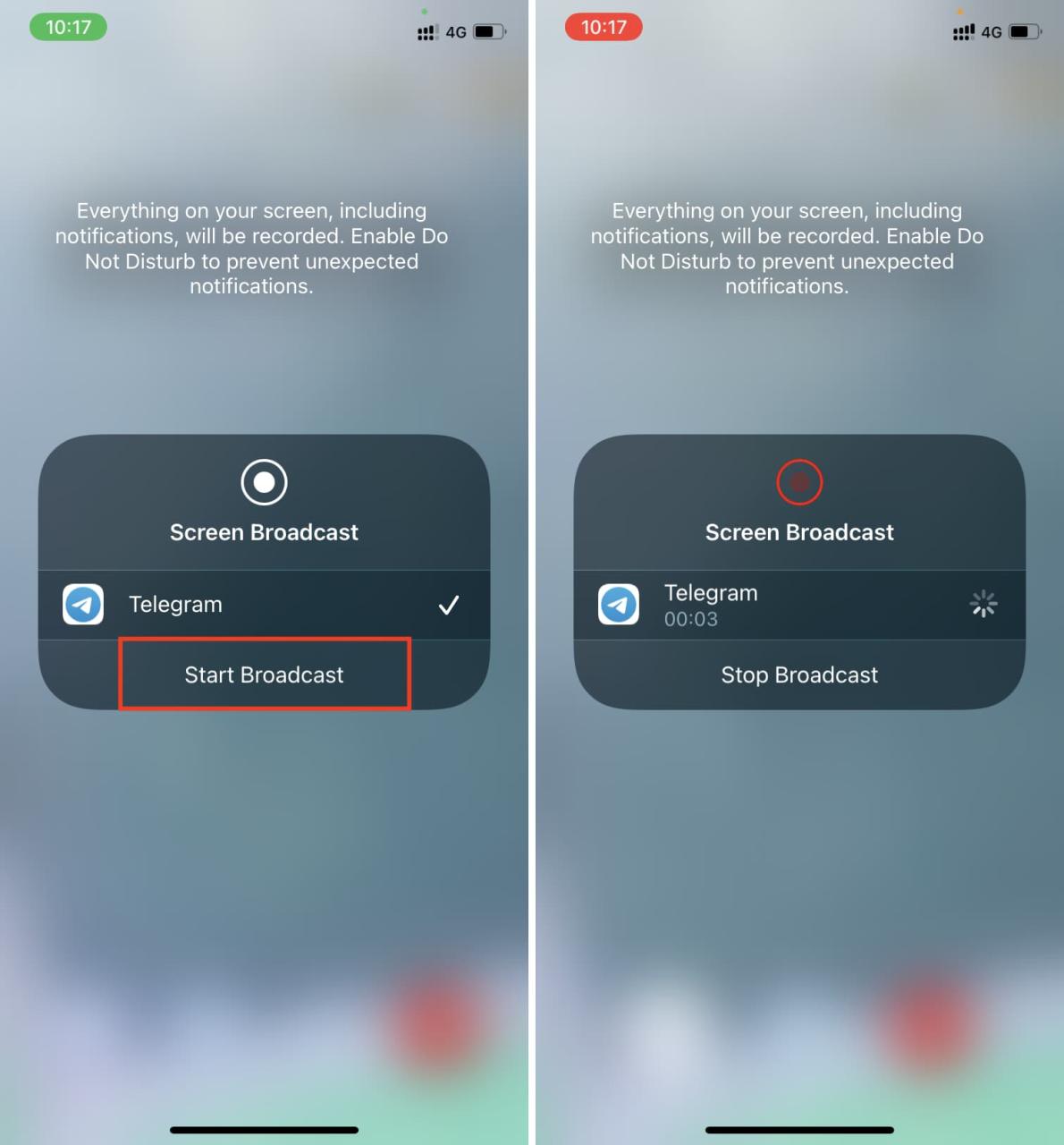
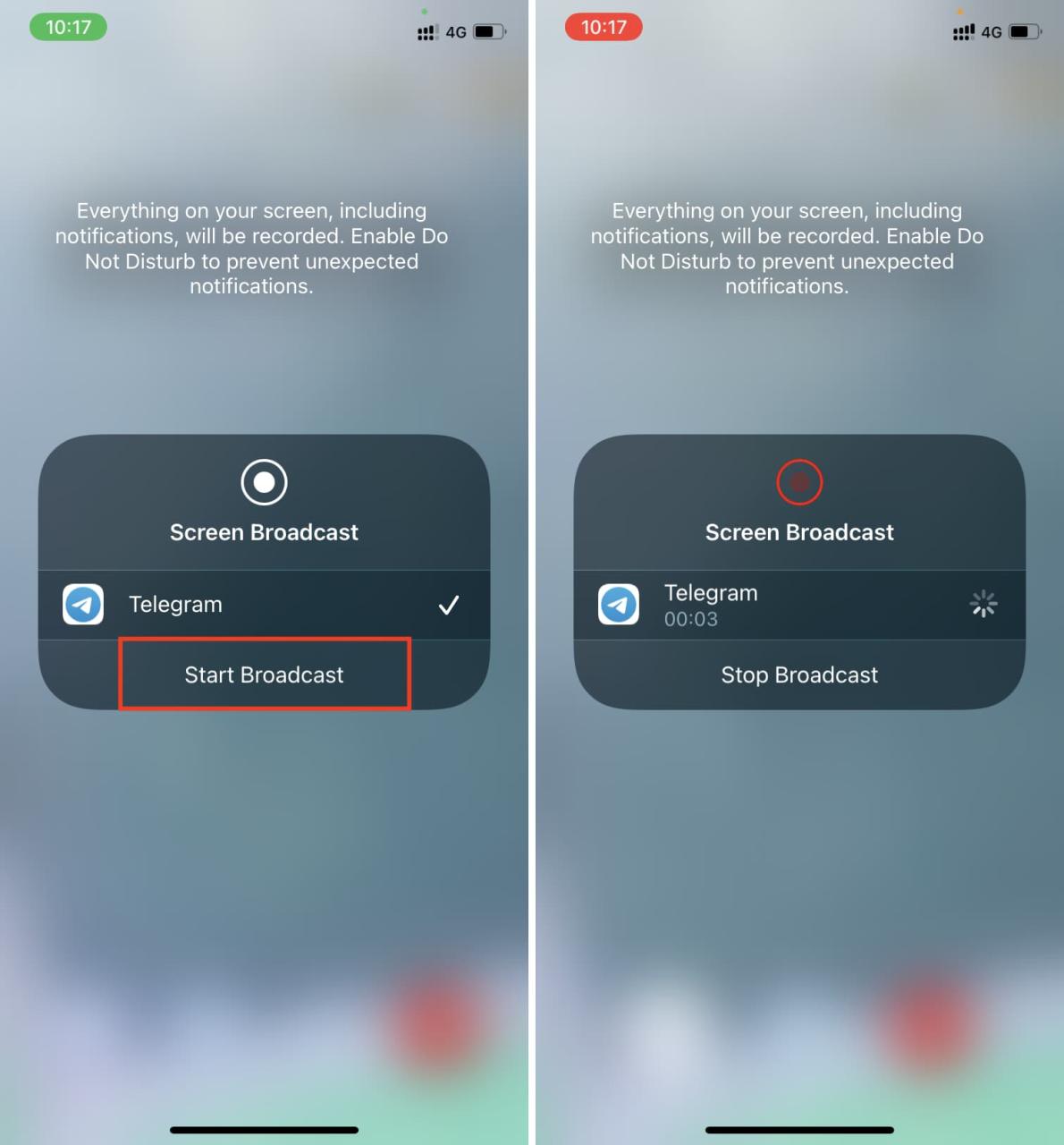
8) Toque en cualquier otro lugar de la pantalla para volver a su llamada de Telegram. Ahora, puede deslizar hacia arriba o presionar el botón Inicio para minimizar Telegram y volver a la pantalla de inicio de su iPhone. Ya se está compartiendo todo en la llamada de Telegram. Puede abrir cualquier aplicación, datos, documentos, etc., que junto con toda la pantalla de su iPhone se transmitirán en esta llamada de Telegram.
Para dejar de compartir la pantalla de su iPhone a través de Telegram, use cualquiera de los siguientes métodos:
- Toque la pastilla o barra roja en la parte superior de la pantalla de su iPhone y toque Detener .
- Abre Telegram y toca la cámara con el ícono de iPhone .
- Abra el Centro de control de iPhone, presione el botón de grabación de pantalla y toque Detener transmisión .
- El uso de los métodos anteriores solo detendrá el uso compartido de la pantalla y continuará su llamada. Si lo desea, también puede abrir la aplicación Telegram y tocar Finalizar , lo que finalizará la llamada y el uso compartido de la pantalla.
Los pasos para compartir la pantalla de tu iPhone a través de llamadas grupales de Telegram son casi los mismos. Así es cómo:
1) Vaya al chat grupal y toque la imagen o el nombre del grupo en la parte superior.
2) Toque chat de video > Iniciar chat de video .
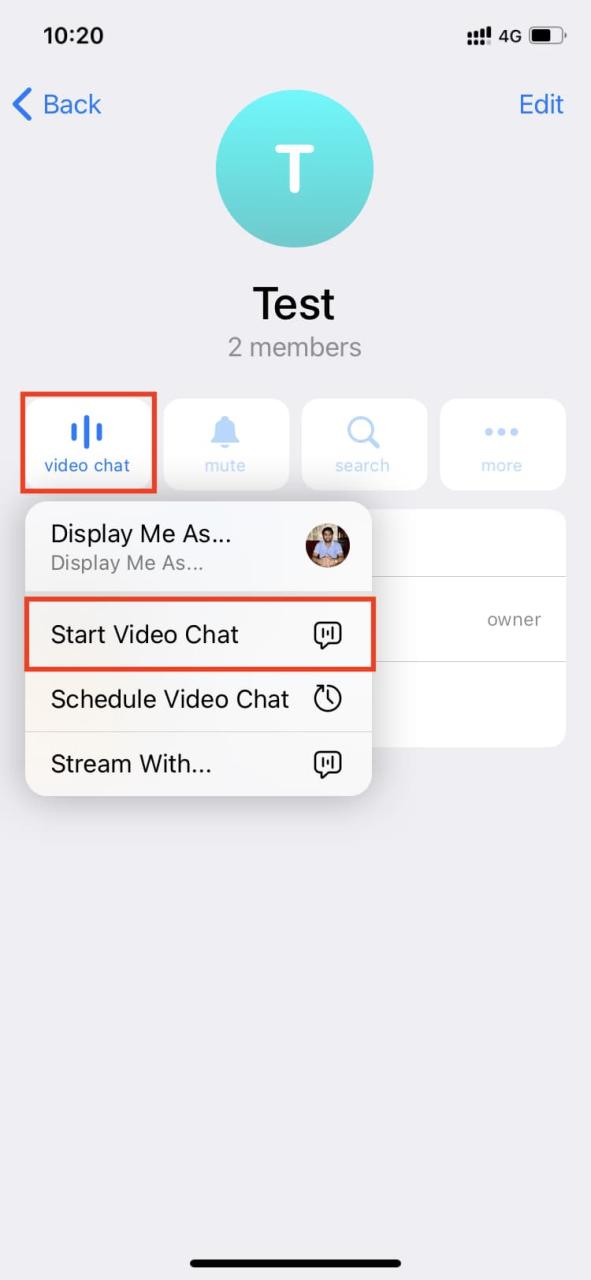
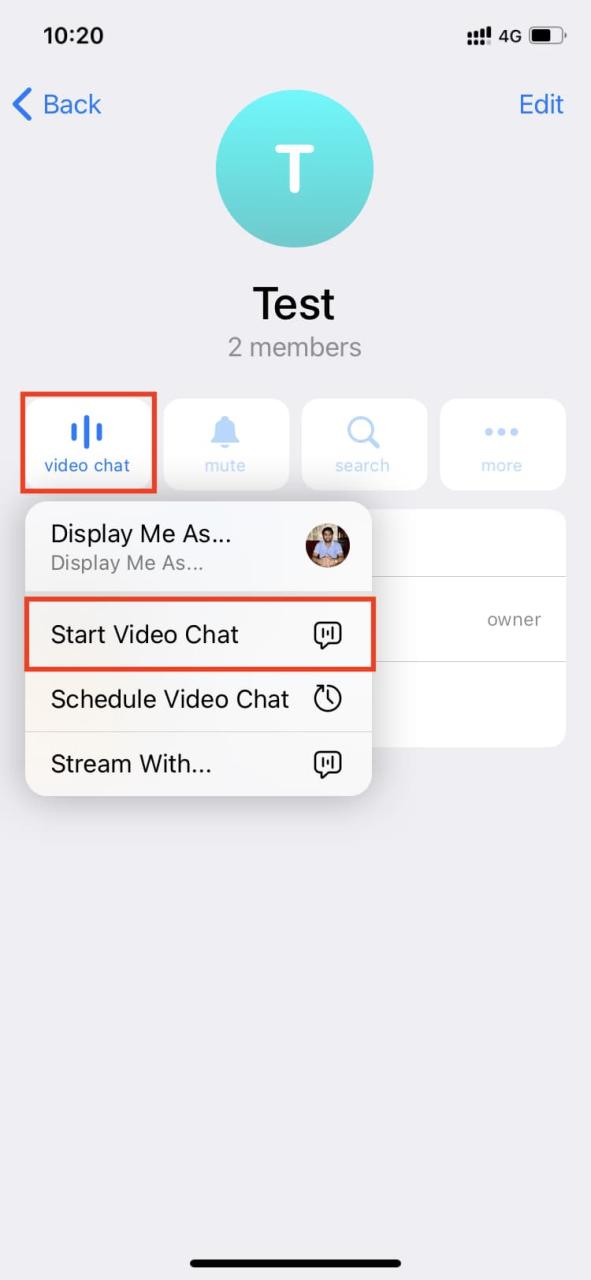
3) Toque video , deslícese hacia la derecha y toque Continuar debajo de PANTALLA DEL TELÉFONO.
4) Toque Iniciar transmisión y transmitirá la pantalla de su iPhone a todos los participantes del grupo.
Cuando esté en una llamada grupal, siga los pasos anteriores para comenzar a compartir la pantalla de su iPhone. Una vez hecho esto, toque video y luego toque Continuar debajo de Cámara frontal o trasera. Ahora, la pantalla y el video de su iPhone estarán en dos mosaicos en la pantalla de los destinatarios.
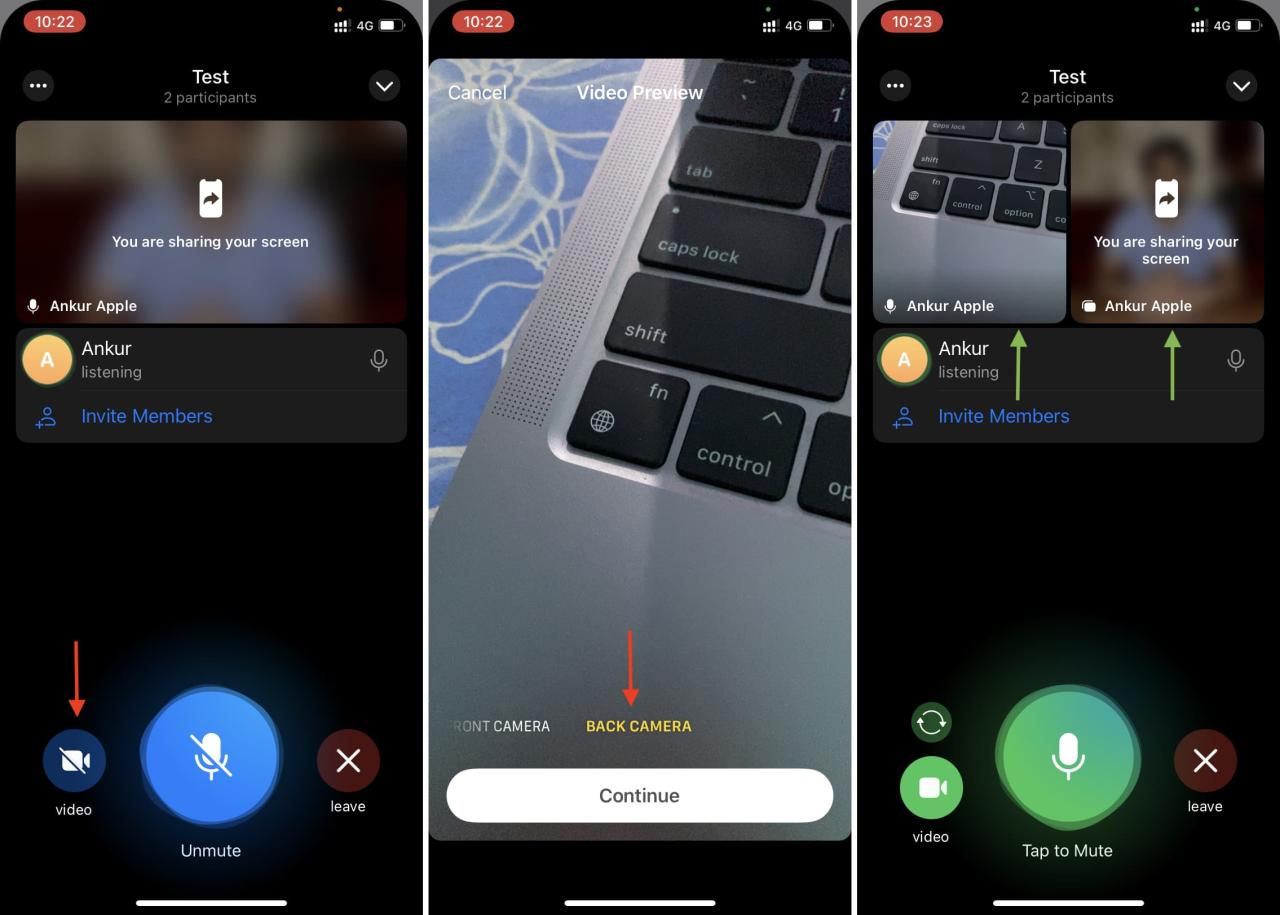
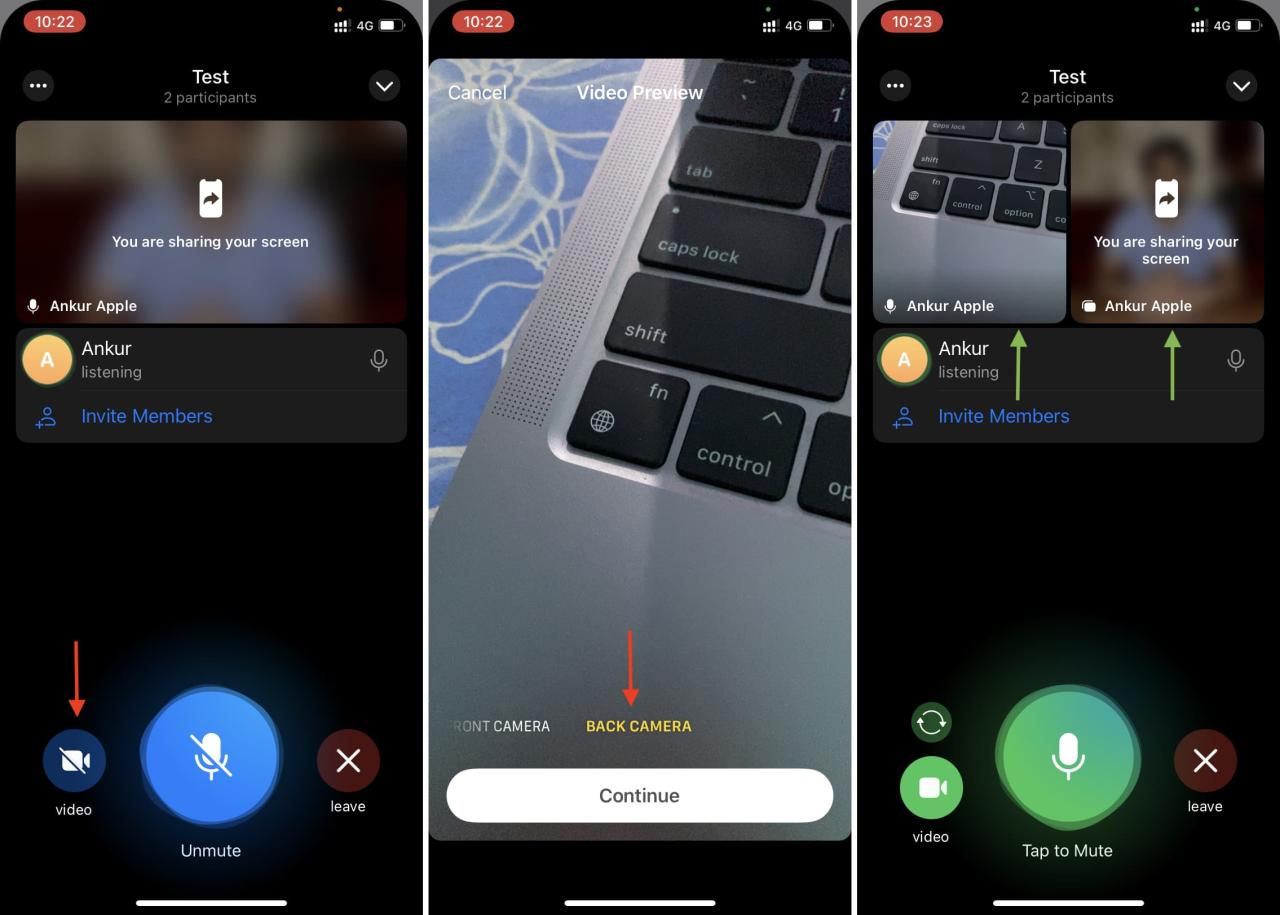
Sin embargo, en el iPhone, cuando sale de la aplicación Telegram para compartir su pantalla, su transmisión de video se detiene. Se reanudará cuando ingrese a la aplicación Telegram una vez más.
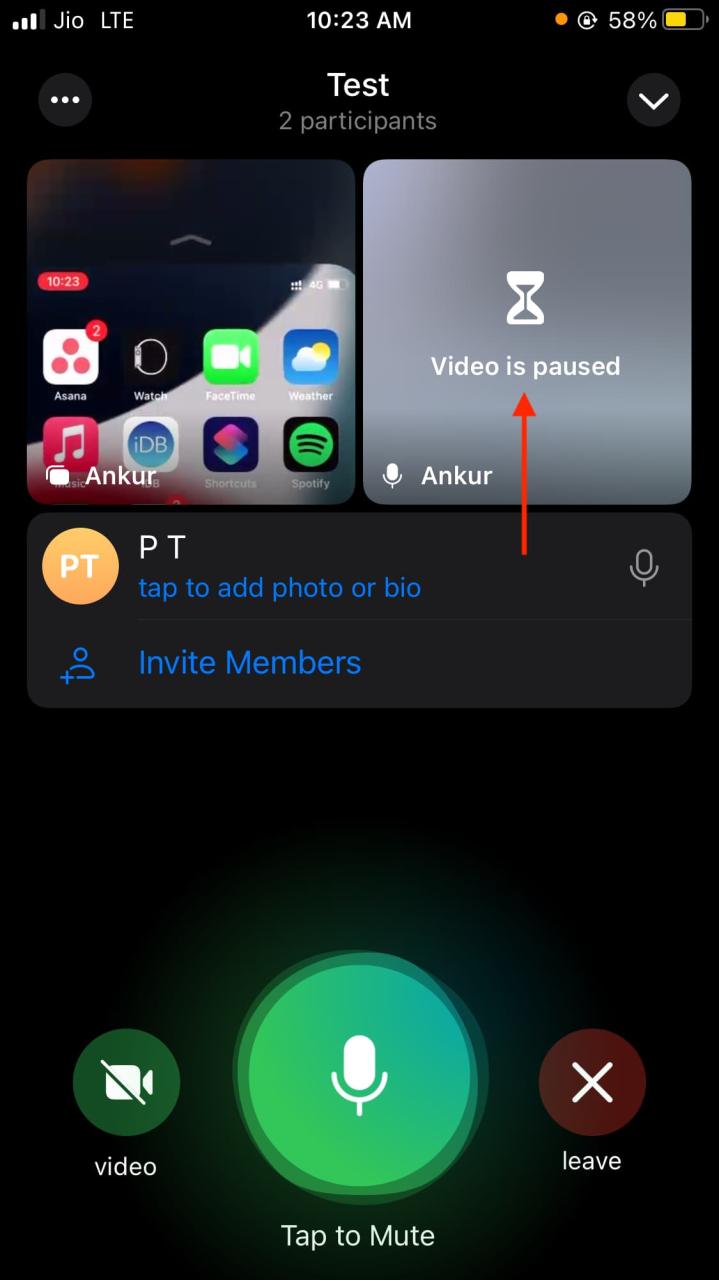
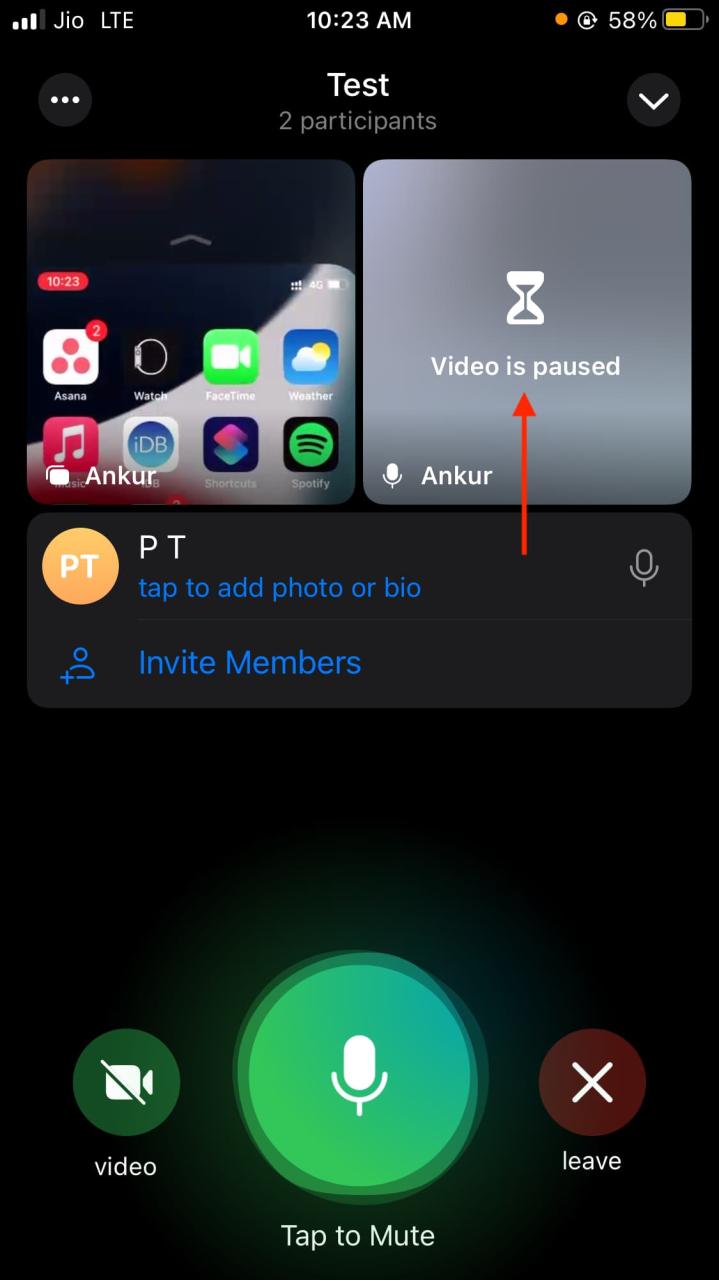
Para dejar de compartir la pantalla:
- Presiona Estás compartiendo tu pantalla > Dejar de compartir .
- Presione el botón de grabación de pantalla en el Centro de control del iPhone y toque Detener transmisión .
- También puede tocar salir o finalizar dentro de Telegram para cerrar la llamada grupal.
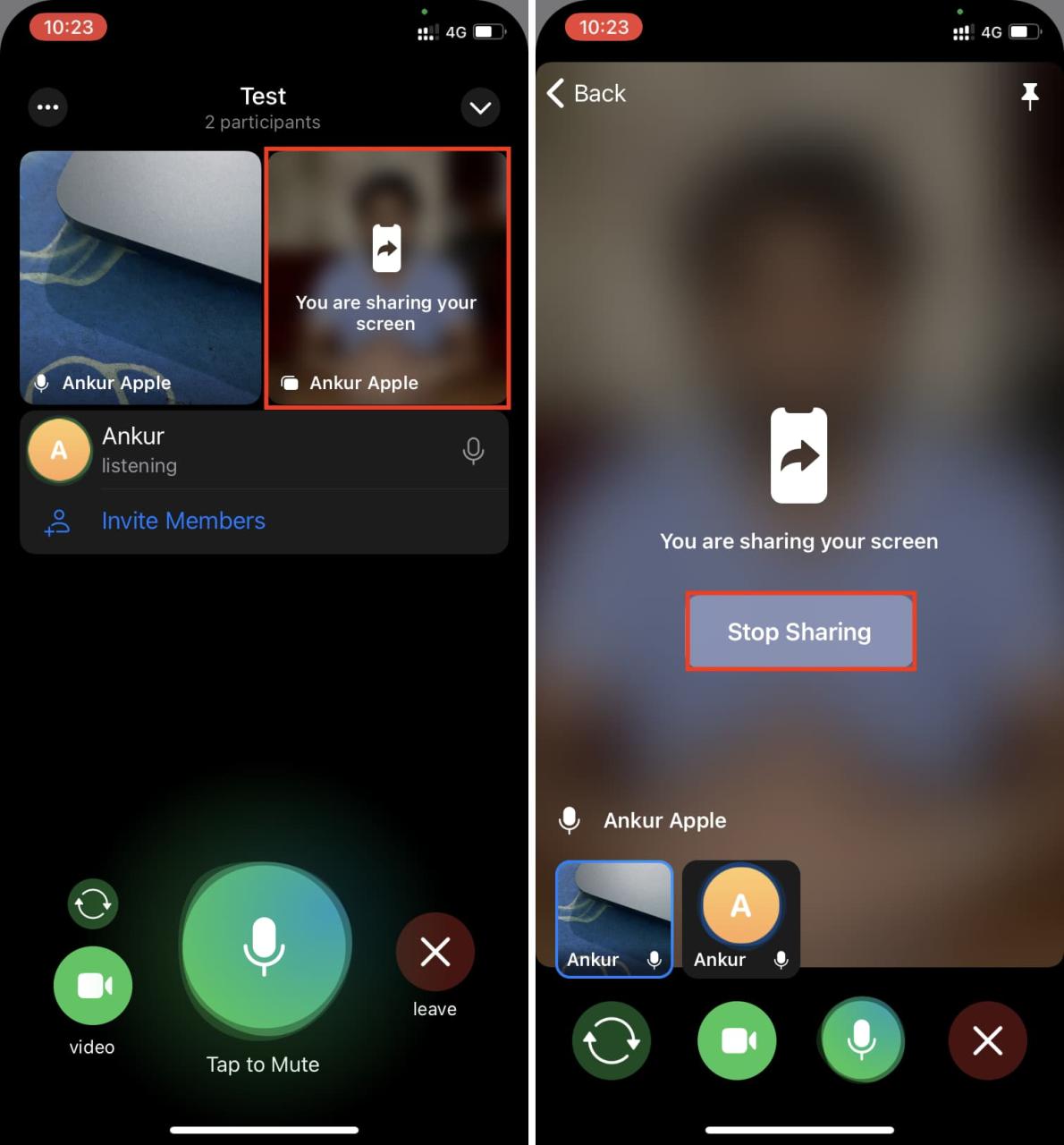
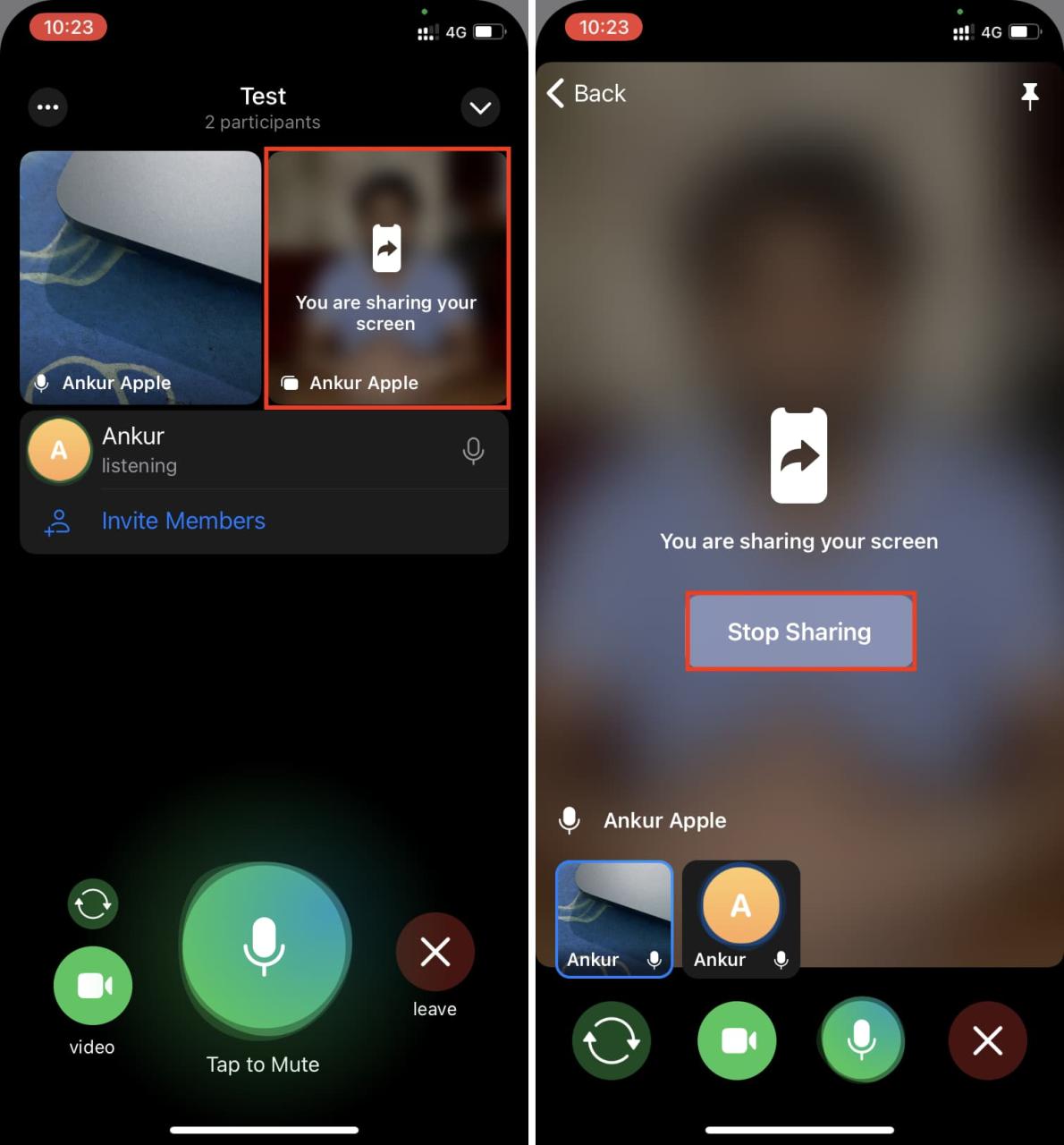
Al igual que el iPhone, puede compartir la pantalla de su Mac a través de Telegram uno a uno o una llamada grupal.
Primero, asegúrese de tener la aplicación Telegram Mac de App Store o su sitio oficial.
A continuación, sería útil permitir que Telegram grabe la pantalla de su Mac de antemano. Si no lo hace ahora, tendrá que hacerlo durante la primera llamada y desconectará la llamada ya que la aplicación debe cerrarse para que se apliquen los nuevos cambios. Entonces, mejor sigue estos pasos ahora:
1) Abra Preferencias del sistema y haga clic en Seguridad y privacidad .
2) Haga clic en la pestaña Privacidad .
3) Desplácese hacia abajo en la barra lateral izquierda y haga clic en Grabación de pantalla .
4) Haga clic en el botón de bloqueo y autentíquese con la contraseña de su Mac o Touch ID.
5) Haga clic en el pequeño botón más , seleccione Telegram y haga clic en Abrir .
6) Finalmente, haga clic en Salir y volver a abrir .
Ahora ha permitido con éxito que Telegram grabe el contenido de la pantalla de su Mac. Así es como se ve:
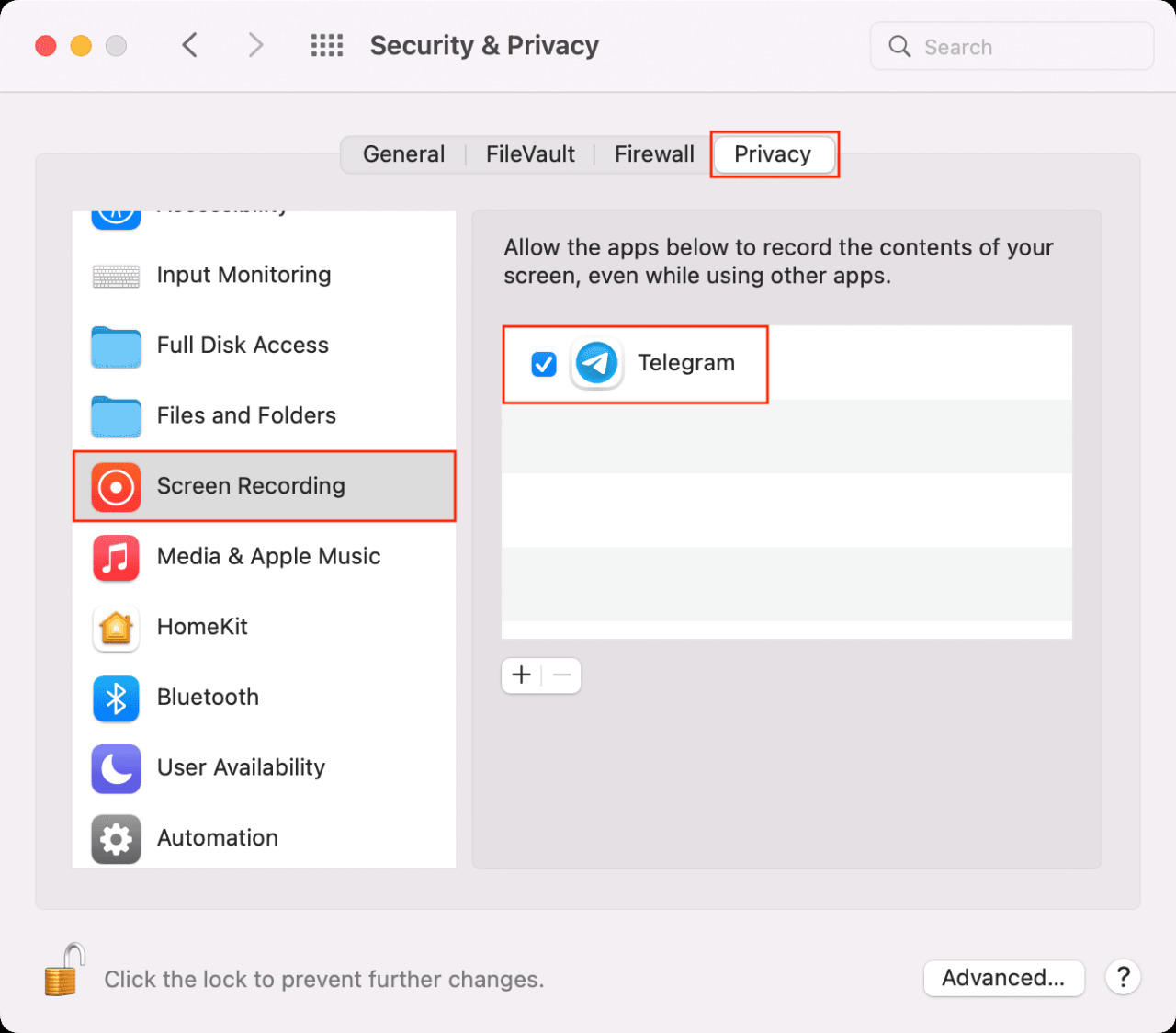
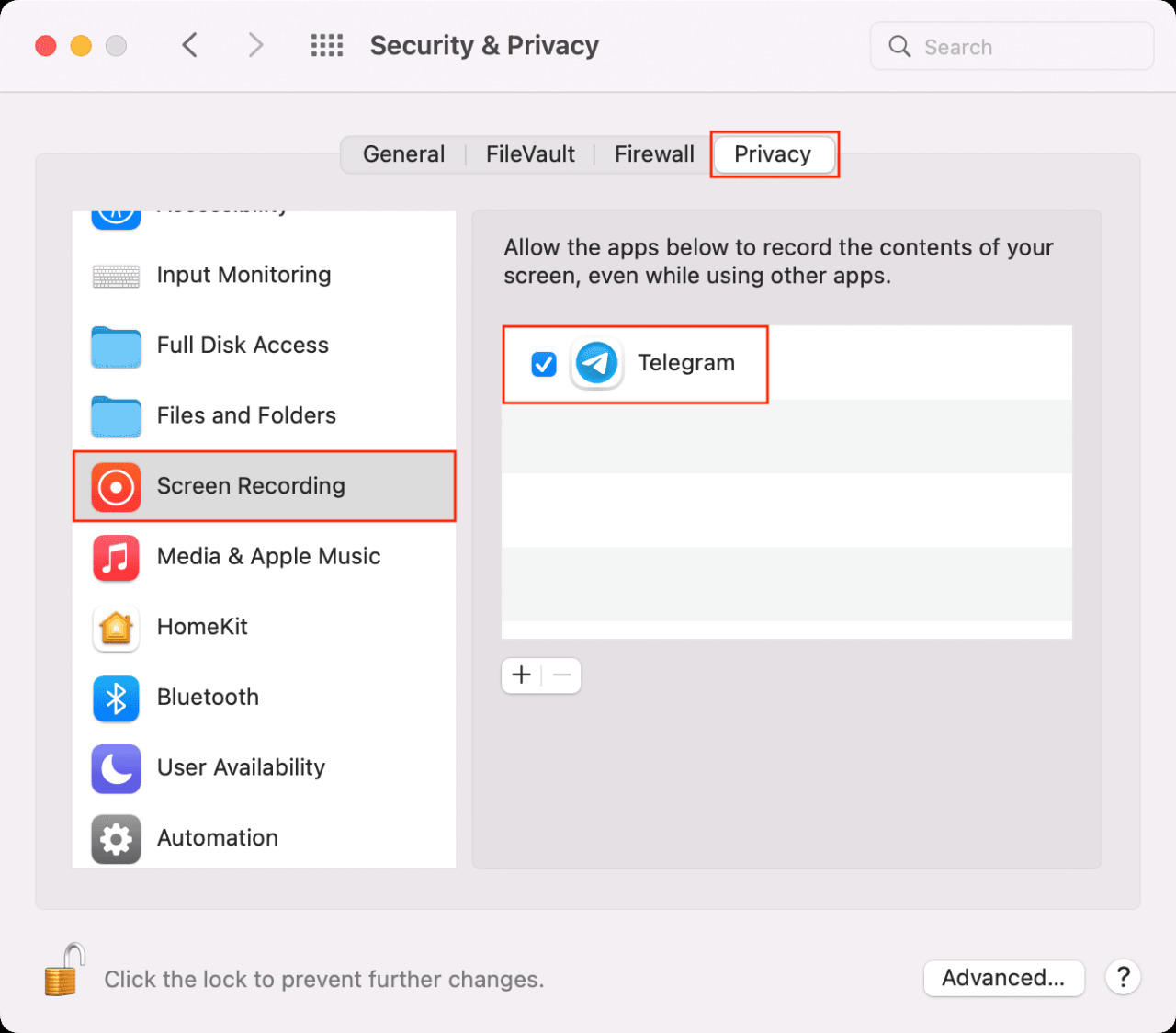
Sigue estos pasos para compartir la pantalla de tu Mac a través de Telegram:
1) Vaya al chat de persona o grupo dentro de la aplicación macOS Telegram.
2) Haga clic en su nombre desde la parte superior.
3) Haga clic en Más y seleccione Vídeo . Para llamadas grupales, haga clic en Más > Video chat > ??Iniciar video chat .
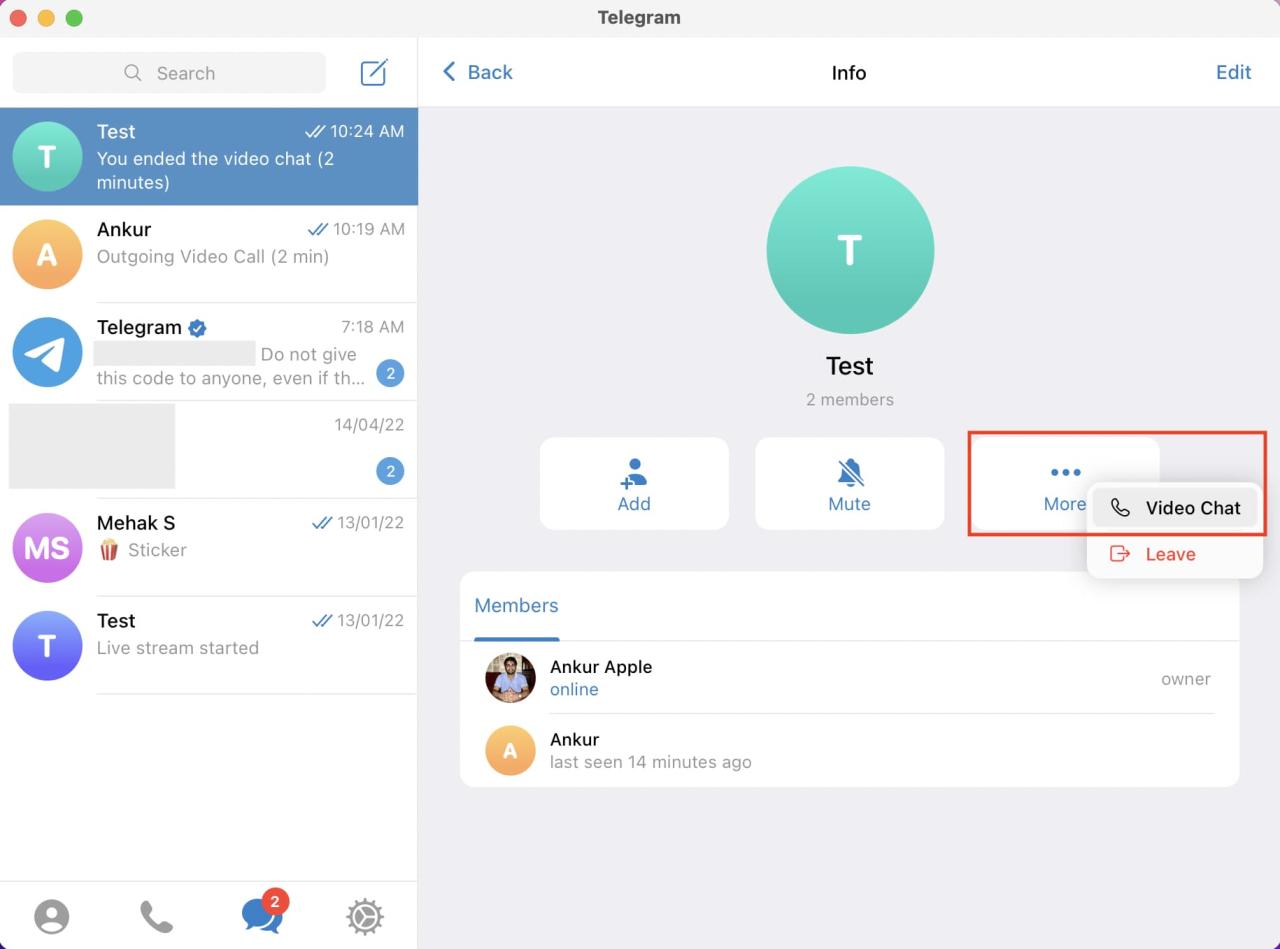
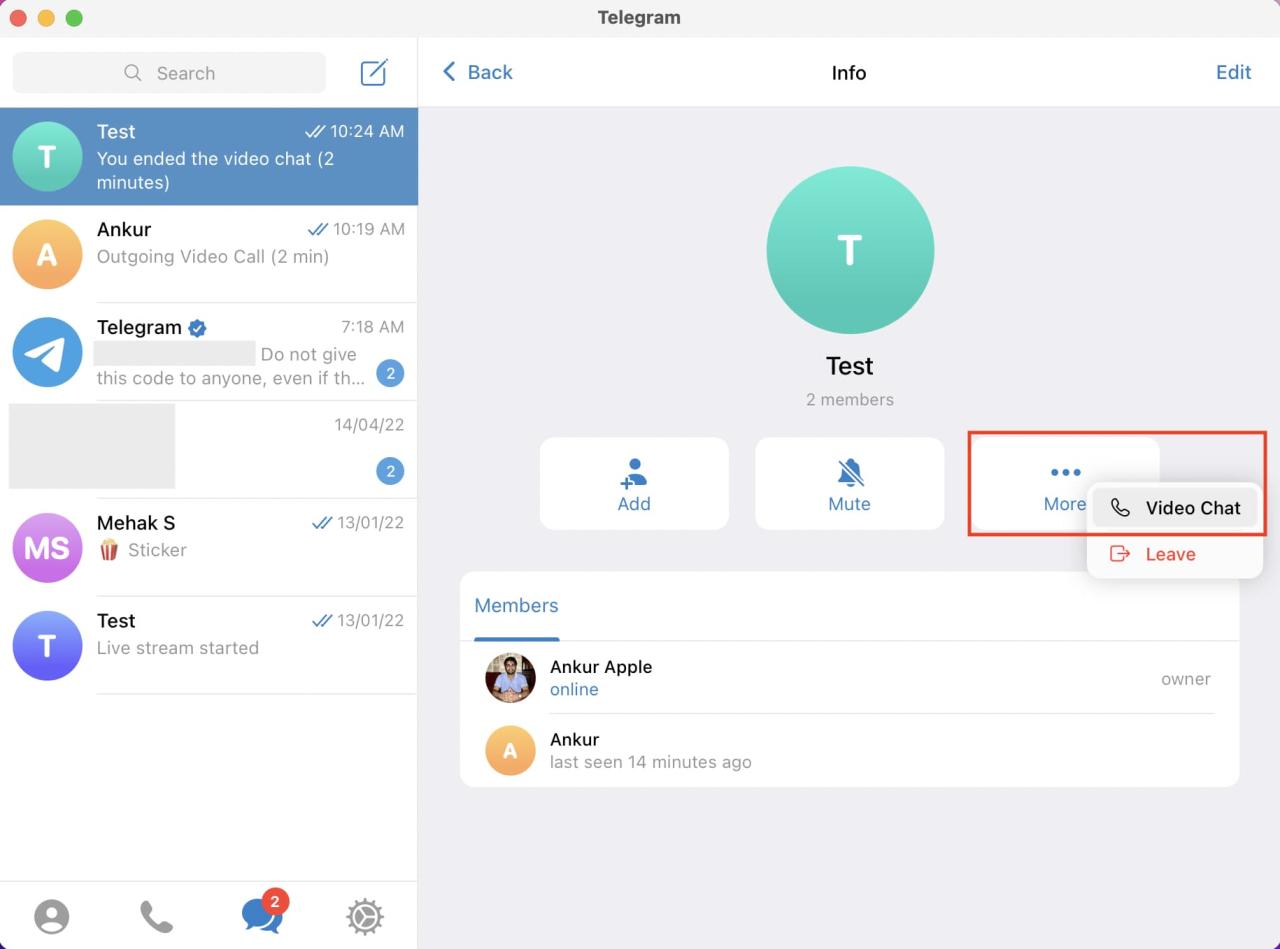
4) Una vez que esté en la llamada, haga clic en la pantalla .
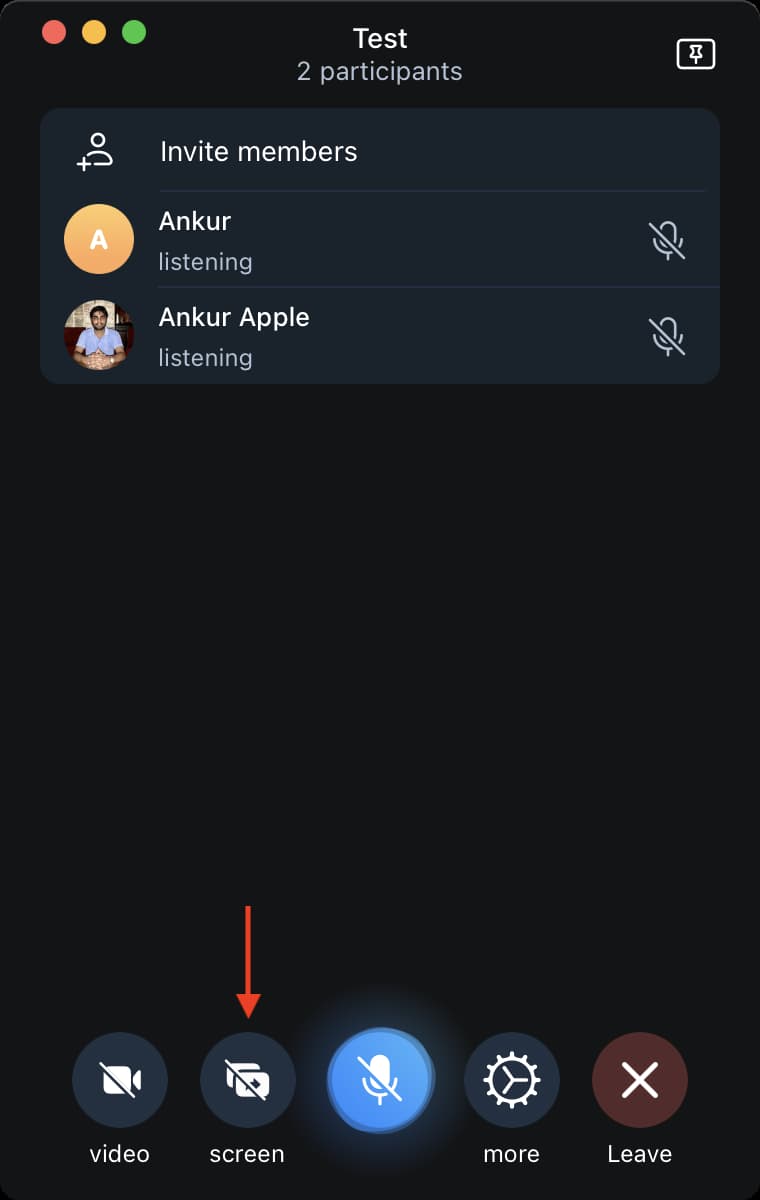
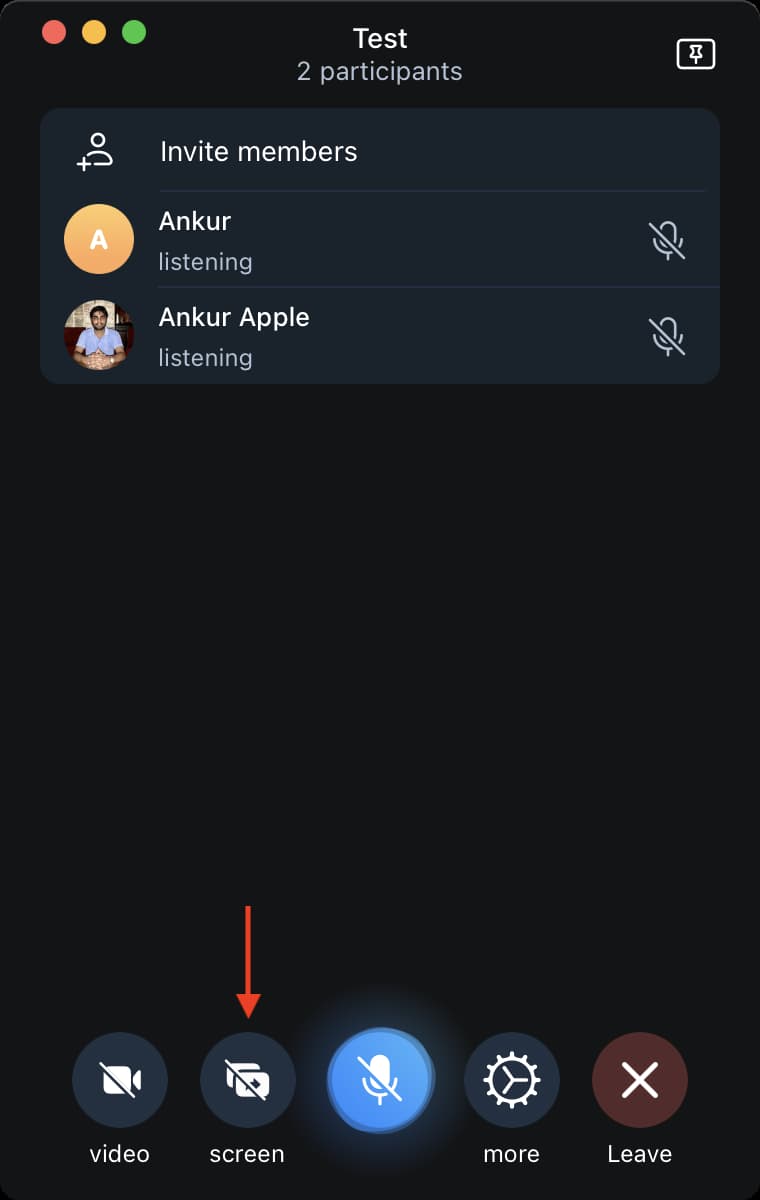
5) Elija una fuente de video:
- Pantalla: Eso significa que toda la pantalla de su Mac y todas las aplicaciones, el Dock, las notificaciones, etc., se compartirán en la llamada de Telegram.
- Indicador de estado: agrega un punto naranja borroso sobre un fondo negro.
- Telegram: al elegir esto, solo compartirá su ventana de Telegram y no otras aplicaciones. Si cambia a cualquier otra aplicación mientras comparte la pantalla, los destinatarios solo verán su ventana de Telegram.
- Otras fuentes: si hay otras aplicaciones como Chrome abiertas en ese mismo espacio de macOS , también puedes seleccionarlas. En esto, también, solo se compartirá la pantalla de esa aplicación y nada más.
6) Finalmente, haga clic en Compartir para compartir la pantalla de su Mac en la llamada de Telegram.
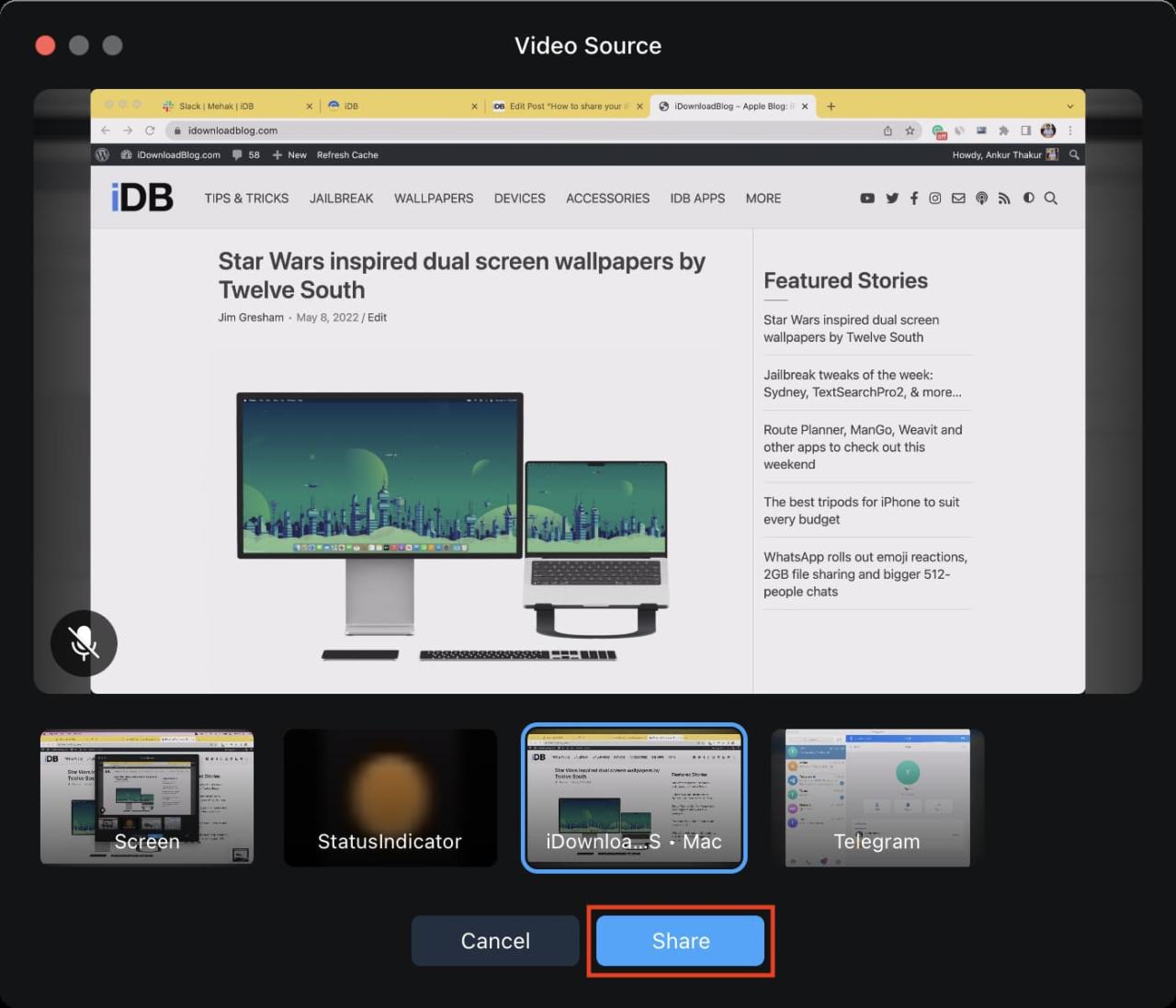
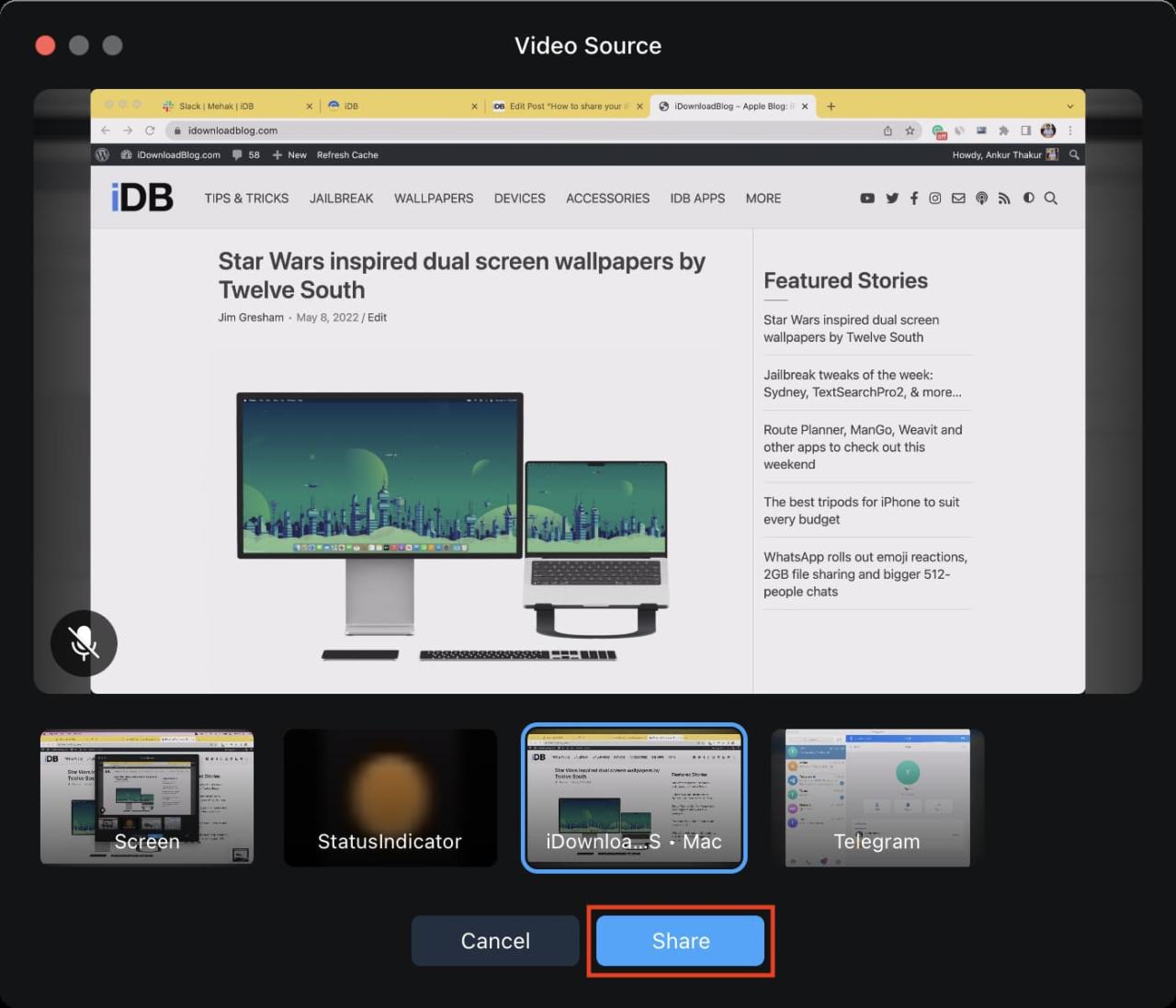
Para dejar de compartir la pantalla de su Mac durante una llamada de Telegram, vaya a la aplicación de Telegram y haga clic en pantalla . También puede hacer clic en el punto rojo que brilla débilmente en la barra de menú y elegir Detener pantalla .
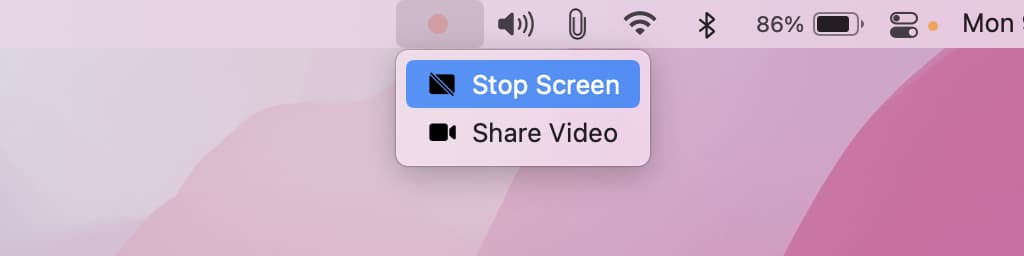
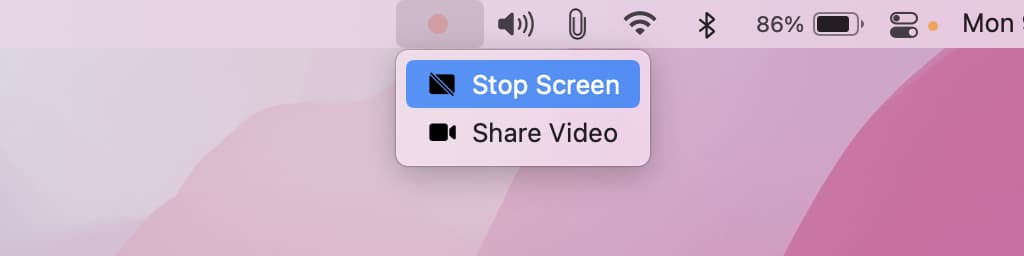
Compartir pantalla en Telegram
Así puedes compartir la pantalla de tu iPhone o Mac durante las videollamadas de Telegram. La experiencia es agradable cuando tienes una buena conexión a Internet. Sin embargo, he notado que a veces las dimensiones de la pantalla se desproporcionan cuando los dispositivos son diferentes. Por ejemplo, cuando comparto la pantalla de mi iPhone 11 a través de Telegram con mi madre en su iPhone 6s Plus, la parte superior de mi pantalla y el iPhone Dock se cortan. Aparte de eso, la experiencia de compartir pantalla es fácil y decente.
Otras publicaciones de Telegram:
- Todas las aplicaciones deberían robar esta característica de Telegram
- Cómo administrar y eliminar tu cuenta de Telegram
- Cómo enviar imágenes en calidad total en iMessage, WhatsApp, Telegram y Signal






