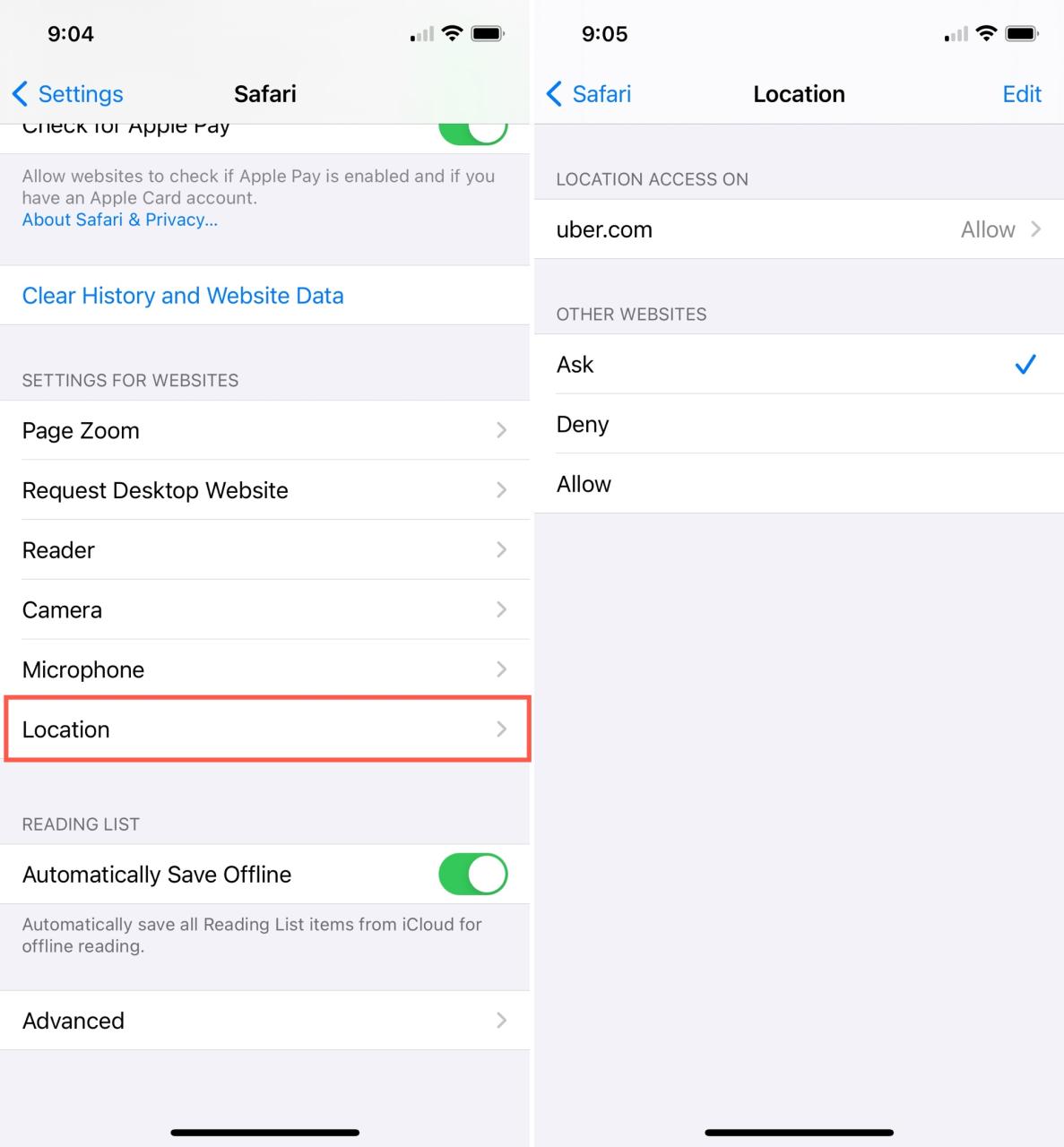
Como evitar que los sitios soliciten tu ubicacion en safari
13 agosto, 2022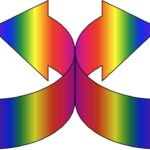
Por qué Apple Pay se deshabilita en su Mac en modo Clamshell y con ID de tacto inalámbrico
14 agosto, 2022Cómo conectar HomePod a redes Wi-Fi en la escuela, colegios, universidades, hoteles y más

Puede configurar fácilmente su HomePod o HomePod mini en una red Wi-Fi personal o doméstica , pero usar el altavoz inteligente de Apple en lugares con redes Wi-Fi que están protegidas con nombres de usuario y contraseñas puede ser un desafío. En este tutorial en video, le mostraremos cómo conectar su HomePod a redes inalámbricas que requieren un nombre de usuario y contraseña u otros métodos de seguridad, como Wi-Fi que generalmente se encuentra en universidades, oficinas, hoteles y más.


HomePod y redes Wi-Fi protegidas con contraseña
Su HomePod o HomePod mini se conecta a la misma red Wi-Fi que su iPhone o iPad. Pero, ¿cómo lo conectas a redes Wi-Fi en otros lugares, como campus y oficinas?
Al igual que el Wi-Fi de su hogar, estas redes generalmente están protegidas con contraseña. El problema es que su HomePod carece de teclado o pantalla para ingresar contraseñas. Además, la aplicación Home, donde configura su HomePod y cambia su configuración, tampoco tiene la capacidad de conectar el altavoz inteligente a redes inalámbricas que no utiliza su iPhone.
Afortunadamente, hay una manera de lograr esto, aunque tendrás que pasar por algunos obstáculos.
Relacionado: Cómo ver a qué red Wi-Fi está conectado tu HomePod
Cómo conectar HomePod a Wi-Fi en campus, oficinas y más
Siga los pasos del video incrustado a continuación, en el que nuestro camarógrafo y estudiante universitario Harris Craycraft lo guía a través de la conexión de cualquier dispositivo sin teclado o pantalla, ya sea un Garmin, un altavoz inteligente, Alexa y más, a las redes que se encuentran en las escuelas, colegios, universidades, hoteles, oficinas y más.
Tenga en cuenta que este truco no funcionará para redes cautivas y redes de suscripción similares con requisitos de inicio de sesión. Estas redes utilizan una página web especial que se muestra a los usuarios recién conectados en un navegador web, lo que les obliga a solicitar manualmente el acceso a la red.
Para obtener más información, lea un documento de soporte en el sitio web de Apple .
Cómo ver la información de red de tu HomePod
El administrador de la red a la que te gustaría unirte necesitará la dirección MAC de tu HomePod para proporcionar acceso. Puede encontrar la dirección MAC de su HomePod en la aplicación Home de su iPhone o iPad: Mantenga presionado un HomePod en la aplicación, luego toque Configuración en la tarjeta emergente. Ahora desplácese hacia abajo para encontrar su dirección de Wi-Fi en la parte inferior.
Para alternar entre ver el identificador de red de HomePod y el nombre de la red Wi-Fi a la que está conectado actualmente su altavoz inteligente, simplemente toque la etiqueta de Dirección de Wi-Fi .
Echa un vistazo a continuación:
- HomePod y Apple TV han adquirido soporte para unirse a redes Wi-Fi cautivas
- Cómo cambiar qué par estéreo HomePod escucha tus comandos
- Cómo configurar multiusuario en HomePod para que Siri pueda reconocer diferentes voces de otros usuarios







