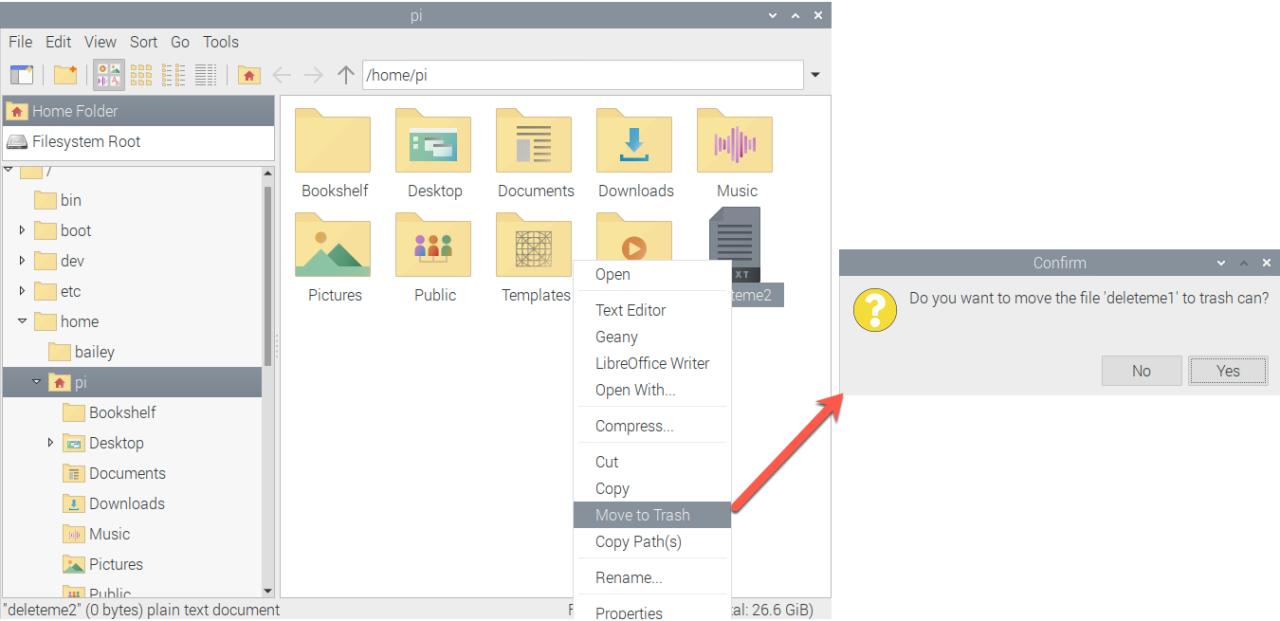
Como Cambiar el Disco de Arranque en tu mac con Apple Silicon O Procesador Intel
3 agosto, 2022
Cómo administrar las hojas en los números de Apple en Mac
3 agosto, 2022Cómo configurar audio de cine en casa inmersivo con su HomePod y Apple TV 4K



No necesita un receptor de AV dedicado para crear una experiencia de cine inmersiva con sonido envolvente Dolby Atmos, Dolby Digital 7.1 o Dolby Digital 5.1 directamente en su hogar. Todo lo que necesita es un Apple TV 4K, un HomePod o dos y nuestro tutorial rápido. Así que siga mientras le mostramos cómo crear audio de cine en casa con su HomePod y Apple TV 4K.
Apple TV como su procesador Dolby Atmos
El procesamiento Dolby Atmos solía requerir un receptor de AV dedicado, pero ¿sabía que el Apple TV 4K es lo suficientemente potente como para decodificar el sonido Dolby Atmos? Si tiene un altavoz inalámbrico HomePod o un par estéreo, puede conectar el altavoz Siri a su transmisor de medios Apple y disfrutar de una experiencia de audio inmersiva en su hogar sin comprar costosos equipos AV.
? Cómo usar Apple Music para el sonido de tu alarma en HomePod
Y si agrega un segundo HomePod para crear un par estéreo, disfrutará de un escenario sonoro aún más inmersivo con un verdadero sonido estéreo. Lamentablemente, el HomePod mini no es compatible con el sonido envolvente de cine en casa. Si posee un HomePod mini, puede transmitir audio desde su Apple TV al altavoz usando AirPlay, pero hacerlo no habilitará el sonido envolvente virtual.
Lo que necesitará para el audio del cine en casa
Antes de llegar al tutorial, asegúrese de tener lo siguiente:
- Un Apple TV 4K actualizado al software tvOS 14.2 o posterior
- Uno o dos altavoces HomePod actualizados al software HomePod 14.2 o posterior
- Un iPhone, iPad o iPod touch actualizado al software iOS 17.2 o iPadOS 14.2 o posterior.
Su Apple TV y HomePod deben estar en la misma habitación en la aplicación Home. Si no lo son, no podrá aprovechar la función de audio de cine en casa. Si desea usar dos altavoces HomePod para el audio del sistema de cine en casa, primero deberá crear un par estéreo y luego colocar el par estéreo en la misma habitación que su Apple TV en la aplicación Home.
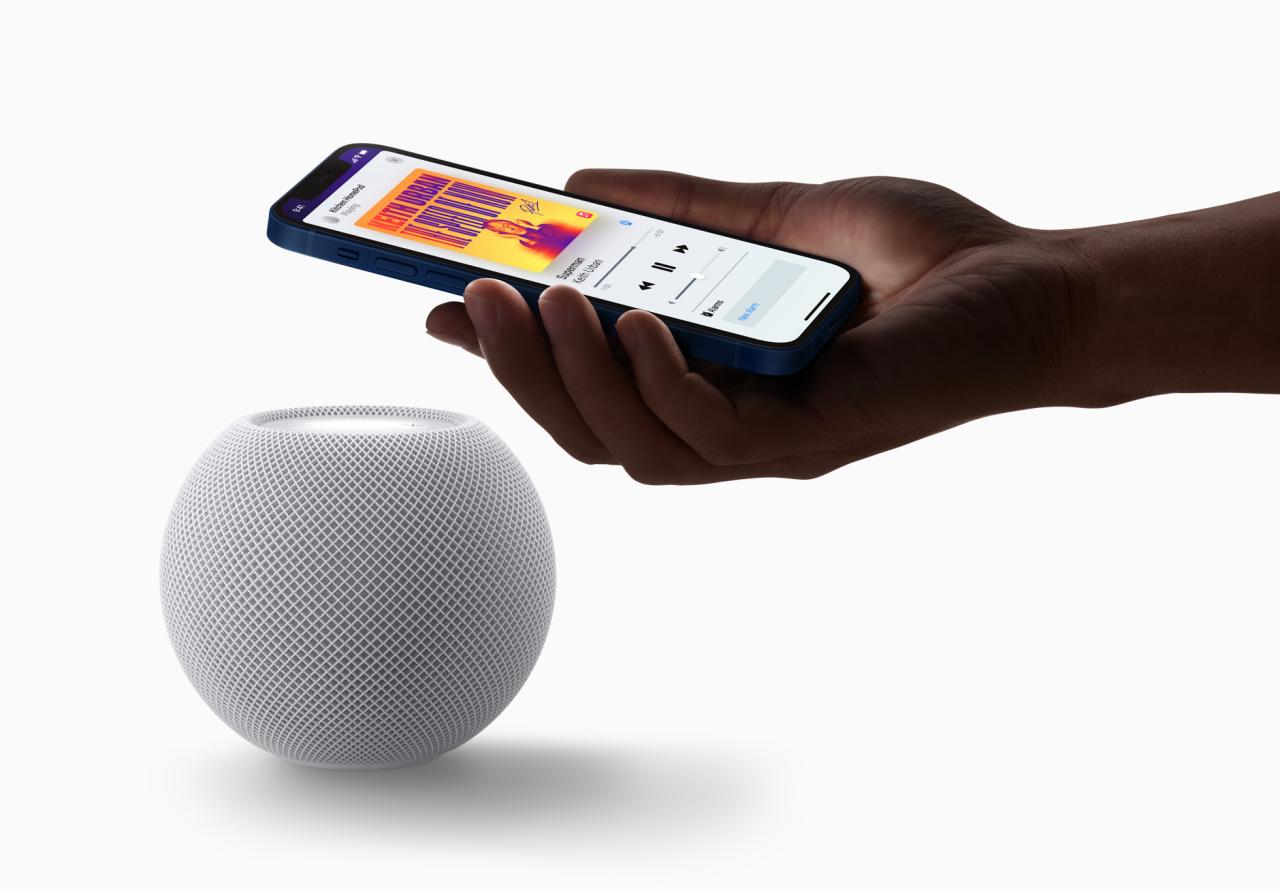
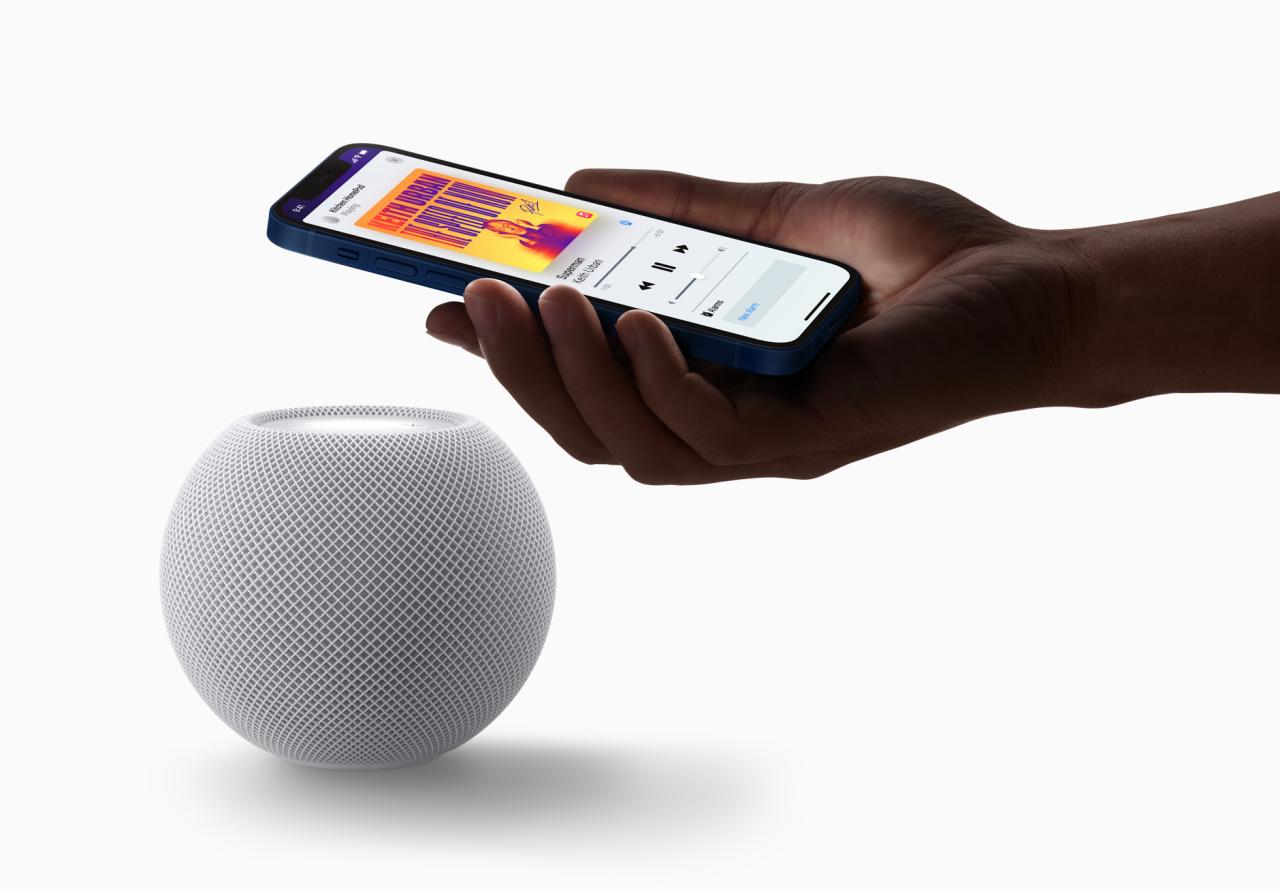
Apple explica que, aparte de su propia línea de altavoces inalámbricos HomePod, la función de audio de cine en casa no es compatible con otros altavoces compatibles con AirPlay 2 .
Cómo crear audio de cine en casa con Apple TV y HomePod
Si tanto su Apple TV 4K como su parlante o par estéreo HomePod están en la misma habitación en la aplicación Home y están conectados a la misma red Wi-Fi, simplemente encienda el Apple TV y debería ver una pantalla de inicio que le pregunta si desea Me gusta usar HomePod como su altavoz de TV.
? Cómo transferir música, podcasts y llamadas entre iPhone y HomePod
Seleccione la opción «Usar como altavoces de TV» para activar el audio del cine en casa. También puede cambiar esto más tarde en Configuración en su Apple TV y dispositivo iOS.
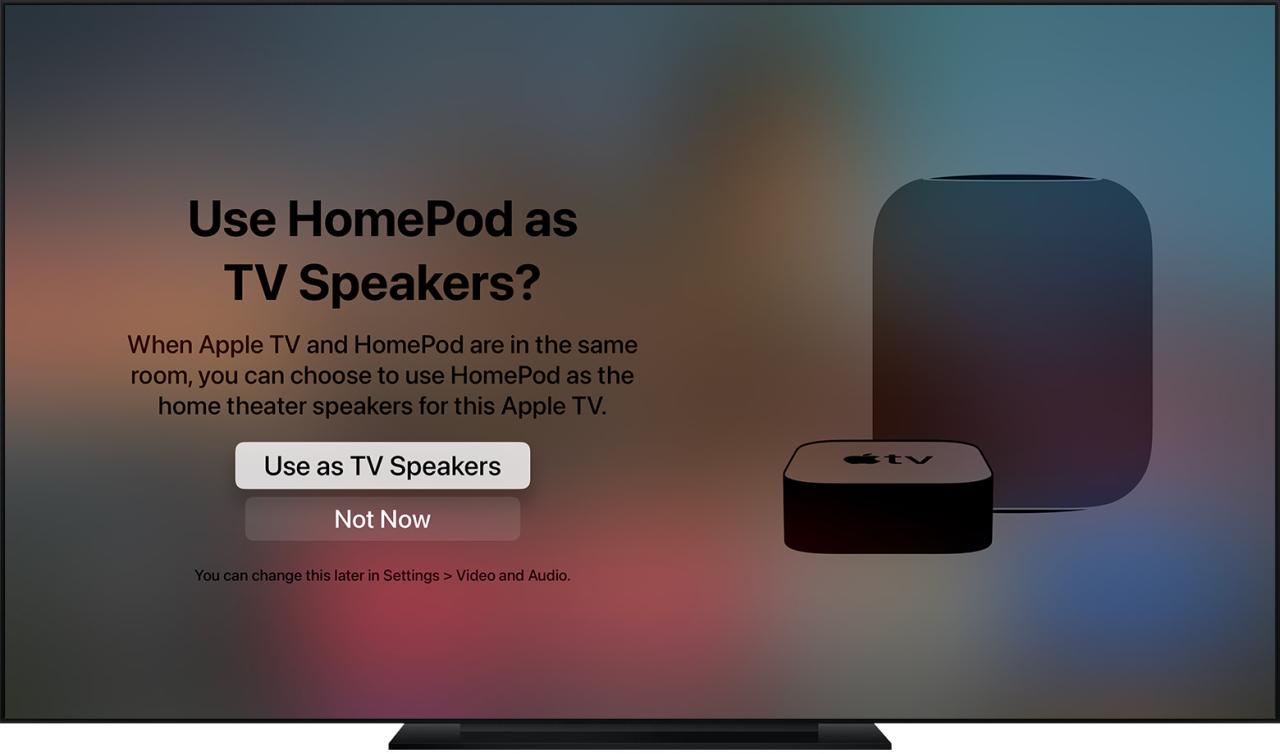
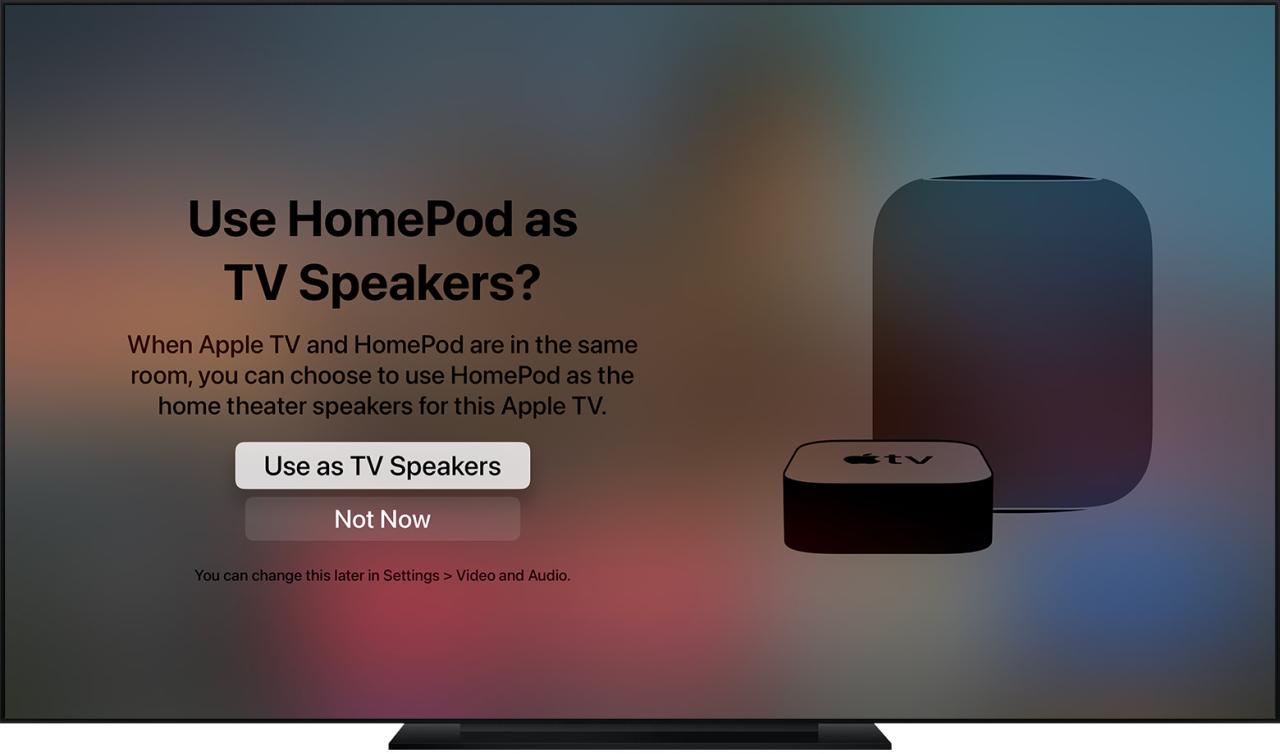
Por el contrario, elegir la opción «Ahora no» cancelará el proceso de configuración.
iPhone y iPad
Para configurar manualmente el audio del cine en casa, deberá marcar su altavoz inalámbrico HomePod como el dispositivo de salida de audio predeterminado para su Apple TV 4K a través de su dispositivo iOS.
- Abra la aplicación Inicio en su iPhone o iPad.
- Seleccione la pestaña «Habitaciones» en la parte inferior.
- En la sección Habitaciones, mantenga presionado su Apple TV 4K para que aparezcan las opciones.
- Desplácese hacia abajo y toque la opción «Salida de audio predeterminada».
- Elige la habitación con tu HomePod o par estéreo.
- Toque «Atrás», luego toque «Listo».
Algunos de los miembros de nuestro equipo no pudieron encontrar la opción para seleccionar la salida de audio predeterminada para su HomePod a través de la aplicación Home. Si está en el mismo barco, le recomendamos que intente configurar esto manualmente en el Apple TV como se describe en la siguiente sección .
AppleTV 4K
También puede crear audio de cine en casa manualmente configurando su HomePod como el dispositivo de salida de audio predeterminado para su Apple TV 4K en la aplicación Configuración en el propio Apple TV.
- Presiona el botón de Inicio en tu Siri Remote para acceder a la pantalla de Inicio.
- Desde la pantalla de inicio de tu Apple TV, abre la aplicación Configuración.
- Elija «Video y audio» de la lista raíz en Configuración.
- Ahora haga clic en la opción «Salida de audio predeterminada».
- Por último, seleccione la habitación con su HomePod o par estéreo.
Para algunas personas, este método puede no producir los resultados deseados.
Por ejemplo, es posible que pueda cambiar la salida de audio de su HomePod en el Apple TV, pero es posible que no la guarde como la opción predeterminada. Si eso le sucediera, intente configurar el audio del cine en casa a través de su dispositivo iOS como se describe en la sección anterior .







