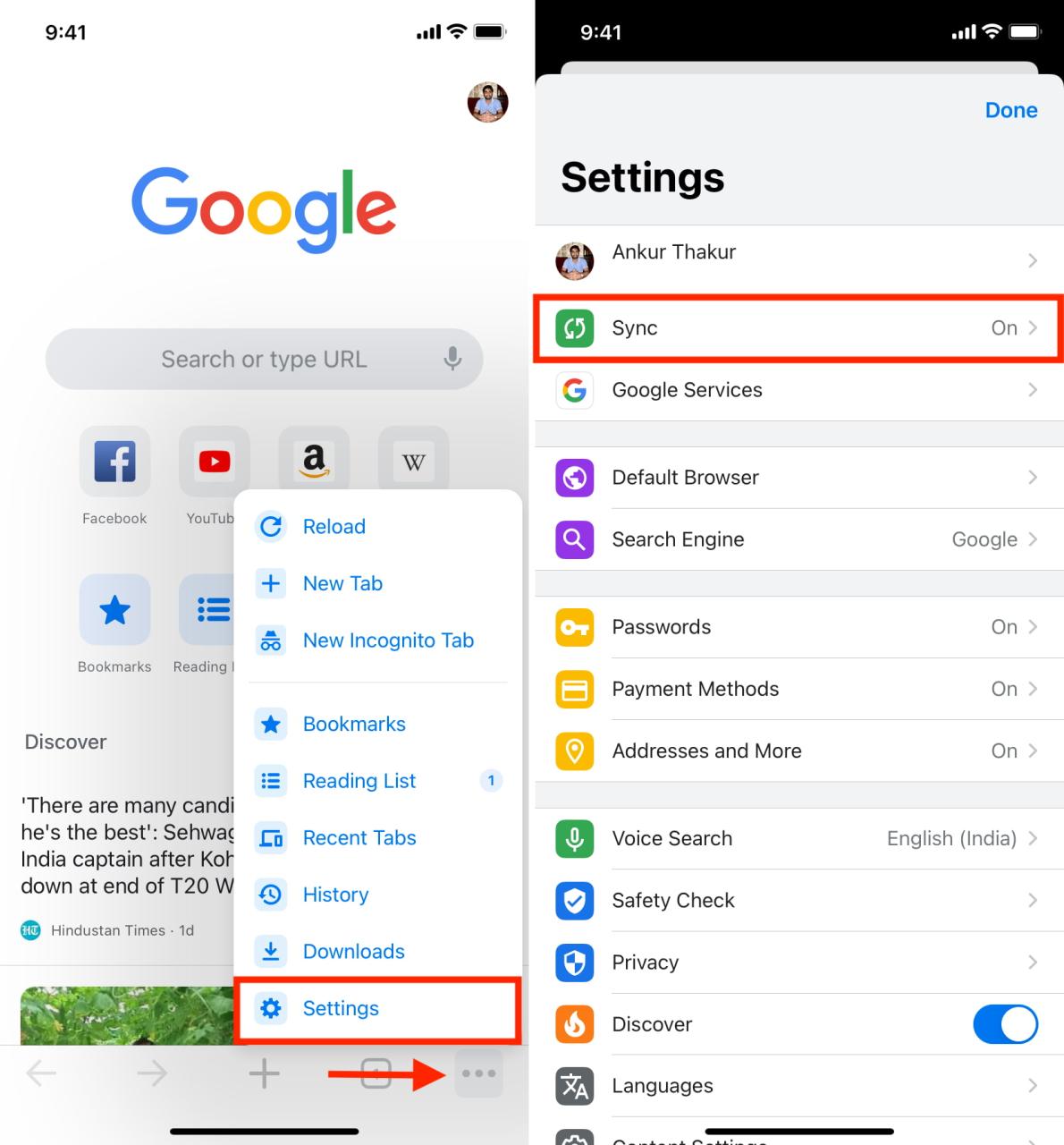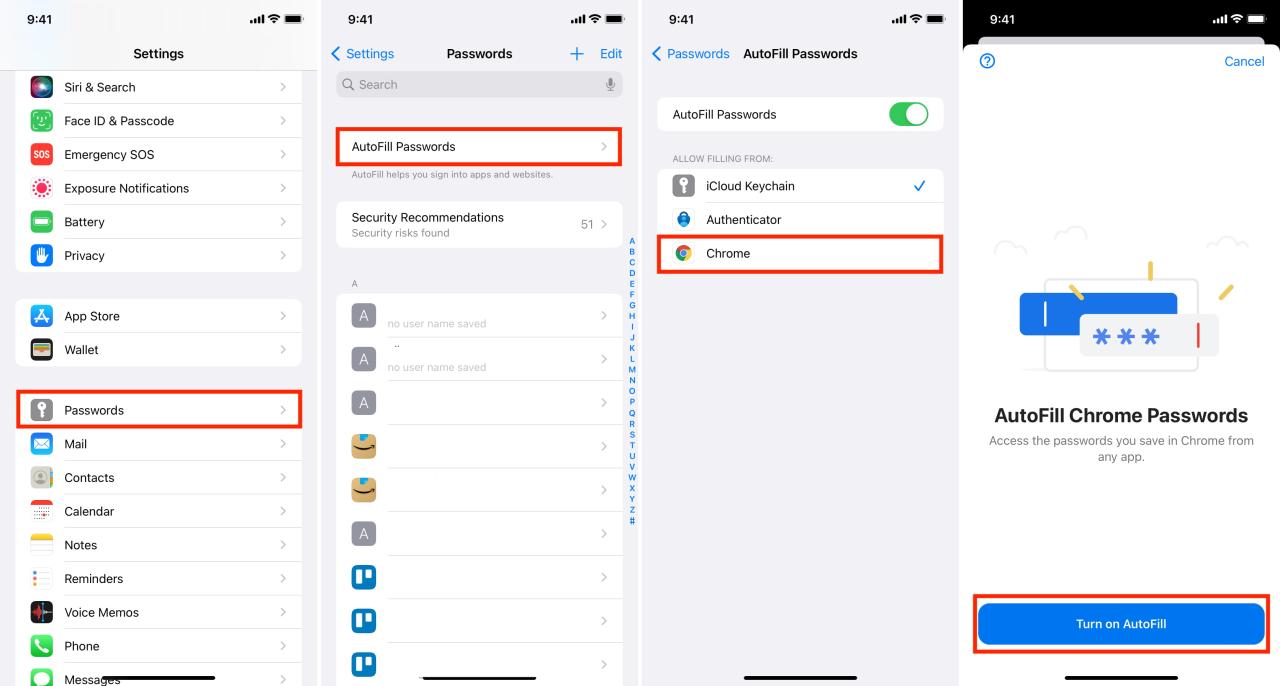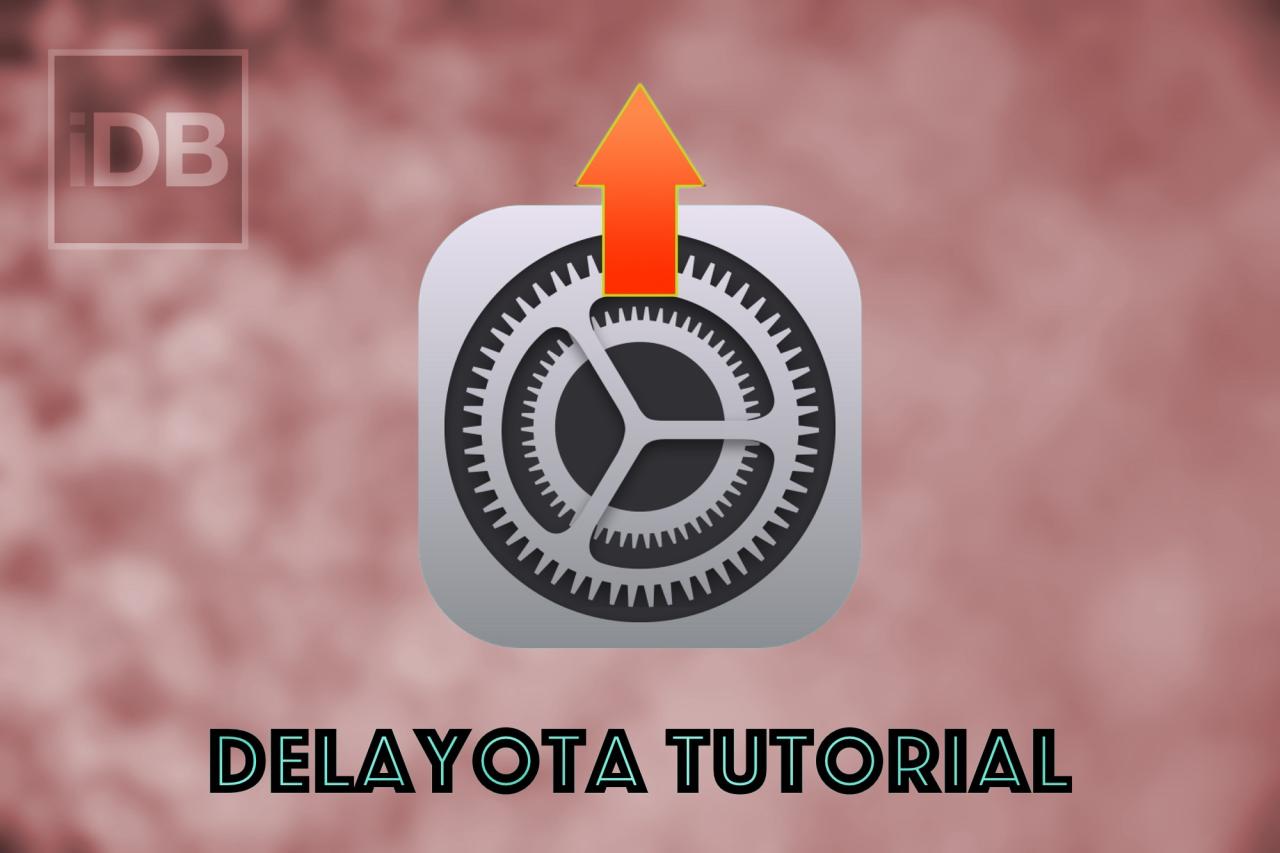
Como actualizar iPhones y iPads sin jailbreak, un firmware sin firmar con demandado
28 julio, 2022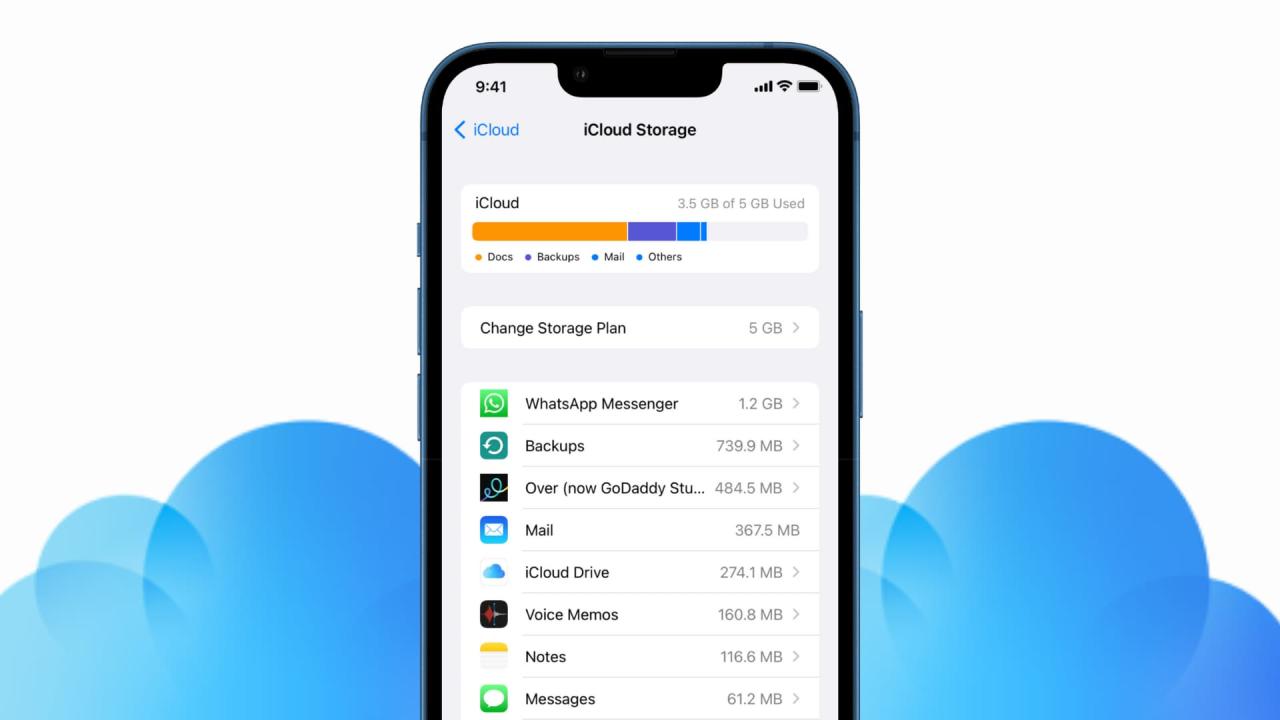
8 Formas Efectivas de Liberar Almacenamiento de iCloud en iPhone y Mac
28 julio, 2022Como Configurar Google Chrome Para Autocompletar Contrasenas en Cualquier Lugar de tu iphone
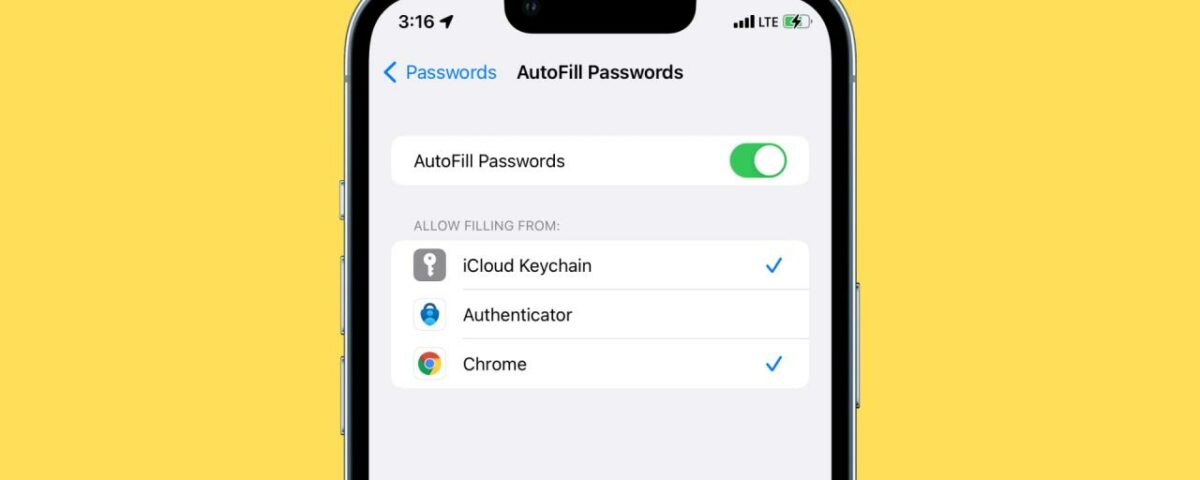
Chrome es el navegador más popular disponible en Mac, PC, Android, iPhone y más. Puede usar su Administrador de contraseñas de Google incorporado para almacenar contraseñas e información de inicio de sesión. Hasta la fecha, es posible que esté utilizando estas contraseñas guardadas solo dentro de Google Chrome. Pero puede configurar fácilmente Chrome como el administrador de contraseñas de iPhone a nivel de sistema y luego autocompletar estas contraseñas dentro de Safari, aplicaciones y otros lugares . Funcionará casi como el llavero de iCloud .
Aquí se explica cómo agregar Google Chrome como administrador de contraseñas en el iPhone para autocompletar sin esfuerzo los datos de inicio de sesión guardados en él.
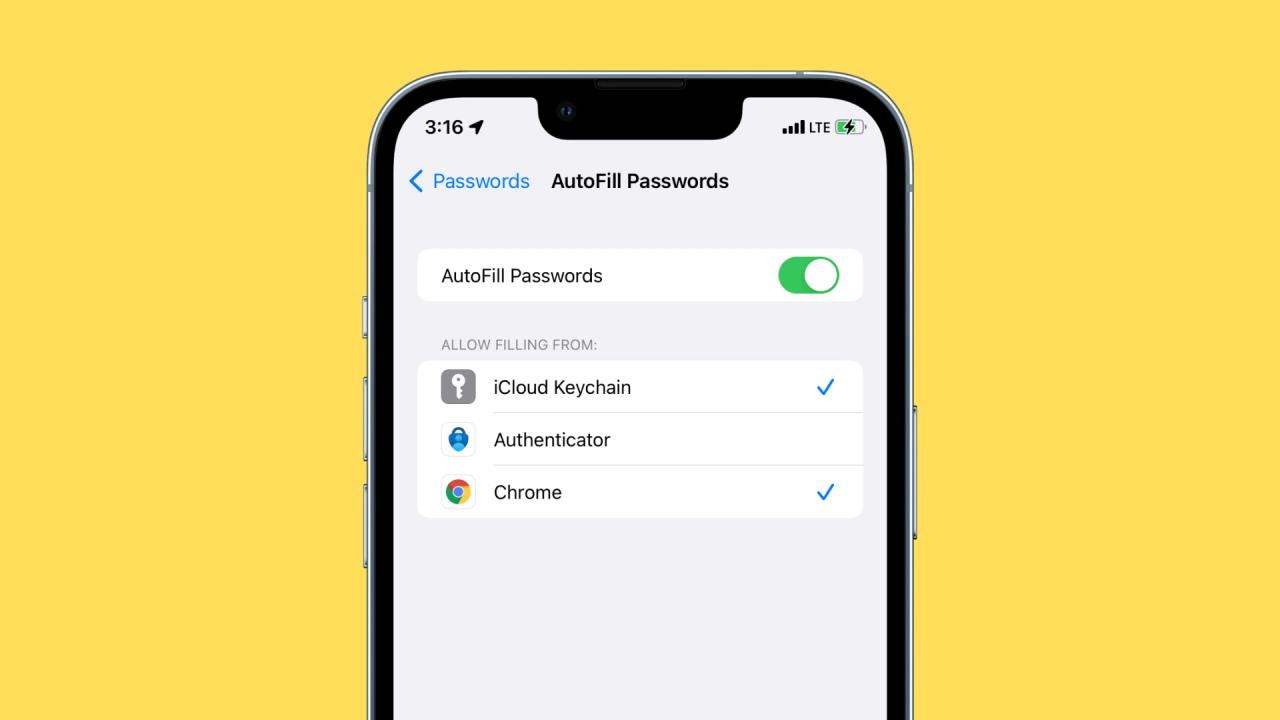
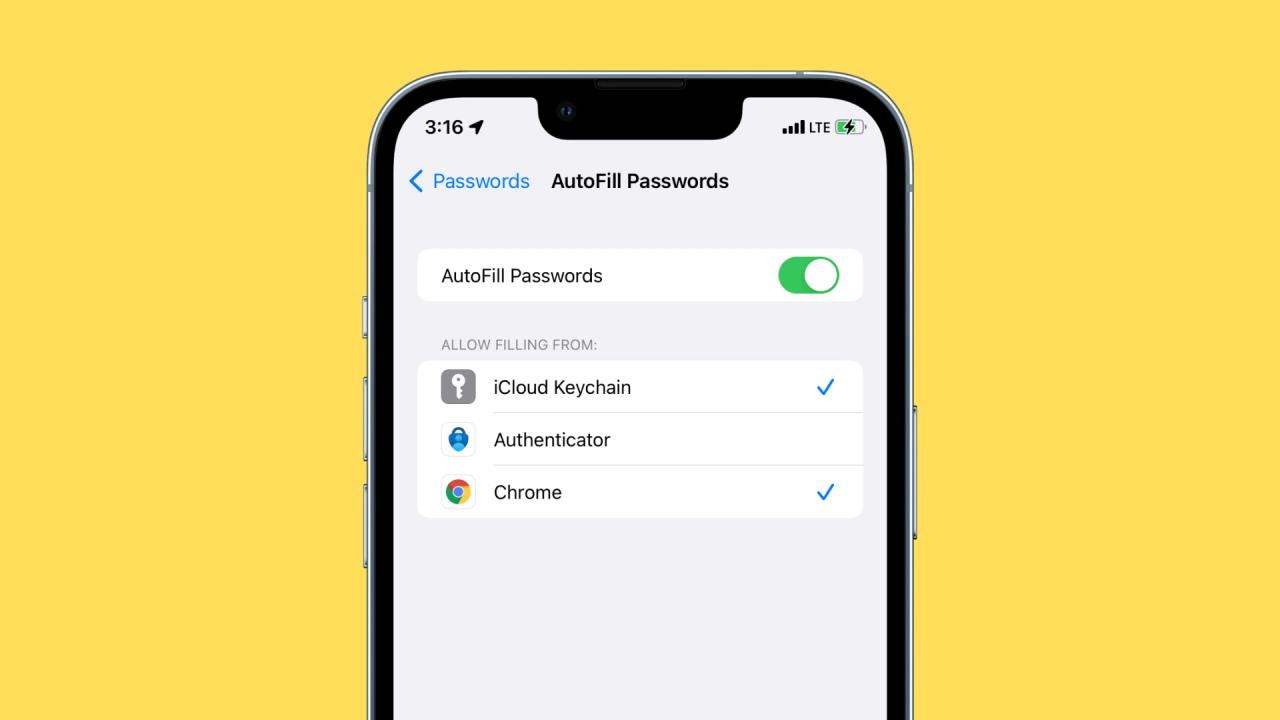
un poco de fondo
El llavero es la solución integrada predeterminada de Apple para almacenar de forma segura las contraseñas de su cuenta y los datos de inicio de sesión. Está disponible en todos los dispositivos Apple, y ahora también en Windows . En Android y Chrome, Google Password Manager es la solución predeterminada para almacenarlos.
Relacionado : Cómo usar contraseñas de iCloud en Chrome para Windows
Si es un usuario de Android desde hace mucho tiempo que acaba de cambiarse a iPhone o alguien como yo que usa Chrome en Mac (o PC) pero Safari en iPhone, puede ser inconveniente abrir iOS Chrome cada vez para copiar las contraseñas guardadas aquí. Entonces, lo que puede hacer es seguir los pasos a continuación.
Después de eso, incluso cuando inicie sesión en un sitio web en Safari o en una aplicación de terceros, si su contraseña está guardada en Google Password Manager, Chrome puede autocompletarla sin esfuerzo . No es necesario copiar y pegar manualmente. Me ha ayudado significativamente, y creo que usted también disfrutará de esta práctica opción.
Cómo configurar Chrome para autocompletar sus contraseñas guardadas en otras aplicaciones y navegadores de iPhone
- Descarga Google Chrome en tu iPhone o iPad. Si no está actualizado, abra App Store y actualícelo.
- Abra Google Chrome y asegúrese de haber iniciado sesión con su cuenta de Google. Para comprobarlo, toca el icono de los tres puntos > Configuración y deberías ver Sincronizar activado . De lo contrario, toca Activar sincronización > Agregar cuenta e inicia sesión.


- Abra Configuración del dispositivo y toque Contraseñas .
- Toque Autocompletar contraseñas y asegúrese de que esté habilitado en la siguiente pantalla.
- Seleccione Chrome y toque Activar Autocompletar . Para acelerar las cosas, puede permitir que Chrome use Face ID si lo solicita.


Cómo autocompletar la contraseña de Google Chrome en iPhone
Una vez que siga los pasos anteriores, el autocompletado de contraseñas guardadas en Google Chrome en aplicaciones y sitios web de iPhone es tan simple como usar contraseñas de llavero de iCloud o cualquier administrador de contraseñas de terceros. Así es cómo.
- Vaya a la página de inicio de sesión de una aplicación o sitio web. Desde arriba del teclado del iPhone, toca Contraseñas . Si no ve esto, toque la flecha pequeña o el icono de llave .
- Toque Chrome y autentíquese con Face ID, Touch ID o contraseña de iPhone.
- Toque la contraseña de esa aplicación o sitio web en Contraseña sugerida. Si no está debajo de las sugerencias, puede desplazarse hacia abajo y elegir. Autenticarse una vez más.
- Inmediatamente, Chrome completará automáticamente el nombre de usuario y la contraseña. Presiona Iniciar sesión .
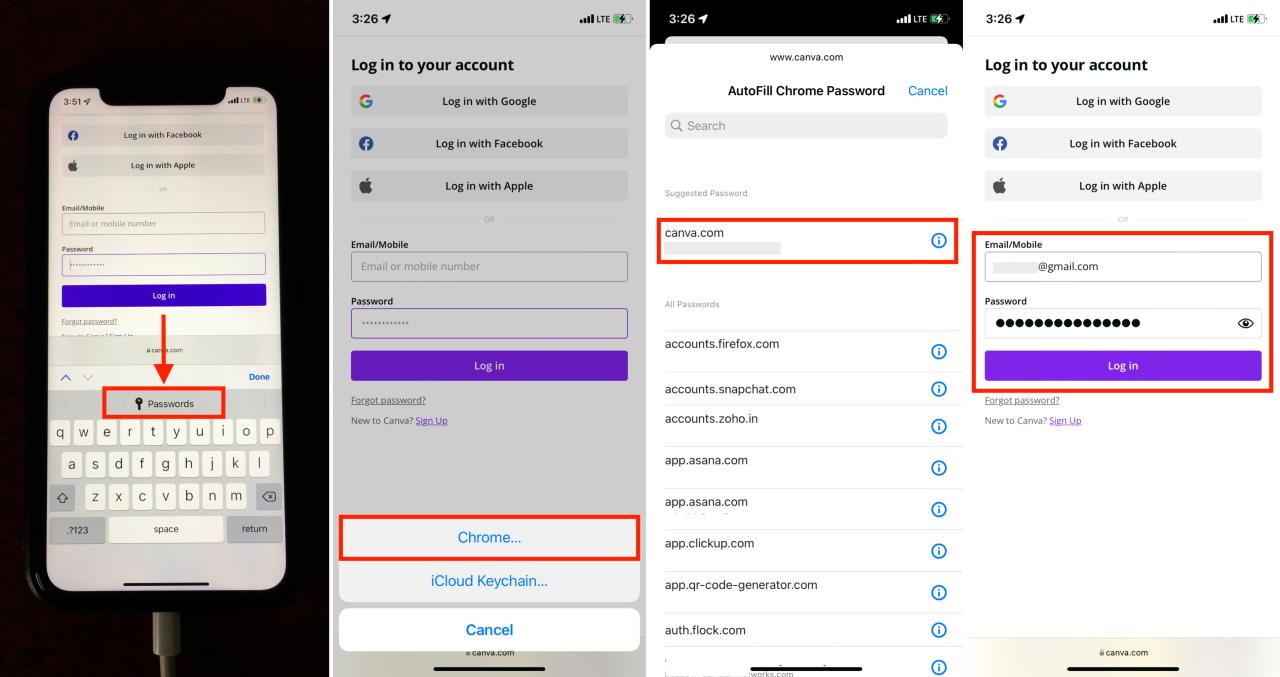
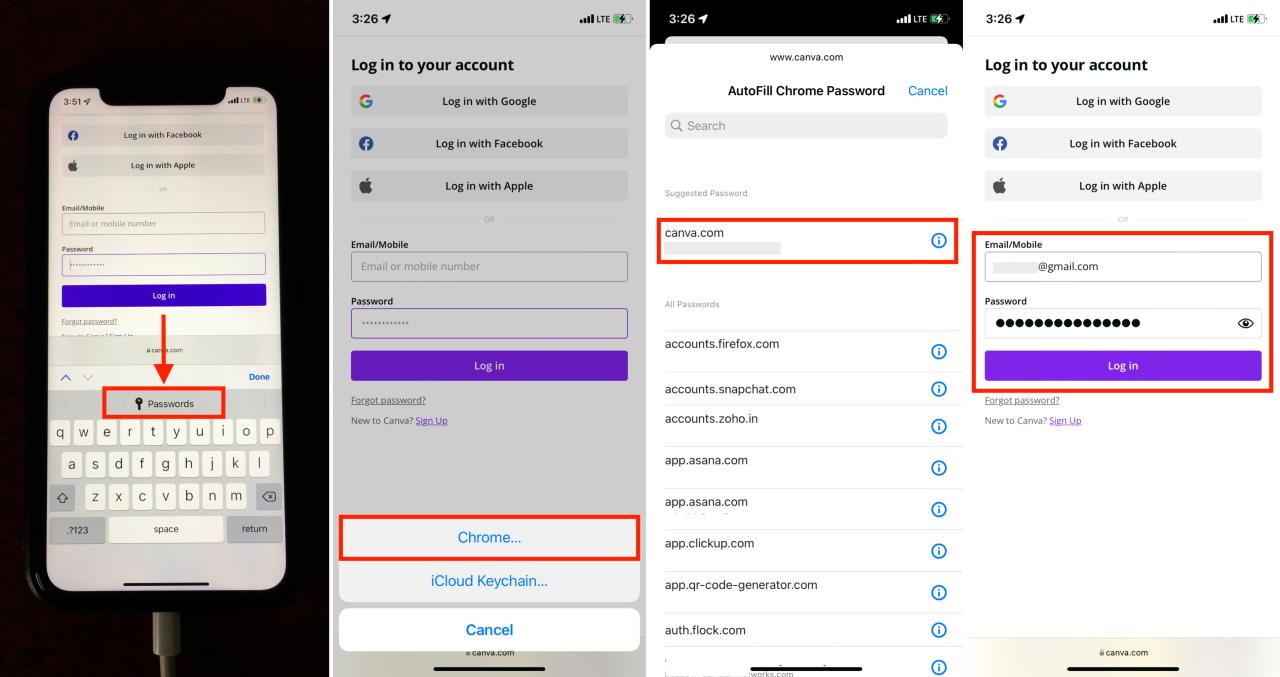
Algunos puntos importantes al usar Chrome Password Manager en iPhone
- Puede usar el Administrador de contraseñas de Google Chrome y el llavero de iCloud juntos. Esto ha sido una bendición para mí. Tengo más de 100 contraseñas en el llavero de Apple y alrededor de 30 en mi Chrome. Ahora, puedo usarlos en cualquier lugar. Es asombroso.
- Si abre Chrome y cierra la sesión, no podrá acceder a sus contraseñas de Google. Lo mismo sucede si desinstalas la app de Chrome .
Chrome Password Manager no autocompleta contraseñas en iPhone
Siga estas soluciones cuando no pueda autocompletar contraseñas de Chrome en aplicaciones y sitios web de iPhone fuera del navegador Chrome.
- Asegúrate de haber actualizado la aplicación de Chrome .
- Asegúrese de haber iniciado sesión en la cuenta de Google correcta en Chrome. Si no es así, cierra la sesión e inicia sesión con la cuenta de Google correcta, donde sueles guardar las contraseñas. Es posible que esté utilizando esta misma cuenta de Google en Chrome en su computadora o dispositivos Android.
- Reinicia tu iPhone.
- Si nada ayuda, puede eliminar Chrome, volver a descargarlo y volver a intentar los pasos anteriores.
Leer siguiente :
- Pasos para importar y exportar contraseñas de llaveros de iCloud
- Corrección: el llavero de iCloud no funciona en Safari
- Cómo configurar Chrome para transcribir automáticamente cualquier audio o video en tiempo real
- Cómo usar el monitoreo de contraseñas y ver contraseñas violadas en iPhone y iPad