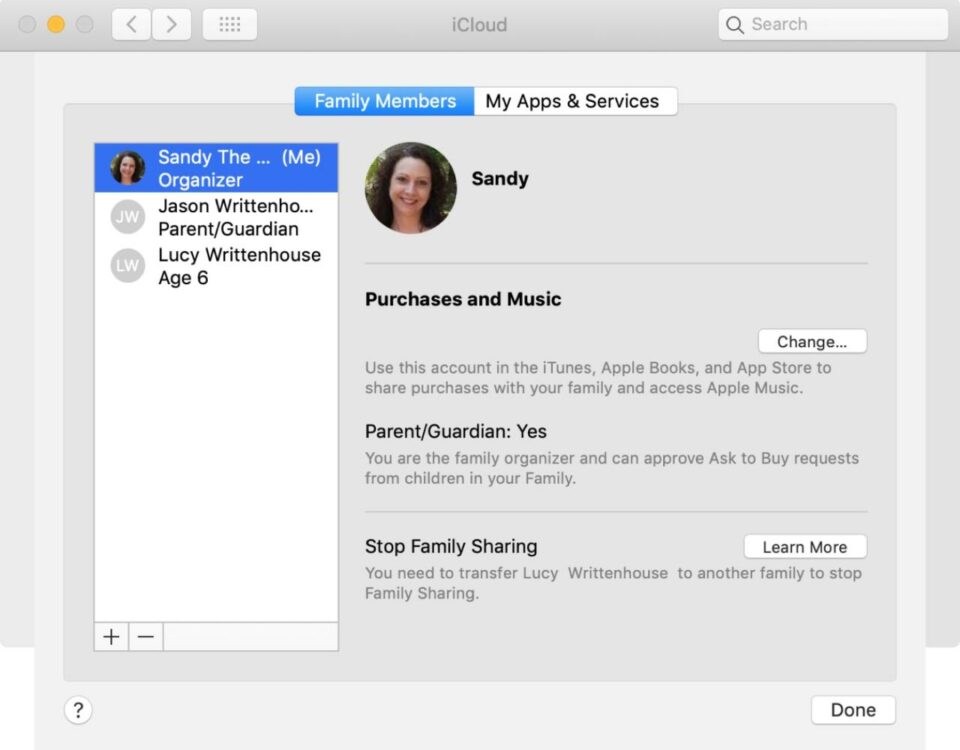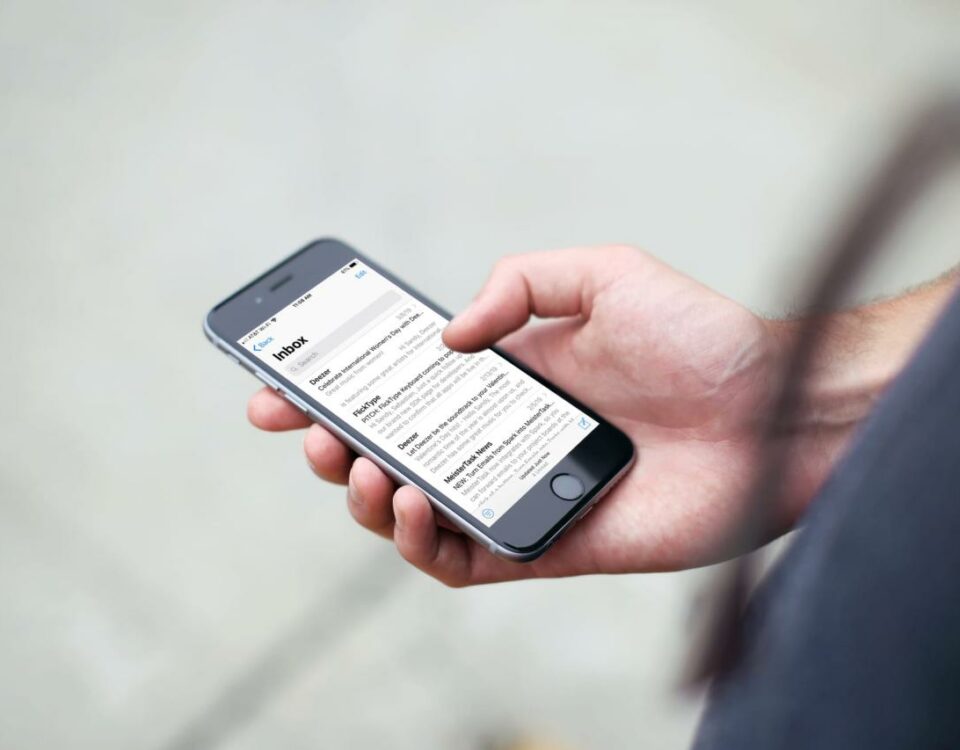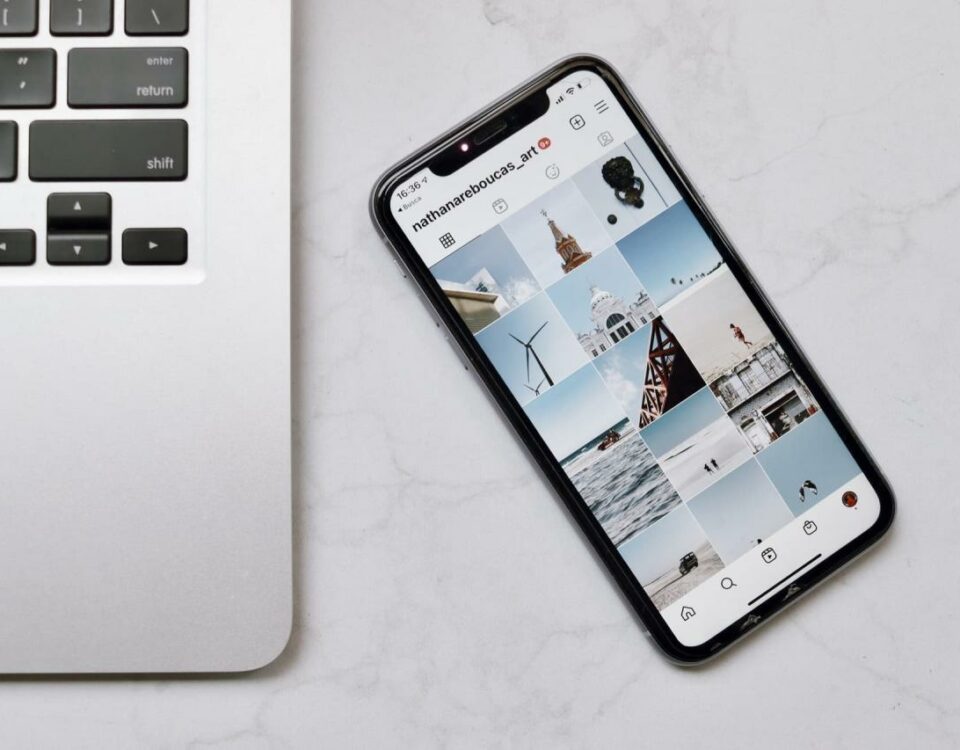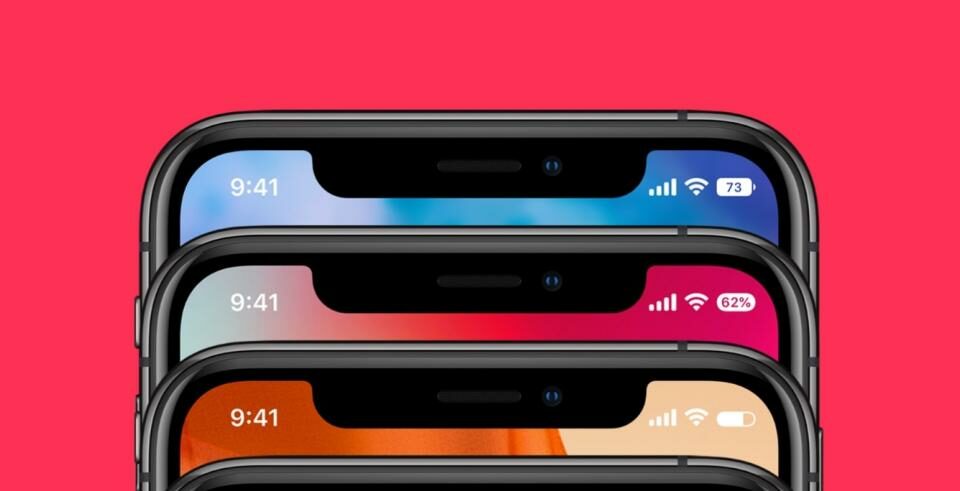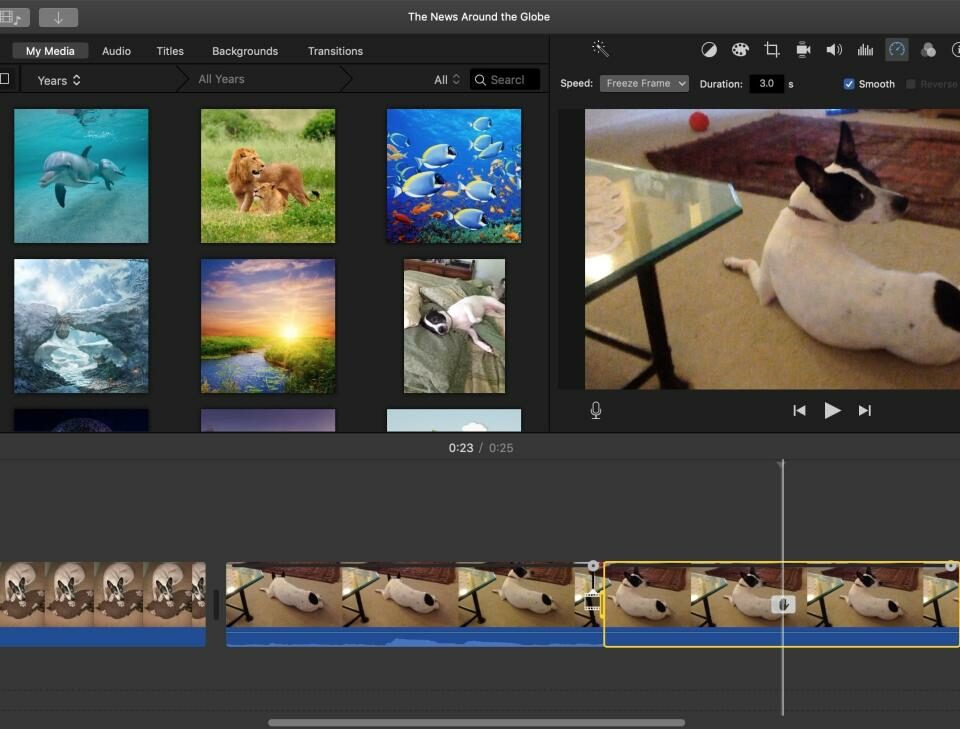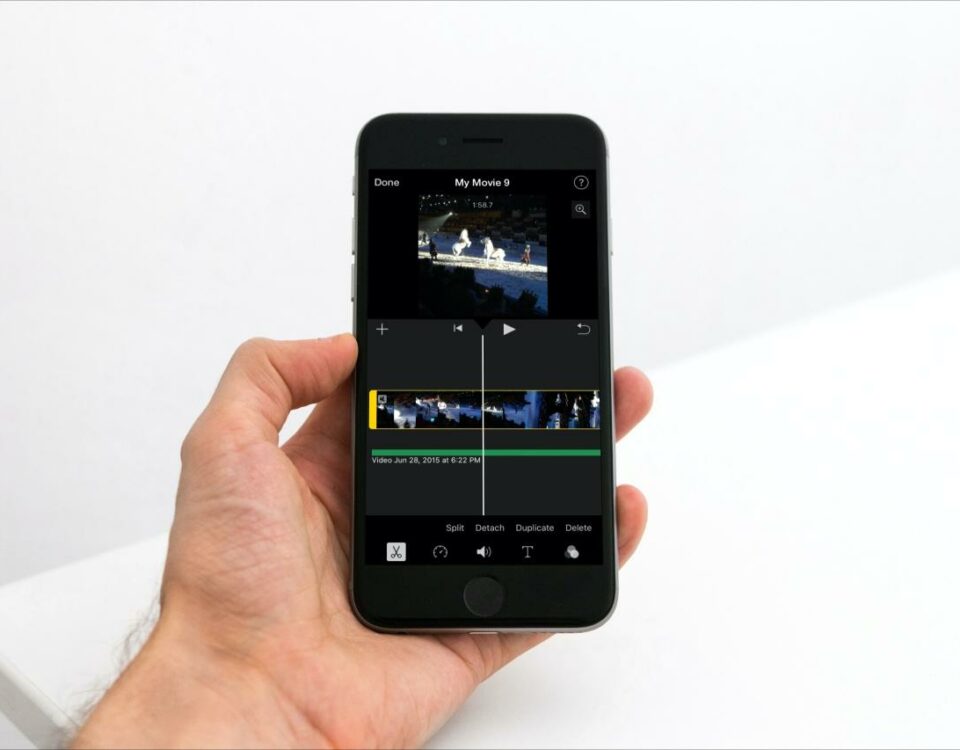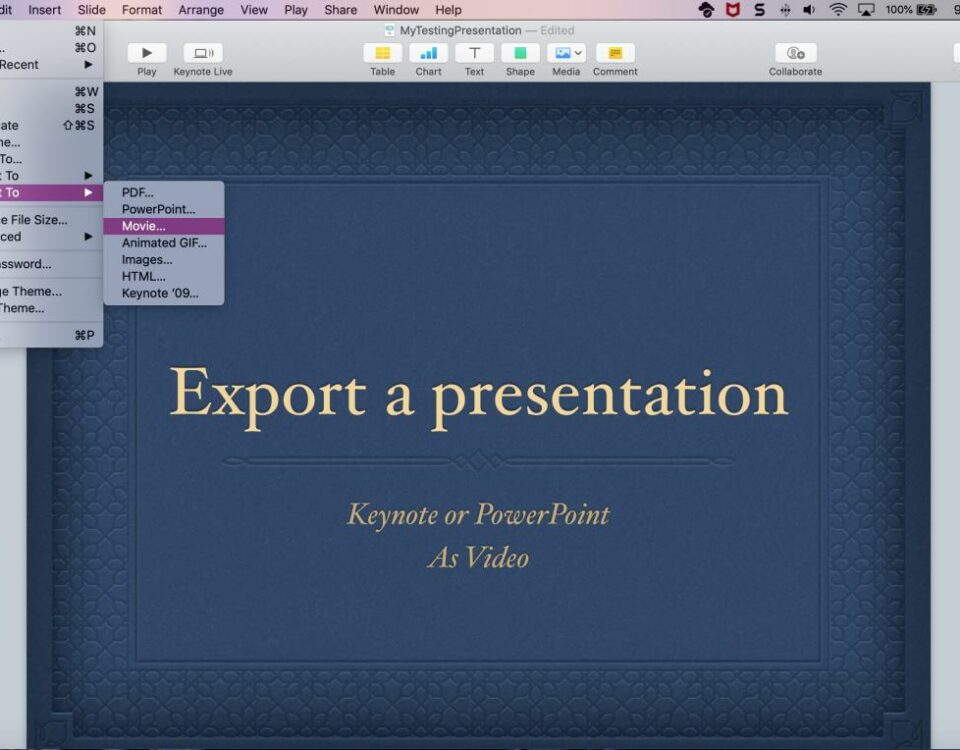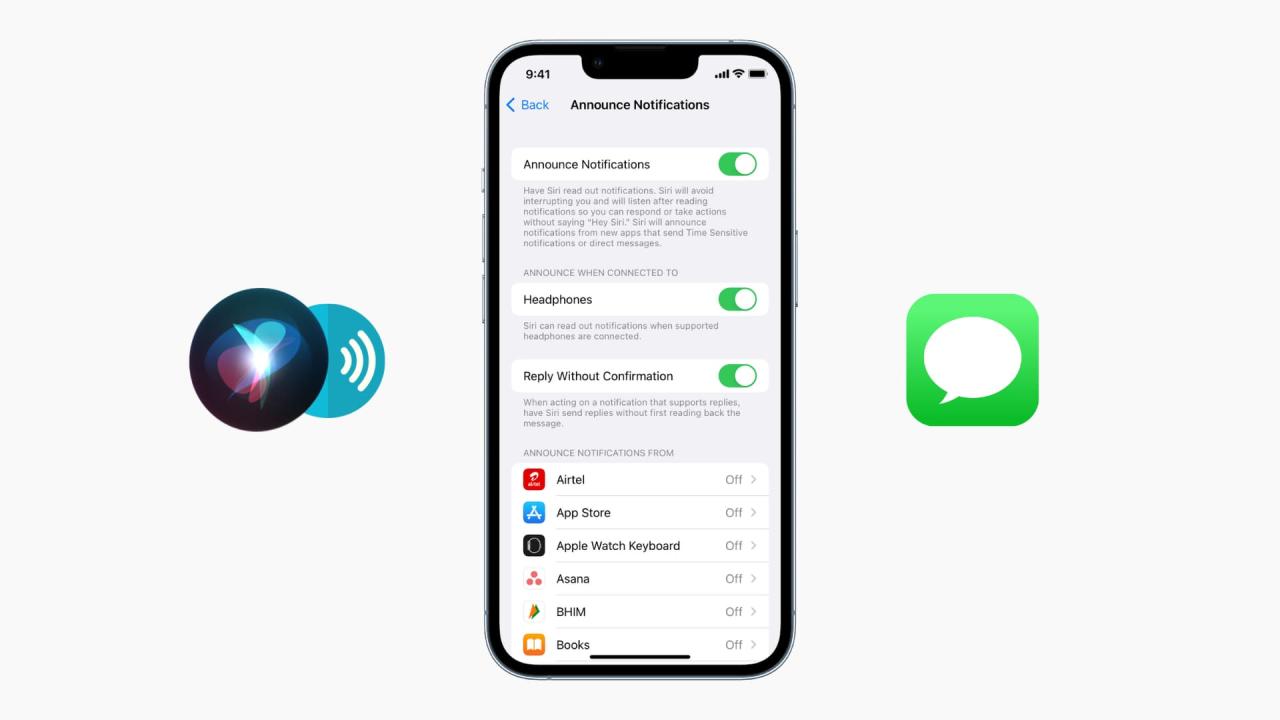
Siri ya puede anunciar llamadas y notificaciones en el propio altavoz del iPhone
3 noviembre, 2022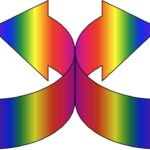
Cómo marcar correos electrónicos con diferentes colores en Mail en iPhone y iPad
4 noviembre, 2022Cómo controlar líneas viudas y huérfanas en Pages y Word en Mac
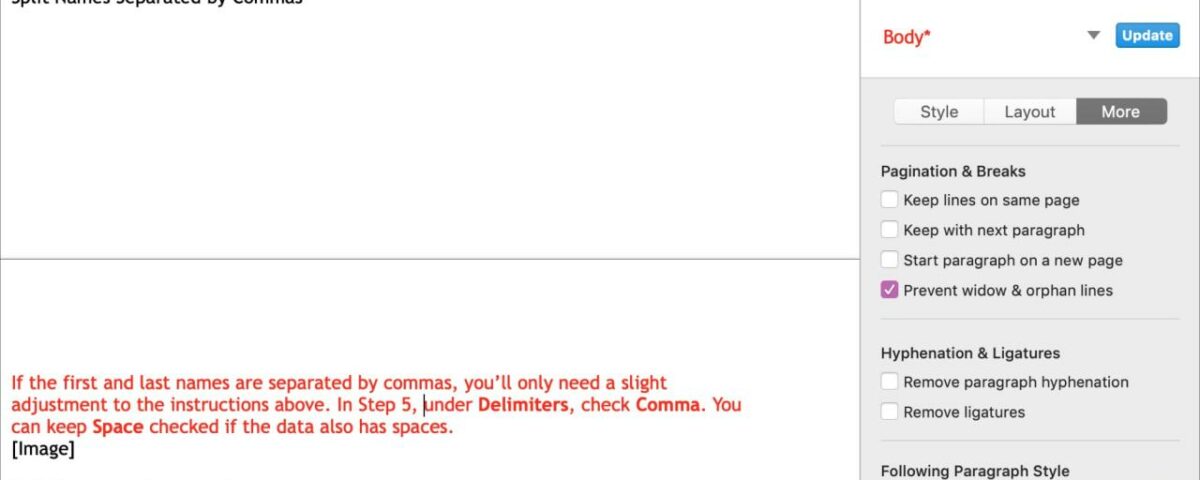
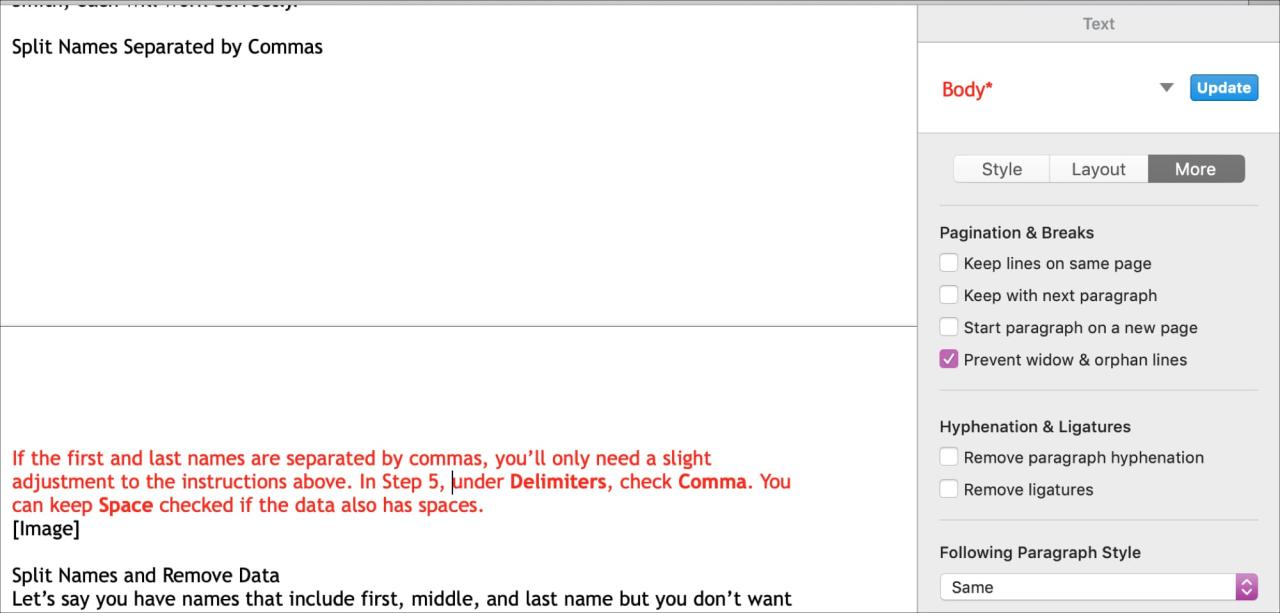
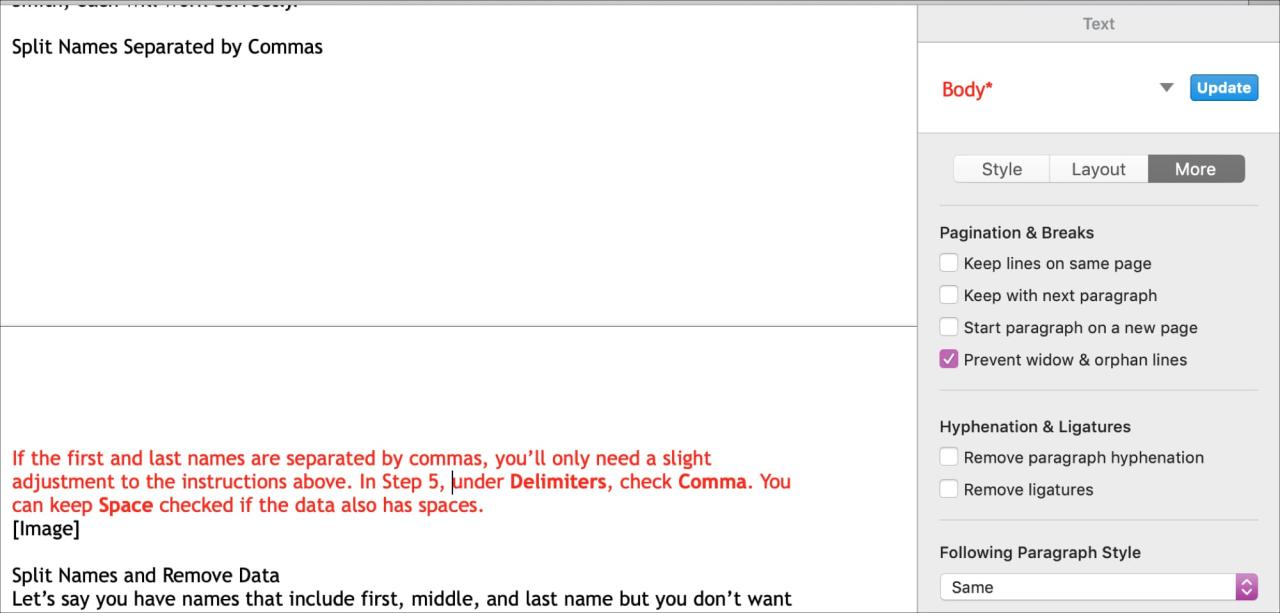
Cuando está redactando un documento, el formato del mismo puede ser muy importante, especialmente si lo está compartiendo. Puede ser un documento de requisitos para su equipo técnico, un ensayo para la escuela o un perfil de empresa para su negocio.
Entonces, cuando la primera línea de un párrafo está sola en la parte inferior de una página (línea viuda) puede disminuir el impacto del mensaje. Al mismo tiempo, si la última línea de un párrafo está sola en la parte superior de la página siguiente (línea huérfana), puede pasarse por alto fácilmente.
Puede controlar estas líneas viudas y huérfanas con una configuración simple tanto en Apple Pages como en Microsoft Word en su Mac y así es como se hace.
Control de viudas y huérfanos en Pages
Abra Apple Pages , diríjase a su documento y siga estos pasos para controlar las líneas viudas y huérfanas.
1) Haga clic en el botón Formato en la parte superior derecha para abrir la barra lateral Formato.
2) Mueva el cursor al párrafo de su documento que está dividido con líneas viudas o huérfanas.
3) En la barra lateral, haga clic en el botón Más .
4) En Paginación y saltos , marque la casilla Prevenir líneas viudas y huérfanas .
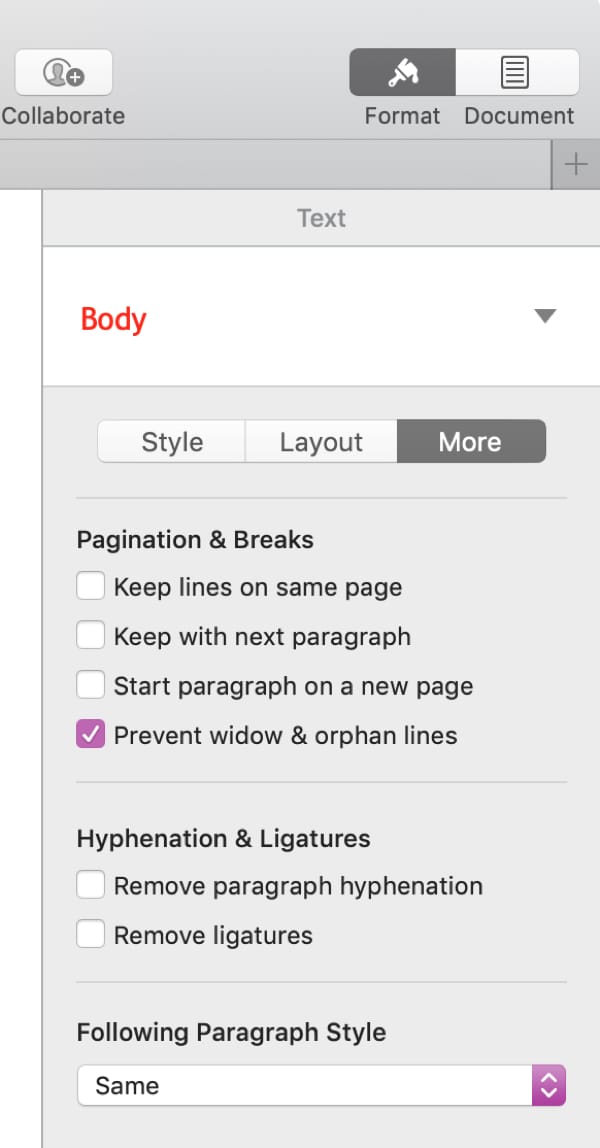
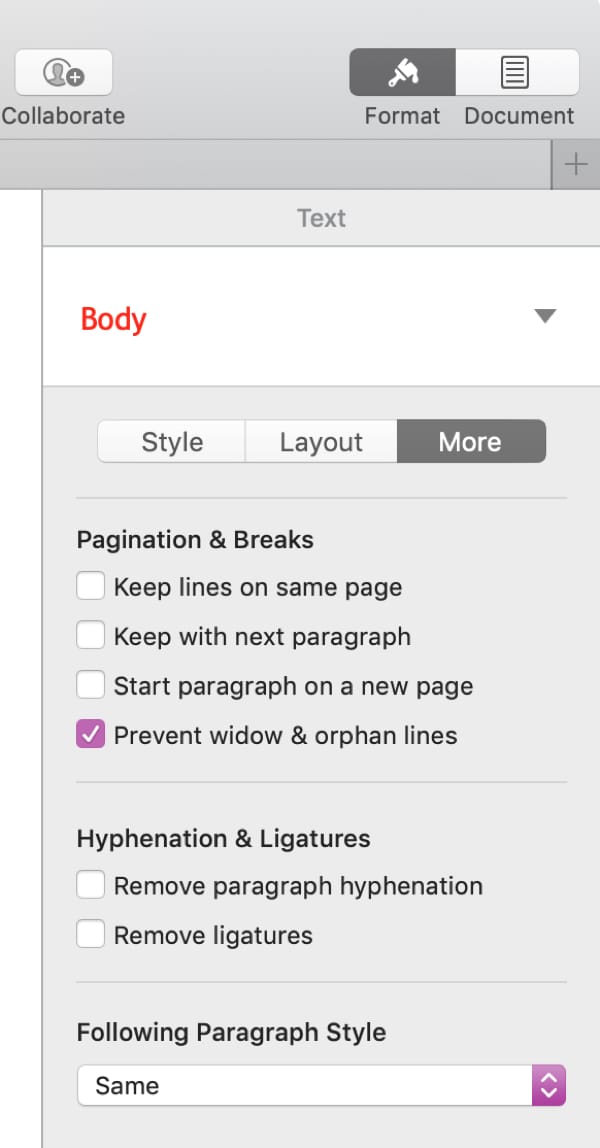
Deberías ver que la ruptura no deseada en tu párrafo se ajusta inmediatamente. Aquí hay un «antes y después» de un párrafo de ejemplo (en rojo).
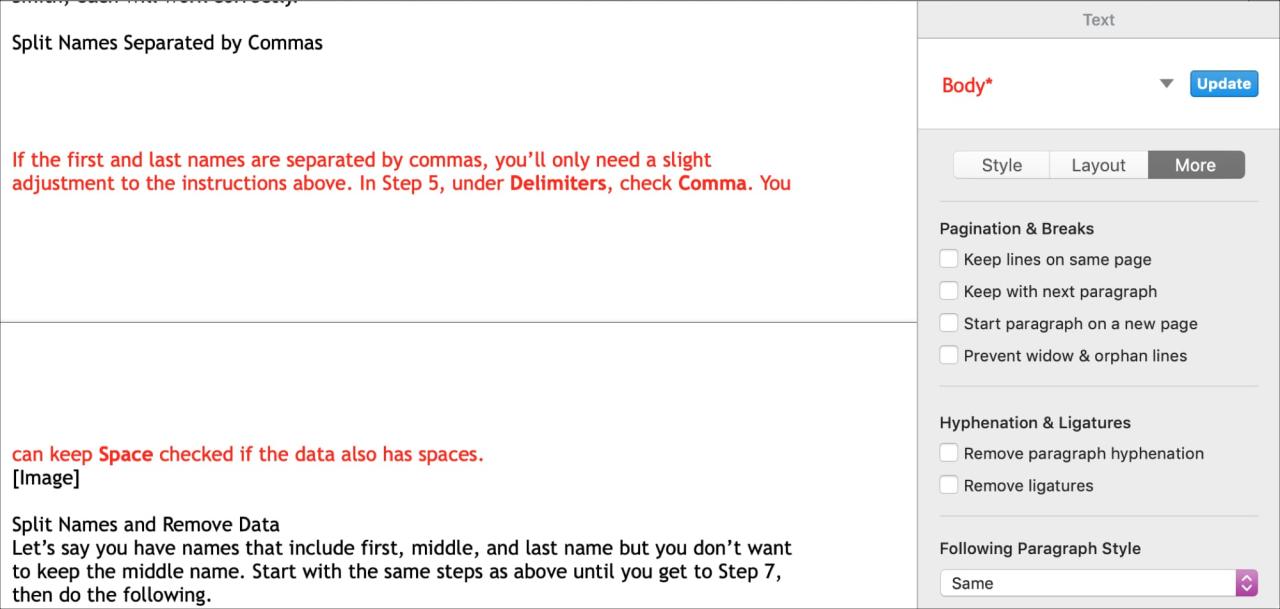
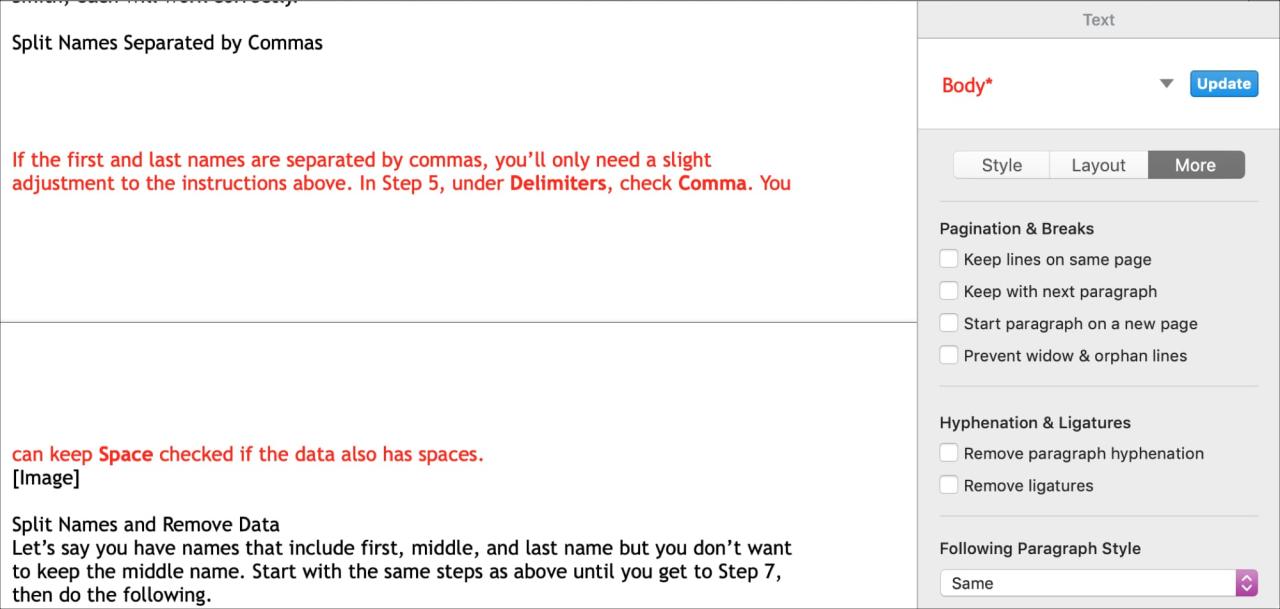
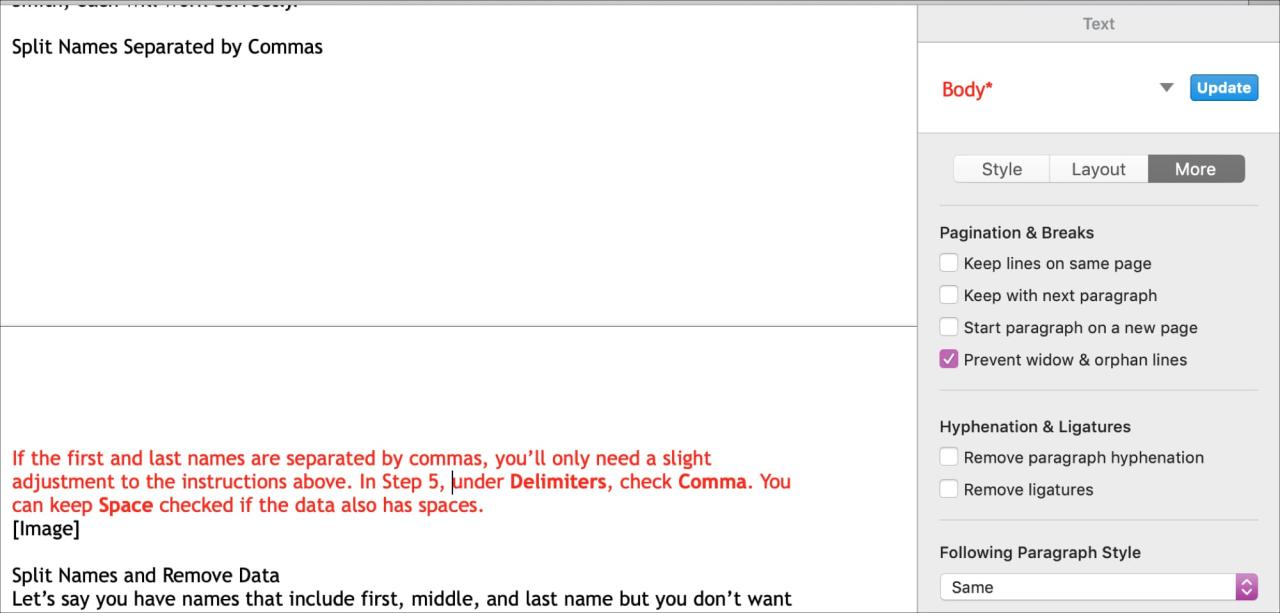
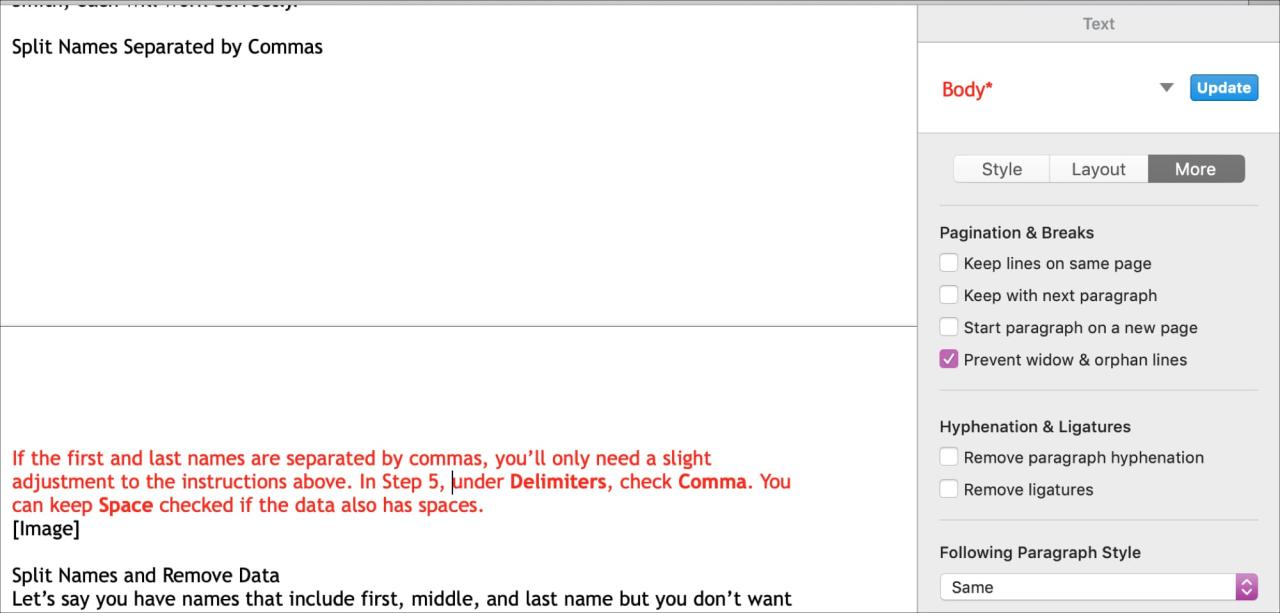
Control de viudas y huérfanos en Word
Abra su documento en Microsoft Word y haga lo siguiente para controlar las líneas viudas y huérfanas.
1) Mueva el cursor al párrafo de su documento que está dividido con líneas viudas o huérfanas.
2) Haga clic en Formato > Párrafo en la barra de menú.
3) Haga clic en Saltos de línea y página en la parte superior.
4) Directamente debajo de eso, en Paginación , marque la casilla para Control de viudas/huérfanos .
5) Haga clic en Aceptar .
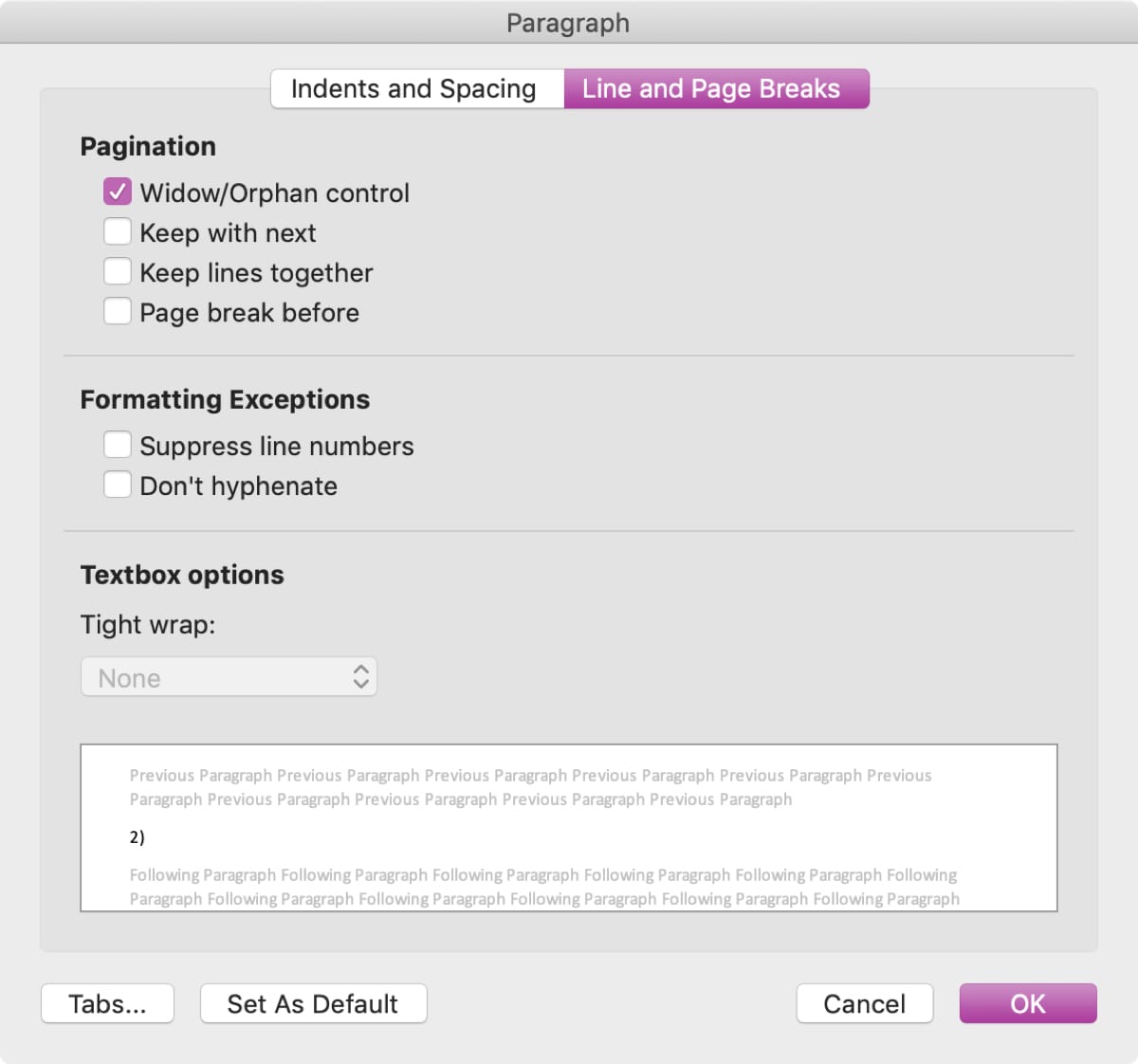
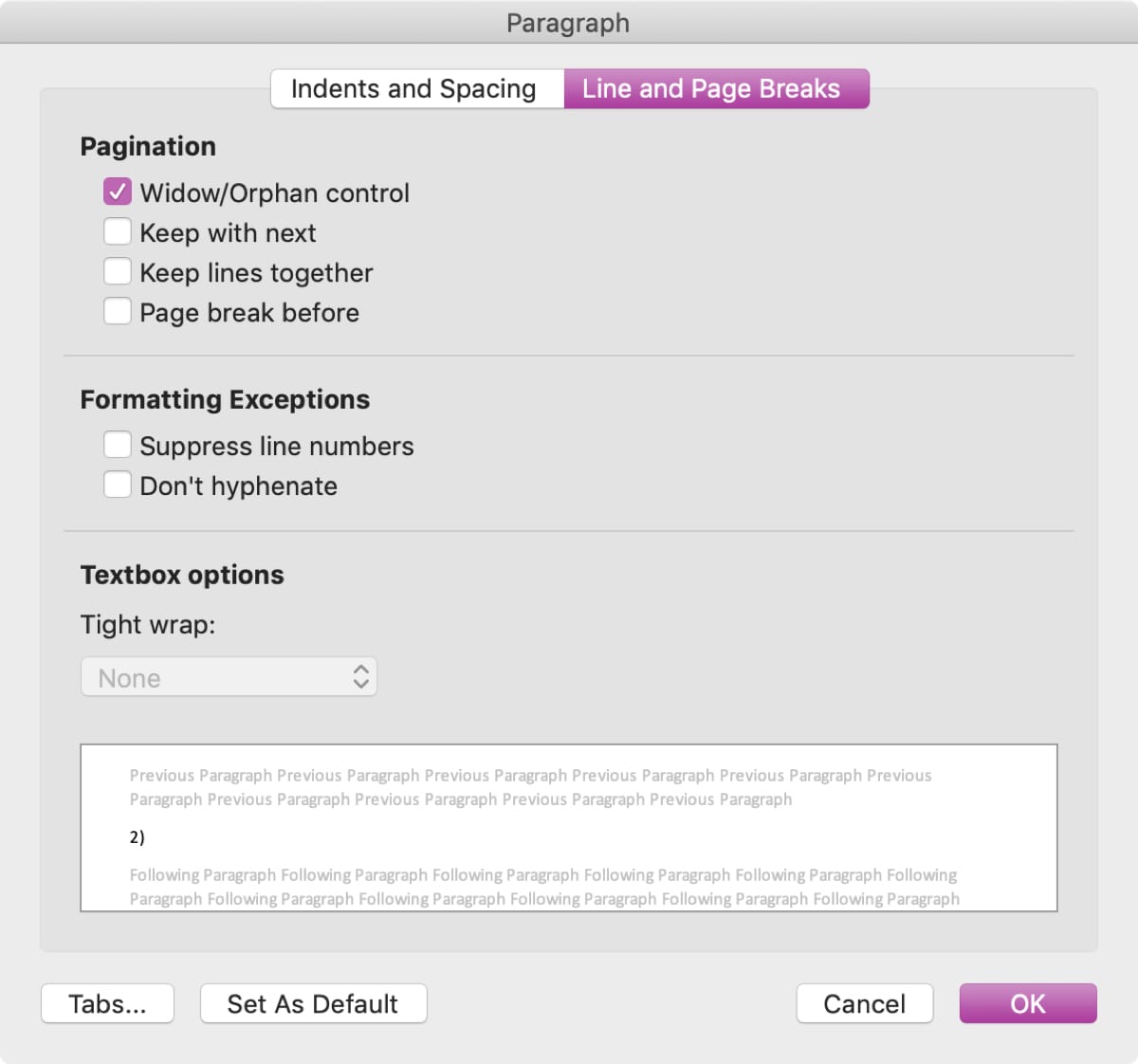
Al igual que en Pages, verá el cambio de salto no deseado en su párrafo. Aquí hay otro “antes y después” de un párrafo de ejemplo (en rojo).
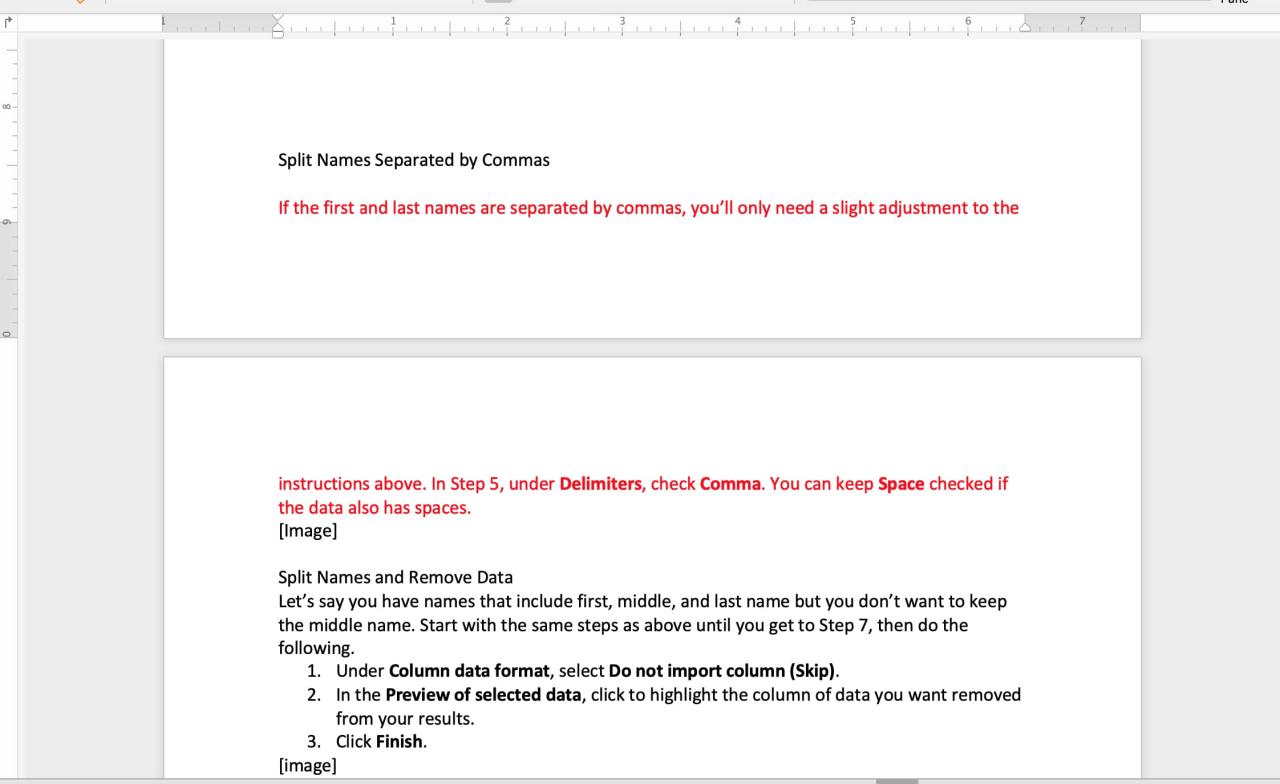
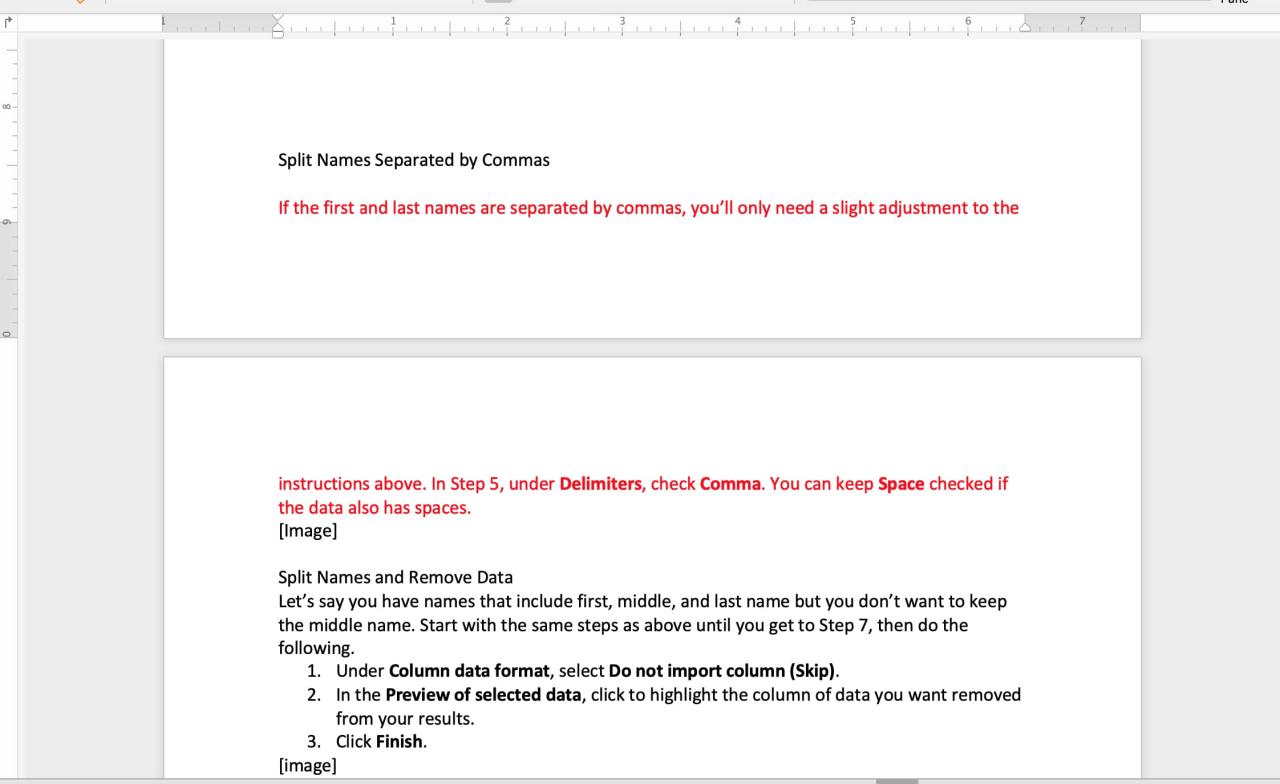
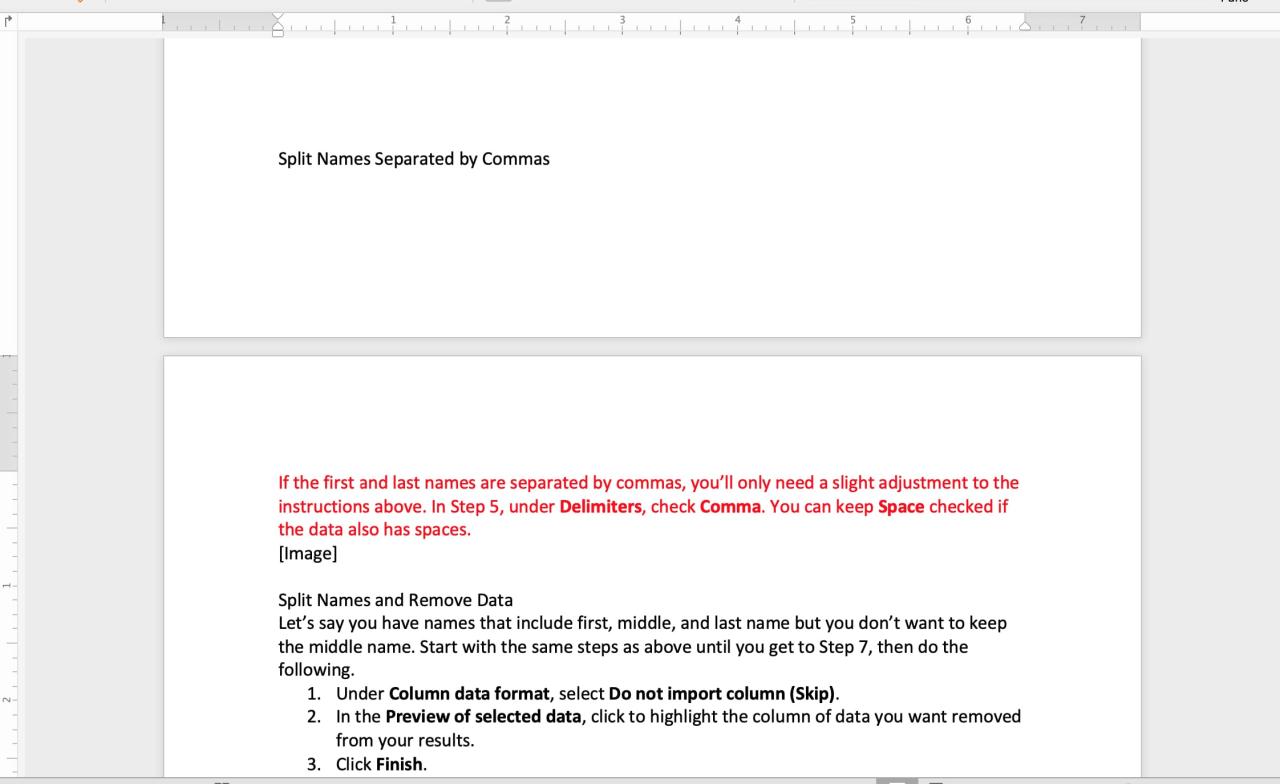
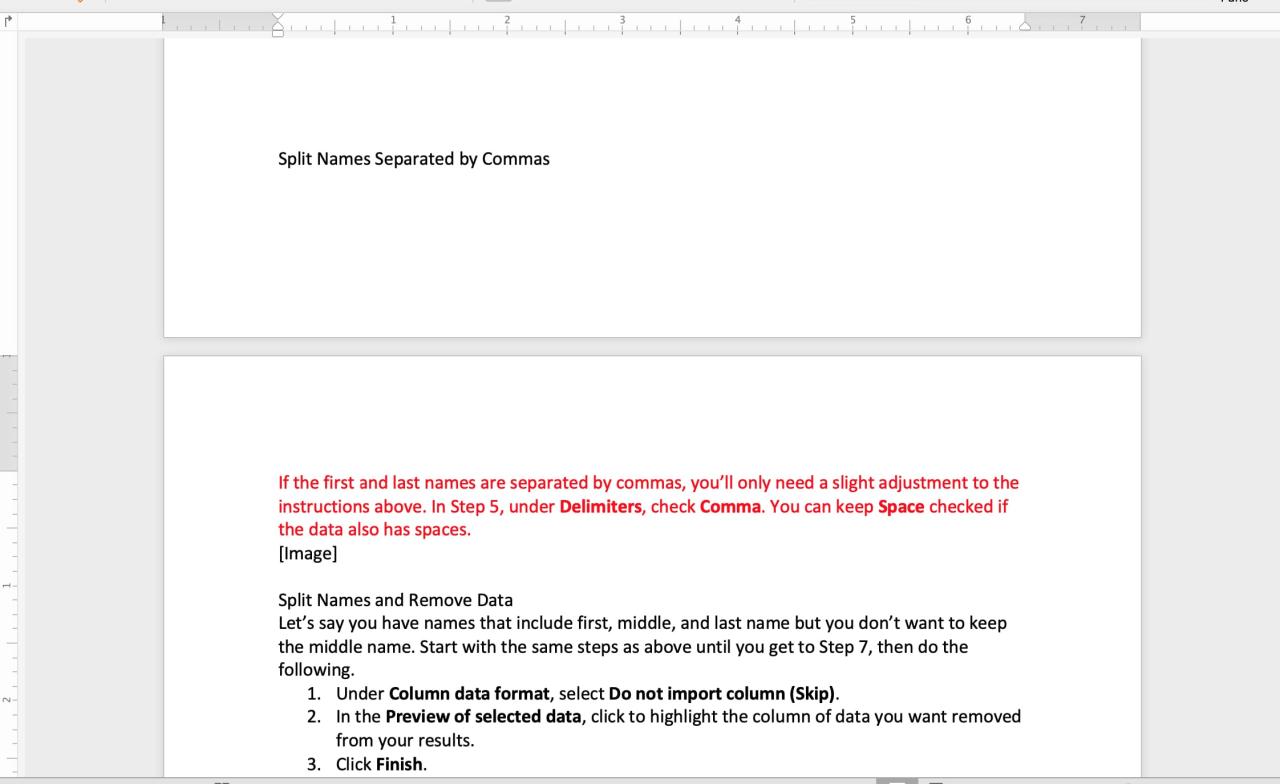
Envolviendolo
Con suerte, este tutorial lo ayudará cuando necesite evitar que los párrafos se dividan de manera incómoda en Pages o Word. ¡Y nos gustaría agradecer a Dave Marra por compartir el consejo de Pages en su página de Twitter!
Si tiene consejos como estos que cree que podrían beneficiar a nuestros lectores, ¡puede contactarnos directamente en nuestra página de Twitter o dejar un comentario a continuación!