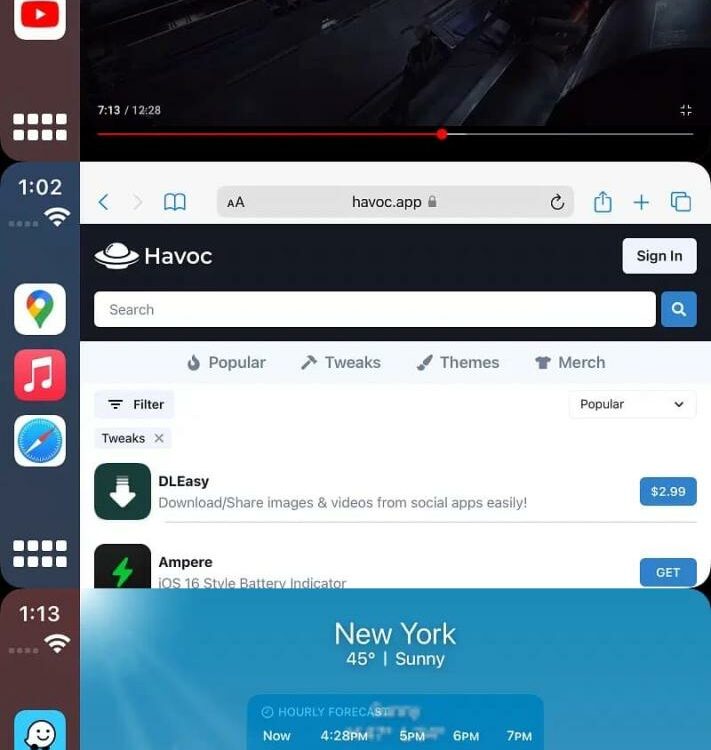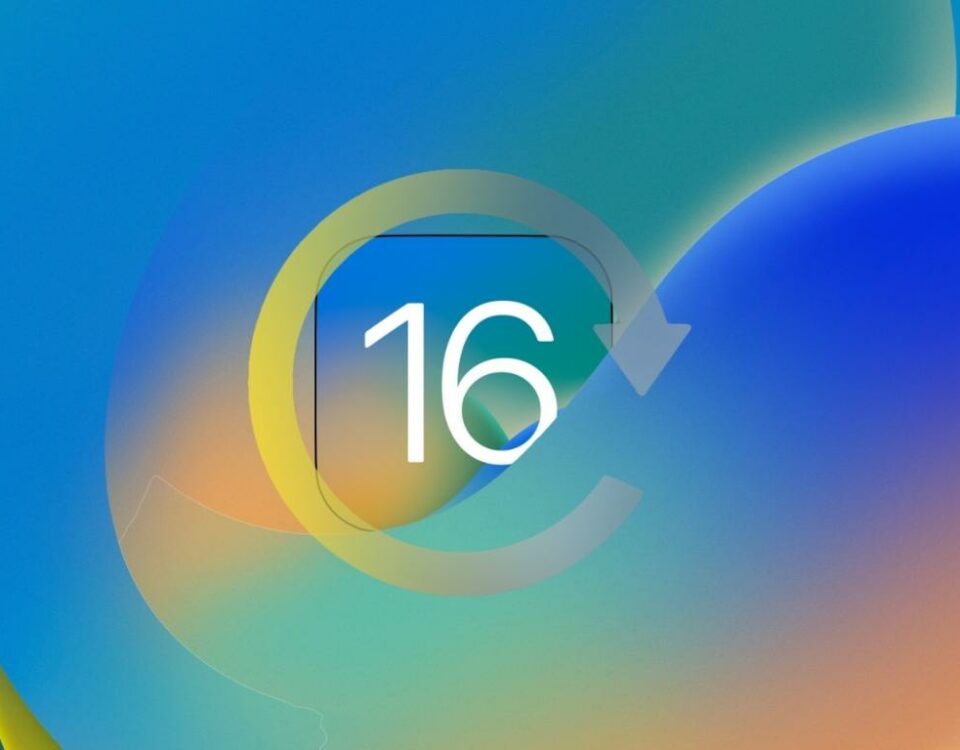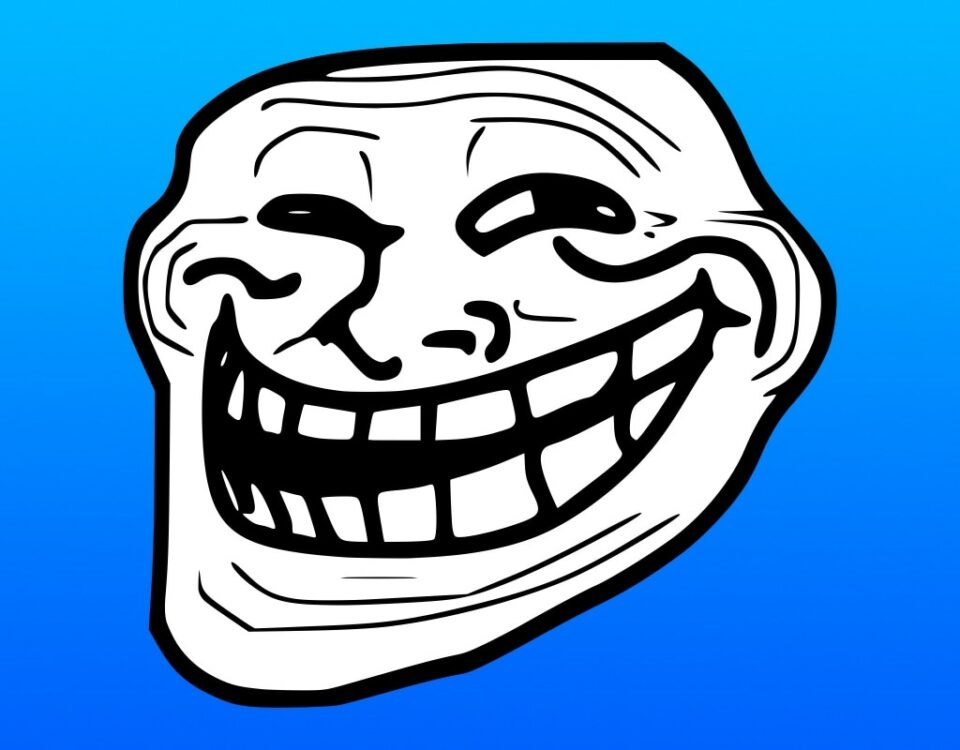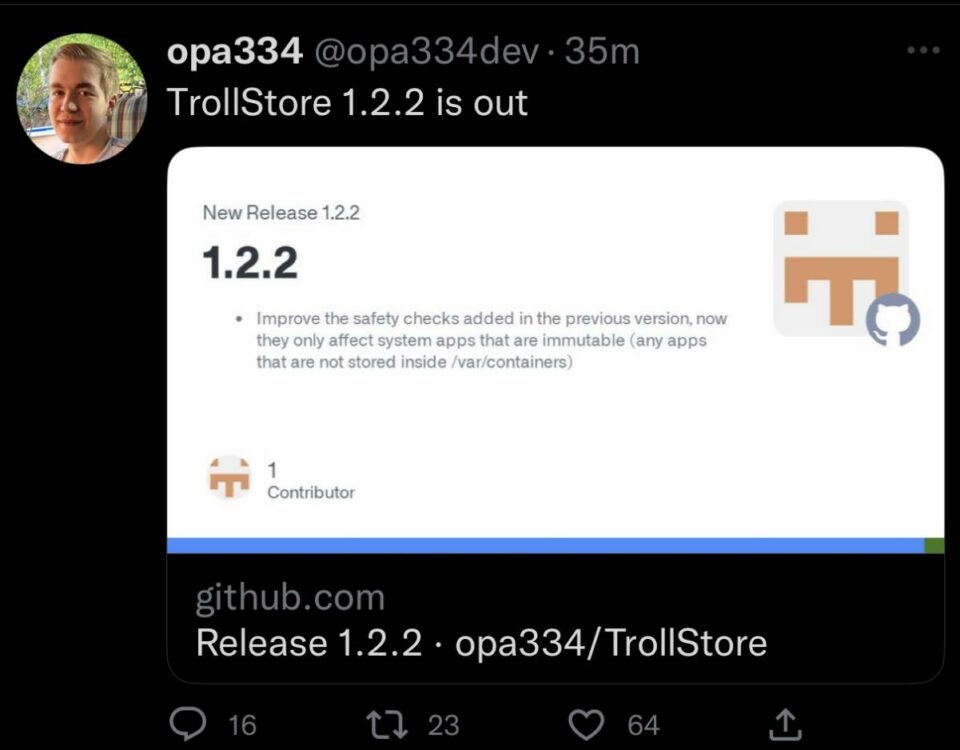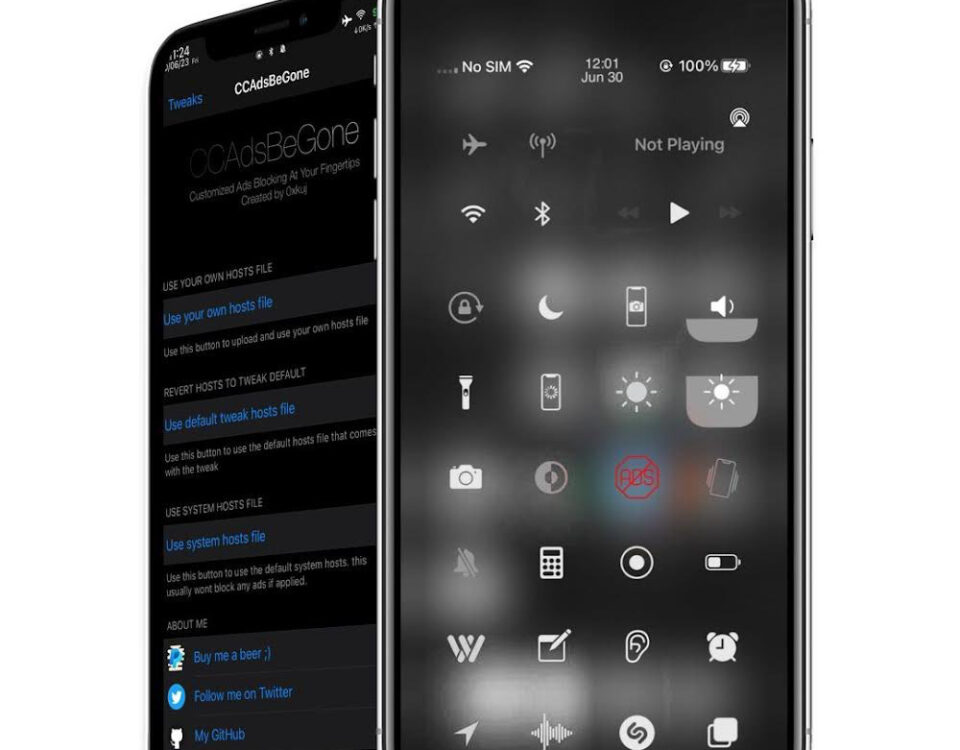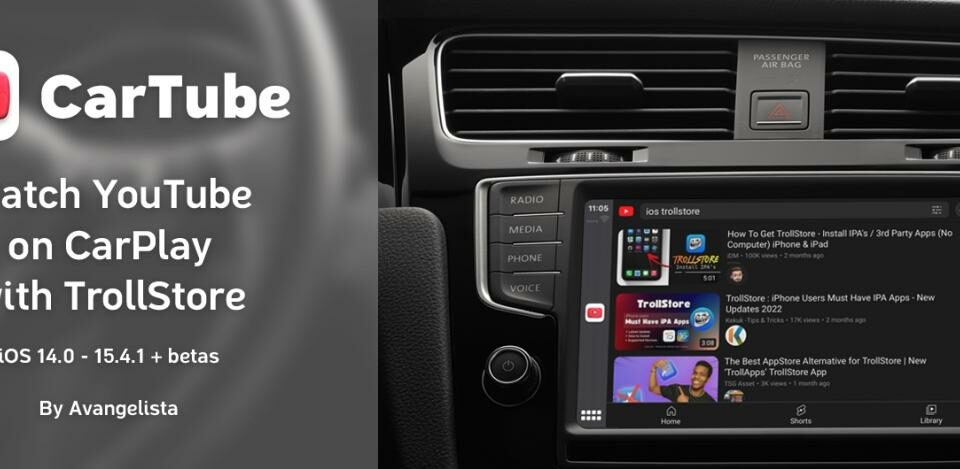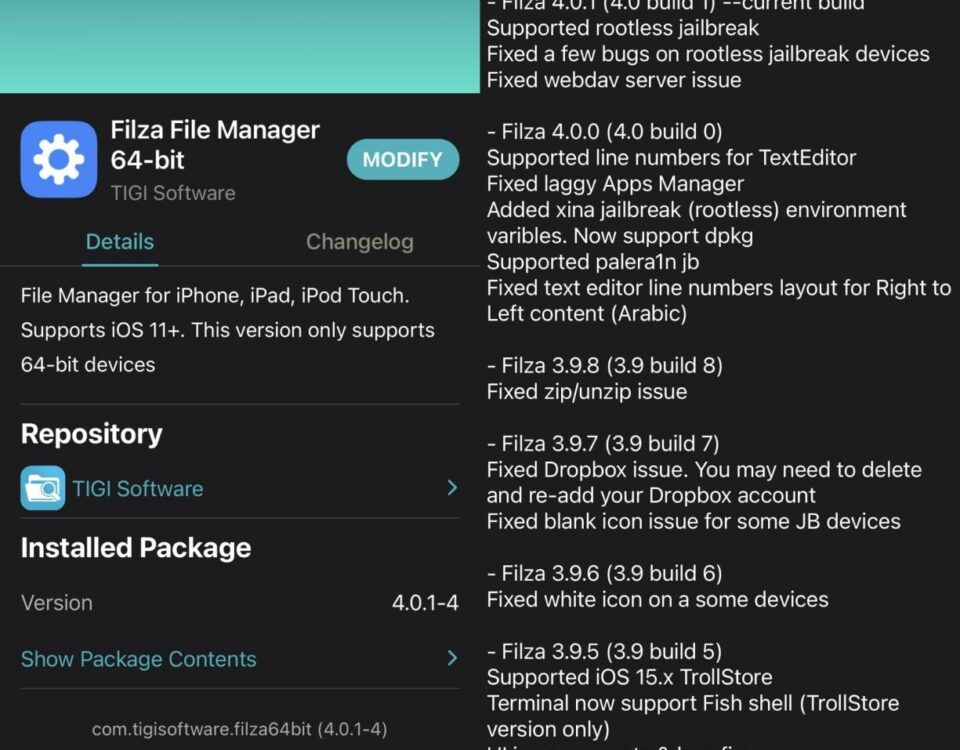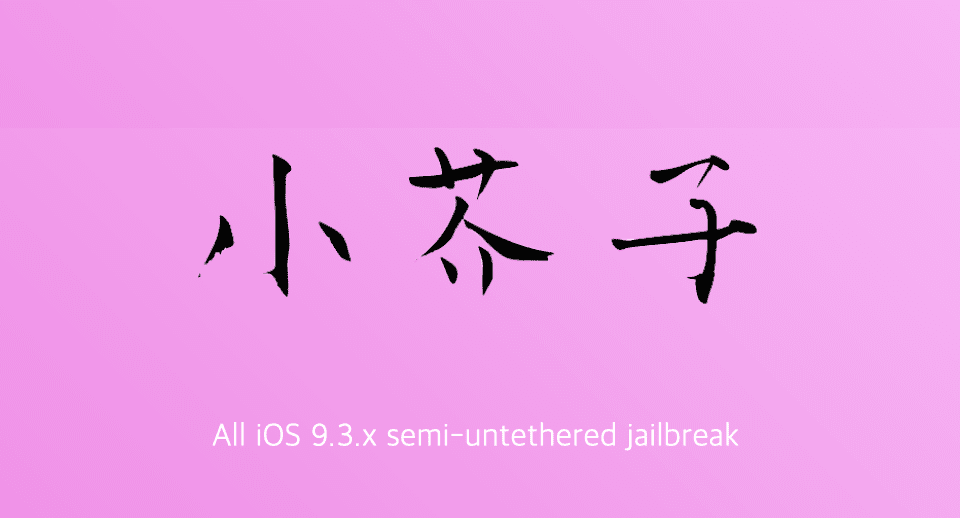Repare la respuesta de la pantalla táctil del Apple iPhone 14 Pro Max Pro retrasada, dejó de responder o no funciona en absoluto [Guía de solución de problemas]
20 septiembre, 2022
Apple deja de firmar iOS 17.5.1, frustrando las versiones anteriores del nuevo iOS 17.6
20 septiembre, 2022Cómo controlar y navegar tu iPad usando solo un teclado físico
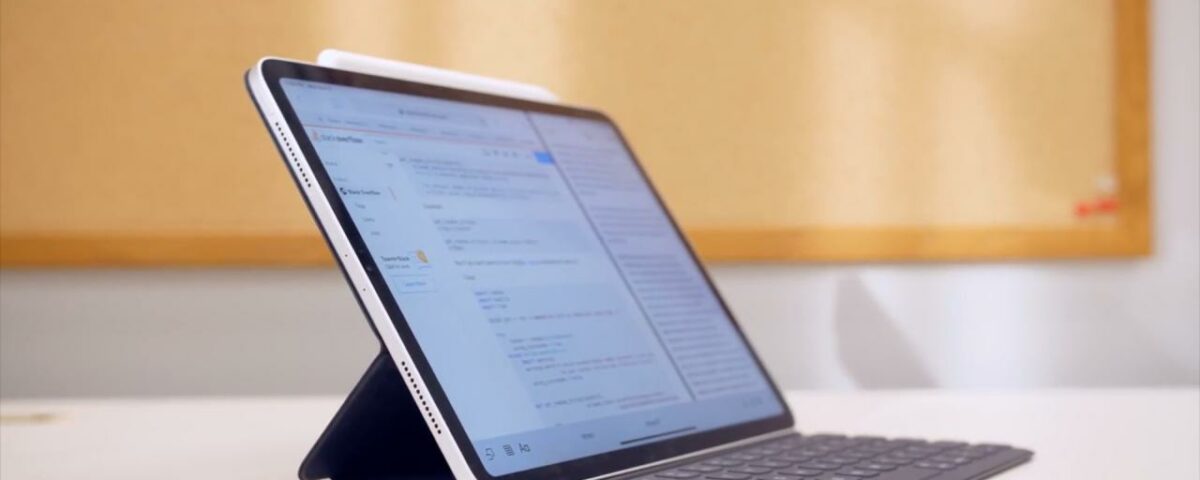


El software iPadOS 13.4 trajo una característica verdaderamente valiosa, la navegación completa con el teclado del iPad que hace posible controlar el iPad con un teclado físico, sin necesidad de tocar la pantalla en absoluto. Es otra mejora de productividad más en iPadOS que convierte su tableta Apple en una potencia de productividad. Síganos con nosotros para aprender a usar la navegación con el teclado del iPad para hacer cosas como navegar por la interfaz de usuario del iPad, alternar botones, desplazarse por las listas, usar funciones de iOS como el Centro de control o de notificaciones, iniciar accesos directos y mucho, mucho más.
Navegación con teclado iPad: requisitos del sistema
Para usar el acceso completo al teclado, debe tener todo lo anterior:
- iPad con la actualización de iPadOS 13.4 o posterior
- Teclado externo conectado a su iPad
Desplácese hacia adelante para ver el tutorial completo sobre cómo usar la navegación con el teclado del iPad.
Cómo usar la navegación con el teclado del iPad
El acceso completo al teclado está desactivado de forma predeterminada, por lo que primero debe activar la función.
Cuando Acceso total al teclado está activado, verá un contorno de selección rectangular alrededor del elemento en pantalla actualmente seleccionado, como un botón o una lista. Esto le dice qué parte de la interfaz recibirá su entrada. Hay muchos atajos de teclado que puede usar para moverse por la interfaz de usuario de iPadOS, así como para interactuar con varios elementos en pantalla.
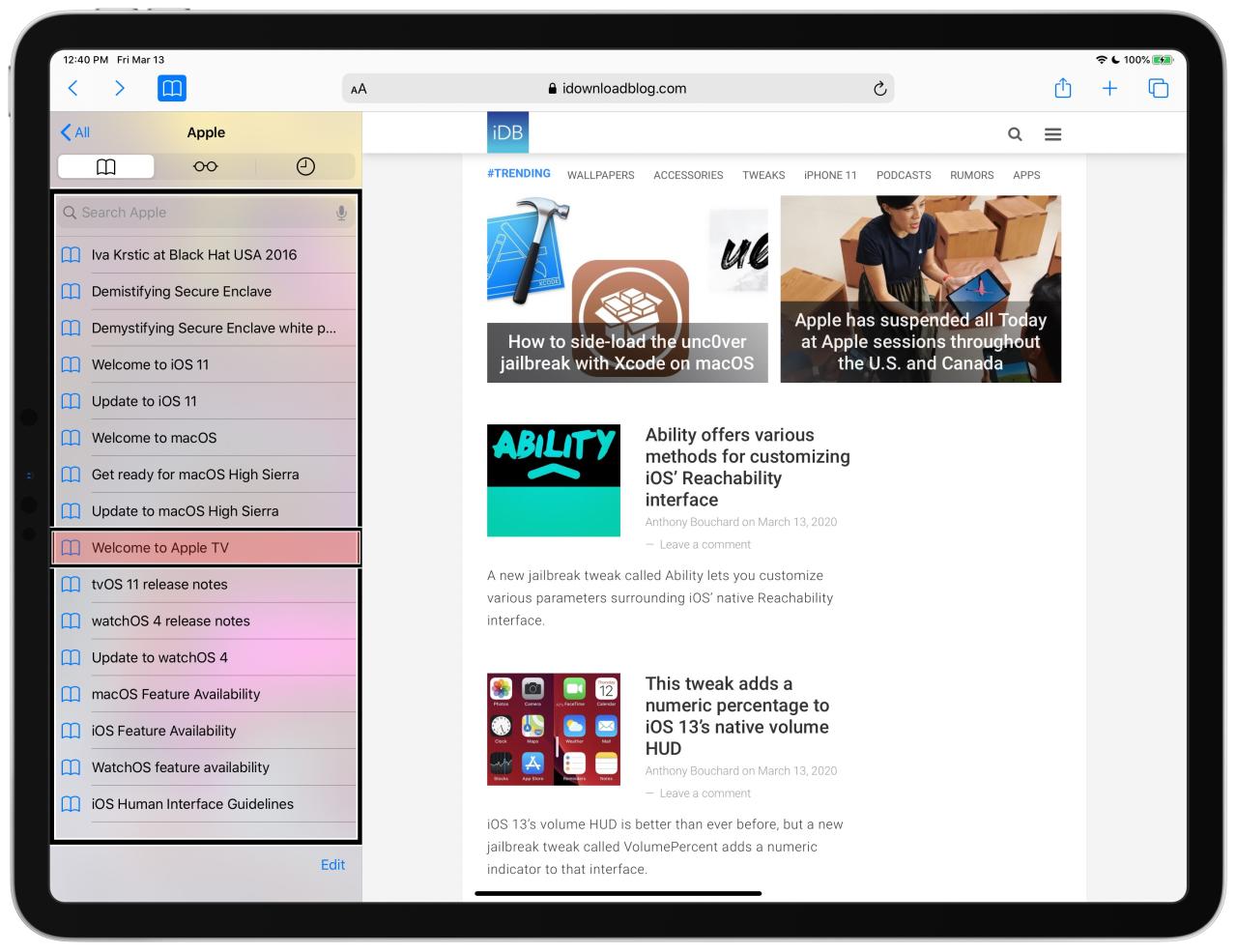
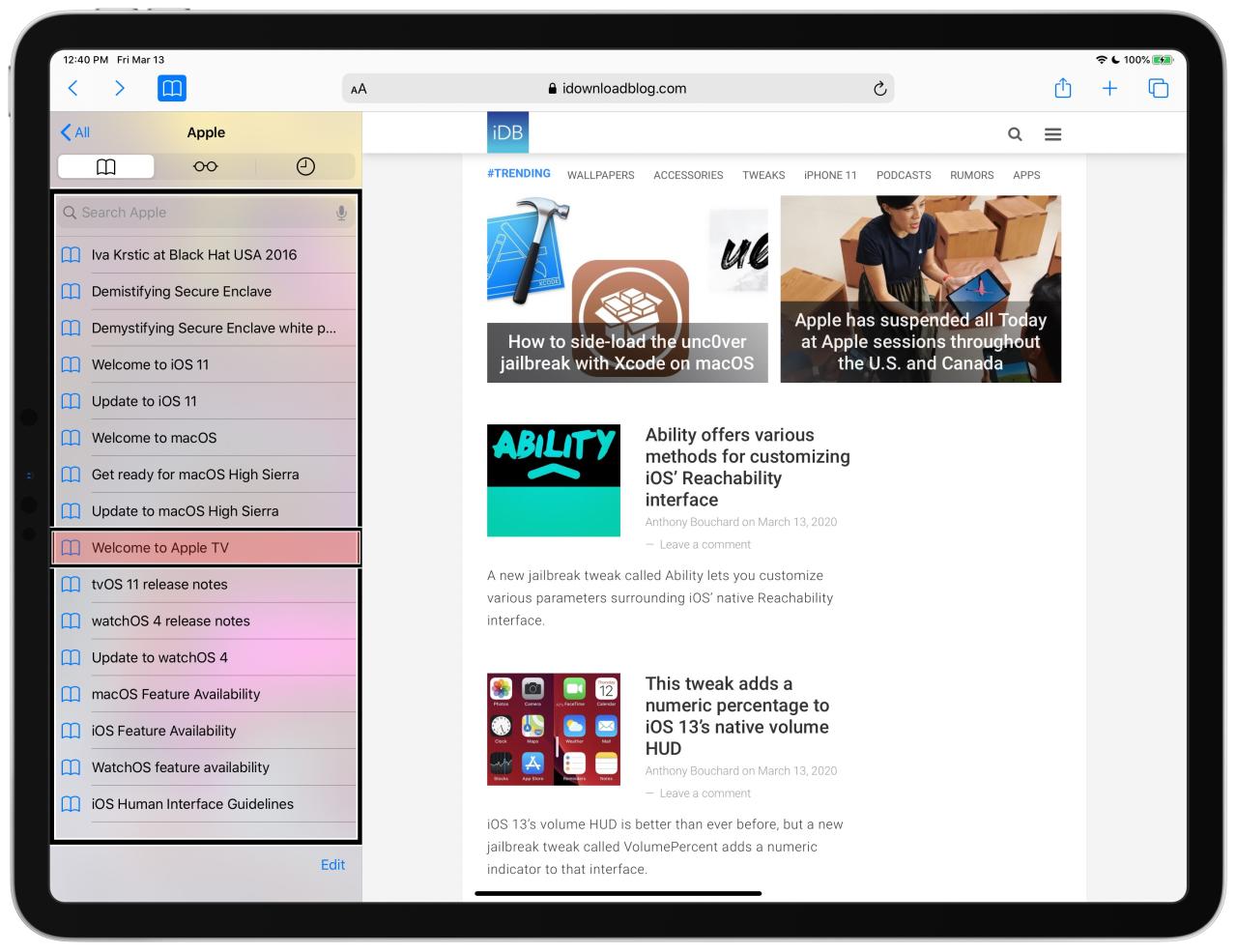
También puede acceder a las funciones de iOS, como el Centro de notificación y control, y realizar acciones específicas del dispositivo, como reiniciar. Debido a la cantidad de teclas involucradas en la navegación con el teclado del iPad, la función puede ser un poco abrumadora al principio, pero pronto estarás moviéndote por iPadOS y usando tus aplicaciones, sin tocar, como un profesional.
Pero no se preocupe, lo tenemos cubierto, así que siga leyendo para obtener la explicación completa.
Cómo habilitar la navegación con el teclado del iPad
Antes de que pueda comenzar a usar Acceso total al teclado en iPadOS 13.4, debe habilitar manualmente la función porque está desactivada de manera predeterminada:
- Abra Configuración en su iPad con iPadOS 13.4 o posterior.
- Elija Accesibilidad de la lista principal.
- Toque Teclados debajo del encabezado Físico y motor .
- Toca Acceso completo al teclado debajo del título Teclados de hardware .
- Deslice el interruptor junto a Acceso total al teclado a la posición ON para habilitar la función.
Eso es todo, ahora puede usar su teclado externo para controlar y navegar su iPad.
Accesos directos integrados para la navegación con el teclado del iPad
Para facilitarle la vida, Apple ha proporcionado casi una docena de atajos de teclado para realizar acciones especiales de iOS, como saltar a la pantalla de inicio o activar el selector de aplicaciones. Desplácese hacia abajo para ver todos los métodos abreviados de teclado que puede usar con Acceso total al teclado:
Mover el rectángulo de selección
Para mover el rectángulo de selección de un elemento en pantalla a otro, use estos atajos:
- Mover el rectángulo de selección hacia adelante: Tabulador (?)
- Mover el rectángulo de selección hacia atrás: Mayús (?) + Tabulador (?)
- Mover el rectángulo de selección hacia arriba: flecha arriba (?)
- Mover el rectángulo de selección hacia abajo: flecha abajo (?)
- Mover el rectángulo de selección a la izquierda: Flecha izquierda (?)
- Mover el rectángulo de selección a la derecha: Flecha derecha (?)
- Mover el rectángulo de selección al principio: Tabulador (?) + Flecha izquierda (?)
- Mover el rectángulo de selección hasta el final: Tabulador (?) + Flecha derecha (?)
- Mover el rectángulo de selección al siguiente elemento: Control (?) + Tabulador (?)
- Mover el rectángulo de selección al elemento anterior: Control (?) + Shift (?) + Tabulador (?)
Aquí están algunos ejemplos.
Cuando esté en la pantalla de inicio, use las teclas de flecha para moverse por la cuadrícula de iconos, luego resalte el icono deseado y presione la barra espaciadora para iniciar su aplicación. Para ver una lista de acciones asociadas con el elemento resaltado actualmente, presione Tab + Z.
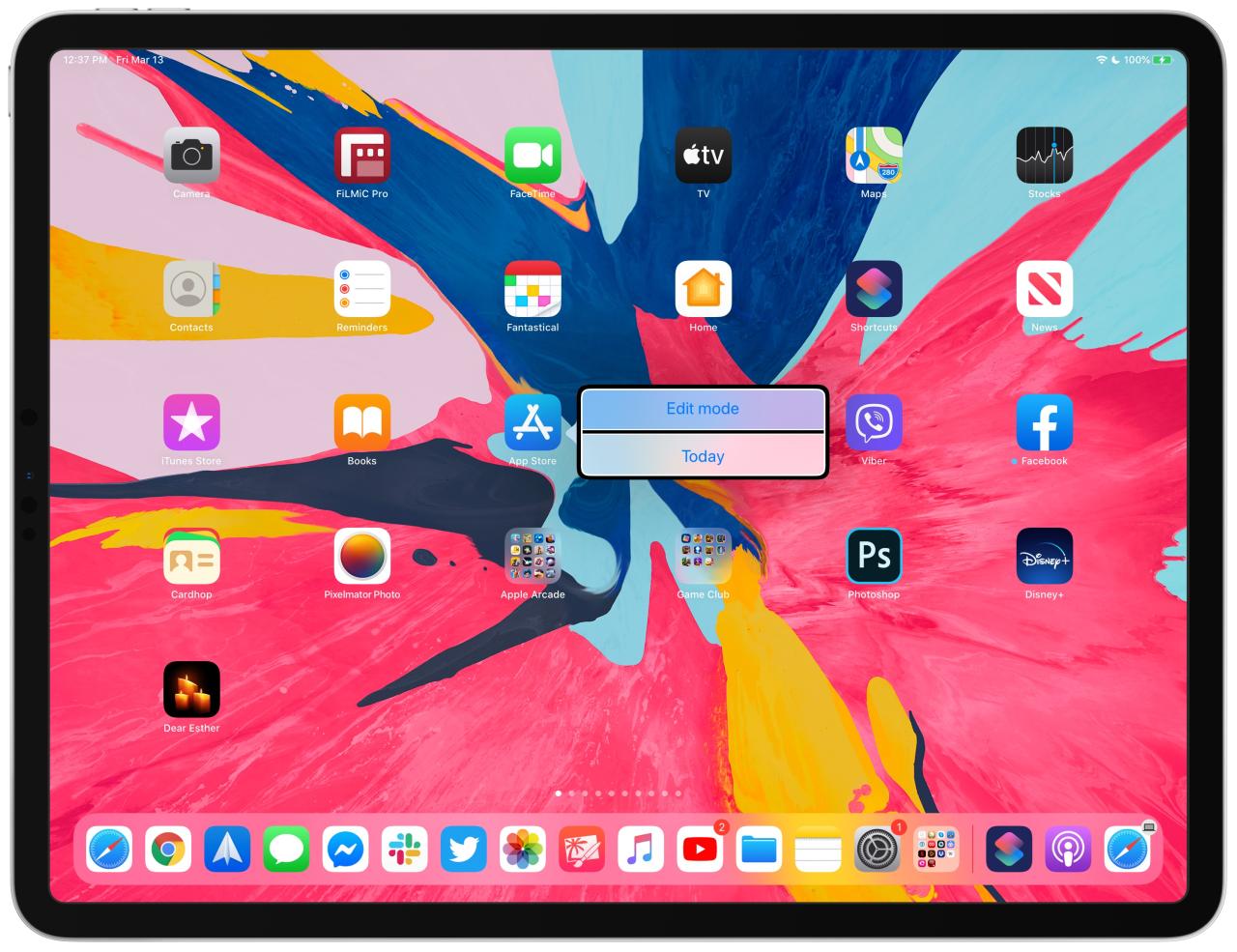
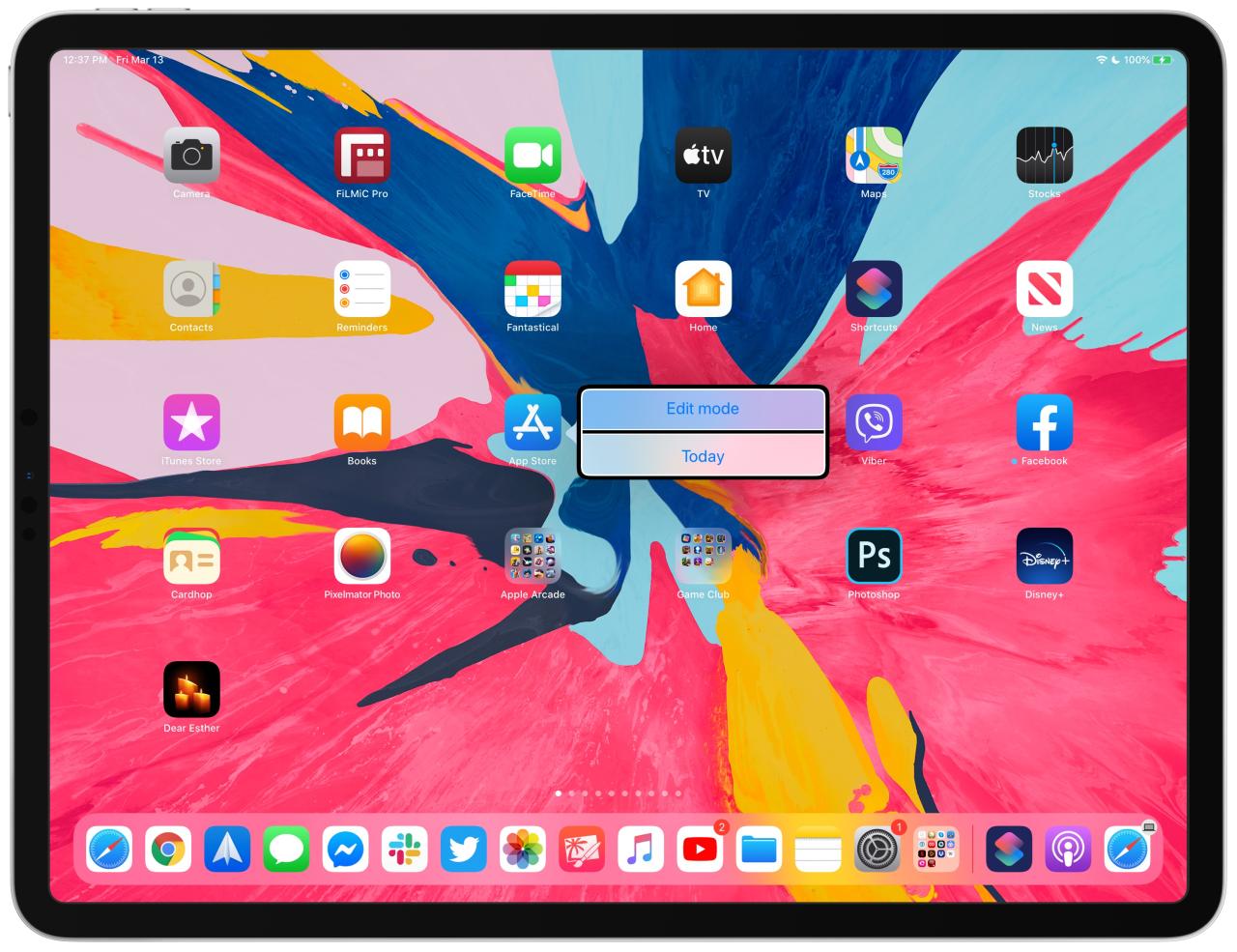
En el caso de los íconos de la pantalla de inicio, presionar Tab + Z revela dos opciones: Modo de edición, que activa el modo de movimiento de iOS para que pueda reorganizar sus íconos, y Hoy, que muestra u oculta sus widgets de Hoy de la pantalla de inicio.
Estas acciones específicas de elementos están integradas y no se pueden personalizar.
Interacciones
¿Qué pasa con las interacciones básicas de iOS, como deslizar para volver a la sección anterior o tocar? Bueno, puede presionar la barra espaciadora para «tocar» o «presionar» un elemento o activar lo que esté resaltado actualmente. Presionar Tab + B simula deslizar el dedo desde el borde izquierdo de la pantalla hacia la derecha, lo que en muchas aplicaciones es lo mismo que tocar la opción Atrás.
Aquí están todos los atajos de interacción que proporciona Full Keyboard Access:
- Toque/presione, cambie los botones o active la selección: Espacio (?)
- Volver atrás: Tabulador (?) + B
- Buscar los botones en pantalla: Tabulador (?) + F
- Acciones para el elemento resaltado: Tabulador (?) + Z
El atajo Tab + F es especialmente interesante.
Al presionar la combinación, aparece un pequeño campo de búsqueda donde puede escribir para buscar los objetos en pantalla disponibles que se pueden seleccionar o con los que se puede interactuar. Estos pueden ser cualquier cosa, desde íconos y botones hasta varios interruptores, pestañas y demás.
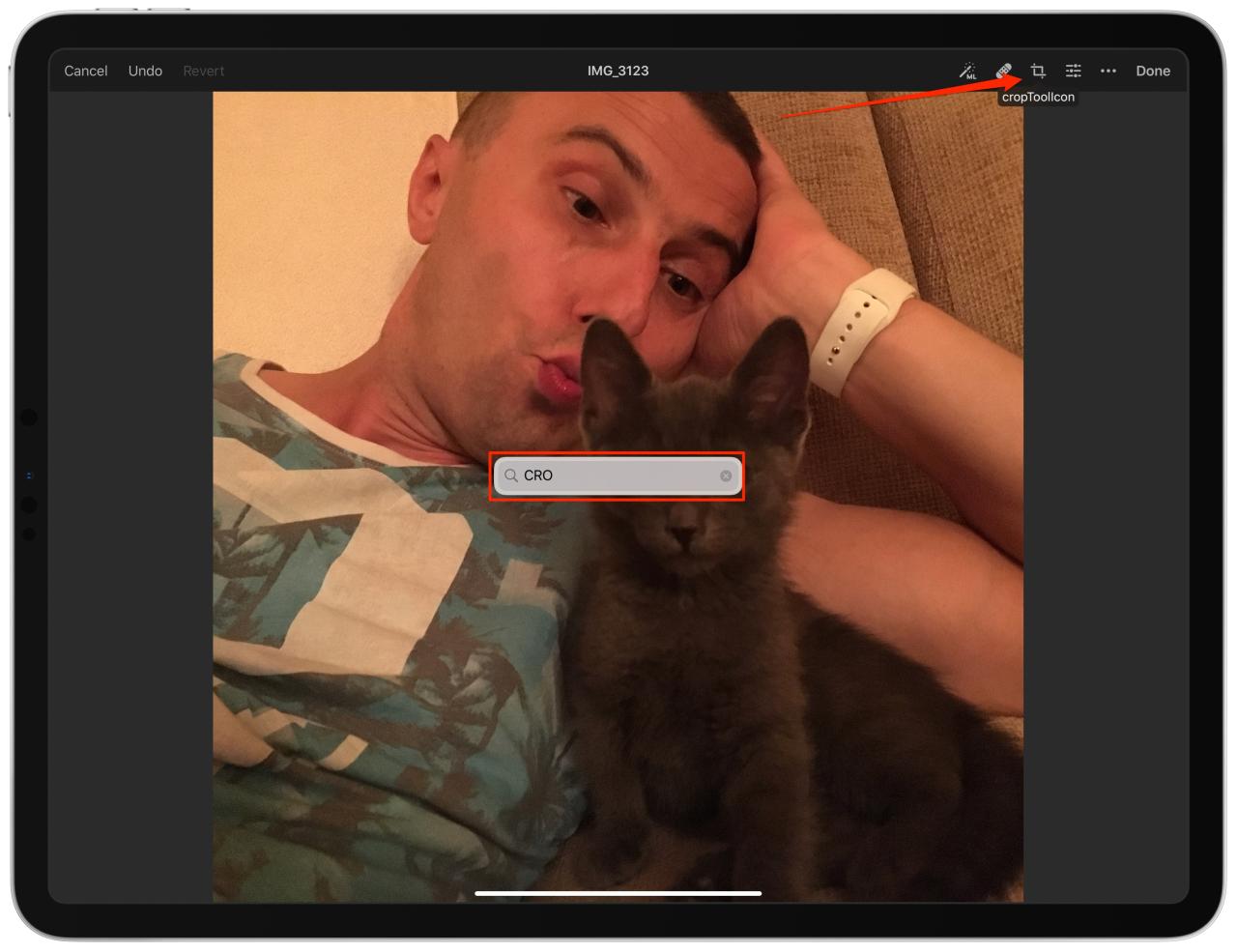
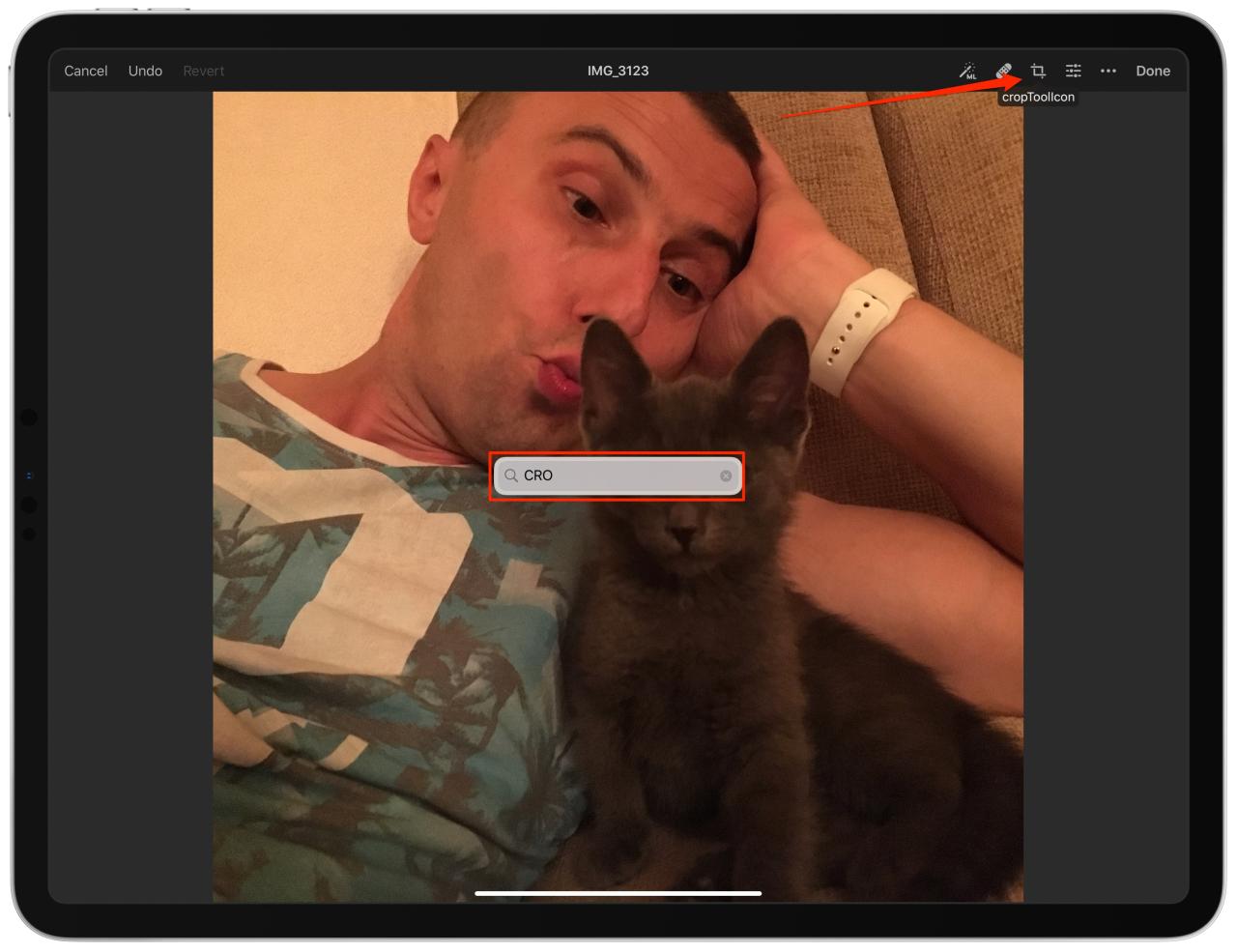
Por ejemplo, si tiene demasiadas aplicaciones en la pantalla de inicio, Tab + F le permite encontrar rápidamente una aplicación que le gustaría iniciar escribiendo solo unas pocas letras, lo que indicará Acceso completo al teclado para resaltar las coincidencias en la pantalla de inicio.
Otro ejemplo: presionar Tab + F en Safari y escribir «tab» en el campo de búsqueda resalta los botones Nueva pestaña y Todas las pestañas, con etiquetas que revelan los títulos de los botones, lo cual es genial cuando estás en una aplicación con demasiados botones diseñados crípticamente con ni idea de lo que hacen.
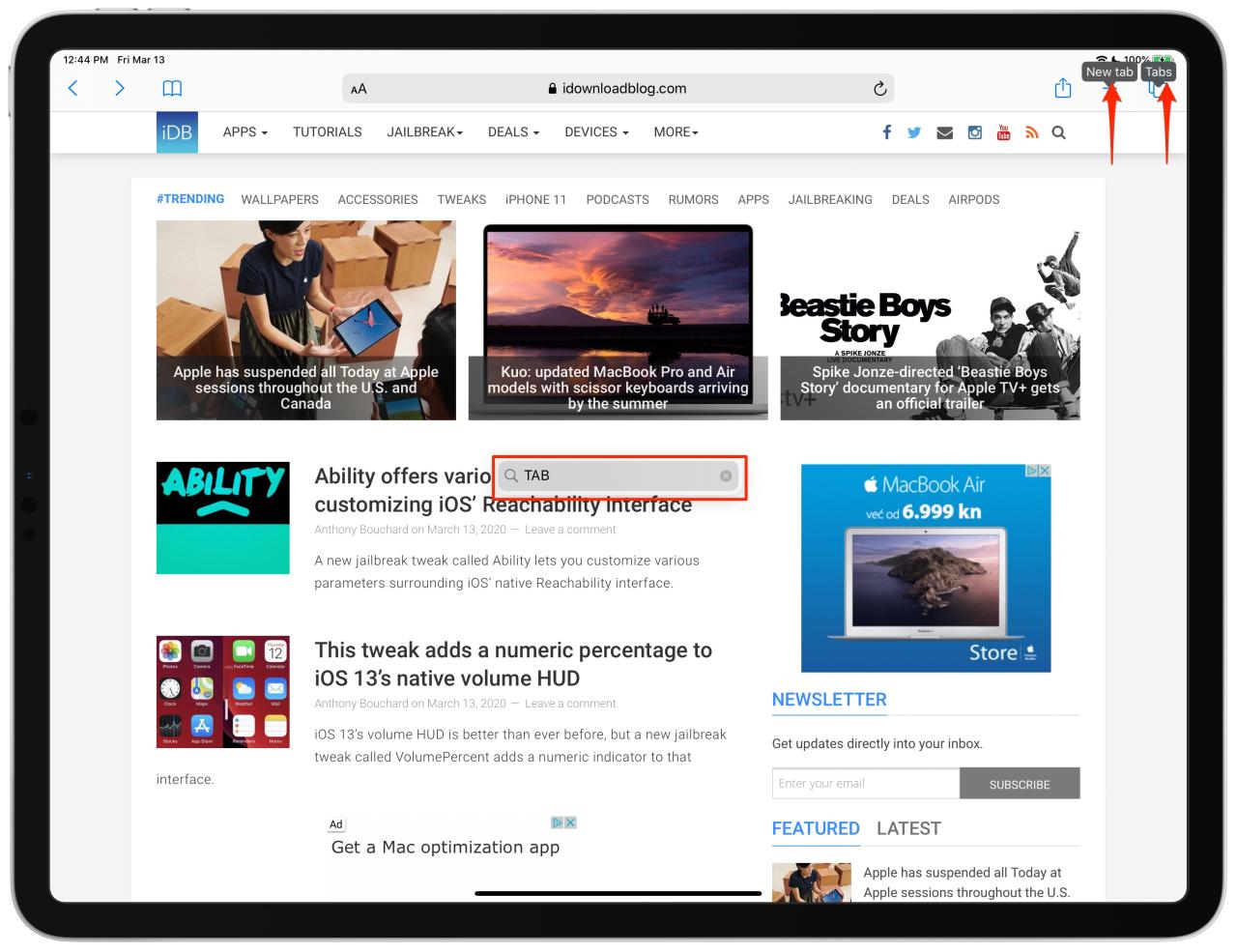
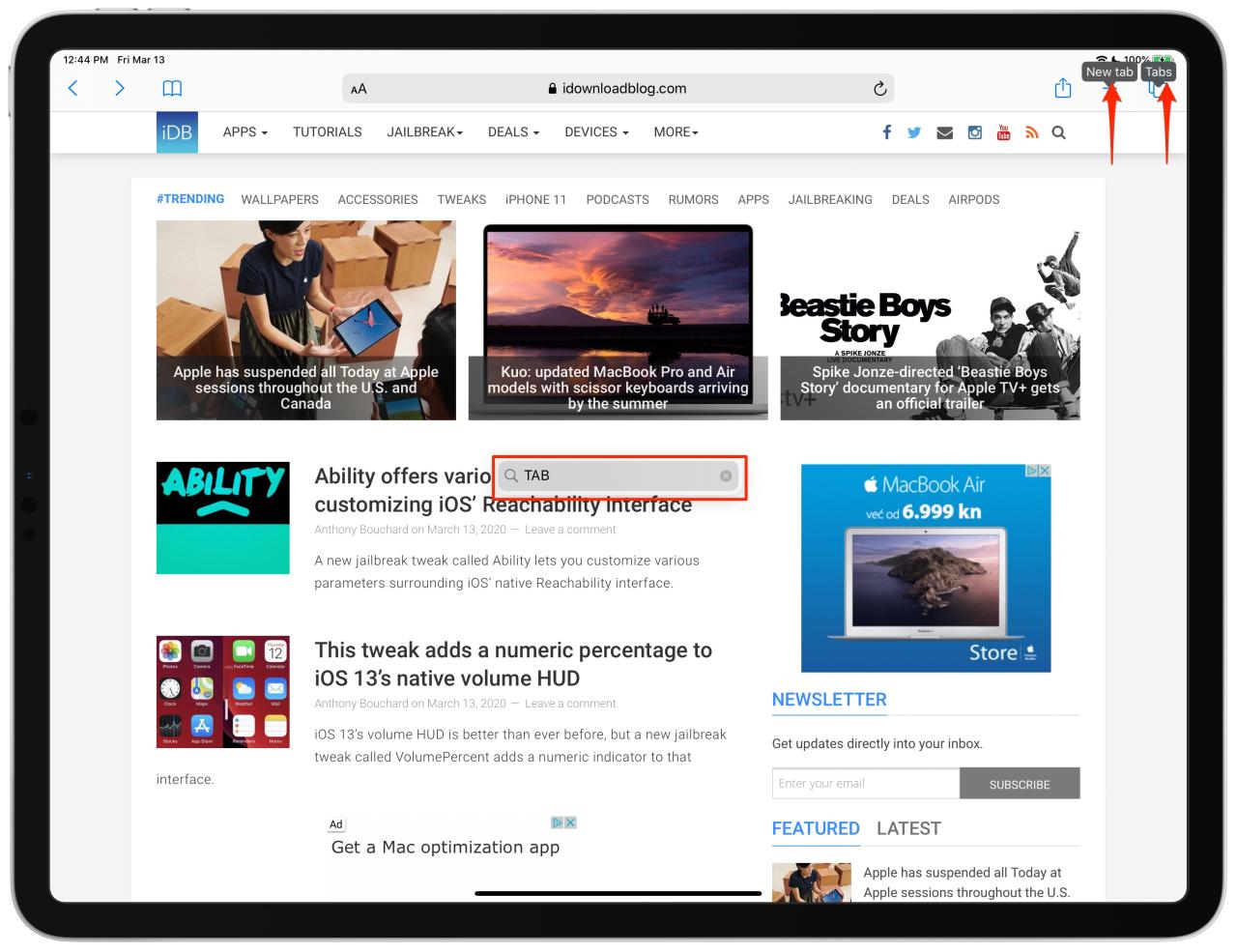
Al ingresar a la pantalla de resumen de pestañas, use las teclas de flecha y otros atajos de navegación para moverse por una cuadrícula de miniaturas de pestañas, luego presione la barra espaciadora para activar la pestaña seleccionada.
iOS y características del dispositivo
Acceso completo al teclado incluye accesos directos para acceder a varias funciones específicas de iOS y dispositivos:
- Pantalla de inicio: Comando (?) + H
- Cambiador de aplicaciones: Tabulador (?) + A
- Centro de control: Tabulador (?) + C
- Centro de notificaciones: Tabulador (?) + N
- Siri: Tabulador (?) + S
- Accesos directos de accesibilidad: Tabulador (?) + X
- Muelle: Opción (?) + Comando (?) + D
- Bloquear el dispositivo: Tabulador (?) + L
- Girar el dispositivo: Tabulador (?) + R
- Reiniciar el dispositivo: Control (?) + Opción (?) + Shift (?) + Comando (?) + R
Use estas combinaciones para hacer cosas como invocar su Centro de notificación y control, acceder a la interfaz de cambio de aplicaciones, abrir Siri, así como bloquear, rotar o reiniciar su dispositivo y más.
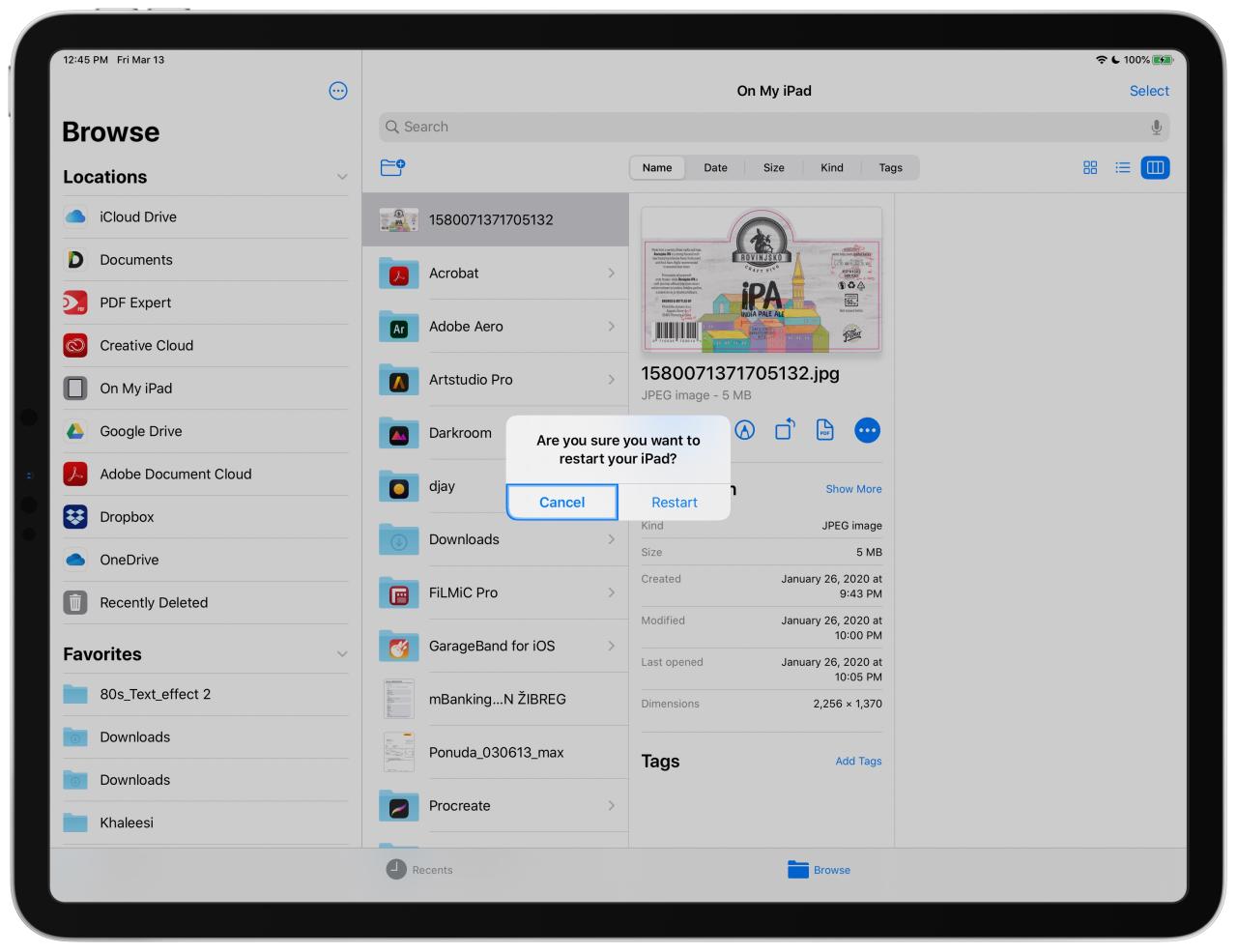
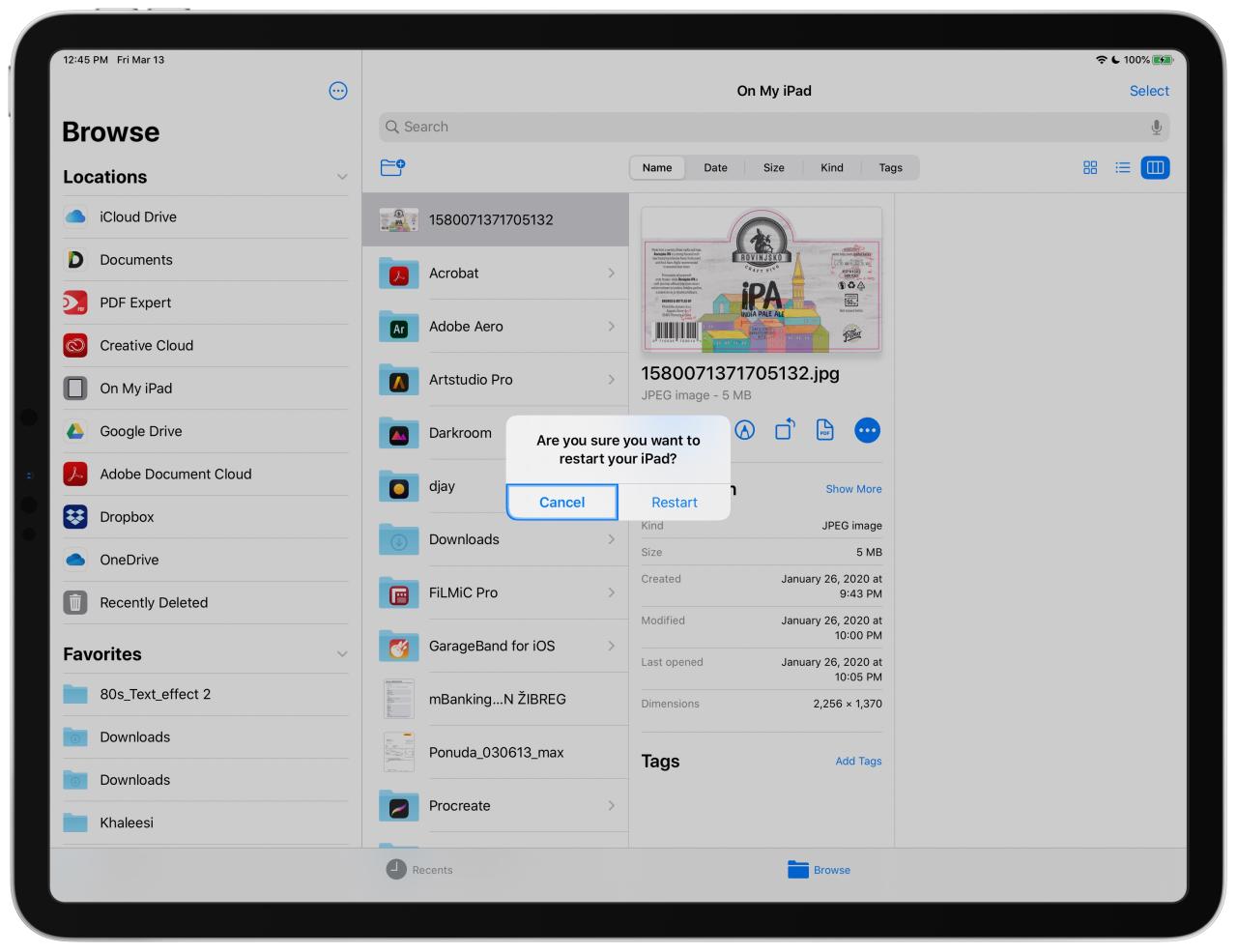
Funciones completas de acciones de teclado
Full Keyboard Access incluye algunos atajos de teclado para administrar sus propias funciones especiales que no tienen nada que ver con las funciones estándar de iOS. Como ejemplo, puede recopilar análisis de acceso completo al teclado en cualquier momento presionando un atajo de teclado bastante complejo.
Hemos enumerado estos accesos directos para usted a continuación, aquí están:
- Análisis: Control (?) + Opción (?) + Mayús (?) + Comando (?) + Punto (.)
- Modo de transferencia: Control (?) + Opción (?) + Comando (?) + P
- Métodos abreviados de teclado: Tabulador (?) + H
El modo de paso es muy bueno.
Simplemente presione Control + Opción + Comando + P para que el acceso completo al teclado deje de escuchar temporalmente la entrada de su teclado para que pueda interactuar con iOS como lo haría normalmente. Por ejemplo, ingresar a este modo mientras navega por sitios web en Safari le permite desplazarse por la página web hacia arriba y hacia abajo presionando las teclas de flecha sin que el acceso completo al teclado se interponga en el camino.
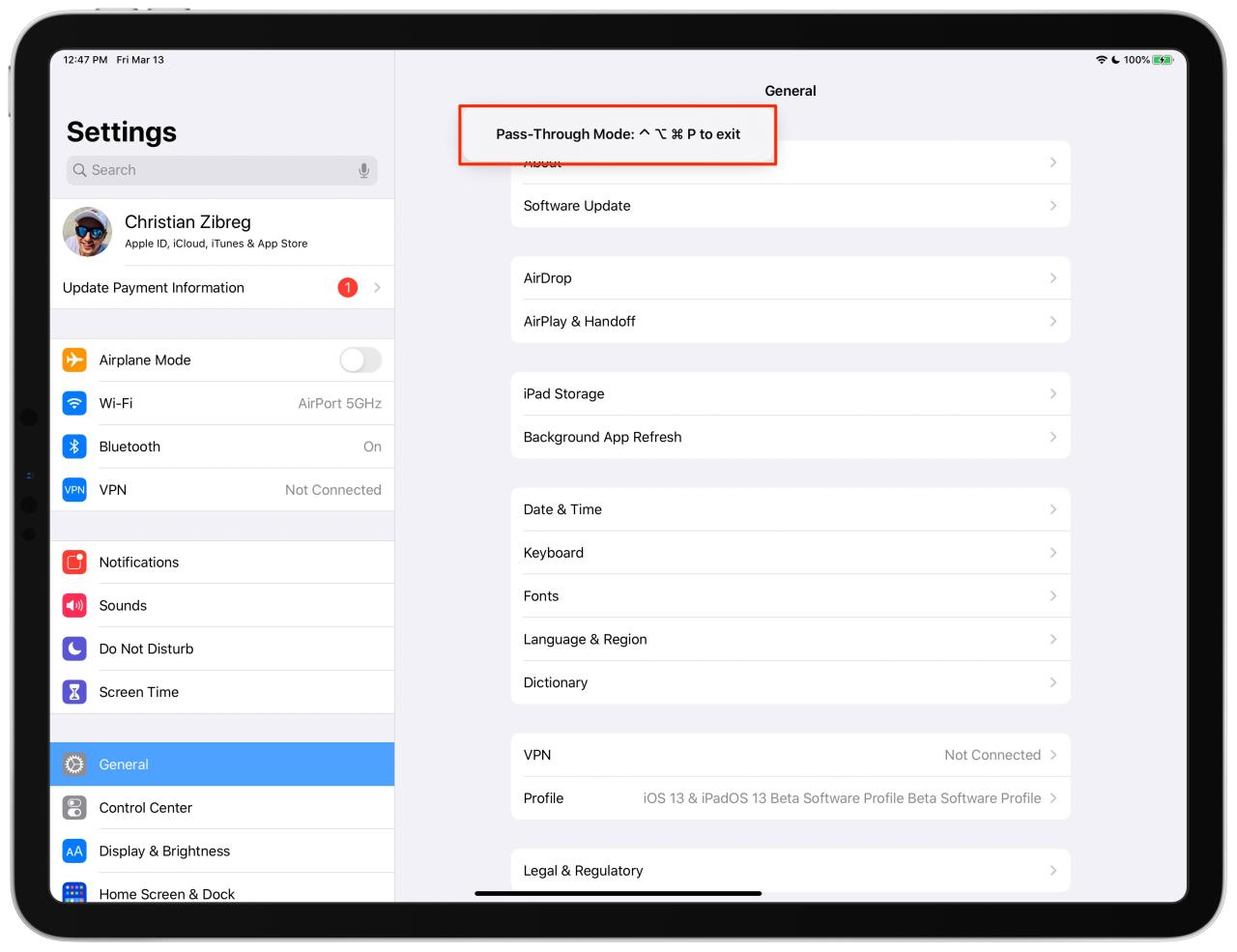
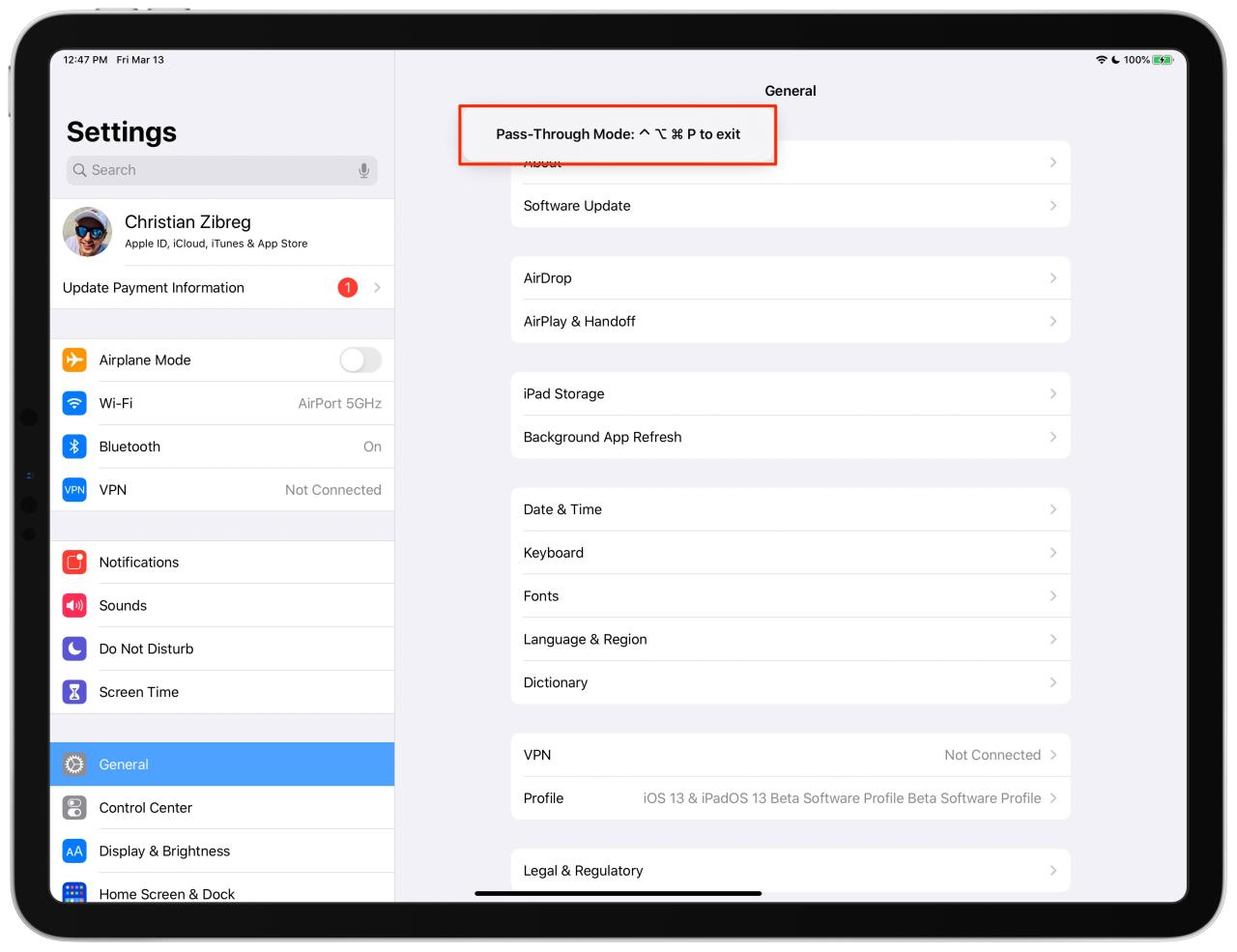
Y si se pierde en todos esos atajos, la ayuda está a solo una pulsación de tecla: Tab + H muestra una superposición con todos los atajos de teclado de acceso completo al teclado, incluidos los personalizados.
Gestos del teclado
¿Qué pasa con los gestos multitáctiles? ¿Cómo los maneja Full Keyboard Access?
Simplemente presione Tab + G para una pequeña superposición que enumera los gestos del teclado que simulan sus contrapartes multitáctiles, como pellizcar y deslizar. Debe presionar Tab + G para acceso completo al teclado para comenzar a escuchar los gestos del teclado. Para salir de este modo, presione Tab + G nuevamente.
Estos son todos los gestos de teclado que puede usar con Acceso total al teclado:
- Habilitar/deshabilitar los gestos del teclado: Tabulador (?) + G
- Toque o presione con un solo dedo: Espacio (?)
- Toque con dos dedos: Mayús (?) + Espacio (?)
- Deslizar hacia arriba con un solo dedo: Flecha hacia arriba (?)
- Deslizar hacia abajo con un solo dedo: Flecha hacia abajo (?)
- Deslizar un solo dedo hacia la izquierda: Flecha izquierda (?)
- Deslizar un solo dedo hacia la derecha: Flecha derecha (?)
- Deslizar hacia arriba con dos dedos: Mayús (?) + Flecha hacia arriba (?)
- Deslizar hacia abajo con dos dedos: Mayús (?) + Flecha hacia abajo (?)
- Deslizar dos dedos hacia la izquierda: Mayús (?) + Flecha izquierda (?)
- Deslizar dos dedos hacia la derecha: Mayús (?) + Flecha derecha (?)
- Acercar: Comando (?) + Flecha arriba (?)
- Alejar: Comando (?) + Flecha hacia abajo (?)
- Girar a la izquierda: Comando (?) + Flecha izquierda (?)
- Girar a la derecha: Comando (?) + Flecha derecha (?)
Por ejemplo, ingresar al modo de gestos del teclado en Mensajes, mover el rectángulo de selección a la lista de chat y presionar Shift + Space para simular un toque con dos dedos le permite seleccionar varios chats a la vez sin tocar la pantalla. Por cierto, puede realizar el mismo truco , con o sin Acceso total al teclado, en otras aplicaciones como Correo, Notas y Archivos.
TUTORIAL: selección rápida de mensajes, correos electrónicos, archivos o notas con un toque con dos dedos
Al ver una imagen o un video en Fotos, puede acercar y alejar manteniendo presionada la tecla Comando y presionando la tecla de flecha hacia arriba o hacia abajo. Y cuando esté en el modo de edición de Fotos, presione Comando + flecha izquierda o derecha para rotar la selección en el sentido de las agujas del reloj, 90 grados a la vez.
Hojas de trucos del teclado
No se preocupe por perderse en todos esos comandos porque una práctica hoja de trucos de todos los métodos abreviados de teclado para acceso completo al teclado está disponible con un práctico combo Tab + H.
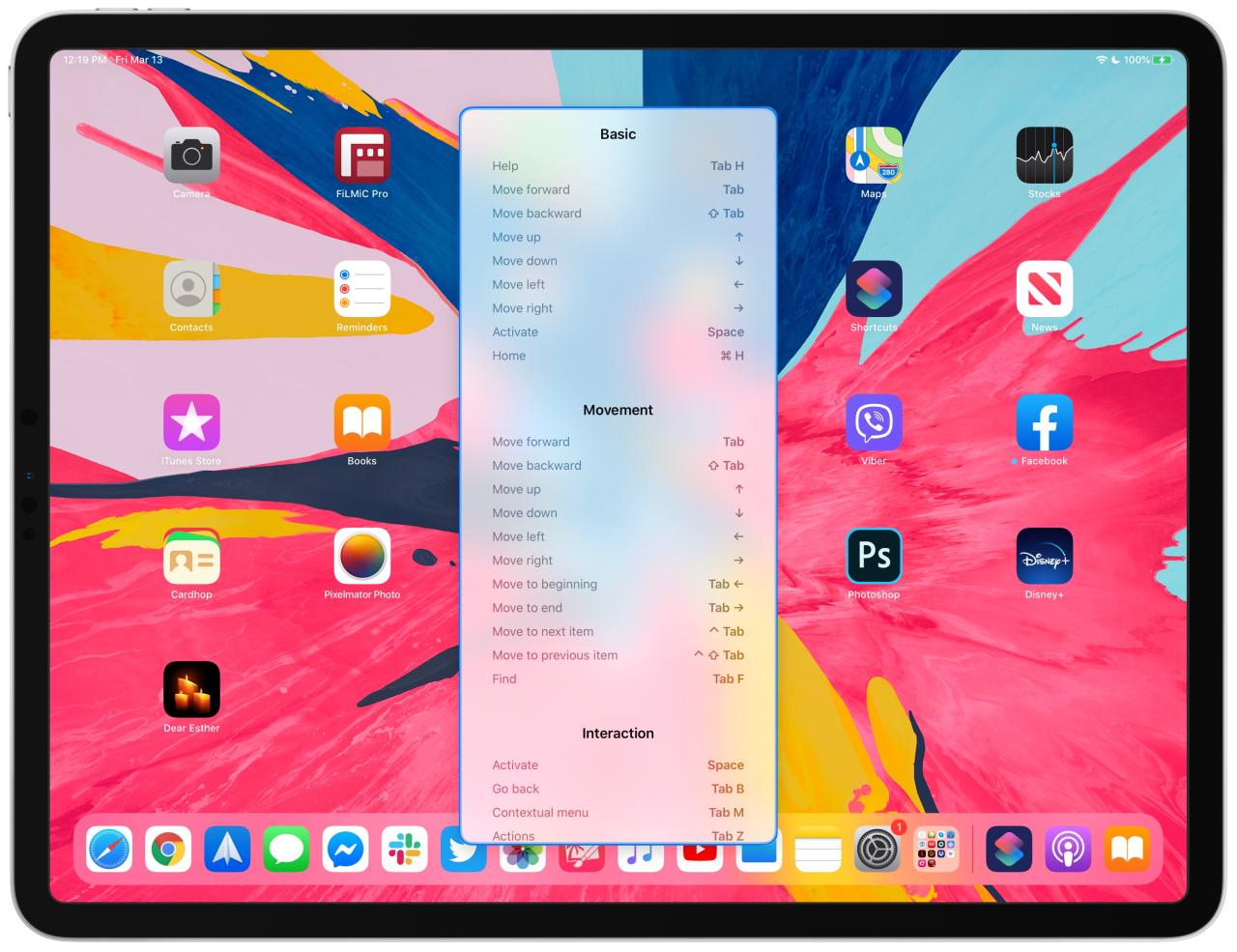
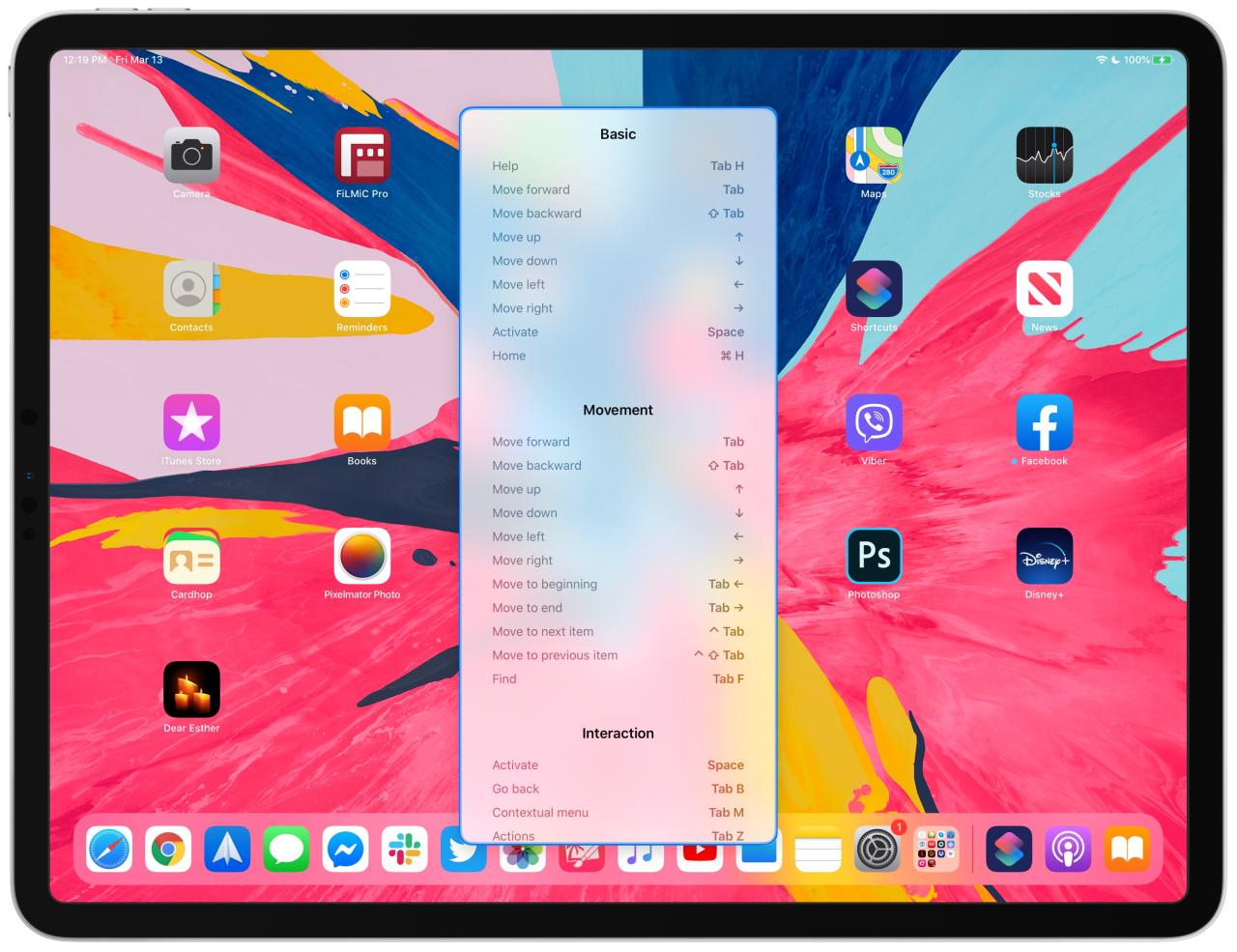
Estos dos métodos abreviados de teclado están disponibles siempre que necesite ayuda:
- Mostrar métodos abreviados de teclado integrados y personalizados para acceso completo al teclado: Tabulador (?) + H
- Muestra los atajos de teclado para la aplicación que estás usando: mantén presionada la tecla Comando (?)
El otro atajo, mantener presionada la tecla Comando, no es exclusivo del acceso completo al teclado.
TUTORIAL: Cómo ver los atajos de teclado disponibles en las aplicaciones de Mac
De hecho, existe desde iOS 9 como una forma en todo el sistema de revelar los atajos de teclado de una aplicación en una práctica superposición en pantalla.
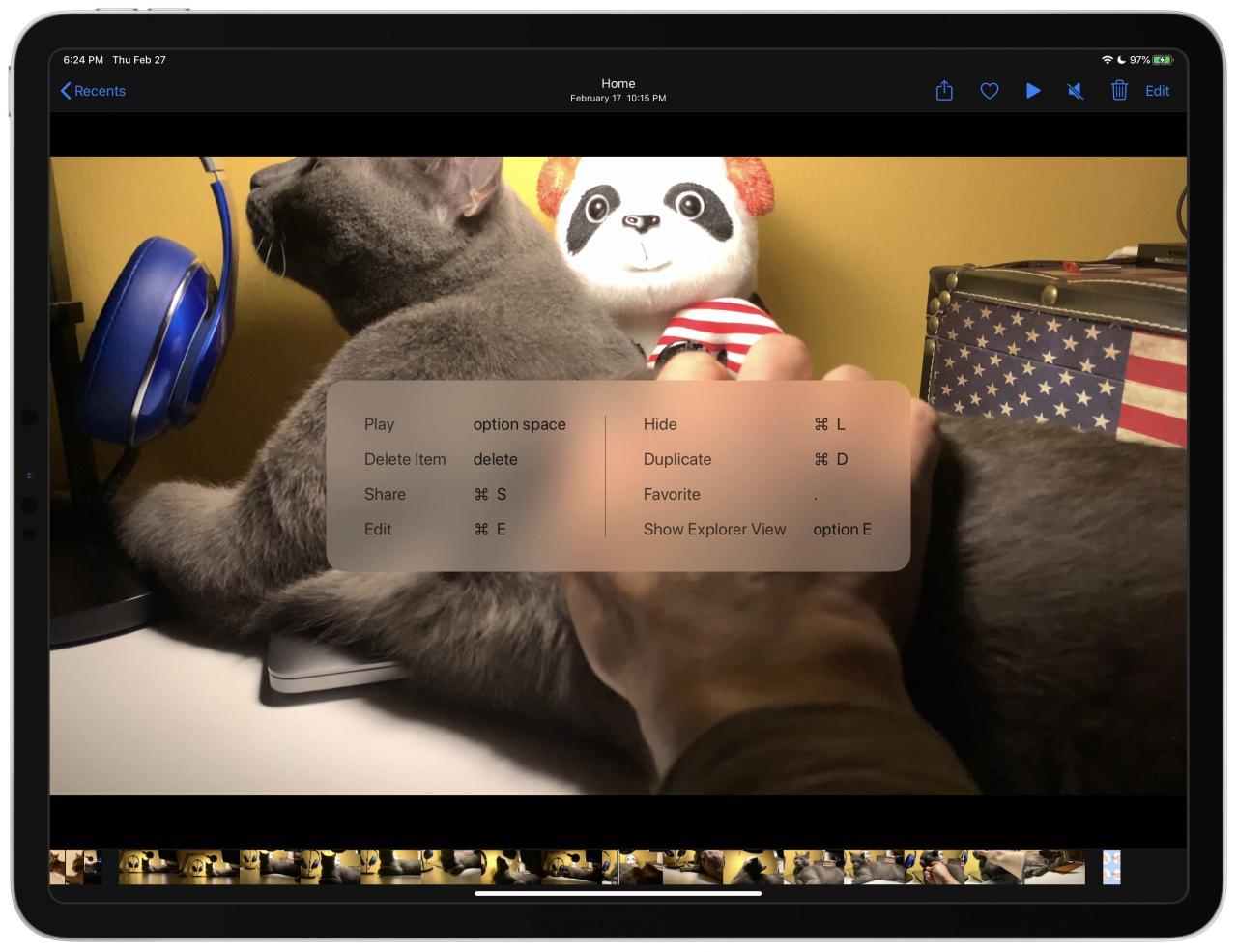
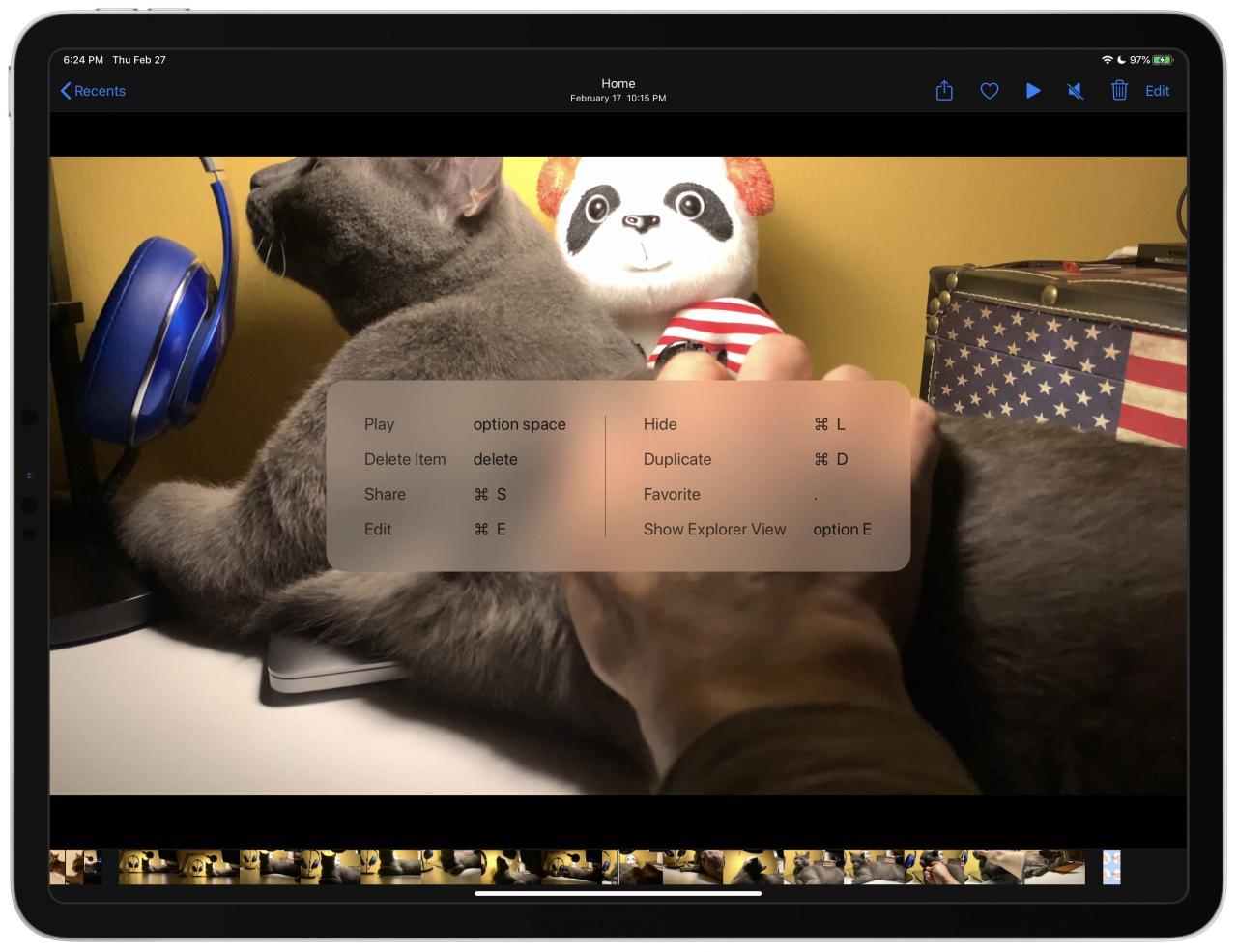
Personalización de los métodos abreviados de navegación del teclado del iPad
Full Keyboard Access viene con un conjunto de atajos de teclado definidos por Apple que harán el trabajo para la mayoría de los usuarios, pero los usuarios avanzados pueden querer algo diferente para adaptarse a su flujo de trabajo.
Siga los pasos a continuación para saber cómo cambiar los accesos directos existentes para Acceso total al teclado, así como agregar los suyos propios o borrar cualquier combinación de teclado de la lista.
Cómo personalizar los atajos de navegación del teclado del iPad
Para personalizar Acceso total al teclado, haga lo siguiente:
- Abra Configuración en su iPad con iPadOS 13.4 o posterior.
- Elija Accesibilidad de la lista principal.
- Toque Teclados debajo del encabezado Físico y motor .
- Toca Acceso completo al teclado debajo del título Teclados de hardware .
- Toca Comandos .
- Elija cualquier comando de la lista para personalizar su método abreviado de teclado.
- Presiona una combinación de teclas en el teclado para activar el comando elegido.
- Toque Listo para guardar su nuevo método abreviado de teclado o Cancelar para olvidarlo.
Por supuesto, ninguno de los accesos directos de acceso completo al teclado está activo mientras se presionan combinaciones de teclas personalizadas para invocar el comando seleccionado. Después de configurar el atajo de teclado, deberá escribir dos espacios rápidamente para detener la grabación, momento en el que puede usar los atajos de navegación de pestañas para seleccionar un comando del menú para guardar u olvidar su personalización.
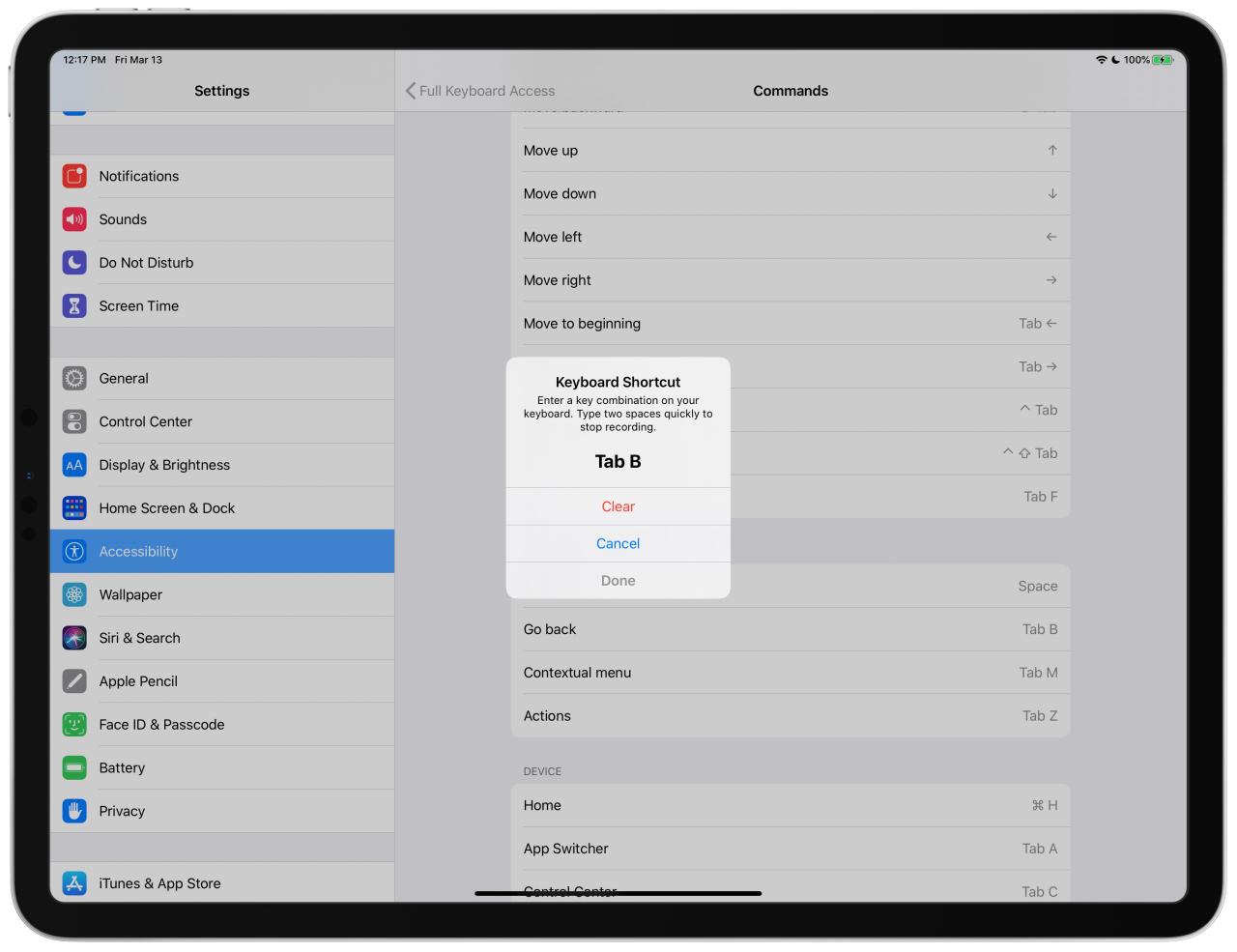
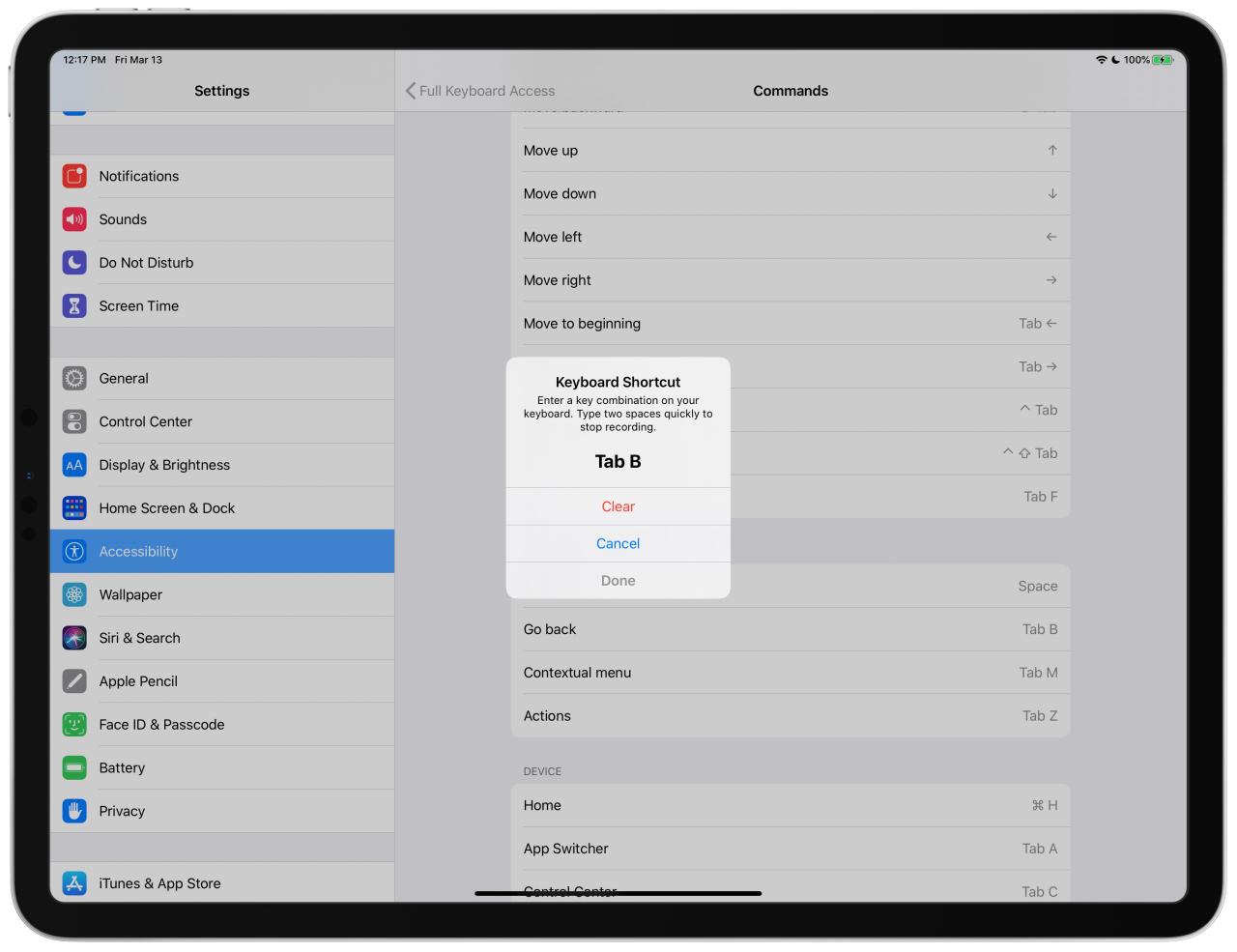
Cómo eliminar los atajos de navegación del teclado del iPad
Apple ha hecho un buen trabajo definiendo atajos de teclado para acceso completo al teclado que no interfieren con los existentes de iOS. Pero cada uno de nosotros tiene necesidades diferentes y lo que funciona para mí puede no funcionar necesariamente para ti, y viceversa. Afortunadamente, Apple le permite no solo eliminar sus propios métodos abreviados de teclado personalizados para acceso completo al teclado, sino también los integrados.
Siga los pasos a continuación para eliminar cualquier acceso directo de teclado completo:
- Abra Configuración en su iPad con iPadOS 13.4 o posterior.
- Elija Accesibilidad de la lista principal.
- Toque Teclados debajo del encabezado Físico y motor .
- Toca Acceso completo al teclado debajo del título Teclados de hardware .
- Toca Comandos .
- Elija cualquier comando de la lista que tenga un atajo de teclado adjunto.
- Toque Borrar en el menú emergente.
Eso es todo, el atajo de teclado de la acción seleccionada se eliminará inmediatamente.
Cómo asignar atajos de teclado para ejecutar atajos de Siri
Si te gusta la automatización de iOS, esto será música para tus oídos: Full Keyboard Access incluso te permite adjuntar una combinación de teclado para todo el sistema a tu atajo de Siri favorito.
Sigue los pasos para aprender a crear atajos de teclado para Atajos de Siri.
- Abra Configuración en su iPad con iPadOS 13.4 o posterior.
- Elija Accesibilidad de la lista principal.
- Toque Teclados debajo del encabezado Físico y motor .
- Toca Acceso completo al teclado debajo del título Teclados de hardware .
- Toca Comandos .
- Toca tu atajo debajo del encabezado Atajos.
- Presione una combinación de teclas en el teclado.
- Toque Borrar para guardarlo o Cancelar para abandonar los cambios.
También puede elegir Borrar en el menú emergente para borrar el atajo de teclado y comenzar de nuevo (recuerde, escribir dos espacios detiene rápidamente la grabación para que pueda navegar por el menú emergente).
¡Felicitaciones por crear una combinación de teclado para ejecutar tu atajo de Siri favorito! La verdadera belleza de Full Keyboard Access es que estos atajos de teclado funcionan en todo el sistema, lo que le permite iniciar sus atajos de Siri favoritos con unas pocas pulsaciones de teclas desde cualquier lugar.
Personalización de la apariencia del rectángulo de selección
El rectángulo de selección para el Acceso total al teclado tiene un agradable efecto de brillo para delinear mejor el contenido enfocado e indicar qué elemento en pantalla está listo para recibir tus entradas.
TUTORIAL: Cómo habilitar un cursor de alto contraste en tu Apple TV
Siga estos pasos para ajustar el color y el tamaño del rectángulo de selección Acceso completo al teclado.
- Abra Configuración en su iPad con iPadOS 13.4 o posterior.
- Elija Accesibilidad de la lista principal.
- Toque Teclados debajo del encabezado Físico y motor .
- Toca Acceso completo al teclado debajo del título Teclados de hardware .
- Ajuste las opciones enumeradas debajo del encabezado Apariencia .
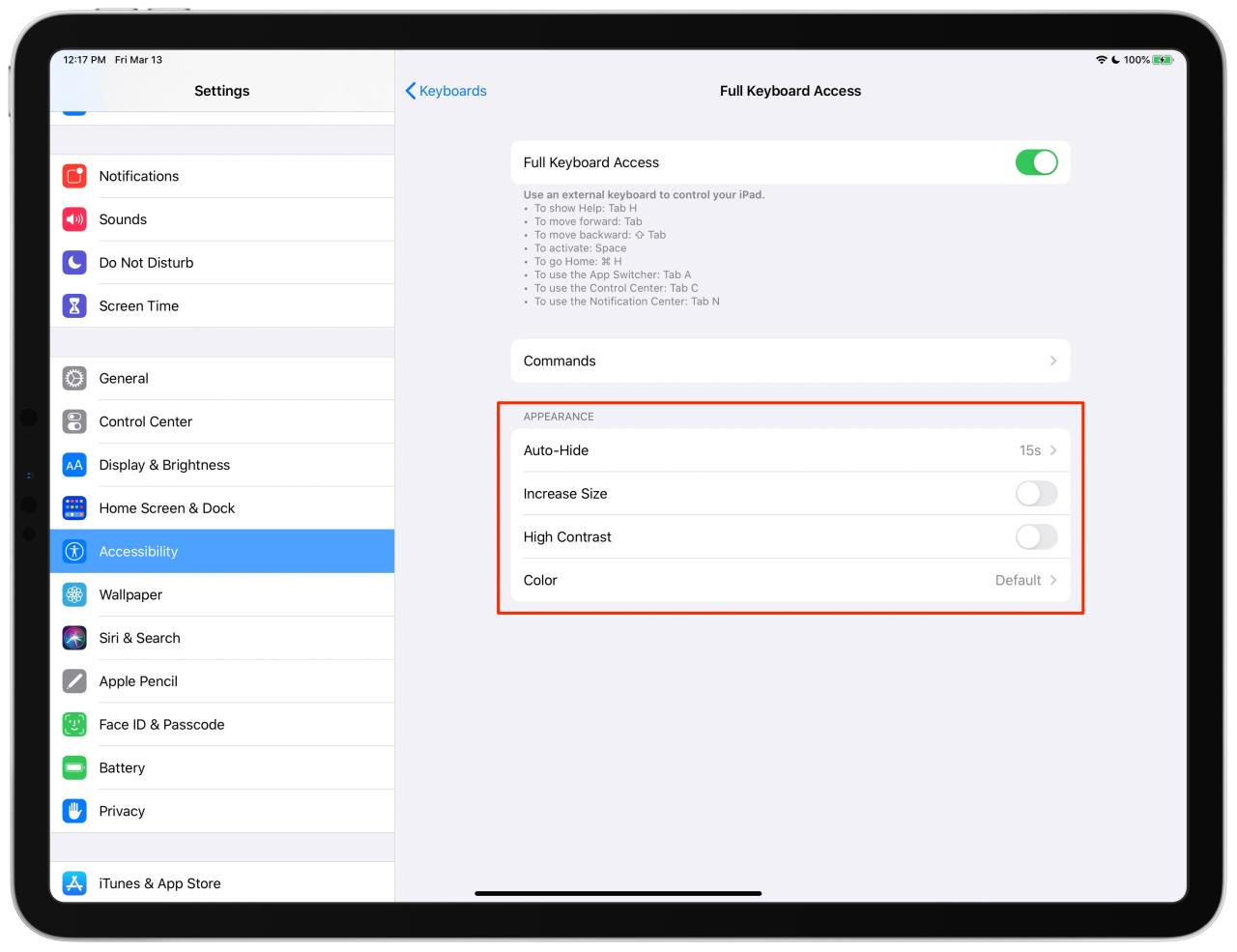
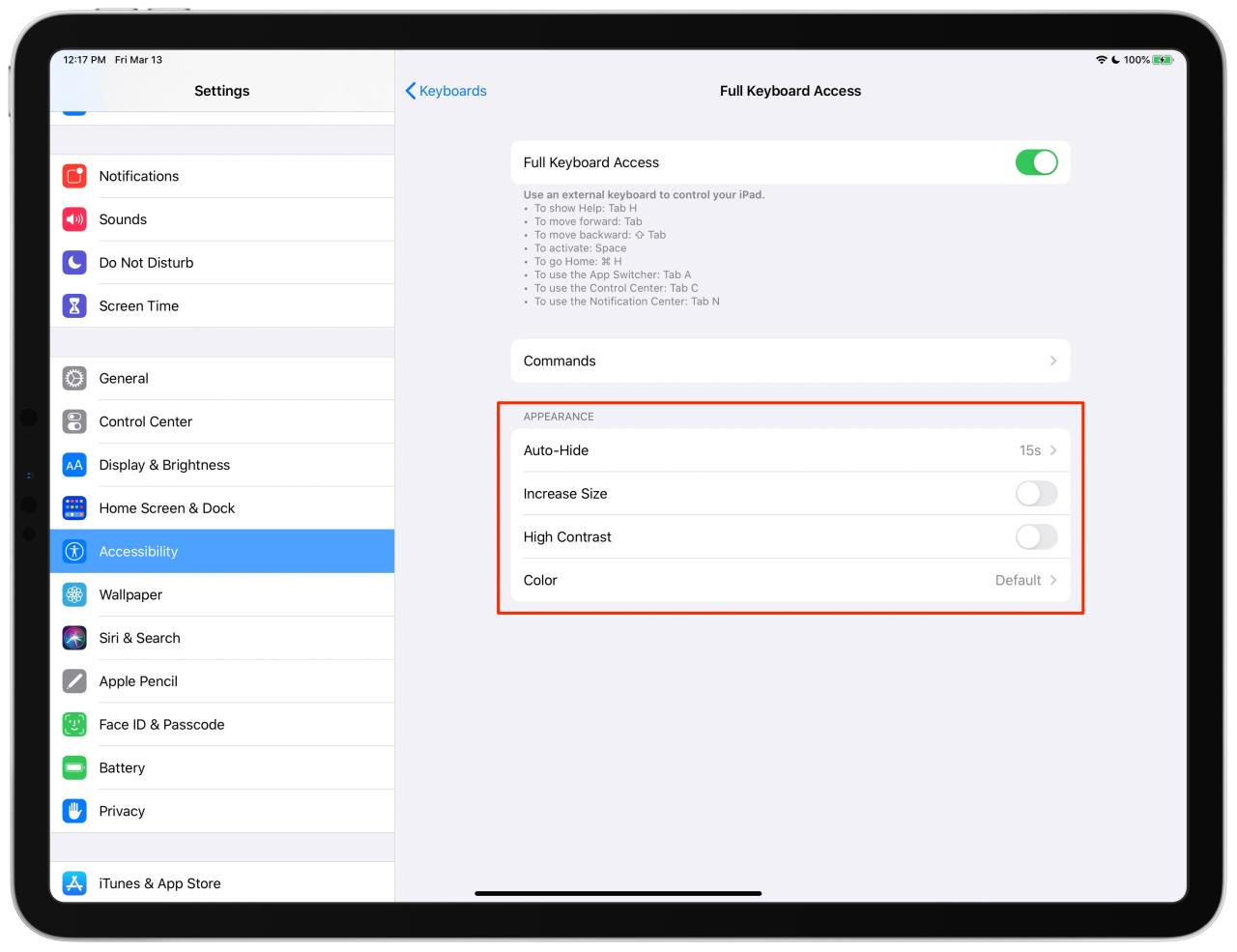
Puede cambiar las siguientes funciones de enfoque a su gusto:
- Ocultar automáticamente: el tiempo que tarda el rectángulo de selección en desaparecer debido a la inactividad. El valor predeterminado es quince segundos. Para mostrar siempre el rectángulo de selección, desactive la opción Ocultar automáticamente.
- Aumentar tamaño: habilite esta opción para hacer que el contorno del rectángulo de selección sea más grueso y más fácil de detectar. Esta opción está desactivada por defecto.
- Alto contraste: Habilite esto para un contorno negro de alto contraste para el rectángulo de selección para delinear mejor el contenido enfocado. Por defecto, esta opción está deshabilitada.
- Color: cambie el color de relleno transparente para el rectángulo de selección de ninguno a uno de los colores enumerados: gris, blanco, azul, rojo, verde, amarillo o naranja.
¡Y eso es un final, chicas y chicos!
¿Necesitas ayuda? ¡Pregúntale a iDB!
Si te gusta este tutorial, pásalo a tus amigos y deja un comentario a continuación.
¿Quedó atascado? ¿No está seguro de cómo hacer ciertas cosas en su dispositivo Apple? Háganos saber a través de [email protected] y un futuro tutorial podría proporcionar una solución.
Envíe sus propias sugerencias prácticas a través de [email protected] .