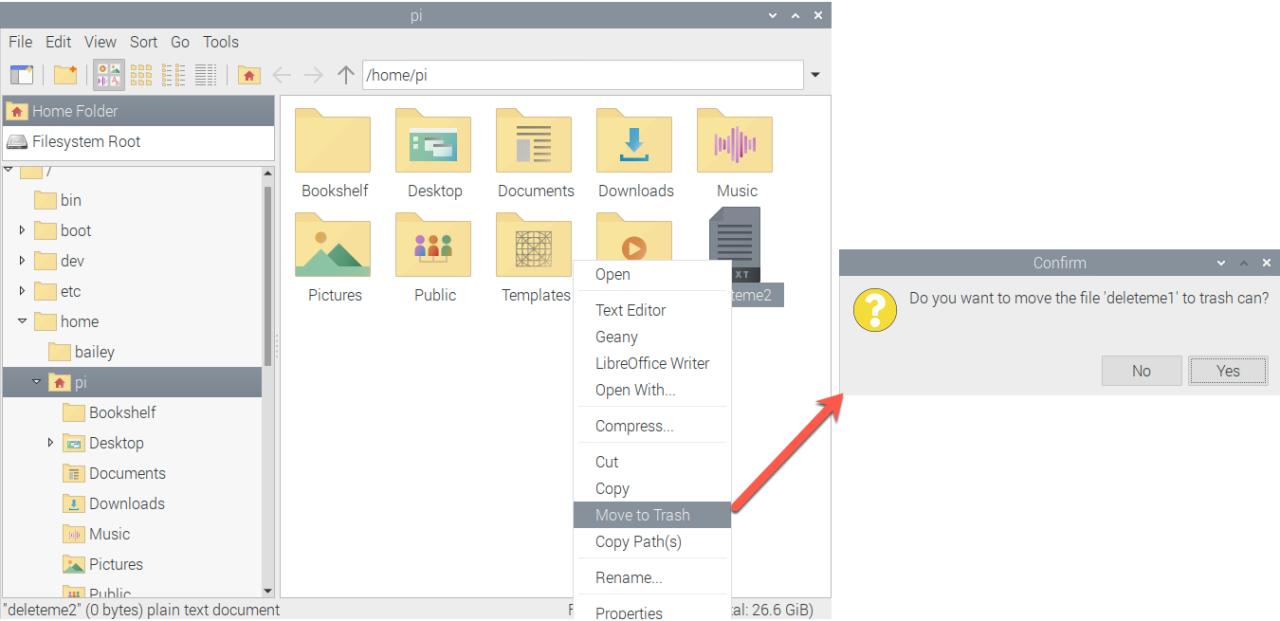
Como obtener una vista previa de los mensajes de Voz en whatsapp antes de enviarlos
22 julio, 2022
Cómo reemplazar la batería de su AirPods
22 julio, 2022Como convertir un archivo de word a pdf en iPhone, iPad y Mac

Este tutorial le muestra algunas formas gratuitas, rápidas y sencillas de convertir un documento de Word en un PDF en su iPhone, iPad o Mac.
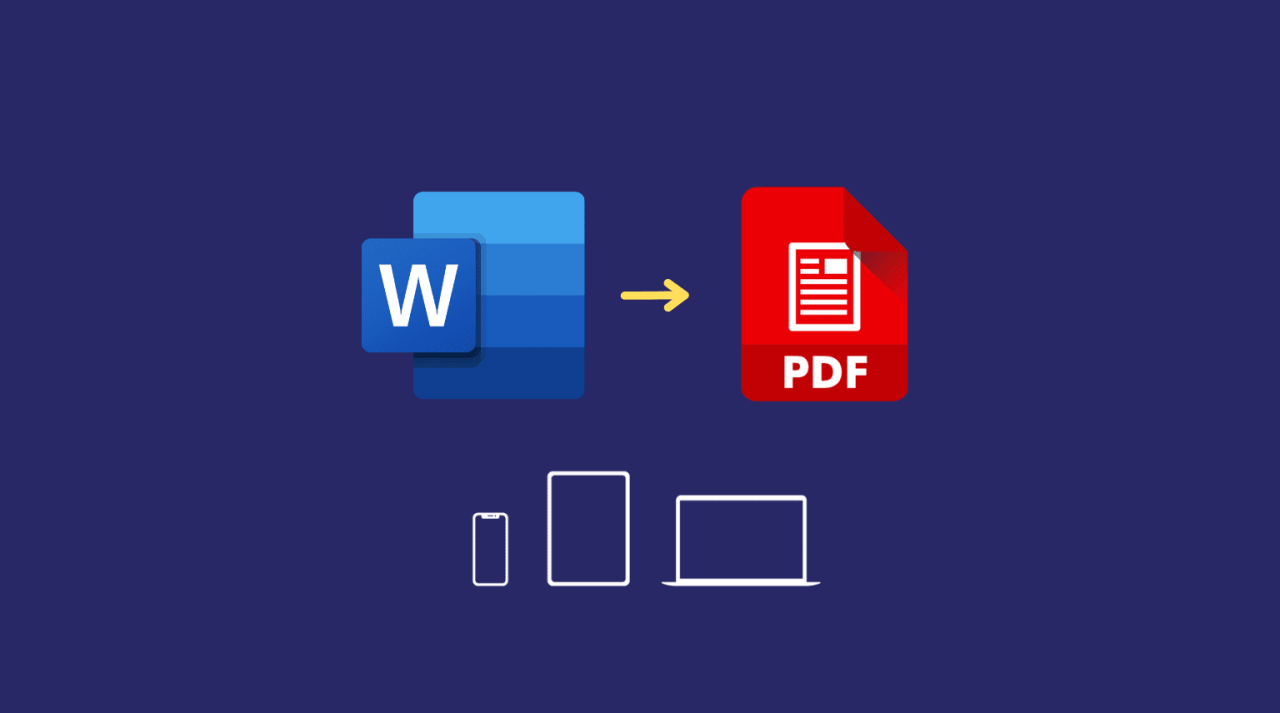
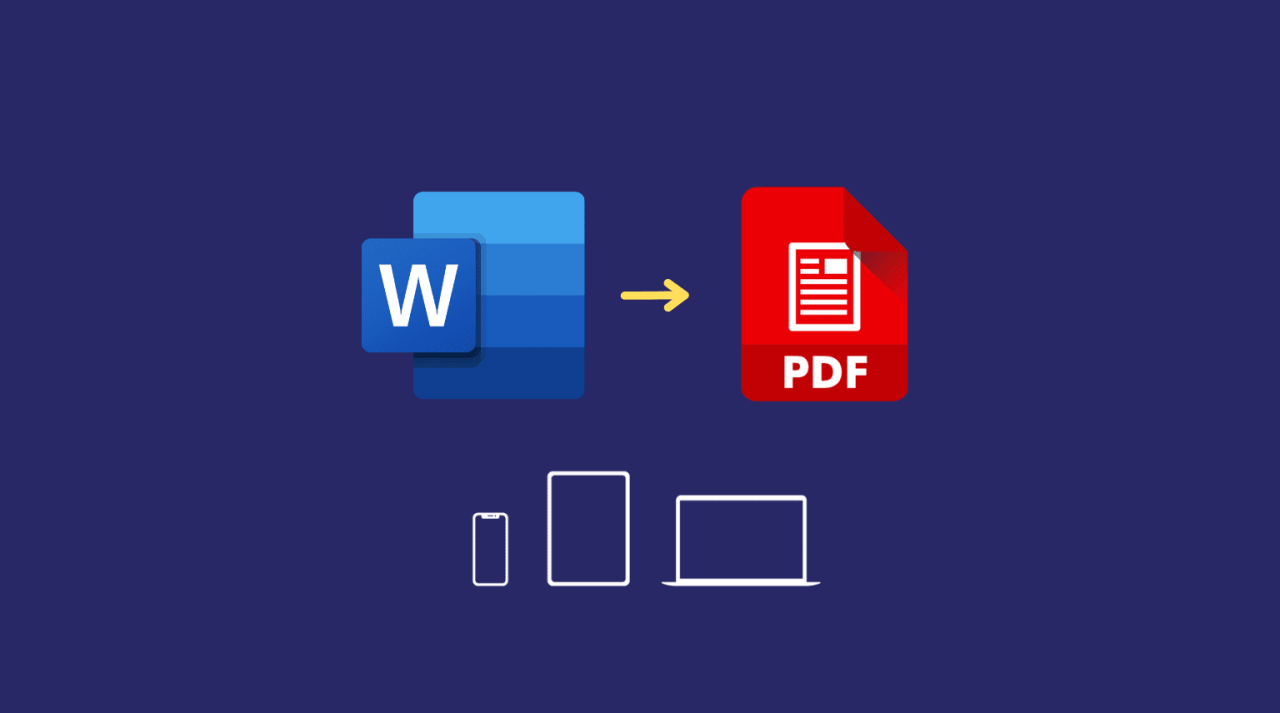
Por qué convertir archivos de Word a PDF
Los archivos de Word (.doc o docx) se pueden editar fácilmente, mientras que los archivos PDF (.pdf) requieren aplicaciones especiales para realizar ediciones. Por lo tanto, si planea enviar un documento como un currículum, un contrato de alquiler, una factura o un trabajo de investigación que no desea que se edite, el PDF es una opción ideal.
En segundo lugar, si usa una fuente elegante en los archivos de Word, la misma puede verse diferente si alguien abre ese archivo en alguna otra aplicación de Word en un dispositivo móvil o computadora. Sin embargo, PDF es excelente para conservar el estilo, el formato y la apariencia.
Además de eso, ciertos sitios web como los relacionados con impuestos y otros solo le permiten cargar archivos PDF. Si intenta cargar un archivo de Word, mostrará un error.
Entonces, si desea cambiar un documento de Word a PDF debido a un motivo específico o uno mencionado anteriormente, aquí hay algunas formas seguras, gratuitas y rápidas de hacerlo.
Cómo convertir Word a PDF en Mac
Puede usar cualquiera de las tres formas mencionadas a continuación para exportar un documento de Word como PDF en Mac.
1. Usa la aplicación Páginas
Pages es una aplicación gratuita de Apple y puedes descargarla desde la App Store de macOS . Una vez que tenga la aplicación, siga estos pasos para convertir un archivo de Word en un PDF.
1) Haga clic derecho en el archivo de Word en la carpeta Finder y seleccione Abrir con > Páginas .
2) Haga clic en Archivo en la parte superior izquierda.
3) Seleccione Exportar a y elija PDF .
4) Opcionalmente, configure la calidad de la imagen y explore otras opciones, como agregar protección con contraseña al PDF . Cuando haya terminado, haga clic en Siguiente .
5) Cambie el nombre y la ubicación si lo desea y haga clic en Exportar .
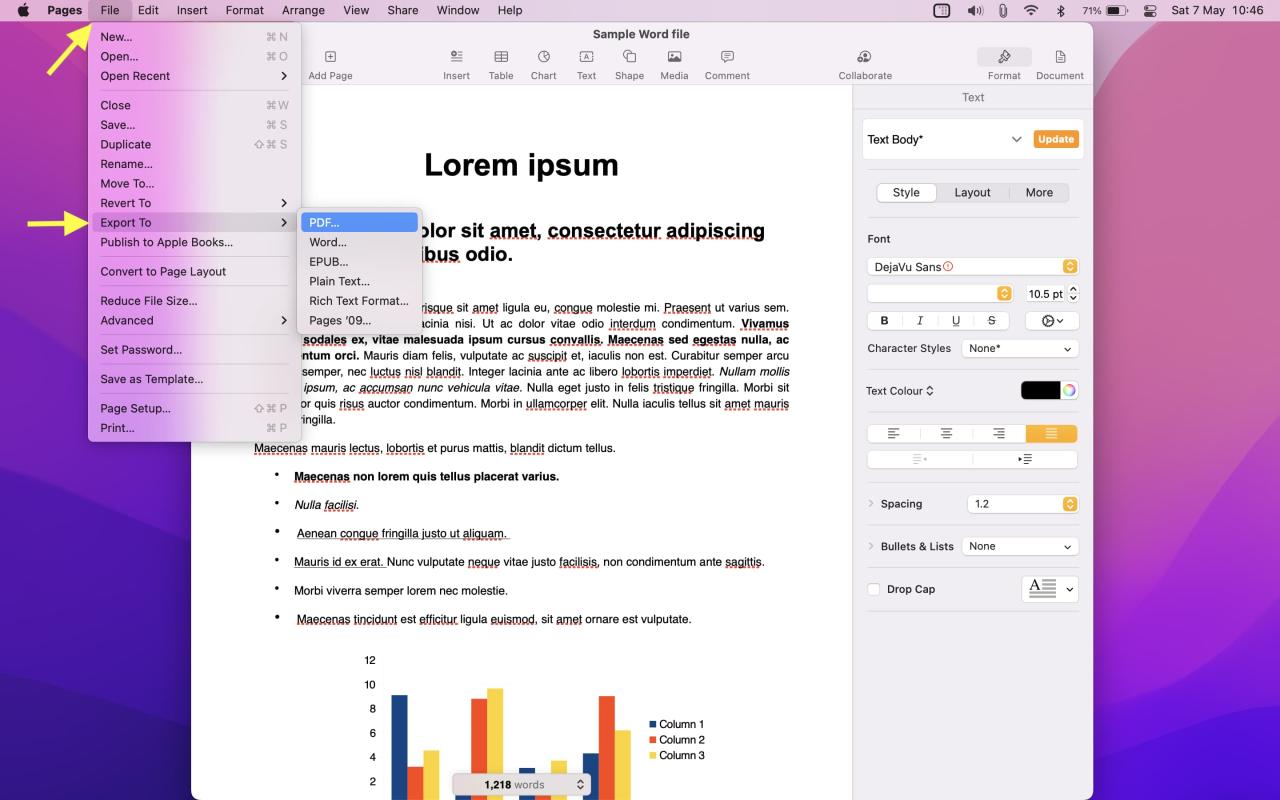
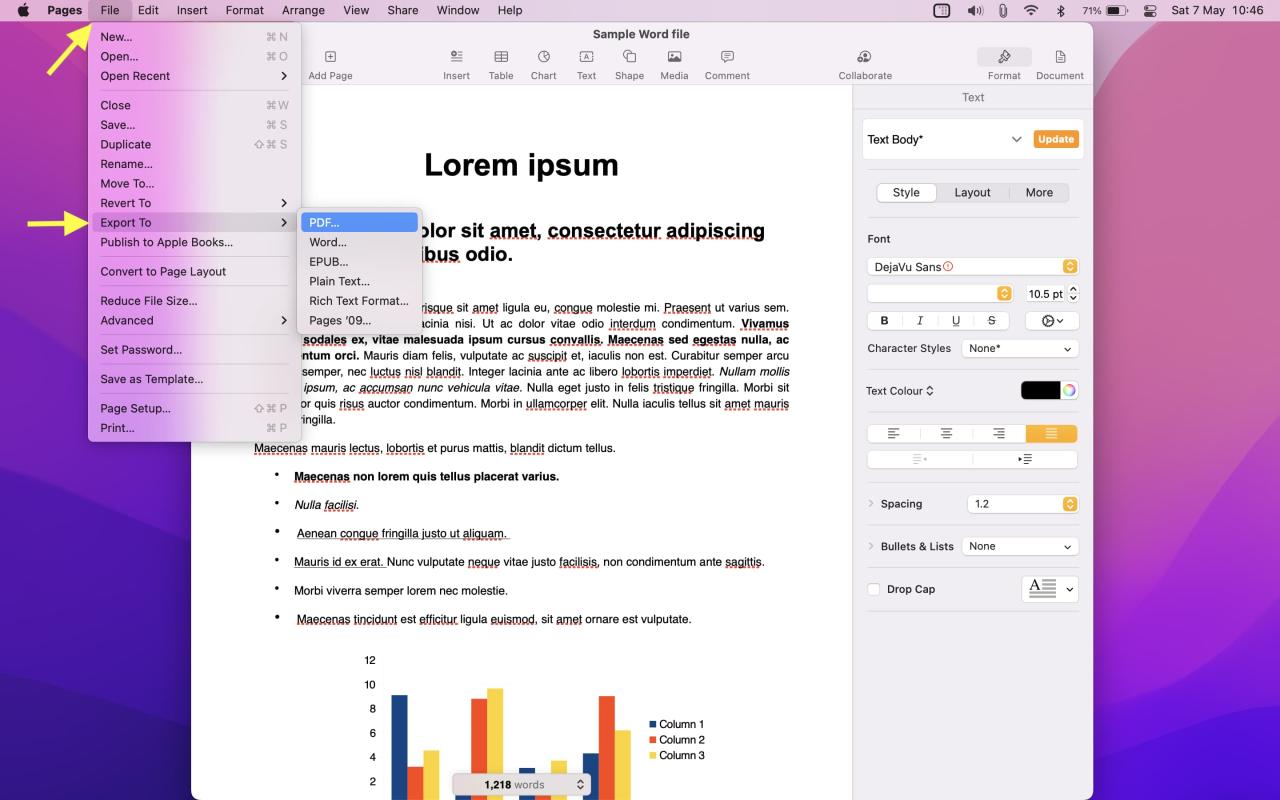
Ha convertido sin esfuerzo un archivo de Word en un PDF.
2. Usa Documentos de Google
Si no tienes la aplicación Pages, la descarga puede demorar un poco si tu velocidad de Internet no es rápida . En estas situaciones, puede usar Google Docs en el navegador web de su Mac (Chrome, Safari, Firefox, etc.) para convertir un archivo de Word a PDF.
Aquí se explica cómo usar Google Docs para exportar un documento de Word como PDF:
1) Visite Google Docs en docs.google.com y asegúrese de haber iniciado sesión en su cuenta de Google.
2) Haga clic en En blanco para comenzar un nuevo documento.
3) Presione Comando + O o haga clic en Archivo > Abrir .
4) Elija Cargar y arrastre el archivo de Word aquí o seleccione desde la carpeta Finder.
5) Una vez que se cargue el archivo de Word, debería abrirse en Google Docs. Si no, haga clic en Abrir .
6) Seleccione Archivo > Descargar > Documento PDF .
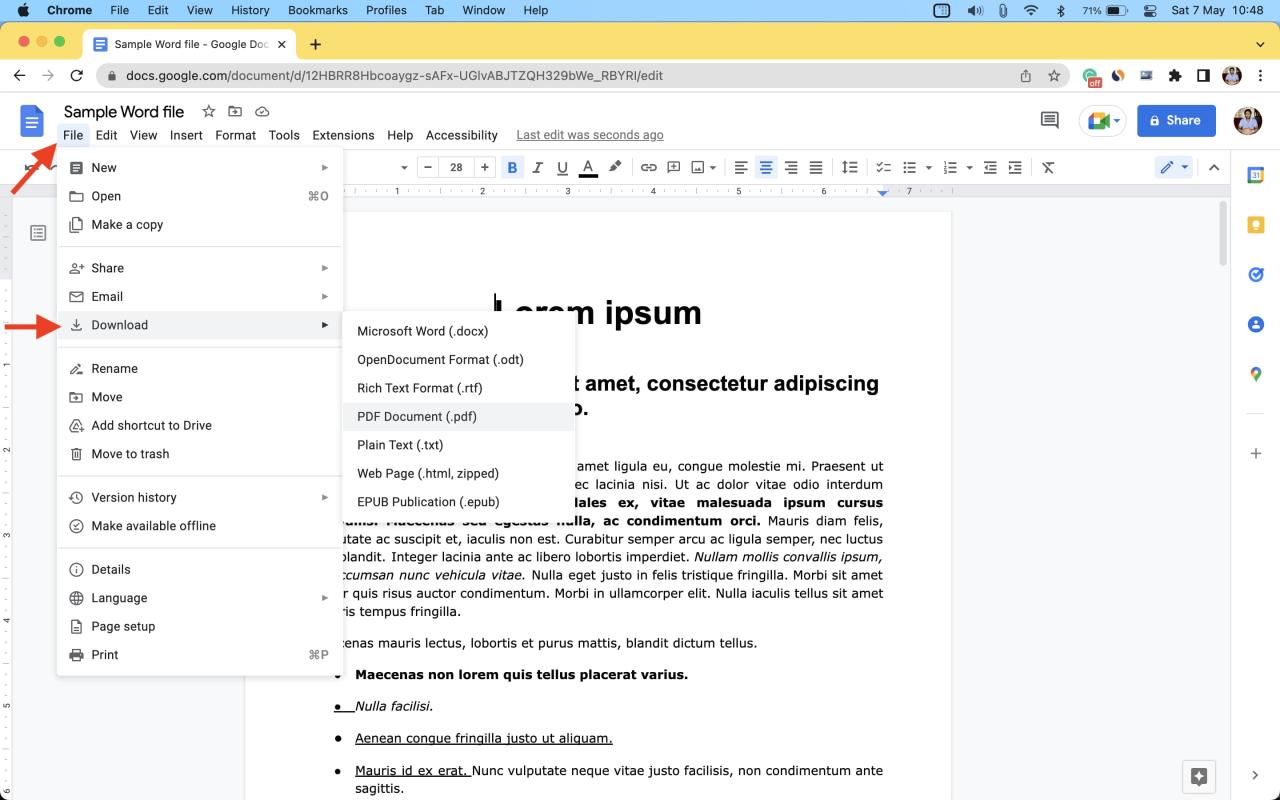
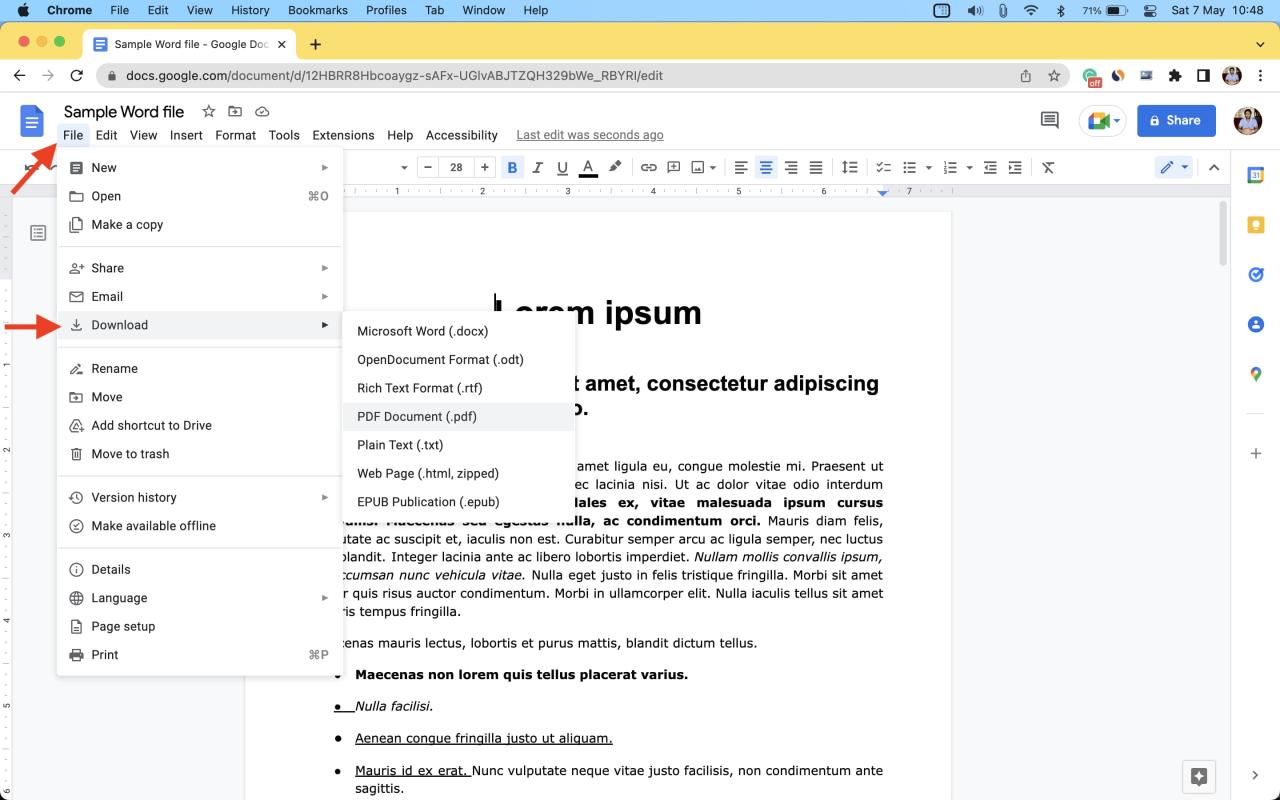
El archivo de Word se convertirá instantáneamente y se guardará como PDF en su Mac.
3. Utilice iLovePDF.com
Si tiene algunos archivos de Word no confidenciales, puede usar este método para convertirlos instantáneamente a PDF. La mejor parte es que, incluso en la versión gratuita, puede convertir hasta tres archivos de Word a PDF de una sola vez. Y si te suscribes a su plan premium, este número puede llegar hasta 10.
Aquí se explica cómo usar iLovePDF para cambiar un archivo de Word a PDF:
1) Visite iLovePDF.com en un navegador web y vaya a su página Convertir WORD a PDF .
2) Arrastre los archivos de Word aquí o haga clic en Seleccionar archivos de Word y agréguelos desde su Finder.
3) Haga clic en Convertir a PDF .
4) Una vez hecho esto, haga clic en Descargar PDF .
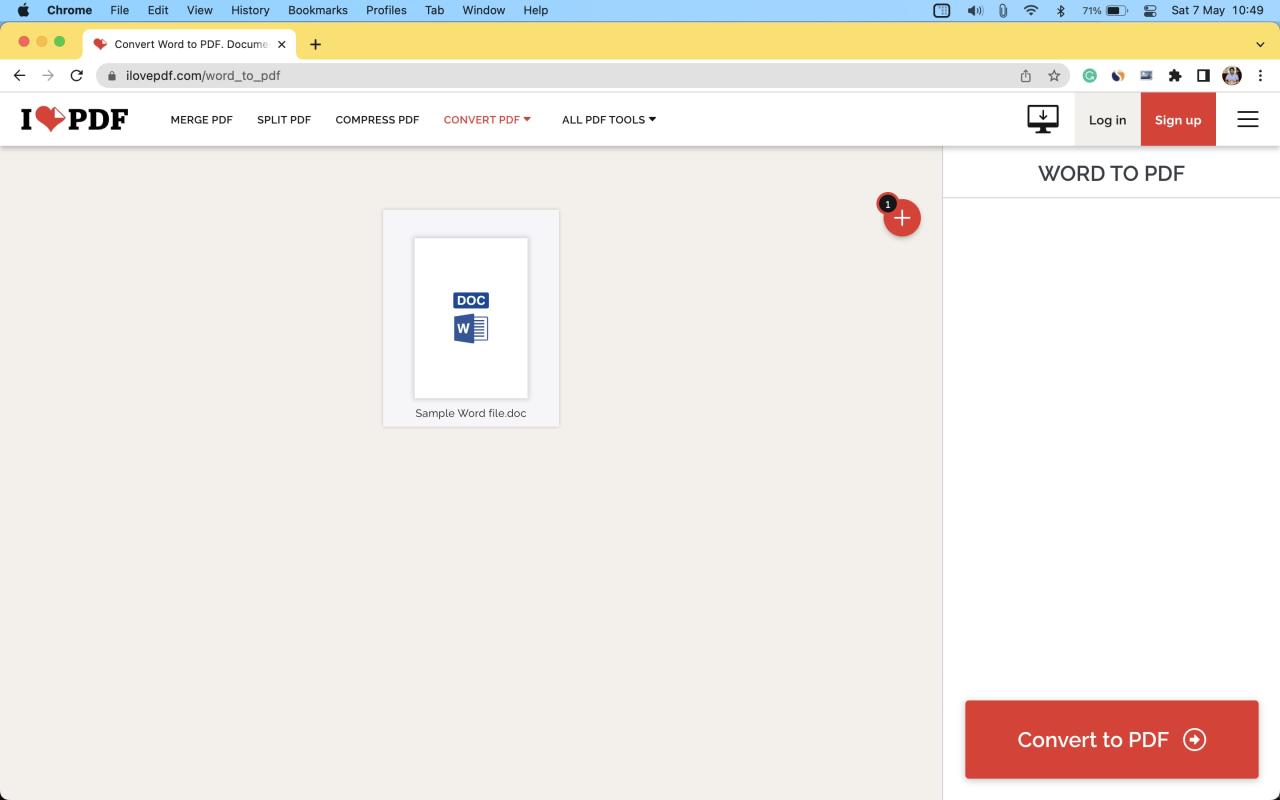
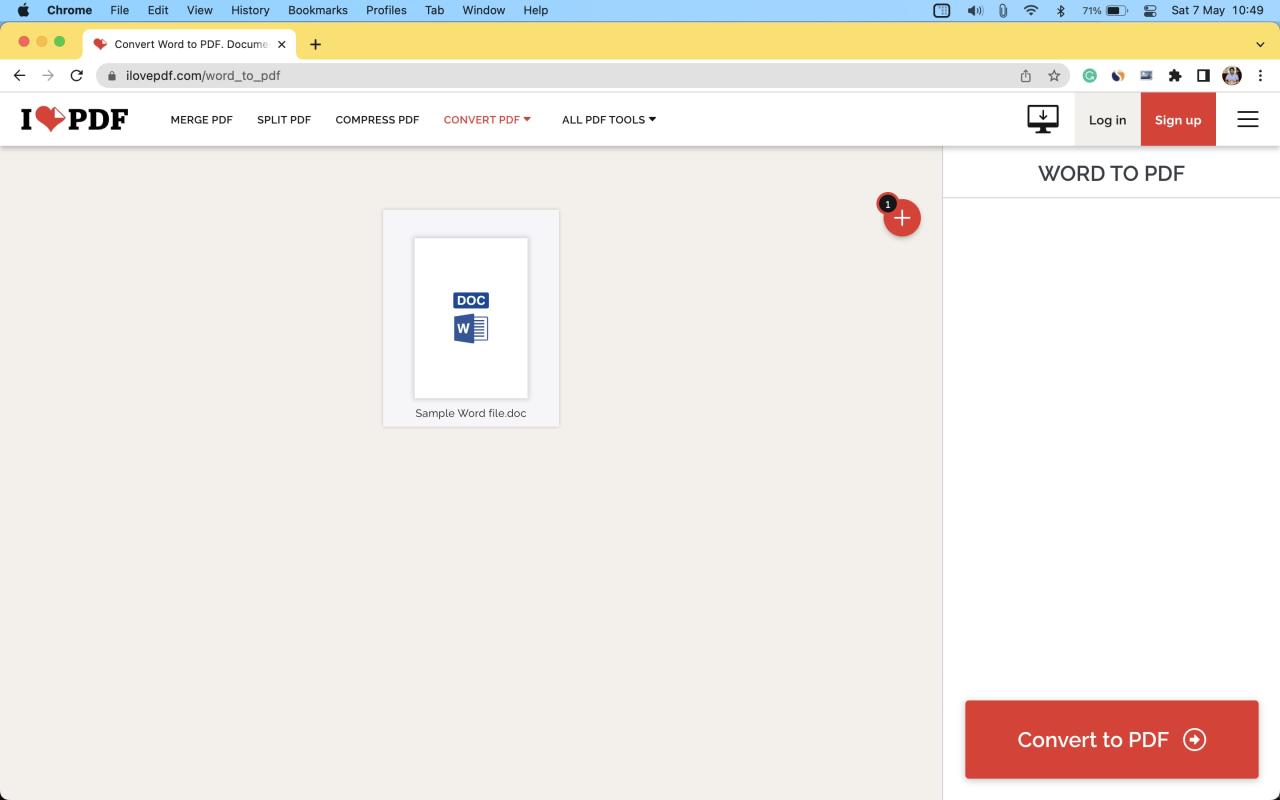
Cómo convertir Word a PDF en iPhone y iPad
Convertir un archivo de Word en PDF es sencillo en iPhone y iPad. ¡La mejor parte es que ni siquiera necesitas una aplicación adicional!
1. Usa la aplicación Archivos
La aplicación Archivos viene preinstalada en todas las versiones recientes de iOS y iPadOS. En caso de que la hayas borrado, descárgala de la App Store . Después de eso, asegúrese de que el archivo de Word esté guardado dentro de la aplicación Archivos.
Si el archivo de Word está en alguna otra aplicación, ábralo, toque el icono de compartir y elija Guardar en archivos . Y en caso de que el archivo de Word esté en un servicio de almacenamiento en la nube de terceros como Google Drive, Dropbox, etc., simplemente puede habilitar estos servicios en la aplicación Archivos .
Aquí se explica cómo usar la aplicación iPhone Files para convertir un archivo de Word a PDF:
1) Abra la aplicación Archivos, toque Examinar y vaya a la carpeta donde está guardado el archivo de Word.
2) Toque el archivo de Word y se abrirá dentro de la aplicación Archivos.
3) Seleccione el icono de compartir .
4) En Compartir hoja, elija Imprimir .
5) Coloque dos dedos en la miniatura de la página y pellizque .
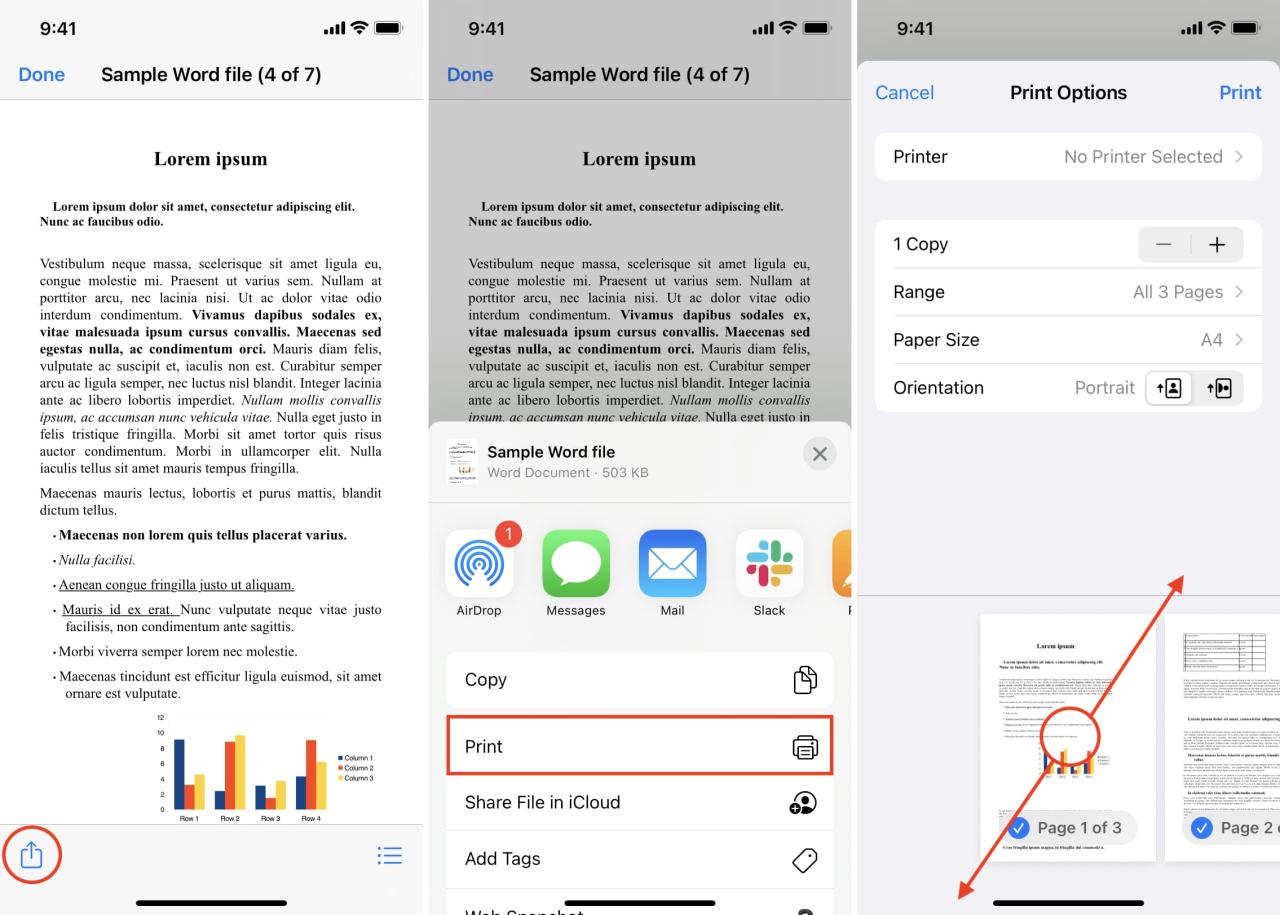
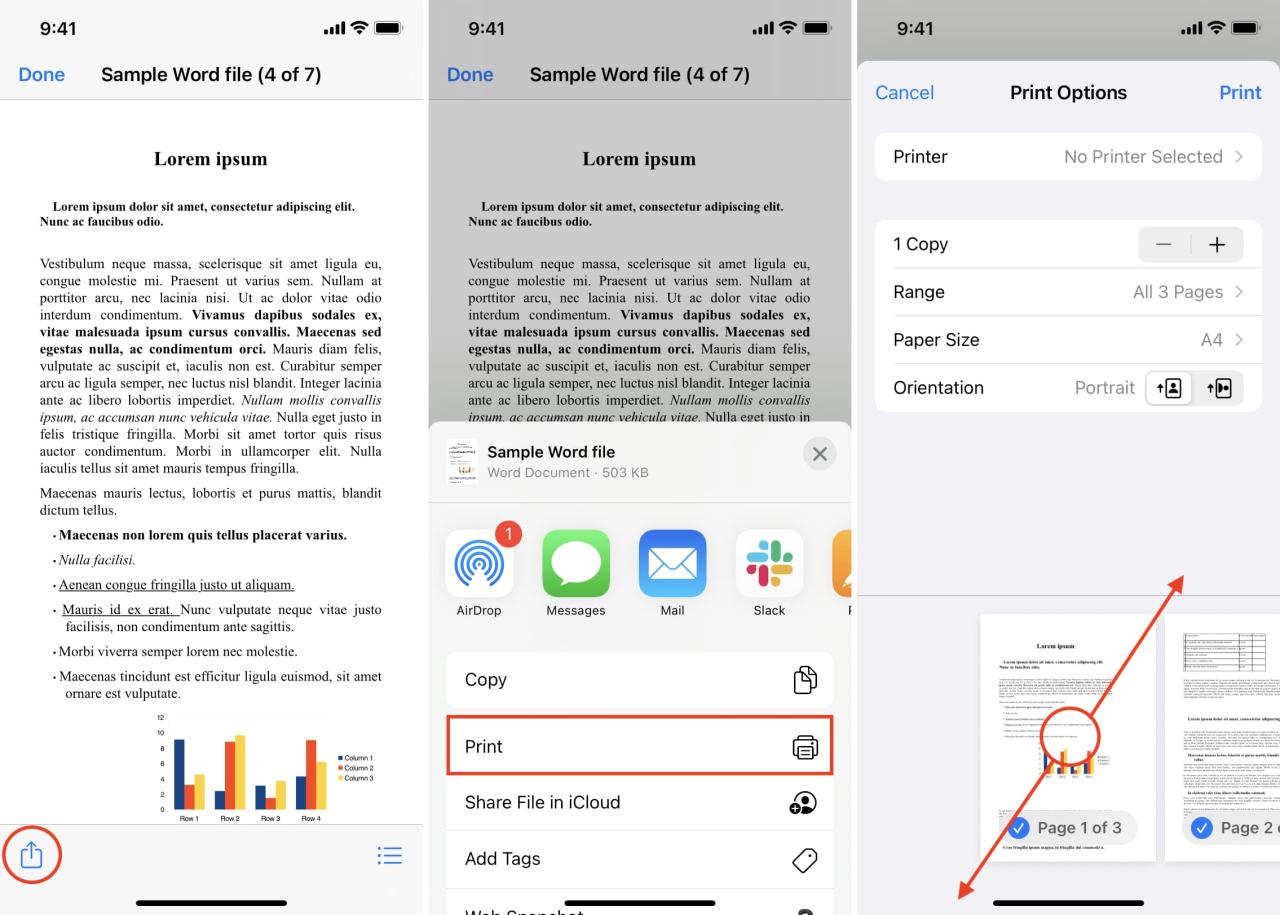
6) Vuelva a tocar el icono de compartir y elija Guardar en archivos > elija cualquier ubicación > Guardar .
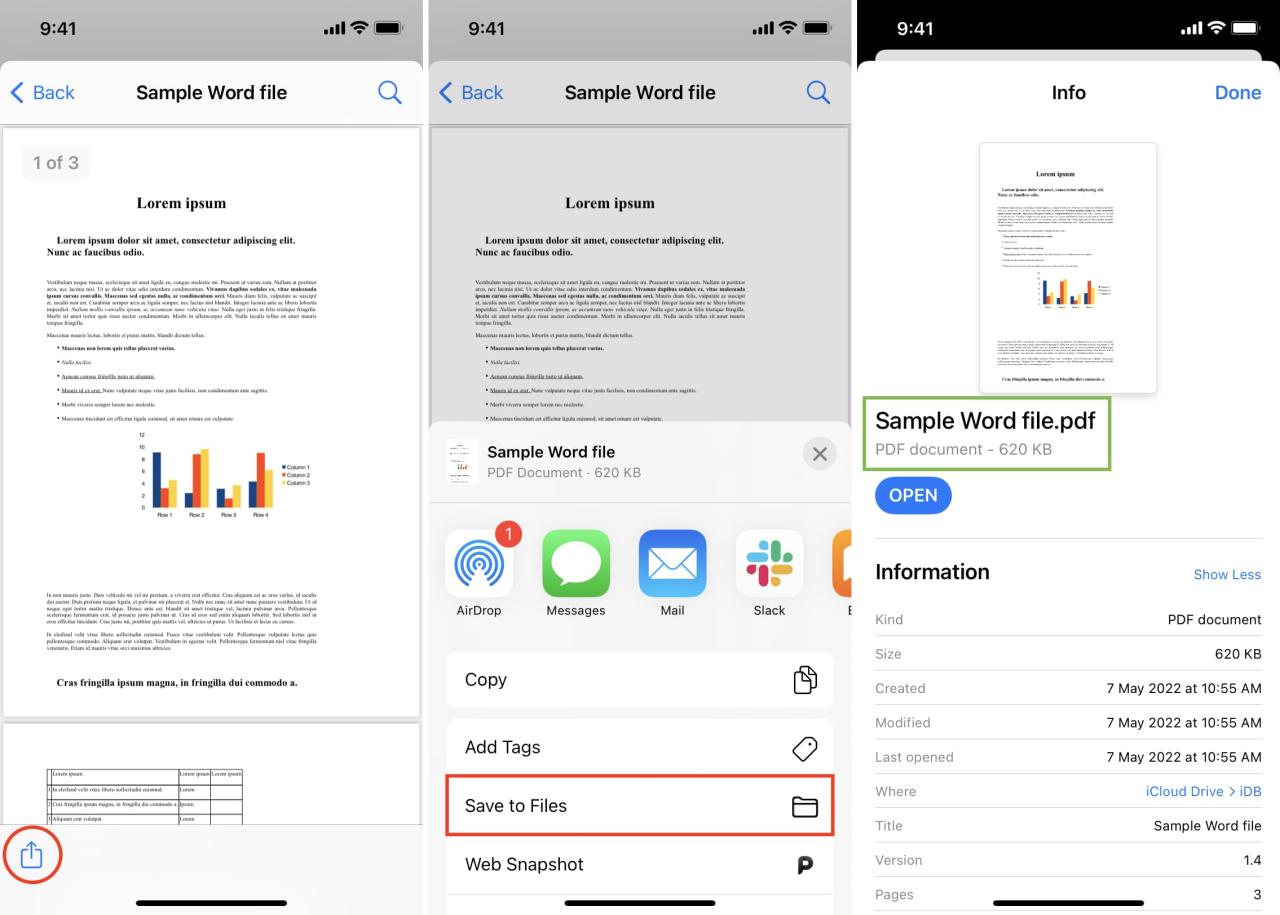
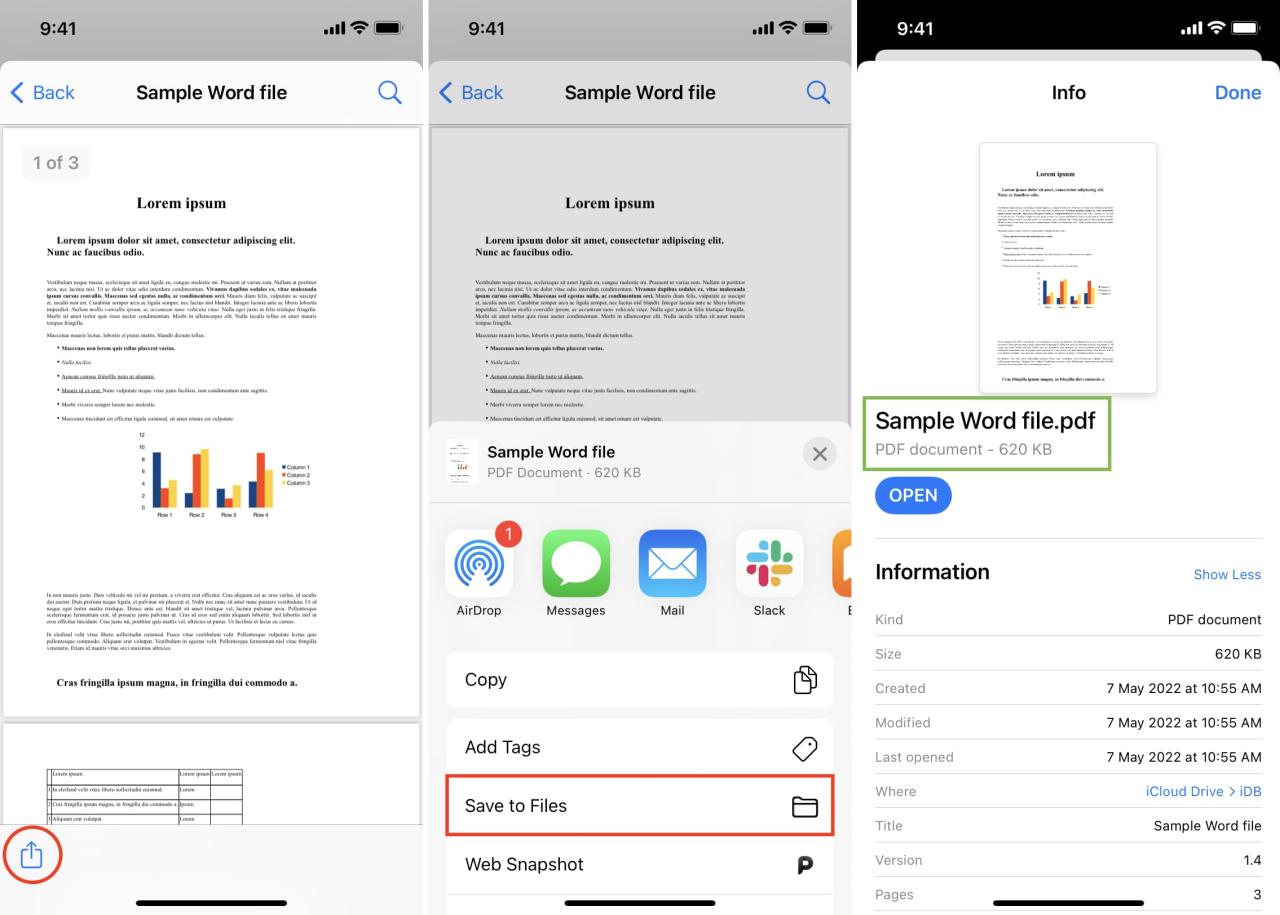
Ha convertido con éxito un archivo de Word en un PDF, todo desde la aplicación iOS Files. Para estar seguro, presione el documento recién creado y toque Obtener información . Verás que es un PDF.
2. Usa un atajo de iOS
Con la ayuda de este simple acceso directo que construí, puede convertir instantáneamente un archivo de Word a PDF con solo unos pocos toques.
Siga estos pasos para usar un acceso directo de iOS para convertir un documento de Word en PDF:
1) Toque este enlace de iCloud y luego toque Agregar acceso directo para obtener el acceso directo Guardar como PDF.
2) Vaya a la aplicación Archivos o la aplicación donde se guardó el archivo de Word. Desde aquí, abra el archivo de Word y toque el icono de compartir .
3) En Compartir hoja, seleccione Guardar como PDF .
4) El acceso directo convertirá rápidamente el archivo de Word a PDF. Finalmente, elija una carpeta y toque Listo para guardar la versión PDF del documento.
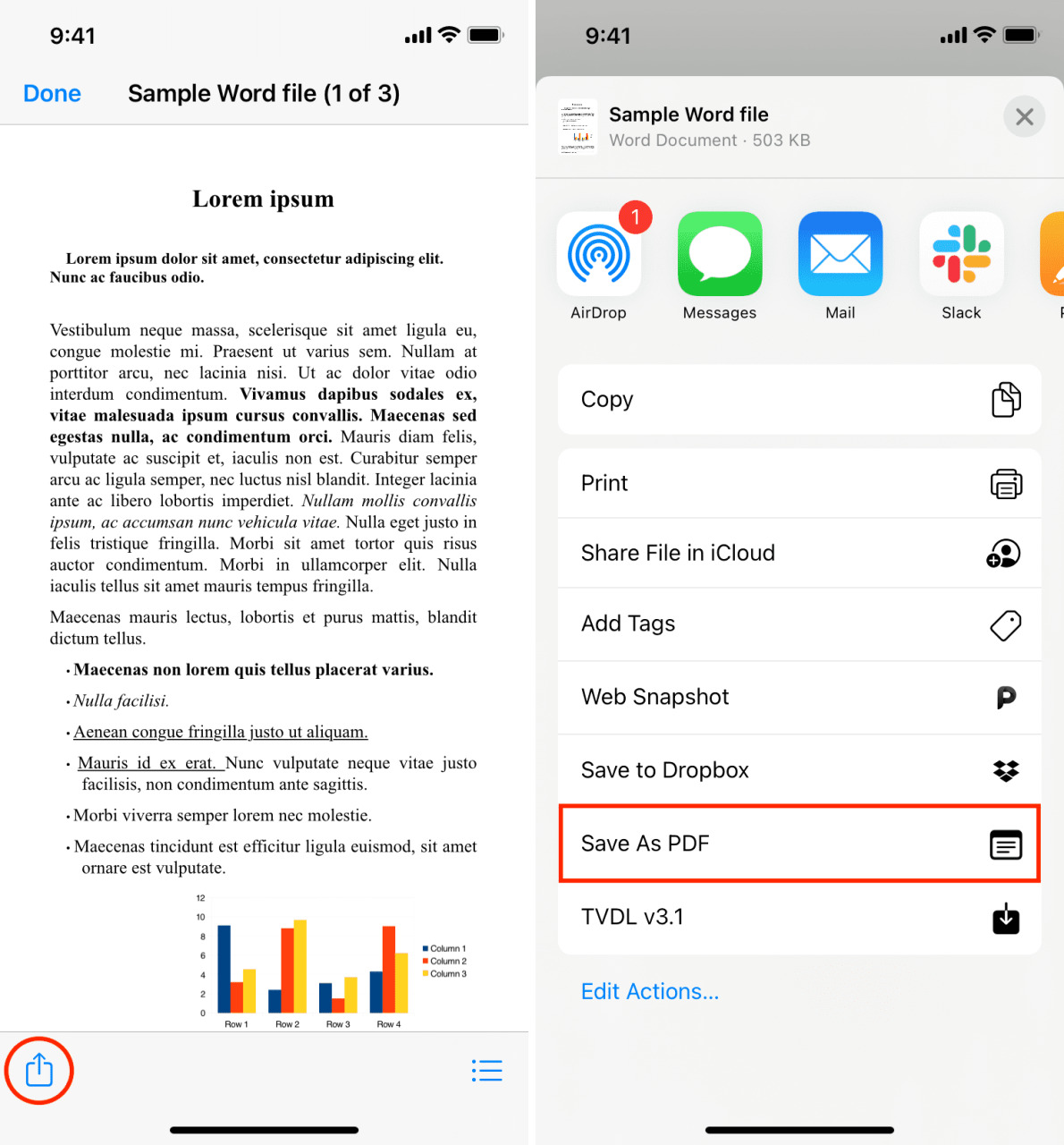
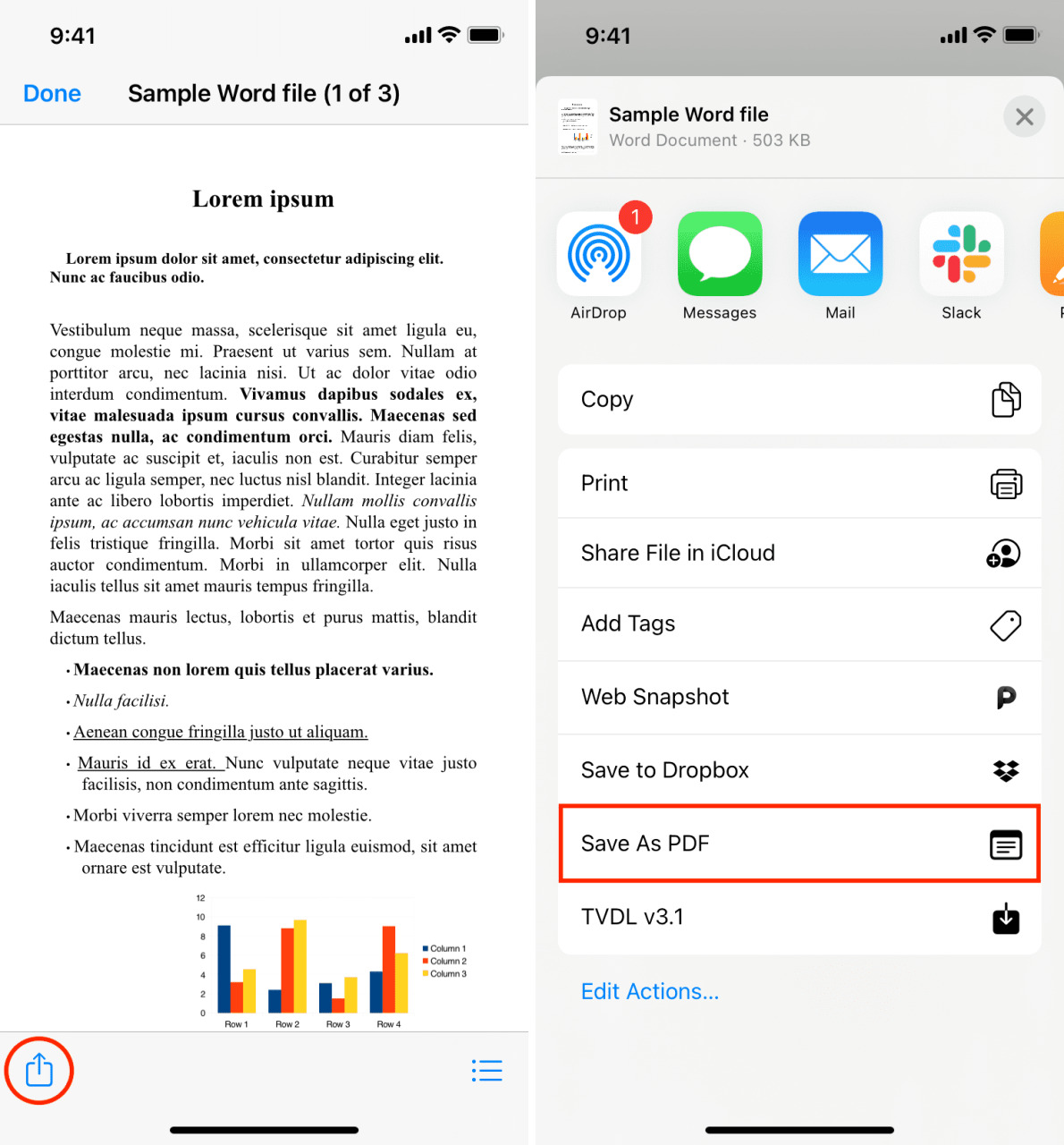
Vaya a la carpeta de la aplicación Archivos donde guardó el archivo convertido final para acceder a él.
3. Usa la aplicación móvil Pages
La aplicación Pages de Apple también está disponible como descarga gratuita en la App Store de iOS y iPadOS . Obtenga la aplicación y siga estos pasos para convertir un documento de Word en un archivo PDF.
Aquí se explica cómo usar Pages para cambiar un archivo de Word a PDF en iPhone o iPad:
1) Abra Páginas y toque Explorar . Ahora, vaya a la ubicación donde se guarda el archivo de Word y toque para abrirlo.
2) Elija el ícono más (tres puntos dentro de un círculo).
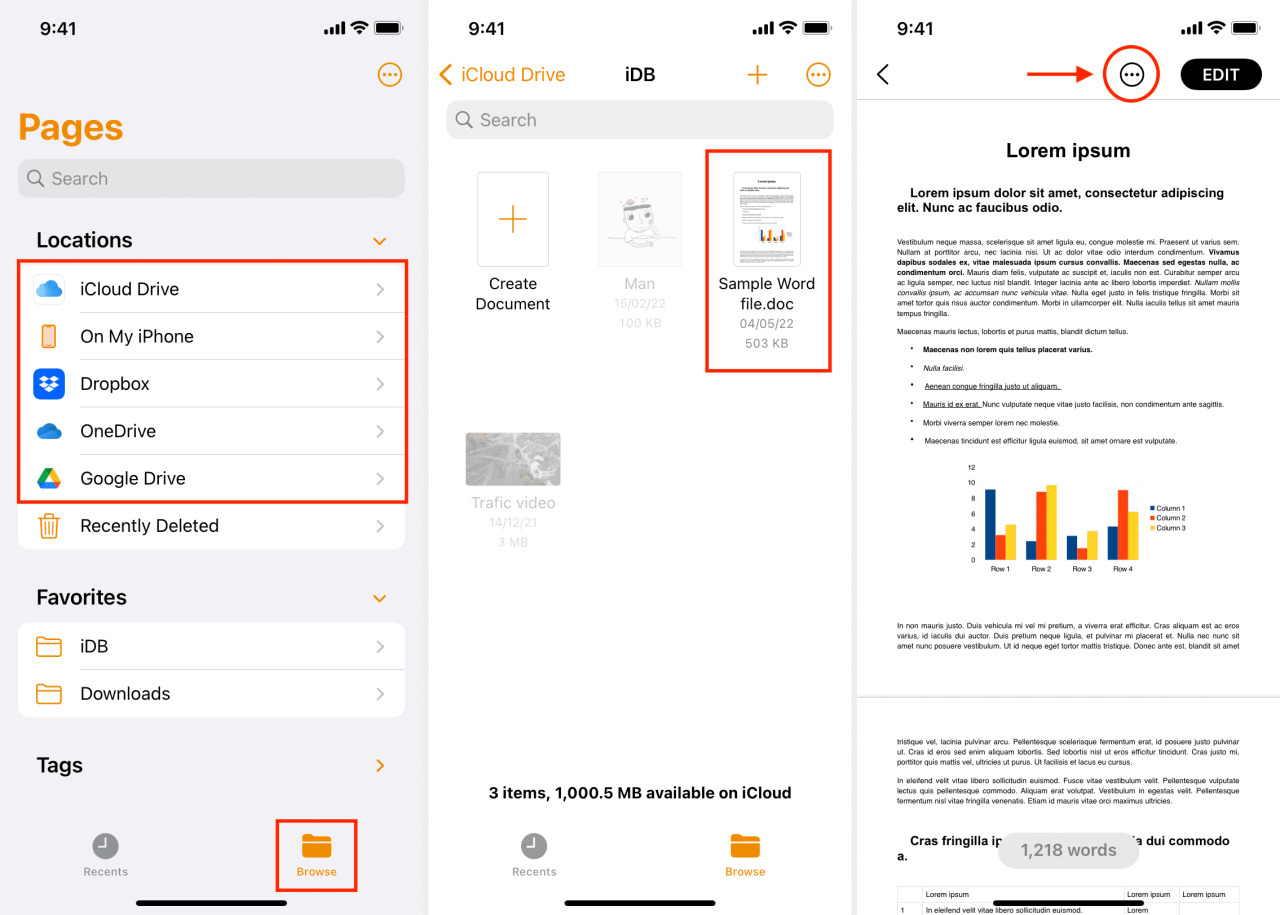
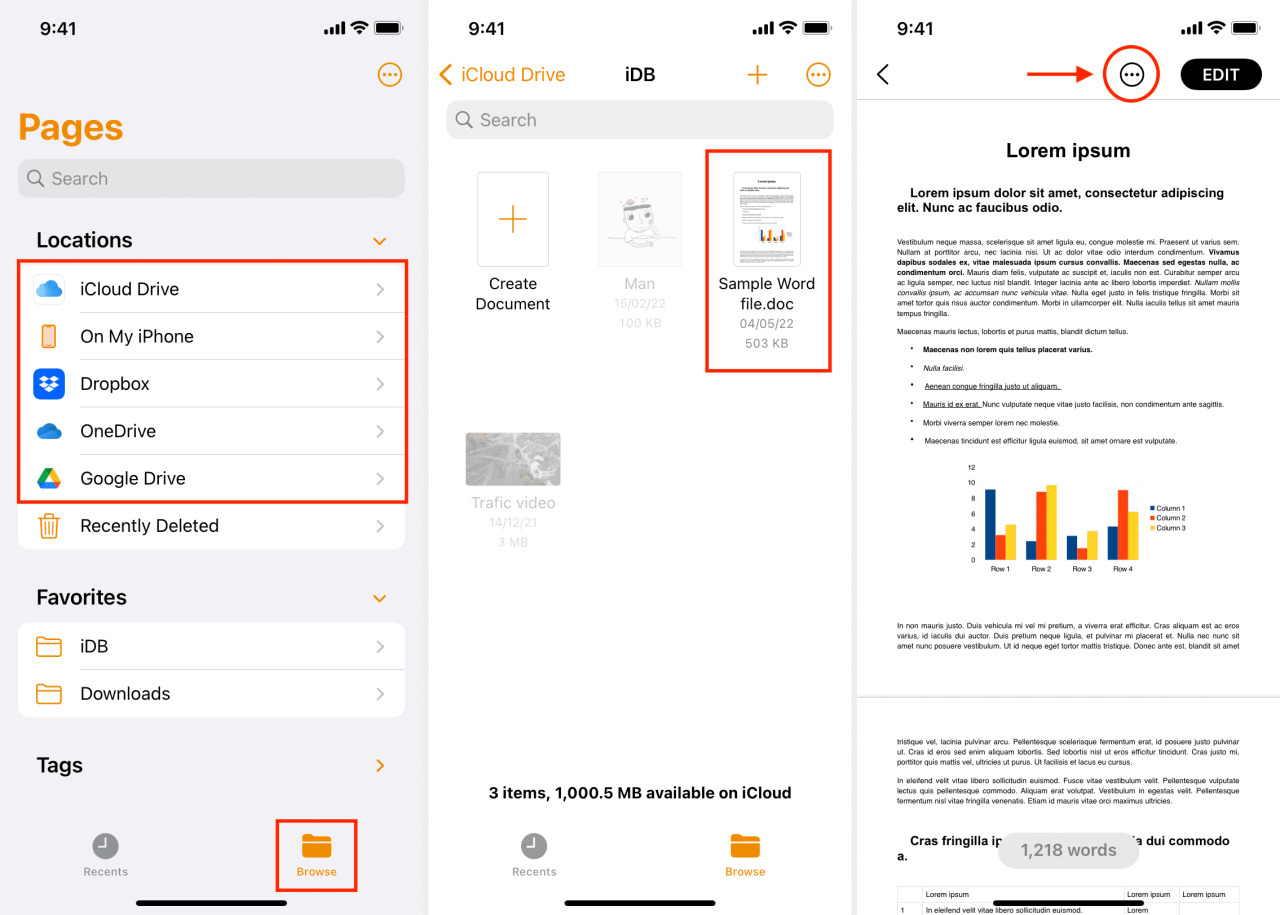
3) Seleccione Exportar y elija PDF de la lista de formatos.
4) Toque Exportar y debería mostrar la Hoja para compartir.
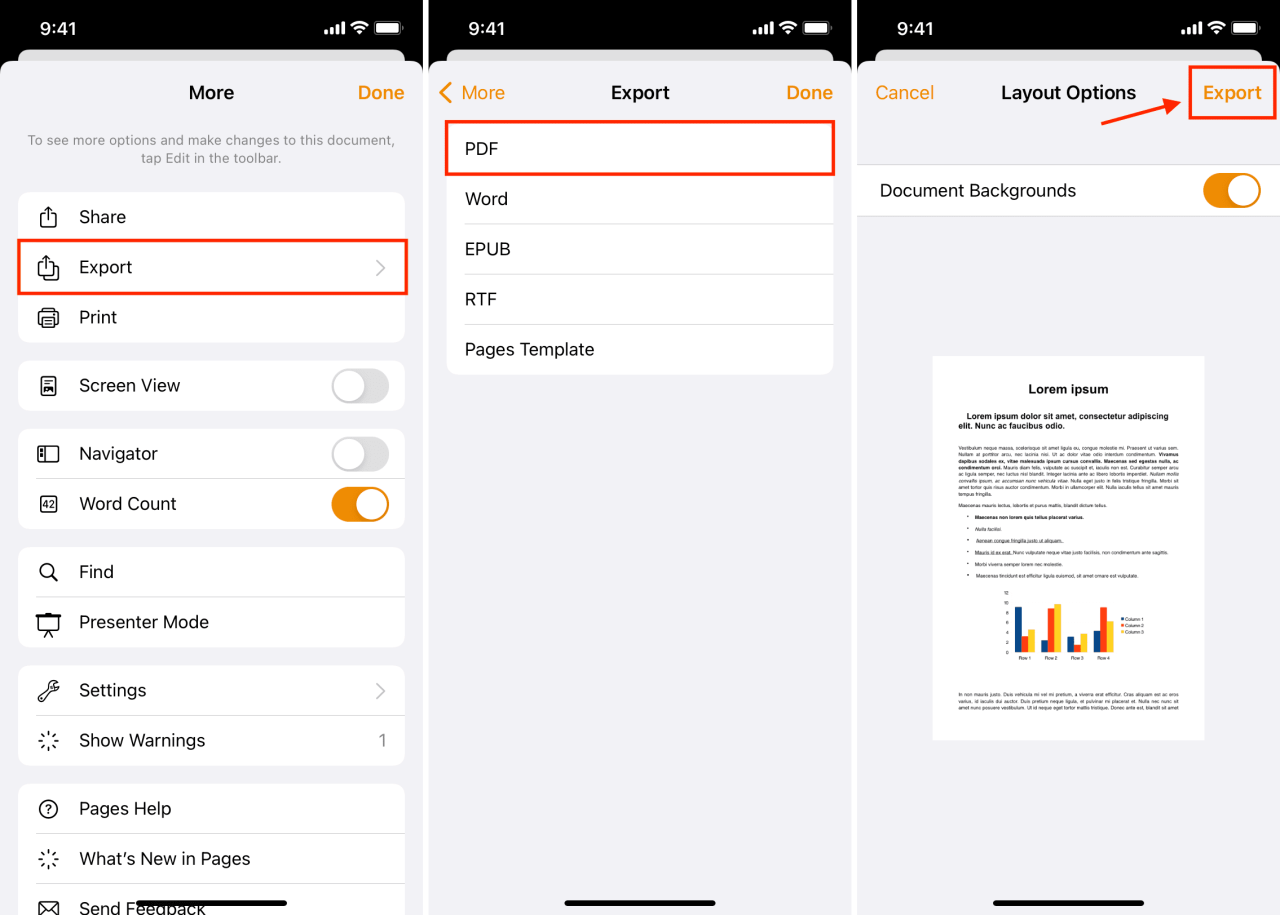
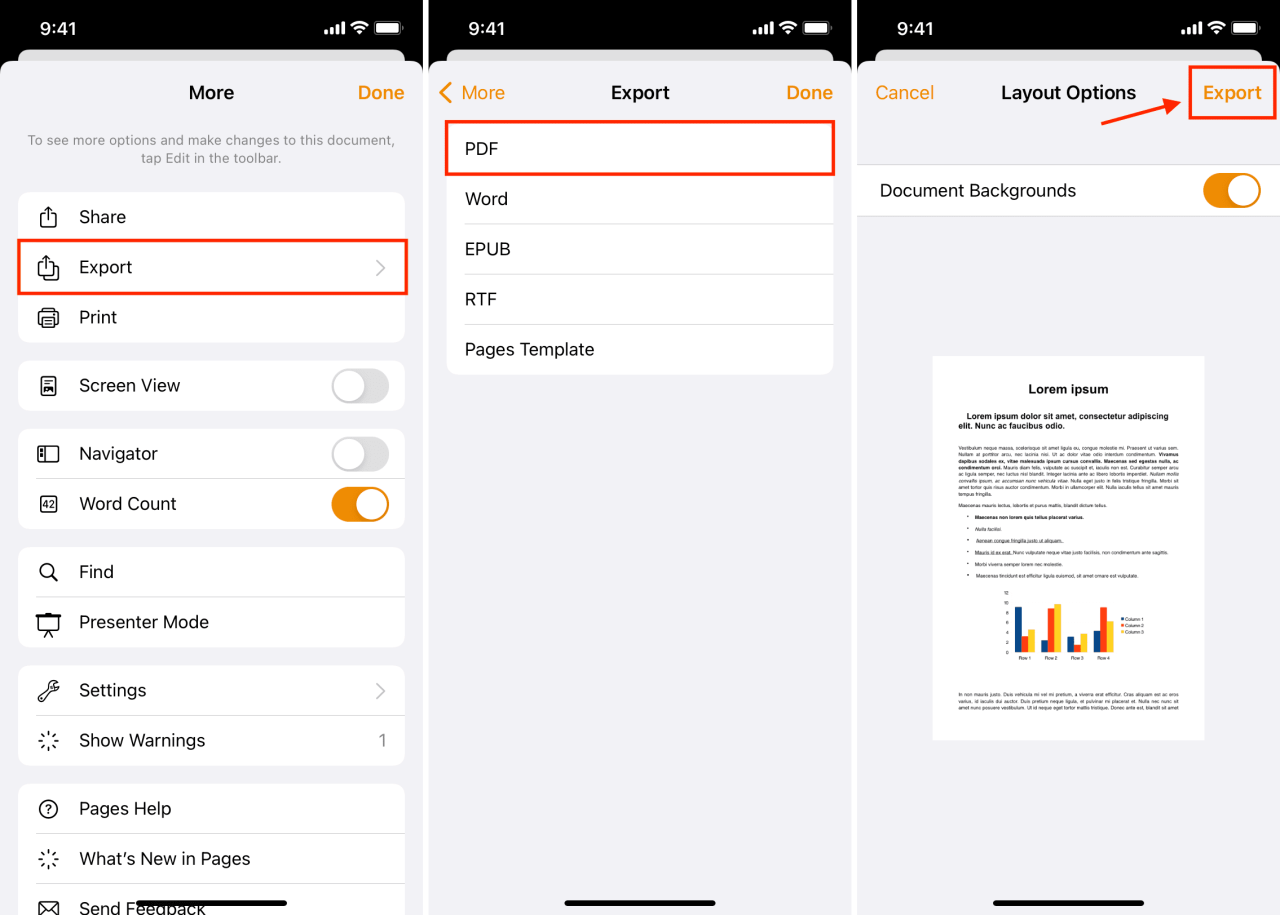
5) Desde Compartir hoja, toque Guardar en archivos > elija cualquier ubicación > Guardar .


Así es como puede convertir rápida y fácilmente archivos de Word a PDF en su iPhone, iPad o Mac.
Además de las opciones anteriores, también puede usar aplicaciones dedicadas de iOS, iPadOS o macOS que pueden hacer este trabajo por usted. Simplemente abra la tienda de aplicaciones y busque el convertidor de Word a PDF . Revise el resultado de la búsqueda y descargue una aplicación con buenas calificaciones. Sin embargo, tenga en cuenta que, a diferencia de los métodos anteriores, la mayoría de las aplicaciones de terceros requerirán un pago o mostrarán varios anuncios antes de que pueda completar la conversión de Word a PDF.
Lea a continuación:
- 5 formas de convertir PDF a JPG o PNG en Mac gratis
- Cómo fusionar y dividir documentos PDF en iPhone y iPad
- Cómo convertir un PDF a un libro Kindle






