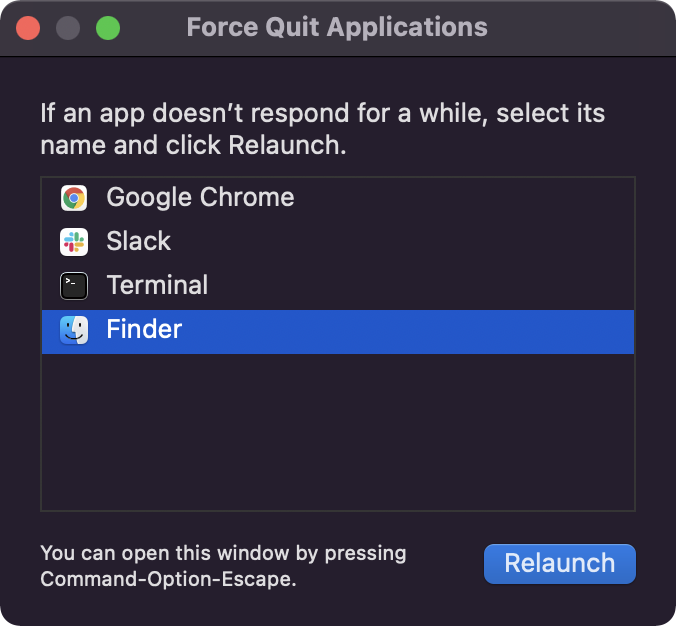
Finder se congela y no responde? Prueba esta solución
8 agosto, 2022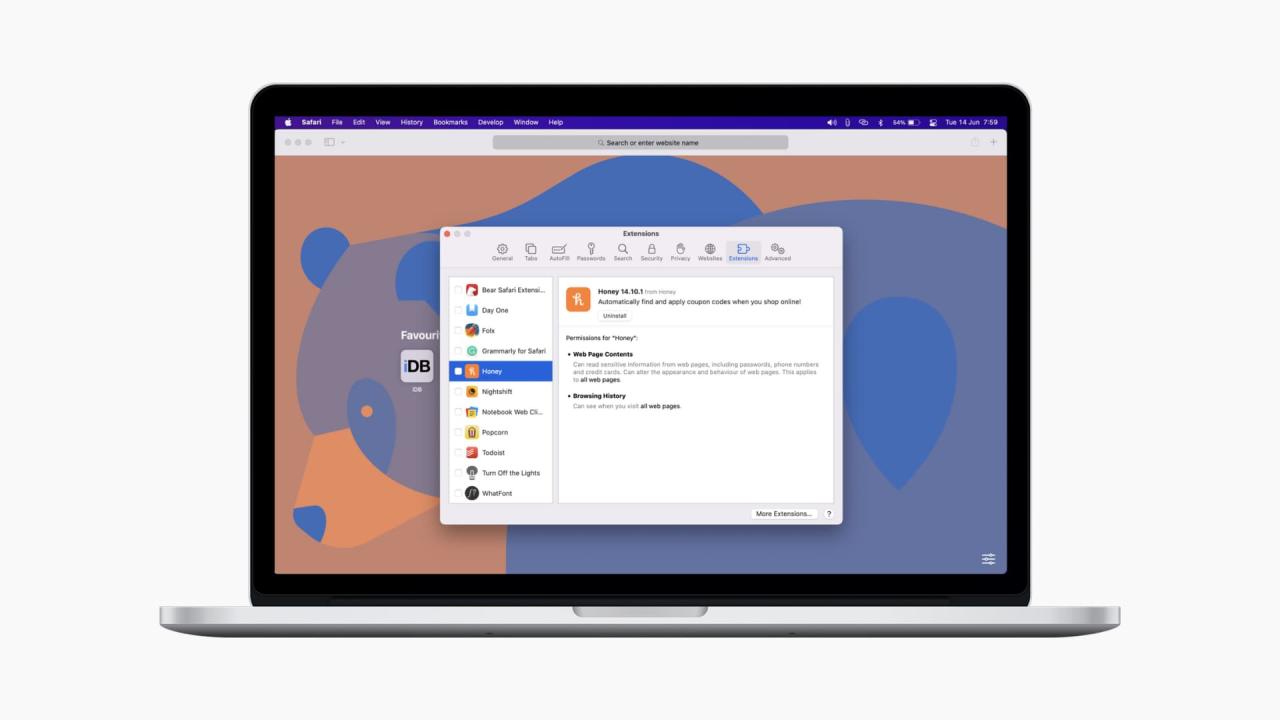
Cómo administrar las extensiones de safari en Mac
8 agosto, 2022Como widgetsmith en tu iphone
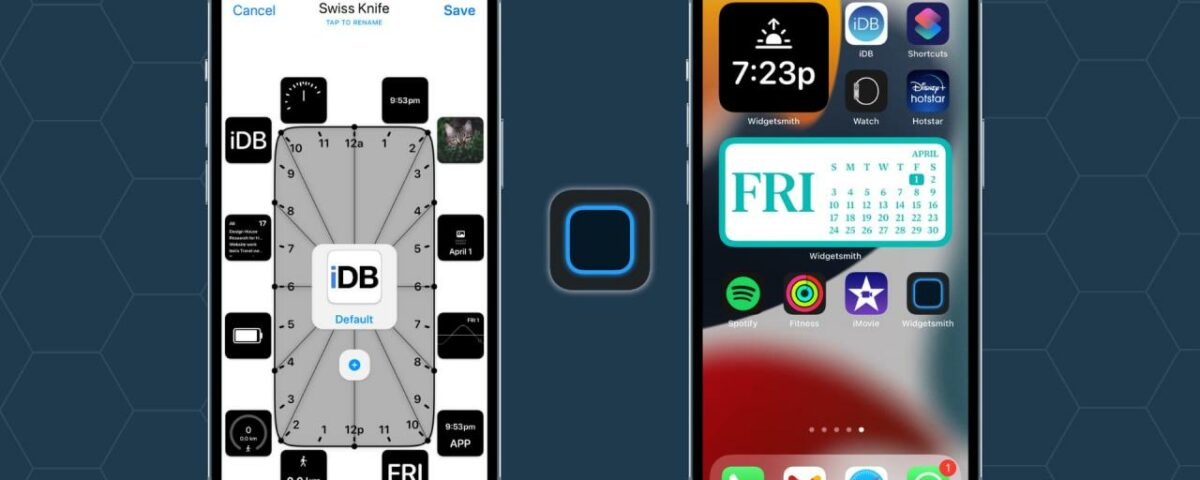
A partir de iOS 17, Apple permitió a los usuarios colocar widgets en la pantalla de inicio del iPhone. Una de las aplicaciones de widgets que se volvió viral en esa época es Widgetsmith, y rápidamente se convirtió en una de las favoritas de los fanáticos.
Le permite agregar varios tipos de widgets como hora, fecha, fotos, calendario, clima, astronomía, salud, mareas, recordatorios, texto personalizado e incluso espacios en blanco en la pantalla de inicio. En este tutorial, le mostramos cómo usar Widgetsmith en iPhone con iOS 17, iOS 17 o posterior.
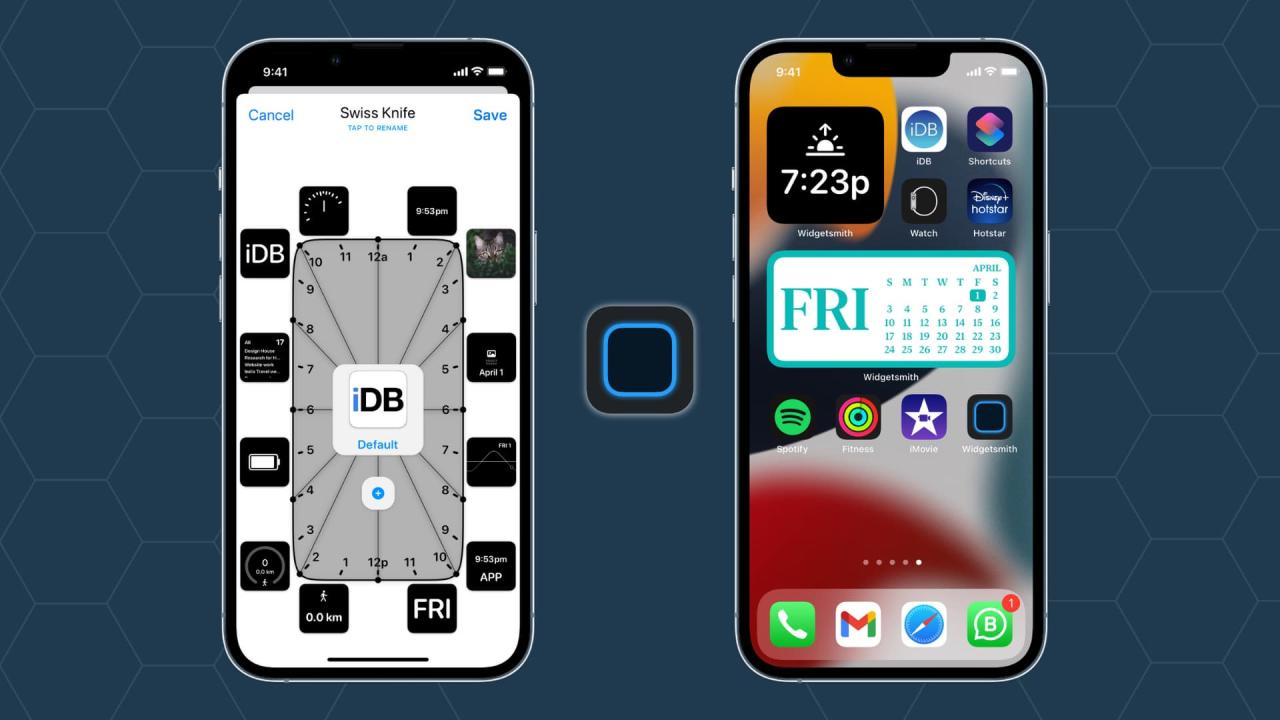
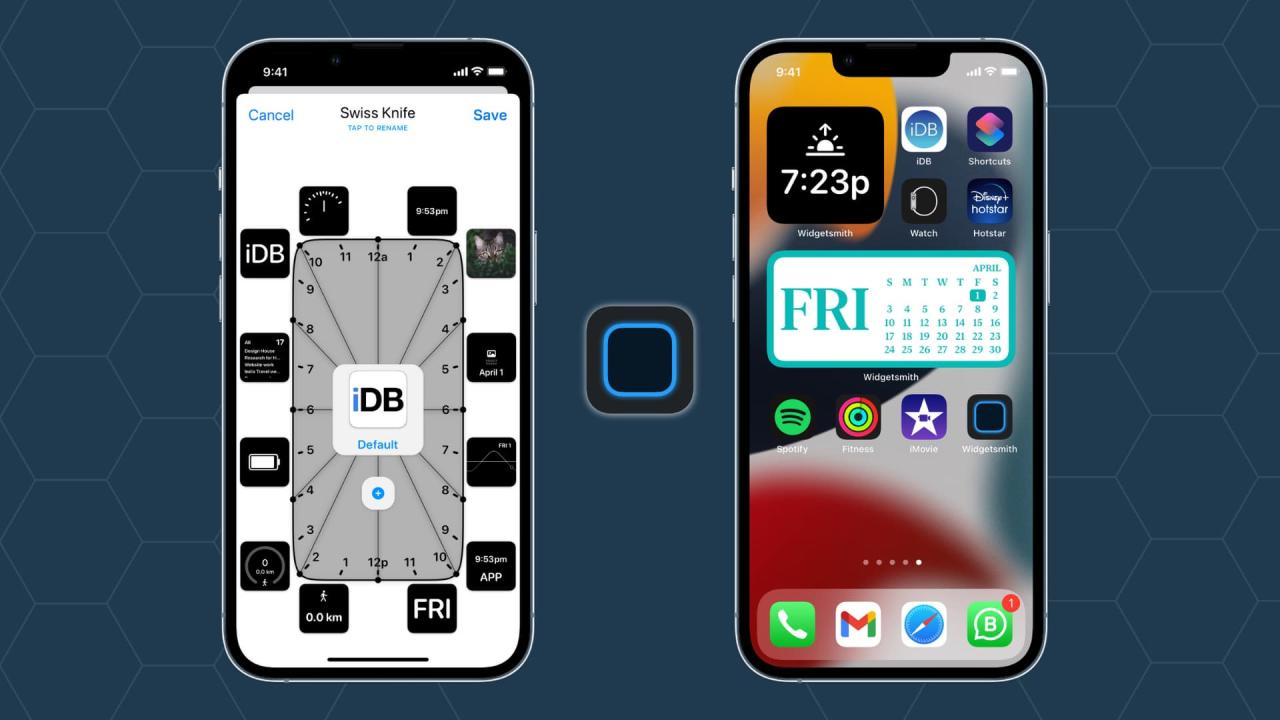
Cómo usar Widgetsmith
Descarga Widgetsmith gratis desde la App Store y sigue estos pasos:
1) Abra Widgetsmith y verá:
- Widgets pequeños: Square, que ocupa el espacio de 4 íconos de aplicaciones.
- Widgets medianos: rectangulares y ocupan el espacio de 8 íconos de aplicaciones.
- Widgets grandes: Square, que ocupa el espacio de 16 íconos de aplicaciones.
Elija el tamaño del widget de su elección.
2) Esto abrirá la pantalla Estilo . Aquí tiene categorías como Fotos, Hora, Fecha, Clima, Conteo de pasos, Salud y actividad, Batería, Calendario, Recordatorios, Mareas y Astronomía. En las categorías, tiene varias opciones de widgets. Elige cualquiera que te guste.
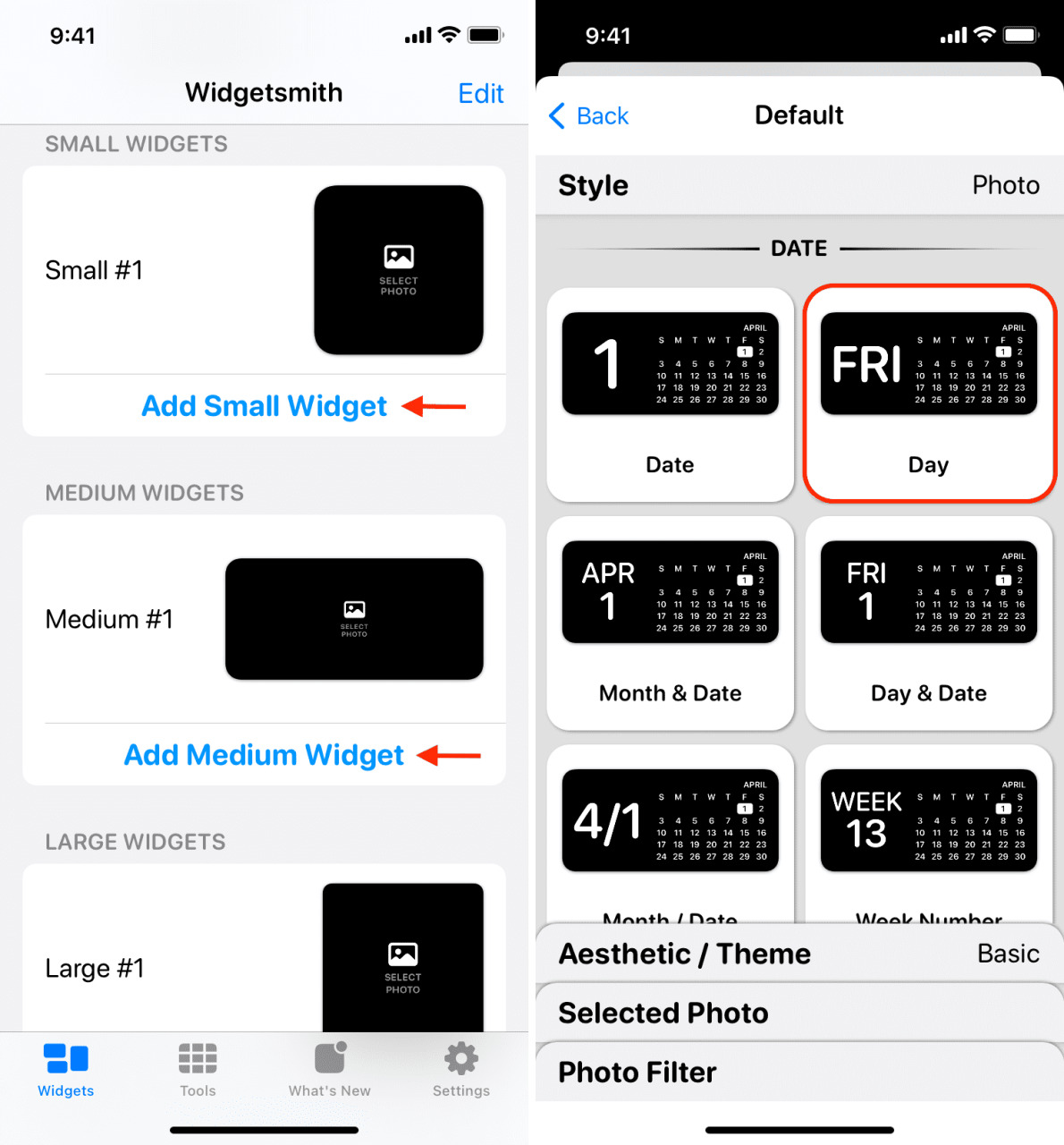
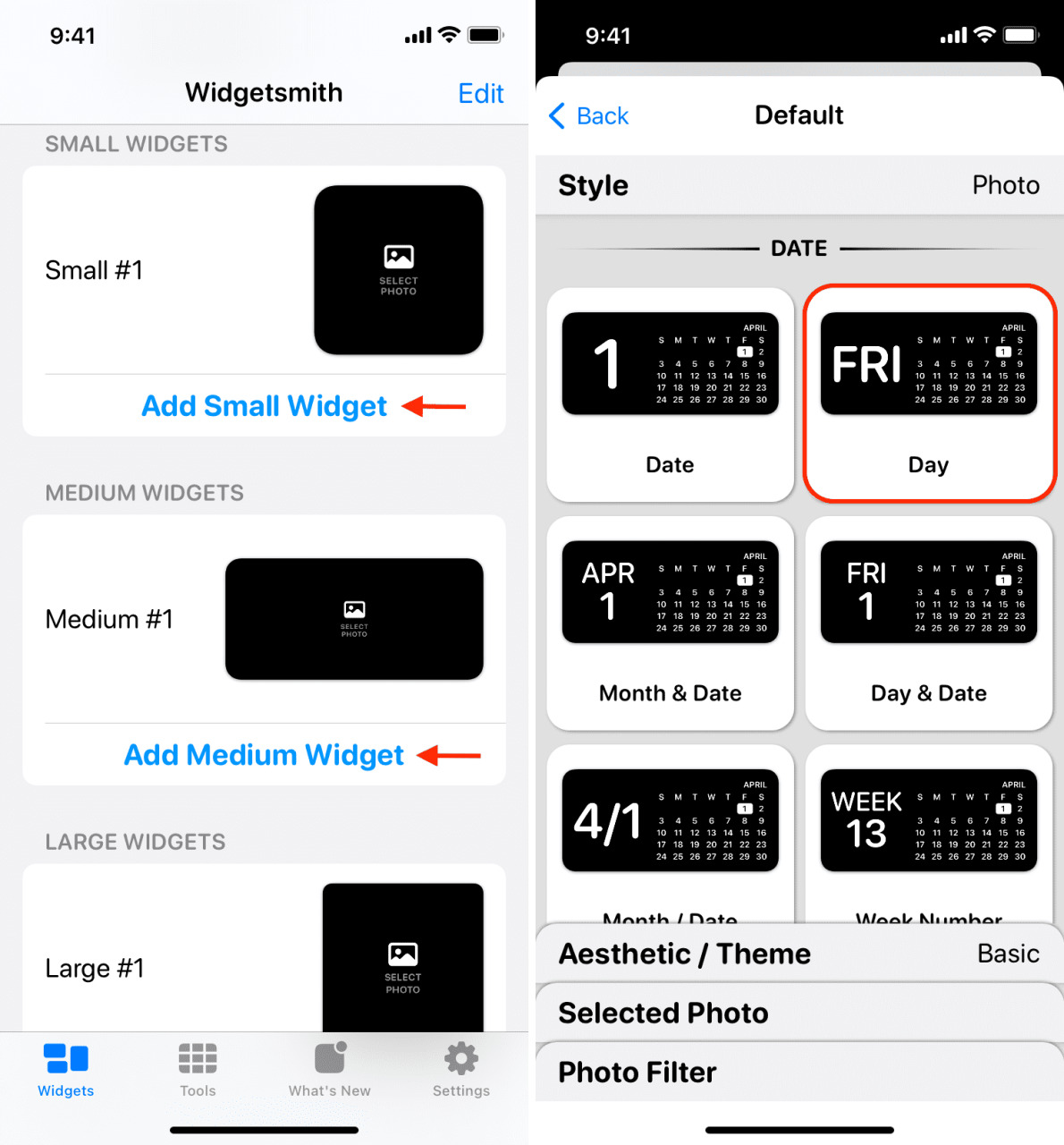
3) Después de elegir el estilo del widget, toque Estética/Tema para configurar la apariencia del widget. Elige una de las opciones. Toque Personalizar tema para personalizarlo aún más.
4) Según el estilo del widget, puede haber opciones de personalización adicionales. Por ejemplo, si seleccionó Fotos en el estilo Álbum, puede configurar el álbum o el filtro de fotos que desee. Si seleccionó el widget Amanecer/Atardecer, puede configurar la ubicación y el formato de hora.
Si seleccionó algo más simple como un calendario mensual, no hay otras opciones después de configurar el tema.
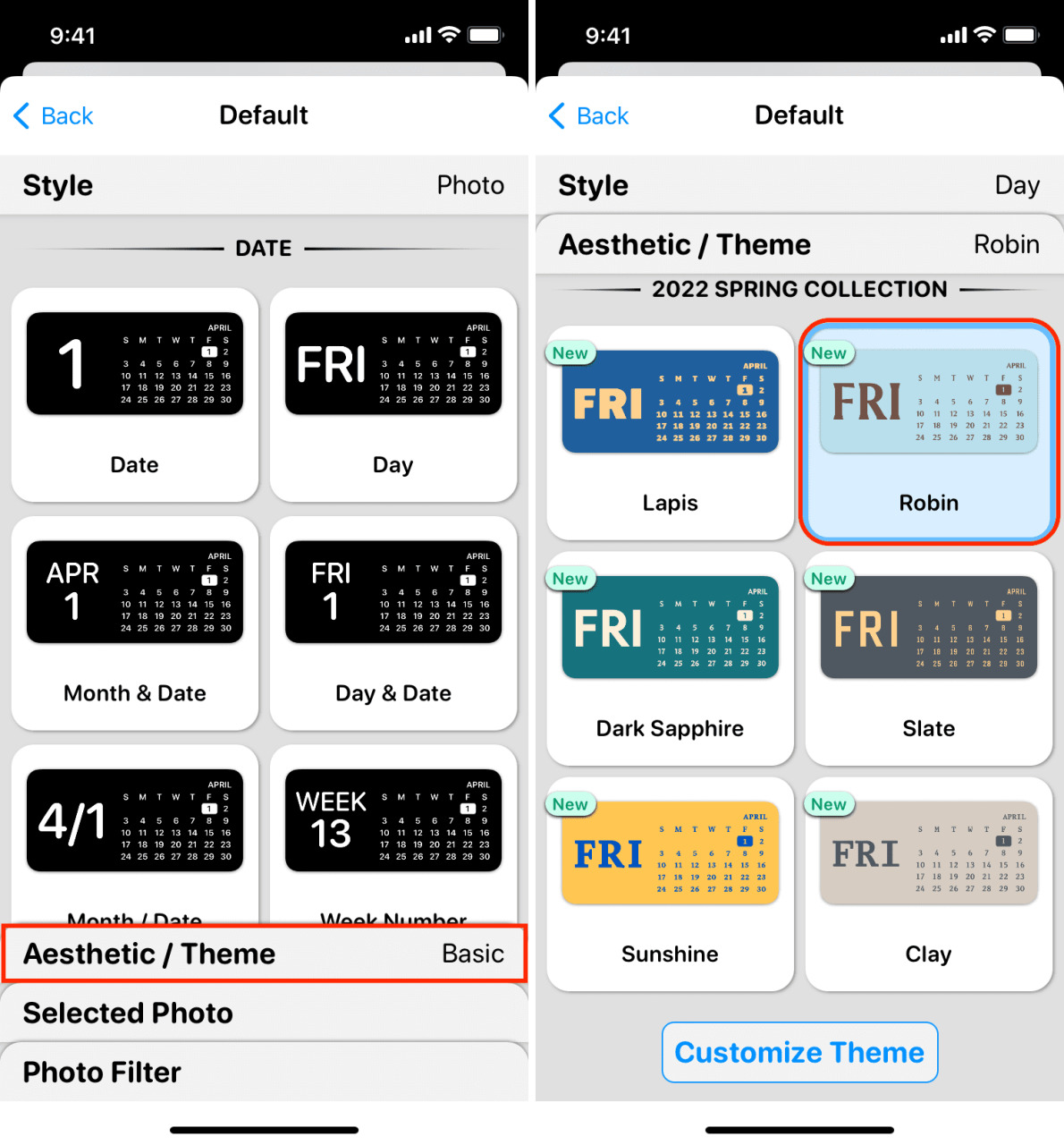
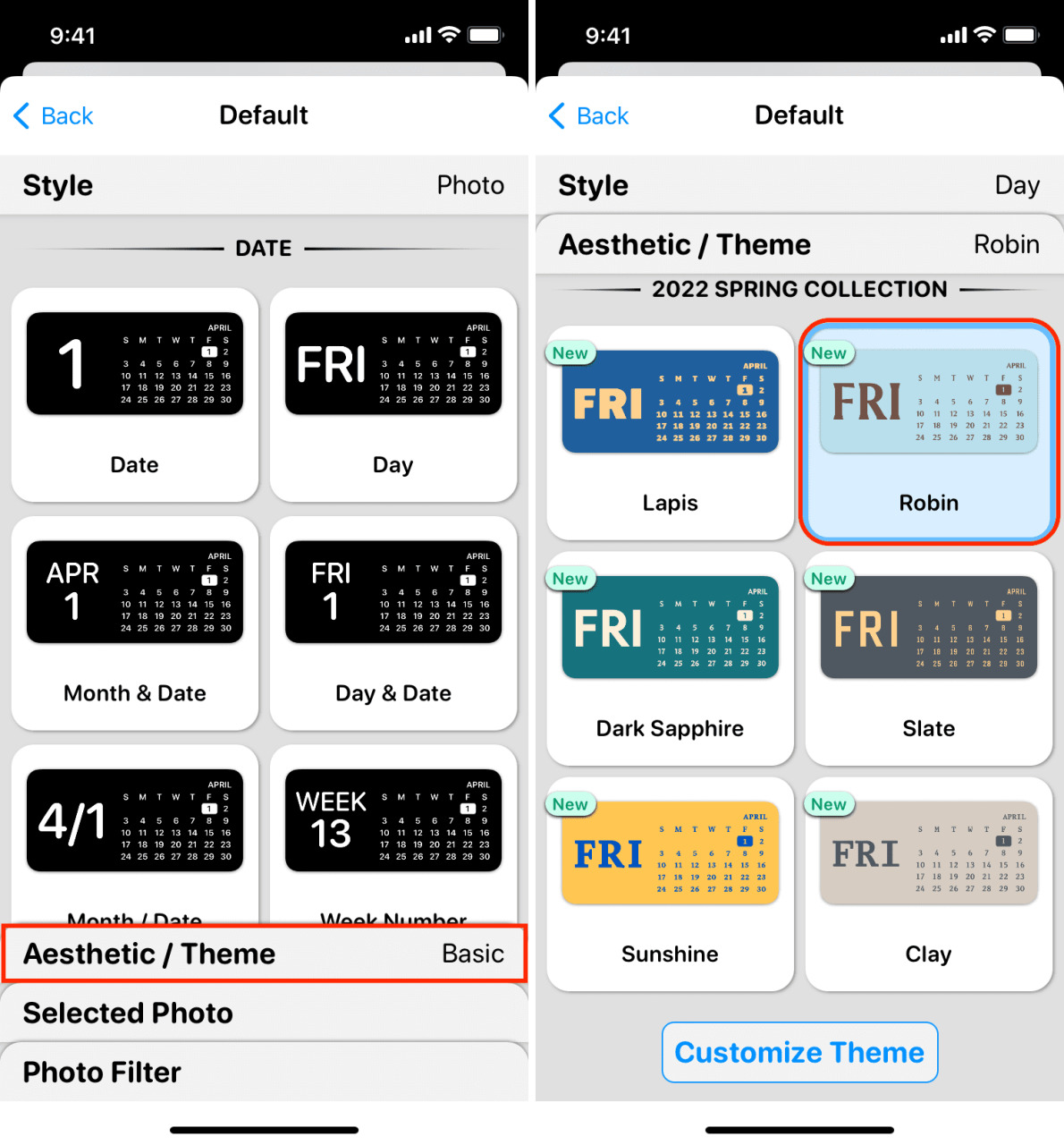
5) Cuando haya terminado de configurar su widget, toque Atrás en la parte superior izquierda de la pantalla.
6) Verá una vista previa de su widget. Desde la parte superior, toca para cambiarle el nombre . Este nombre lo ayudará a identificar el widget mientras lo configura en la pantalla de inicio.
7) Agregar un widget cronometrado en Widgetsmith le permite agregar widgets que cambian automáticamente. Lea más sobre esto a continuación . Pero si está buscando tener un widget que solo haga un trabajo, no necesita usar widgets cronometrados.
8) Toca Guardar .
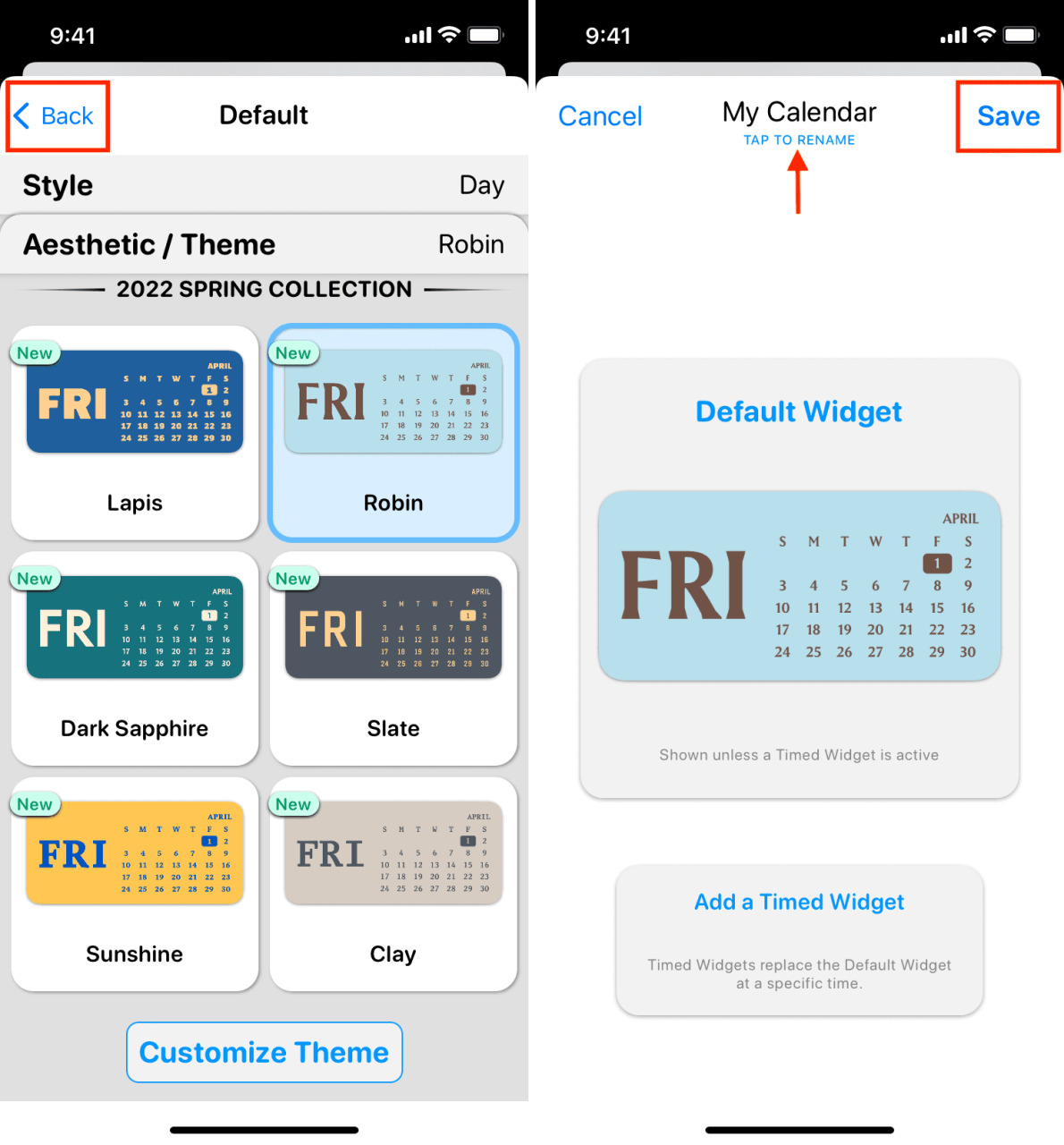
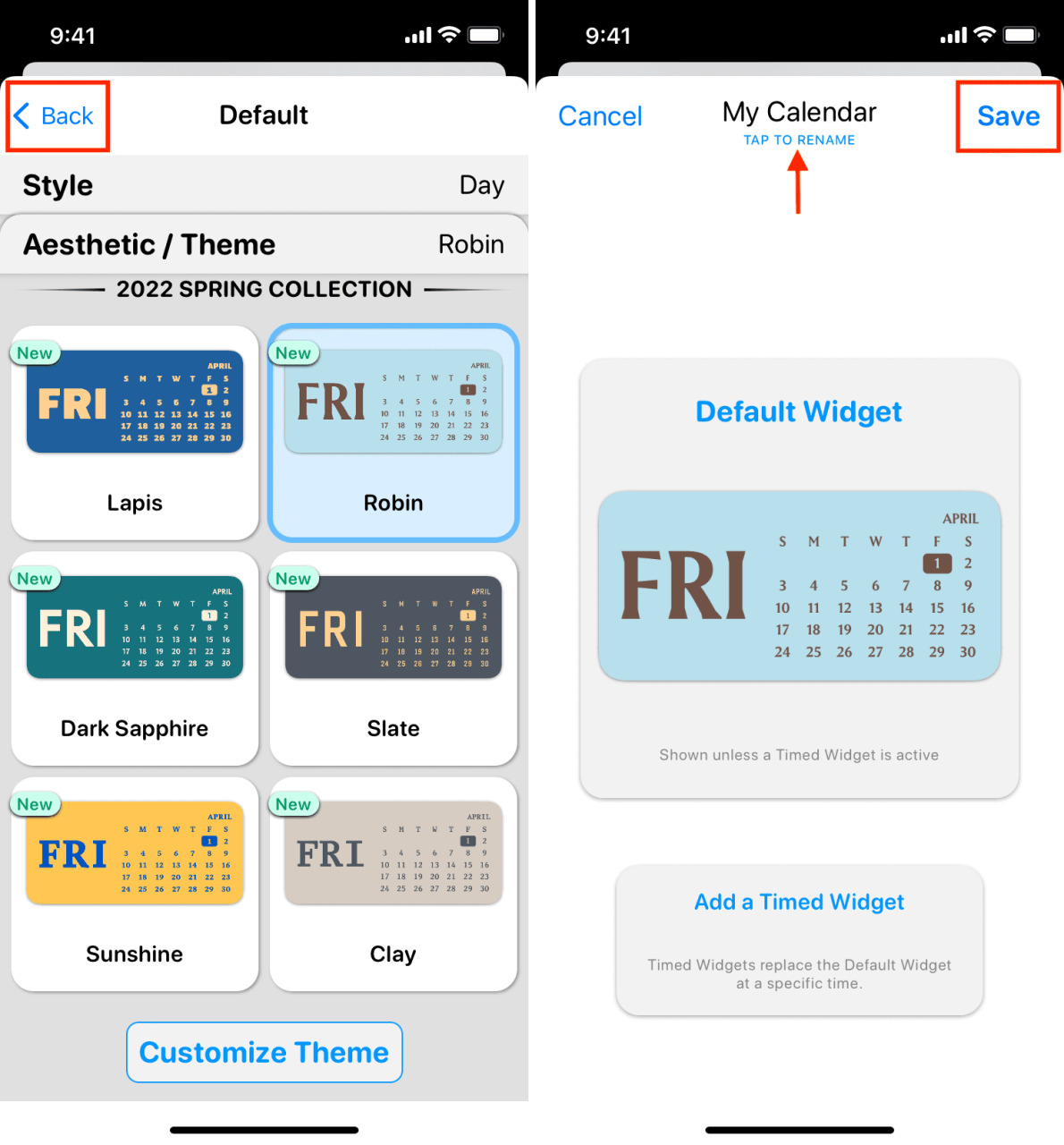
Ahora, nuestra primera etapa está lista. Has creado correctamente un widget. Todo lo que queda ahora es configurarlo y mostrarlo en la pantalla de inicio.
Cómo configurar el widget de Widgetsmith en la pantalla de inicio del iPhone
Siga estos pasos una vez que haya creado y personalizado un widget pequeño, mediano o grande dentro de la aplicación Widgetsmith:
1) Vaya a la pantalla de inicio de un iPhone donde desea colocar el widget. Si la pantalla de inicio tiene espacio libre, genial. Si los íconos de aplicaciones lo ocupan, agregar el widget obligará a algunas aplicaciones a pasar a la siguiente pantalla de inicio.
2) En la pantalla de inicio, presione cualquier área vacía . Una vez que todas las aplicaciones comiencen a temblar, toque el ícono más en la parte superior izquierda.
3) Desplácese hasta la parte inferior de todos los widgets enumerados y toque Widgetsmith .
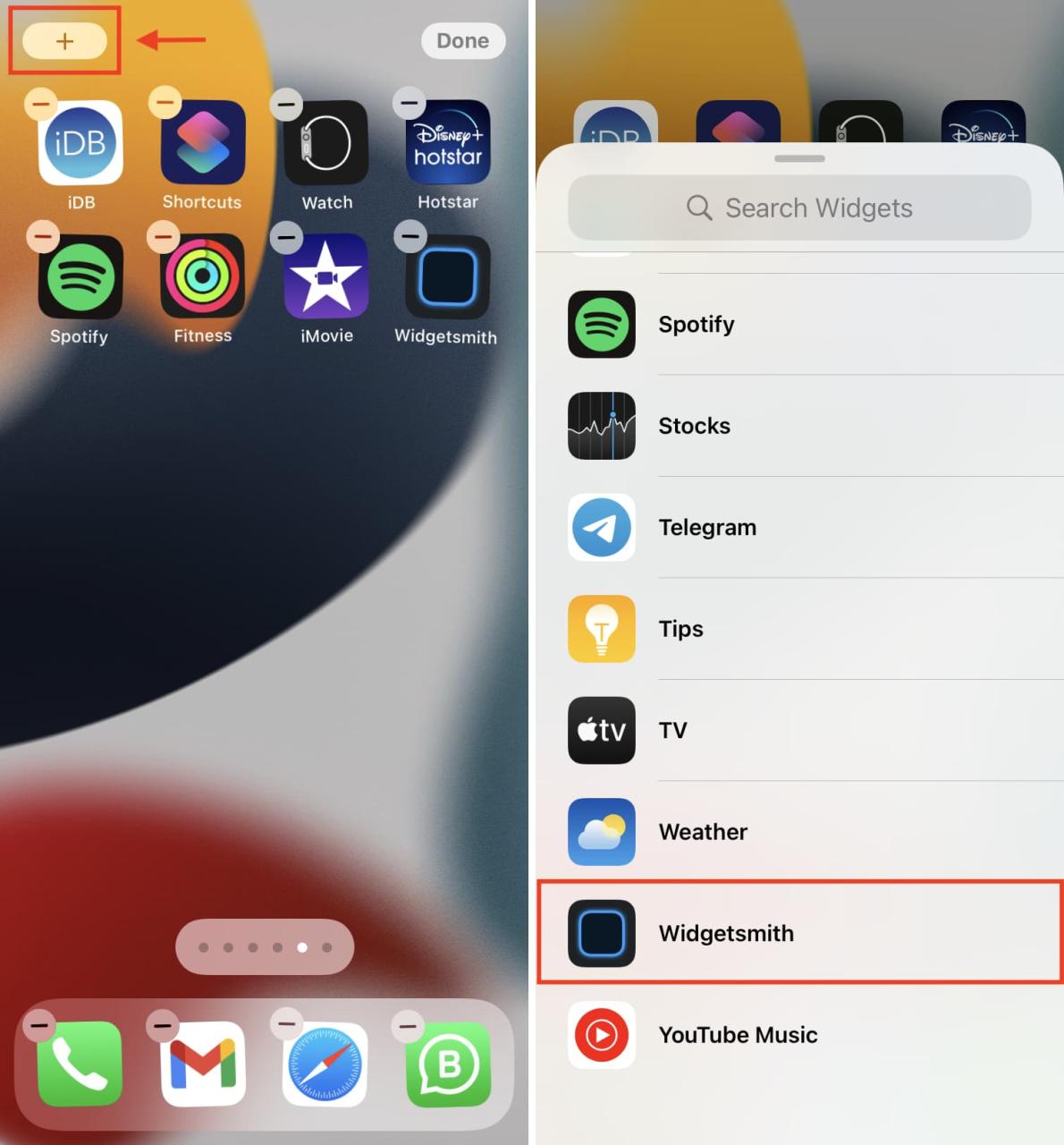
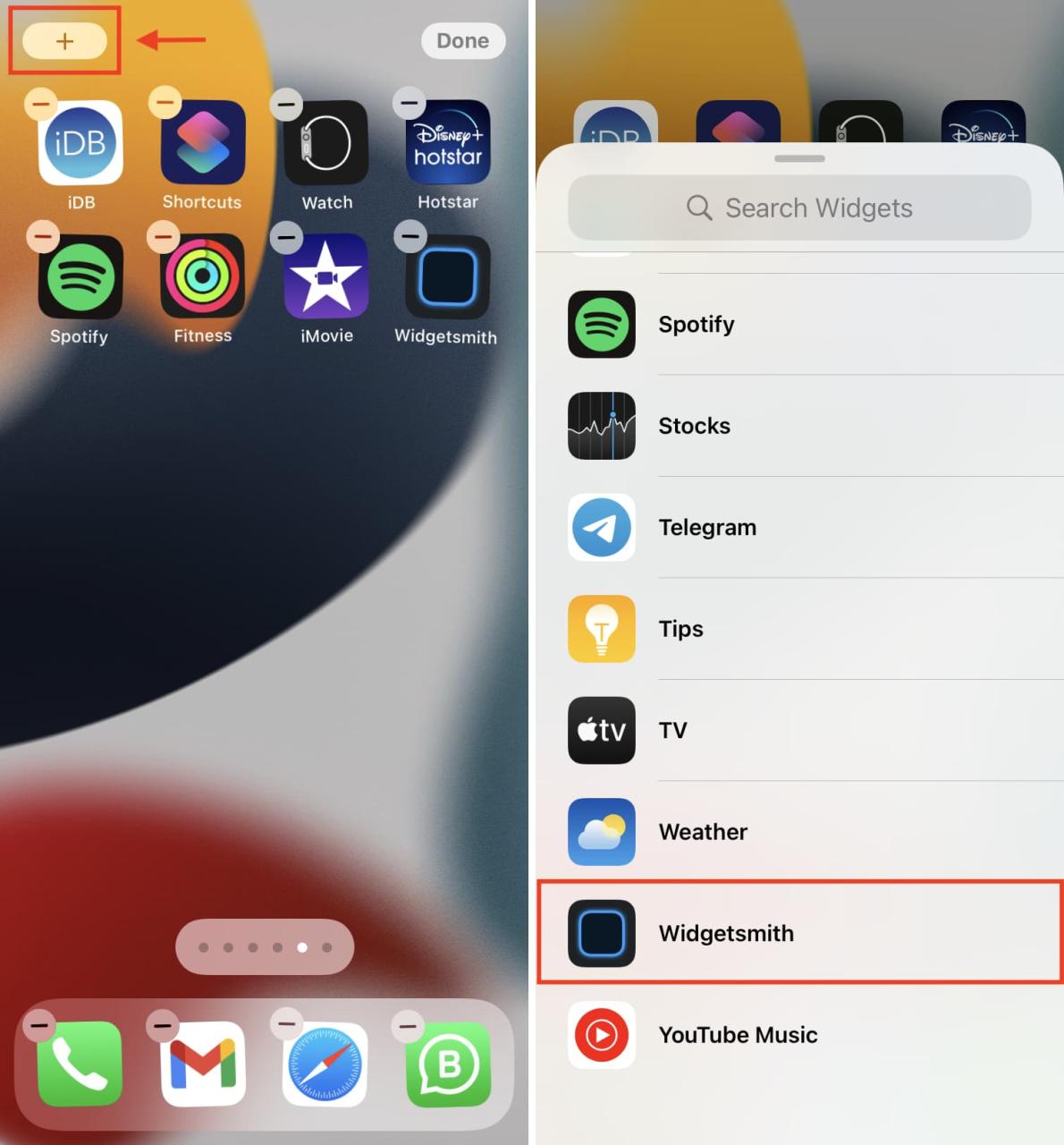
4) Según el widget que haya creado anteriormente en la aplicación, elija un tamaño de widget: Pequeño, Mediano o Grande, luego toque Agregar widget .
5) Una vez que el widget de Widgetsmith esté en la pantalla de inicio, toque Listo .
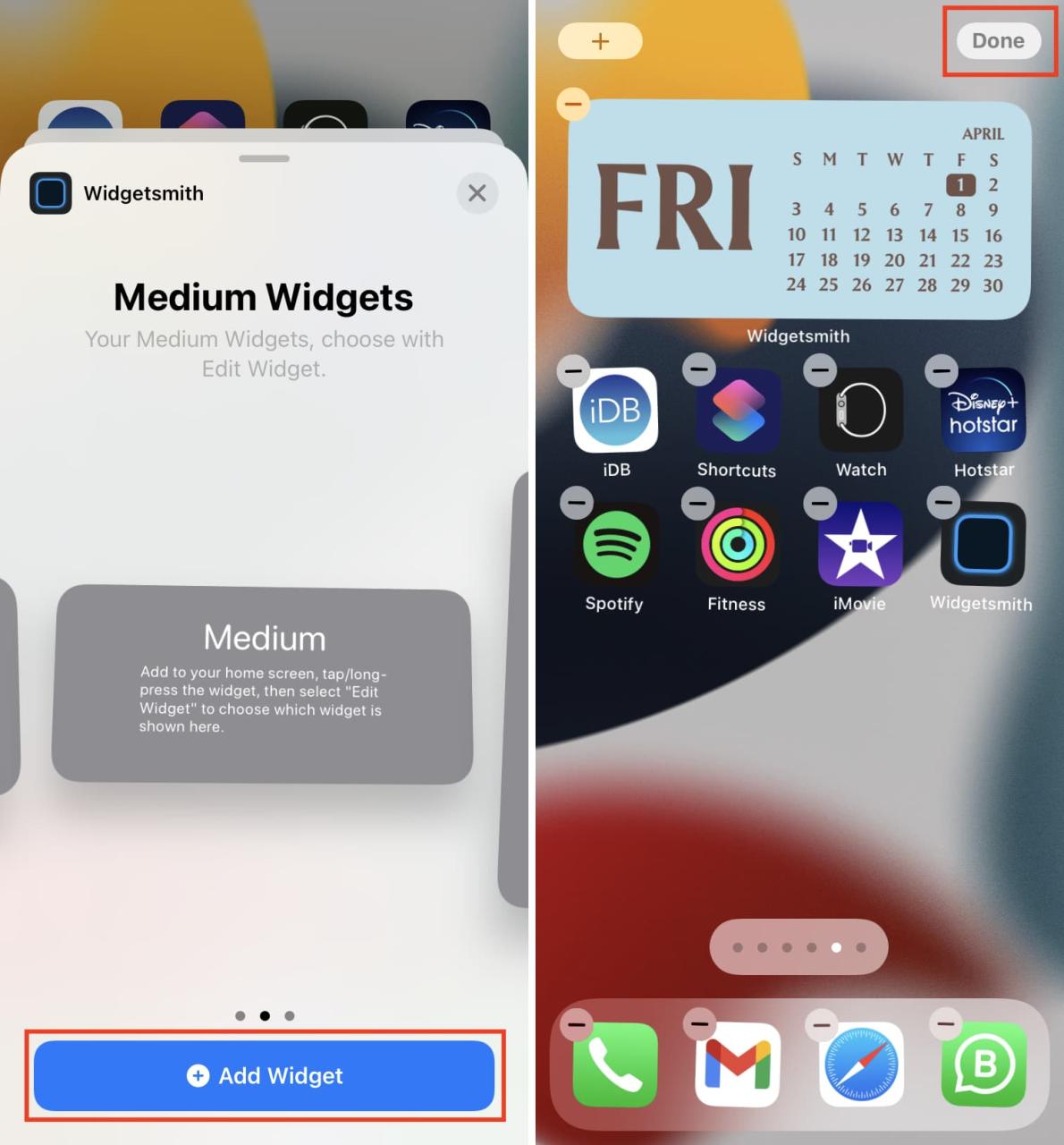
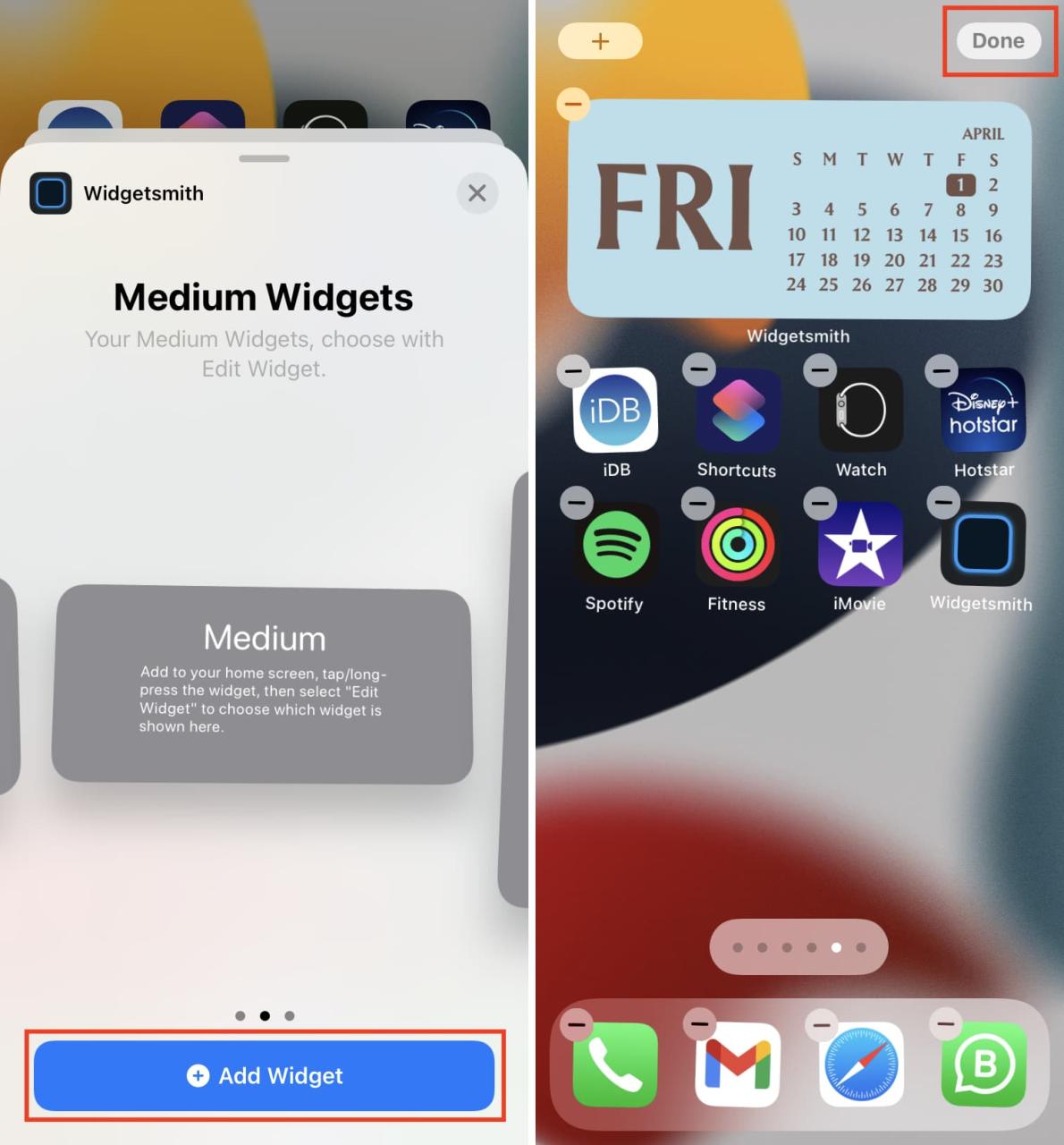
6) Deberías ver tu widget. De lo contrario, presione (no toque) el widget de Widgetsmith y elija Editar widget .
7) Toque Número pequeño o el nombre de su widget junto a Widget. Elija el widget que había creado dentro de Widgetsmith.
8) Toque en cualquier lugar fuera del widget para volver a la pantalla de inicio.
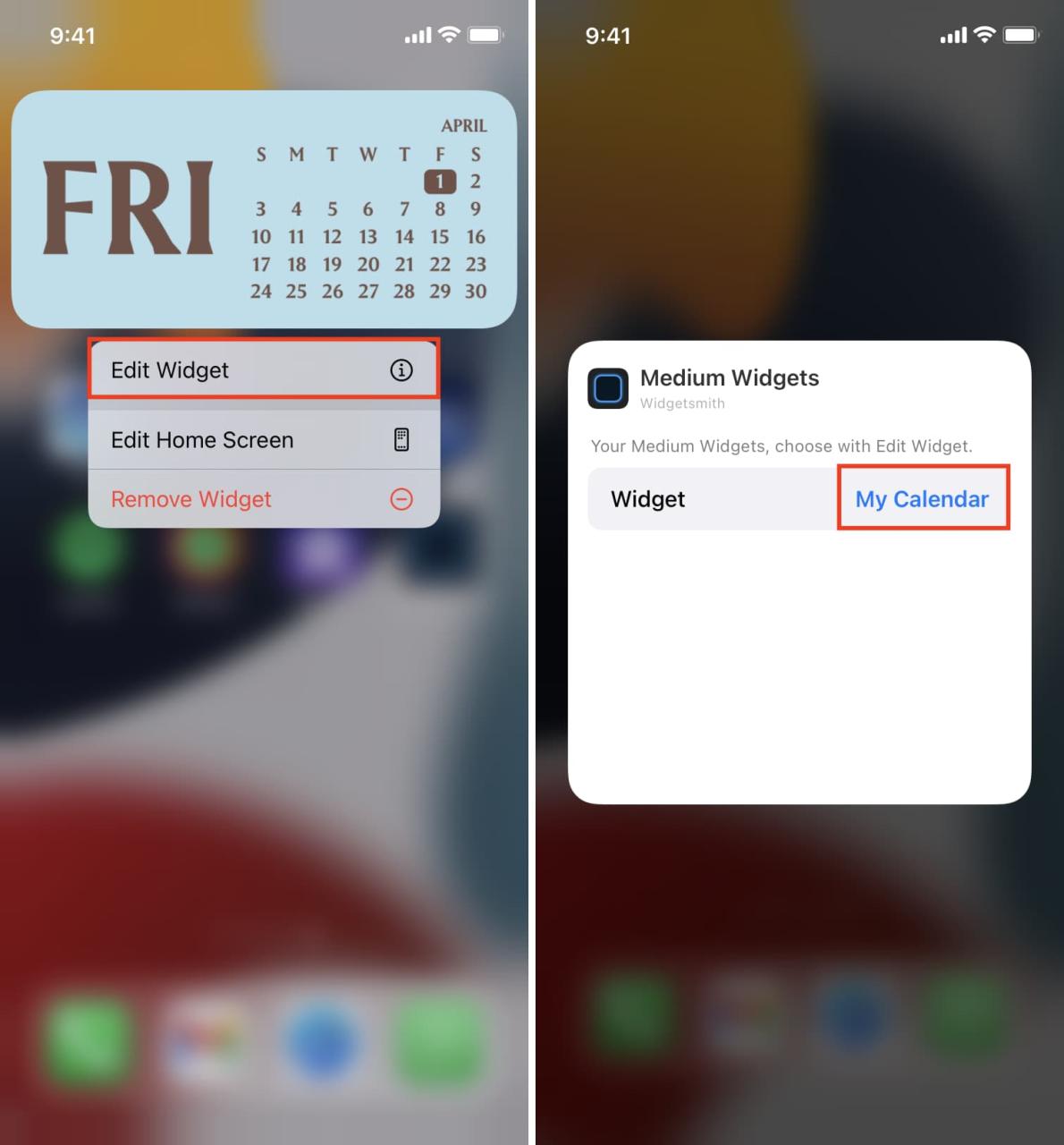
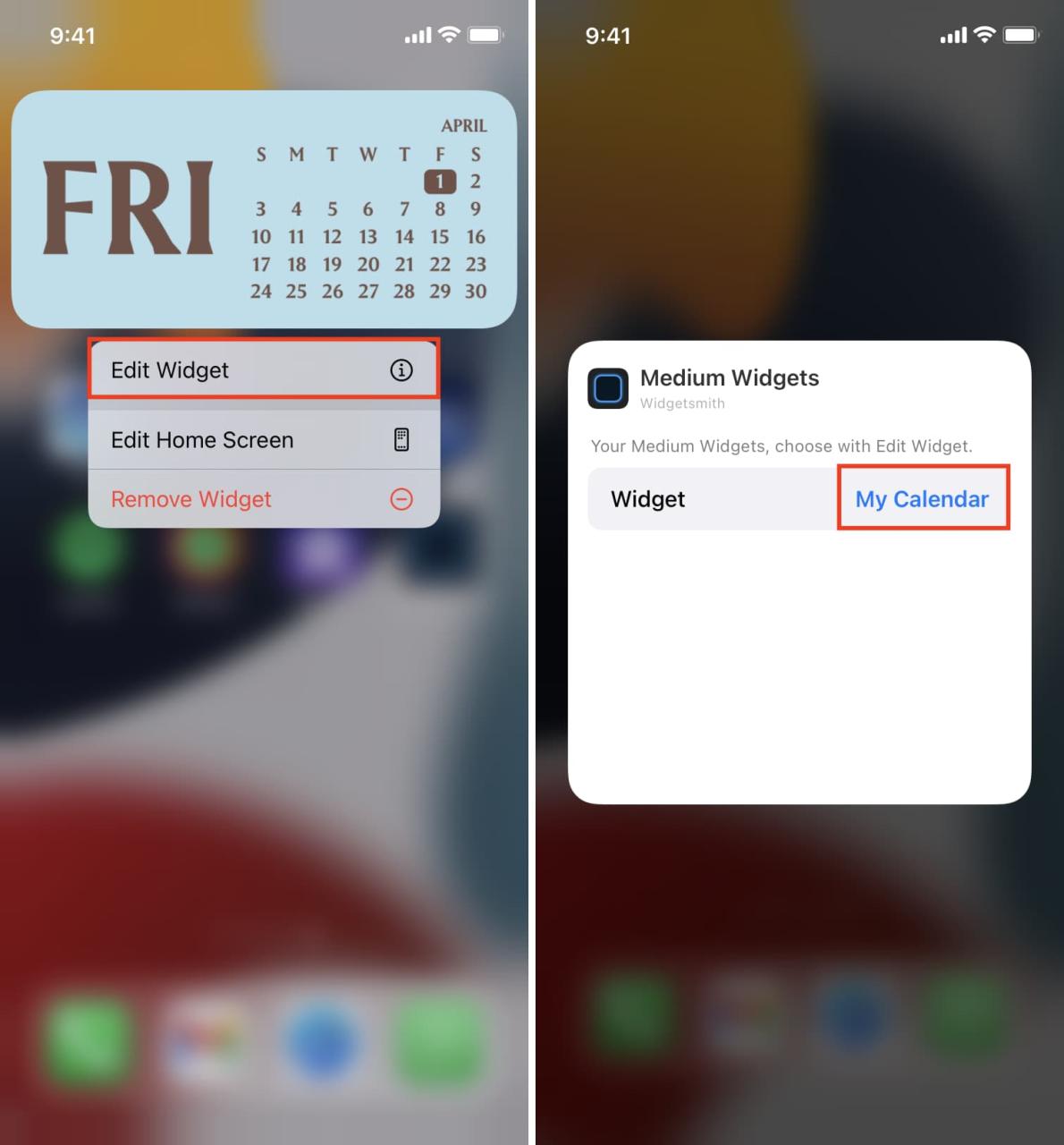
Ahora tiene el widget de Widgetsmith que muestra maravillosamente el widget establecido en la pantalla de inicio del iPhone. Como cualquier widget de iOS, puede moverlo a una ubicación diferente.
Editar widgets de Widgetsmith
Puede editar el widget que creó dentro de la aplicación Widgetsmith y cambiar su información o estética. Para hacerlo, abra la aplicación Widgetsmith > toque el nombre del widget > toque la vista previa del widget > edítelo como desee > toque Atrás > toque Guardar .
Una vez que haya creado dos o más widgets dentro de la aplicación Widgetsmith, puede configurarlos como widgets diferentes en la pantalla de inicio o editar el widget existente y elegir uno diferente.
Para editar widgets de Widgetsmith en la pantalla de inicio, presione el widget de Widgetsmith > Editar widget > toque el nombre del widget azul > elija uno de sus diferentes widgets > toque fuera del área de widgets para volver a la pantalla de inicio con este nuevo widget en acción.
¿Qué son los widgets cronometrados en Widgetsmith y cómo usarlos?
Después de seguir los pasos 1 a 5 , verá la pantalla de vista previa del widget. Aquí, tiene una opción llamada Agregar un widget cronometrado en Widgetsmith .
Los widgets cronometrados le permiten agregar hasta 12 widgets diferentes, que cambian automáticamente a lo largo del día. Por ejemplo, de 6 a. m. a 8 a. m., puede hacer que muestre su conteo de pasos; de 8 a. m. a 10 a. m., puede hacer que el mismo widget cambie automáticamente y muestre sus próximos eventos del calendario; de 10 a.m. a 12 del mediodía, puede mostrarle recordatorios, etc. Entiendes la idea.
Timed Widget en Widgetsmith es un concepto genial si lo implementas correctamente. En lugar de llenar su pantalla de inicio con varios widgets, solo necesita uno que pueda alternar varios widgets a lo largo del día y mostrarle información relevante. Puede considerar el Widget cronometrado de Widgetsmith como el hermano del widget Smart Stack incorporado de Apple que cambia automáticamente los widgets para mostrar la información más relevante a lo largo del día.
Aquí se explica cómo configurar y usar widgets temporizados en Widgetsmith:
1) Dentro de Widgetsmith, toque Agregar widget pequeño, mediano o grande y configure un widget. Toca Atrás cuando hayas terminado de diseñarlo.
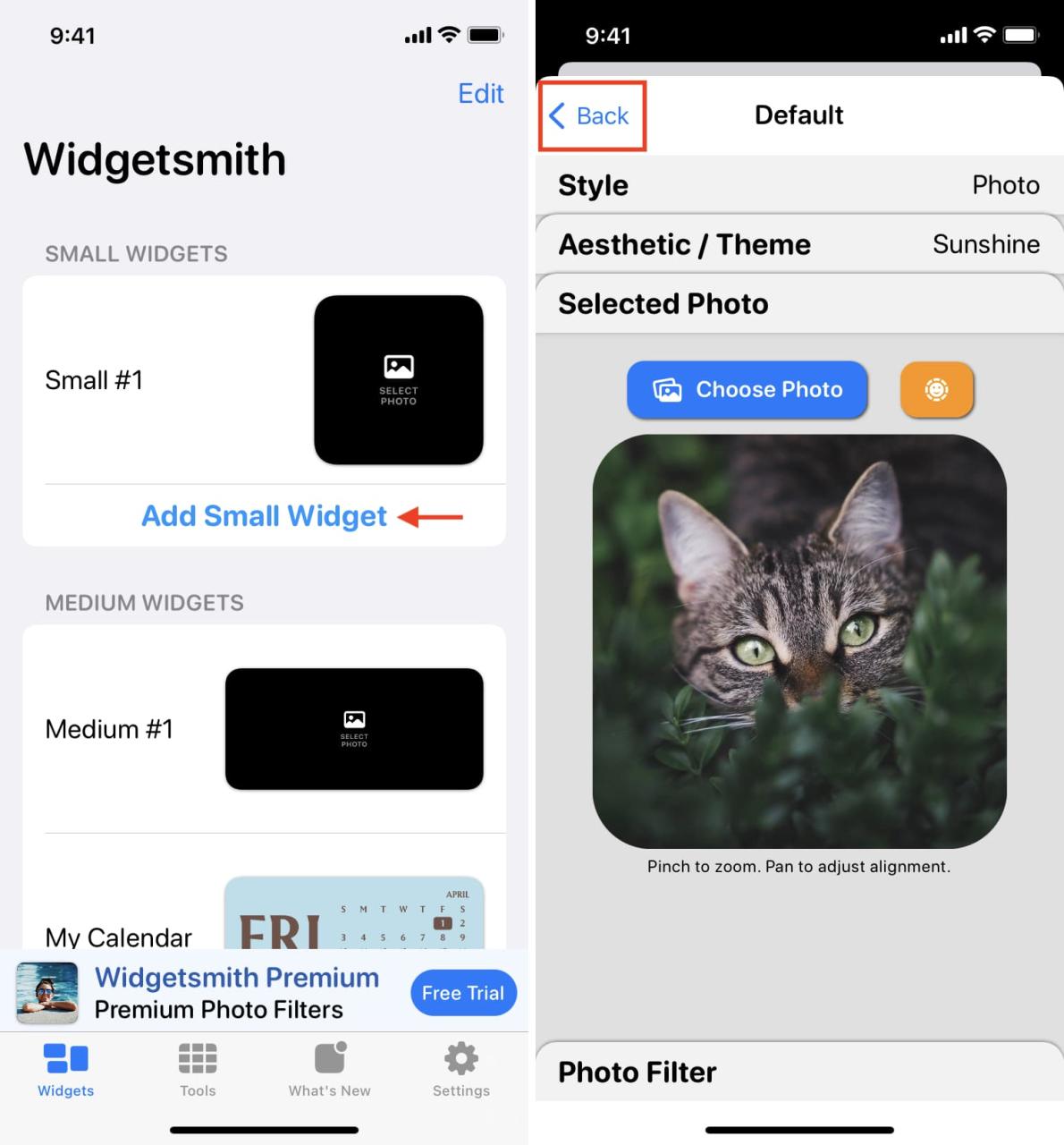
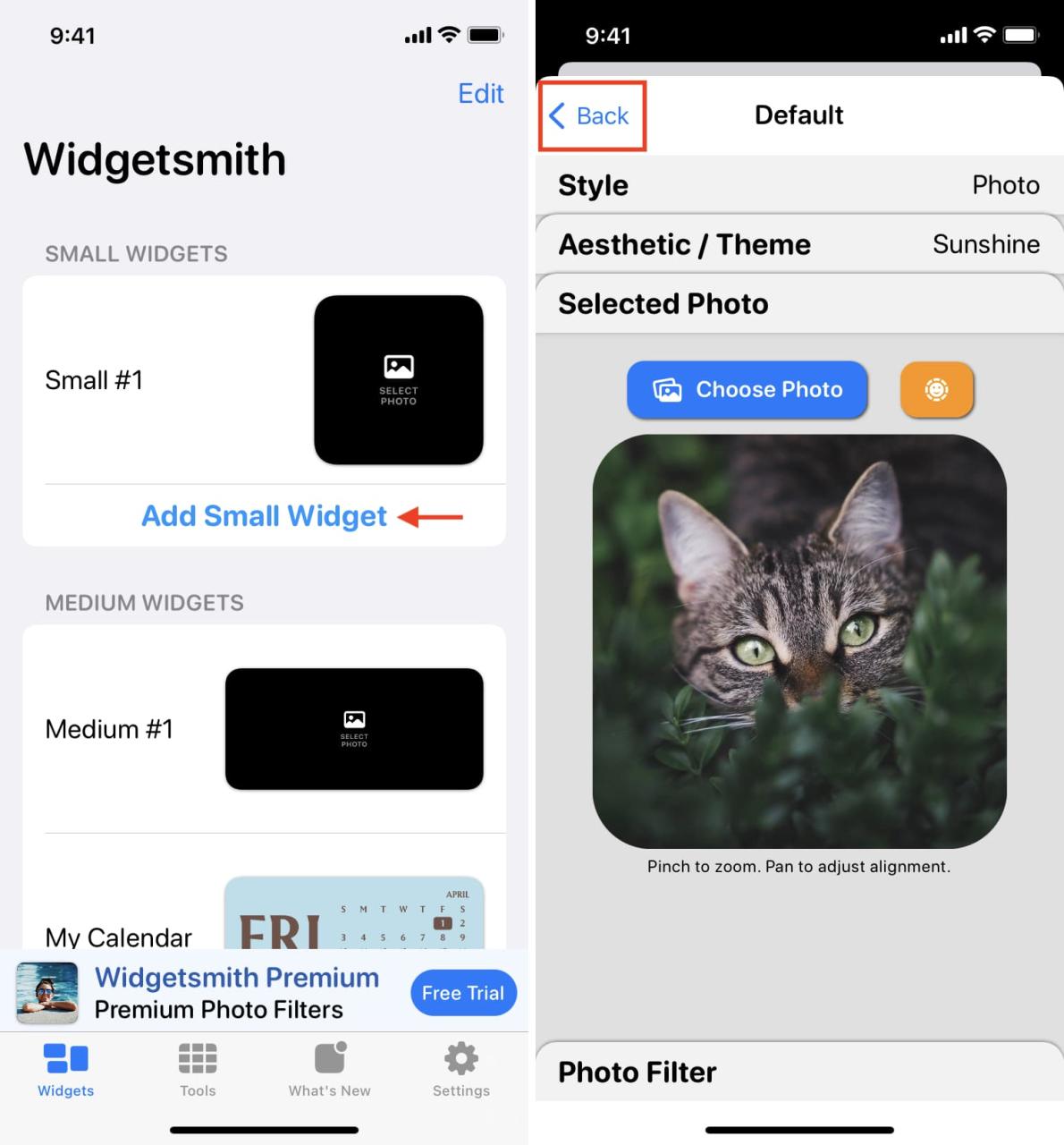
2) Toque Agregar un widget cronometrado .
3) Toque el pequeño ícono azul más dentro del reloj para agregar un widget cronometrado.
4) Ahora, toque ese widget para diseñarlo y personalizarlo. Cuando haya terminado, toque Atrás . Puede repetir los pasos 2 y 3 para agregar más widgets.
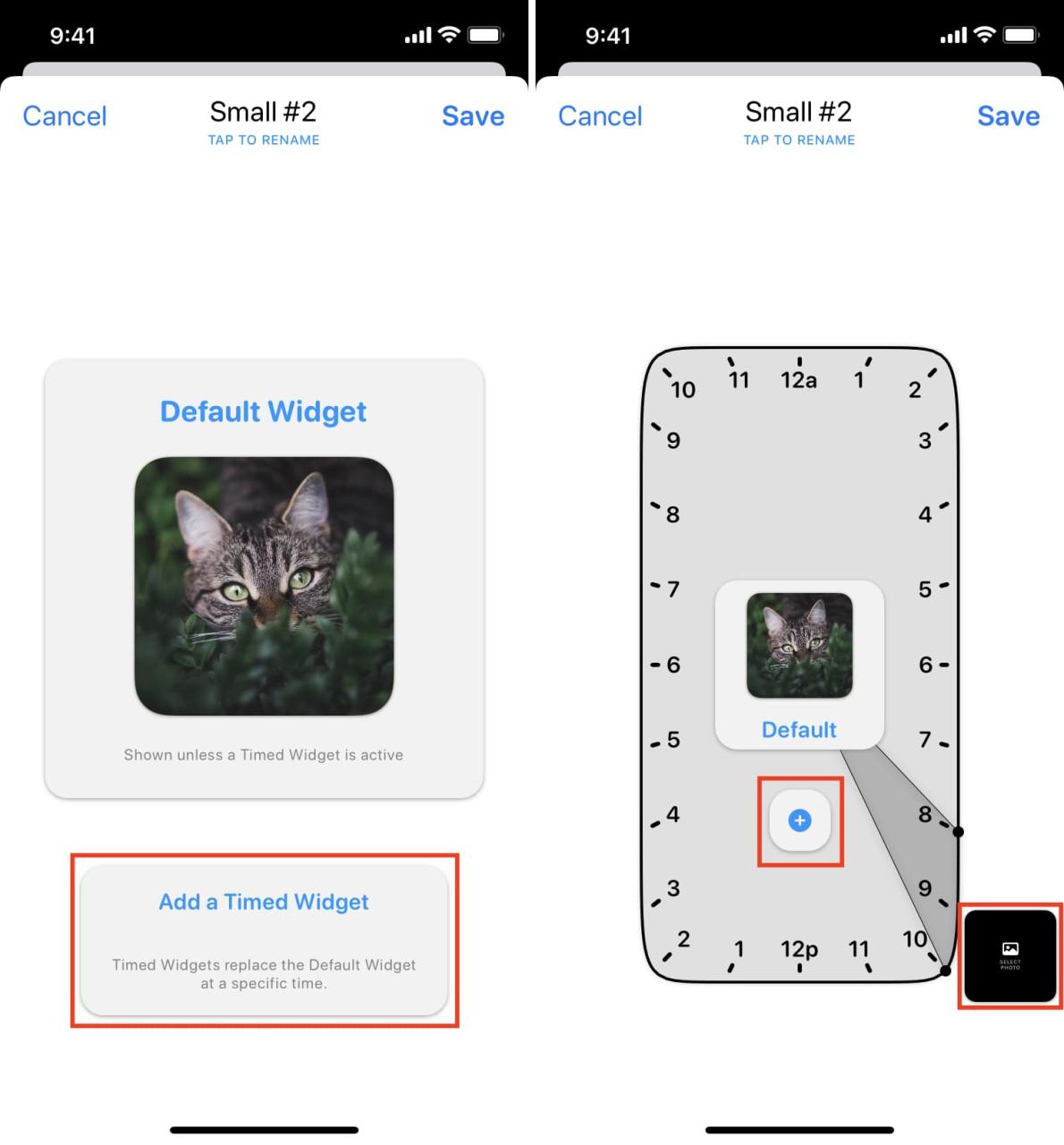
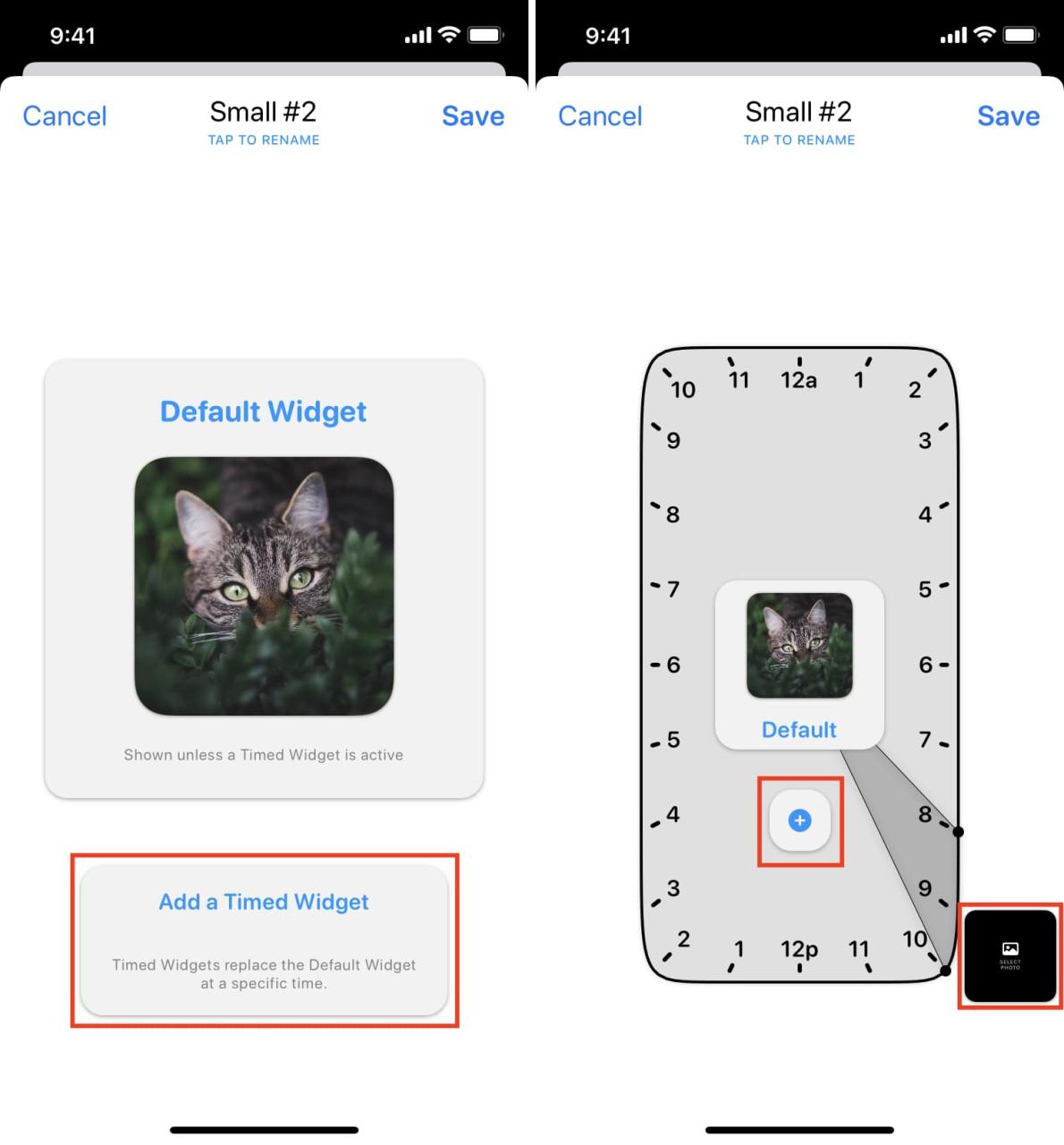
5) Para mover este intervalo de tiempo, presione el área gris oscuro y arrástrelo.
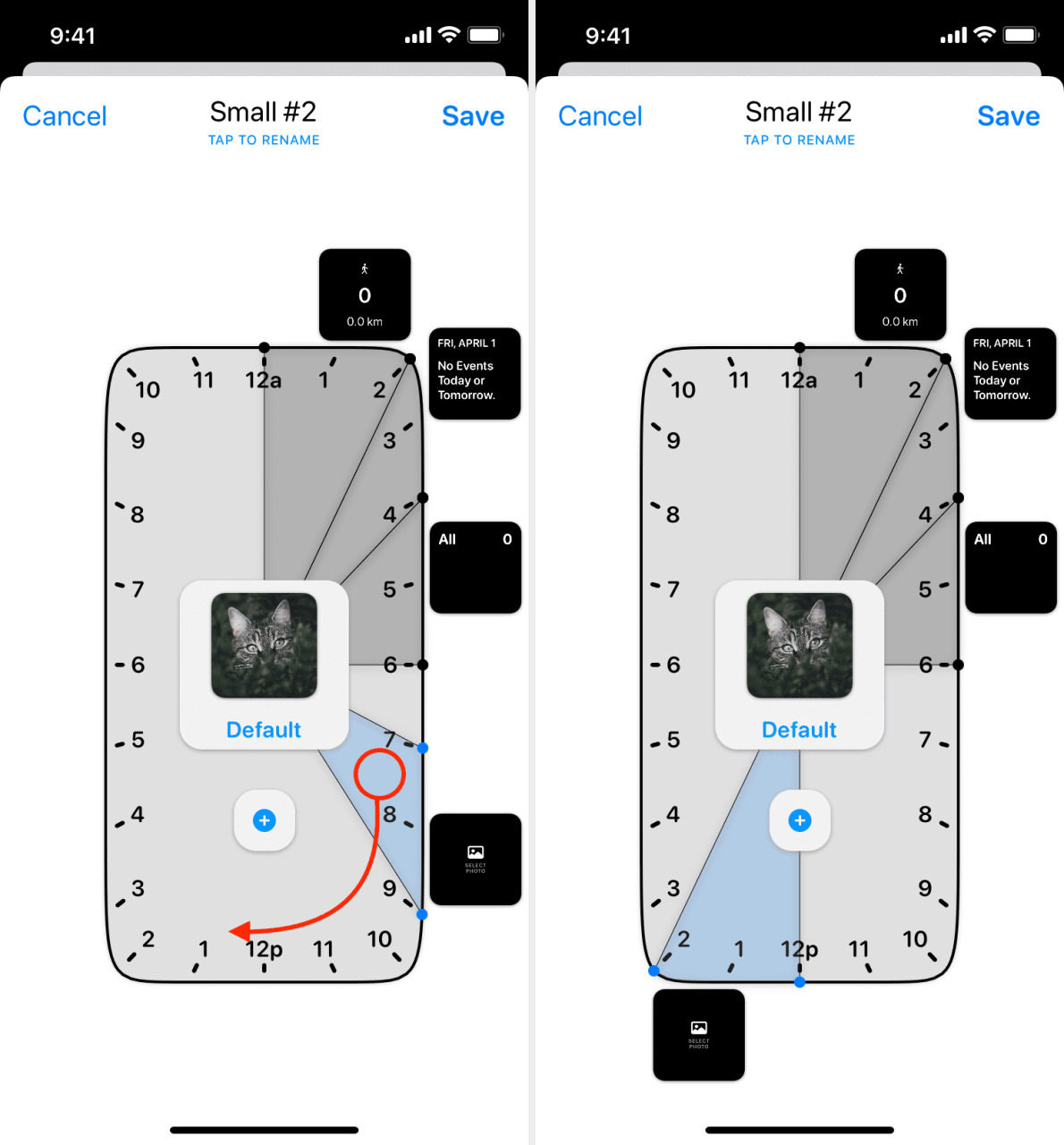
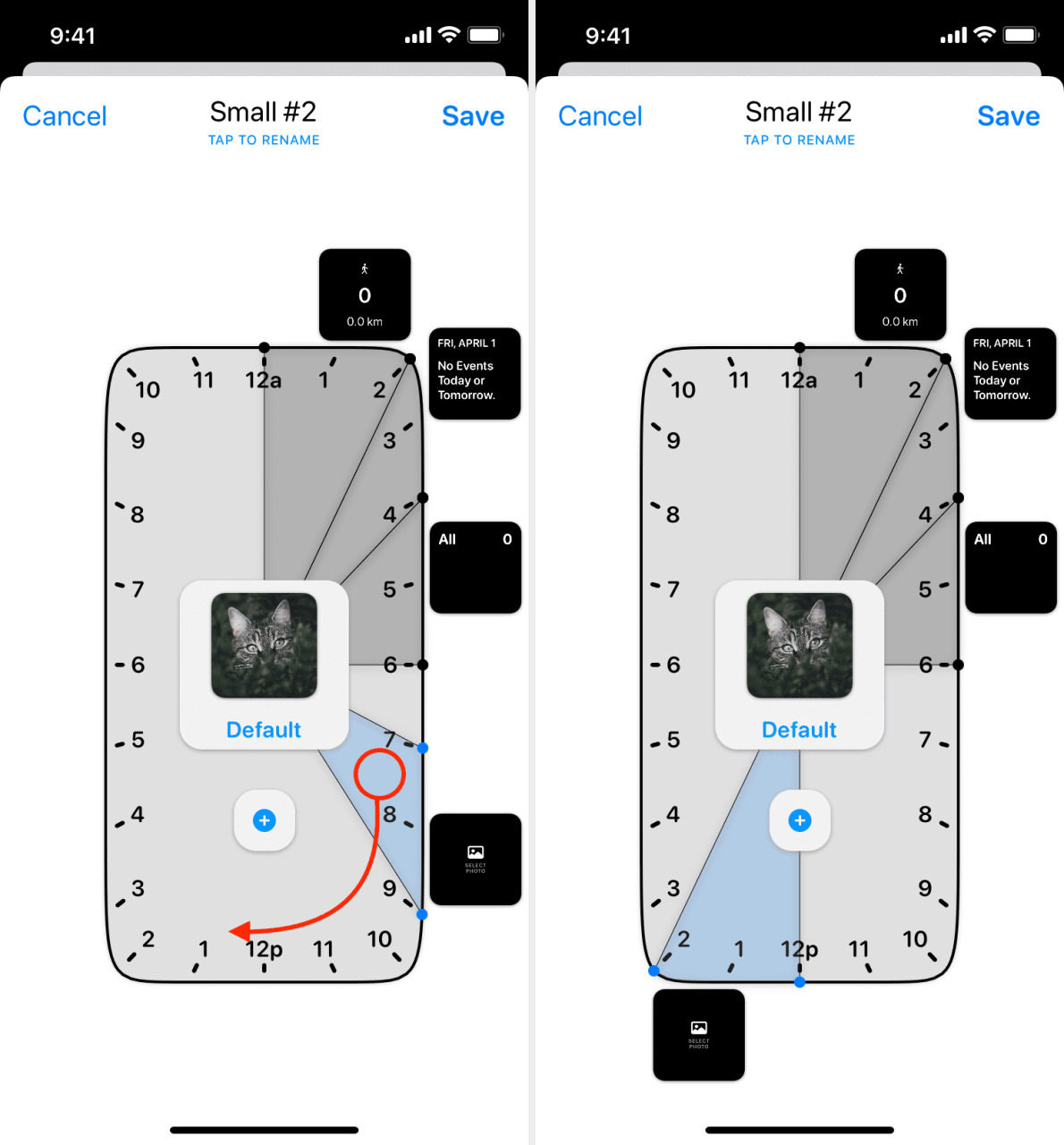
6) De forma predeterminada, un widget cronometrado se muestra durante 2 horas. Para cambiar la duración del tiempo que el widget está visible, arrastre una de las líneas para aumentar (máximo 23 horas) o disminuir (mínimo 1 hora) el tiempo.
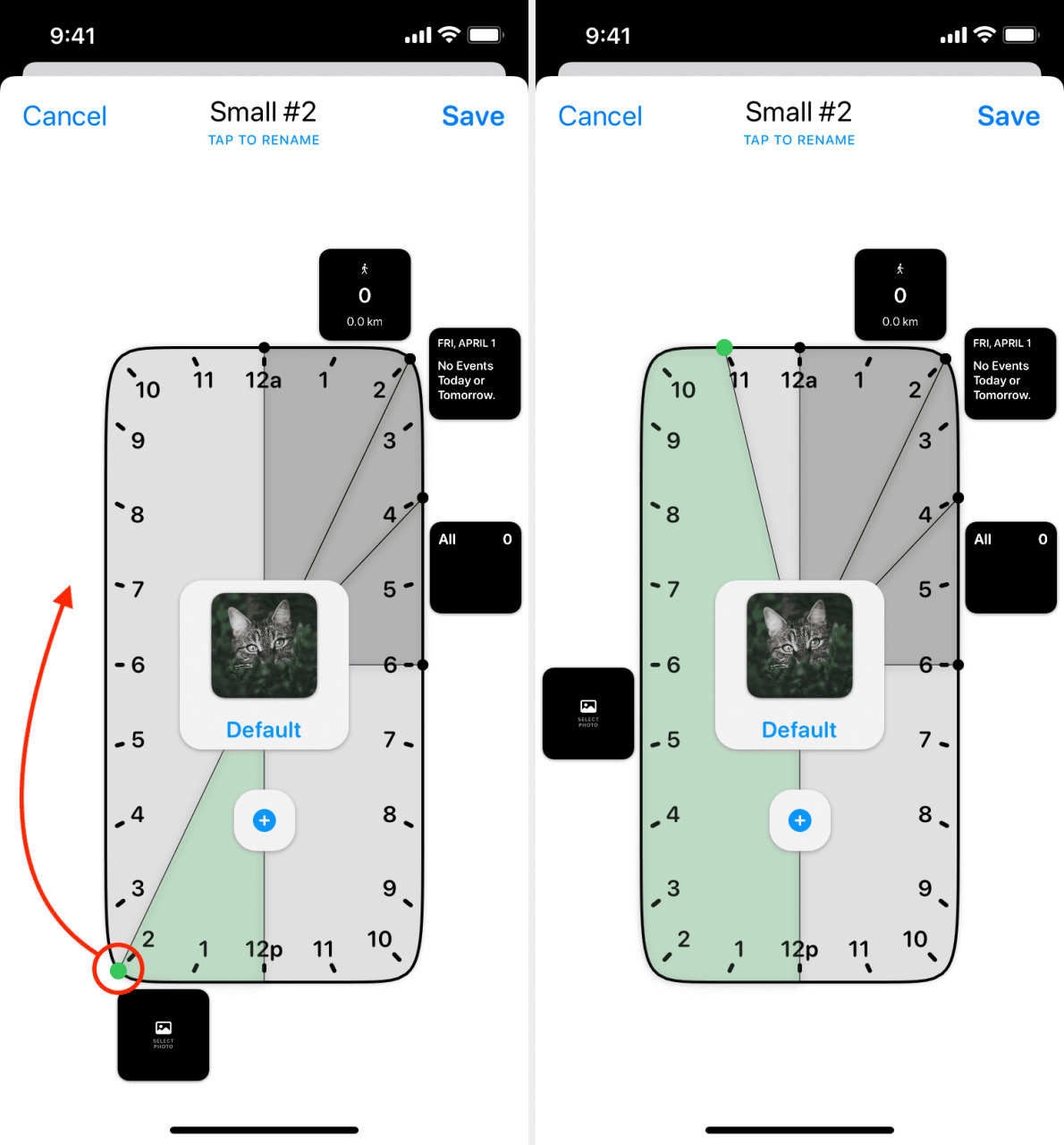
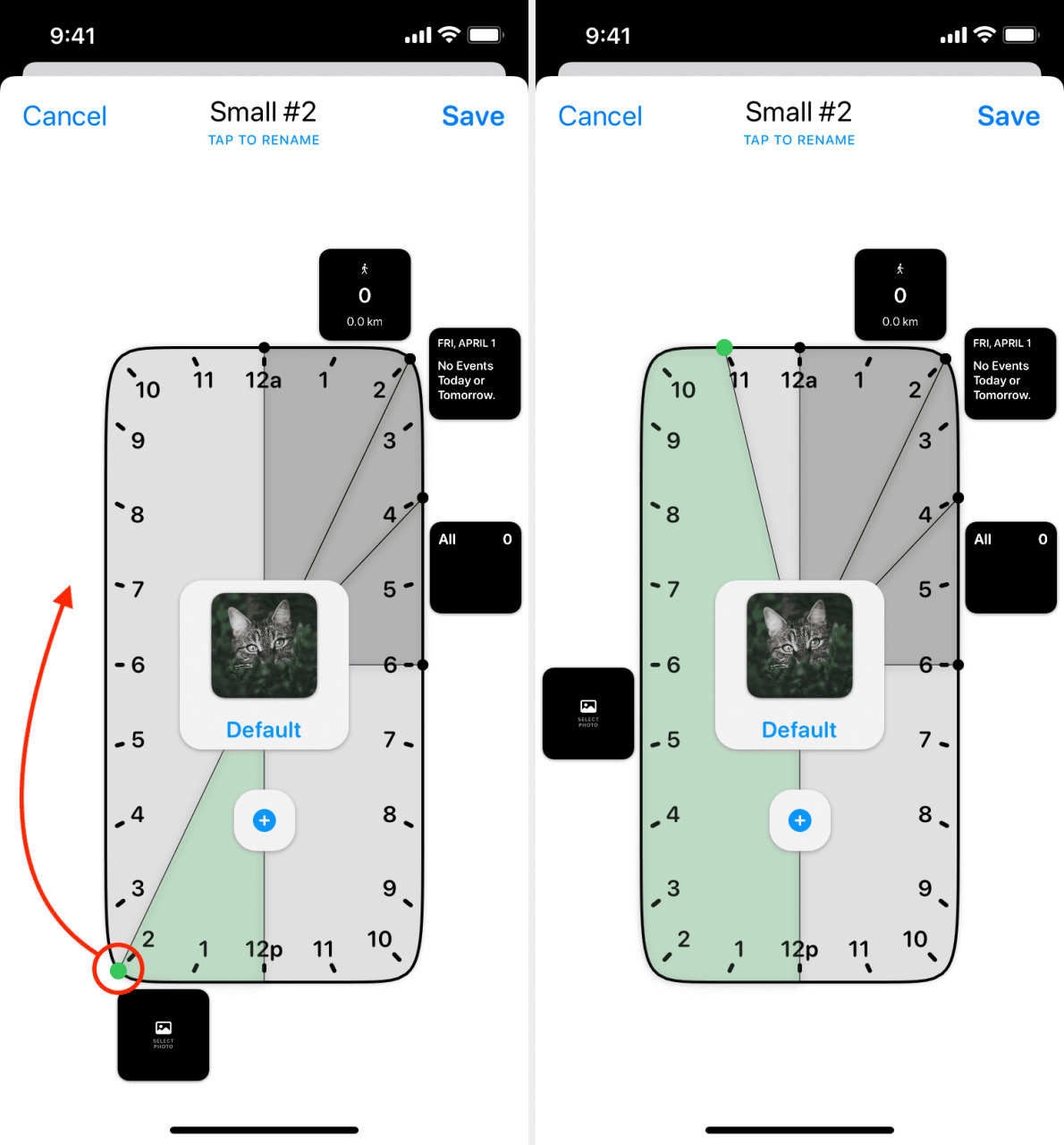
7) Para eliminar un widget del widget cronometrado, tóquelo y luego toque el icono de la papelera.
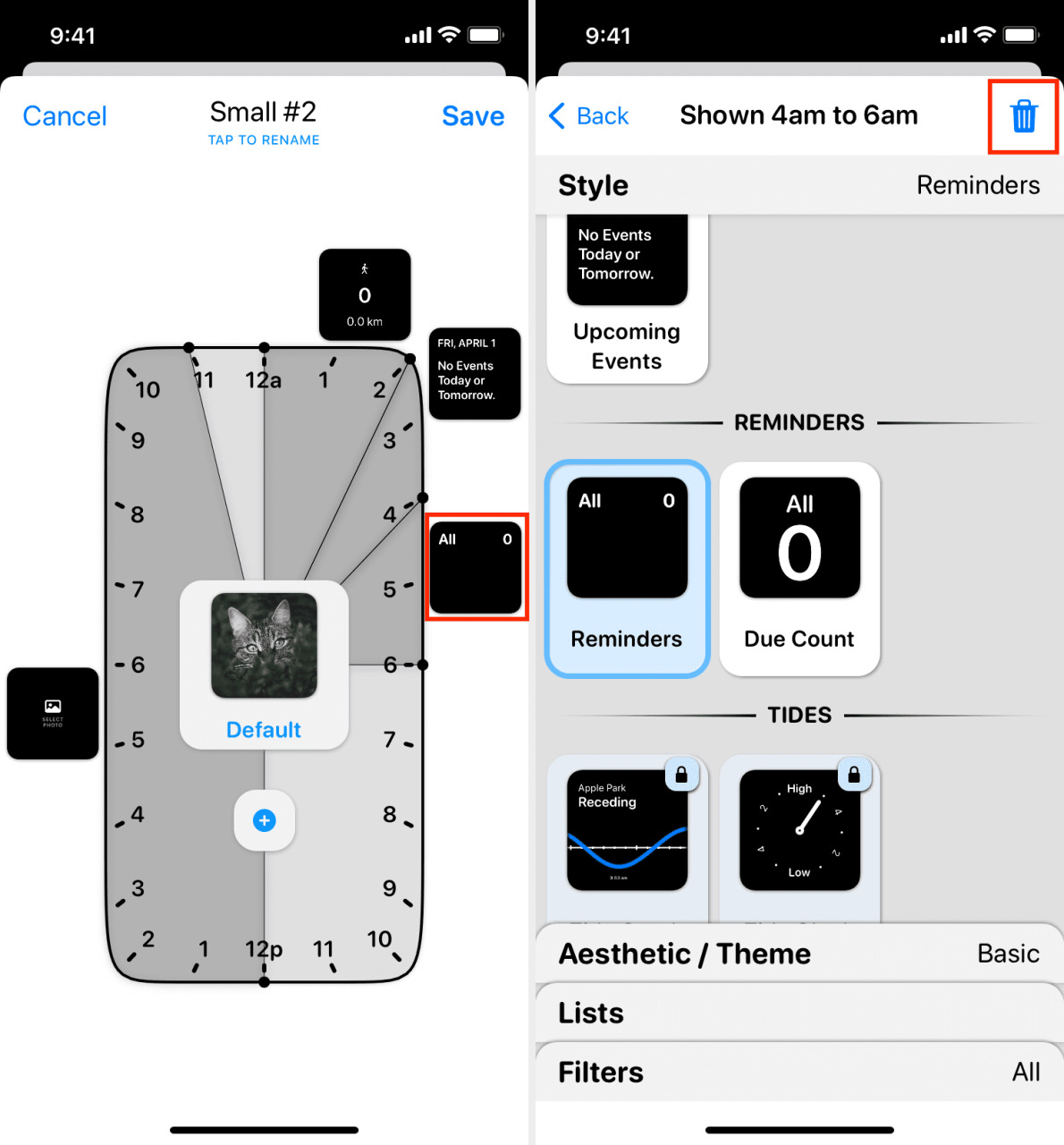
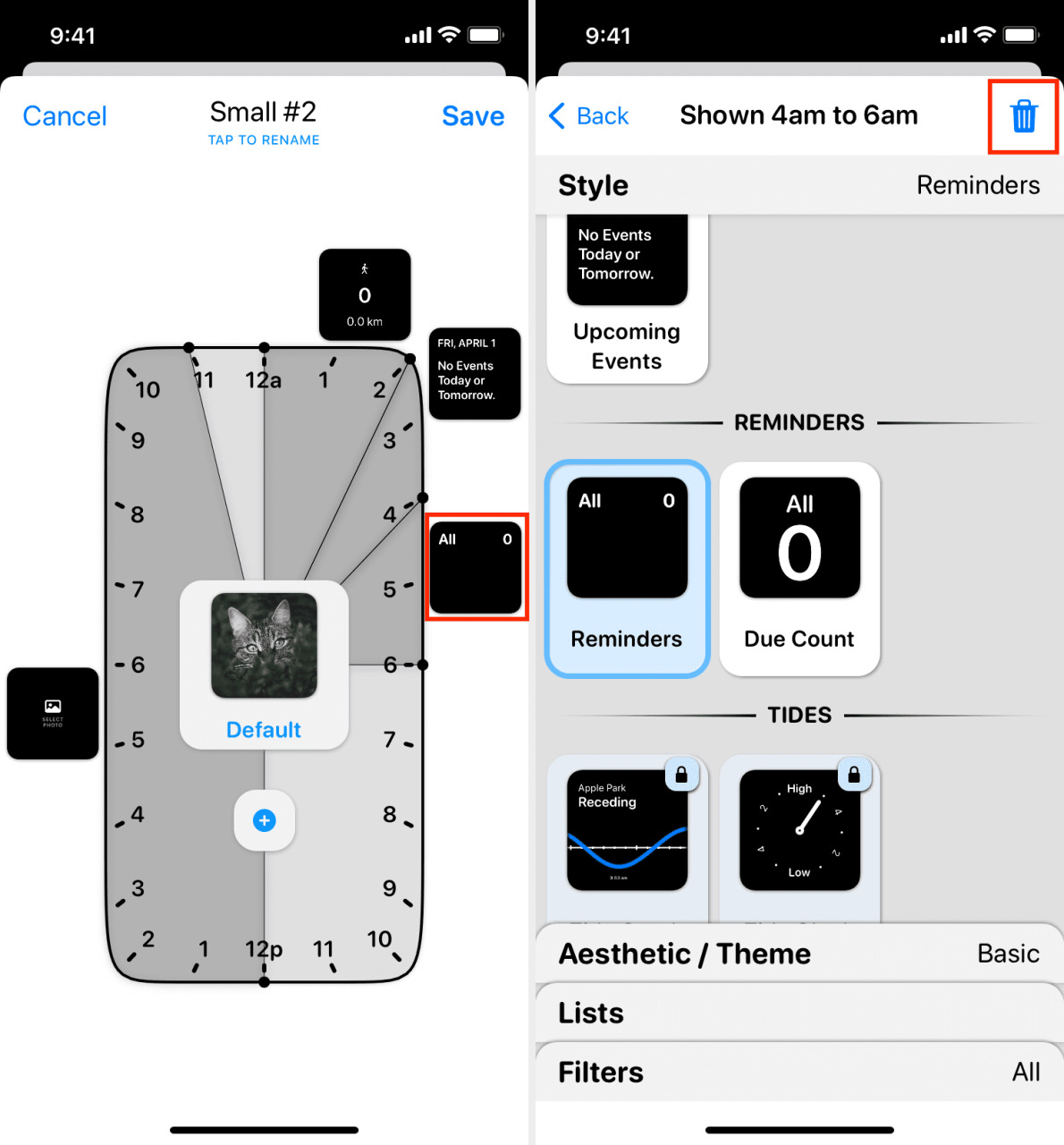
8) Finalmente, cuando haya terminado de editar, toque Guardar para guardar el widget cronometrado.
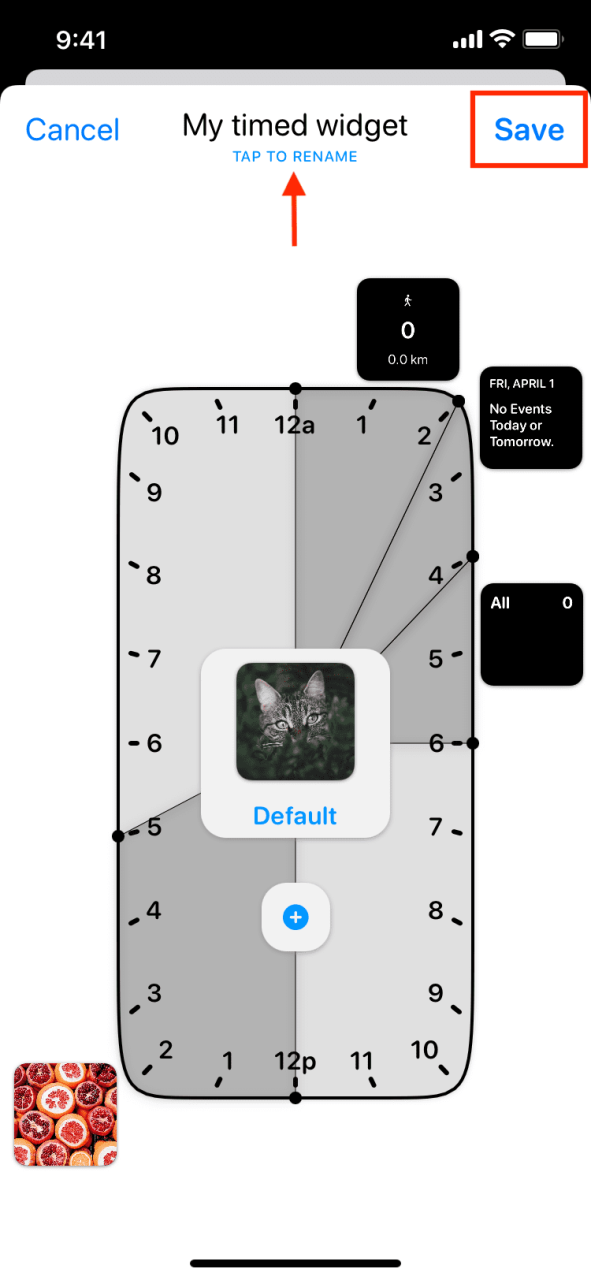
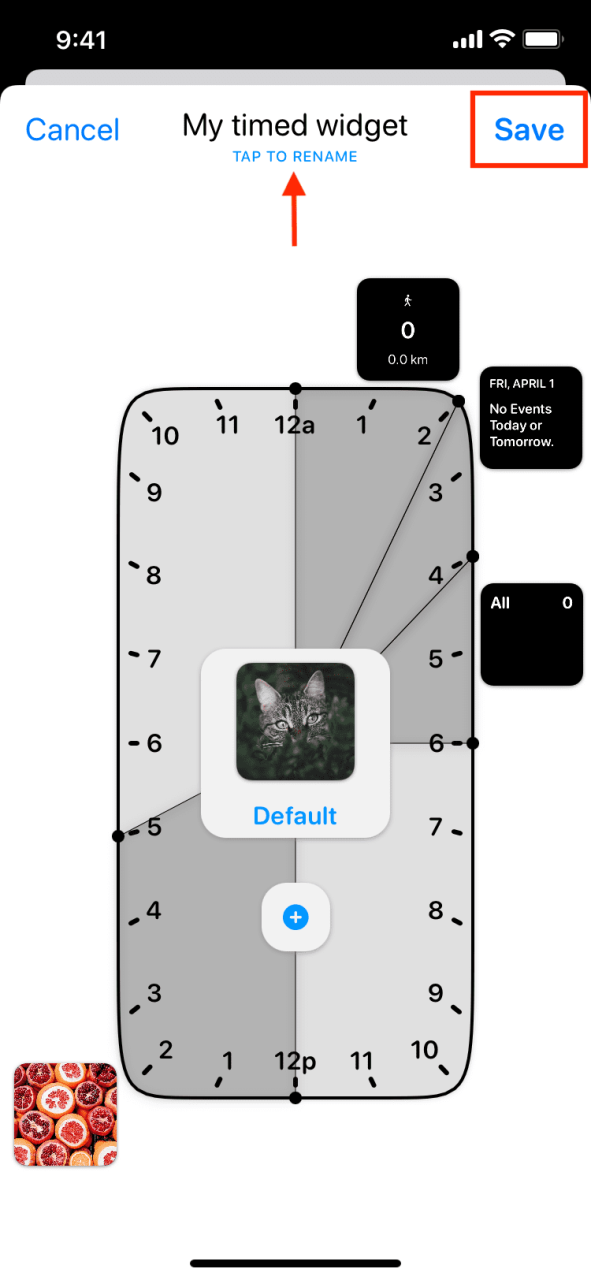
Después de esto, siga los pasos habituales para agregarlo a la pantalla de inicio del iPhone.
Cómo eliminar un widget de Widgetsmith
Para eliminar uno de los widgets que creó, abra la aplicación Widgetsmith, deslícese hacia la izquierda en un widget y toque Eliminar. También puedes tocar Editar > botón rojo menos > Eliminar .
Para eliminar el widget de Widgetsmith de la pantalla de inicio de su iPhone, presione el widget de Widgetsmith y toque Eliminar widget > Eliminar .
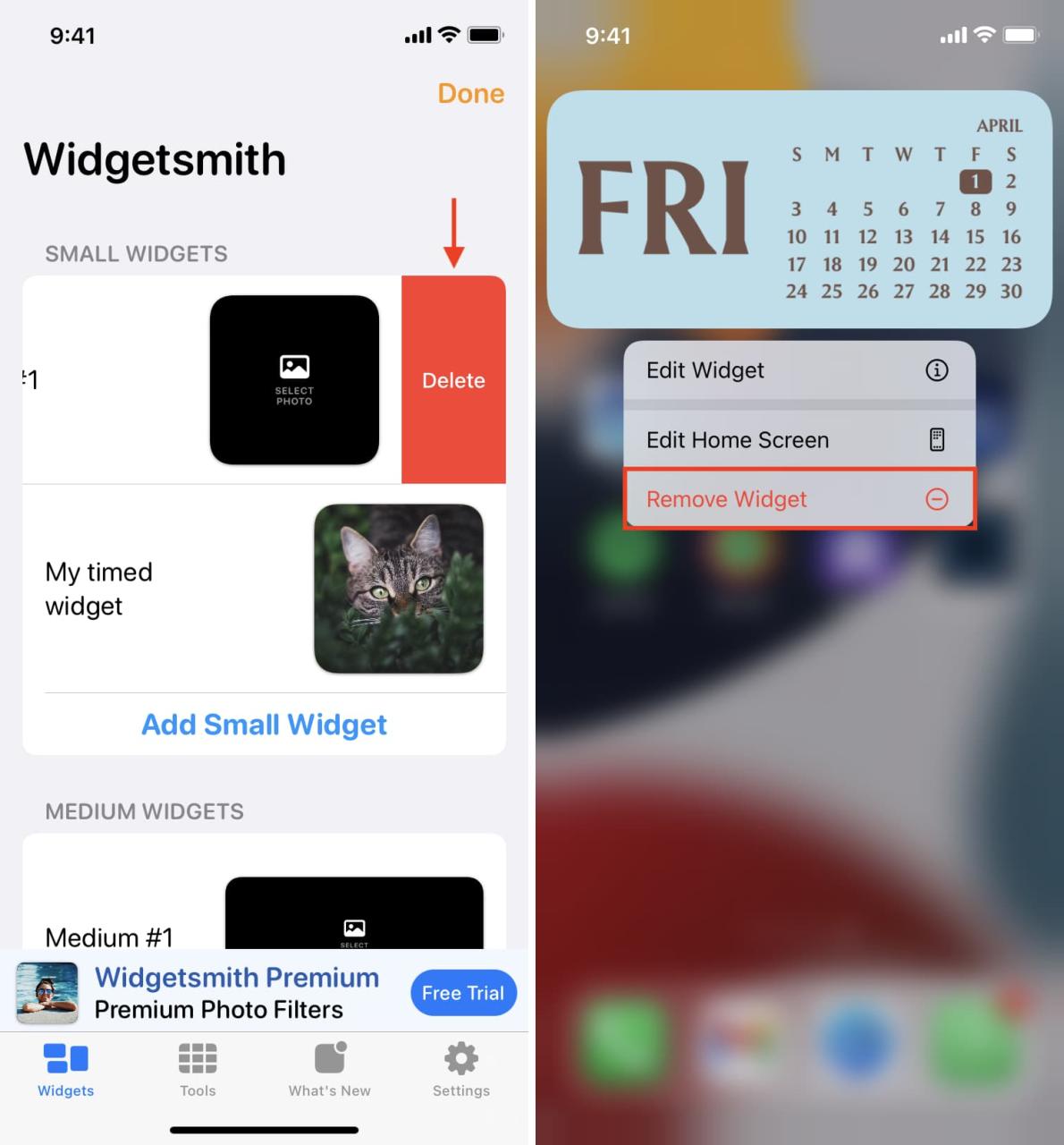
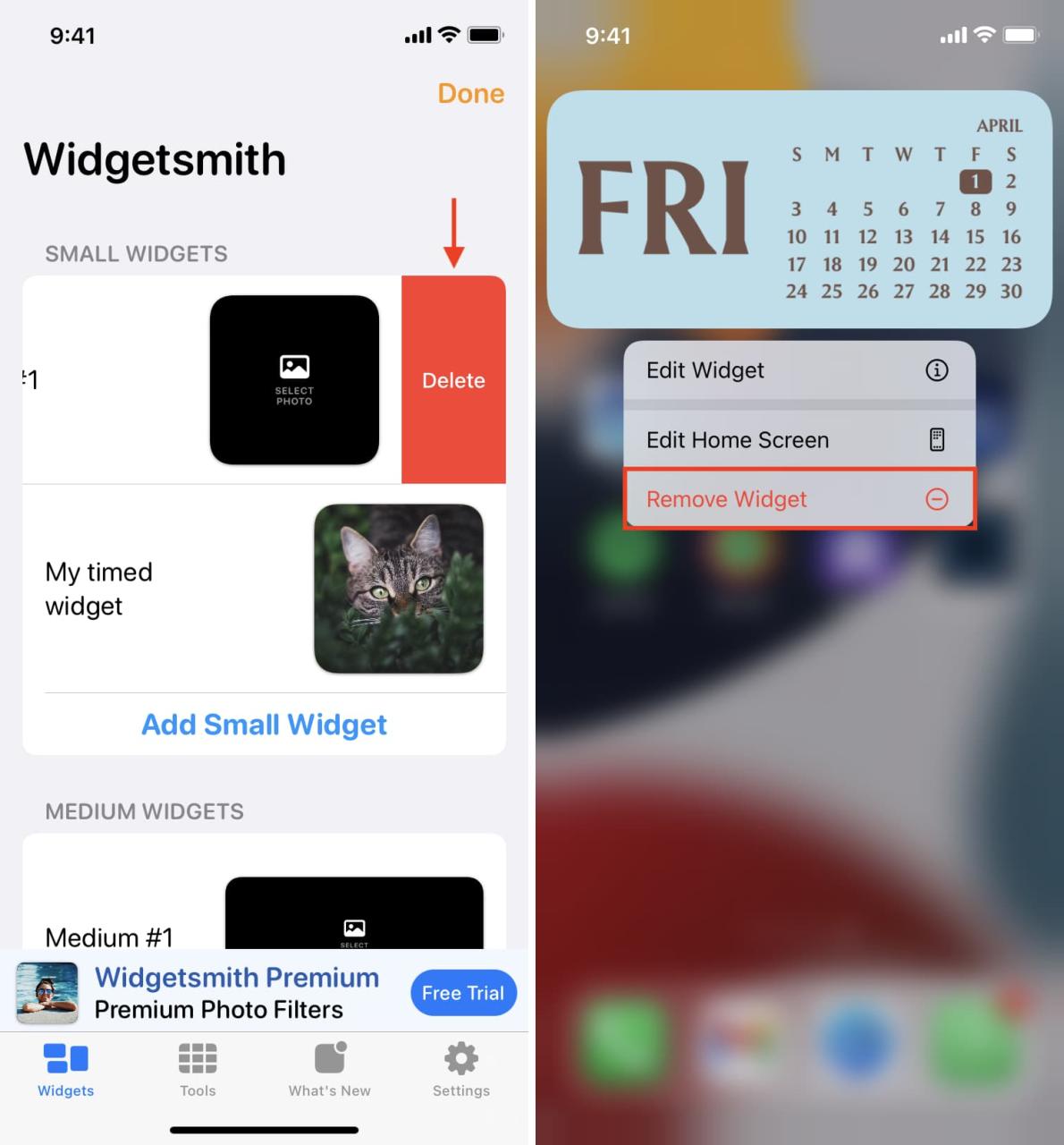
Uso de Widgetsmith en iPhone
Estos son todos los elementos esenciales que necesita saber sobre el uso de Widgetsmith en iPhone. La aplicación es sencilla, pero necesita algo de tiempo para personalizarse y configurarse. Una vez que haga eso, su pantalla de inicio seguirá siendo informativa y útil.
Puede explorar las otras opciones dentro de la aplicación para obtener más información al respecto. Por ejemplo, la opción Generador de papel tapiz dentro de la sección Herramientas es una adición útil. Puede actualizar a premium para desbloquear todas las opciones.
Consejo: ¿Tienes manos pequeñas y un iPhone grande? Agregue el widget Widgetsmith de rectángulo mediano en blanco en la parte superior de su pantalla de inicio, y empujará los iconos de la aplicación hacia abajo, haciéndolos más fáciles de alcanzar.
Relacionado: use Watchsmith para crear carátulas de Apple Watch personalizadas para que coincidan con su estilo
Cómo arreglar que Widgetsmith no funcione en iPhone
Siga estas correcciones si Widgetsmith no funciona en su iPhone y muestra una pantalla negra en lugar de un widget:
- Asegúrese de presionar el widget de Widgetsmith > Editar widget y agregue un widget.
- Abra la aplicación Widgetsmith y asegúrese de no haber eliminado los widgets.
- Asegúrese de no haber editado el widget para dejar de mostrar la foto, el texto u otra información establecida del widget.
- Asegúrese de no haber eliminado el archivo del widget real (como la foto específica o el evento del calendario) de la aplicación Fotos o Calendario principal.
- Asegúrese de haber otorgado a Widgetsmith los permisos necesarios, como acceder a sus datos de salud, ubicación, fotos, etc. Mostrará una ventana emergente para acceder a estos solo cuando intente usar uno de los widgets que los requiera. Para verificar los permisos, abra Configuración de iPhone > desplácese hasta la parte inferior y toque Widgetsmith > y asegúrese de haberle otorgado los permisos necesarios.
- Habilite la actualización de la aplicación en segundo plano para Widgetsmith. Vaya a Configuración de iPhone > General > Actualización de la aplicación en segundo plano para hacer eso.
- Reinicia tu iPhone .
- Abra App Store y actualice la aplicación Widgetsmith .
- Si nada ayuda, desinstale la aplicación Widgetsmith y vuelva a instalarla. Esto eliminará todos sus widgets y tendrá que volver a configurarlos.
Echa un vistazo a continuación:
- Las mejores aplicaciones con widgets de pantalla de inicio para iPhone
- 6 consejos para personalizar la pantalla de inicio de tu iPhone para una apariencia única
- Creadores de widgets únicos para la pantalla de inicio de tu iPhone
- Otras aplicaciones para crear widgets de pantalla de inicio personalizados en iPhone y iPad






