
Cómo evitar que AirPods Max se detenga de la reproducción al quitarlos de la cabeza
10 agosto, 2022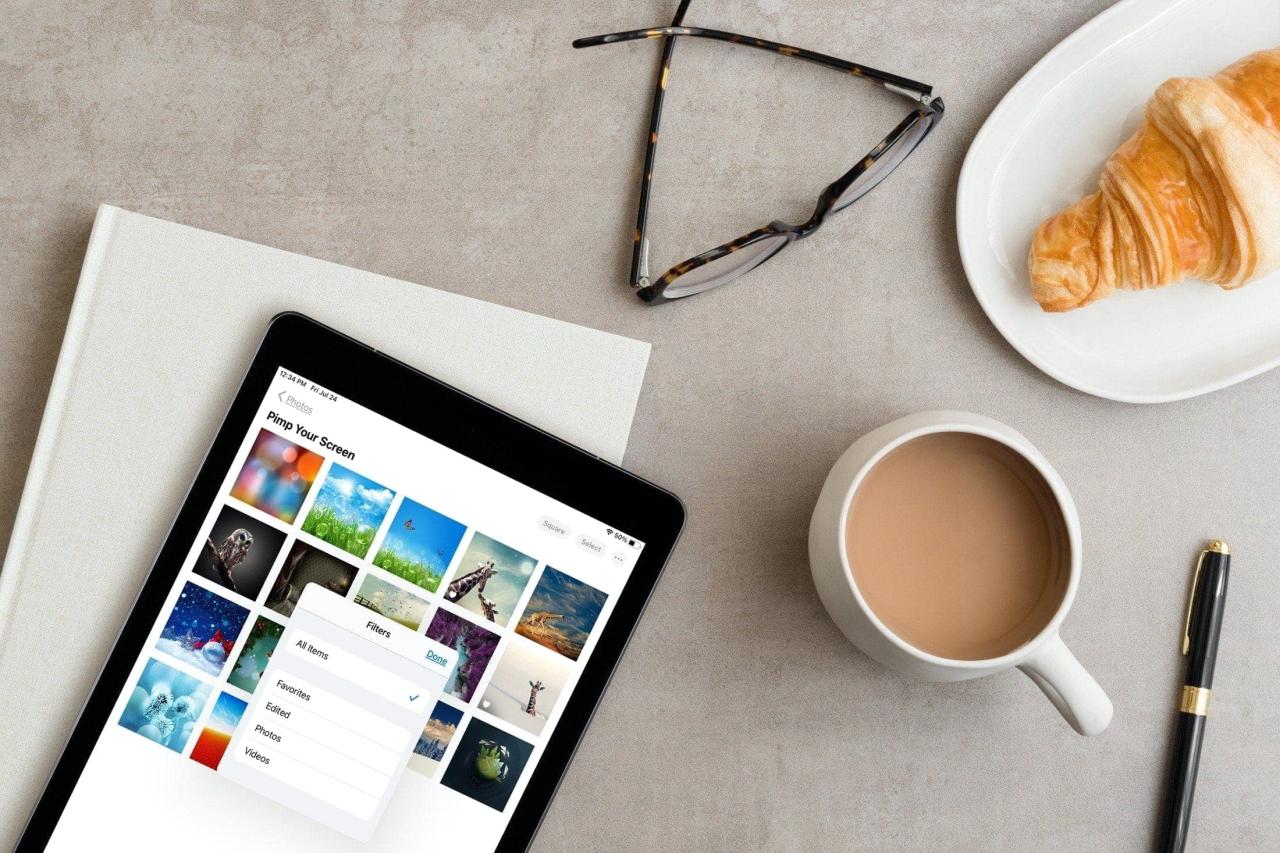
Cómo usar filtros en la aplicación Fotos en iPhone y iPad
10 agosto, 2022Cómo crear tonos de llamada gratis para su iPhone usando música en Mac

Hace varios años, te mostramos cómo crear tonos de llamada para tu iPhone usando iTunes . Y si tienes una Mac antigua que aún usa iTunes, este tutorial aún funciona de maravilla. Pero si tiene una versión más nueva de macOS sin iTunes, deberá seguir un proceso algo diferente para crear y usar su tono de llamada.
Este instructivo lo guía a través de la creación de tonos de llamada para su iPhone usando la aplicación Música. Los pasos son similares para crear el tono de llamada, pero difieren al colocarlo en su dispositivo. Entonces, aquí está todo el proceso de principio a fin.
Crear un tono de llamada en Música en la Mac
Abra la aplicación Música en su Mac y seleccione la canción que desea usar como tono de llamada. Tomará el fragmento de la canción que desea usar con un clip de 30 segundos o menos. Por lo tanto, es posible que desee escuchar la canción primero y anotar las horas de inicio y finalización que desea usar al ver la canción en la parte superior de la ventana de la aplicación Música mientras se reproduce.


1) Una vez que haya anotado las horas de inicio y finalización del clip, haga clic con el botón derecho en la canción y elija Obtener información .
2) Seleccione la pestaña Opciones en la ventana emergente.
3) Marque las casillas de Start y Stop y ponga los tiempos que eligió en las casillas.
4) Haga clic en Aceptar .
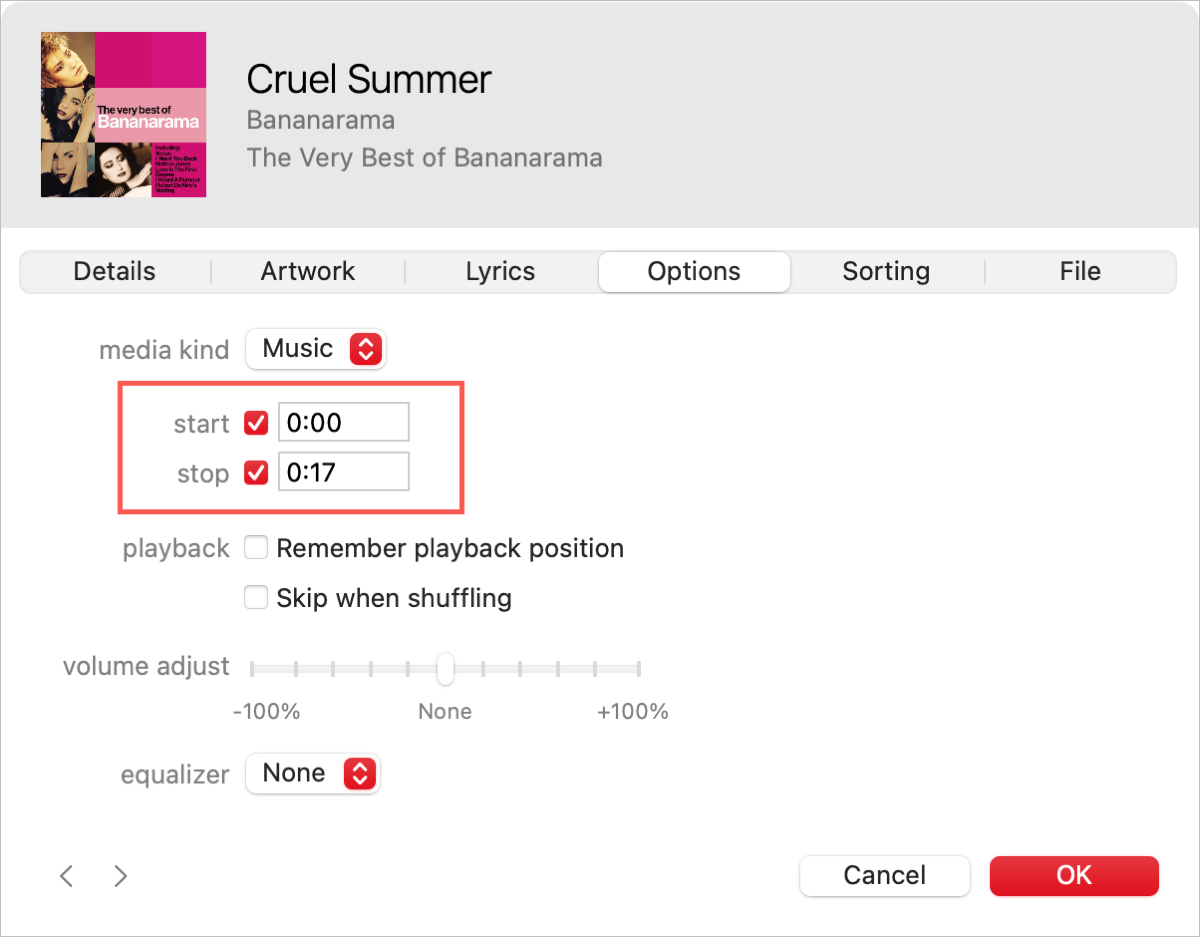
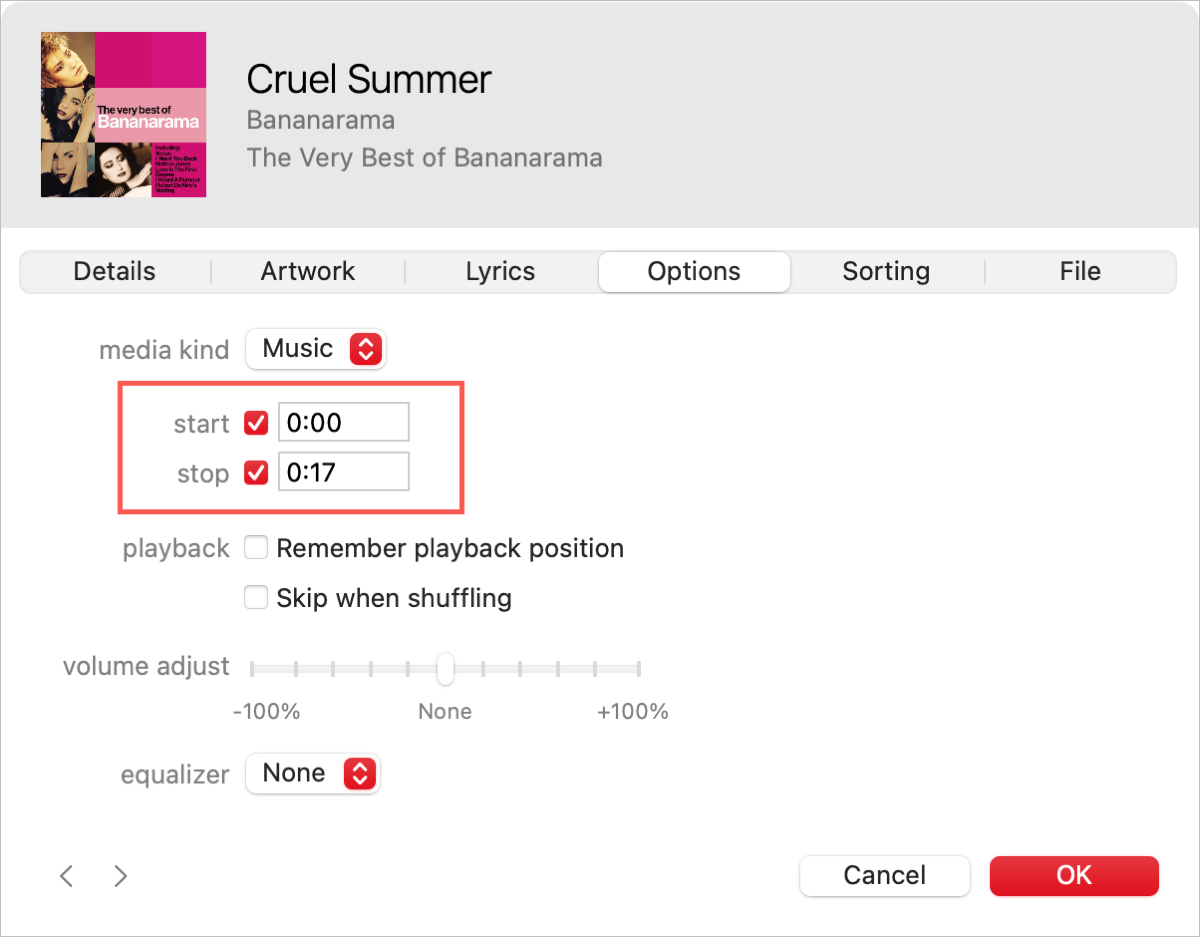
5) Seleccione el clip y haga clic en Archivo > Convertir > Crear versión AAC . ( Nota : si la canción está protegida, recibirá una alerta de que no puede convertirla. En este caso, es posible que desee utilizar una melodía diferente).
Verá una copia del título de la canción en la aplicación Música con el tiempo marcado para lo que seleccionó.
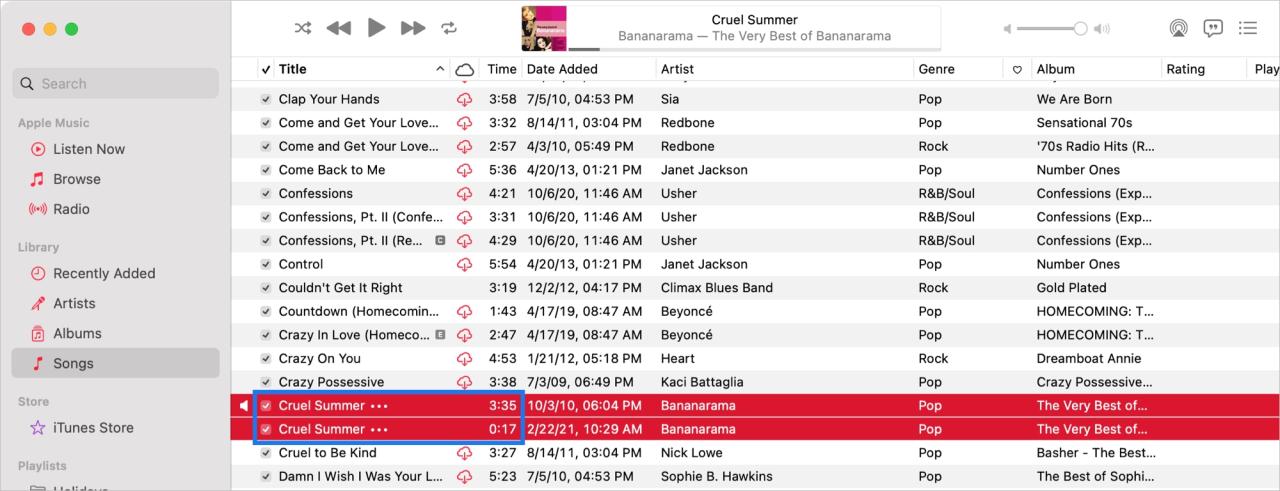
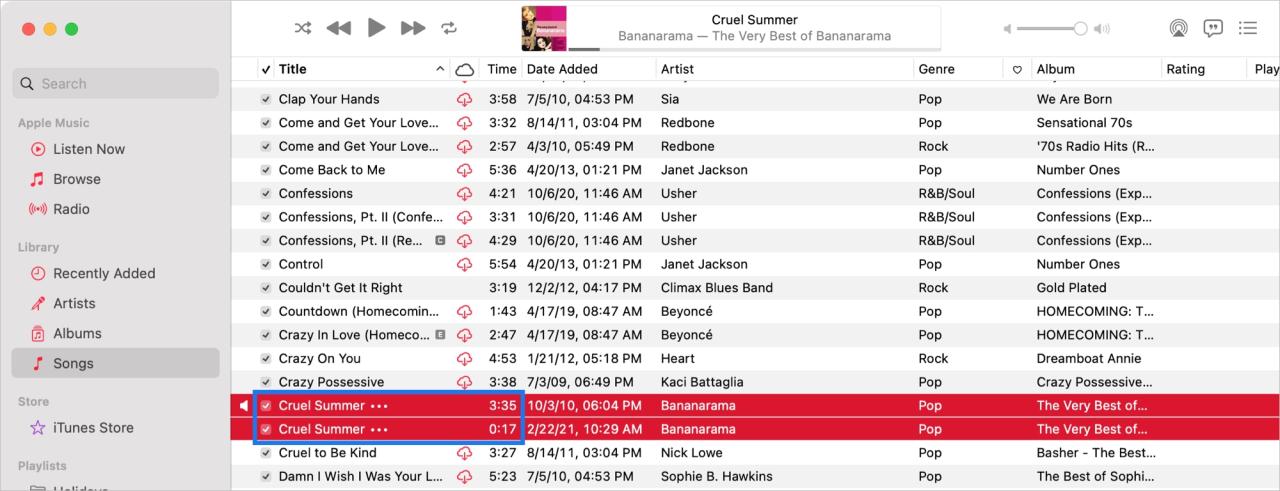
6) Haga clic derecho en ese clip de canción y seleccione Mostrar en Finder .
7) Cambie el nombre de la extensión del archivo de .m4a a .m4r .
8) Confirme esto haciendo clic en Usar .m4r en la ventana emergente.
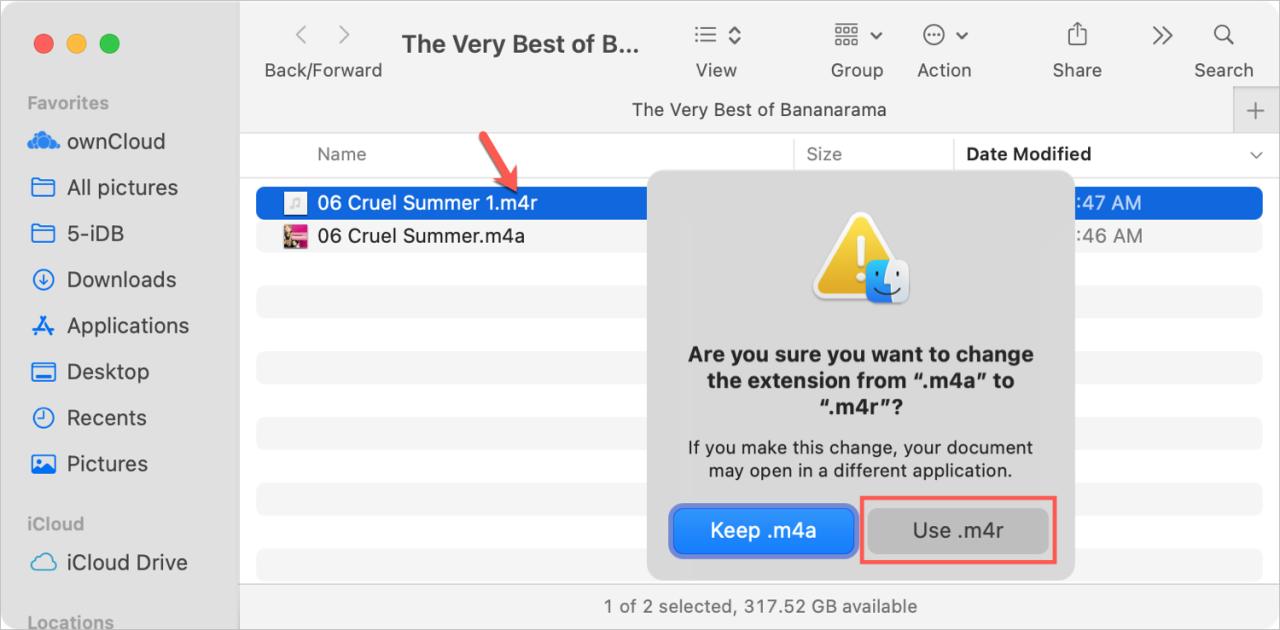
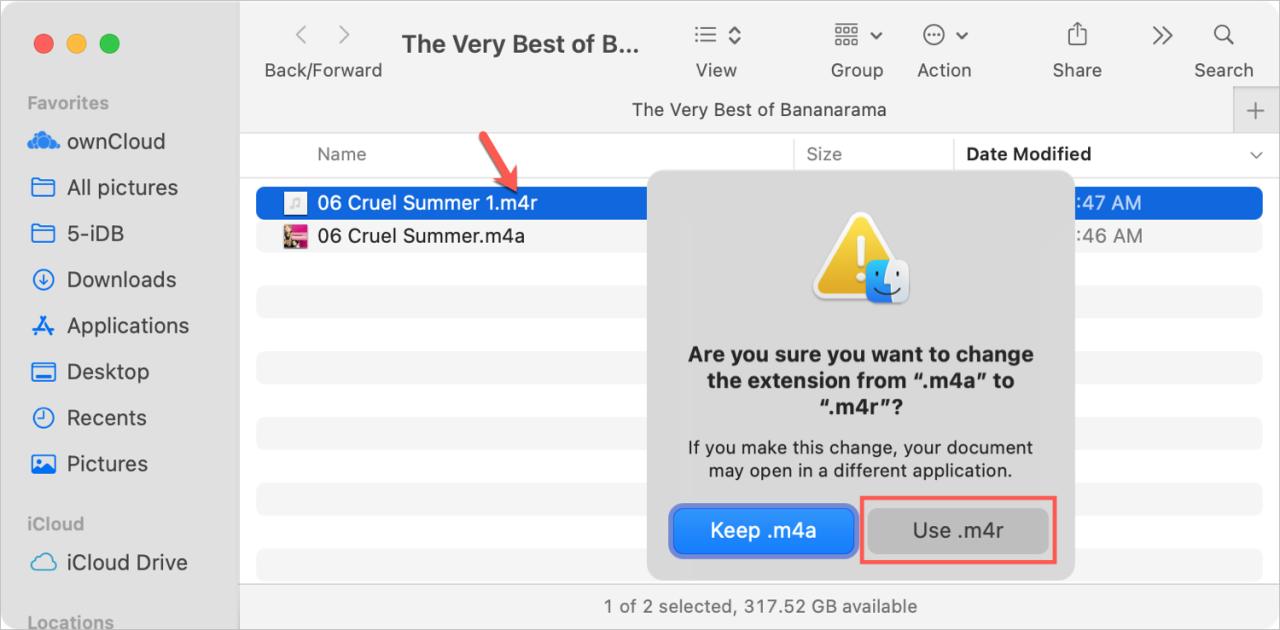
9) Vuelva a la aplicación Música, haga clic con el botón derecho en el clip de la canción y elija Eliminar de la biblioteca . Confirme la acción con Eliminar canción , pero en la ventana emergente posterior que le pregunta si desea moverla a la papelera, seleccione Conservar archivo .
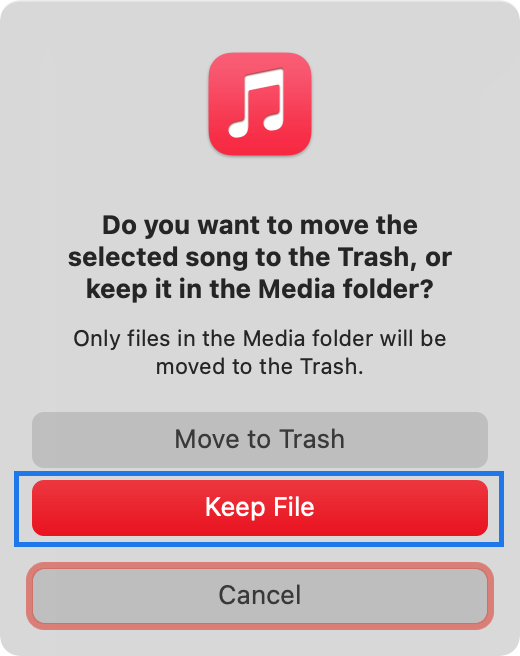
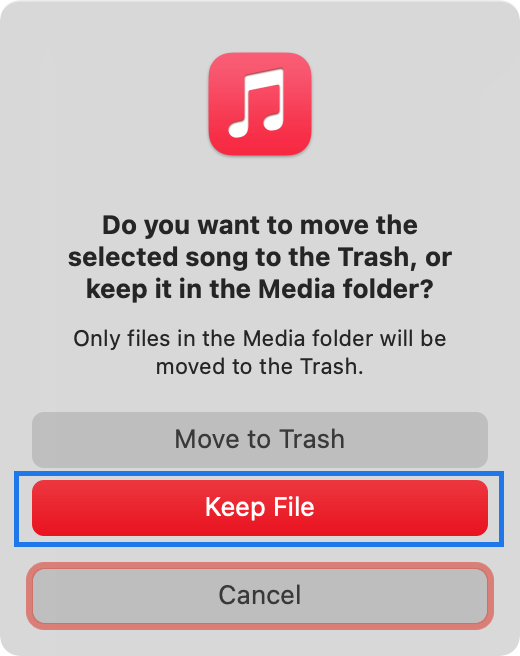
Añadir el tono de llamada al iPhone
Ahora que tiene listo su nuevo tono de llamada, ¡es hora de ponerlo en su iPhone! Mantenga abierta la ventana del Finder que contiene el clip de la canción o el tono de llamada y haga lo siguiente.
1) Conecta tu iPhone a tu Mac como lo harías normalmente con el cable Lightning.
2) Abra una nueva ventana del Finder y seleccione su iPhone en la barra lateral.
3) Arrastre el tono de llamada desde su ubicación en Finder a su iPhone en Finder.
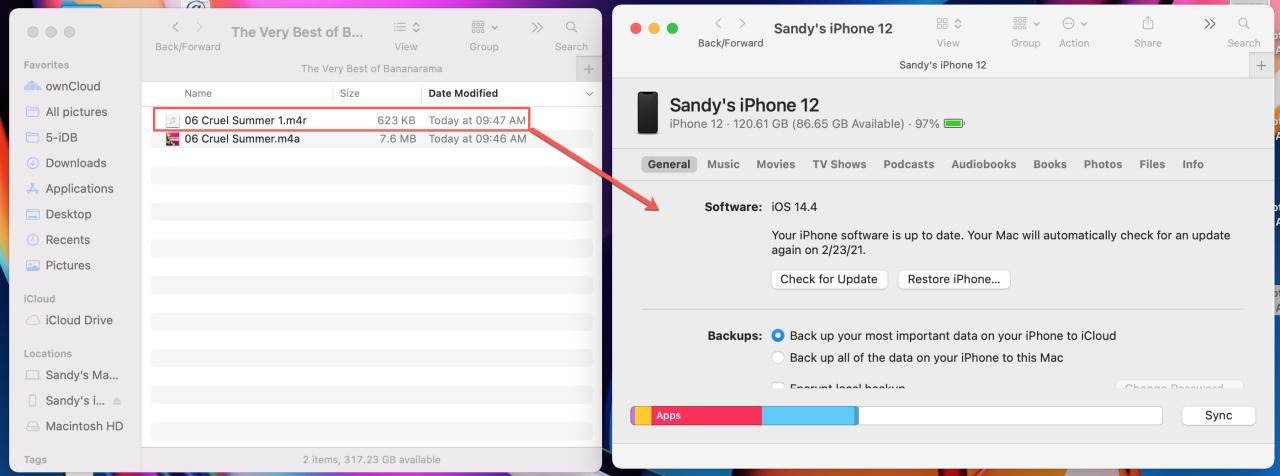
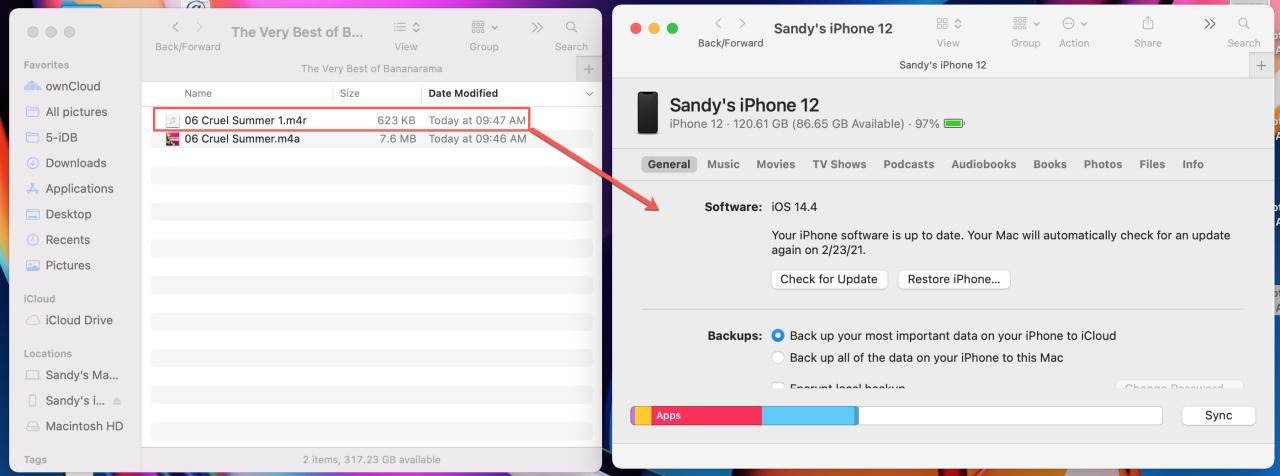
4) Puede verificar para asegurarse de que el archivo aparezca en su iPhone y configurarlo como su tono de llamada inmediatamente. Abra Configuración en su iPhone y seleccione Sonidos y hápticos .
5) Elija Tono de llamada y debería ver el título de la canción para el tono de llamada que creó. Toque para elegirlo como su nuevo tono de llamada y escuche la vista previa si lo desea.
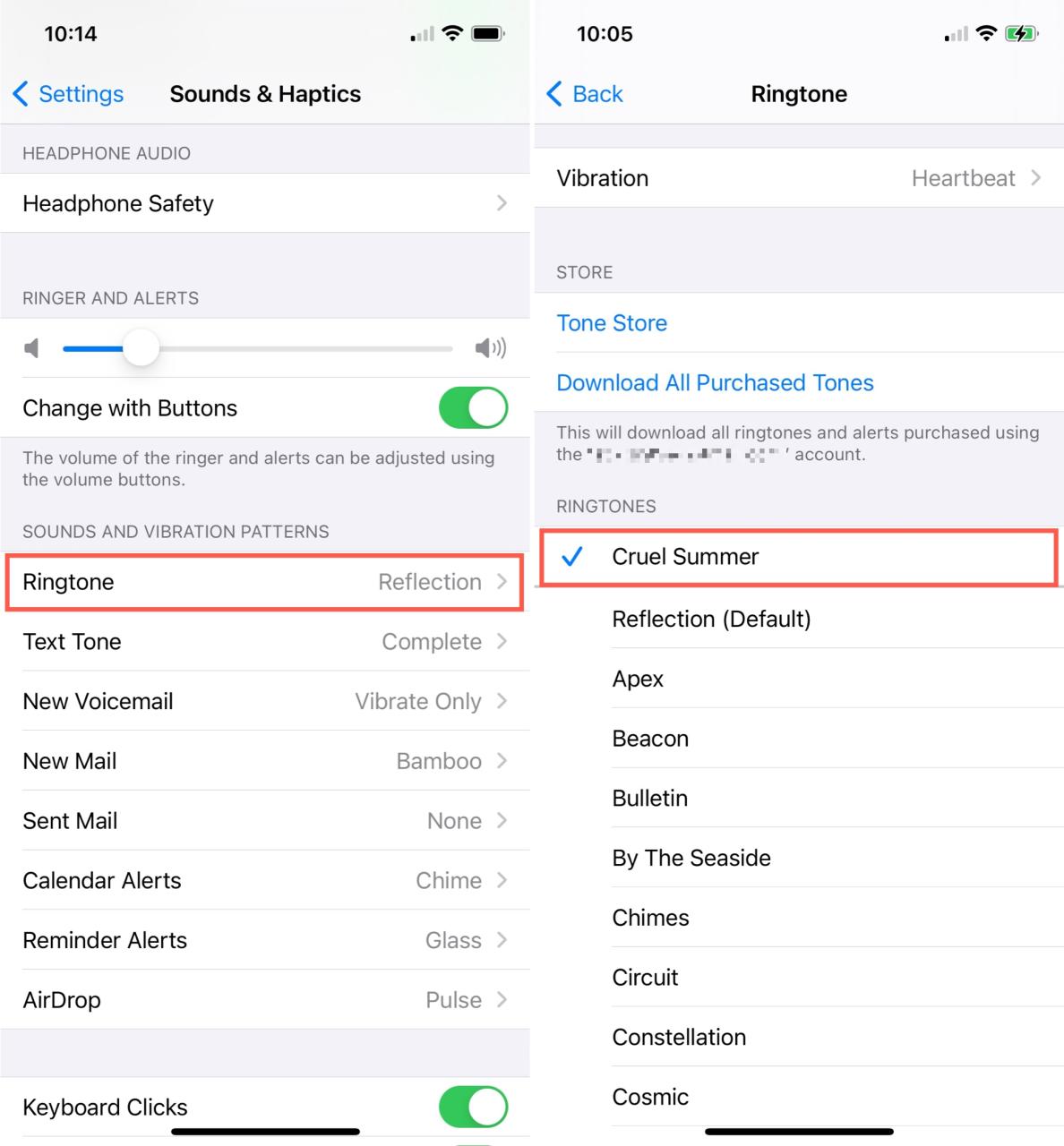
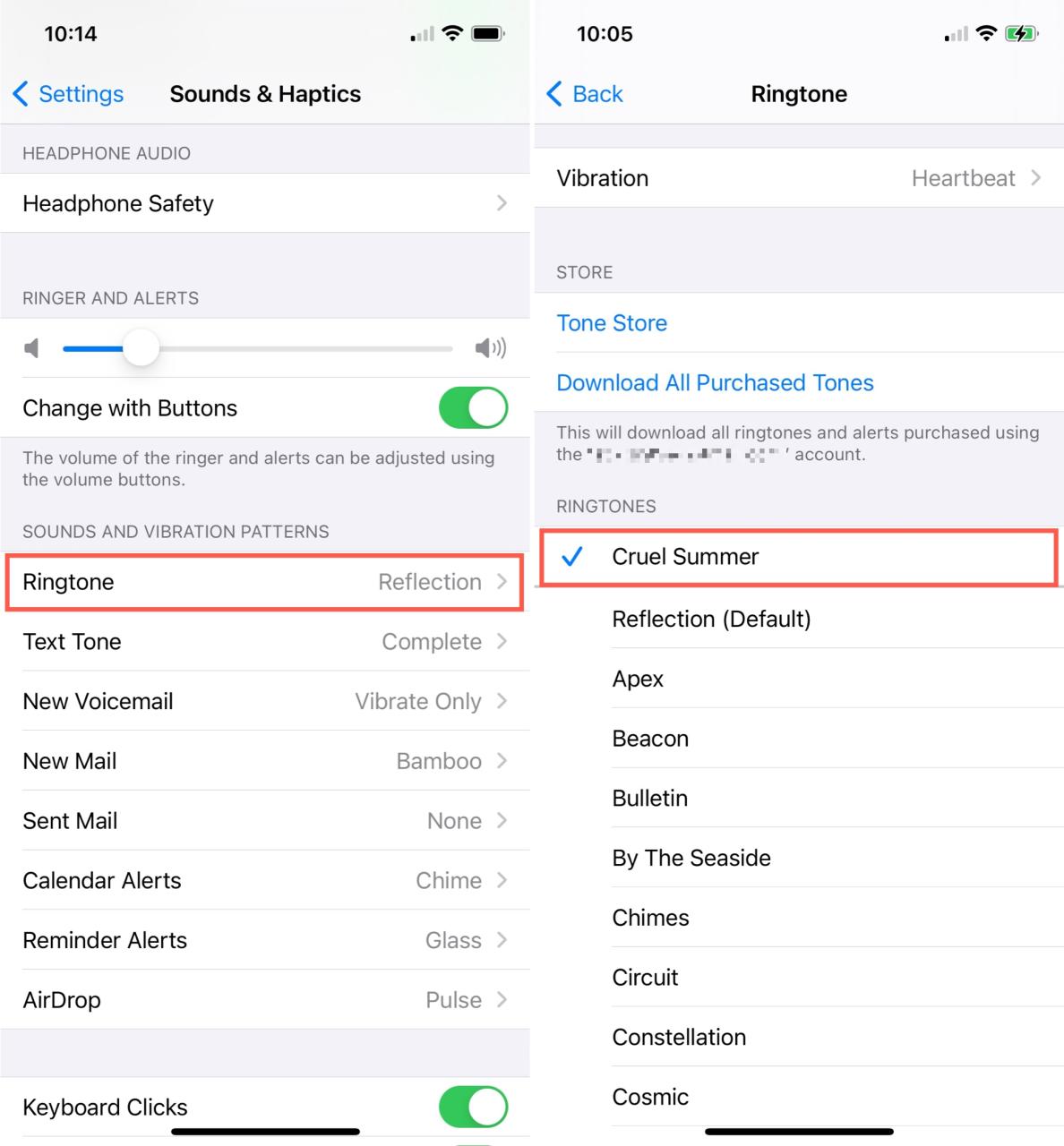
6) Haga clic en Expulsar para desconectar correctamente su iPhone de su Mac.
¡Eso es todo! Son muchos pasos, pero una vez que lo haces por primera vez, va más rápido si continúas creando más tonos de llamada.
Envolviendolo
Además de usar la aplicación Música, también puede usar GarageBand para crear un tono de llamada para iPhone . Así que tienes un par de excelentes opciones para crear tonos de llamada con tus canciones favoritas. ¡Háganos saber si planea crear su próximo tono de llamada para iPhone!






