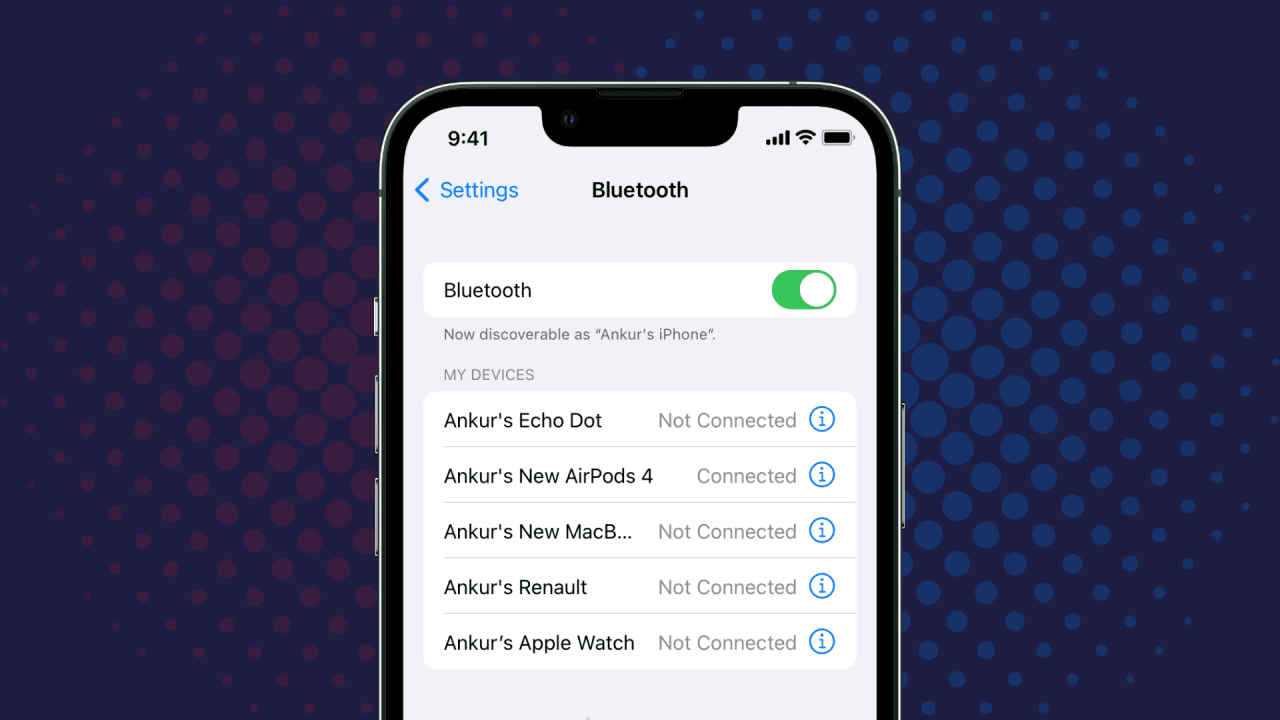
Como Cambiar el Nombre de los Dispositivos Bluetooth en tu iPhone y Mac
19 julio, 2022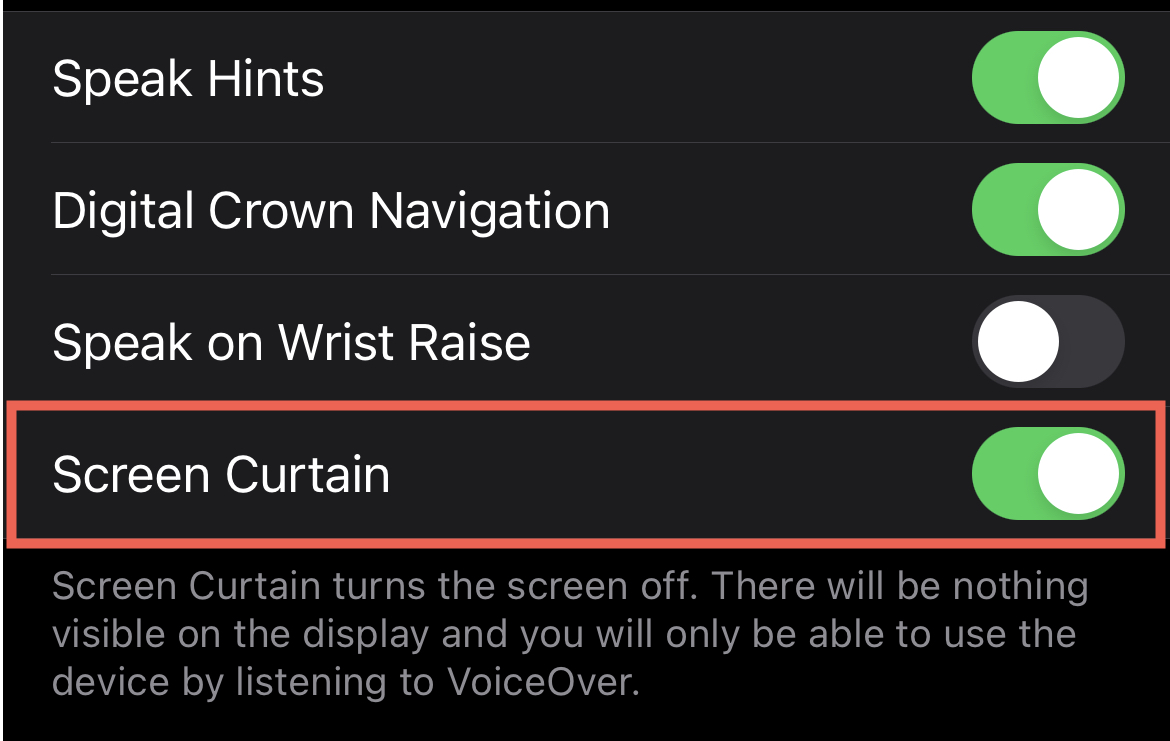
¿Qué es y cómo usar la cortina de pantalla en sus dispositivos Apple?
19 julio, 2022Cómo descargar aplicaciones en iPhone sin contraseña de ID de Apple, ID de cara o autenticación de ID de tacto
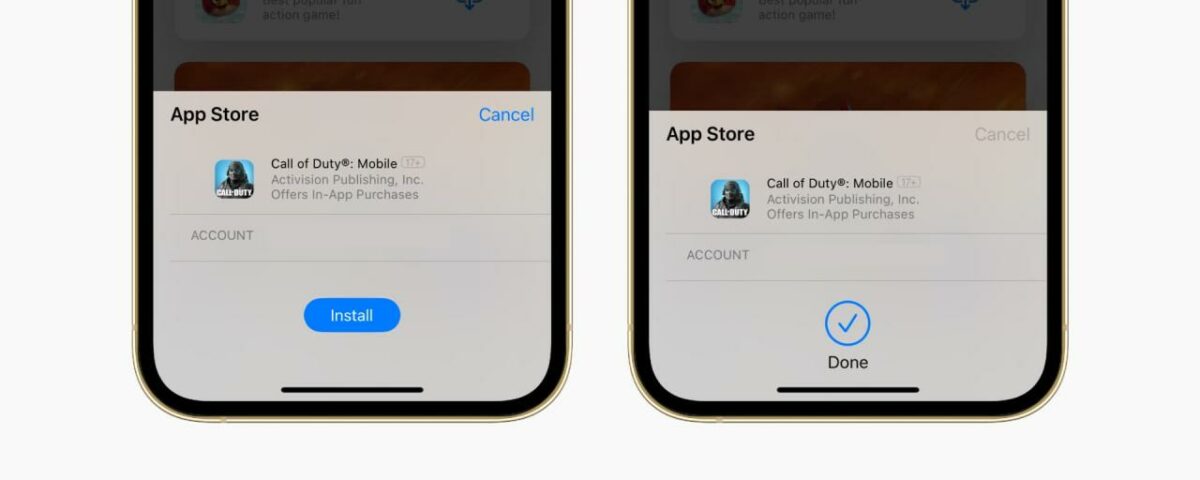
¿Le molesta ingresar su contraseña de ID de Apple o usar Touch ID o Face ID mientras descarga incluso aplicaciones gratuitas de la tienda de aplicaciones de iOS? ¡En este tutorial, le mostramos cómo obtener aplicaciones gratuitas de la App Store de iPhone o iPad sin ninguna autenticación !
Cuando App Store solicita la contraseña al descargar aplicaciones
Se le pide que confirme mediante contraseña o Touch ID/Face ID solo cuando descarga una aplicación gratuita o de pago que nunca ha descargado o comprado antes. Dichas aplicaciones muestran el botón OBTENER (si la aplicación es gratuita) o muestran el precio (si la aplicación es de pago).
Y las aplicaciones que descargó o compró en el pasado y luego desinstaló, muestran una flecha de descarga . Aquí, solo estás volviendo a descargar las aplicaciones; por lo tanto, App Store no le pide que ingrese la contraseña o que se autentique a través de Touch ID/Face ID.
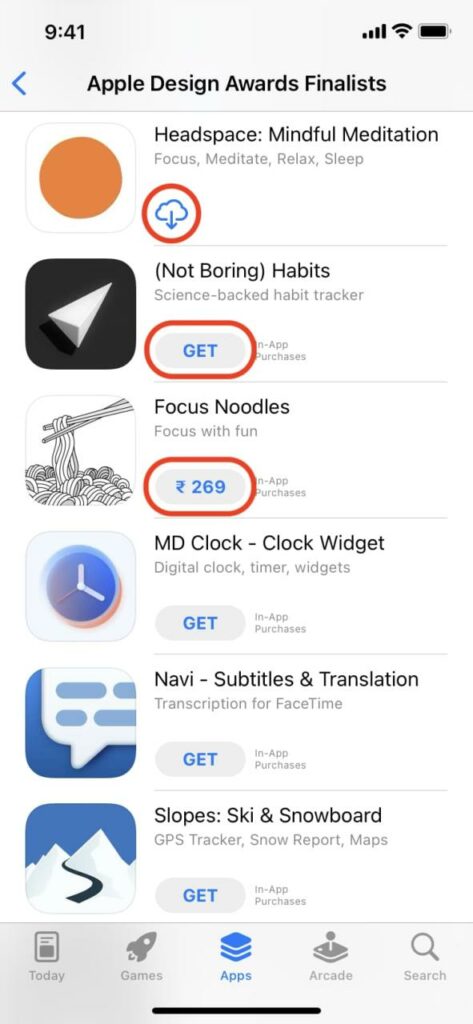
Qué contraseña se le pide que ingrese
Se le pide que ingrese su contraseña de ID de Apple cuando descarga aplicaciones en su iPhone o iPad.
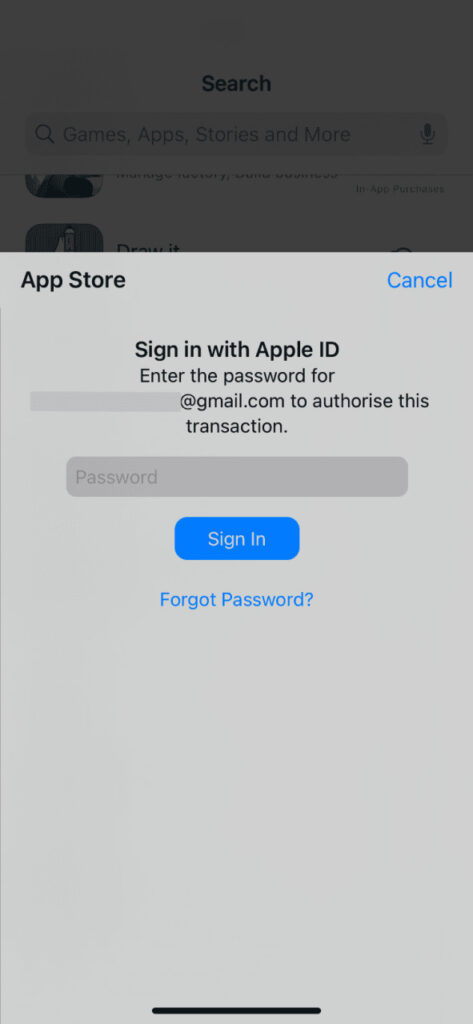
Pero eso puede ser engorroso. Para solucionar esto, vaya a Configuración > Face ID/Touch ID y código de acceso y habilite iTunes y App Store . Después de esto, cada vez que toque OBTENER o toque el precio de la aplicación para descargarla, se le pedirá que se autentique a través de Touch ID o Face ID. No tiene que ingresar la contraseña larga de ID de Apple.
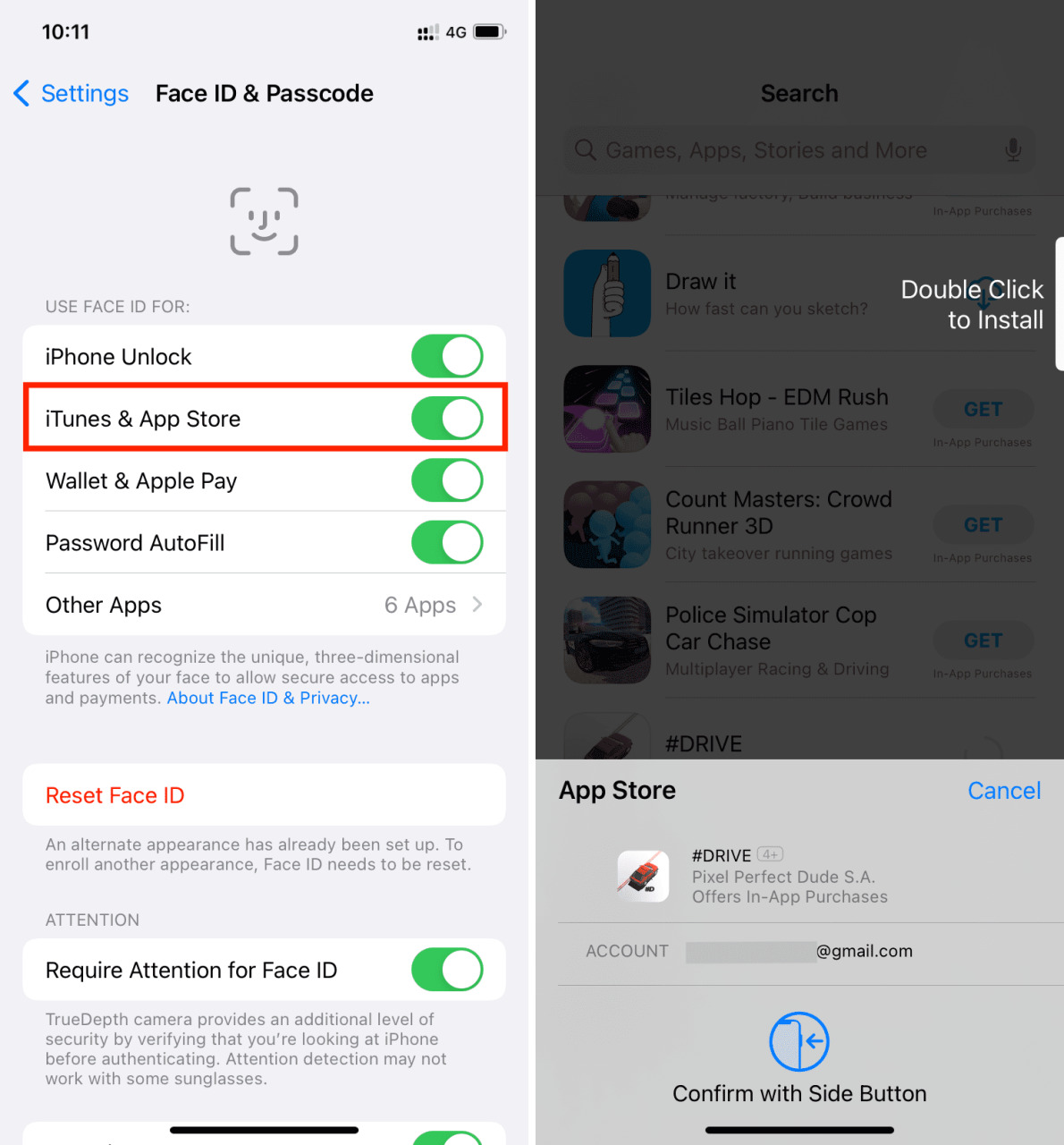
Excepción: se le puede solicitar que ingrese la contraseña de su ID de Apple si realizó cambios en su ID de Apple, como agregar una nueva dirección, editar el método de pago, etc.
¡Por qué no estoy de acuerdo incluso con usar Face ID o Touch ID para descargar aplicaciones!
Confirmar a través de Touch ID o Face ID para descargar una aplicación gratuita o comprar una aplicación paga es bastante fácil. Pero esto es cierto si ocasionalmente descarga aplicaciones.
En mi caso, como escritor de Teveotecno, descargo varias aplicaciones cada semana para probarlas antes de mencionarlas en nuestros artículos. Por lo tanto, autenticarse 15 veces seguidas para descargar 15 aplicaciones nuevas en un lapso de unos minutos puede ser irritante. Además, con mi iPhone sobre la mesa, se vuelve molesto levantarlo cada vez que Face ID funciona.
En general, no aprecio particularmente la autenticación de las descargas de aplicaciones gratuitas con la contraseña de ID de Apple o incluso Face ID (o Touch ID). Entonces, configuré mi iPhone para que no me pida ninguna autenticación mientras descargo aplicaciones gratuitas. Y en los pasos a continuación, comparto lo mismo contigo.
Cómo descargar aplicaciones de iPhone sin contraseña de ID de Apple, Face ID o Touch ID
Siga estos pasos para descargar aplicaciones iOS gratuitas sin ninguna autenticación:
1) Abra Configuración en su iPhone o iPad.
2) Toque su nombre desde la parte superior.
3) Toque Medios y compras > Configuración de contraseña .
4) Desactive la opción Requerir contraseña en Descargas gratuitas y toque Listo.
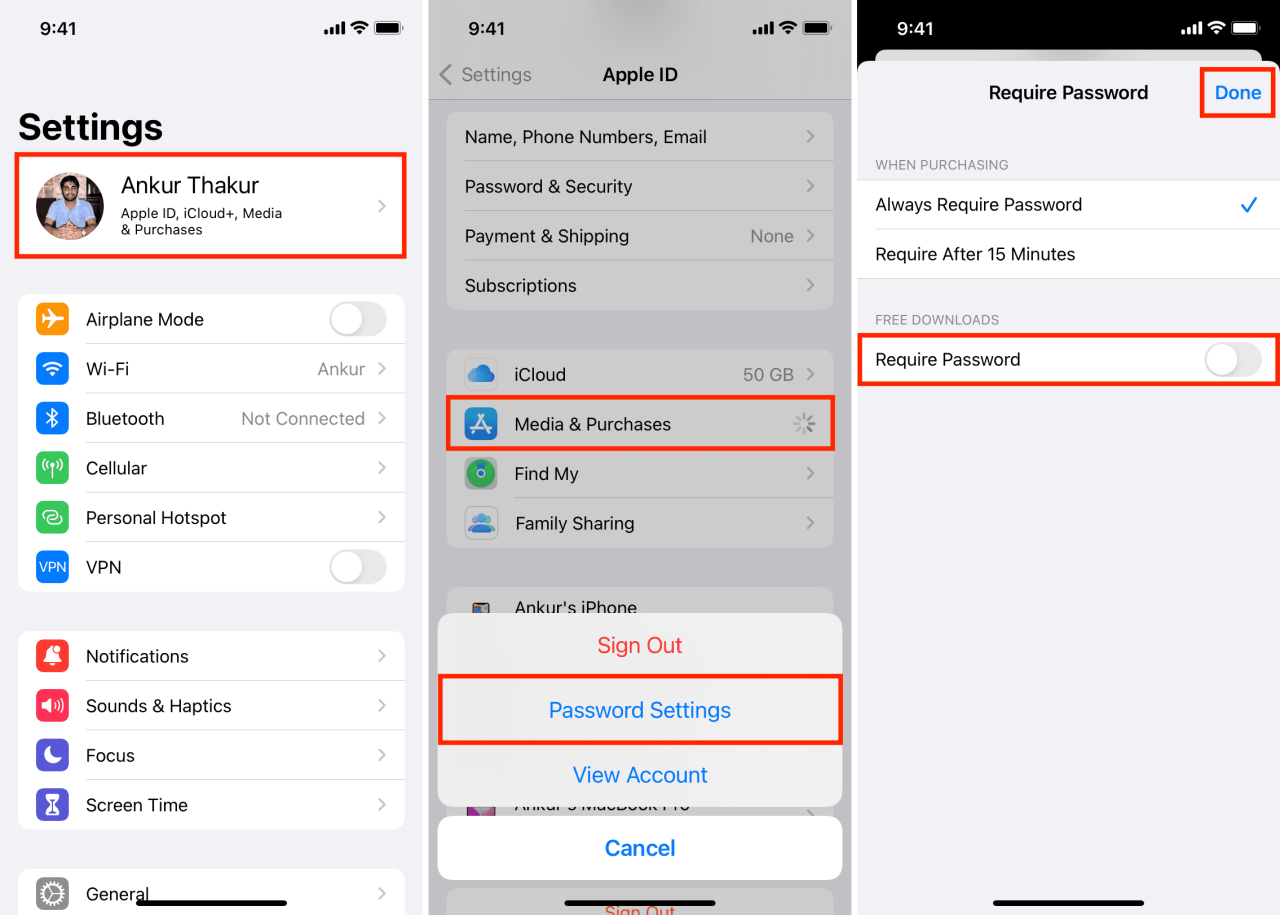
5) Regrese a la primera página de la aplicación Configuración y toque Face ID/Touch ID & Passcode .
6) Ingrese la contraseña de su iPhone para ingresar.
7) Apague la palanca de iTunes y App Store.
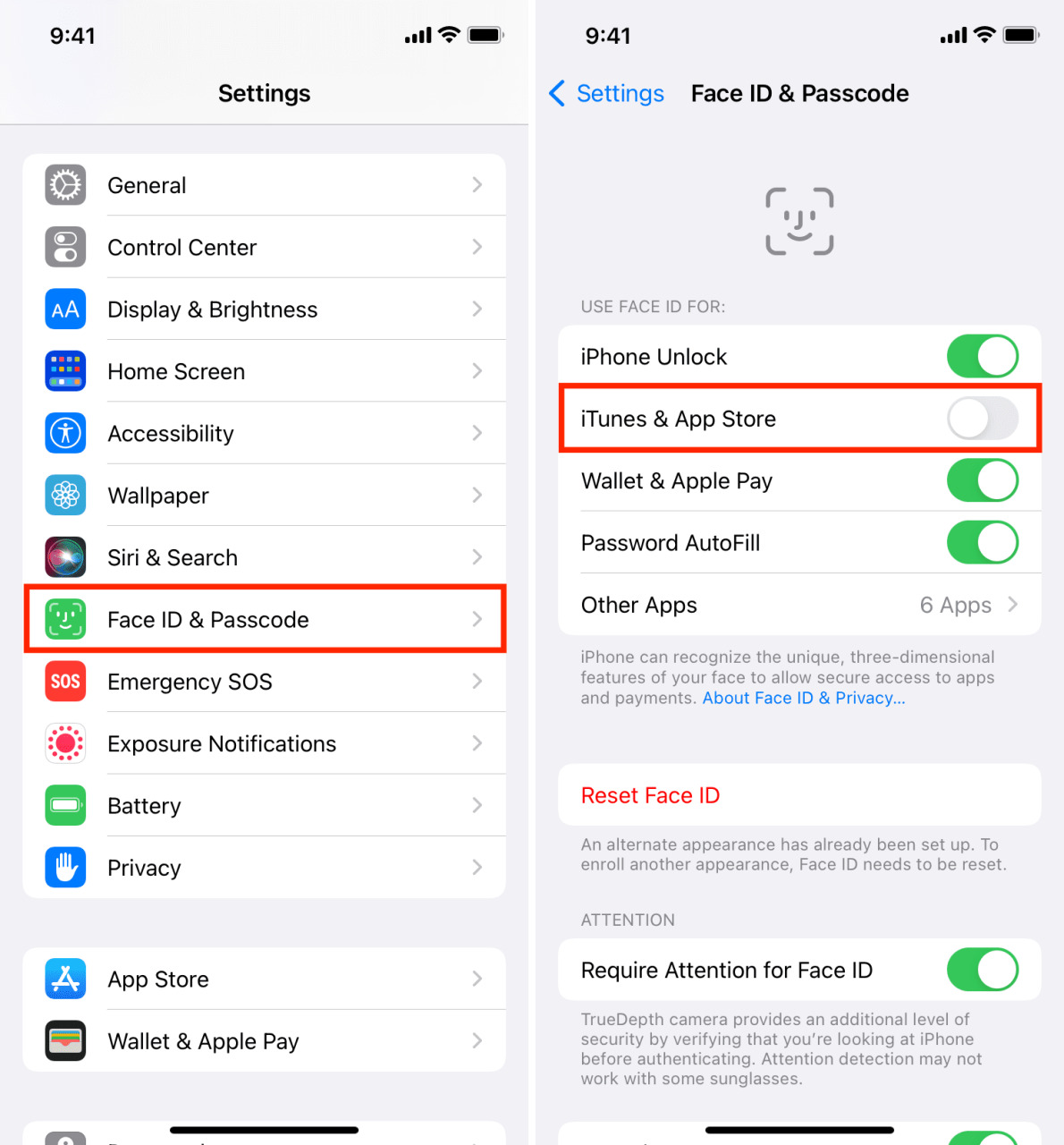
Eso es todo al respecto. A partir de ahora, cuando toque OBTENER para descargar una aplicación gratuita de la tienda de aplicaciones de iPhone, no se le pedirá que ingrese su contraseña de ID de Apple ni que confirme la compra mediante Touch ID o presionando dos veces el botón lateral y confirme a través de Face. IDENTIFICACIÓN. Todo lo que necesita hacer es tocar OBTENER y luego tocar Instalar . No se requiere autenticación. La aplicación gratuita comenzará a descargarse.
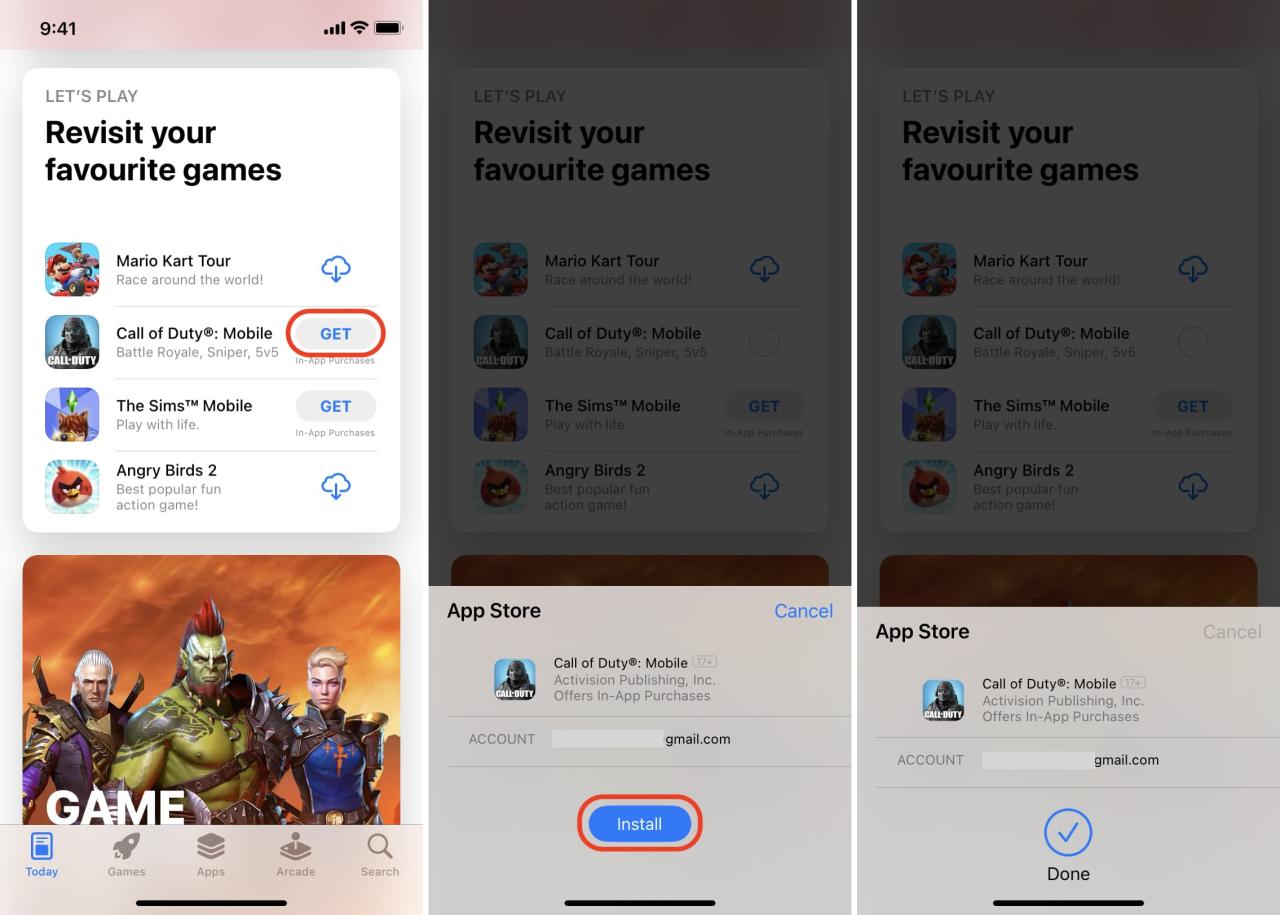
Nota: Es posible que se le solicite que ingrese su contraseña de ID de Apple la primera vez que descargue una aplicación después de seguir los pasos anteriores.
Pero, ¿qué pasa con las aplicaciones pagas?
Vaya a la aplicación Configuración > su nombre > Medios y compras > Configuración de contraseña y asegúrese de que » Siempre solicitar contraseña » esté marcado en Al comprar. Con esta configuración, su iPhone le pedirá que ingrese su contraseña de ID de Apple cada vez que intente comprar una aplicación paga. Las aplicaciones gratuitas continuarán descargándose sin ninguna autenticación (si siguió los pasos anteriores).
¡Llévame de vuelta a mis días de contraseña!
¿Regalar su iPhone o iPad a su hijo y quiere que la pantalla de autenticación lo bloquee incluso cuando intenta descargar una aplicación gratuita?
Siga estos pasos para descargar incluso aplicaciones gratuitas para iPhone solo después de la verificación:
Descargue aplicaciones gratuitas solo con su contraseña de ID de Apple
Vaya a Configuración de iPhone > su nombre > Medios y compras > Configuración de contraseña y habilite la opción Requerir contraseña en Descargas gratuitas. Después de eso, toca Listo .
A continuación, vaya a Configuración de iPhone > Face ID/Touch ID y código de acceso y apague iTunes y App Store .
A partir de ahora, cada vez que usted o su hijo intenten descargar una aplicación gratuita de App Store, se mostrará la pantalla para ingresar la contraseña de ID de Apple (no el código de acceso de iPhone/iPad o Touch ID o Face ID).
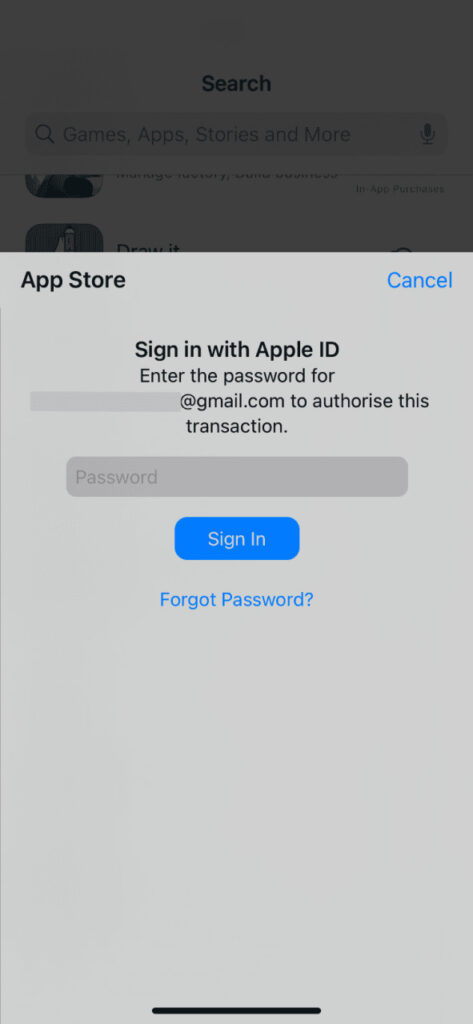
Descargue aplicaciones gratuitas con solo usar Touch ID o Face ID
Vaya a Configuración de iPhone > su nombre > Medios y compras > Configuración de contraseña y desactive la opción Requerir contraseña en Descargas gratuitas. Después de eso, toca Listo .
A continuación, vaya a Configuración de iPhone > Face ID/Touch ID y código de acceso y active iTunes y App Store .
A partir de ahora, cada vez que usted o su hijo intenten descargar una aplicación gratuita de la App Store, se le pedirá que se autentique a través de Touch ID o Face ID. (No le pedirá la contraseña de ID de Apple ni la contraseña de su iPhone/iPad).
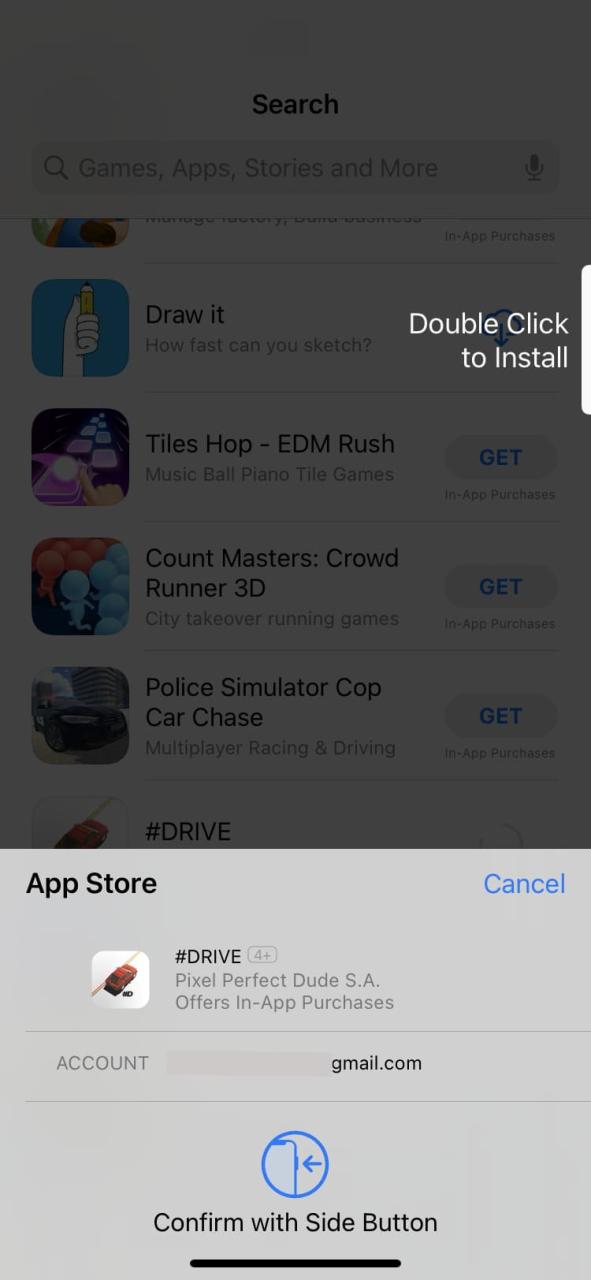
Echa un vistazo a continuación:
- Cómo encontrar y conocer tu ID de Apple en iPhone, iPad y Mac
- Cómo ver tu historial de descargas en la App Store
- Cómo saber el tamaño exacto del archivo de una aplicación o actualización para tu iPhone






