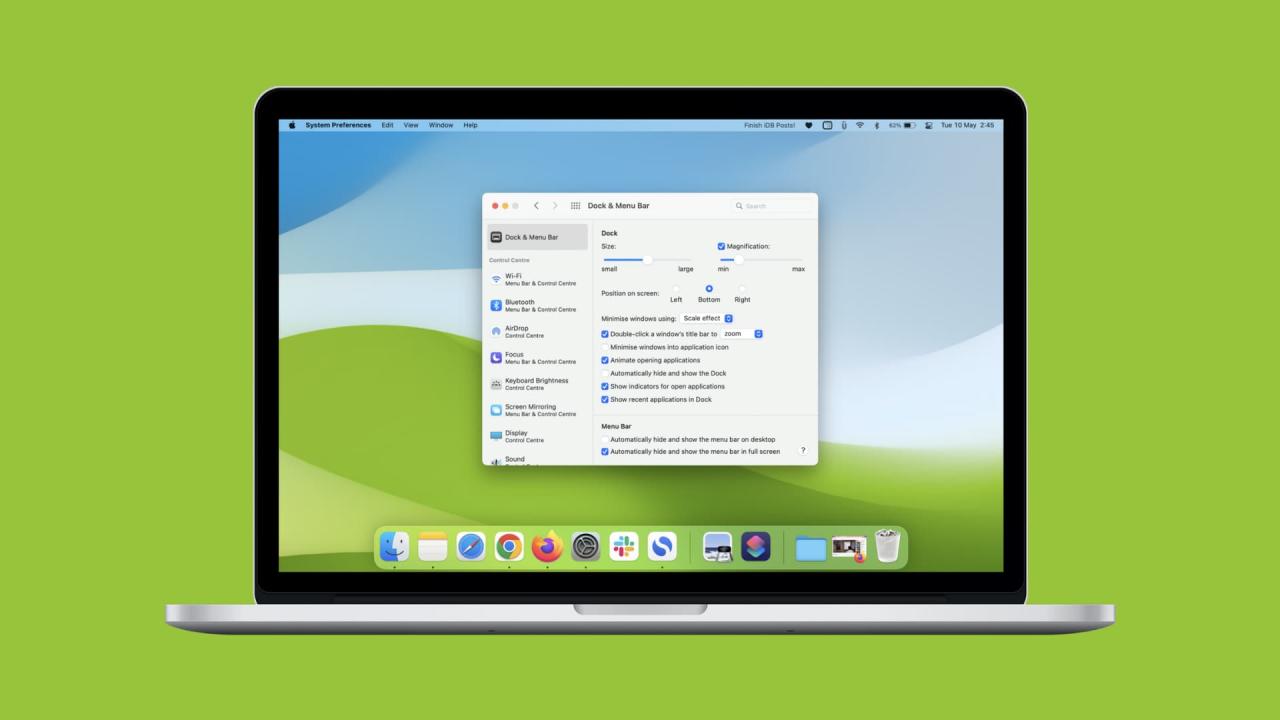
Como personalizar el dock y la barra de menus de tu mac
26 agosto, 2022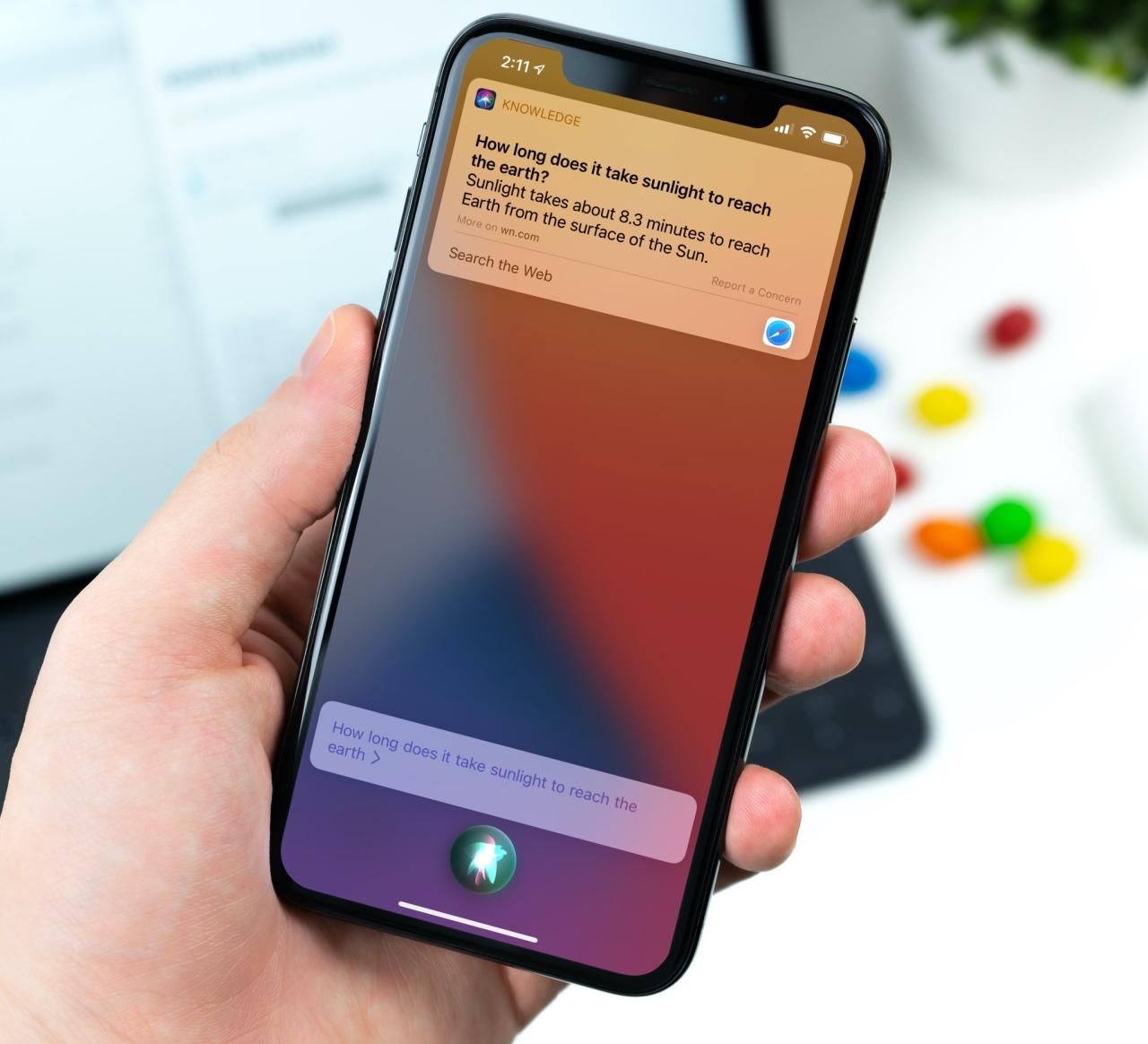
Cómo mostrar siempre las transcripciones del habla de sus solicitudes Siri en iPhone y iPad
26 agosto, 2022Cómo descargar sus datos de Google Maps
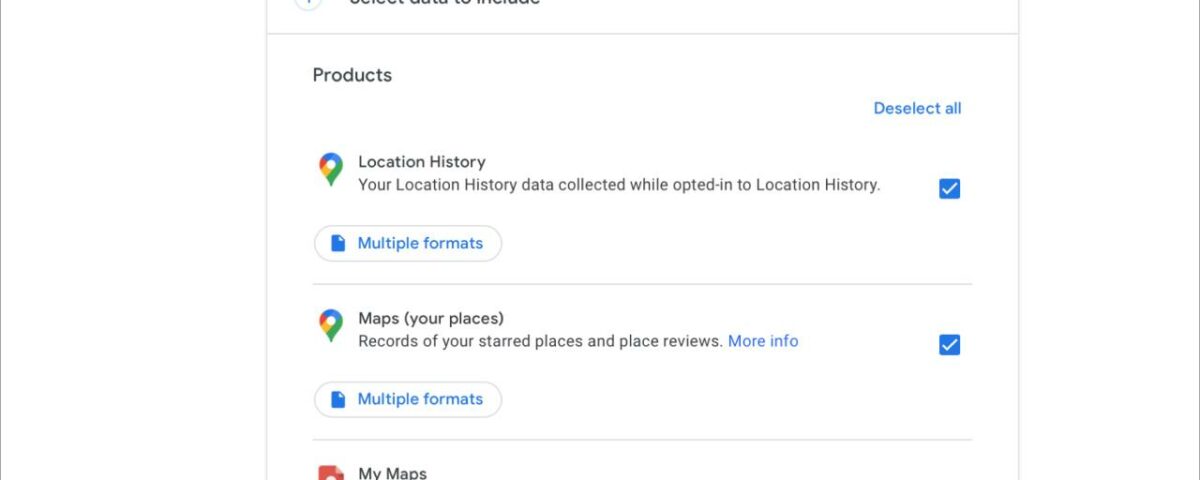
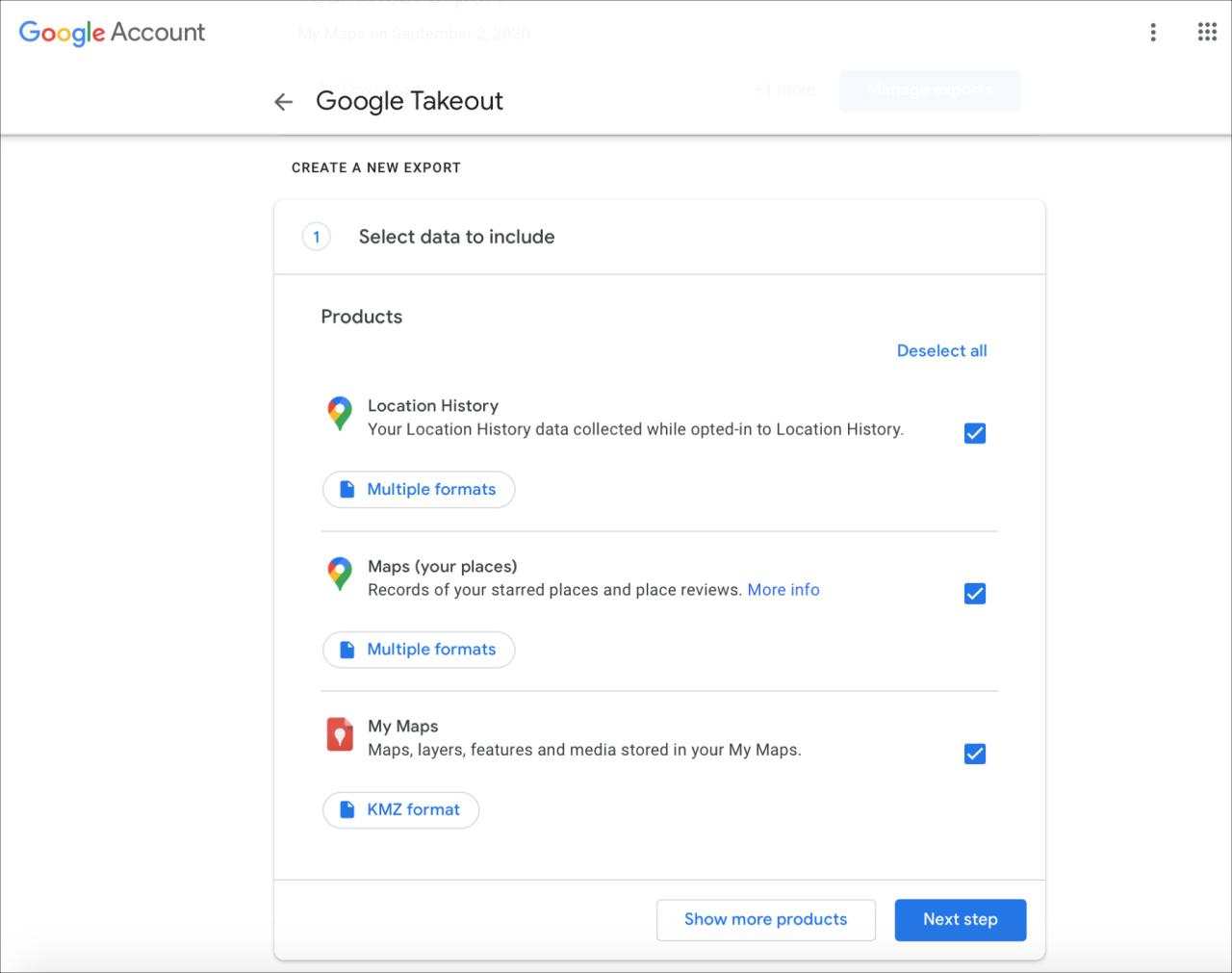
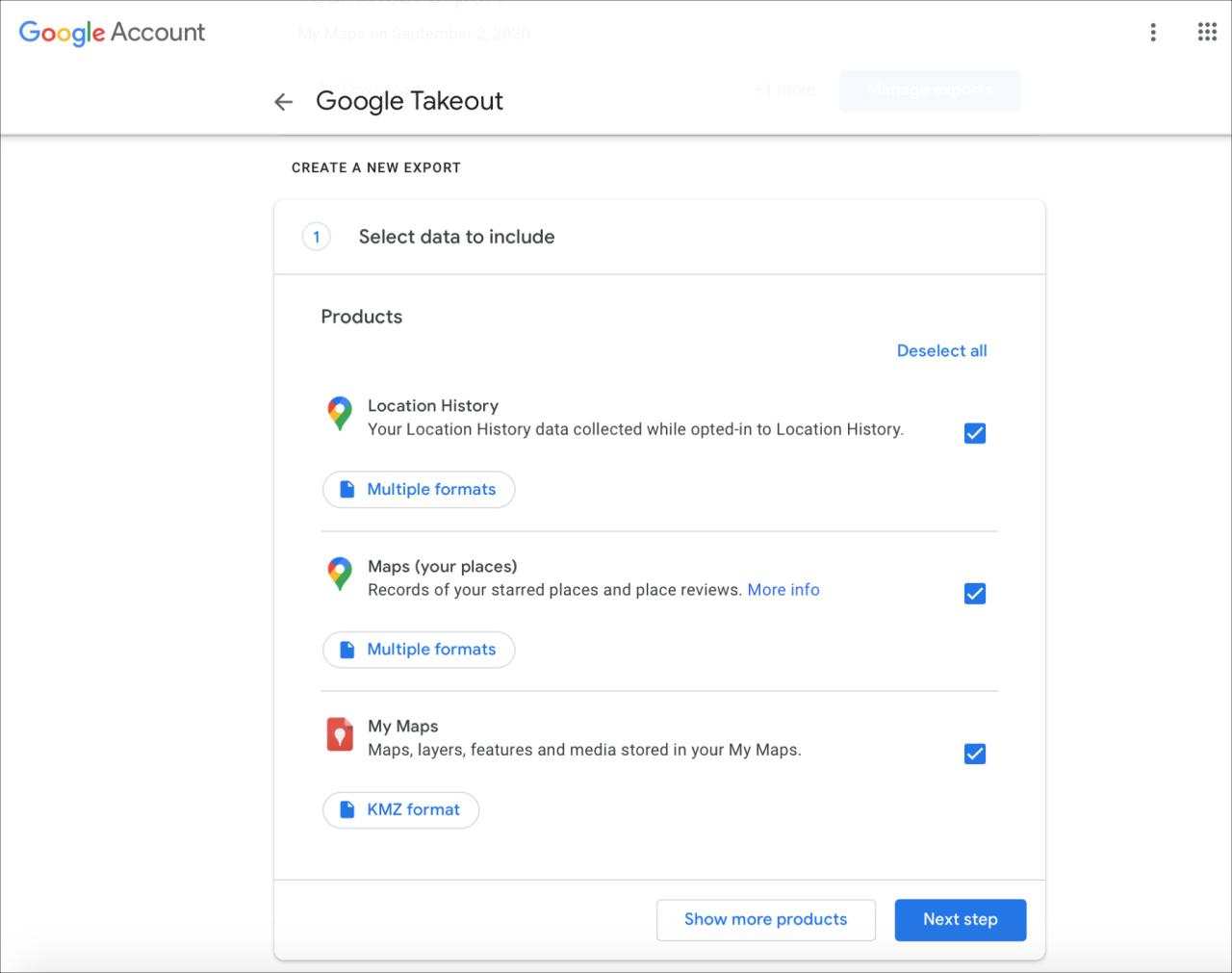
Si ha estado usando Google Maps durante algún tiempo, es posible que desee tener una exportación de sus datos. Tal vez le gustaría conservar una copia como respaldo o usarla con una aplicación diferente. Google hace que sea bastante fácil para usted elegir los datos que desea y obtenerlos para usarlos en otro lugar.
Aquí, le mostraremos cómo exportar y descargar sus datos de Google Maps tanto en la web como en la aplicación Google Maps en iPhone y iPad.
Exporta y descarga tus datos de Google Maps
Obtenga sus datos de Google Maps en línea
Si desea guardar sus datos de Google Maps en un archivo en su Mac o PC, es más sencillo descargarlo de la web en su computadora que en la aplicación móvil. Y siempre que inicie sesión con la misma cuenta de Google, tendrá todo lo que necesita.
1) Dirígete a Google Maps e inicia sesión.
2) Haga clic en el botón Menú (tres líneas) en la parte superior izquierda y seleccione Sus datos en Maps .
3) En la parte superior verás algunos datos guardados y recientes. Vaya a Controles de todo Google y haga clic en Descargar sus datos de Maps .
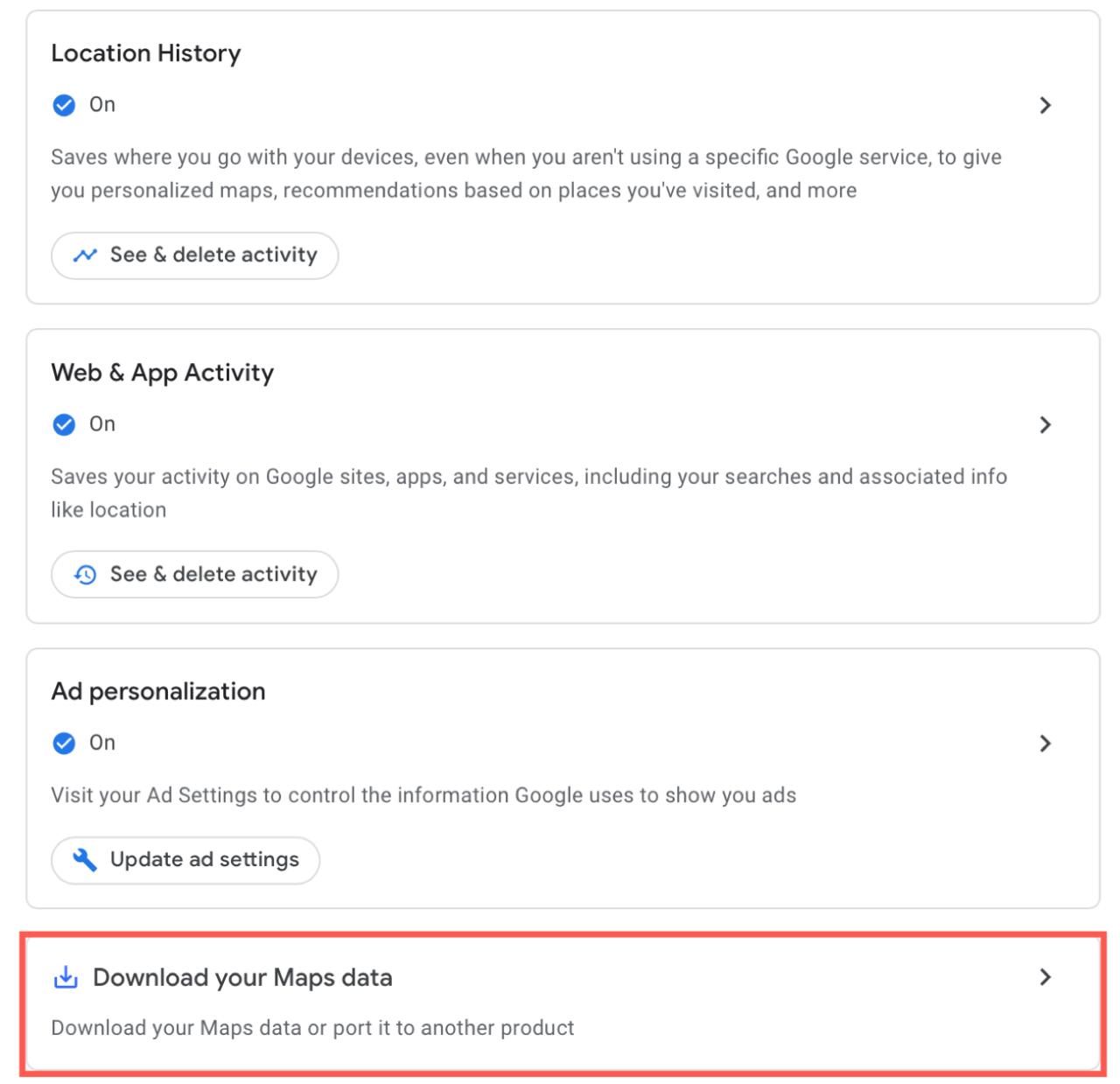
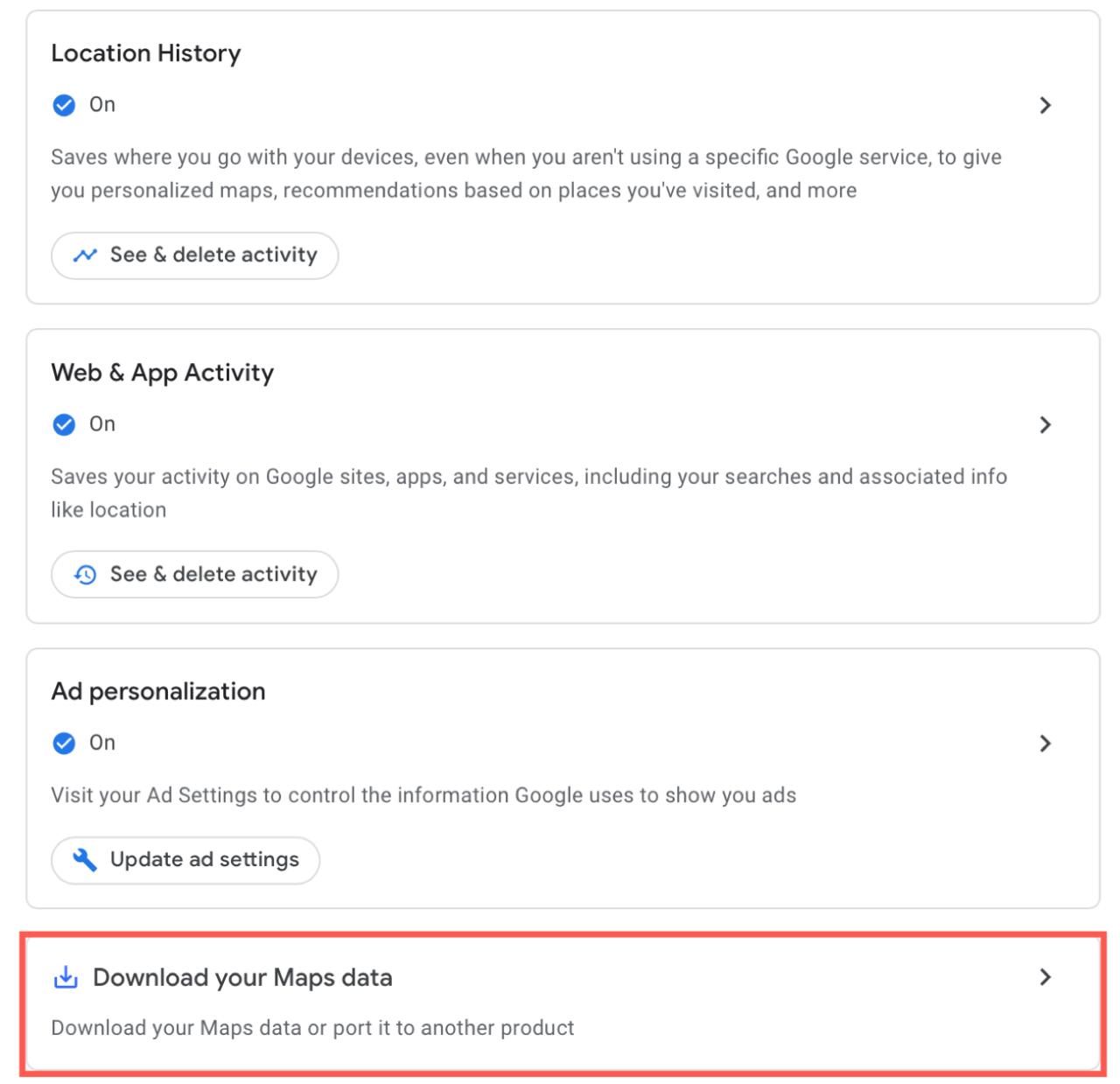
Nota : Si te desplazas un poco más hacia abajo, puedes revisar cómo Maps funciona con tus datos , si tienes curiosidad.
4) Seleccione los datos que desea incluir en la descarga. Puede marcar las casillas para Historial de ubicaciones, Mapas (sus lugares) y Mis mapas. Cada elemento le brinda un resumen simple de lo que se incluye y los formatos de archivo disponibles.
5) Haga clic en Siguiente paso .
6) Elija su método de entrega en el cuadro desplegable en la parte superior. Puede recibir el enlace de descarga en su correo electrónico o enviar la descarga a Google Drive, Dropbox, OneDrive o Box.
7) Seleccione la frecuencia . Puede hacer una exportación única o exportar sus datos cada dos meses durante un año.
8) Elija el tipo y tamaño de archivo . Puede recibir un archivo ZIP (el más común) o TGZ. Y para el tamaño, elige desde 2 GB hasta 50 GB. Tenga en cuenta que las exportaciones más grandes se dividirán en archivos separados.
9) Haga clic en Crear exportación .
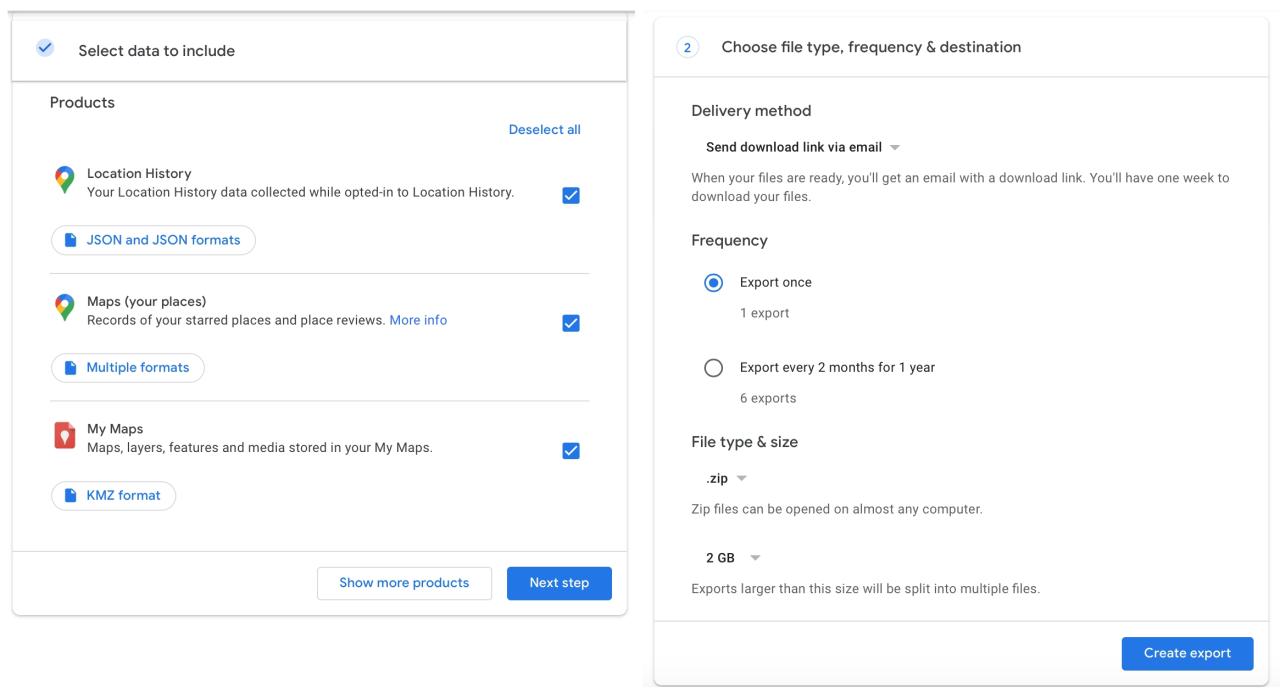
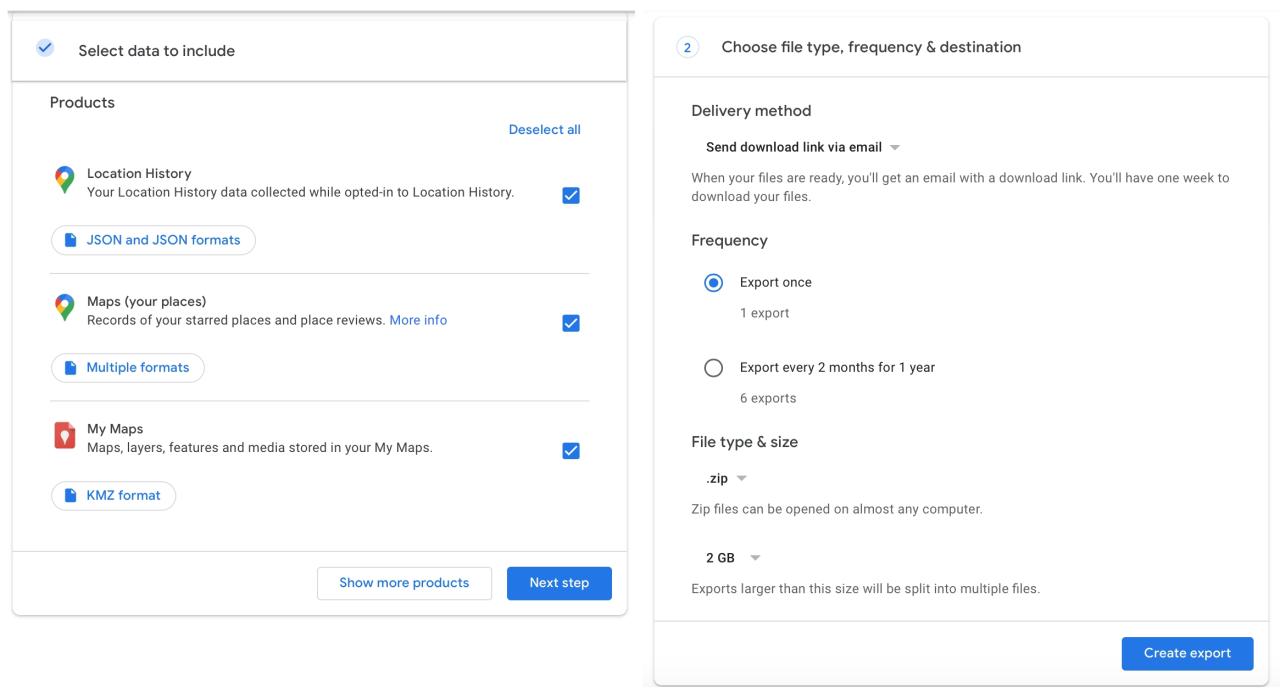
10) Dependiendo del tamaño del archivo, es posible que deba esperar unos minutos. Luego verá algunos datos importantes sobre la exportación de sus datos para usarlos en otras aplicaciones que debe revisar. Si es necesario, según estos detalles, puede hacer clic en Crear nueva exportación para comenzar de nuevo.
Si está bien con los datos y simplemente los guarda localmente, debería ver su archivo listo para usar y puede hacer clic en Descargar . Introduzca su contraseña cuando se le solicite.
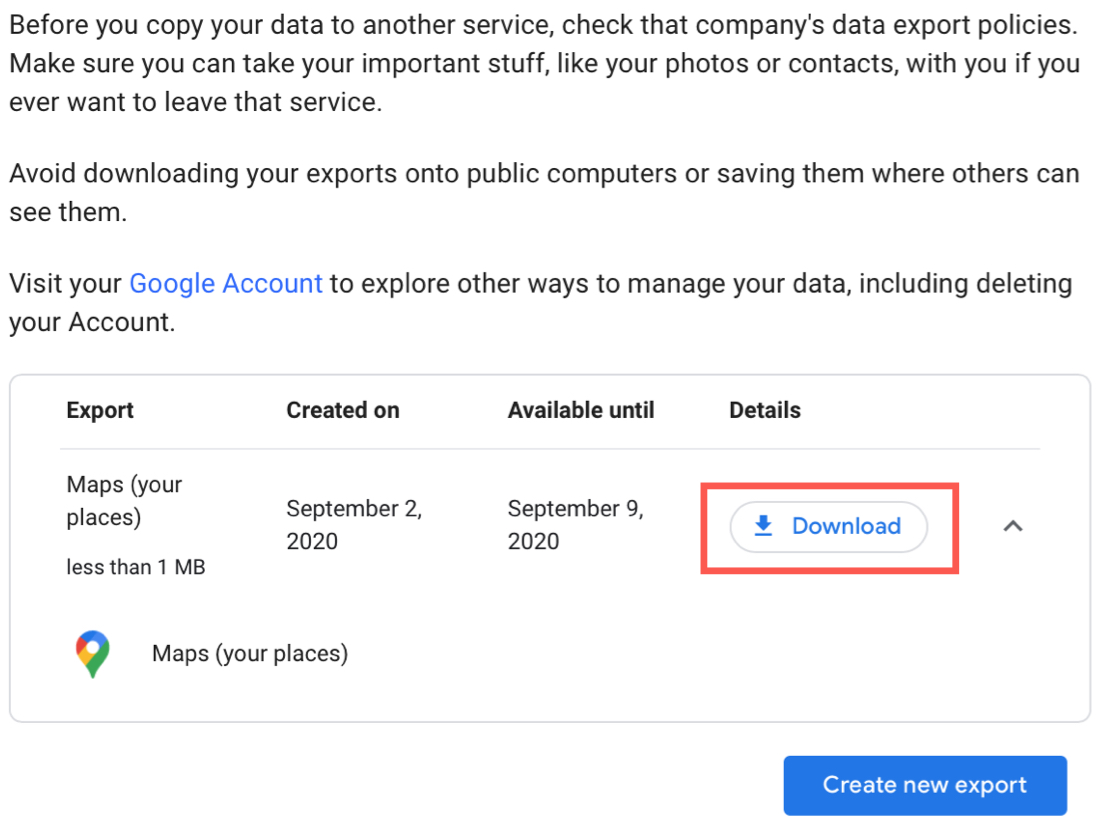
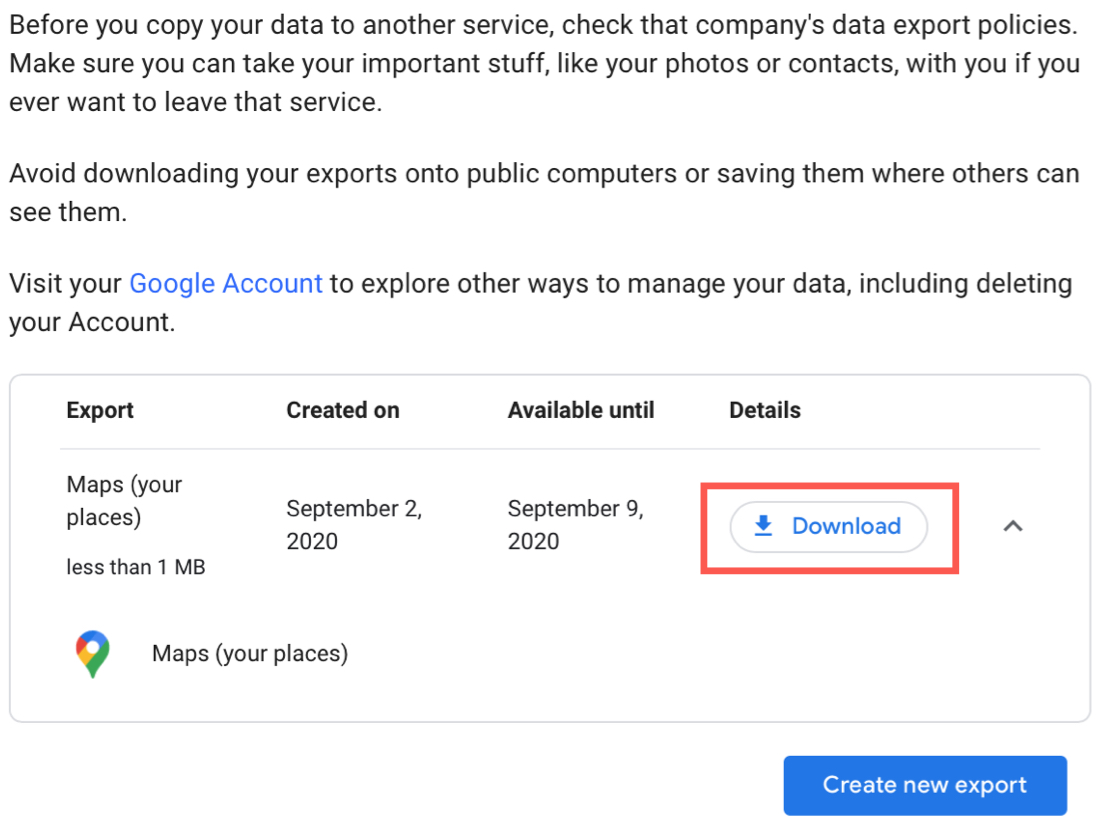
Ver tus datos
Una vez que reciba el archivo, diríjase a su carpeta de Descargas (o donde sea que guarde sus descargas) y abra la carpeta Takeout. Según los datos que haya seleccionado durante el proceso anterior, tendrá diferentes archivos.
Si hace clic en el archivo HTML vinculado etiquetado como «archive_browser», accederá a una página web donde podrá revisar los detalles sobre la exportación, los archivos exportados, los formatos de archivo y más.
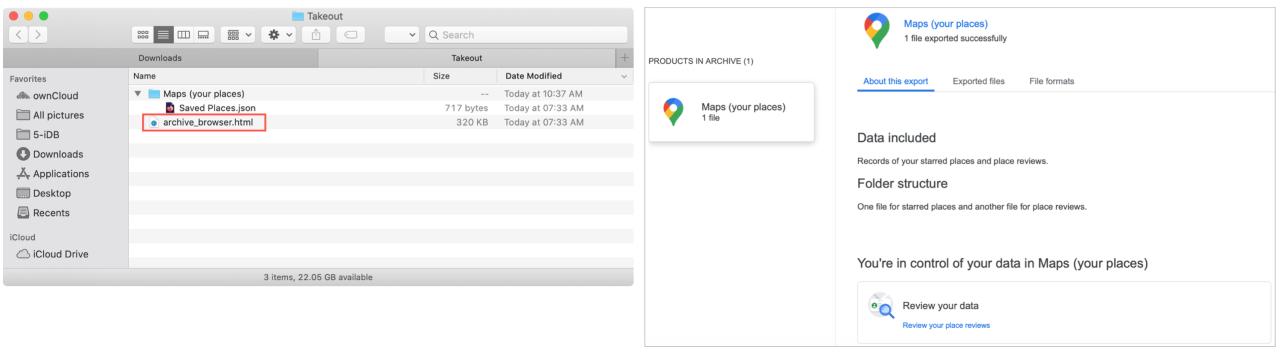
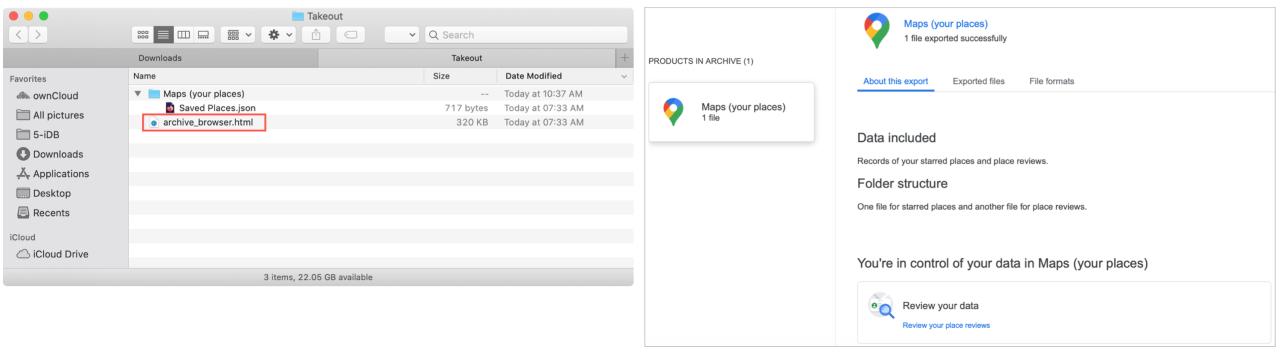
Ahora que tiene sus datos de Google Maps, ¡haga con ellos lo que quiera!
Obtenga sus datos de Google Maps en iPhone y iPad
El proceso es exactamente el mismo para obtener sus datos a través de la aplicación para iPhone y iPad que en línea. Pero veremos un paso a paso resumido sin los detalles adicionales para iOS.
1) Abra la aplicación Google Maps en su dispositivo iOS y asegúrese de haber iniciado sesión.
2) Toca tu foto de perfil en la parte superior derecha para abrir el menú y selecciona Tus datos en Maps .
3) Debajo de Controles de todo Google , toca Descargar tus datos de Maps .
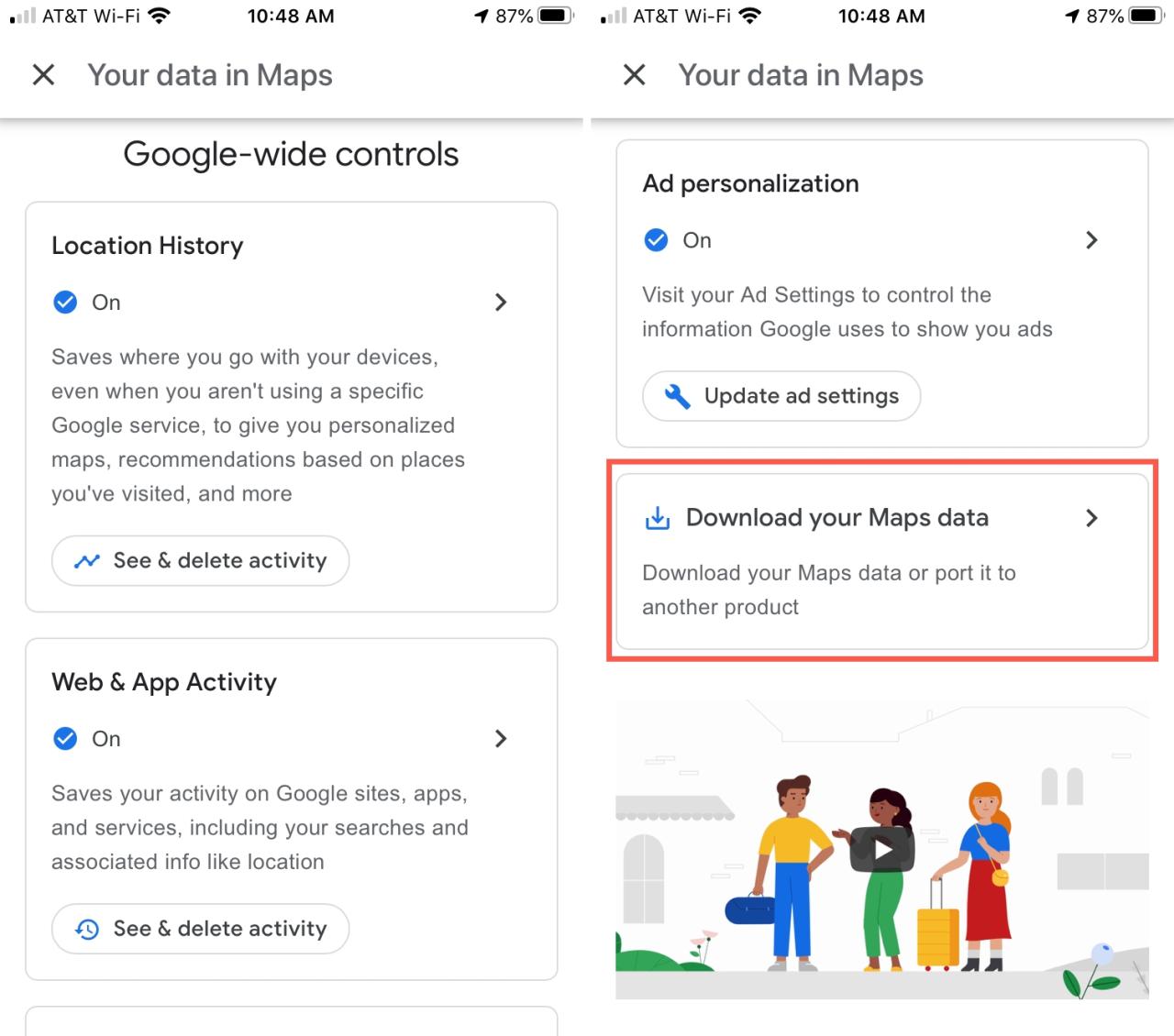
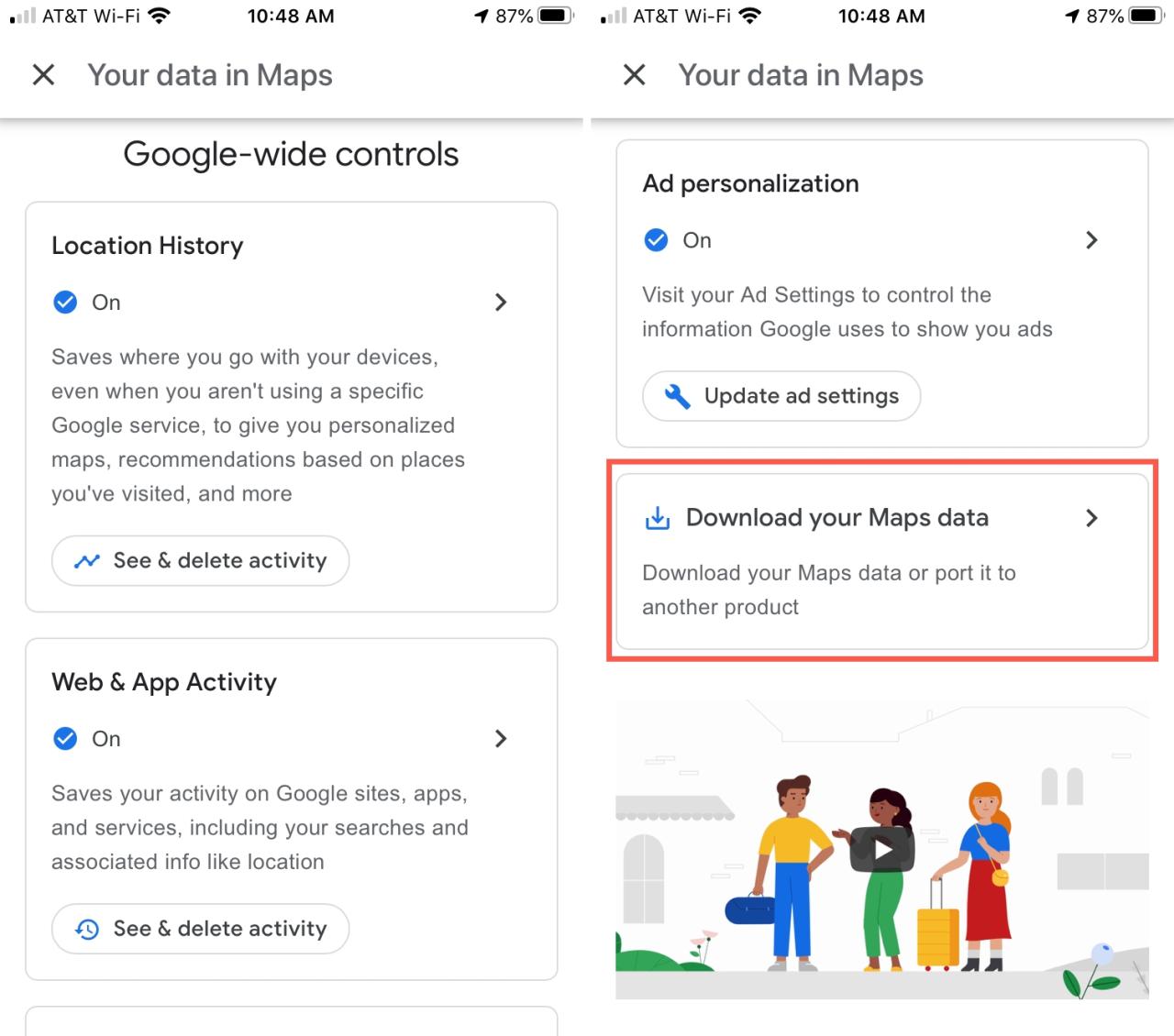
4) Marque las casillas de los datos que desea exportar y toque Siguiente paso .
5) Seleccione el método de entrega , la frecuencia y el tipo y tamaño de archivo .
6) Pulse Crear exportación .
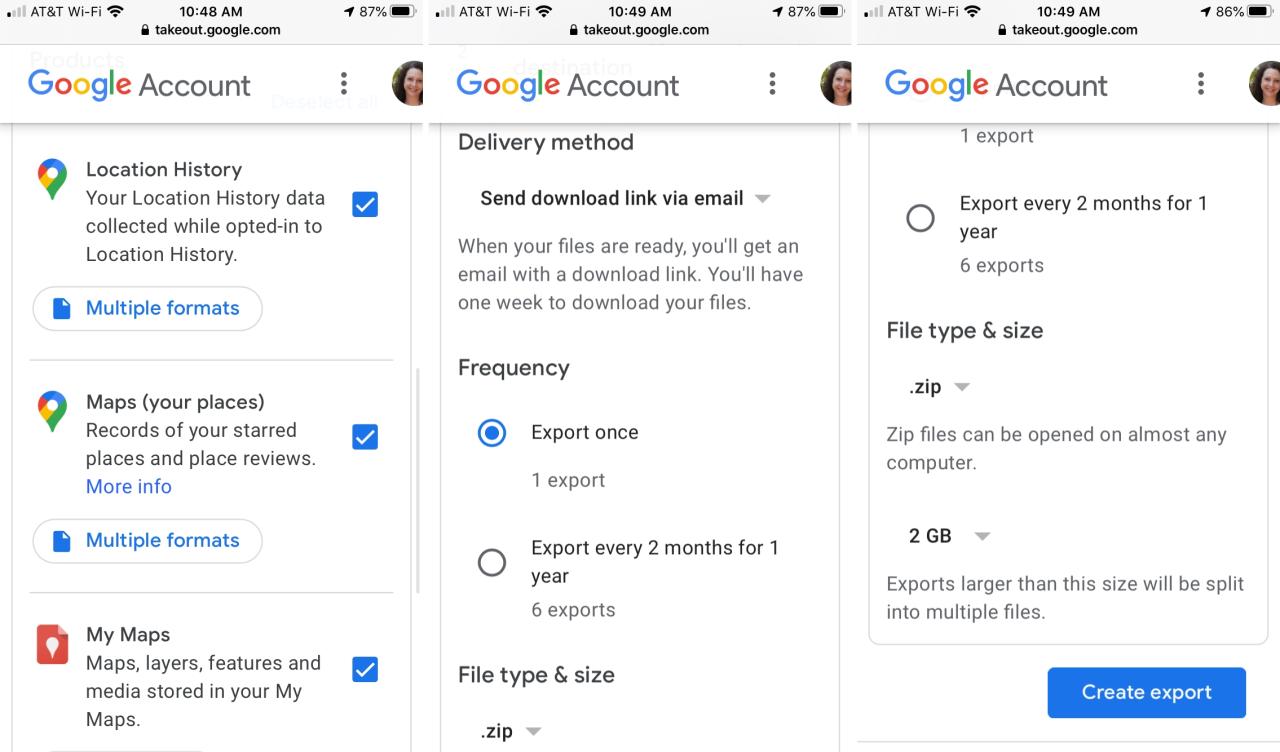
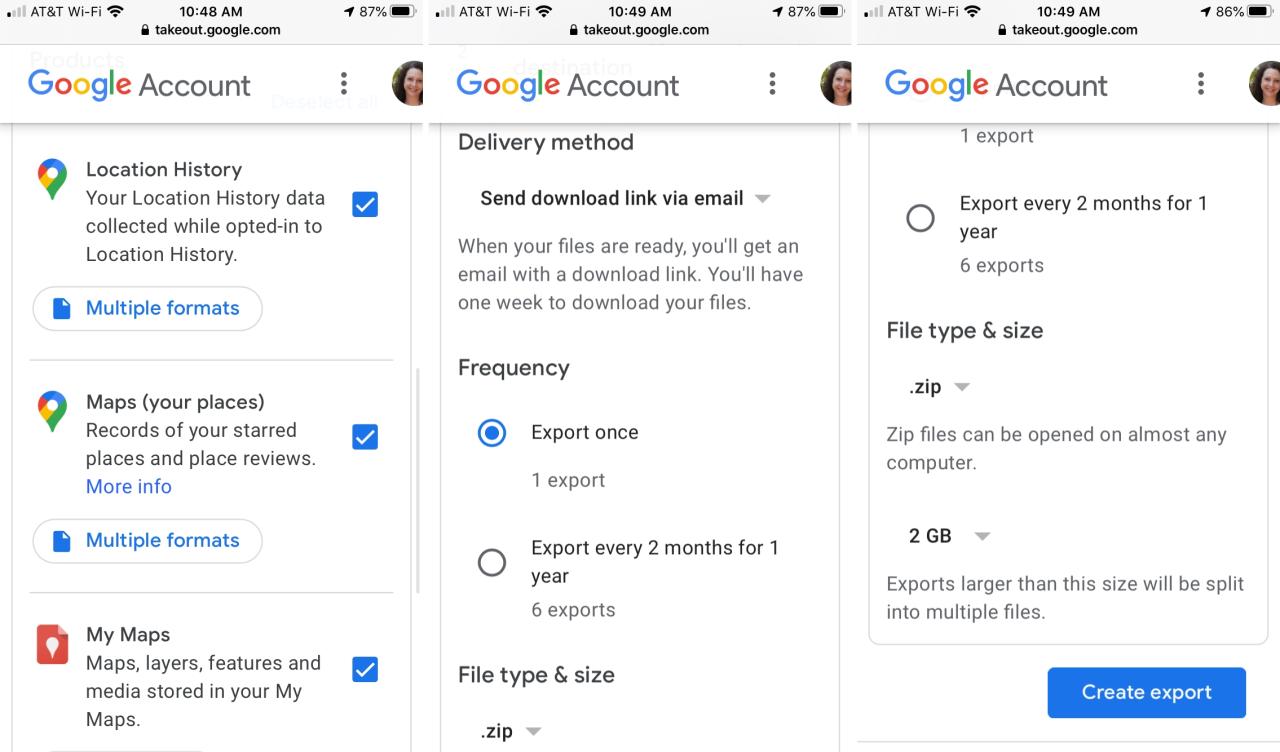
7) Al igual que en el Paso 10 anterior, puede presionar Crear nueva exportación si desea comenzar de nuevo. O simplemente toque Descargar para obtener su archivo e ingrese su contraseña cuando se le solicite.
8) Elija una ubicación para guardar, compartir o enviar su archivo descargado.
9) Toca Listo .
Abra su carpeta Takeout desde Google Maps, dependiendo de dónde la guardó, compartió o envió, y verá los mismos archivos que si los descargara del sitio de Google Maps a su computadora.
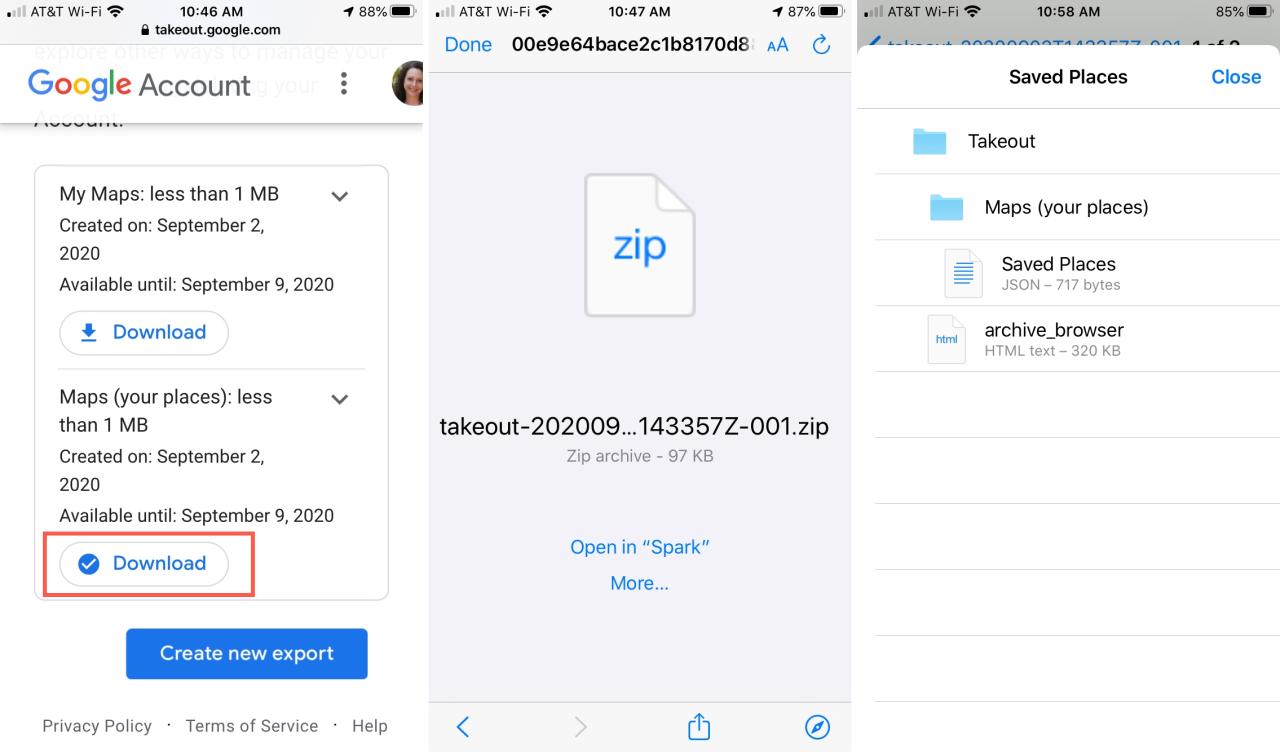
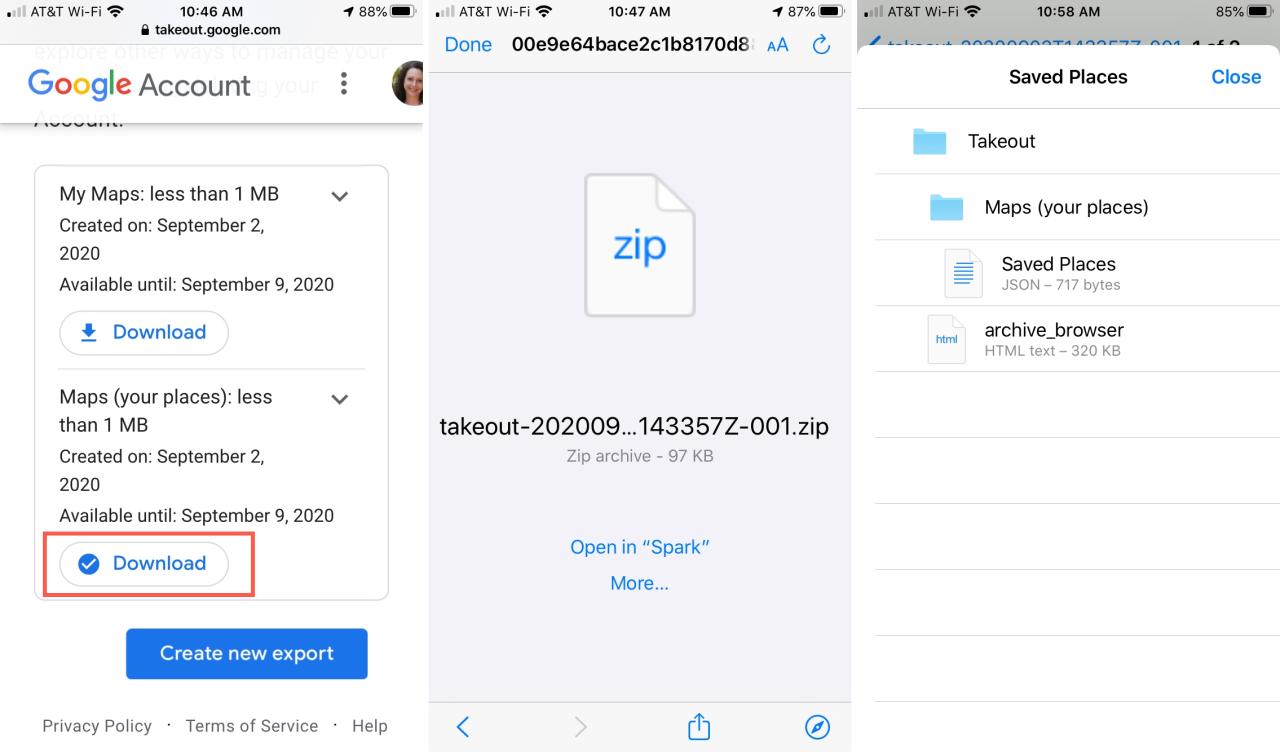
Envolviendolo
Ya sea que desee realizar una exportación única para usar sus datos en otra aplicación o una exportación frecuente para poder realizar copias de seguridad de sus datos continuamente, Google Maps lo hace muy fácil.
¿Vas a obtener una copia de tus datos de Google Maps ahora? Si es así, ¿lo está exportando para usarlo en otra aplicación o simplemente como una copia de seguridad para usted? ¡Haznos saber!
Si está interesado en obtener más información sobre el uso de Google Maps, consulte nuestros tutoriales sobre cómo usar las listas de Google Maps para guardar lugares o cómo usar los filtros en Google Maps para encontrar lo que necesita más rápido.






