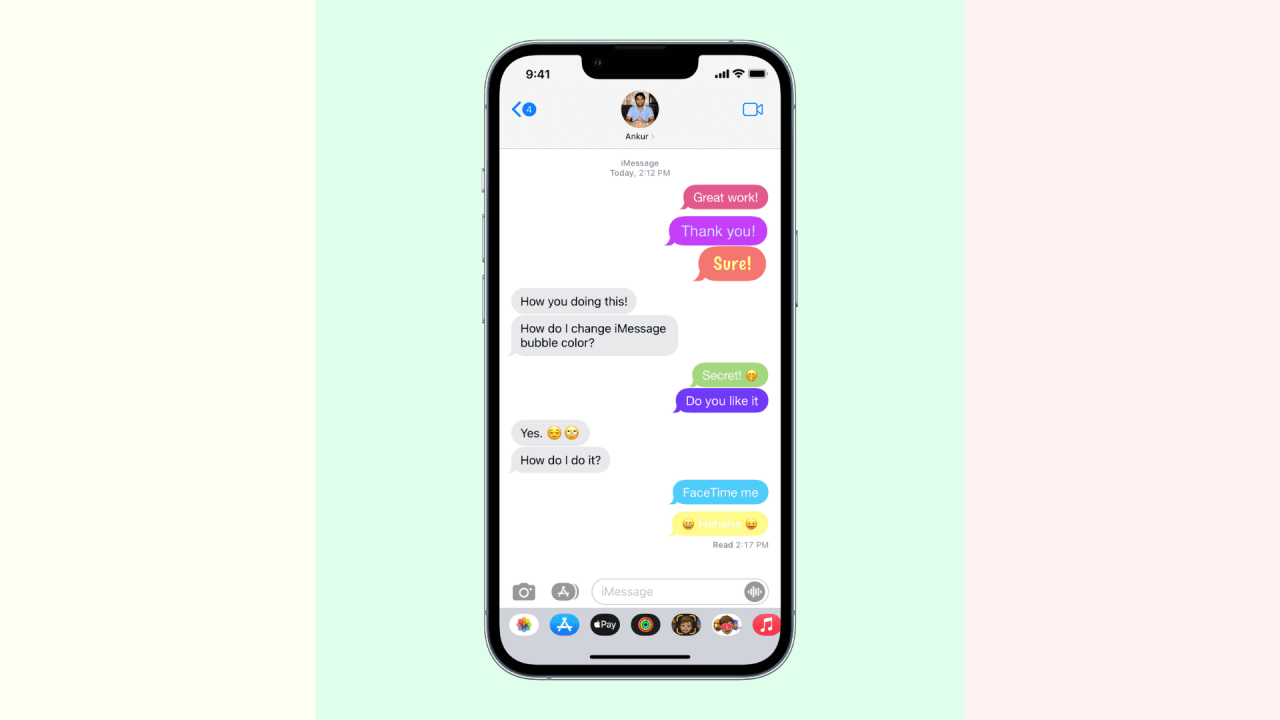
Cómo cambiar los colores de burbujas de texto de iMessage en iPhone o iPad
19 agosto, 2022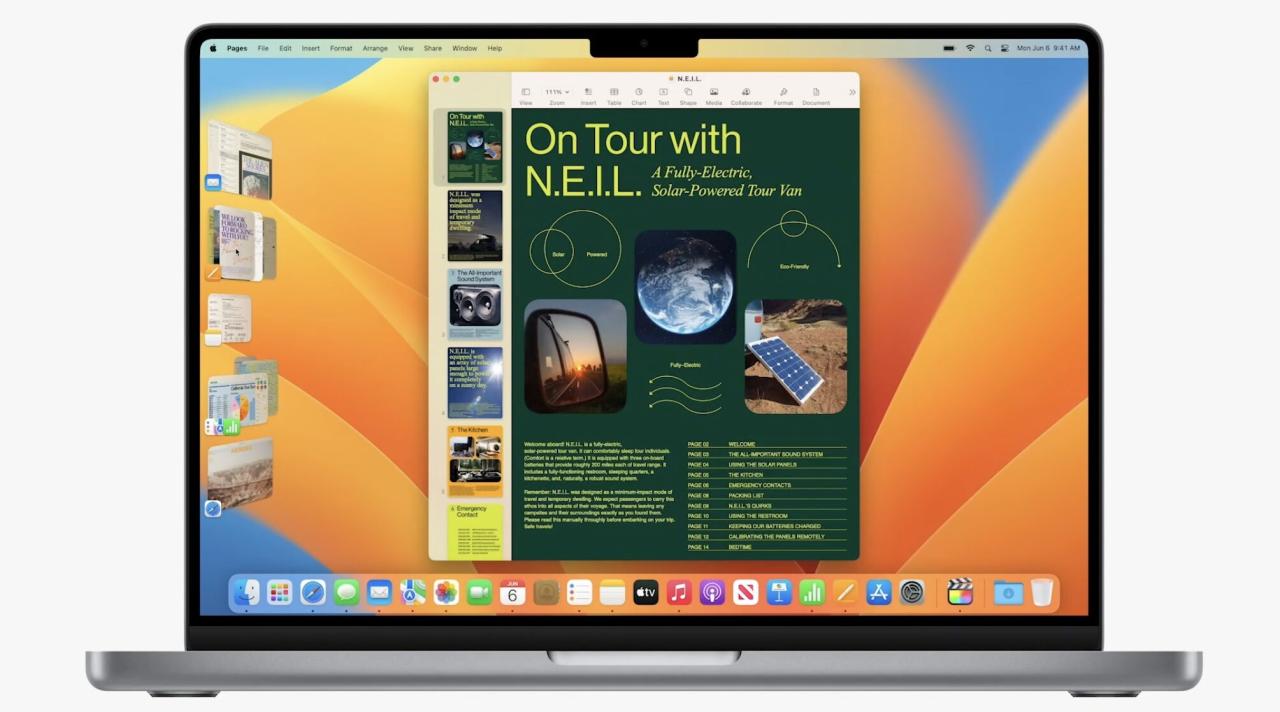
Requisitos del sistema macos ventura: ¿Puede su mac eJecutar la actualización macOS 13 de Apple?
20 agosto, 2022Como editar los colores del calendario en iphone, iPad y mac
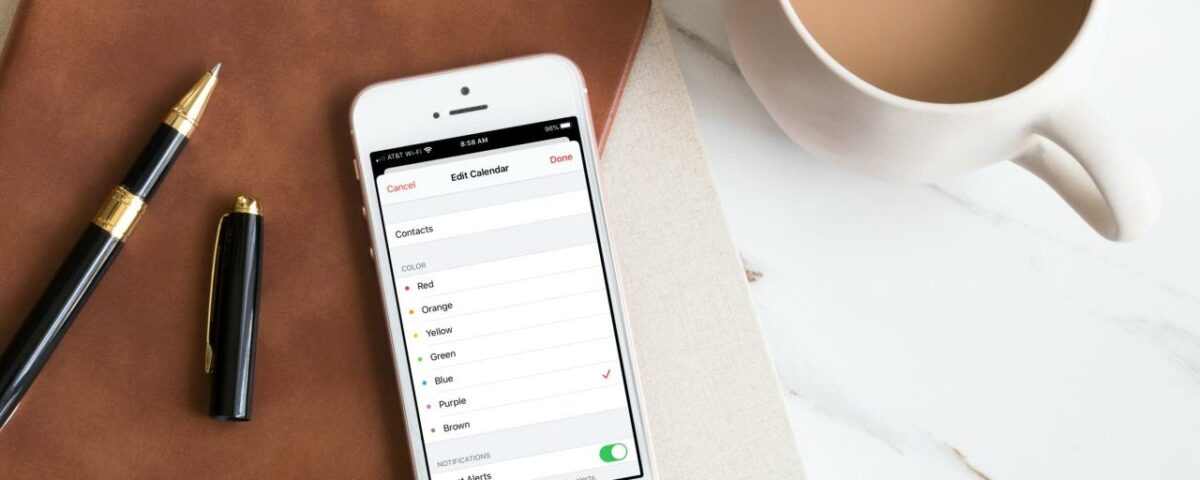
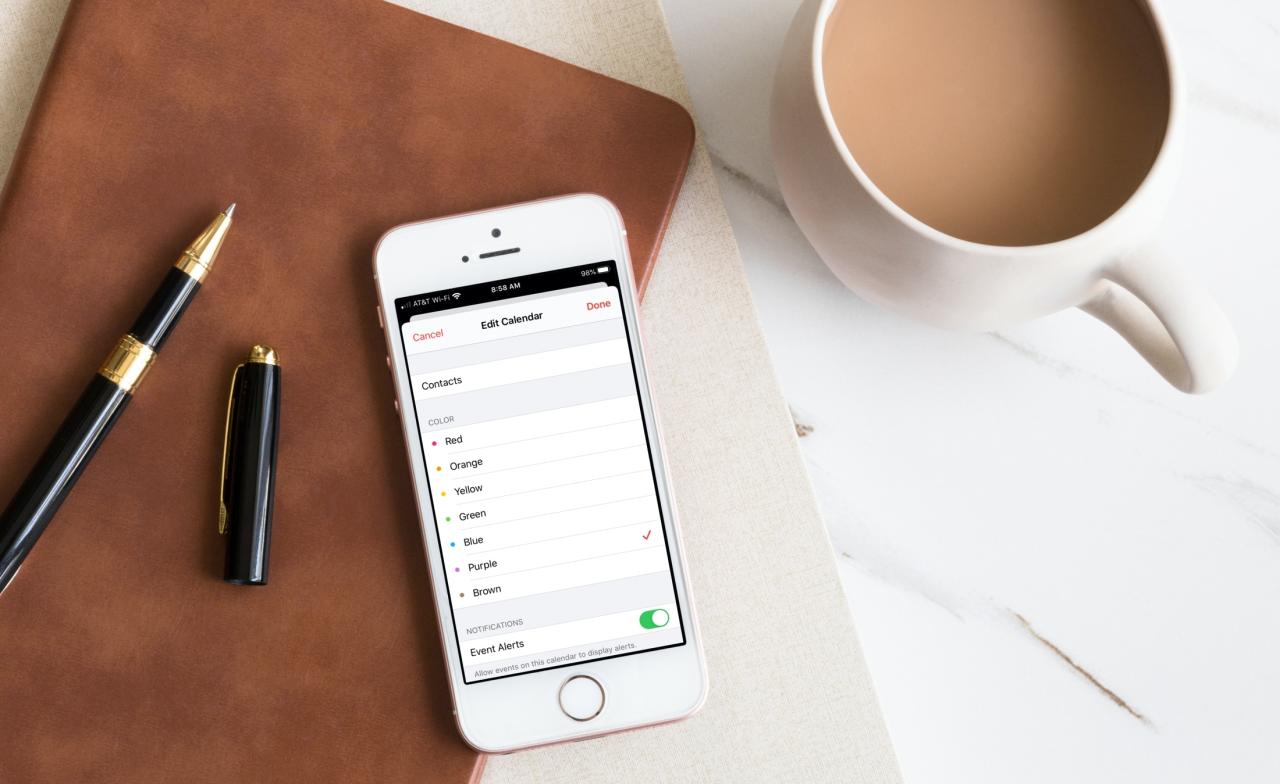
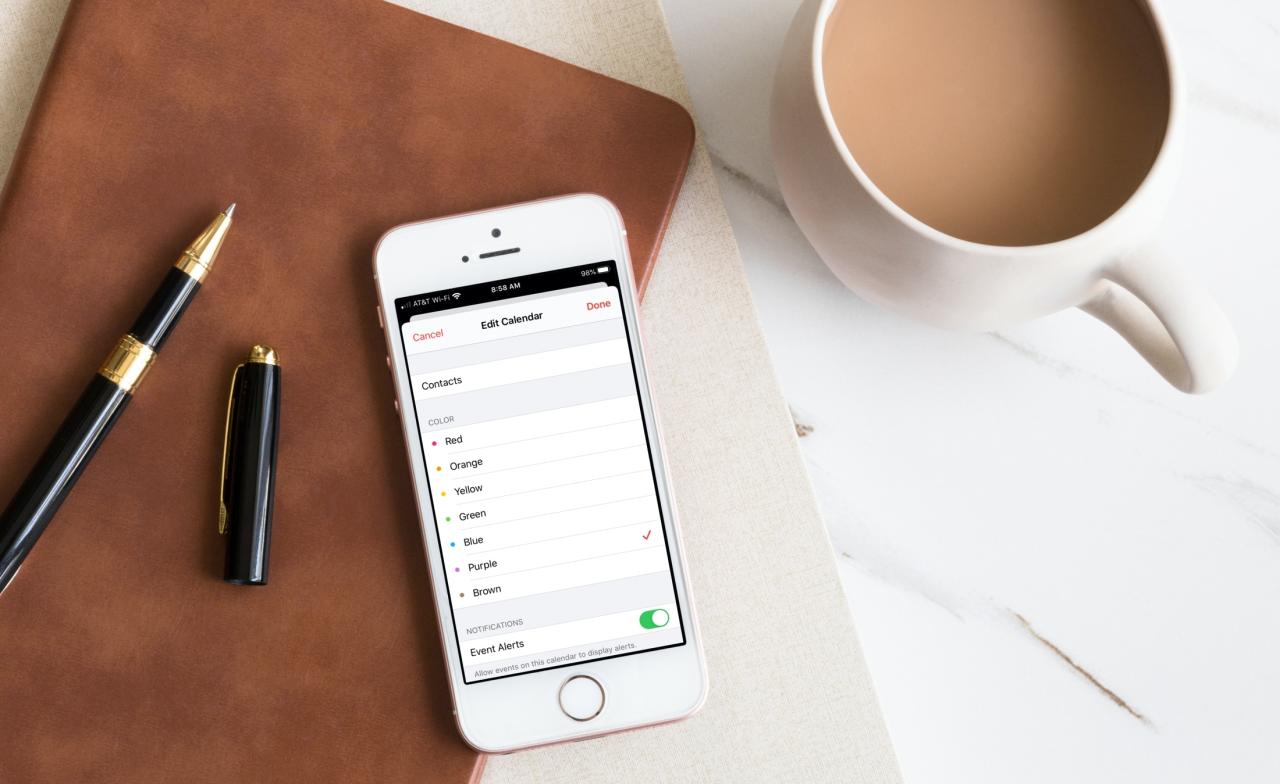
No es necesario que te llamen una persona visual para apreciar la codificación por colores. Asignar colores a las cosas puede ayudarlo a detectar lo que desea más rápido. Entonces, la aplicación Calendario en iPhone, iPad y Mac te ofrece esta opción. Cuando aplica un color a un calendario, cada evento en ese calendario se mostrará en ese color. Esto es útil si usa varios calendarios.
Puede que no te hayas tomado el tiempo de configurarlo o que seas nuevo en Calendar . Aquí, le mostraremos cómo editar y asignar colores a sus calendarios en la aplicación Calendario en iOS y Mac.
Cambiar los colores del calendario en iPhone y iPad
Abra la aplicación Calendario y toque Calendarios o el ícono Calendario para mostrar su lista. Luego haga lo siguiente para editar los colores.
1) Toque el icono de información (letra «i» minúscula) a la derecha del nombre del calendario.
2) Elija un color de la lista. Esto coloca una marca de verificación junto a la que elija.
3) Toque Listo y luego, en la siguiente pantalla, toque Listo nuevamente.
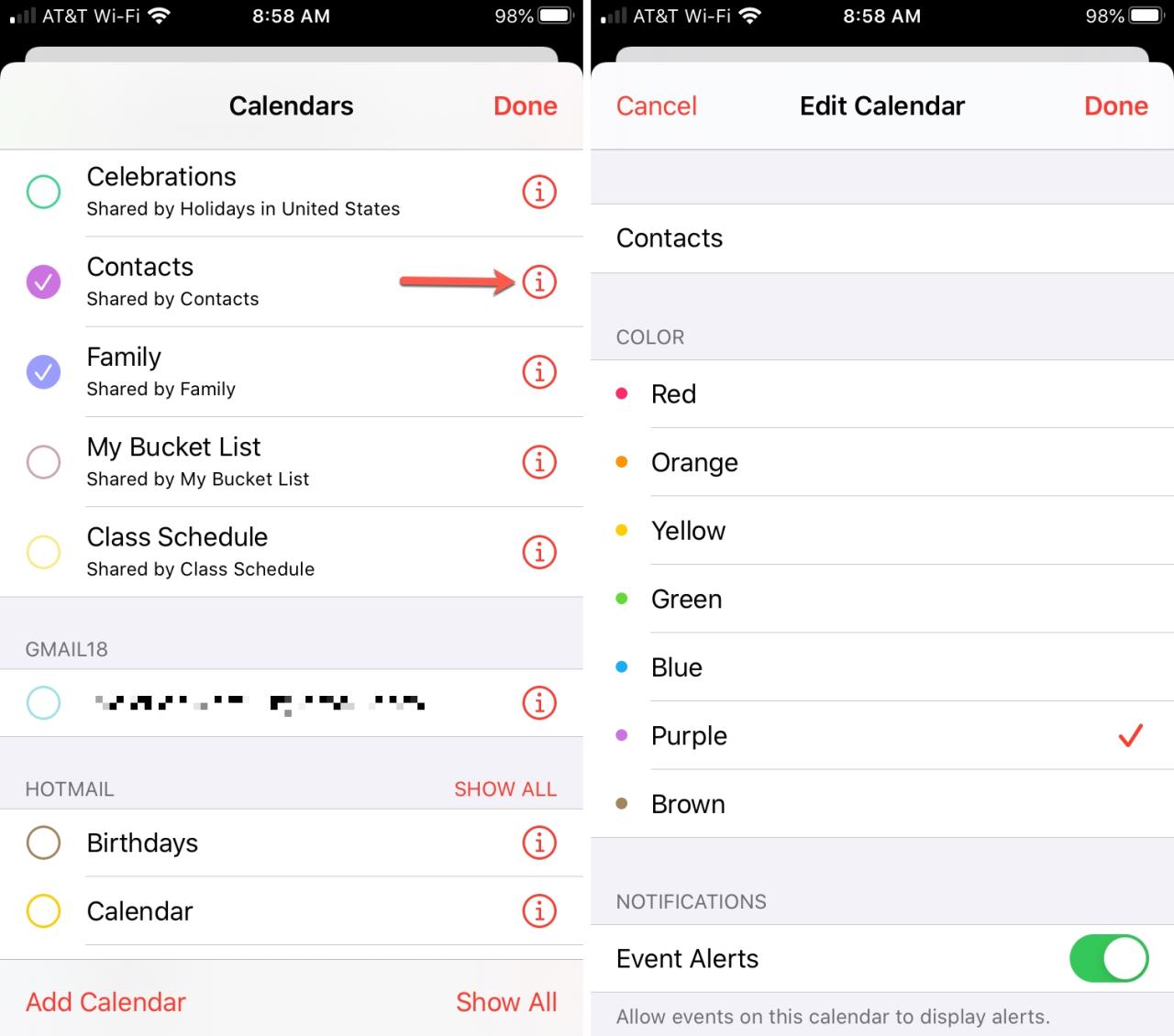
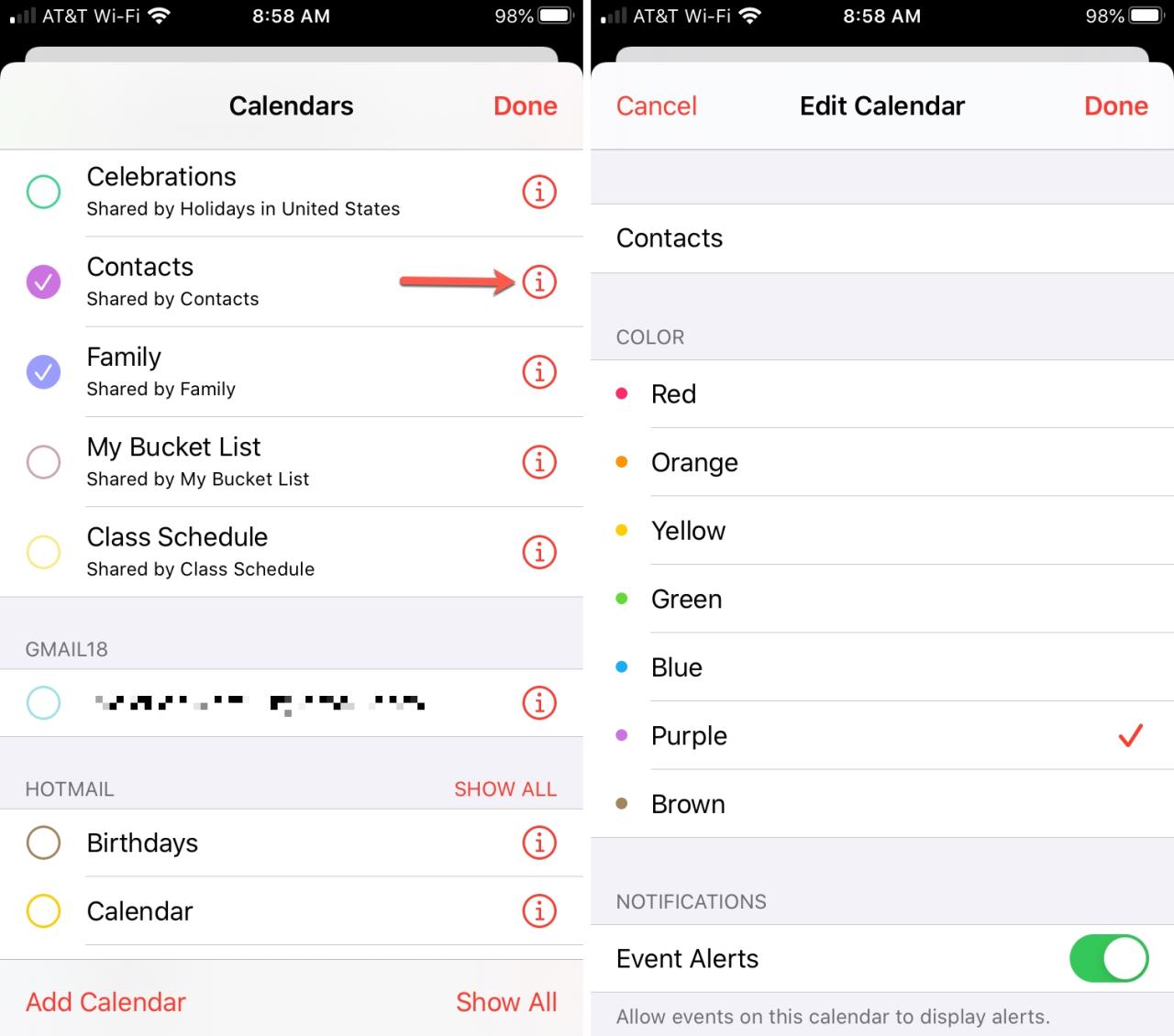
Ahora verá que su colorida aplicación Calendario se llena con los colores que elija, lo que facilita más que nunca detectar eventos para calendarios específicos.
Cambiar los colores del Calendario en Mac
Asegúrese de que su Lista de calendario esté visible en el lado izquierdo de la aplicación Calendario en Mac . Si no es así, puede pulsar el botón Calendarios en la parte superior o hacer clic en Ver > Mostrar lista de calendarios en la barra de menú.
1) Haga clic con el botón derecho o mantenga presionada la tecla Control y haga clic en un calendario de su lista.
2) Elija un color común o un color personalizado donde puede usar el control deslizante de color, la paleta o los lápices para obtener un color exacto.
Si usa un color personalizado, verá que el color del calendario cambia inmediatamente. Cierre la ventana del selector de color cuando tenga el que desea.
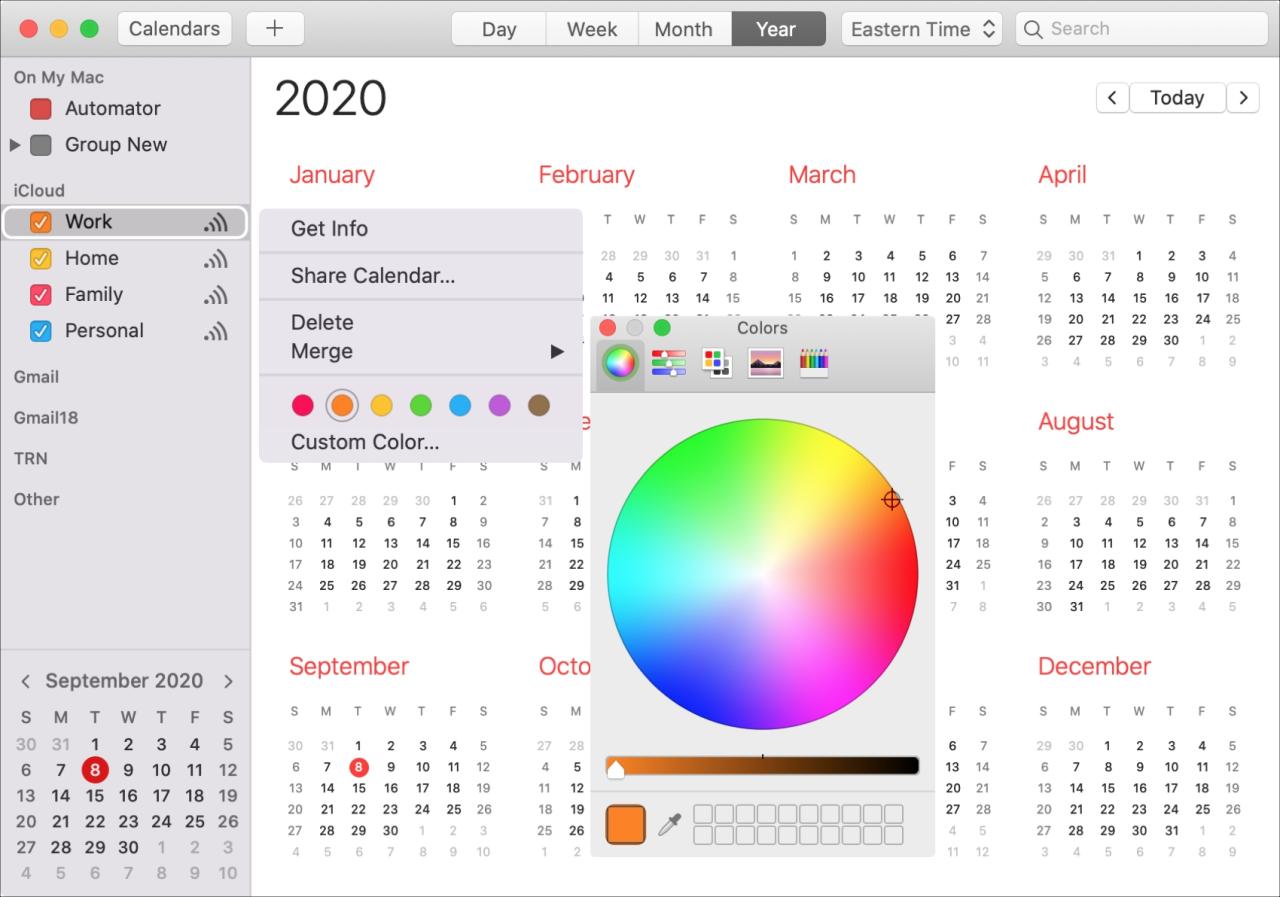
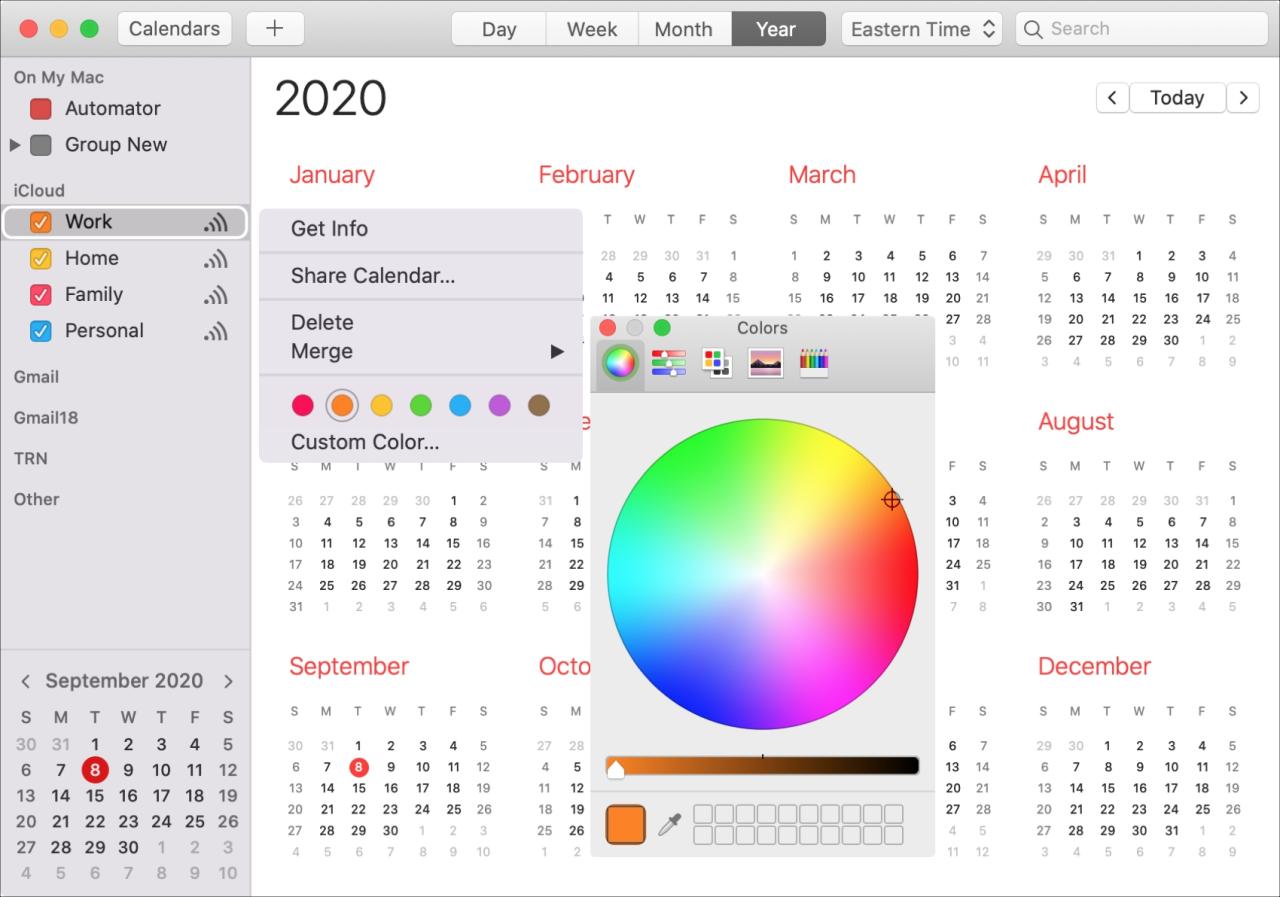
¡Y eso es todo!
Envolviendolo
Las cosas simples como la codificación por colores hacen que las tareas diarias sean un poco más fáciles. Al hacer que sus calendarios sean de diferentes colores en la aplicación Calendario, puede saber lo que está sucediendo de un vistazo.
¿Quieres saber más sobre la aplicación Calendario? Vea cómo mover, copiar o duplicar eventos o cómo configurar un calendario predeterminado en la aplicación.







