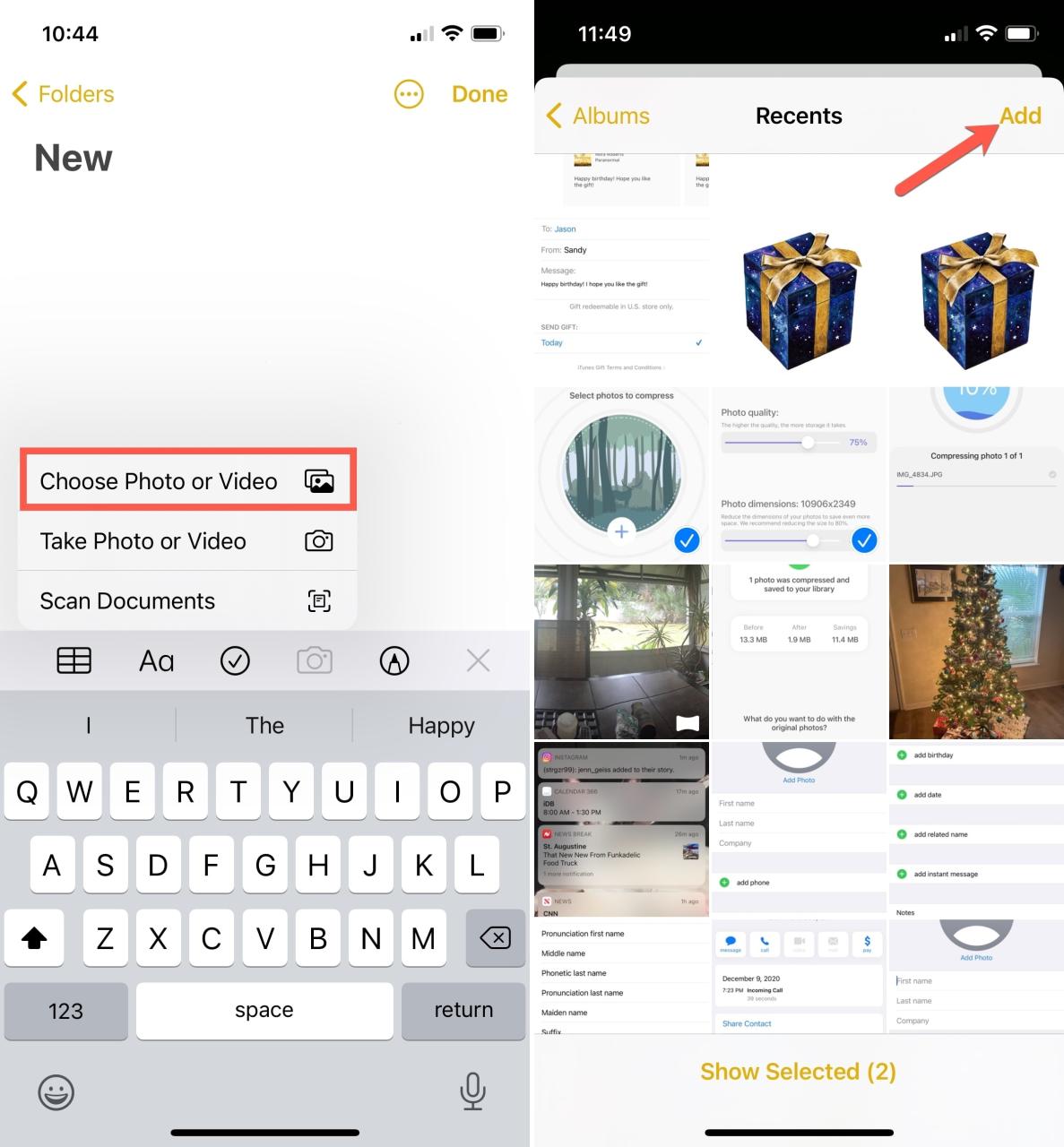
Cómo adjuntar archivos, fotos y videos a notas en iPhone, iPad y Mac
20 julio, 2022
Cómo apagar a Siri en AirPods 1º, 2º, 3ra Generación y Pro
20 julio, 2022Cómo editar o eliminar metadatos fotográficos en iPhone y Mac
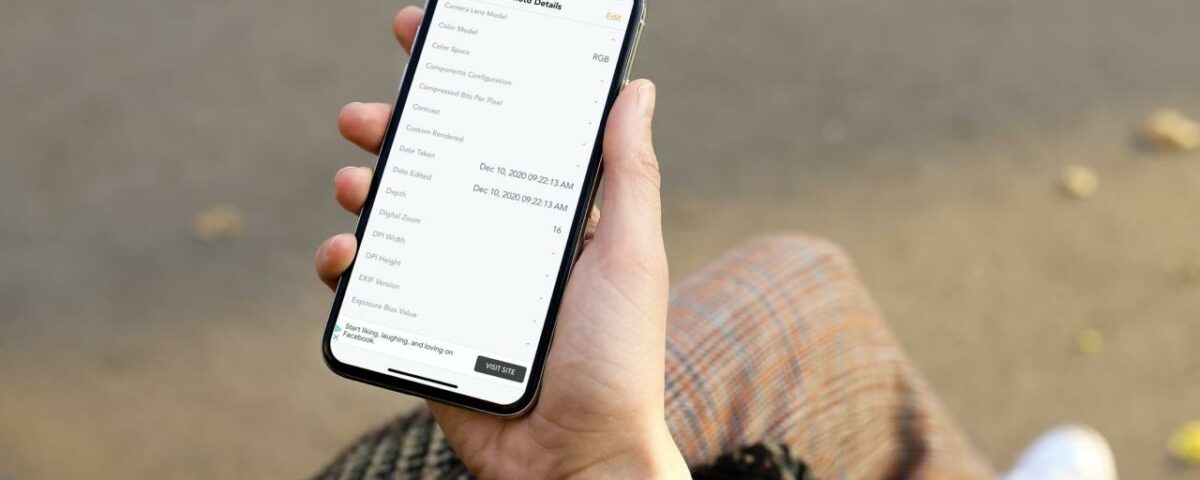
Si tiene fotos en su iPhone, iPad y Mac con metadatos incorrectos o faltantes, le mostramos las formas fáciles de agregar esos datos. Después de seguir los pasos a continuación, puede agregar, eliminar o cambiar la ubicación de la foto, la fecha y la hora en que se tomó y varios otros detalles (metadatos).
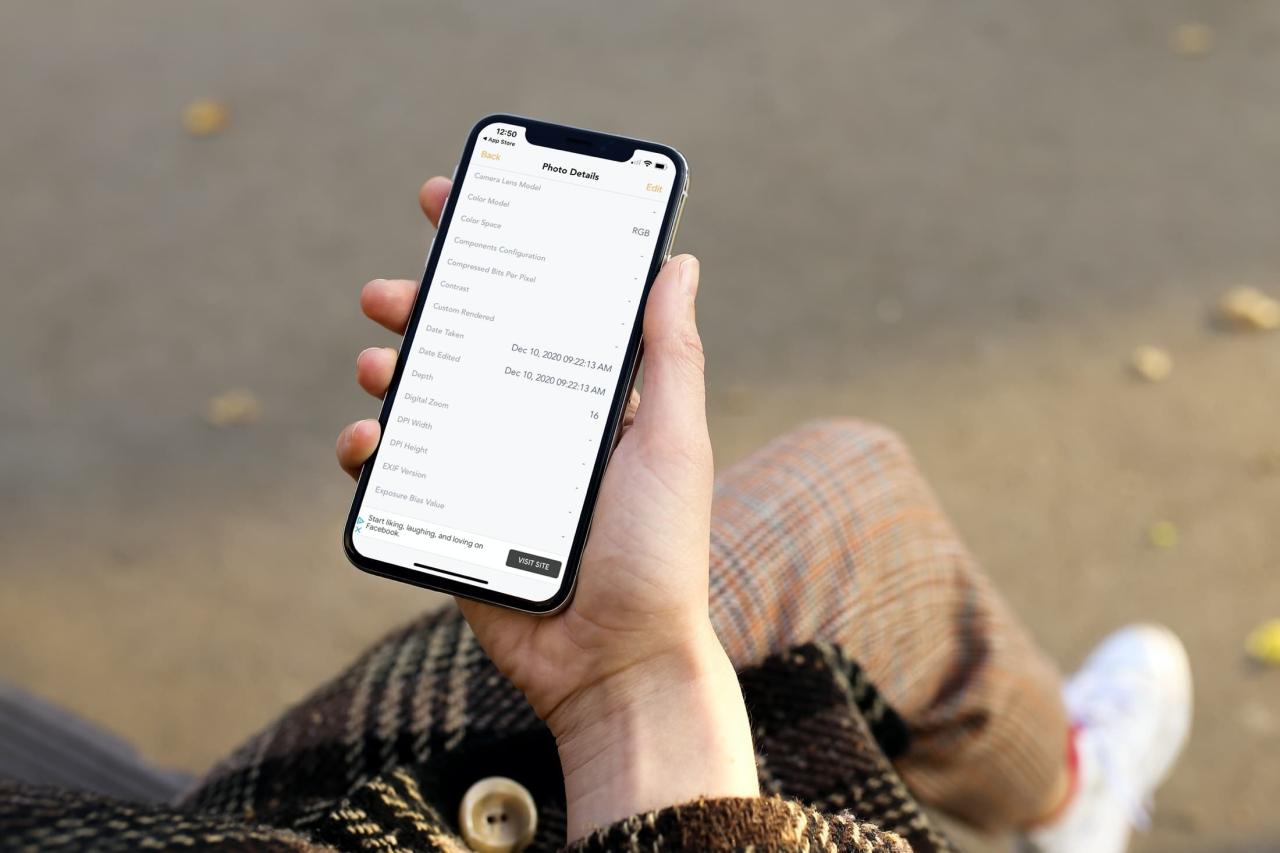
¿Qué son los metadatos de las fotografías y por qué deberían importarme?
Los metadatos de la foto son la información sobre la imagen. Contiene detalles como dónde se tomó la imagen, el dispositivo con el que se tomó, la fecha y la hora, y mucho más.
Tal vez tuvo un problema con la configuración de la fecha o la hora en su dispositivo, o tal vez no tomó la foto usted mismo y faltan la fecha y la hora.
Una vez que agrega los metadatos correctos o personalizados, es fácil hacer referencia, ordenar, buscar e identificar fotos por fecha, hora, ubicación, etc.
Y si está enviando imágenes sin comprimir por correo electrónico, AirDrop y demás, es posible que desee cambiar o eliminar las coordenadas de su ubicación de la foto para mantener su privacidad.
¡La ubicación secreta de John McAfee, el millonario y «semi-fugitivo» fundador del famoso antivirus McAfee, fue revelada accidentalmente por periodistas a través de los metadatos de la foto! Suponemos que no es un fugitivo, pero a veces, es posible que desee eliminar la ubicación de la foto para evitar que se divulgue su ubicación.
Cómo agregar, editar o eliminar metadatos de fotos en iPhone
Te mostramos cómo cambiar o eliminar fácilmente la fecha, la hora, la ubicación y otros detalles de la foto en el iPhone o iPad. Usaremos la aplicación gratuita Exif Metadata en todos estos pasos a continuación. Esto fue desarrollado por el equipo de Teveotecno.
Agregar, editar o eliminar datos de ubicación de una imagen
1) Abra la aplicación Exif Metadata , toque el ícono más y seleccione una imagen.
2) Para agregar una ubicación: verá el botón Establecer ubicación cuando la foto no tenga ubicación. Tóquelo y elija el lugar deseado del mapa. Finalmente, toca Guardar .
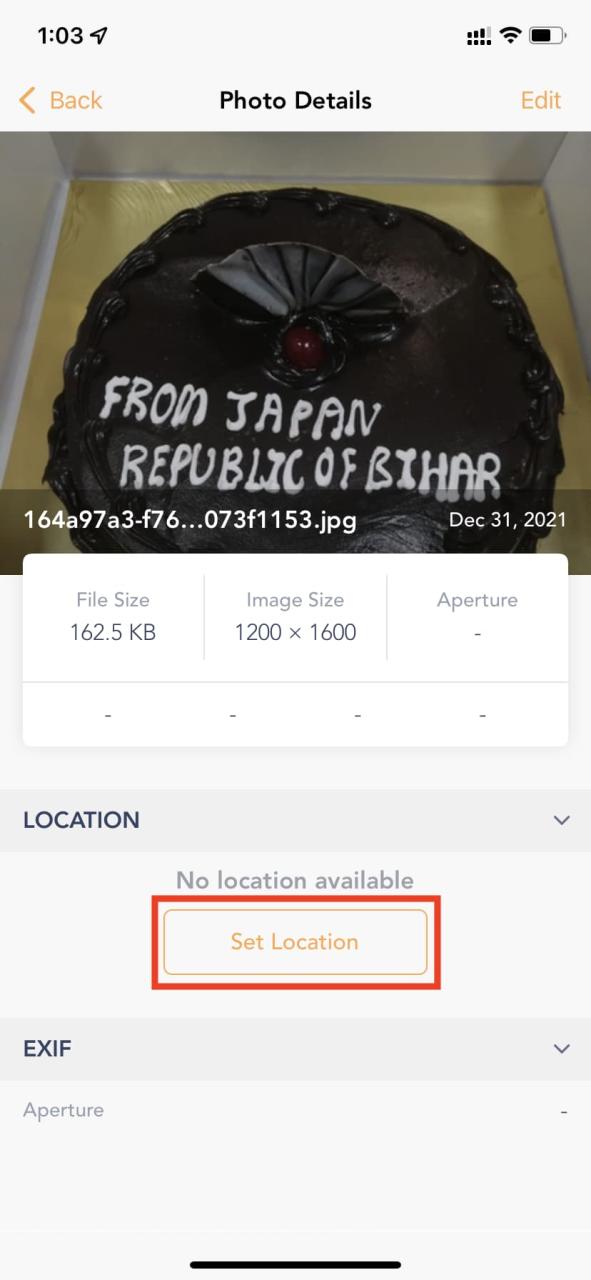
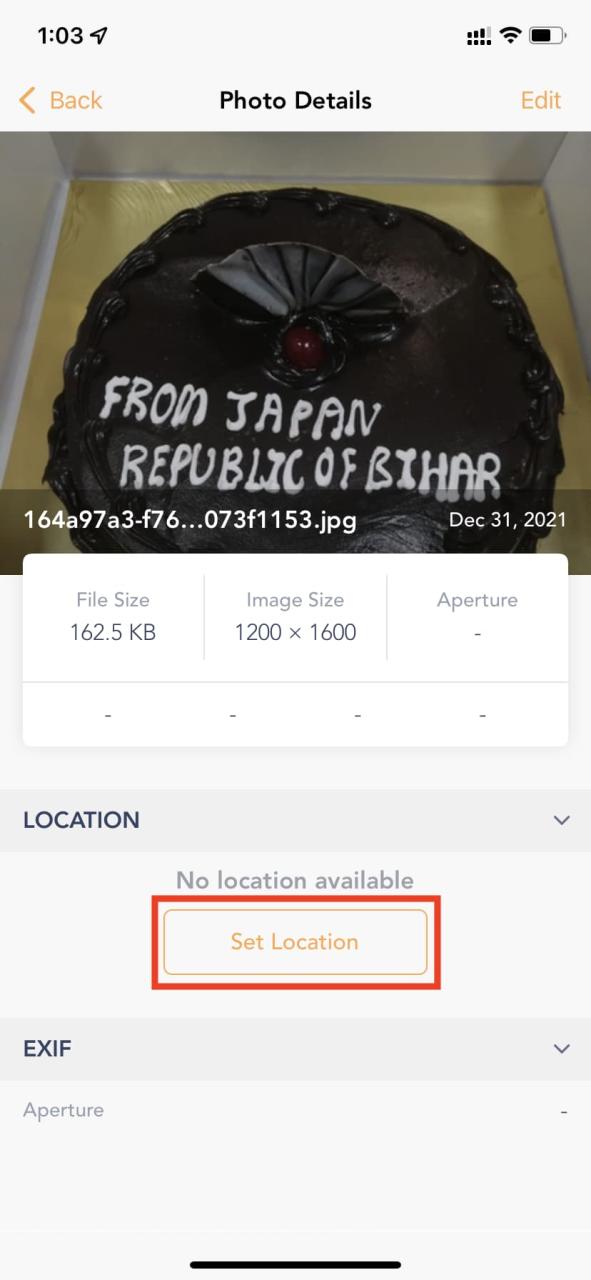
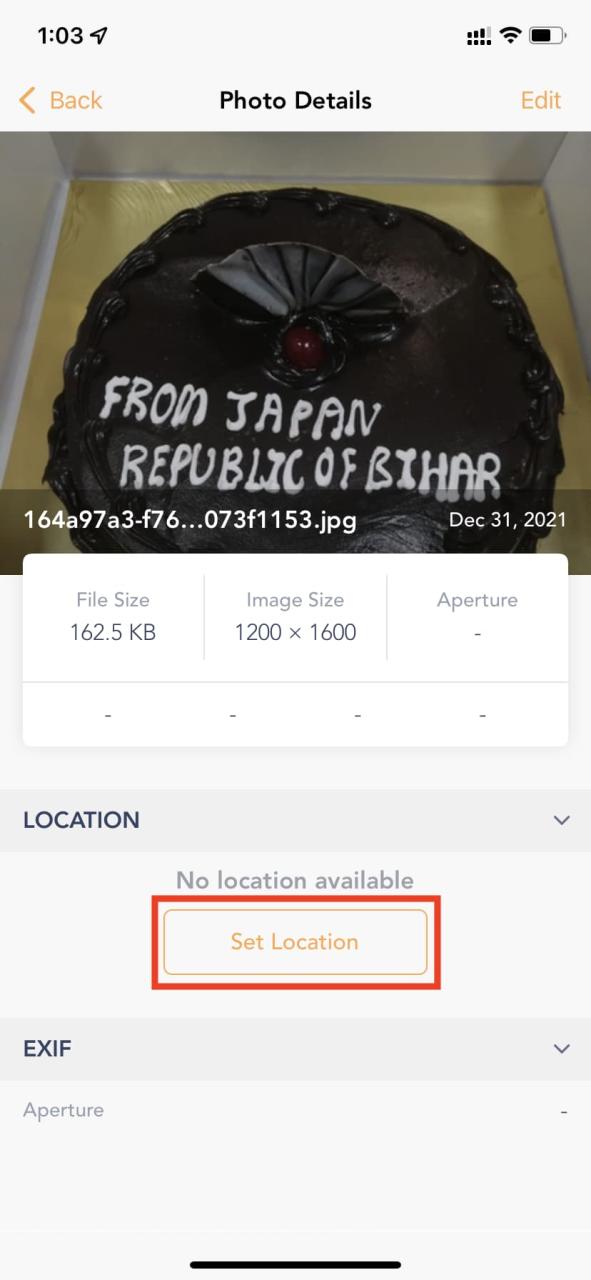
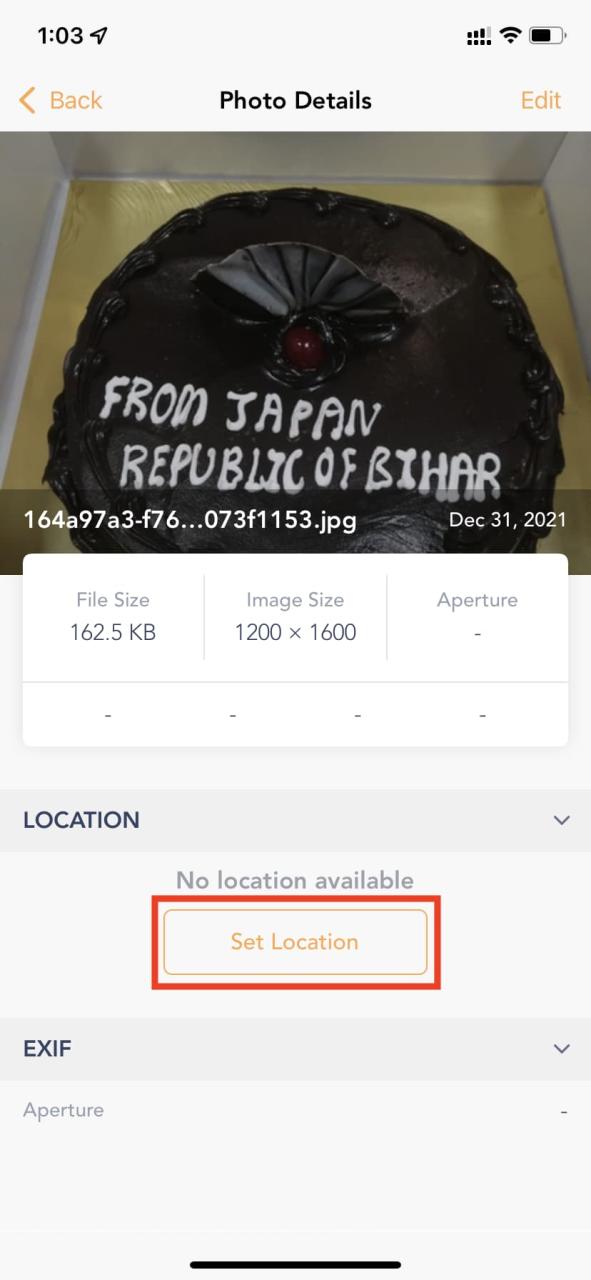
3) Para editar la ubicación de la foto: Desplácese hacia abajo y desde debajo del mapa, toque Editar ubicación . Ahora, use el cuadro de búsqueda para encontrar la ubicación deseada. Toque Guardar para establecer la nueva ubicación geográfica de la imagen.
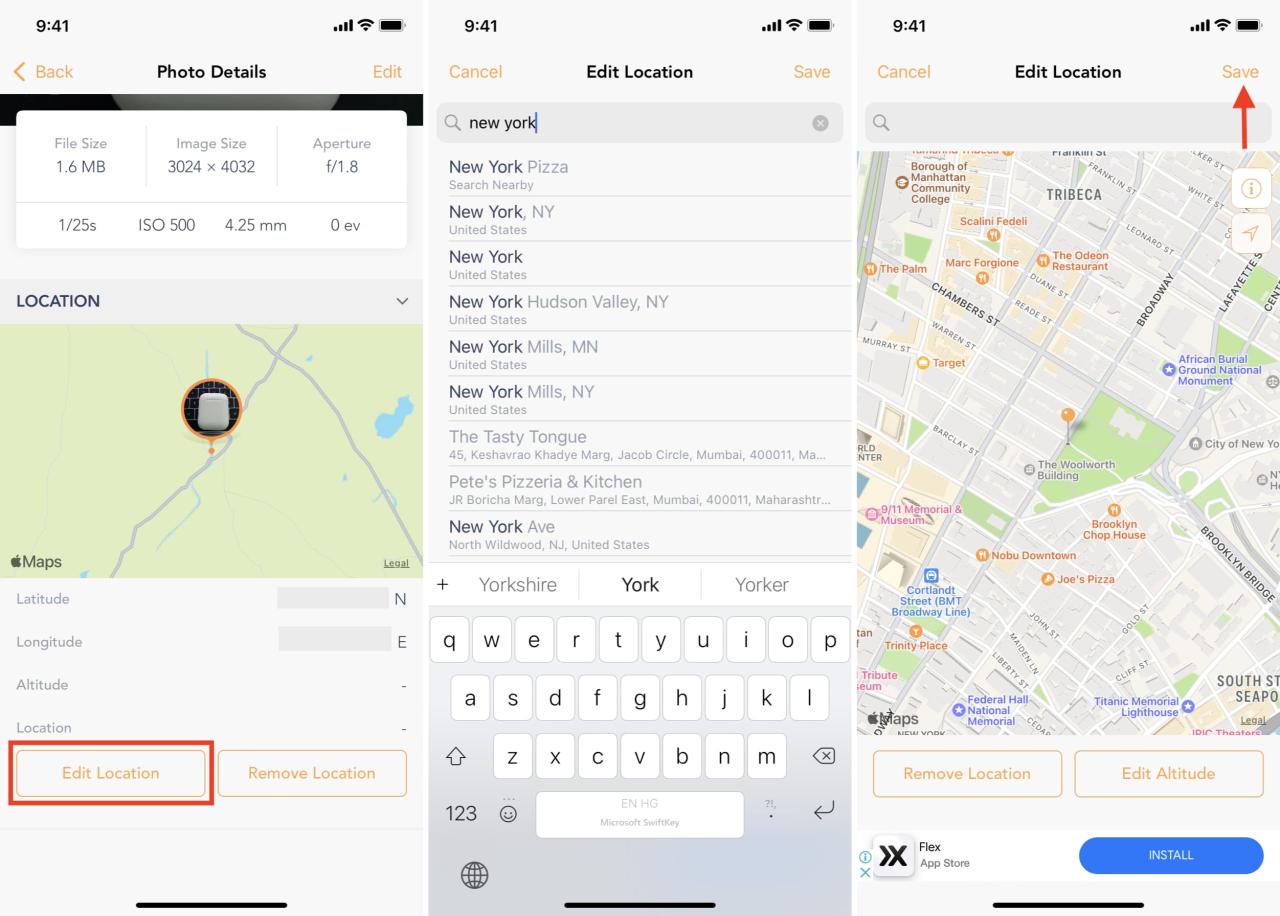
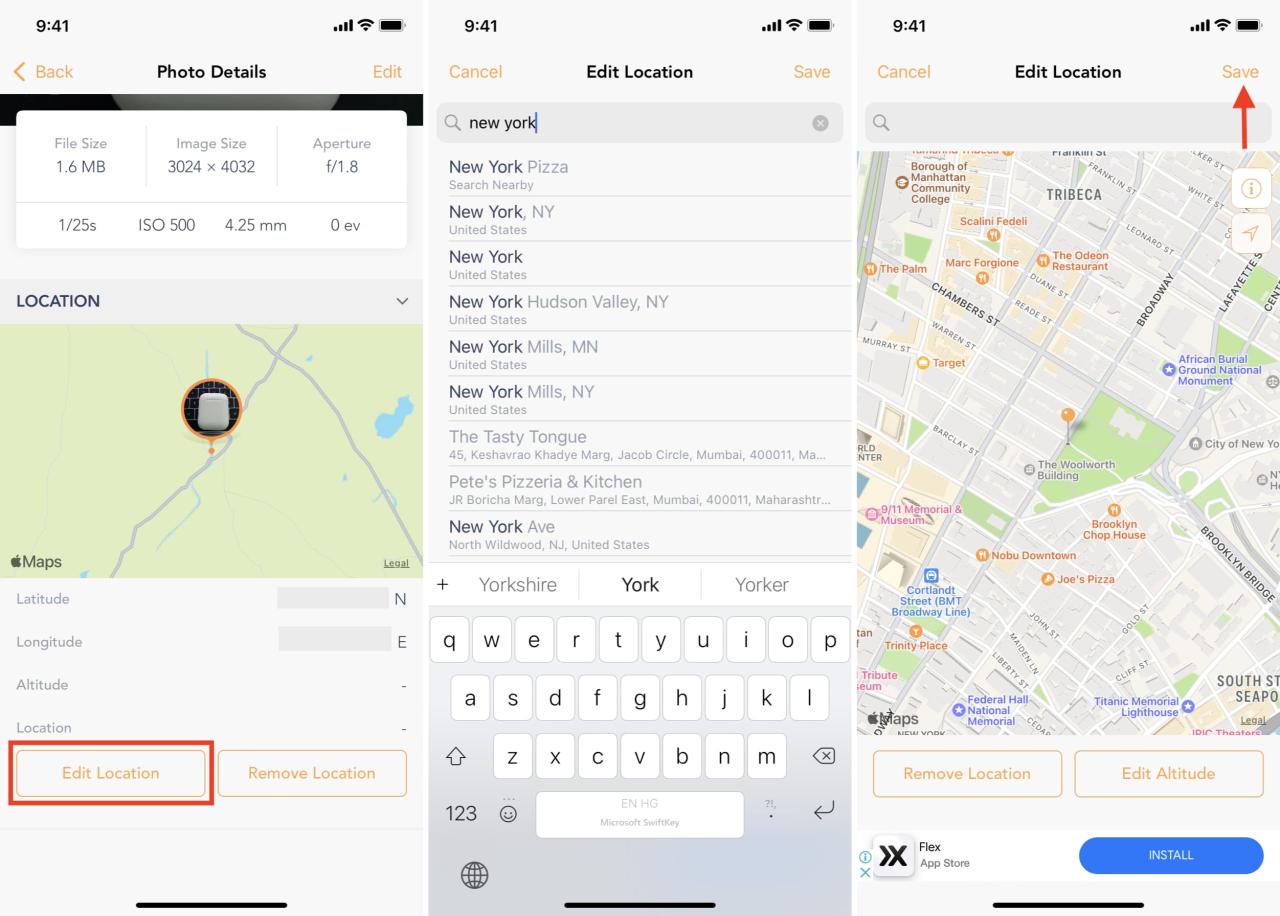
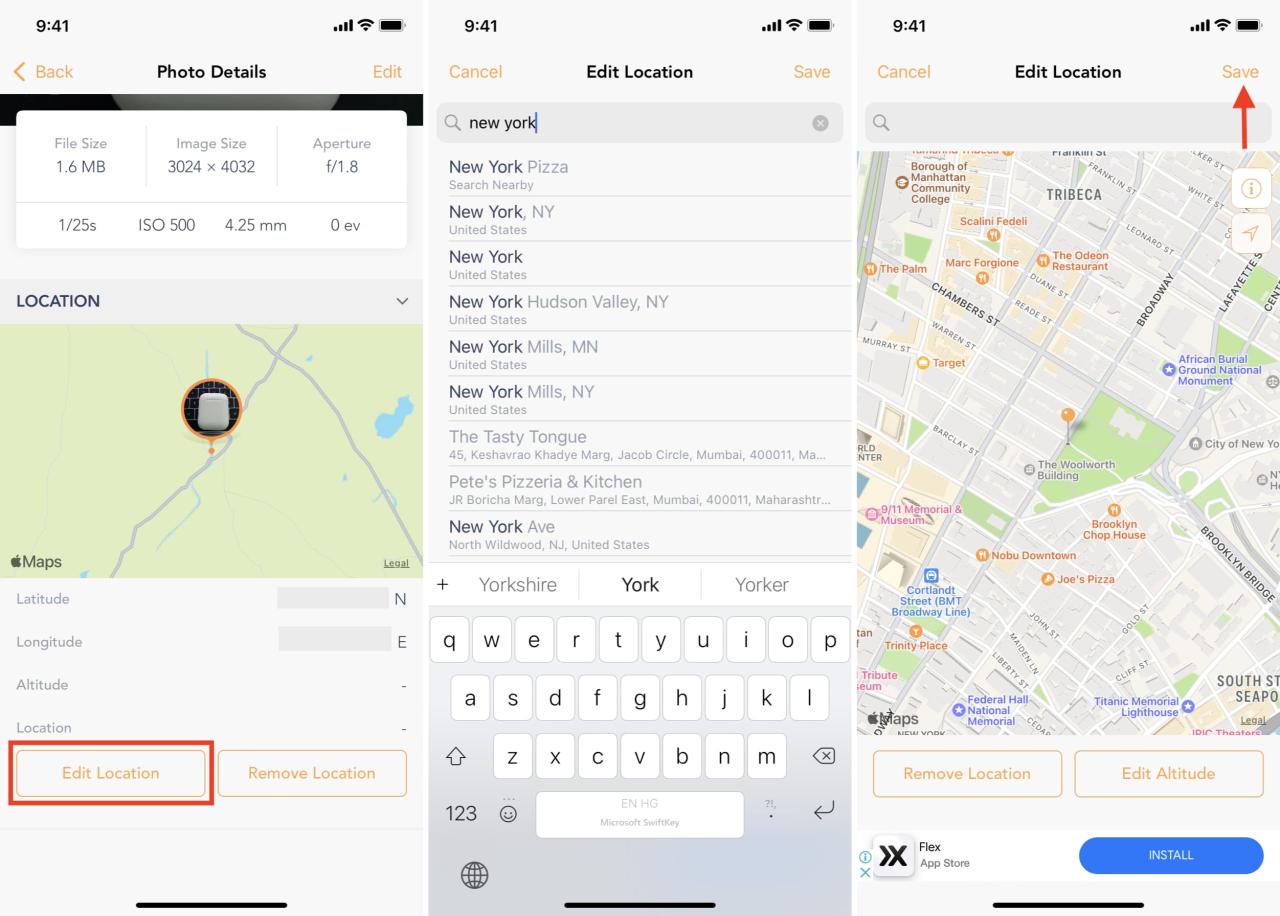
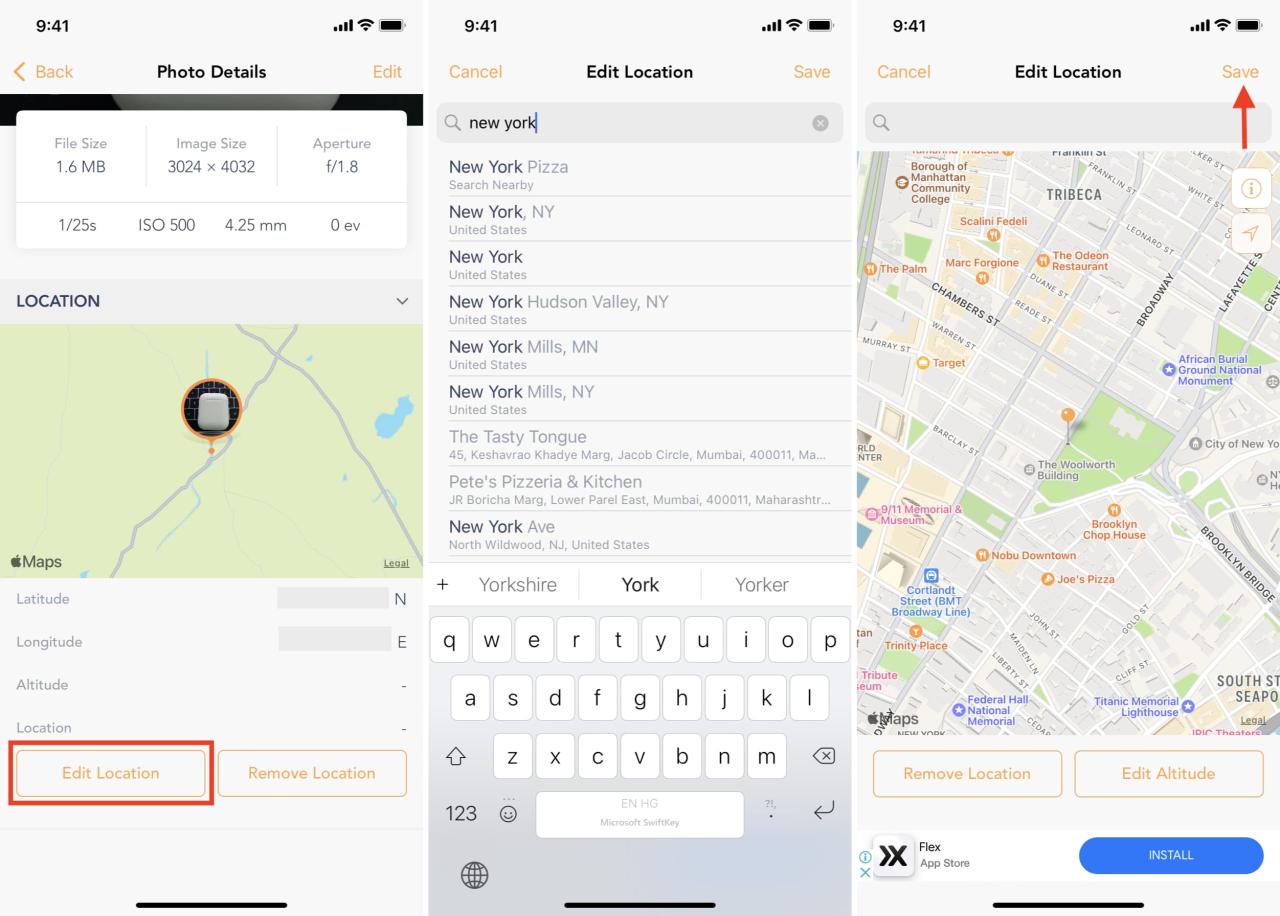
4) Eliminar datos de ubicación de una imagen: dentro de la aplicación Exif Metadata, toque Eliminar ubicación .
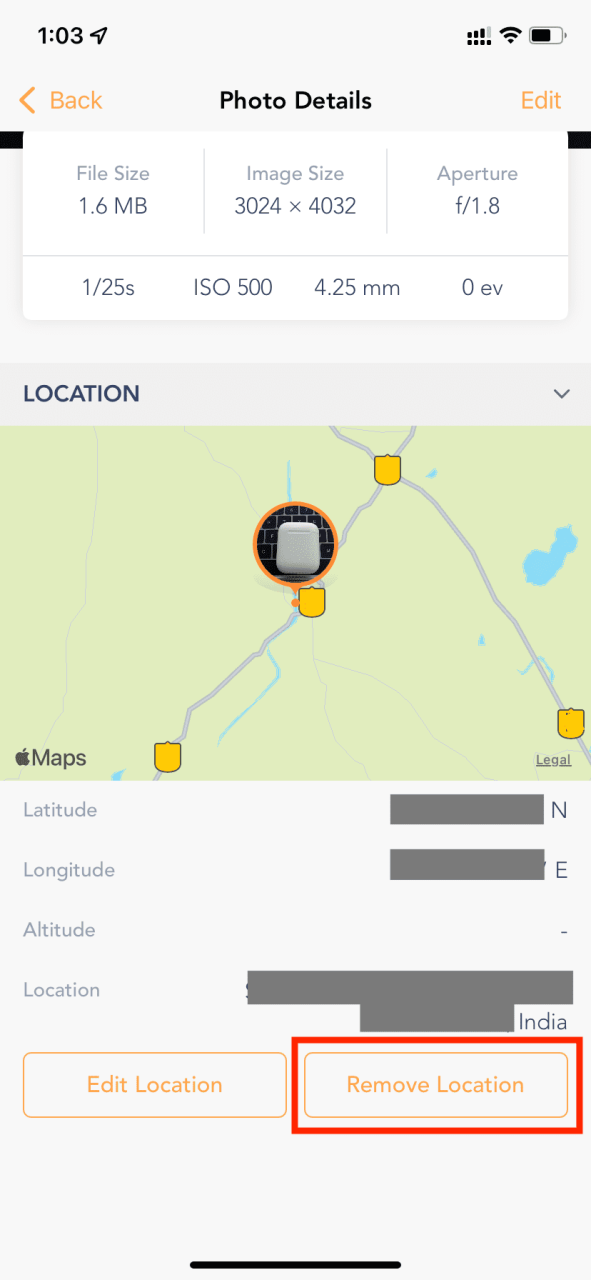
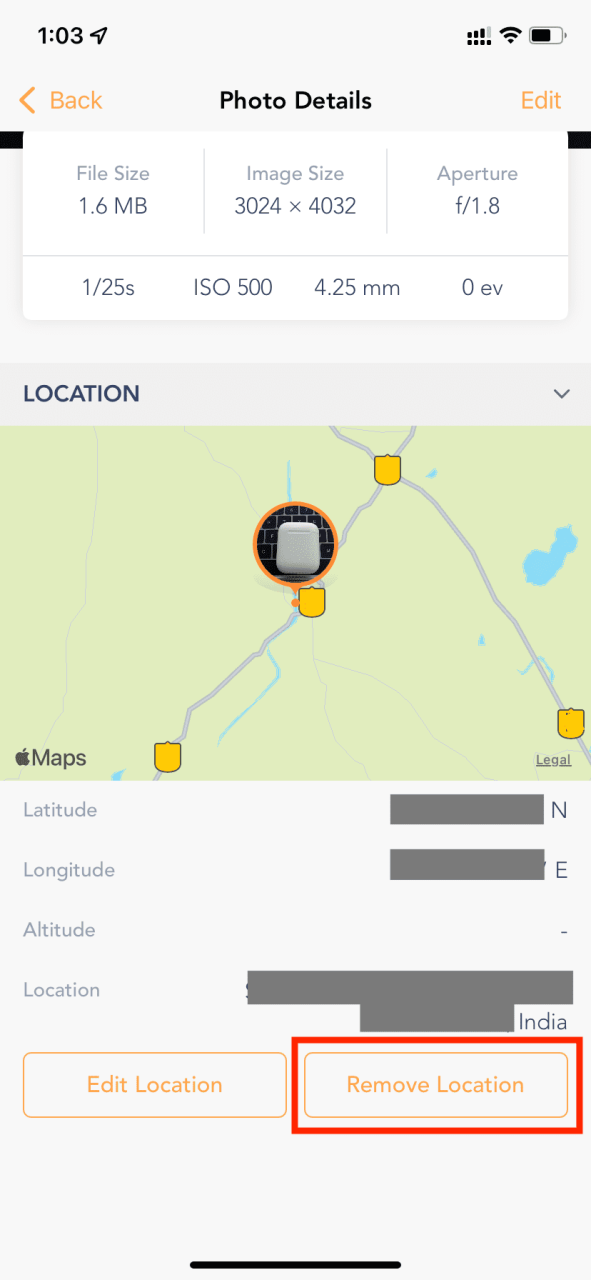
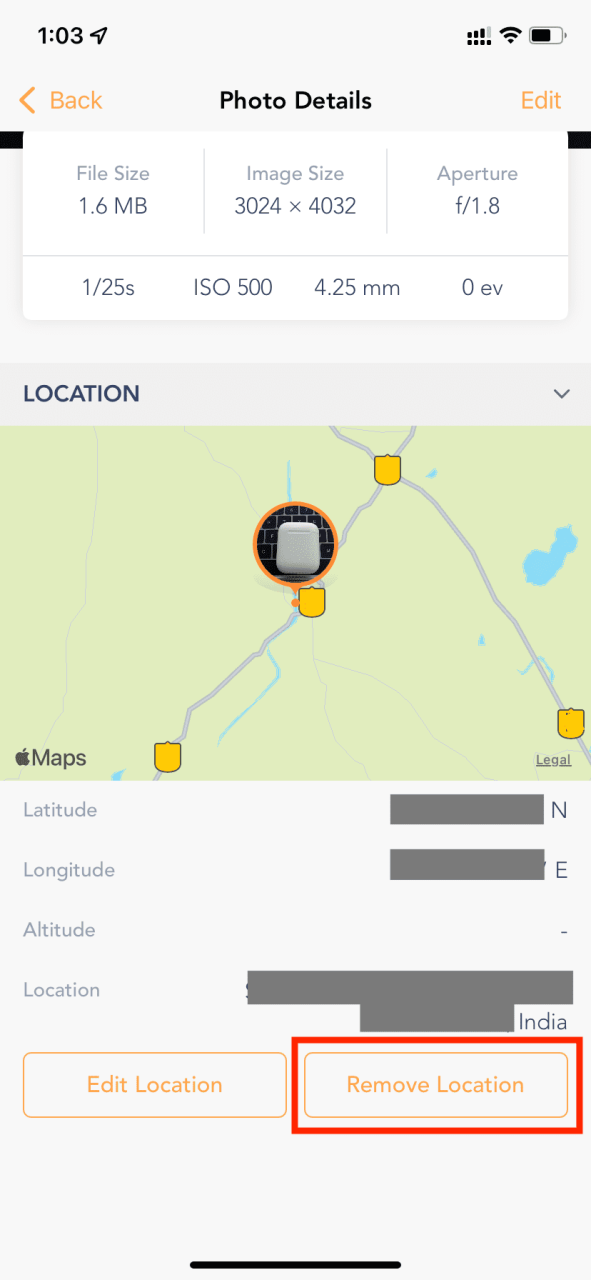
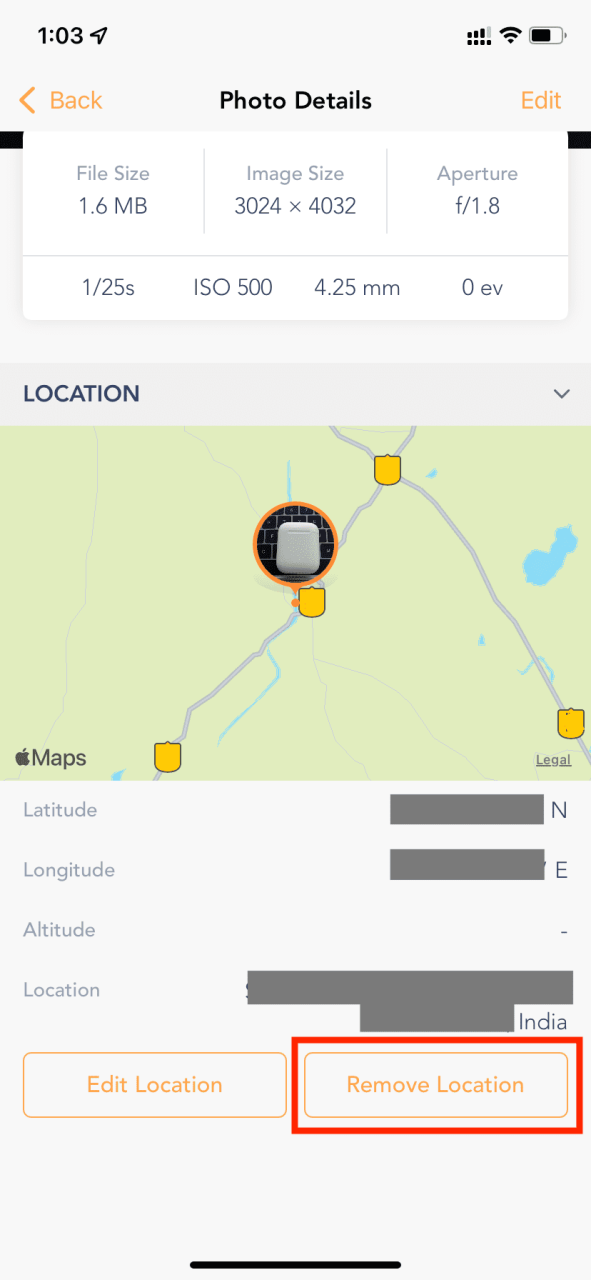
5) Una vez que haya agregado, cambiado o eliminado los datos de ubicación de la imagen, se guardará como una nueva imagen con nuevos metadatos. Después de eso, puede eliminar la imagen original tocando Sí en la ventana emergente. También puede eliminarlo yendo a la aplicación Fotos.
A veces, si no elimina la imagen original, existe la posibilidad de que sin querer comparta la imagen original en lugar de la imagen con los datos de ubicación editados.
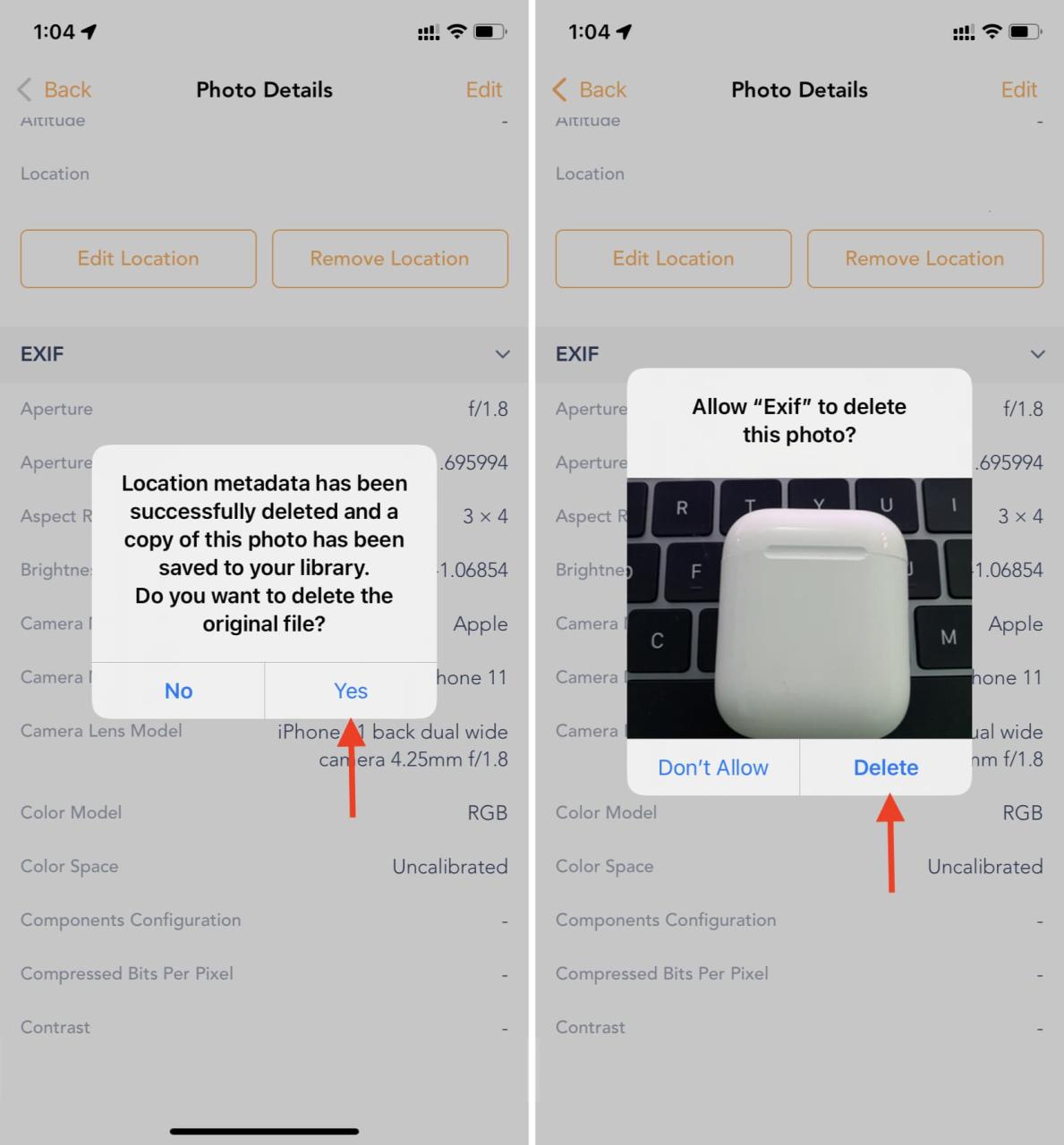
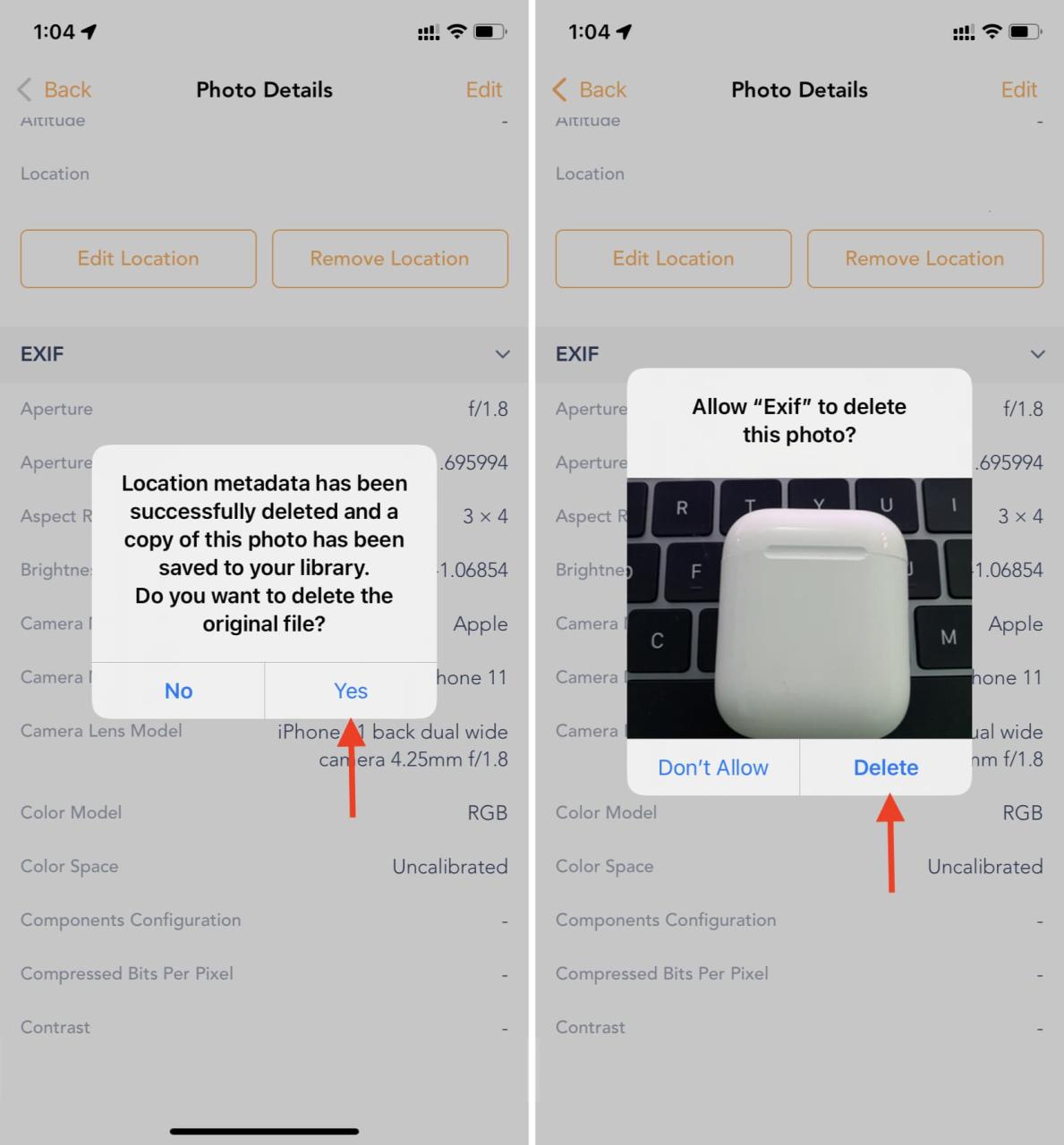
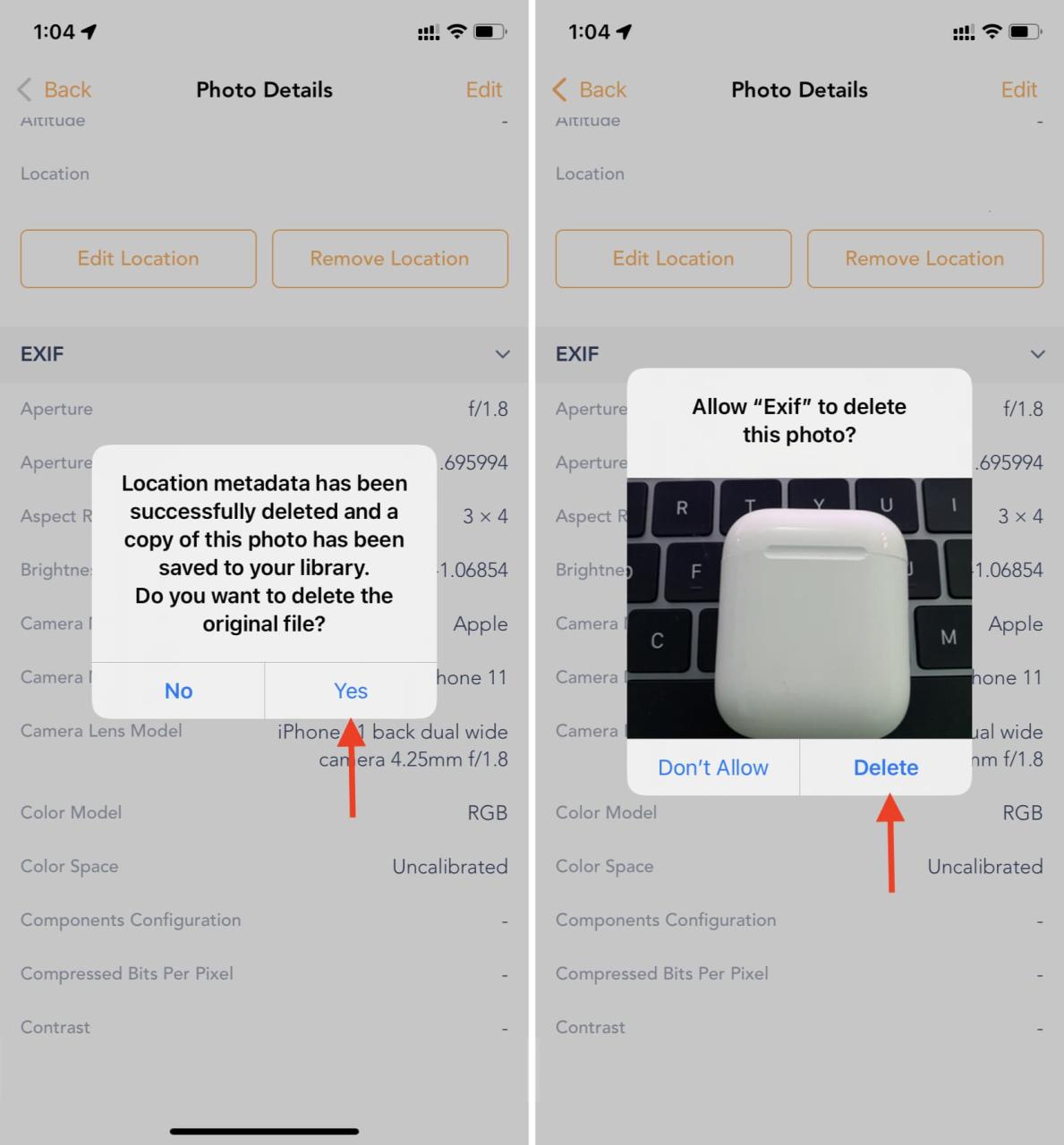
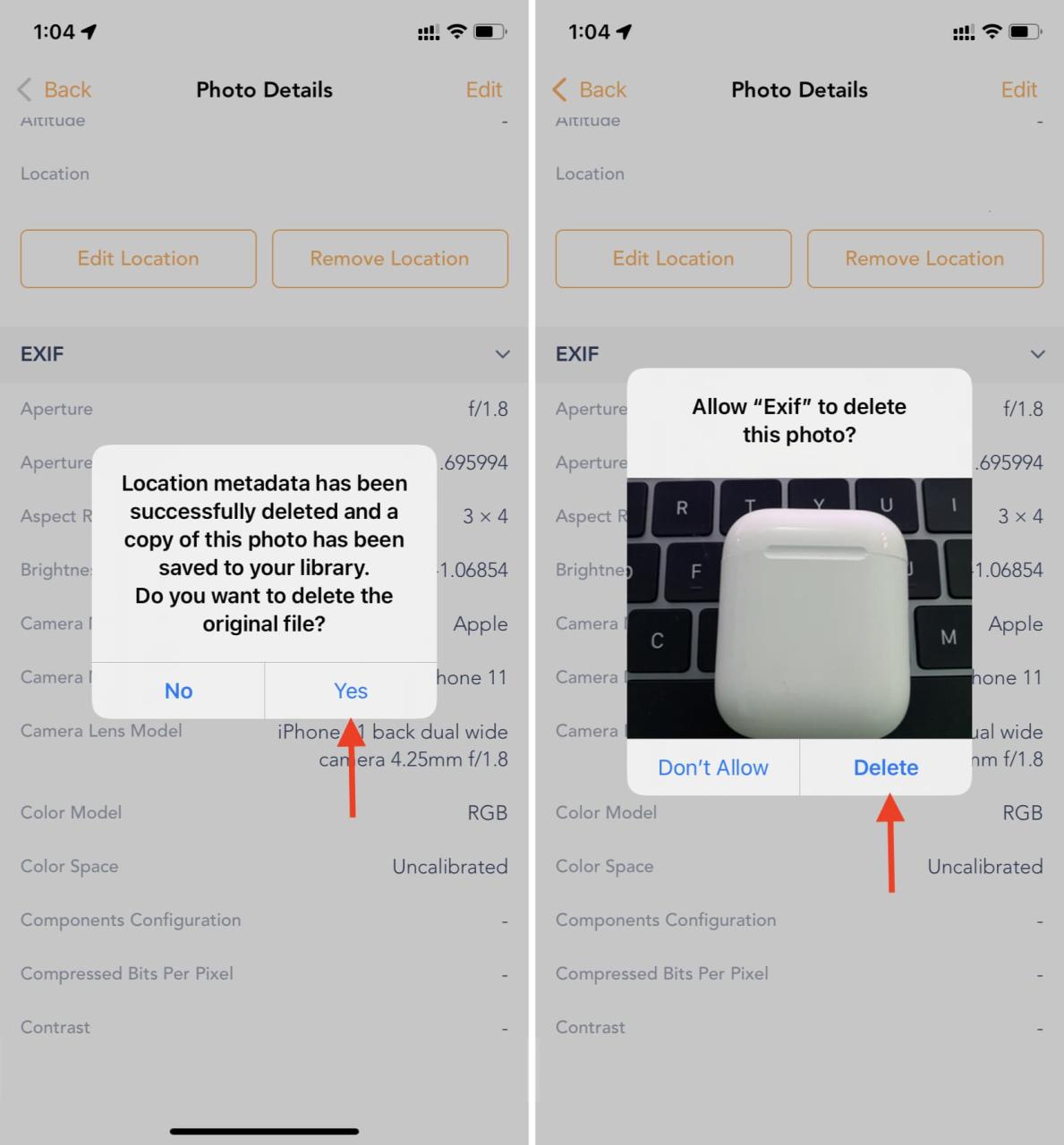
Agregar o cambiar la fecha y la hora de una imagen
1) Abra la imagen dentro de la aplicación Exif Metadata .
2) Toca Editar .
3) Toque Fecha para agregar o editar la fecha de la imagen.
4) Haga lo mismo tocando Tiempo .
5) Finalmente, toca Guardar .
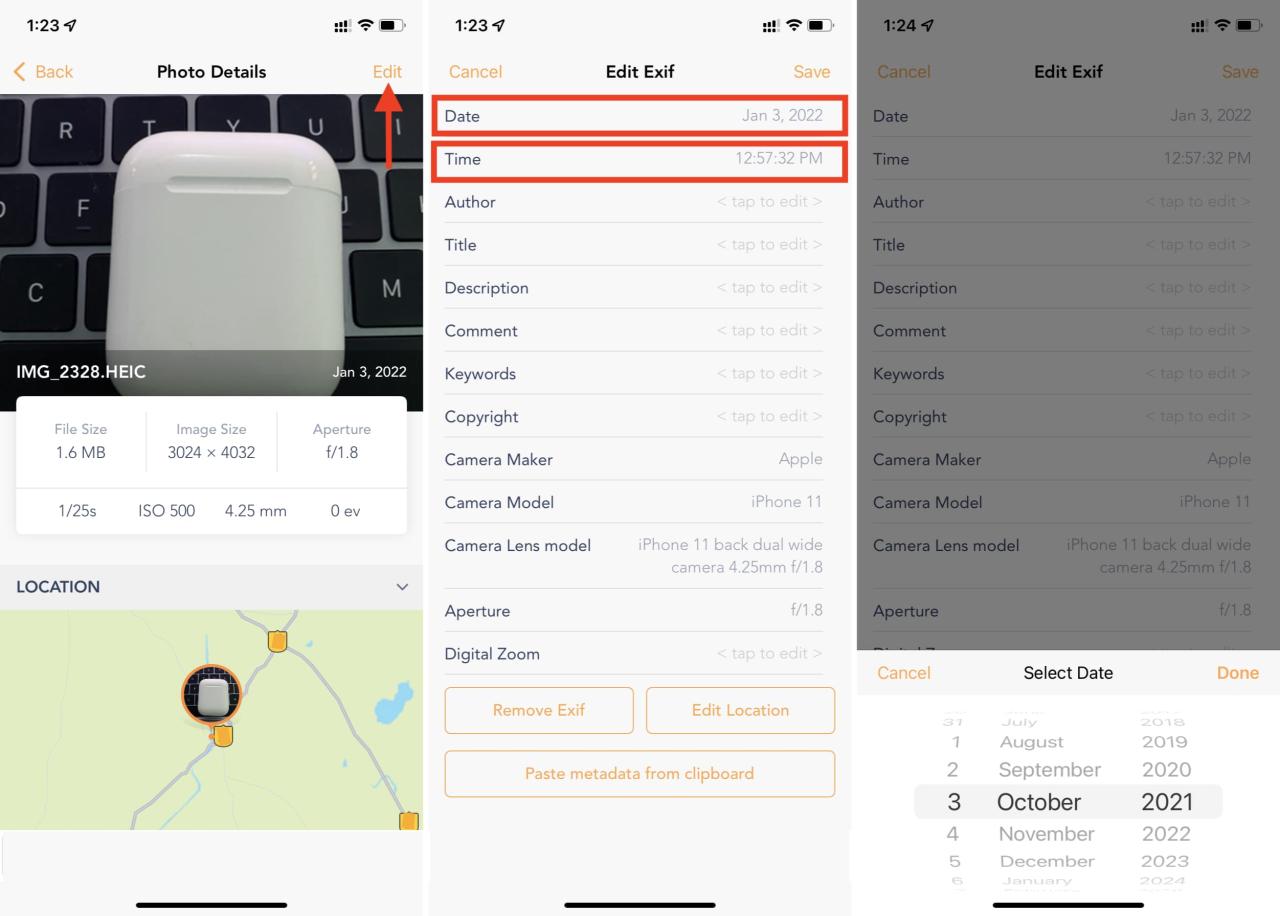
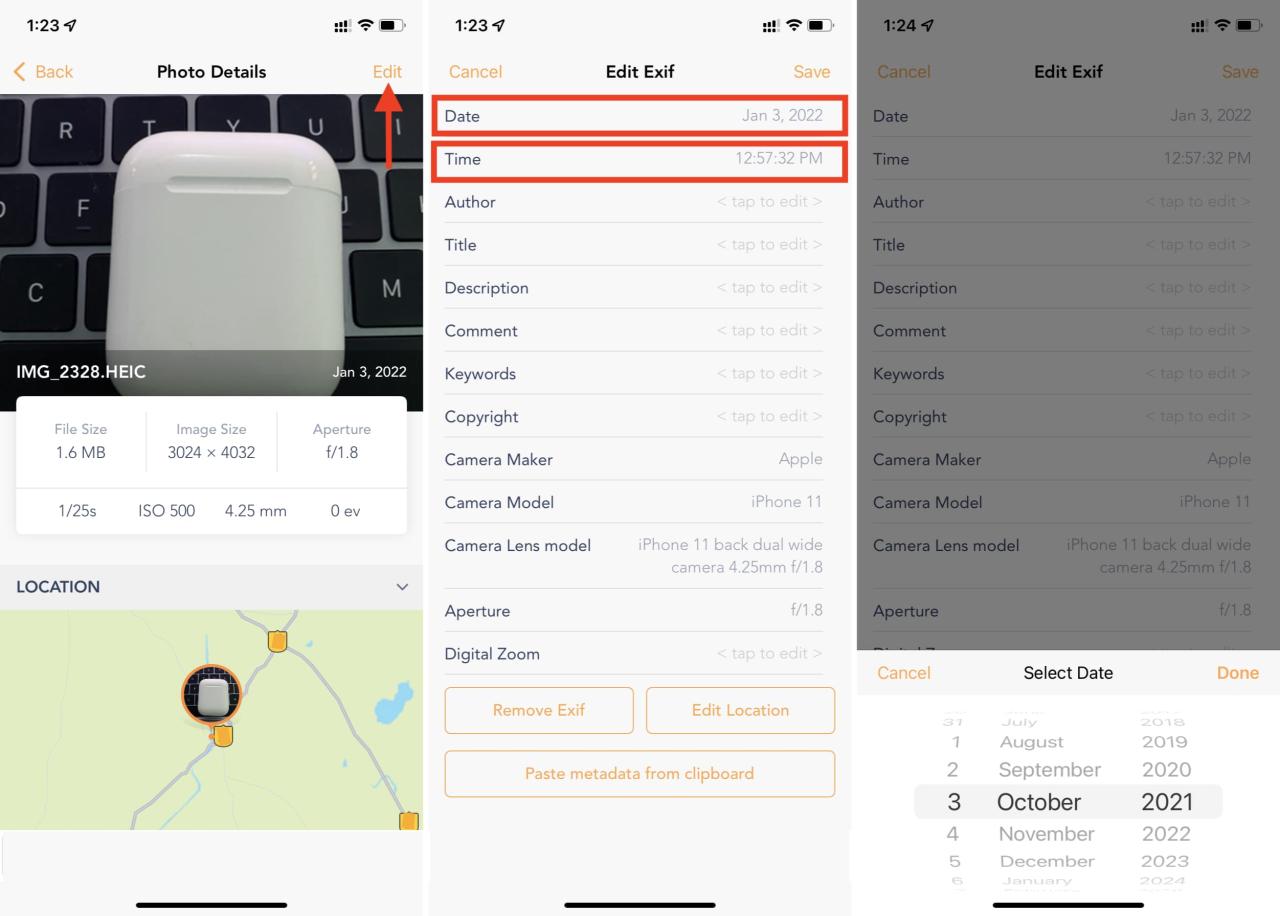
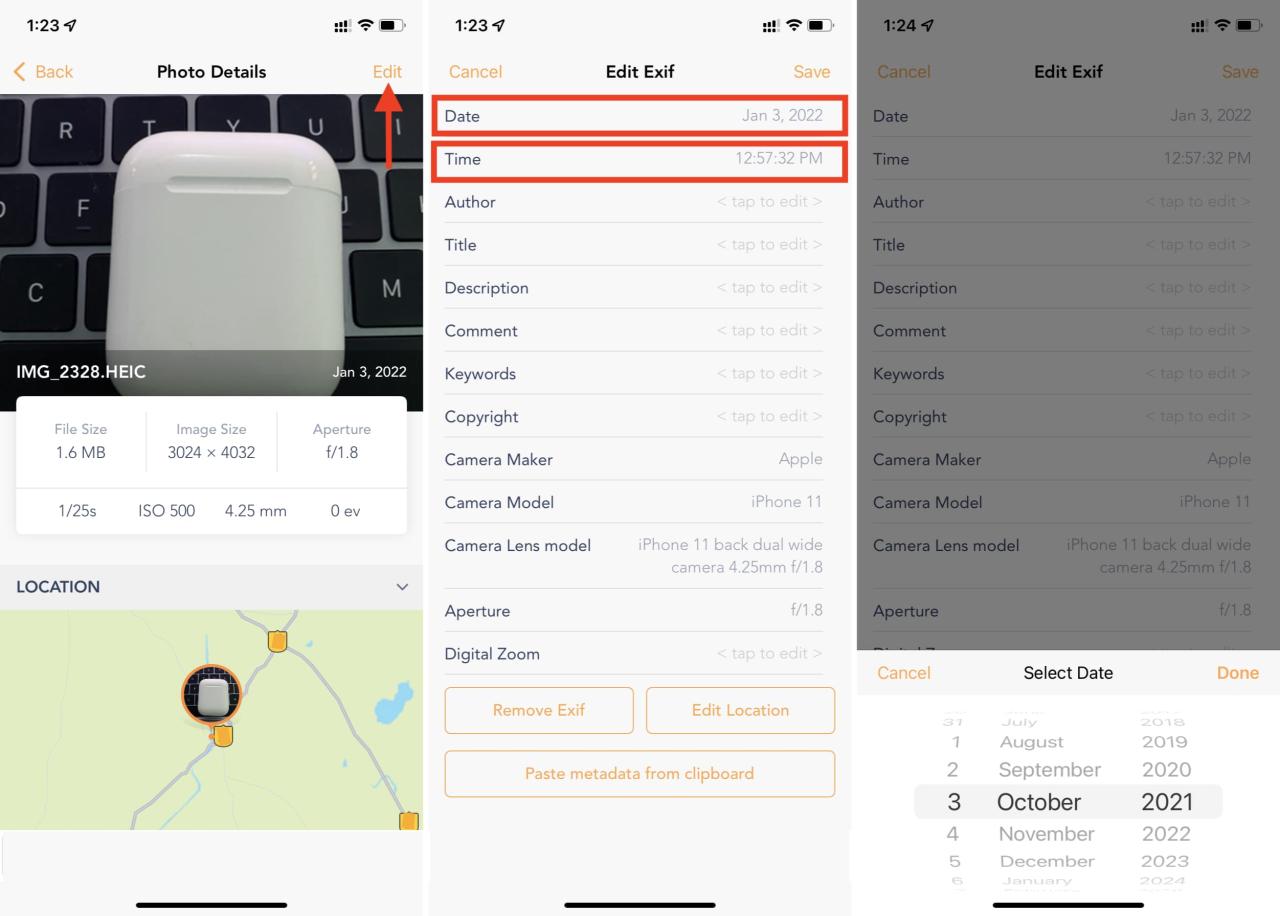
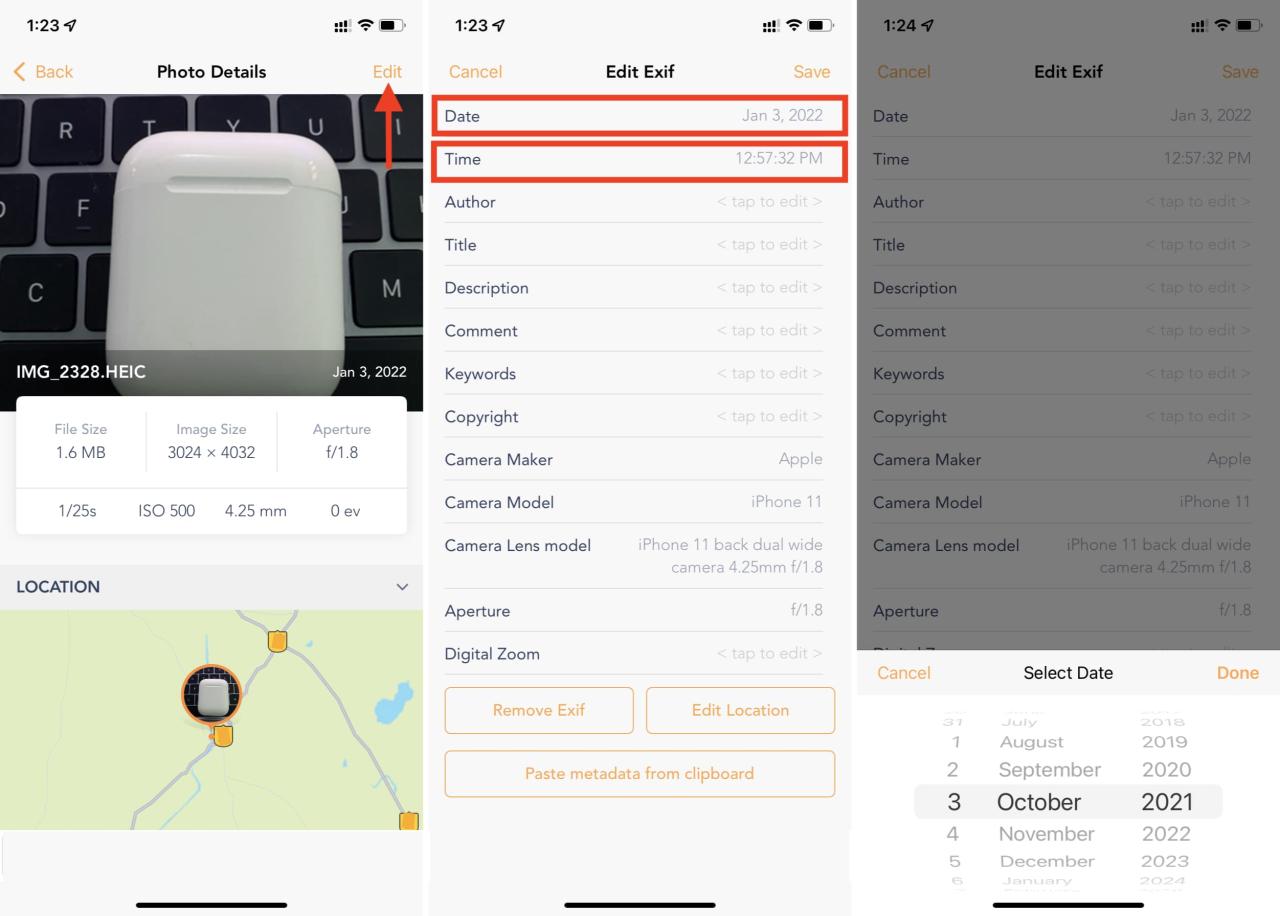
Agregar, editar y eliminar otros metadatos
Siga estos pasos rápidos para cambiar un montón de metadatos diferentes de su foto, como la cámara utilizada, ISO, software, tiempo de exposición, zoom, flash, distancia focal, lente de la cámara y más.
1) Abra la imagen en la aplicación Exif Metadata .
2) Toque Editar desde la parte superior derecha o desplácese hasta la parte inferior y toque Editar Exif .
3) Desde aquí, toque los campos individuales para agregar nuevos valores o editar los actuales. Finalmente, toca Guardar .
4) También puede tocar Eliminar Exif para eliminar estos detalles.
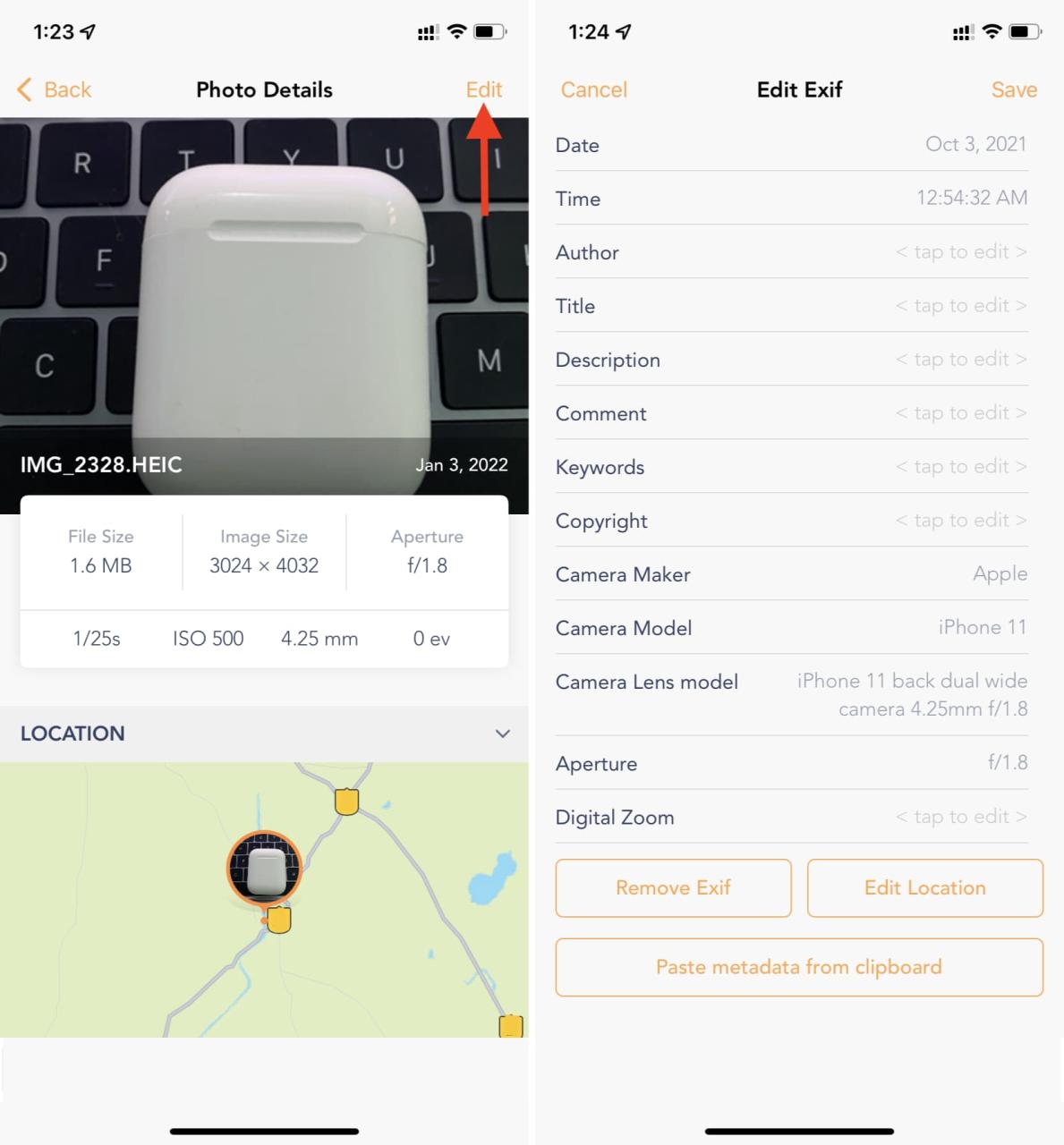
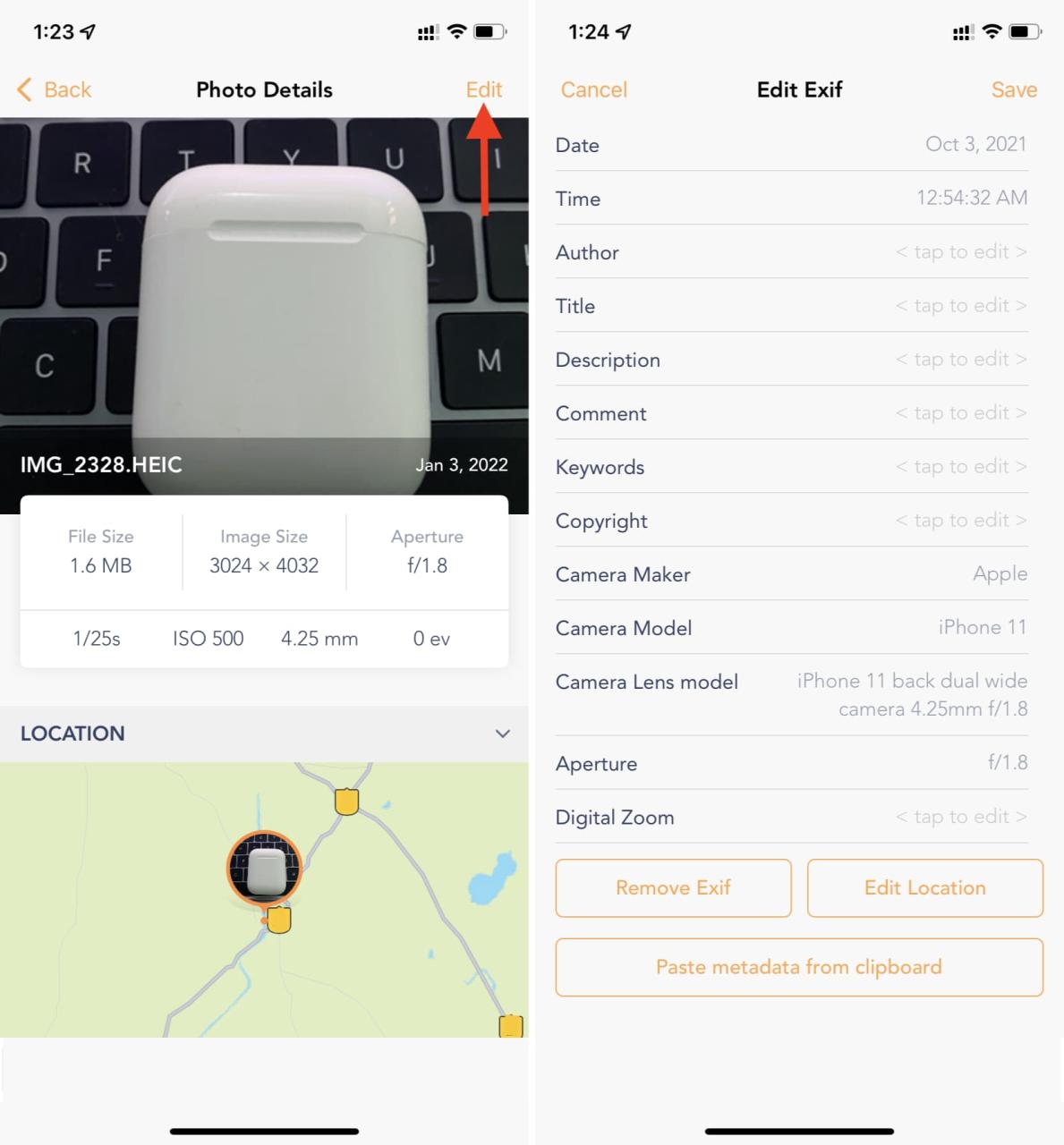
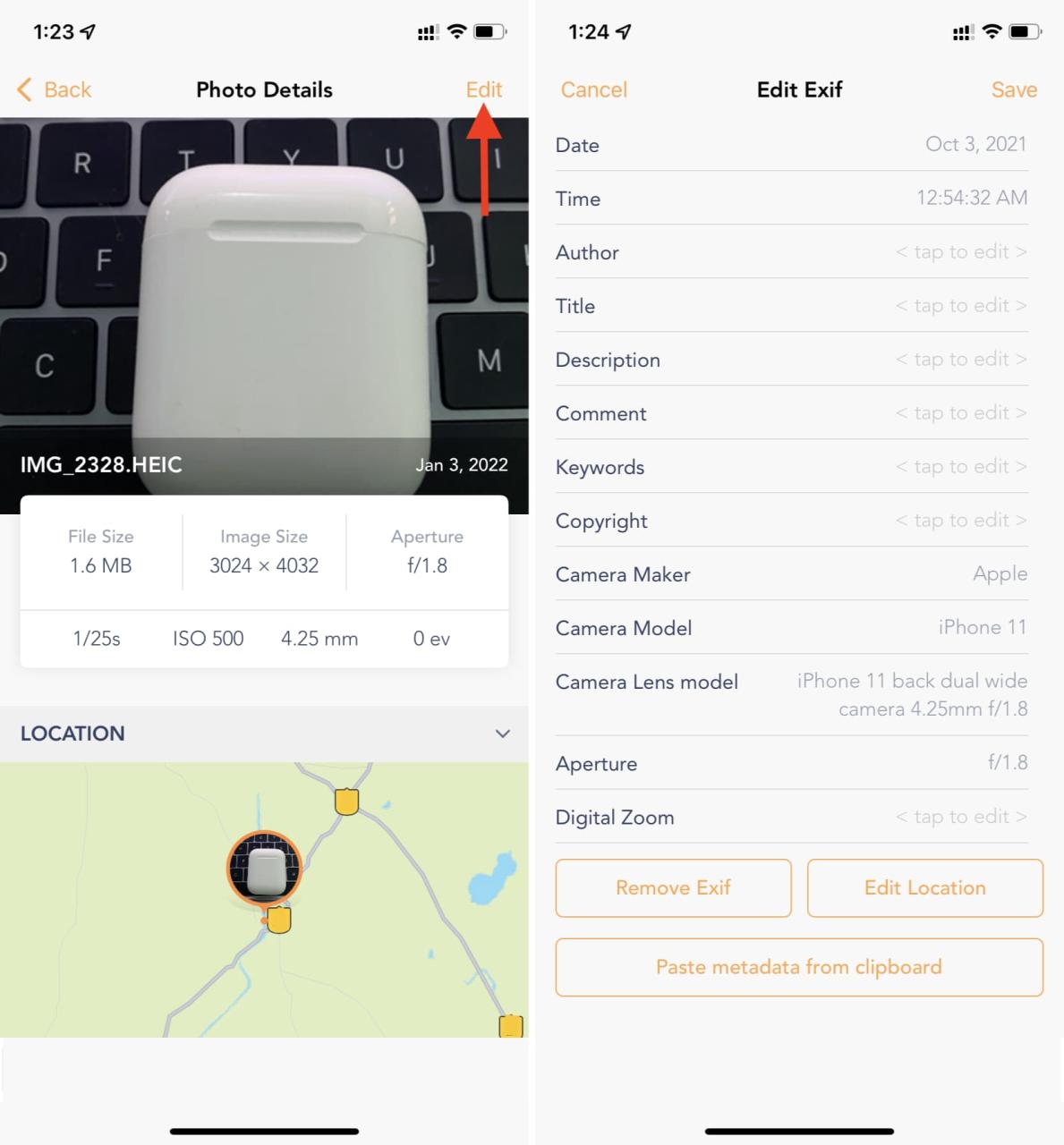
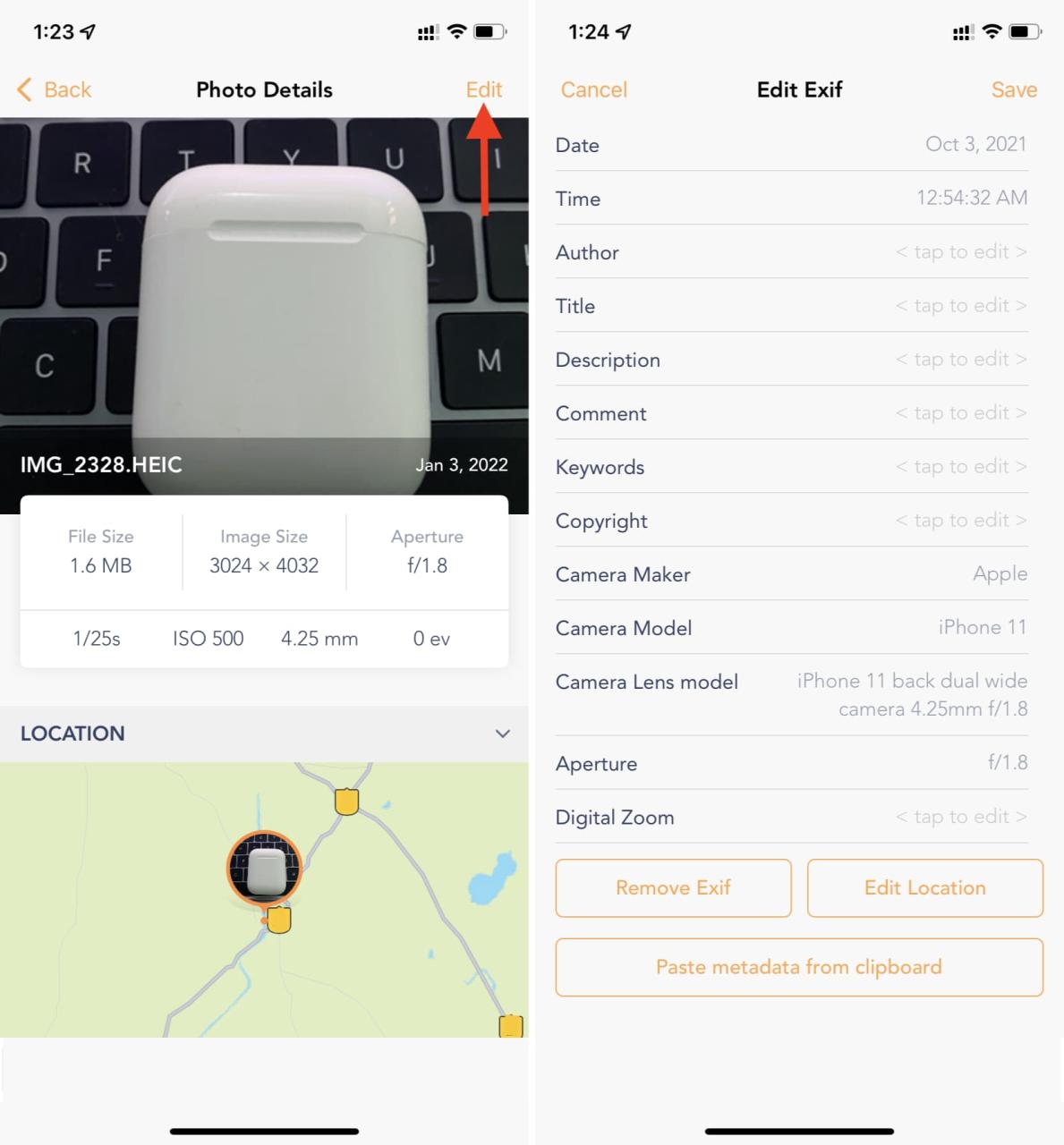
Eliminar todos los metadatos de una imagen
1) Abra la imagen dentro de la aplicación Exif Metadata .
2) Desplácese hasta la parte inferior y toque Eliminar todos los metadatos .
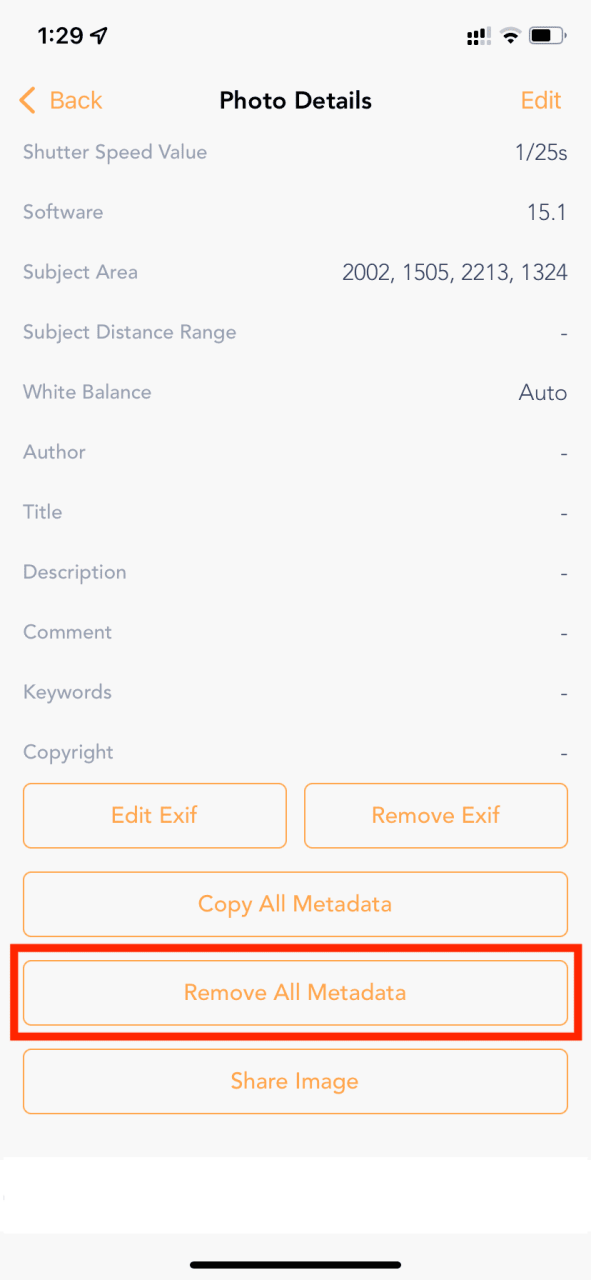
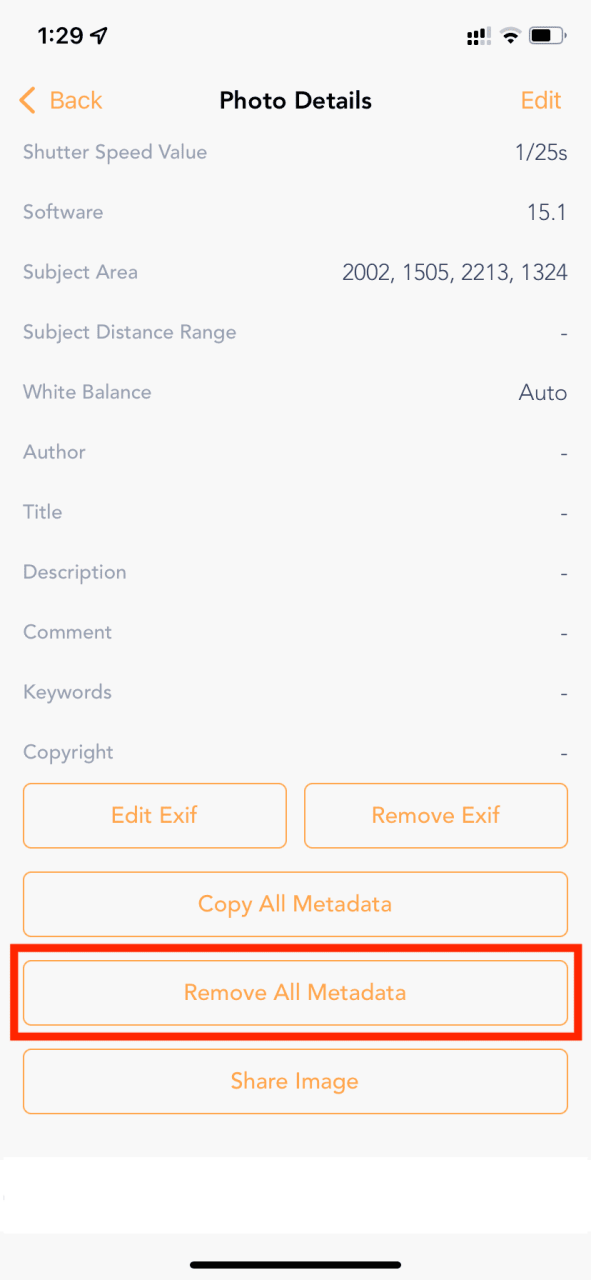
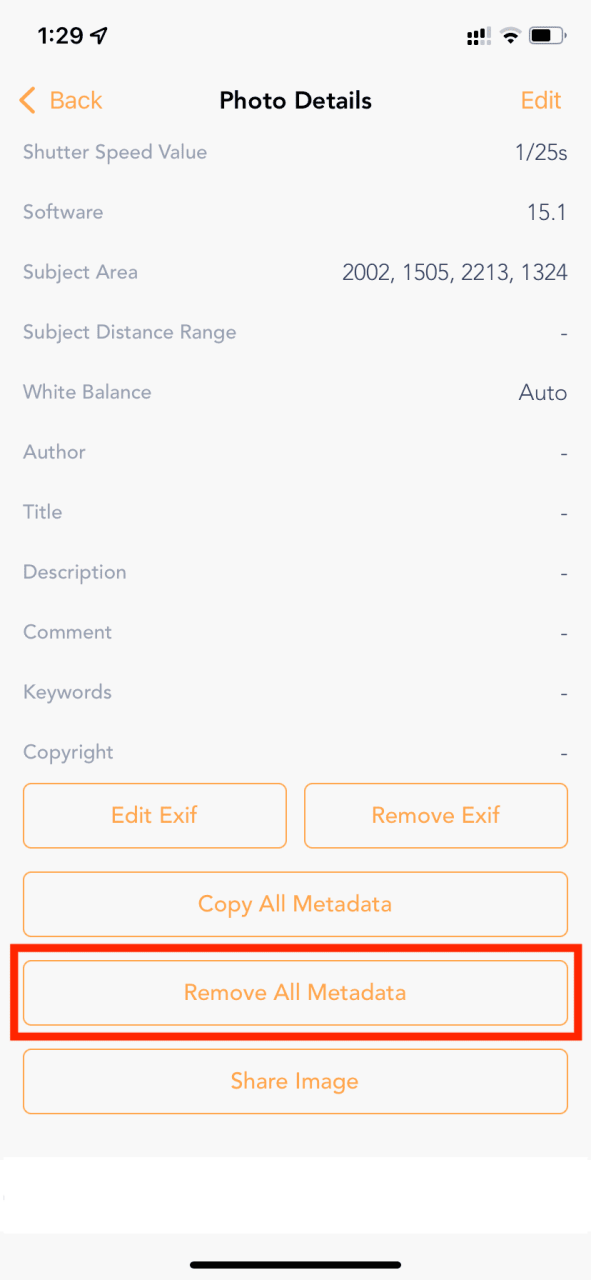
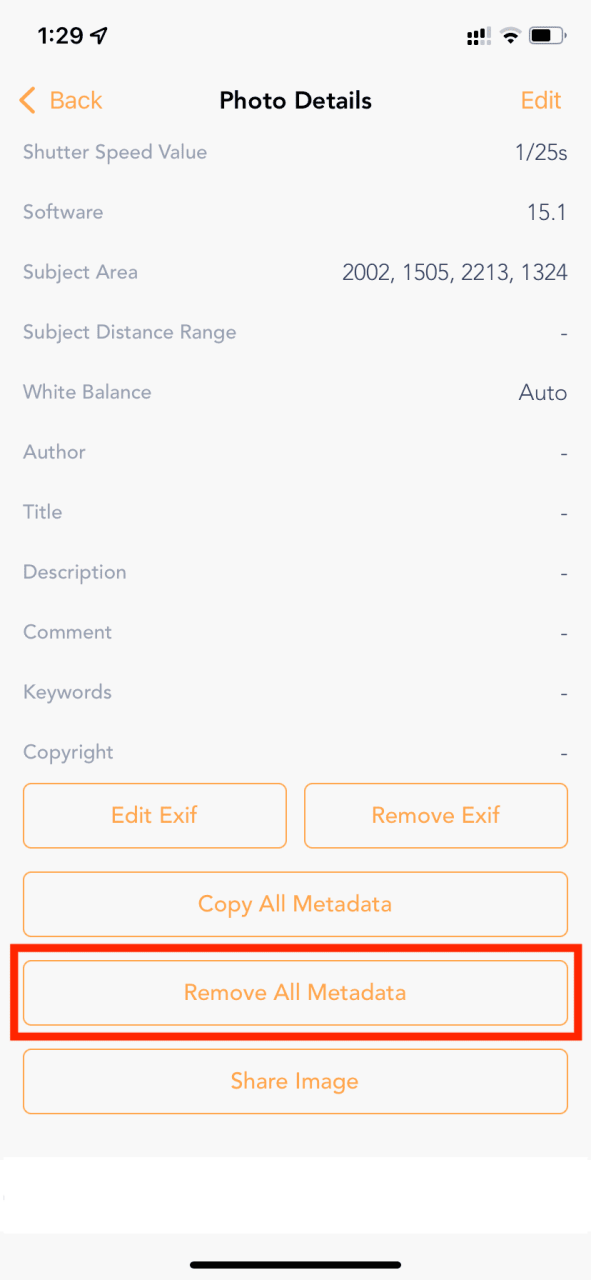
Copia todos los metadatos de una imagen
1) Asegúrese de haber instalado la aplicación gratuita Exif Metadata de la App Store.
2) Inicie la aplicación iPhone Photos y abra una imagen.
3) Toque el icono de compartir y elija Exif en la hoja para compartir de iOS. Si no lo ve, toque Editar acciones y habilite la opción para Exif.
4) Desplácese hasta la parte inferior y toque Copiar todos los metadatos . Puede pegarlo en notas o en cualquier lugar que desee.
5) Como alternativa, después de copiar todos los metadatos, puede abrir una imagen diferente en la aplicación Exif Metadata > Editar y tocar Pegar metadatos del portapapeles para usar los metadatos que copió en el paso 4.
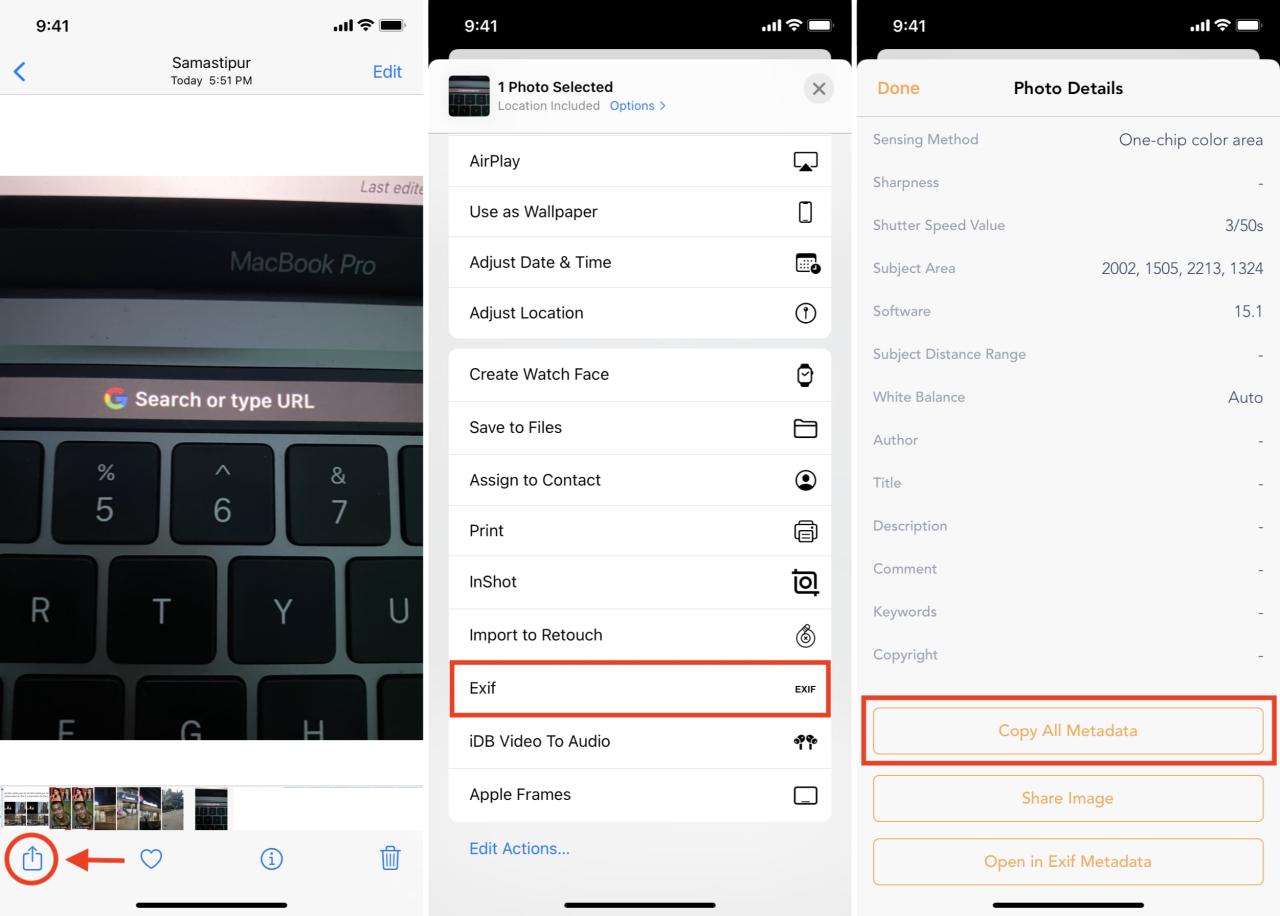
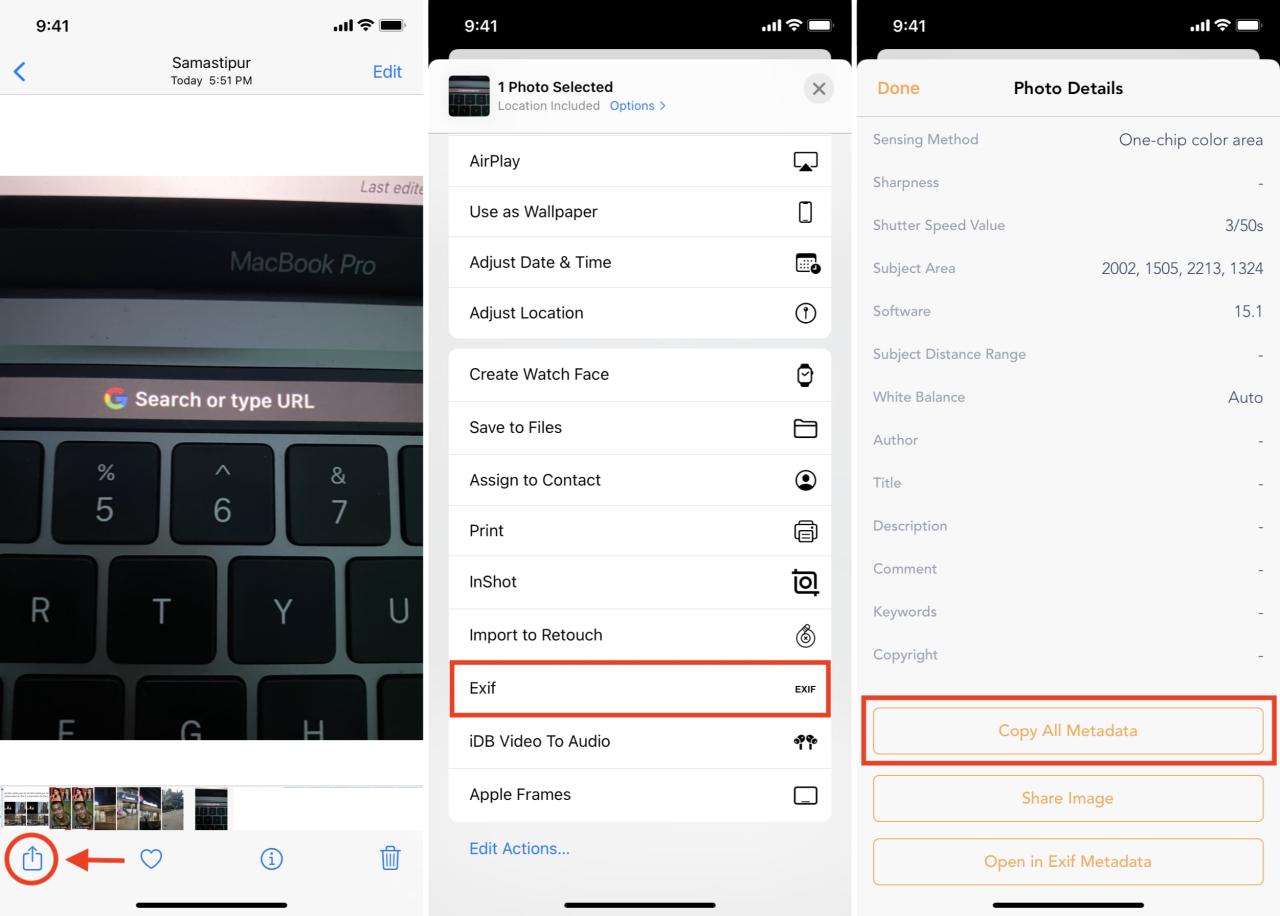
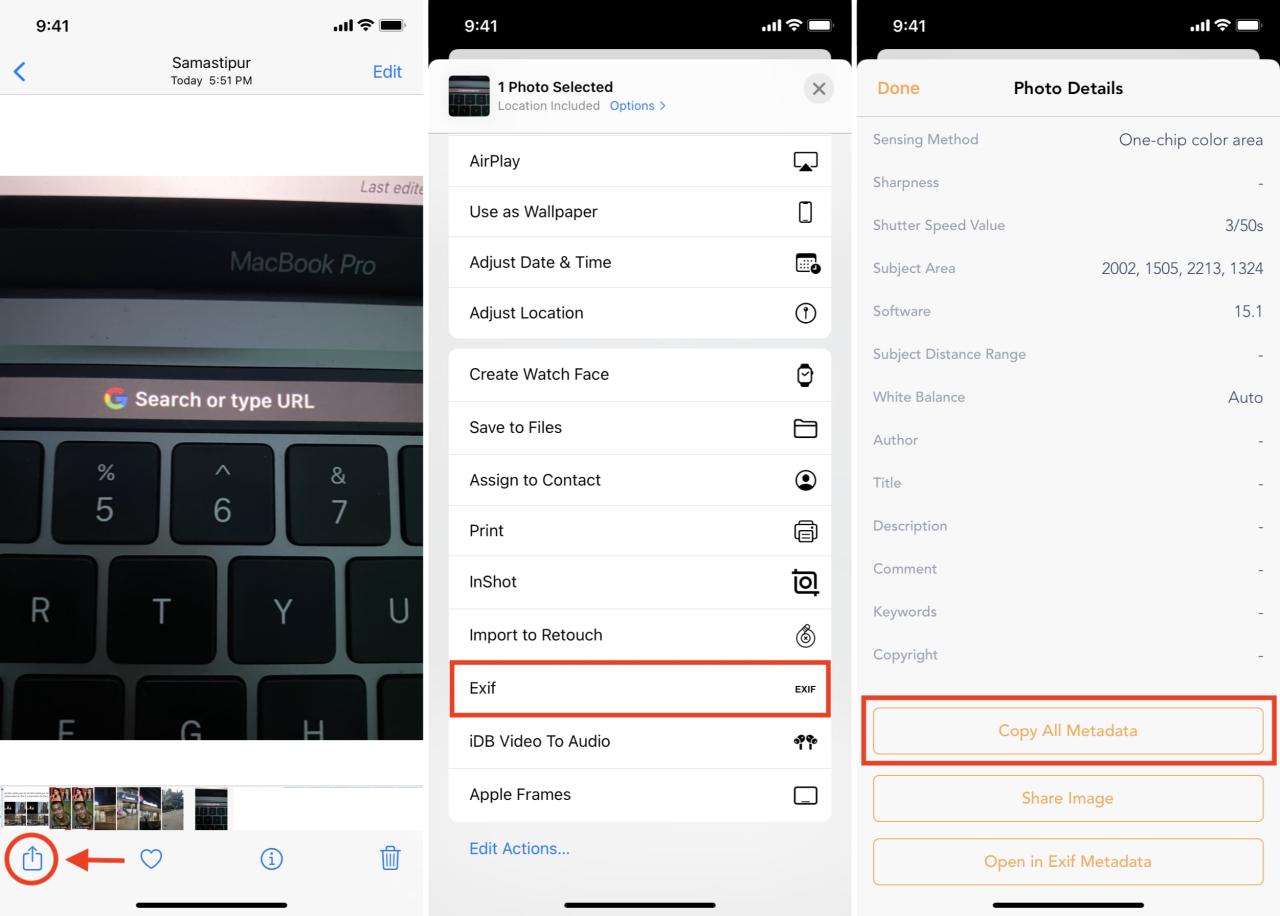
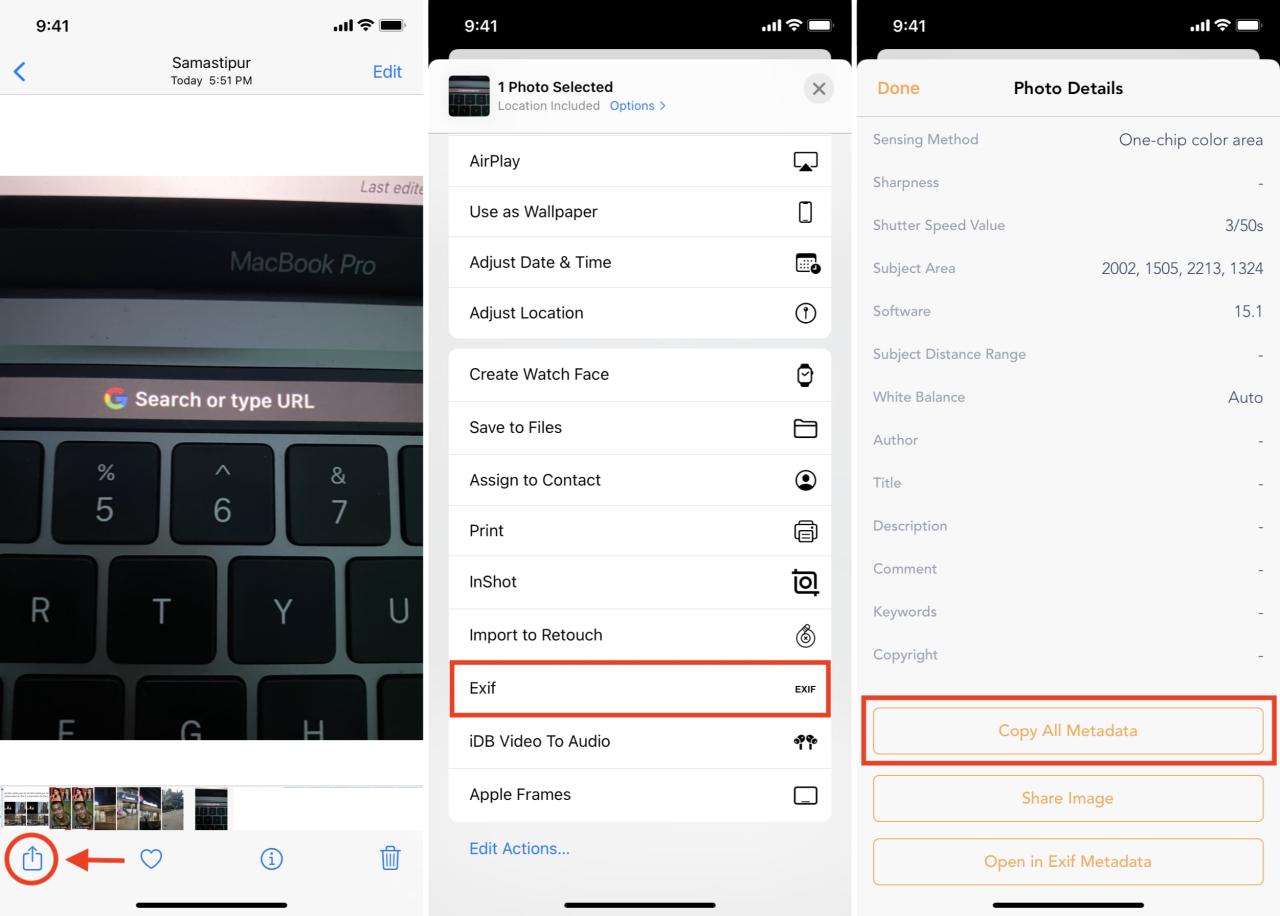
Si desea editar los metadatos de varias imágenes a la vez , puede actualizar a la versión pro de la aplicación Exif Metadata . Tanto la suscripción anual como las opciones de pago único están disponibles.
Cómo editar metadatos de fecha, hora y ubicación con la aplicación Fotos
Con la aplicación Exif Metadata, puede editar y eliminar docenas de detalles de la foto. Además, con su versión pro, puedes trabajar en varias fotos a la vez . Sin embargo, si solo desea cambiar la fecha, la hora y la ubicación de una imagen, la aplicación iPhone Photos incorporada lo tiene cubierto. Así es cómo:
1) Abra la aplicación Fotos y toque una imagen.
2) Deslice hacia arriba o toque el botón de información (i) .
3) Toque Ajustar junto a la fecha actual, establezca una fecha y hora personalizadas y toque Ajustar para guardar los cambios.
4) Toque Ajustar junto a la ubicación actual y use el cuadro de búsqueda para encontrar y establecer cualquier otra ubicación para esta imagen. Toque Sin ubicación para eliminarlo.
5) En el futuro, puede seguir los mismos pasos y tocar Revertir para eliminar los cambios.
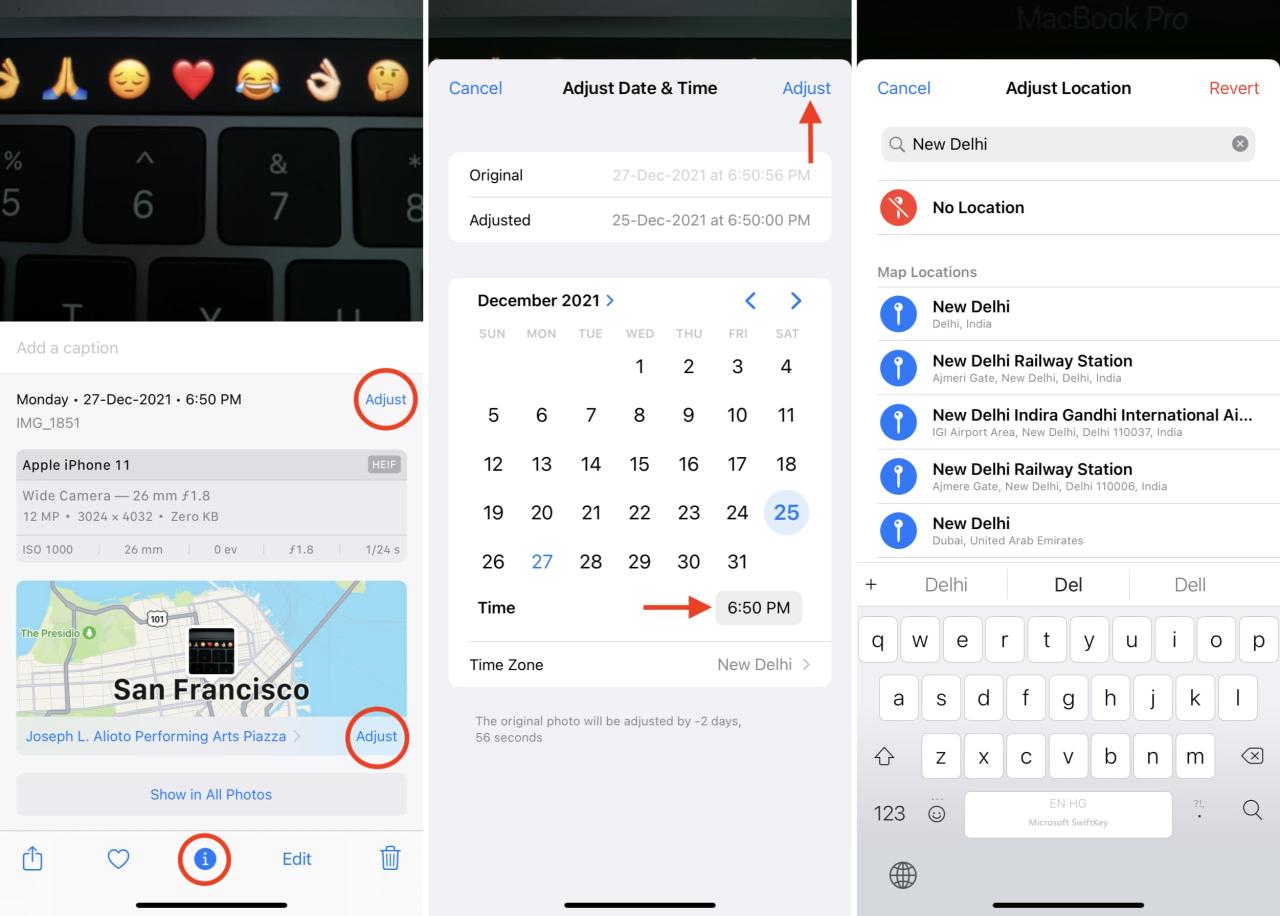
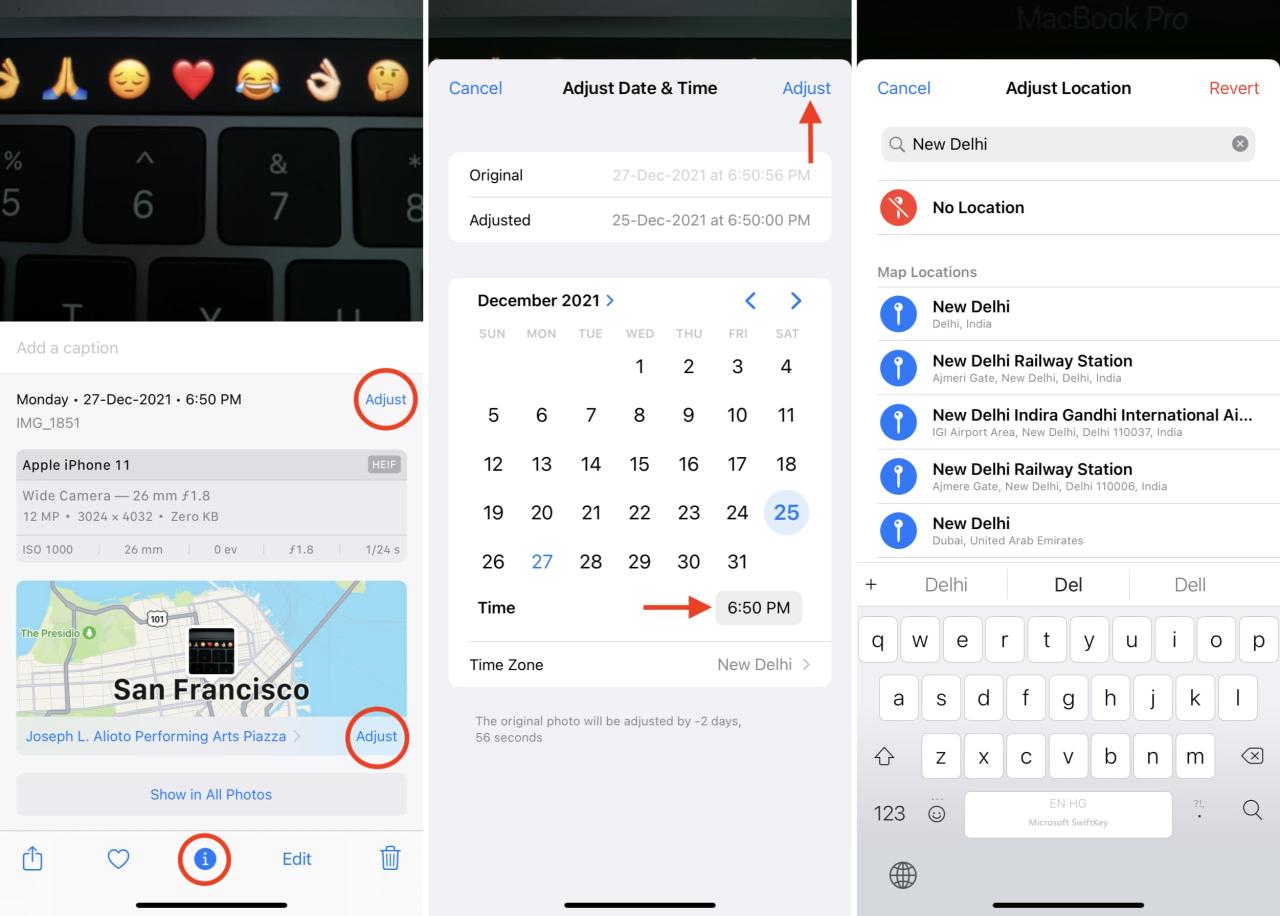
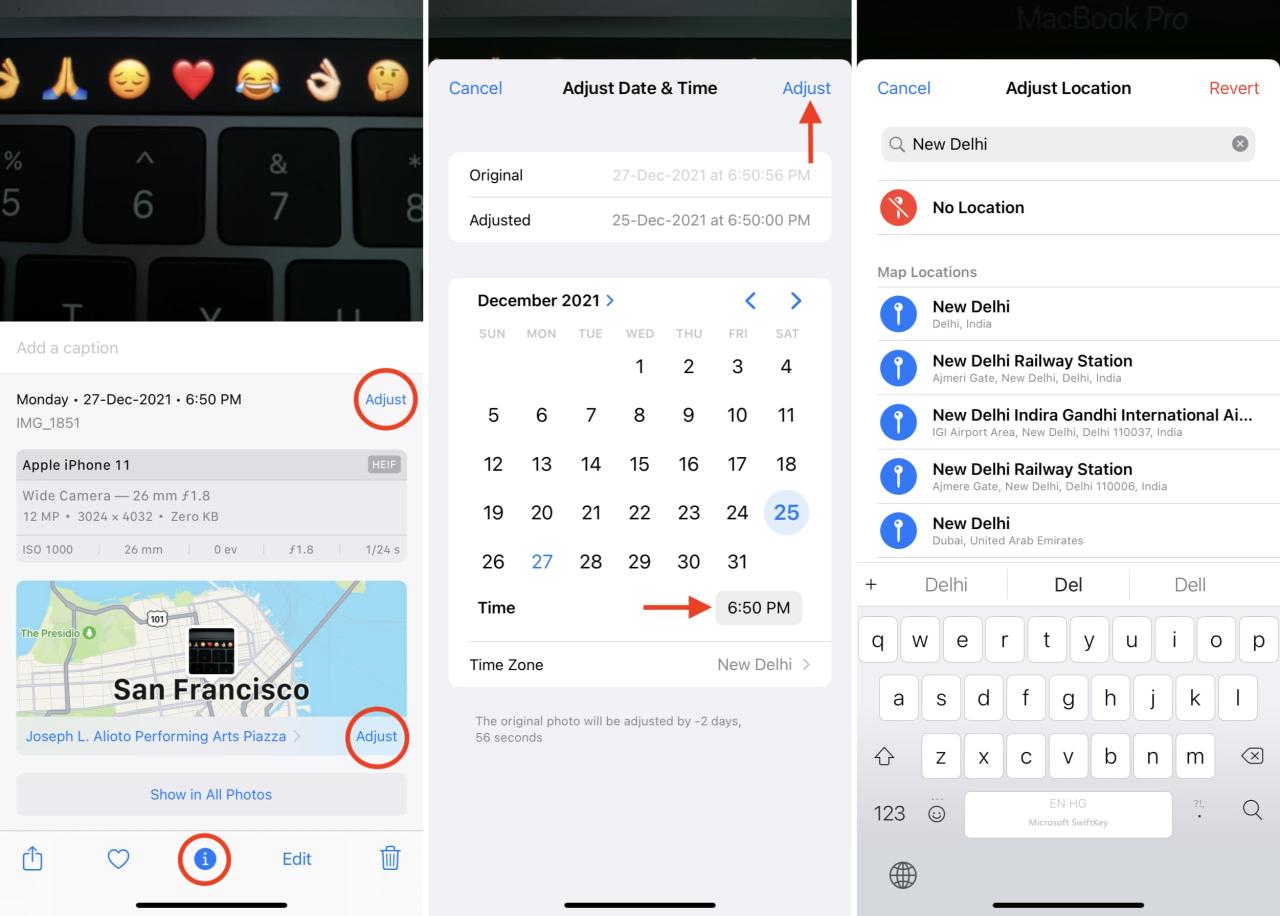
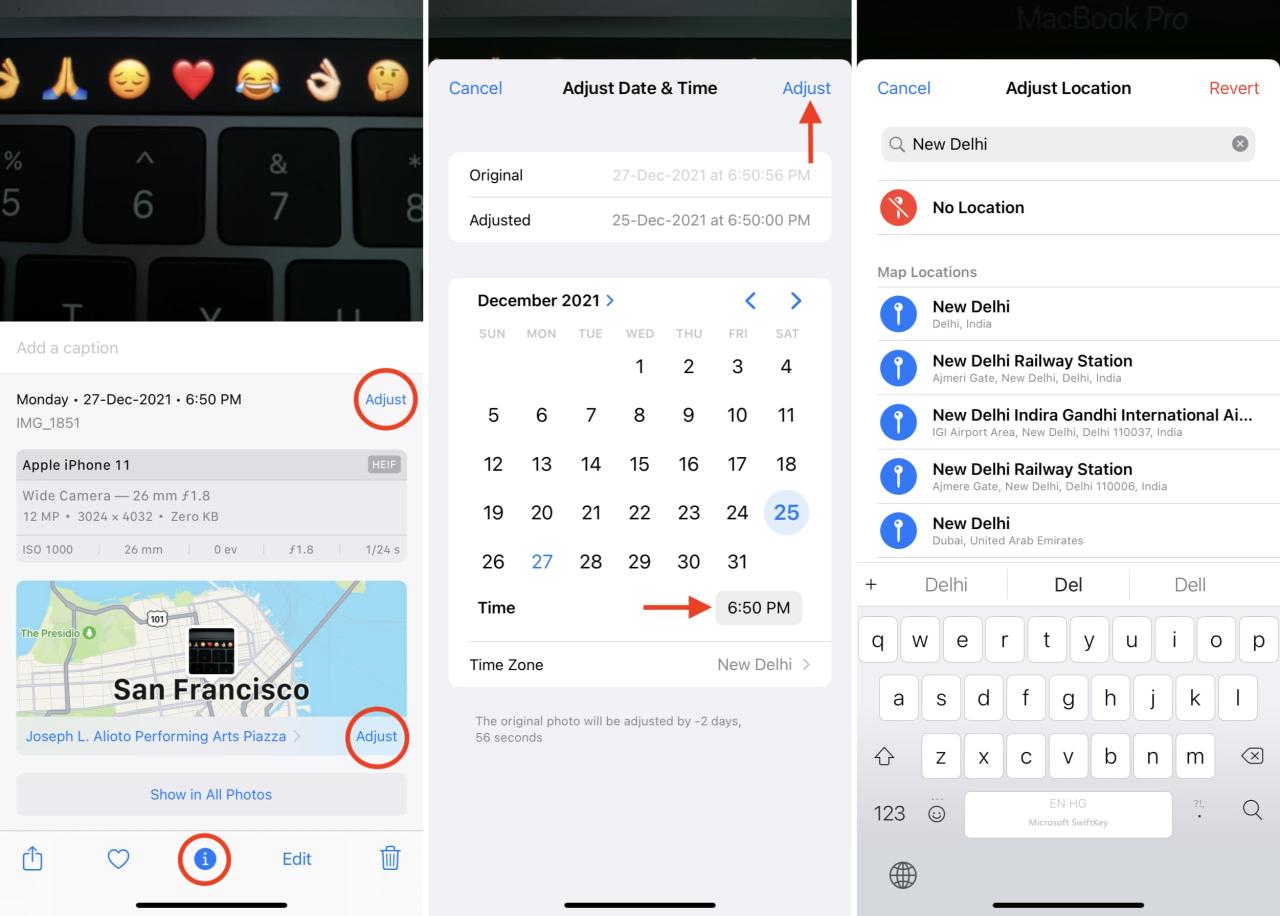
Cómo cambiar los metadatos de las fotos en Mac
Puede cambiar la fecha, la hora y la ubicación de una imagen en Mac directamente dentro de la aplicación Fotos. No hay necesidad de una herramienta adicional.
1) Acceda a los metadatos haciendo clic con el botón derecho en la foto y seleccionando Obtener información o, si la foto está abierta, haga clic en el botón de información (i) en la barra de herramientas.
2) En la pequeña ventana que aparece, haga doble clic en la fecha y la hora cerca de la parte superior.
3) Aparece una ventana más grande. En la parte superior, junto a Ajustado , seleccione el lugar exacto que desea cambiar. Puede seleccionar el mes, la fecha o el año para cambiar la fecha o la hora, los minutos y los segundos para cambiar la hora.
4) Ingrese la nueva información usando las flechas a la derecha o escríbala con su teclado.
5) Haga clic en Ajustar en la parte inferior para guardar sus ediciones.
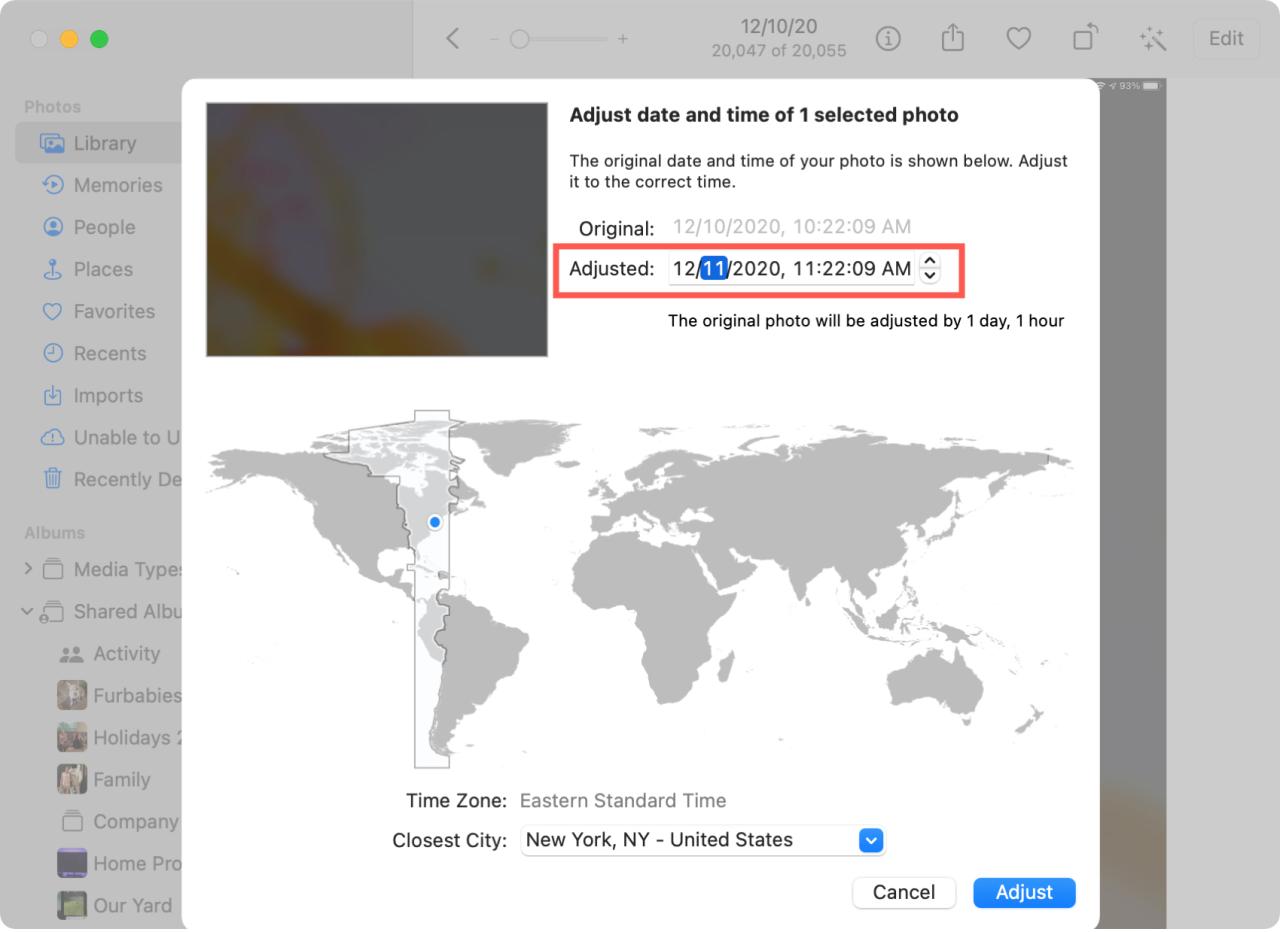
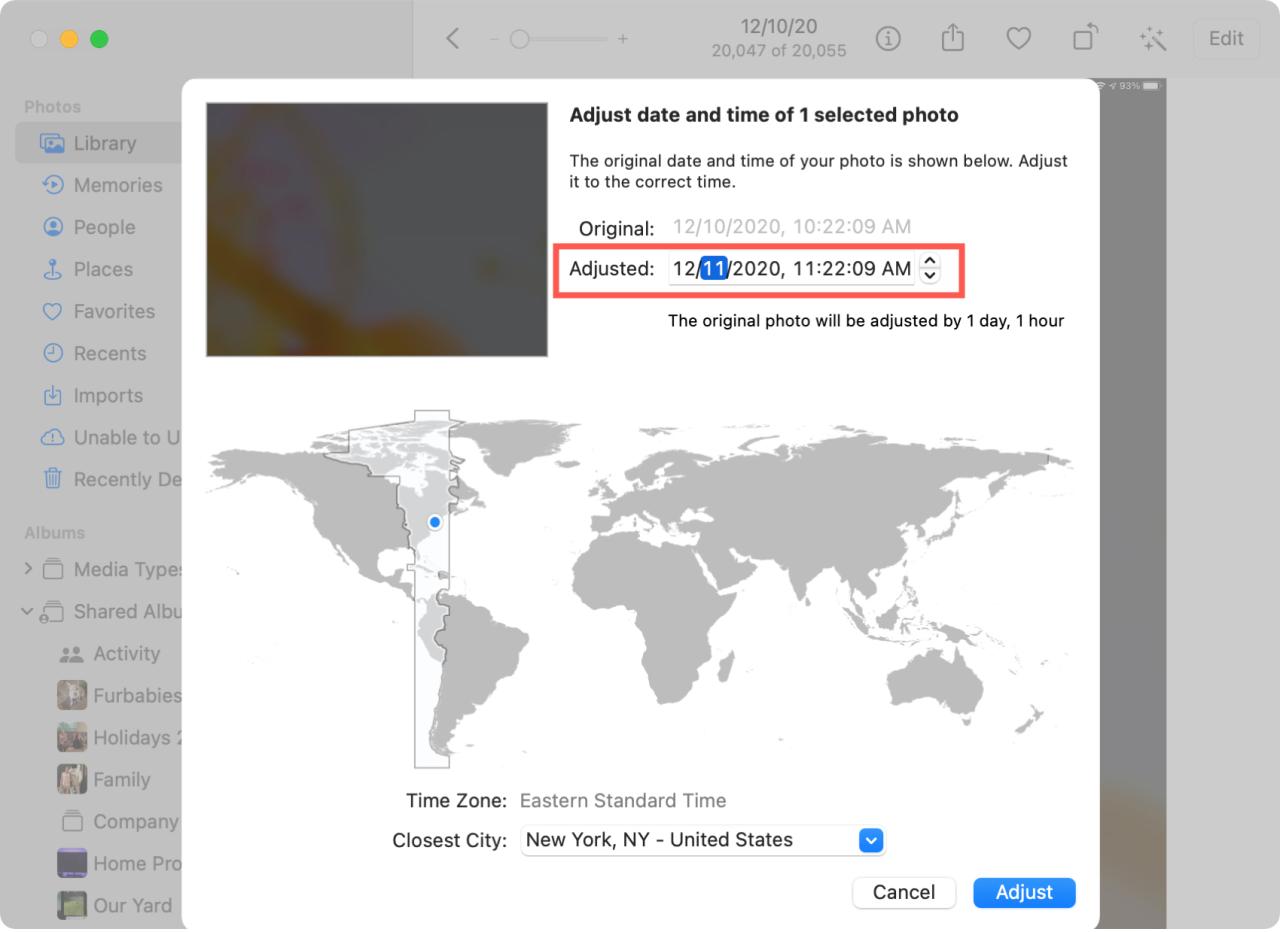
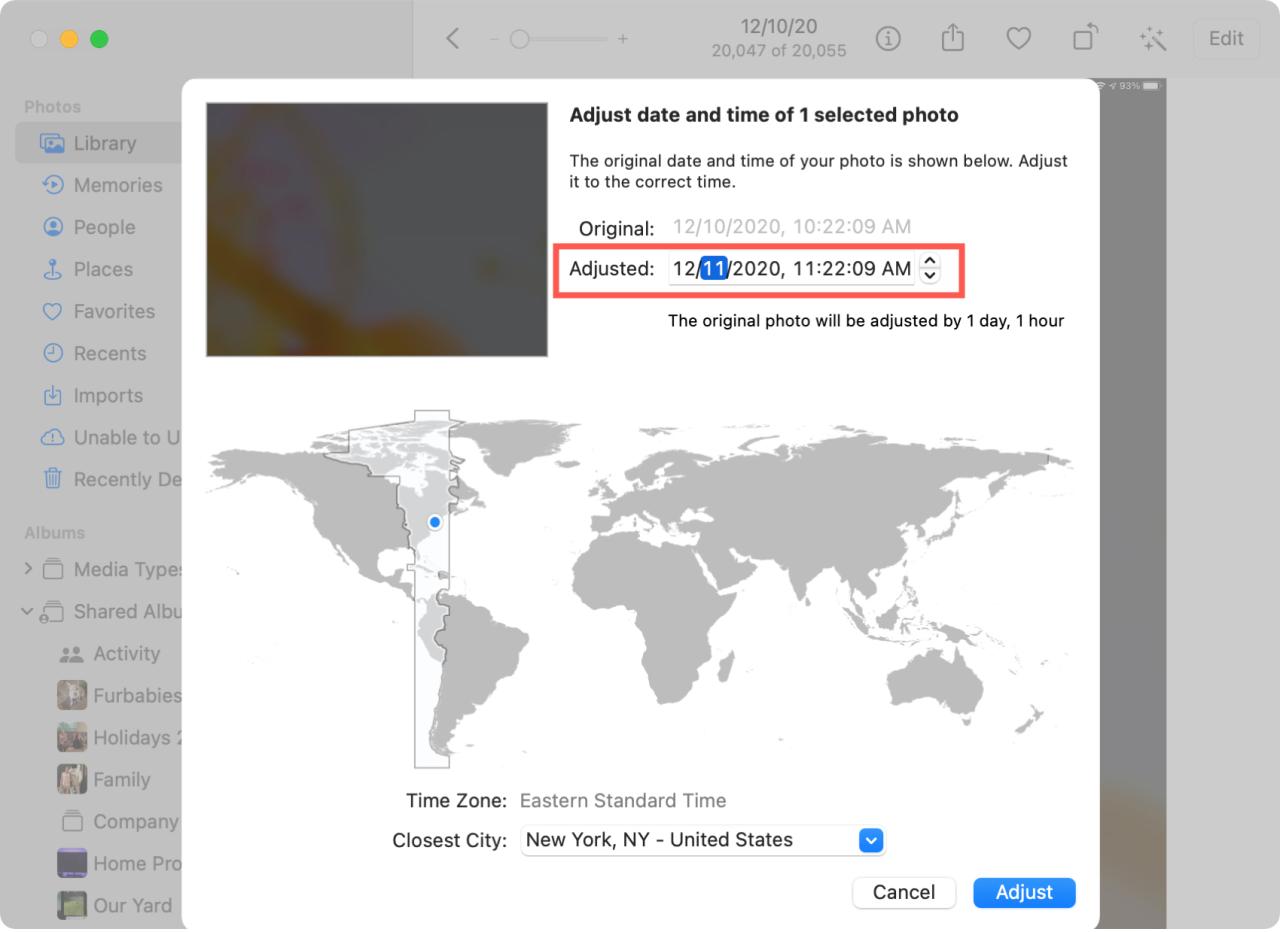
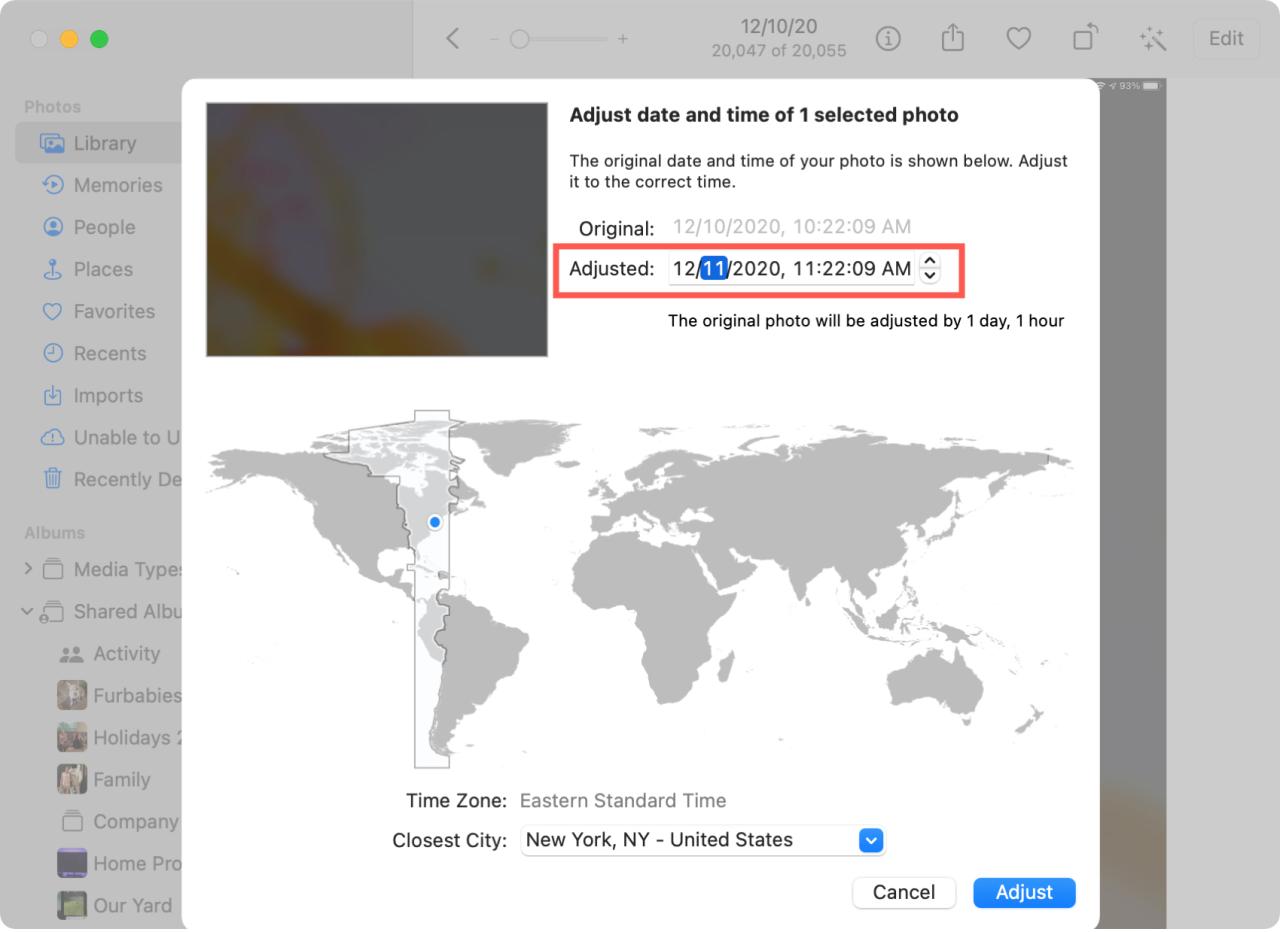
Echa un vistazo a continuación :
- Cómo enviar imágenes en calidad total en iMessage, WhatsApp, Telegram y Signal
- Pasos sencillos para fotos y videos de AirPlay desde iPhone a Mac
- Cómo cambiar la portada de un álbum en la aplicación Fotos en iPhone, iPad o Mac







