
Como eliminar tu cuenta de Snapchat (2022)
29 julio, 2022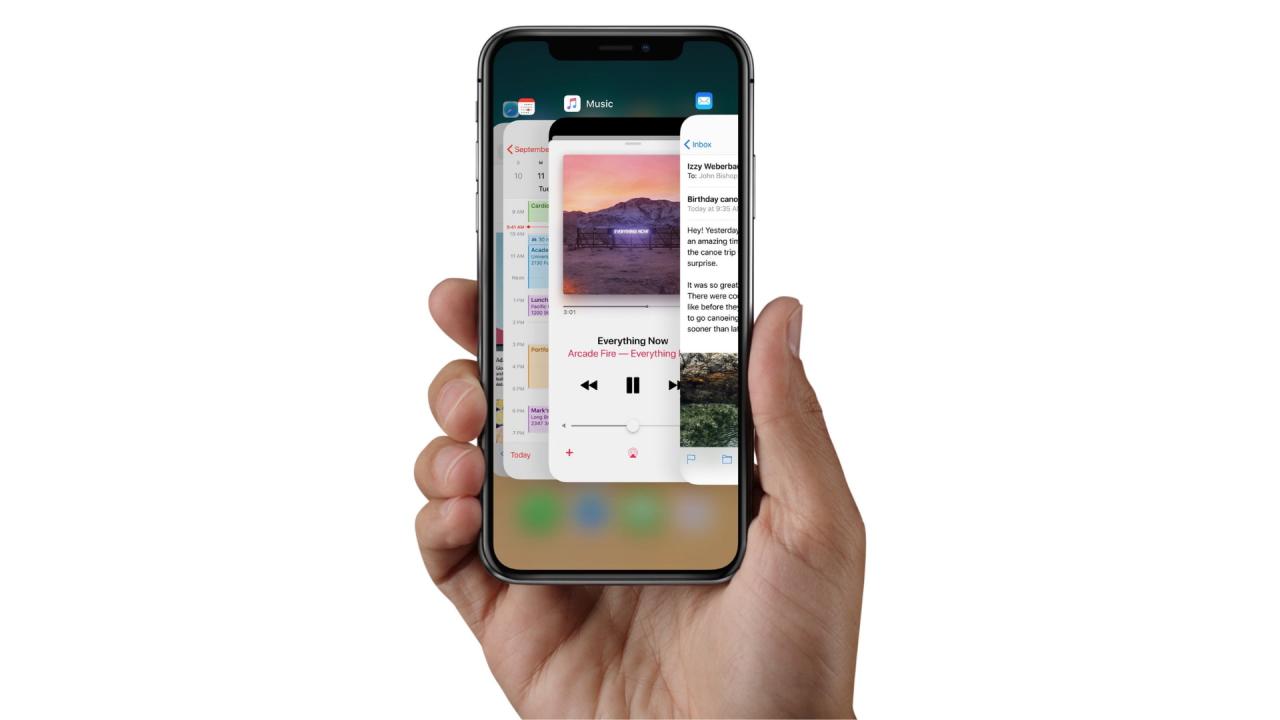
Cómo forzar las aplicaciones de dejar en iPhone y iPad
29 julio, 2022Como eJecutar Accessos Directos A Traves de la Terminal en macOS

Los accesos directos son automatizaciones útiles y potentes que pueden hacer cosas en sus dispositivos iOS, iPadOS o macOS, pero digamos que está usando su Mac y quiere utilizar un acceso directo como un profesional. ¿Cómo lo haría? Con Terminal por supuesto.
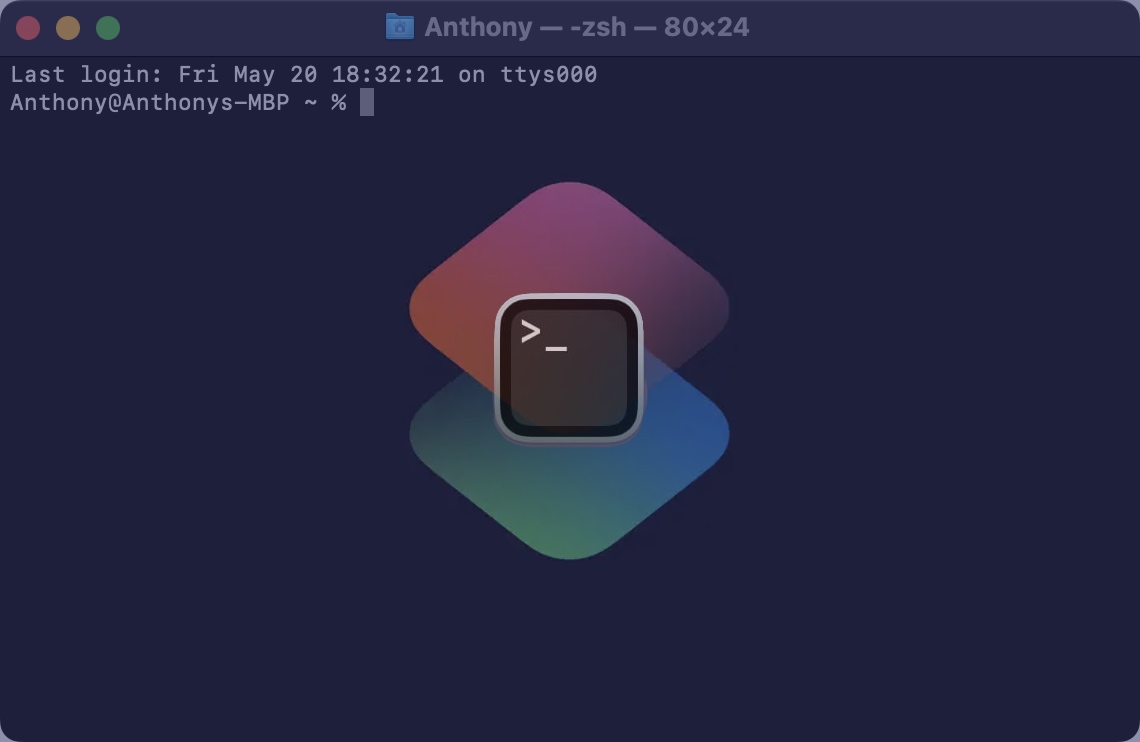
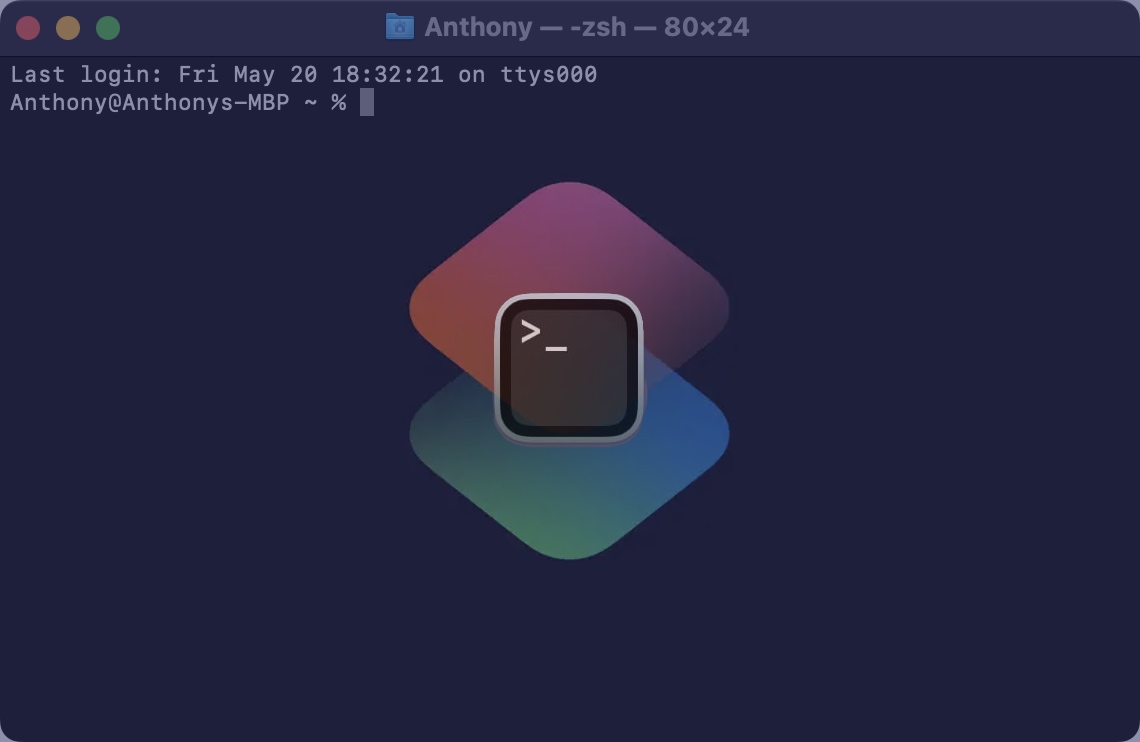
En el tutorial de hoy, le mostraremos cómo puede activar un acceso directo en su Mac con la aplicación Terminal basada en la línea de comandos en lugar del menú de accesos directos basado en gráficos en la barra de menú.
Cómo ejecutar accesos directos en macOS con Terminal
Para ejecutar un acceso directo existente en su Mac usando una ventana de Terminal, puede seguir los pasos que se describen a continuación:
1) En su Mac, inicie una ventana de Terminal.
2) Busque un acceso directo que desee iniciar y anote el nombre de ese acceso directo.
3) En la ventana de Terminal que abrió anteriormente, ingrese el siguiente comando:
$ accesos directos ejecutan '[ingrese el nombre del acceso directo aquí]'
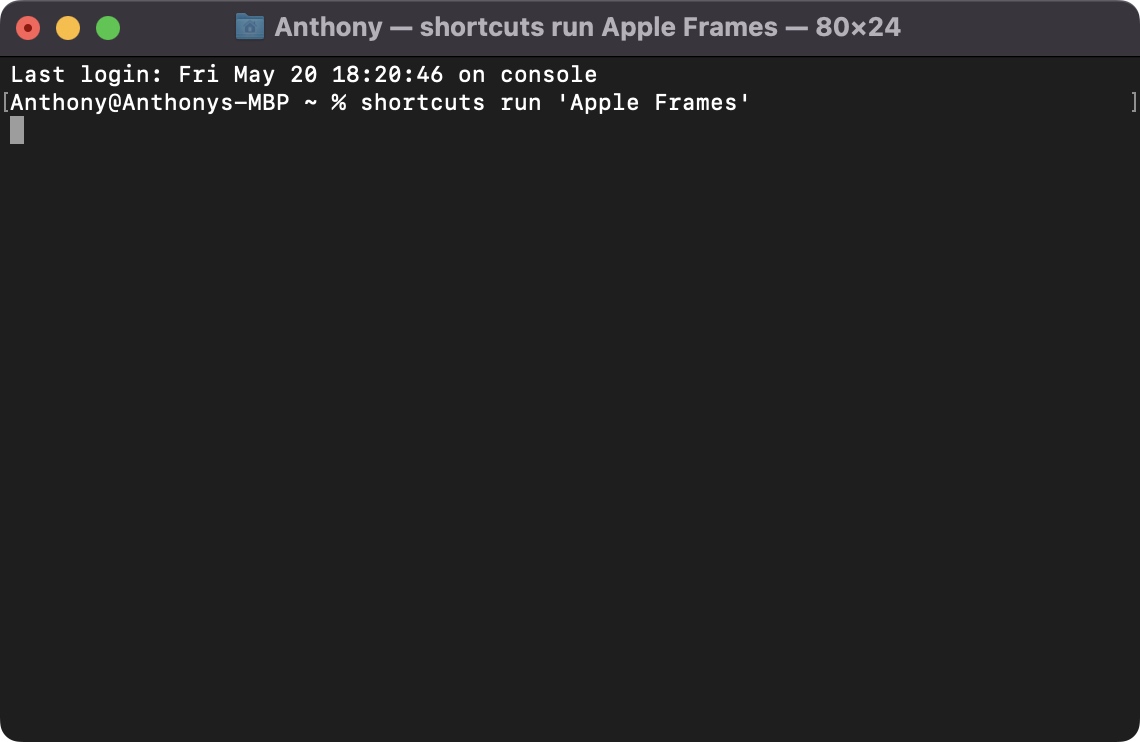
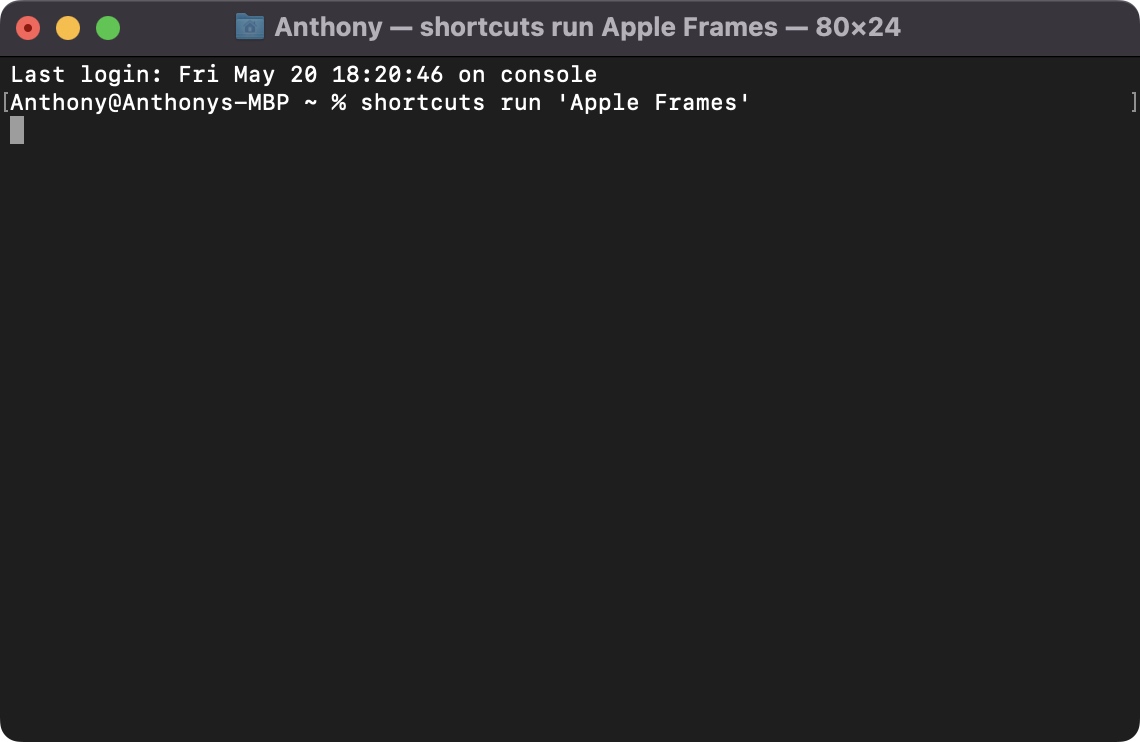
Nota: Usarás % en lugar de $ si usas zsh en Terminal. En nuestro caso, usamos zsh, y el acceso directo que estamos ejecutando se llama Apple Frames.
4) Presione la tecla Retorno en su teclado para iniciar el acceso directo.
Nota: la terminal ahora implementa su acceso directo y debería producir el resultado deseado tal como lo haría al usar la interfaz gráfica de usuario.
Tenga en cuenta que cada acceso directo es diferente, por lo que lo que suceda a continuación depende completamente del acceso directo que haya decidido iniciar. En el caso de nuestro atajo de Marcos de Apple, aparece una pequeña ventana de Fotos para que podamos elegir una captura de pantalla para agregar un marco de Mac.
¡Eso es todo al respecto!
Conclusión
Si bien ejecutar Atajos a través de la Terminal no es tan fácil como usar la interfaz gráfica de usuario que la mayoría de los usuarios de Mac ya aprovechan, es una excelente manera de presumir y hacer que todos a su alrededor piensen que es un profesional.
¿Utiliza Terminal para ejecutar sus accesos directos favoritos de macOS? Asegúrese de hacérnoslo saber en la sección de comentarios a continuación.






