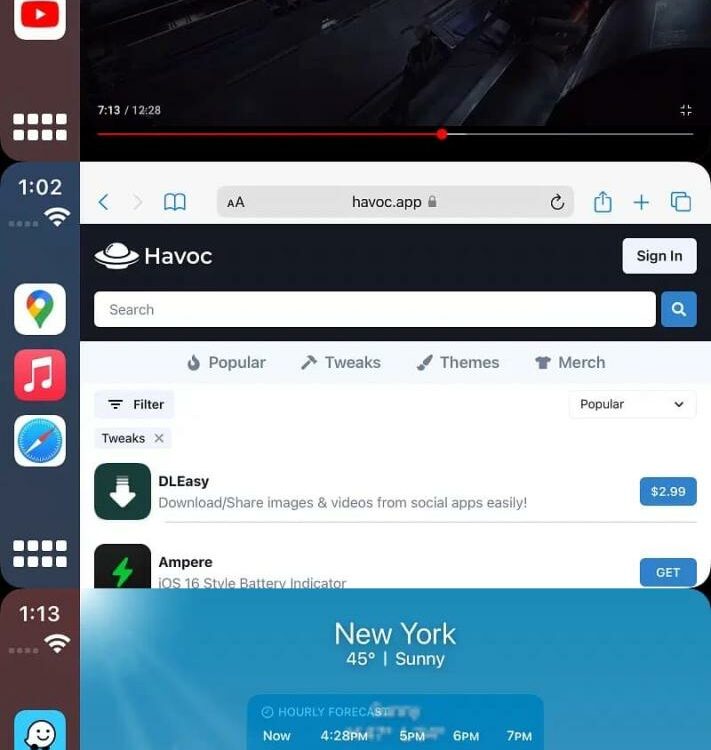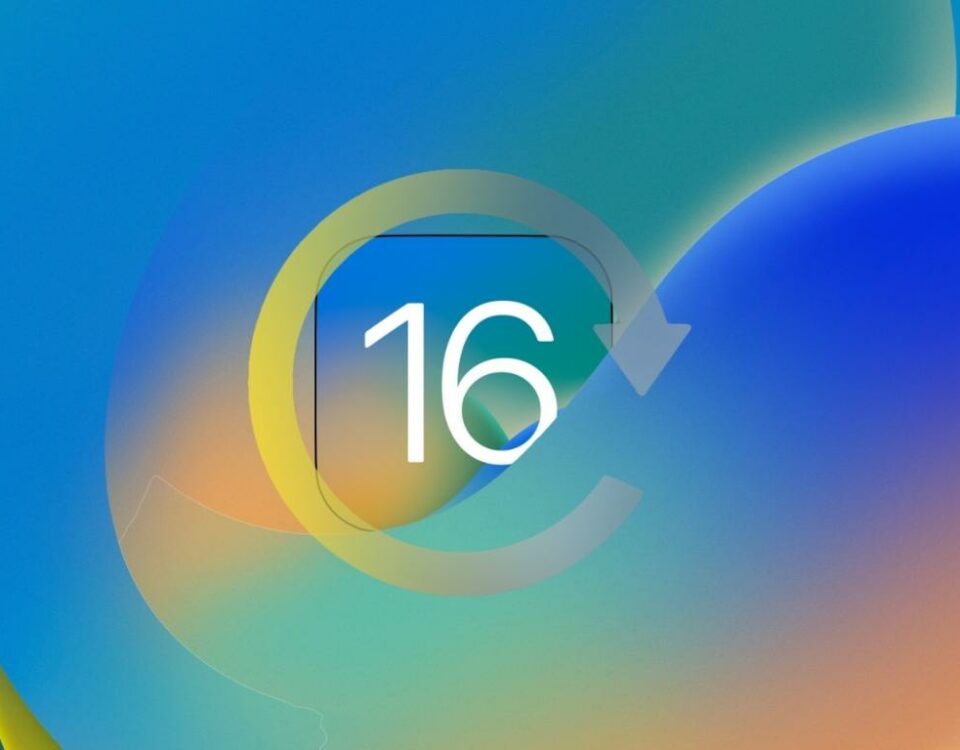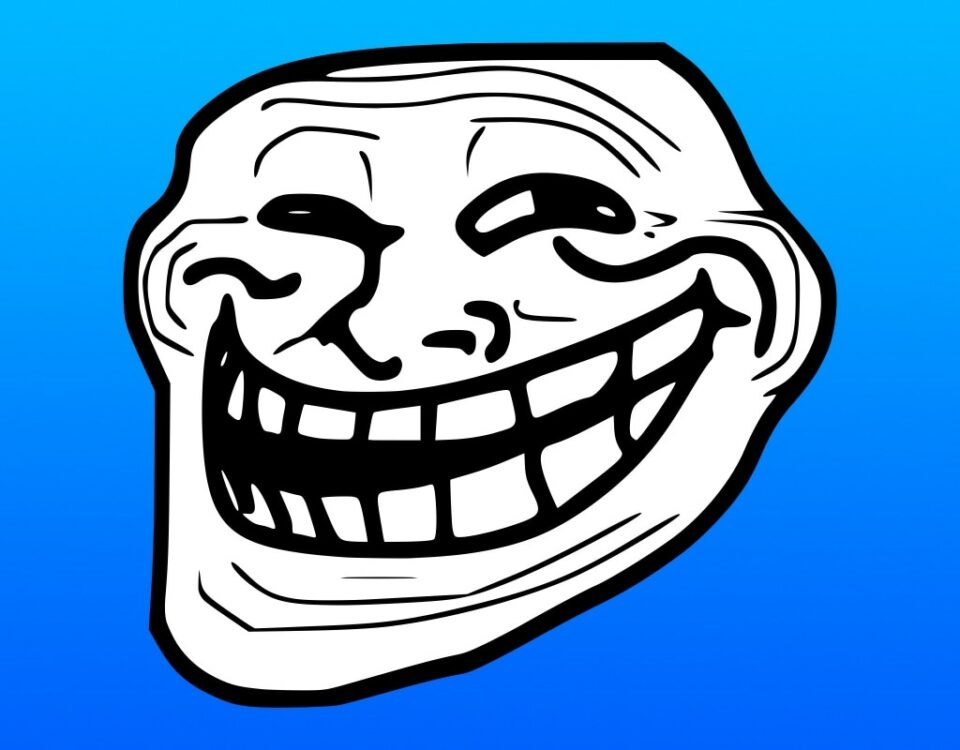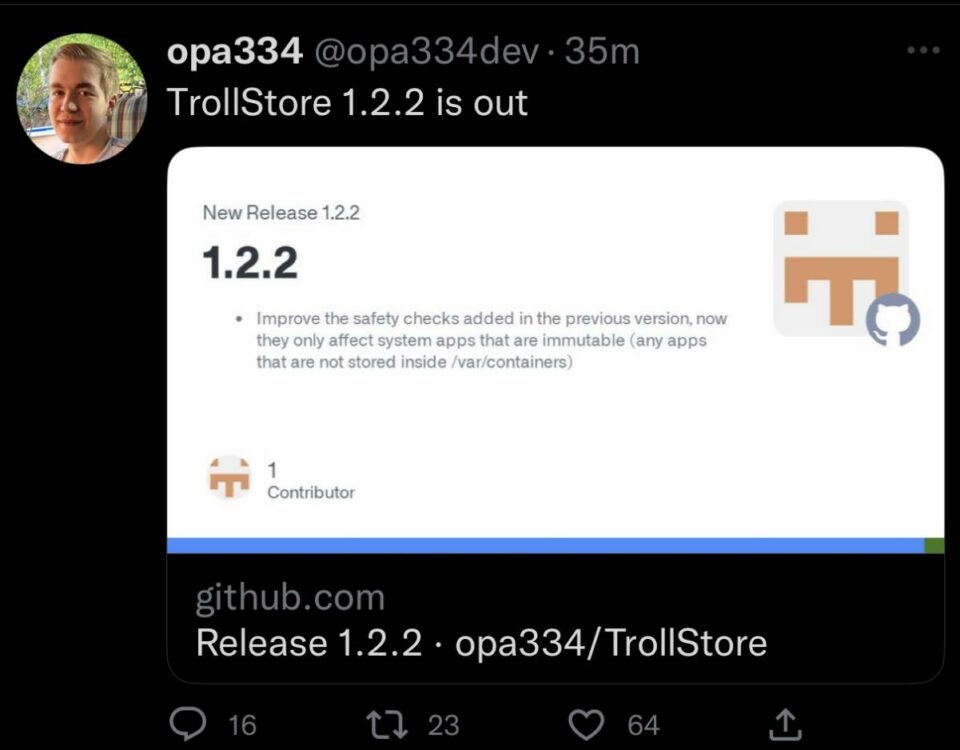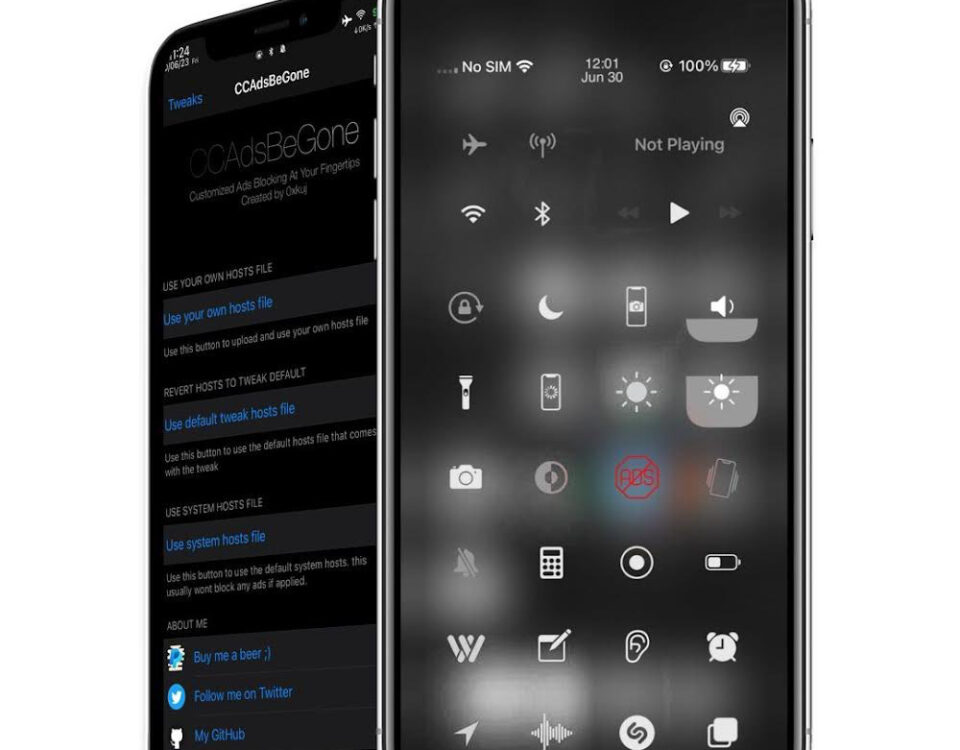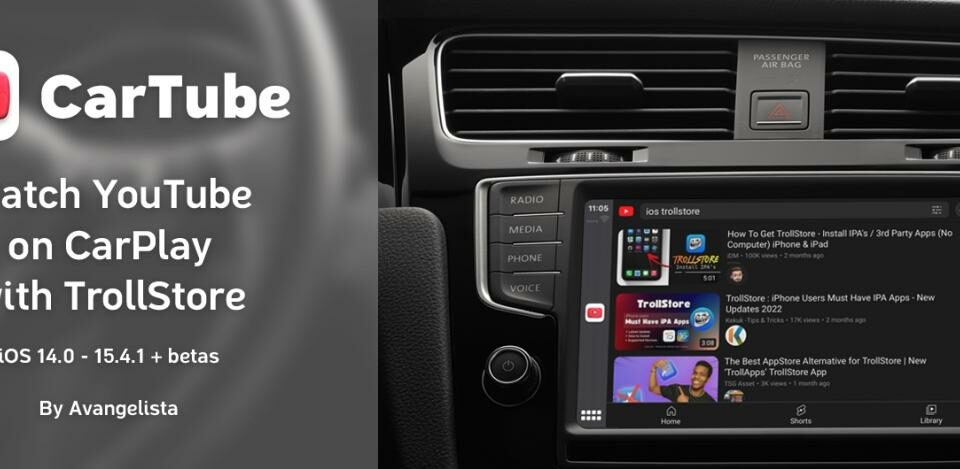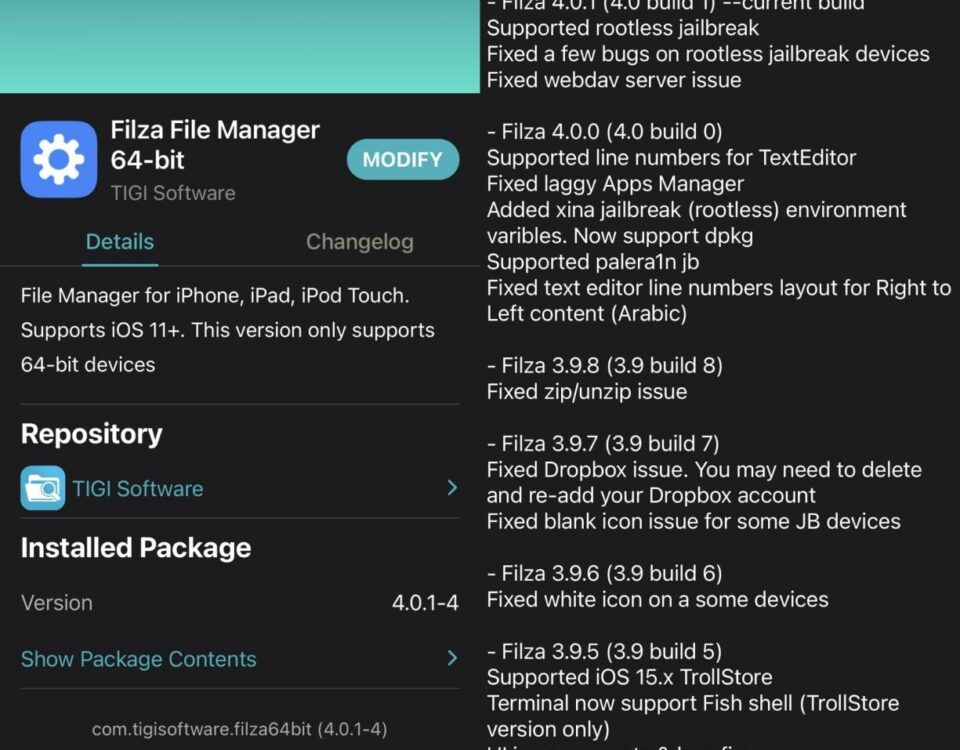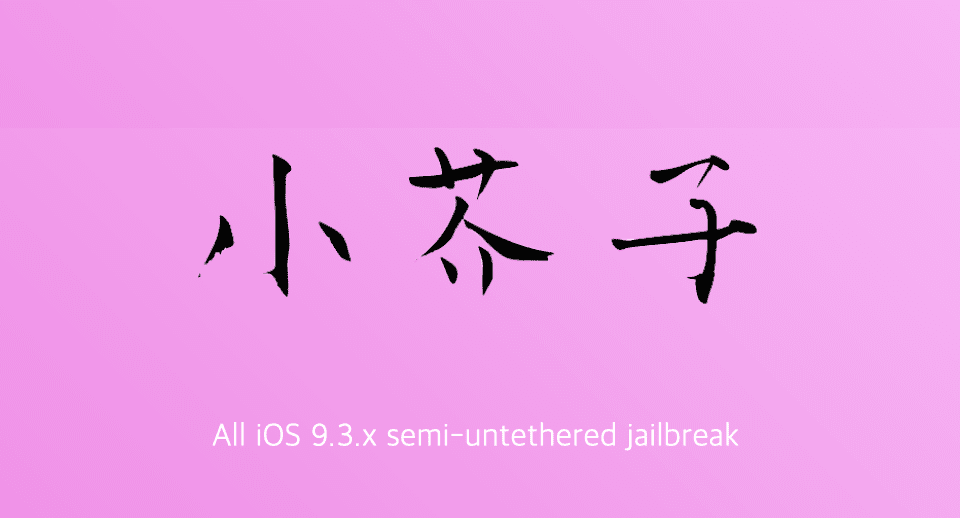¿Tu iPhone 11 Pro está atascado en una pantalla blanca de Apple? Arréglalo ahora
6 abril, 2020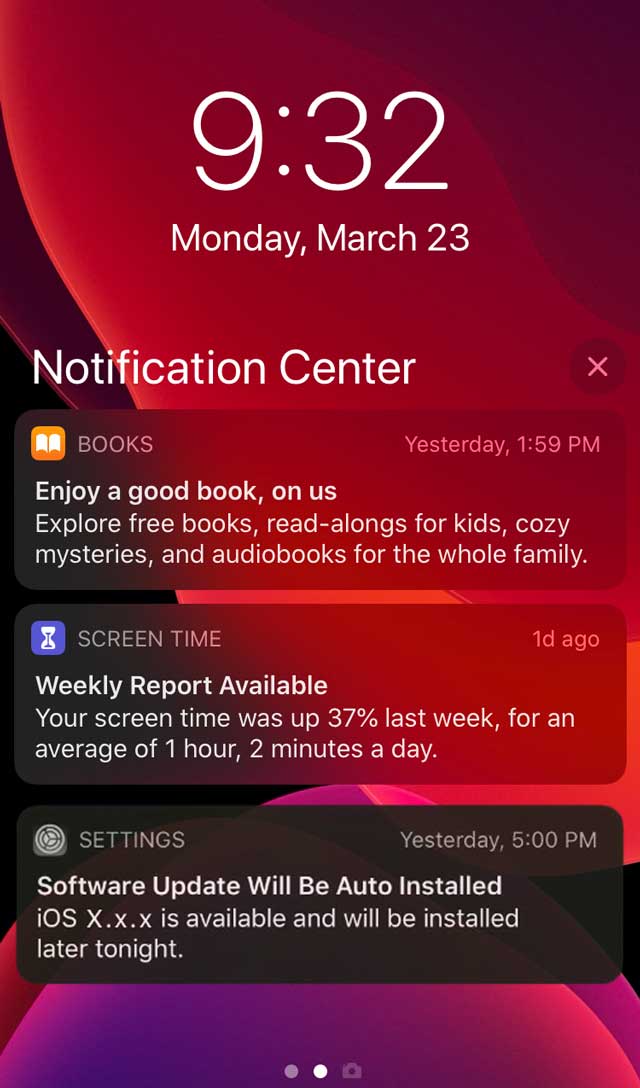
Cómo evitar que tu iPhone se actualice a iOS más reciente
6 abril, 2020
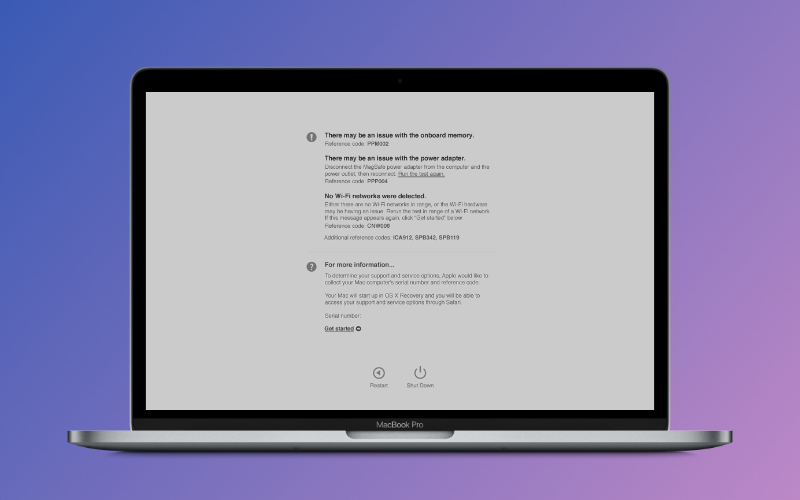
El MacBook Pro está tan bien diseñado que la mayoría de los usuarios pasan años sin ningún problema. Pero cuando algo sale mal, quieres saber de inmediato qué es. En este artículo, explicamos cómo ejecutar una prueba de diagnóstico completa en el hardware de su MacBook Pro.
La ejecución de diagnósticos le indica si su MacBook Pro necesita una reparación de hardware. En ese caso, debe ponerse en contacto con el Soporte técnico de Apple para concertar una cita en un Genius Bar o en un Proveedor de servicios autorizado de Apple .
Imprime estas instrucciones
Si está leyendo estas instrucciones en su MacBook Pro, le sugerimos que las imprima o las cargue en un dispositivo diferente. Una vez que comience el diagnóstico a continuación, no podrá volver a leerlo hasta que haya terminado.
Vaya a Archivo> Imprimir desde la barra de menú en su navegador web para imprimir esta página.
Paso 1. Ejecute Apple Diagnostics en su MacBook Pro [2022]
Apple Diagnostics está integrado en cada Mac a partir de 2013 o posterior. Comprueba todo el hardware interno de su MacBook Pro, y comprueba si hay problemas con la placa lógica, la memoria, la tarjeta Wi-Fi y otros componentes.
Una vez que se completan las comprobaciones de diagnóstico, Apple Diagnostics le brinda una lista de códigos de error, si corresponde, y presenta un enlace para ponerse en contacto con el Soporte de Apple.
¿Qué sucede si mi MacBook Pro es anterior a 2013?
Puede verificar el año en que salió su MacBook Pro yendo a ?> Acerca de esta Mac. Si su MacBook Pro es anterior a 2013, puede usar Apple Hardware Test en lugar de Apple Diagnostics.
Apple Hardware Test es esencialmente una versión anterior de Apple Diagnostics; Comprueba cada componente interno de su MacBook Pro buscando cualquier problema.
Si su MacBook Pro ejecuta OS X 10.8.4 (Mountain Lion) o posterior, puede ejecutar Apple Hardware Test utilizando las instrucciones de diagnóstico de Apple a continuación.
De lo contrario, debe usar el disco o la unidad flash USB que viene con su Mac. Lo que puedes hacer manteniendo presionada la opción mientras tu Mac se inicia.
¿Cómo preparo mi MacBook Pro para Apple Diagnostics?
Apple Diagnostics solo prueba el hardware interno de su MacBook Pro. Desconecte todos los dispositivos externos de su computadora, excepto un teclado, mouse, pantalla o conjunto de altavoces. De lo contrario, pueden interferir con las pruebas.
Es recomendable conectar su MacBook Pro al adaptador de corriente, asegurando que no se quede sin batería durante los diagnósticos.
Finalmente, asegúrese de que su MacBook Pro esté bien ventilada y colocada sobre una superficie dura, plana y estable.
¿Cómo ejecuto Apple Diagnostics o Apple Hardware Test?
- Desde la barra de menú de su MacBook Pro, vaya a ?> Reiniciar.
- Confirme que desea reiniciar su MacBook Pro, luego presione y mantenga presionada la tecla D tan pronto como la pantalla se vuelva negra.
- Mantenga presionado D hasta que aparezca una pantalla con idiomas.
- Selecciona tu idioma preferido.
- Apple Diagnostics comienza automáticamente, pero para Apple Hardware Test, debe presionar la tecla Retorno para iniciarlo.
- Cuando terminen las pruebas, generalmente después de unos diez minutos, tome nota de los códigos de error que obtenga .
- Si desea organizar una reparación, haga clic en ‘Comenzar’ y siga las instrucciones en pantalla para reservar una cita en Genius Bar.
- De lo contrario, elija ‘Apagar’ o ‘Reiniciar’ su MacBook Pro.Asegúrese de anotar los códigos de error que obtiene de Apple Diagnostics.
¿Qué pasa si los diagnósticos no funcionaron?
Si Apple Diagnostics o Apple Hardware Test no funcionaron, repita las instrucciones nuevamente pero mantenga presionada la opción + D cuando su MacBook Pro se inicie. Esto ejecuta las pruebas a través de una conexión a Internet.
Paso 2. Utilice software de terceros para una verificación completa del hardware
El siguiente paso es obtener una imagen más completa de la salud de su MacBook Pro utilizando algunas aplicaciones de terceros. Recomendamos EtreCheck y coconutBattery , que se pueden descargar e instalar de forma gratuita.
Ninguna aplicación realiza ningún cambio en su MacBook Pro. Simplemente toman lecturas en el hardware y las presentan de una manera que es más fácil de digerir.
Debe realizar su propia investigación antes de instalar aplicaciones de terceros.
¿Qué hace EtreCheck?
EtreCheck analiza la información de su sistema y, si permite el acceso, los archivos de su sistema para descubrir por qué su computadora está actuando. Según esta información, EtreCheck podría diagnosticar una falta de RAM, una infestación de adware, un disco duro defectuoso u otros problemas potenciales.
¿Cómo instalo EtreCheck?
Puede descargar EtreCheck desde el sitio web de EtreCheck o la Mac App Store. Le recomendamos que lo descargue del sitio web, ya que no está limitado por las mismas restricciones que la versión de Mac App Store.
Haga clic aquí para ir a la página de descarga de EtreCheck. Cuando finalice la descarga, use Finder para arrastrar y soltar EtreCheck desde su carpeta de Descargas a su carpeta de Aplicaciones.
Cuando intenta abrir EtreCheck por primera vez, aparece una ventana emergente que le advierte que se trata de un software no reconocido. Debería poder hacer clic en ‘Abrir’ de todos modos.
EtreCheck Power User está disponible como compra en la aplicación, pero no lo necesita.
¿Cómo uso EtreCheck para ejecutar diagnósticos en mi MacBook Pro?
- Abra EtreCheck.
- Si es la primera vez que usa la aplicación, acepte los Términos y condiciones y descarte el mensaje de bienvenida.
- Abra el menú desplegable para elegir un problema en su MacBook Pro o seleccione ‘No hay problema, solo verificando’.
- Para una exploración completa, marque la casilla ‘Permitir acceso completo a la unidad’.
- Debe otorgar a EtreCheck acceso completo a la unidad desde las Preferencias del sistema.
- Lea la ventana emergente y haga clic en «Permitir».
- Te lleva a la pantalla Acceso total al disco en tus Preferencias de privacidad.
- Haga clic en el candado e ingrese su contraseña para desbloquear los cambios.
- Marque la casilla junto a EtreCheck para permitir el acceso completo al disco.
- Haga clic en ‘Iniciar EtreCheck’ y espere a que se complete el escaneo.
- Revise los problemas mayores y menores, si los hay, después del escaneo.EtreCheck comprueba todo el hardware en su MacBook Pro buscando fallas.
¿Qué hace coconutBattery?
Esta aplicación le muestra información actualizada sobre la batería de su MacBook Pro, incluido el número de ciclos de carga, la capacidad máxima actual y la capacidad máxima original.
Puede usar esta información para determinar la salud y la vida útil de su batería MacBook Pro. Ayudándole a decidir si vale la pena reemplazar su batería o no.
¿Cómo instalo coconutBattery?
Solo puede descargar coconutBattery desde su sitio web; no está disponible en la Mac App Store. Hay una versión ‘Plus’ de la aplicación disponible, pero la aplicación gratuita debería ser todo lo que necesita.
Cuando intenta abrir coconutBattery por primera vez, una ventana emergente le advierte que es un software no reconocido. Haga clic en Aceptar, luego vaya a Preferencias del sistema> Privacidad y seguridad> General. En la parte inferior de la ventana, un mensaje dice que la batería de coco fue bloqueada. Haga clic en «Abrir de todos modos».
¿Cómo uso coconutBattery para ejecutar diagnósticos en mi MacBook Pro?
Cuando abre coconutBattery, inmediatamente le presenta información simplificada sobre su batería MacBook Pro. El detalle más importante es la capacidad de carga completa en comparación con la capacidad de diseño, representada por la segunda barra de porcentaje.
Cuanto menor sea su capacidad de carga completa, en comparación con la capacidad de diseño, más ha envejecido su batería MacBook Pro. Esto es normal para la batería de iones de litio en su máquina , pero significa que su batería ya no puede cargar tanta carga.
Por lo general, Apple considera que una batería está muy envejecida cuando la capacidad de carga completa cae a menos del 80% de la capacidad de diseño. Probablemente desee considerar un reemplazo de la batería después de este punto.
Paso 3. Asegúrese de que su problema no esté relacionado con el software
Muchas veces, lo que parece un problema de hardware con su MacBook Pro es en realidad el resultado de un error de software. Sorprendentemente, los errores de software pueden afectar todo, desde el brillo de la pantalla, la velocidad de arranque y la duración de la batería.
Si ninguno de los diagnósticos de hardware planteó problemas con su MacBook Pro, existe una gran posibilidad de que tenga un problema de software.
Lo bueno de los problemas relacionados con el software es que puede solucionarlos usted mismo de forma gratuita. Simplemente siga los pasos a continuación para hacerlo.
Asegúrese de tener una copia de seguridad reciente de su Mac antes de comenzar.
1. Restablezca la PRAM, NVRAM y SMC en su MacBook Pro
La PRAM, NVRAM y SMC almacenan pequeñas cantidades de información y preferencias sobre la forma en que usa su MacBook Pro. Incluyen cosas como el brillo de la pantalla y el disco de inicio , y pueden causar problemas fácilmente.
Debería poder restablecer la PRAM, NVRAM y SMC sin perder ningún dato en su Mac, aunque al hacerlo se restablecen algunas de sus configuraciones.
¿Cómo restablezco la PRAM y la NVRAM?
- Desde la barra de menú de su MacBook Pro, vaya a ?> Reiniciar.
- Confirme que desea reiniciar el MacBook Pro, a continuación, pulse y mantenga pulsado las teclas siguientes en cuanto la pantalla se queda en negro: Opción + Comando + P + R .
- Suelte las teclas después de la segunda vez que escuche un timbre de inicio o vea un logotipo de Apple.
¿Cómo restablezco el SMC?
- Apague su MacBook Pro y desconecte el cable de alimentación.
- Si tiene una batería extraíble: retire la batería, luego mantenga presionado el botón de encendido durante cinco segundos.
- Si no tiene una batería extraíble: mantenga presionada la tecla Mayús + control + opción en el lado izquierdo, luego mantenga presionado el botón de encendido al mismo tiempo durante diez segundos.
2. Despeje más espacio en su disco duro
Es recomendable mantener vacío al menos el 10% de su disco duro para mantener su MacBook Pro funcionando a velocidades óptimas. Esto se debe a que su Mac necesita constantemente espacio para expandir carpetas, copiar archivos y realizar otras tareas.
Comprueba cuánto espacio de almacenamiento libre tienes yendo a ?> Acerca de esta Mac> Almacenamiento. Desde esta ventana, haga clic en Administrar para ver soluciones rápidas para obtener más almacenamiento gratuito. O echa un vistazo a esta publicación para obtener más sugerencias para ahorrar espacio.
3. Reduzca la cantidad de elementos de inicio de sesión
Si se abren varias aplicaciones tan pronto como inicie sesión, esto ejerce una enorme presión sobre su MacBook Pro. Esto puede hacer que su Mac tarde mucho en iniciarse y puede hacer que funcione lentamente una vez que lo haga.
Vaya a ?> Preferencias del sistema> Usuarios y grupos, luego seleccione su cuenta de usuario para ver sus Elementos de inicio de sesión. Minimice su lista de elementos de inicio de sesión seleccionando aplicaciones de la lista y haciendo clic en el botón menos (-).
4. Repare su disco usando la Utilidad de Discos
Pequeñas corrupciones en su disco duro MacBook Pro pueden causar todo tipo de problemas de rendimiento. Afortunadamente, generalmente son fáciles de solucionar gracias a la aplicación Disk Utility de Apple.
Abra la Utilidad de Discos desde la carpeta Utilidades en Aplicaciones. Seleccione su disco duro de la barra lateral, generalmente se llama Macintosh HD, luego haga clic en el botón Primeros auxilios. Cuando ejecuta First Aid, escanea su disco duro en busca de errores y repara los que encuentra.
5. Fallando todo lo demás, reinstale macOS
Si todavía tiene problemas con su MacBook Pro, el paso final para la solución de problemas de software es reinstalar macOS. Esto no borra ningún dato de su Mac, pero le sugerimos que primero haga una copia de seguridad en Time Machine .
Al reinstalar macOS, se reescribe cada línea de código en el software operativo de su Mac. Puede solucionar cualquier problema de software que no esté relacionado con su contenido específico.
¿Cómo reinstalo macOS?
- Desde la barra de menú de su MacBook Pro, vaya a ?> Reiniciar.
- Confirme que desea reiniciar su MacBook Pro, luego mantenga presionado el comando + R tan pronto como la pantalla se vuelva negra.
- En la ventana de Utilidades de macOS que aparece, seleccione ‘Reinstalar macOS’.
- Siga las instrucciones en pantalla para completar su reinstalación de macOS.Reinstalar macOS debería solucionar casi cualquier problema con su software operativo.
Paso 4. Reserve una reparación
En este punto, es hora de considerar una reparación profesional. Si alguno de los diagnósticos descubrió un componente defectuoso en su MacBook Pro, debe llevar esos informes a un técnico para que los reemplace. De lo contrario, es posible que deba reservar su máquina para un triaje, lo que permite a los técnicos estresar su máquina para encontrar la falla.
Si su MacBook Pro tiene menos de un año, debería poder obtener una reparación gratuita a través de la garantía limitada de un año de Apple .
Haga clic aquí para encontrar una tienda Apple o un proveedor de servicios autorizado de Apple cerca de usted. En su cita, dele al técnico cualquier código de error de Apple Diagnostics y dígale qué soluciones de software ha probado. Enlácelos a este artículo si le ayuda.
Conéctate con nosotros
Nos comprometemos a ayudar a nuestros lectores a solucionar los problemas con sus teléfonos, así como a aprender a usar sus dispositivos correctamente. Por lo tanto, si tiene otros problemas, puede visitar nuestra página de solución de problemas para que pueda consultar usted mismo los artículos que ya hemos publicado que contienen soluciones a problemas comunes.
Teveotecno