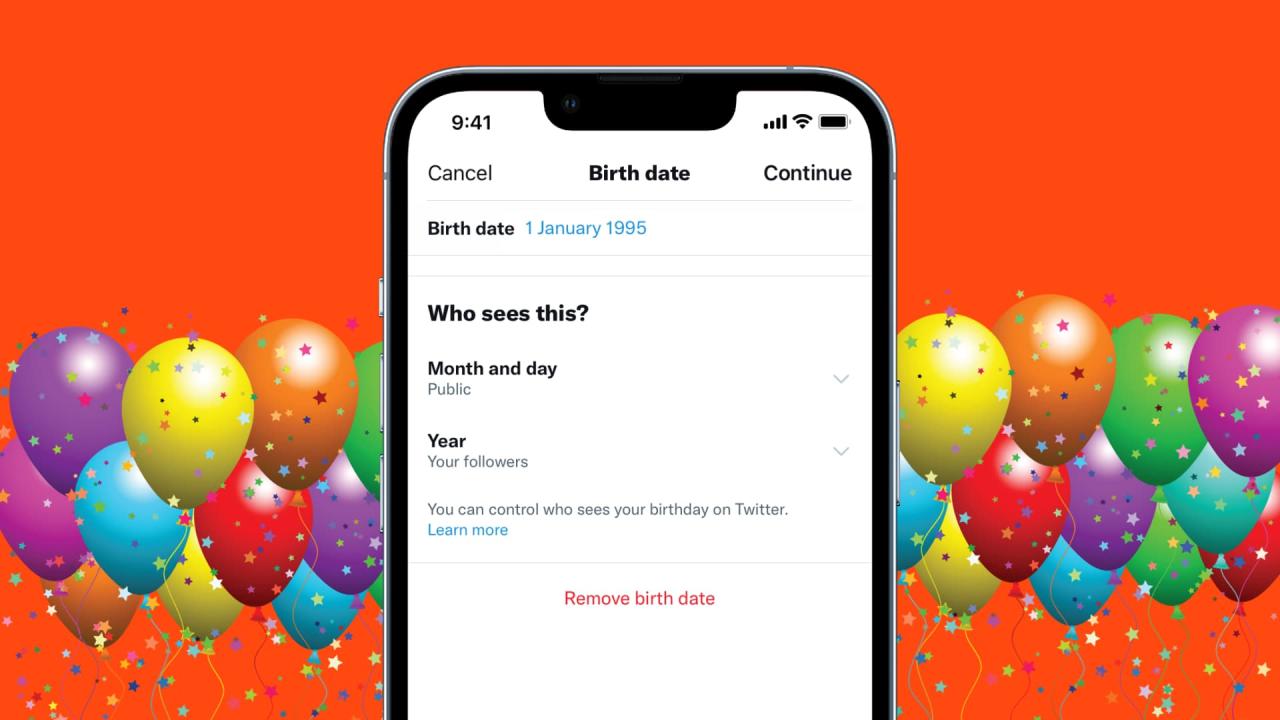
Como Ocultar O Eliminar tu Cumpeanos de tu perfil de twitter
16 agosto, 2022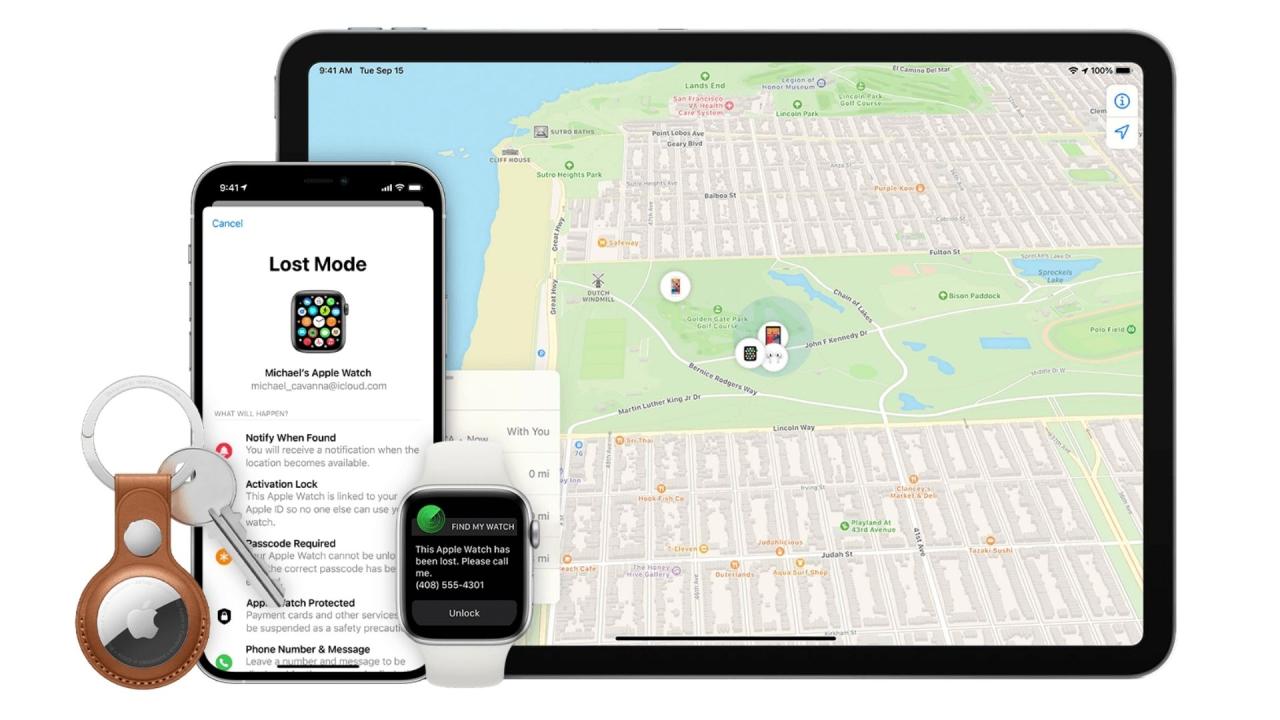
Como usar el iPhone de tu amigo parared tupositivo Apple Perdido
16 agosto, 2022Cómo ejecutar el checkra1n jailbreak en una PC con Windows con bootra1n
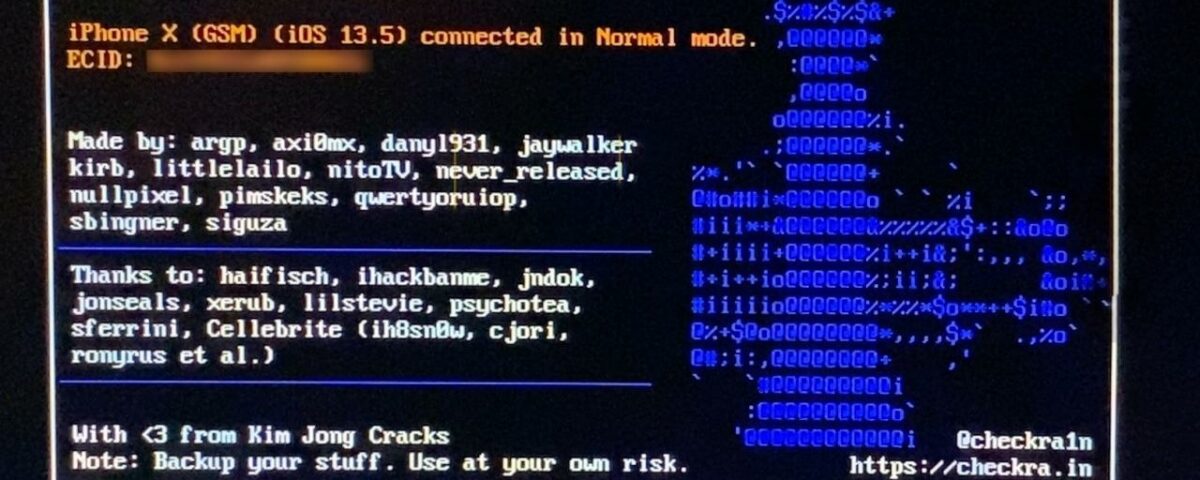
Si sigue de cerca al equipo de checkra1n en Twitter y presta atención a nuestras noticias a medida que el equipo publica actualizaciones de la herramienta, entonces probablemente suponga que no puede ejecutar checkra1n jailbreak a menos que tenga una Mac o una computadora con Linux. Si bien el estado mencionado anteriormente sigue siendo técnicamente cierto, puede usar una utilidad útil llamada bootra1n para ejecutar el jailbreak checkra1n en su PC con Windows .
Si bien se necesita un poco más de delicadeza que simplemente ejecutar la aplicación checkra1n en una Mac o una caja de Linux, usar bootra1n es una excelente manera de obtener jailbreak si no tiene acceso a ninguno de los anteriores. En este tutorial, le mostraremos cómo hacerlo, paso a paso.
Lo que necesitas saber
En su mayoría, nos verá diciendo que checkra1n actualmente solo es compatible con macOS y Linux, y esto sigue siendo cierto. De hecho, bootra1n básicamente usa una pequeña cantidad de Linux para engañar a su PC para que ejecute checkra1n jailbreak en un espacio de trabajo de Linux.
Para que esto funcione, estarás flasheando el bootra1n . Archivo ISO en una unidad flash USB o CD en blanco y luego arrancar desde allí con su PC con Windows. En resumen, iniciará una versión de Linux desde la unidad extraíble en lugar de Windows en su unidad de inicio principal, pero aún funciona en una PC con Windows, y esto puede ser ingenioso en caso de apuro.
Que necesitarás
Hay algunas cosas que necesitará para comenzar con este tutorial. Esas cosas incluyen:
- Una unidad flash USB vacía o un CD con al menos 512 MB de espacio de almacenamiento
- Una PC con Windows equipada con AMD o Intel de 64 o 32 bits
- Un iPhone o iPad compatible con checkra1n (chip A7-A11)
- Un cable USB-A a Lightning certificado por MFi (USB-C a Lightning no funcionará)
- La utilidad bootra1n (64 bits o 32 bits)
- La utilidad Rufus
Todas las descargas de software más recientes están disponibles en el repositorio bootra1n GitHub y querrá descargarlas antes de continuar. Desafortunadamente, no podemos vincular directamente a esos archivos porque se actualizan continuamente y siempre queremos asegurarnos de que nuestros lectores tengan acceso a las últimas descargas disponibles.
Cómo usar checkra1n en una PC con Windows
Si está listo para ejecutar el jailbreak checkra1n, siga estos pasos:
1) Una vez que haya descargado todo lo que necesita del repositorio de GitHub anterior, conecte su iPhone/iPad y la unidad flash USB (o inserte su CD si va a usar uno de esos en lugar de una unidad flash).
2) Haga clic derecho en la utilidad Rufus que descargó y haga clic en Ejecutar como administrador . Cuando se le solicite, confirme que tenía la intención de ejecutar la aplicación:

3) Antes de que Rufus se inicie por primera vez, es posible que se le solicite que descargue archivos adicionales; si es así, haga clic en Sí . Cuando se abre Rufus, debería detectar automáticamente su disco. Haga clic en el botón Seleccionar y luego elija el archivo bootra1n .ISO que descargó anteriormente a través del explorador de Windows:
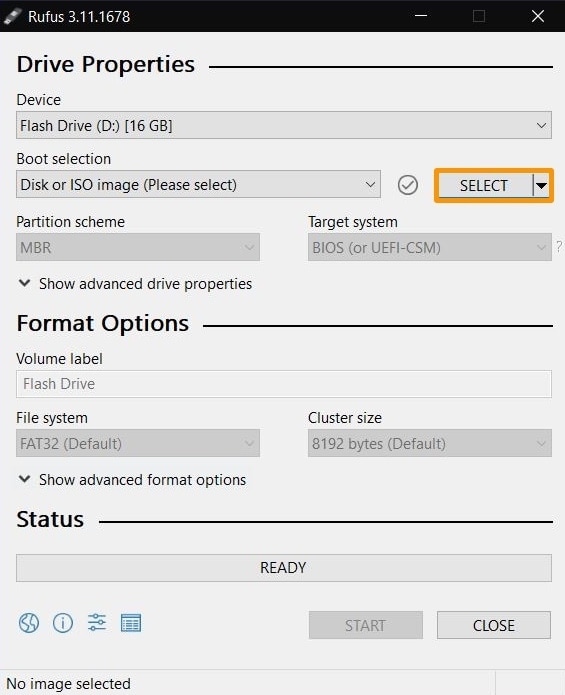
4) Una vez que haya establecido la ruta al archivo bootra1n .ISO en la ventana del explorador de Windows, aparecerá un mensaje. Seleccione la opción Escribir en modo de imagen ISO (recomendado) y haga clic en Aceptar:
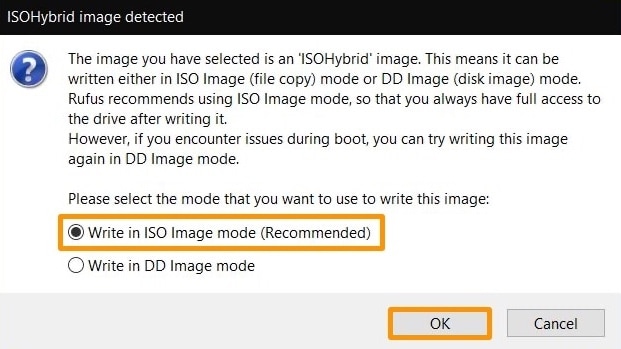
5) La ruta bootra1n .ISO debería aparecer en la aplicación Rufus. Deje todo lo demás solo y luego haga clic en el botón Inicio para continuar:
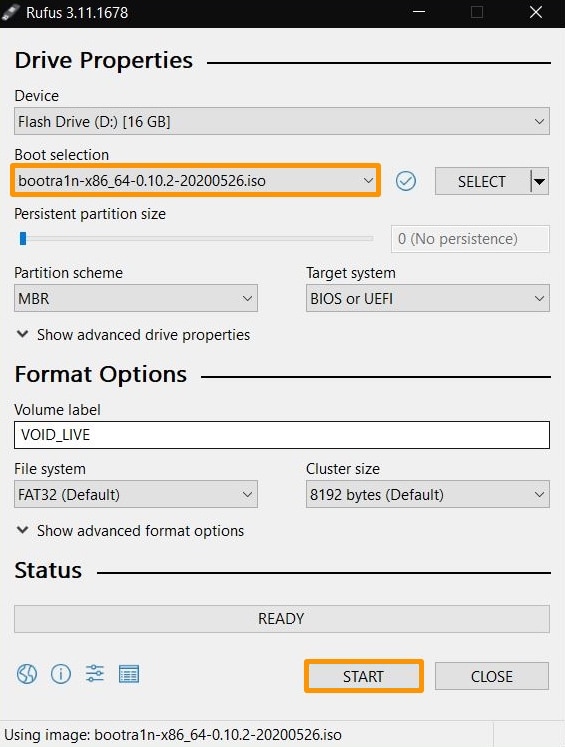
6) Rufus ahora le advierte que su disco será reformateado y actualizado con el nuevo archivo .ISO. Haga clic en Aceptar para continuar:
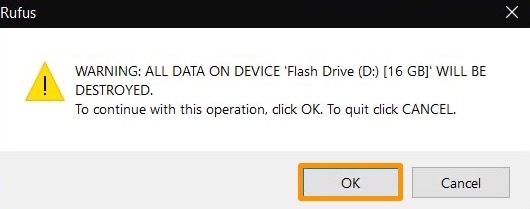
7) Después de que Rufus termine el proceso de reformatear la unidad y actualizarla con la ISO, habrá terminado con Windows. Reinicie la PC e ingrese al BIOS (consulte el manual de usuario de su computadora si no está seguro de cómo hacerlo). Por lo general, puede ingresar al BIOS en una PC con Windows presionando continuamente la tecla F2 o Eliminar mientras la computadora se reinicia.
Nota: El siguiente proceso de reconfiguración del orden de los dispositivos de inicio para su PC varía según el fabricante de la placa base de la computadora, lo que, en consecuencia, nos impide recomendar los pasos exactos para su situación específica. Si aún no sabe cómo cambiar el orden de arranque, entonces querrá consultar el manual de usuario de su computadora o placa base para aprender cómo hacerlo.
8) Una vez en el BIOS, busque la opción Arranque y asegúrese de que su unidad flash USB recién reformateada y arrancada sea la primera en la línea:

9) Guarde sus cambios y reinicie la computadora. Cuando se reinicie, debería ver la siguiente interfaz en lugar de Windows. Simplemente presione la tecla Enter en su teclado para continuar:
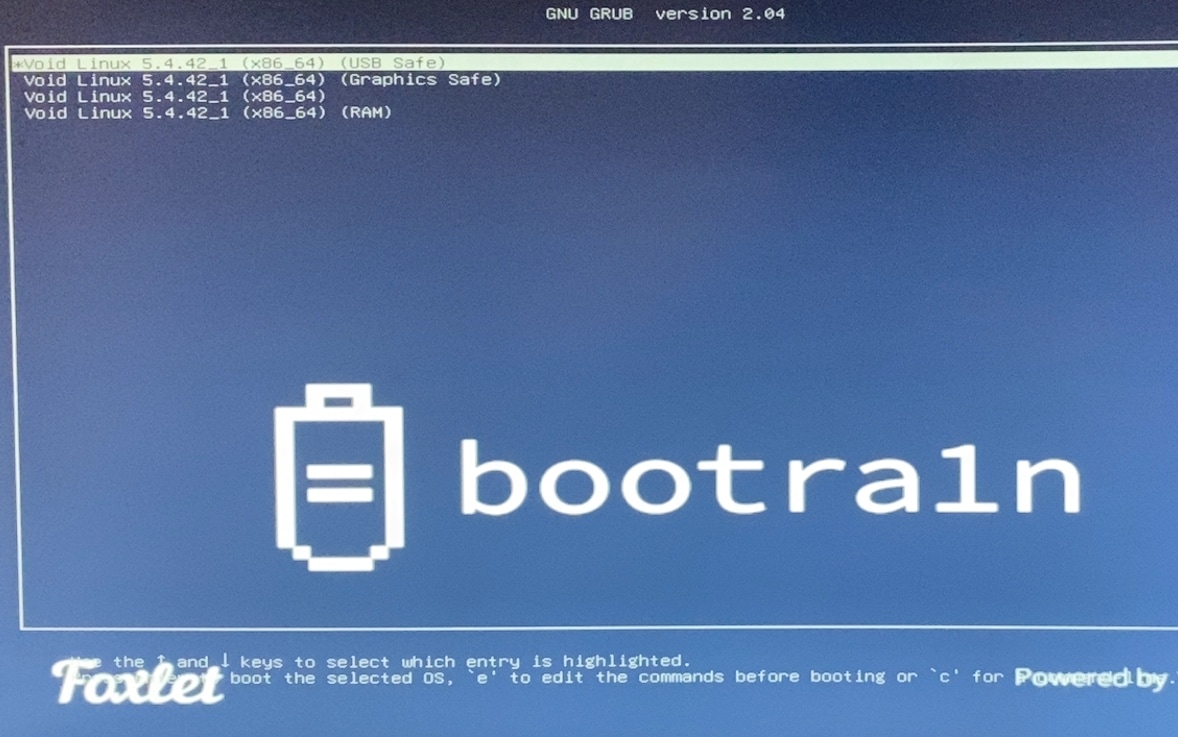
10) La siguiente interfaz se verá como el texto de la Terminal. Después de que termine de cargarse, le pedirá los datos de inicio de sesión. Introduzca la siguiente:
- inicio de sesión: anónimo
- contraseña: voidlinux
11) Después de iniciar sesión, puede comenzar a ingresar comandos después del «$». Introduzca la siguiente:
sudo checkra1n
12) Ahora se cargará la aplicación checkra1n y se verá así:
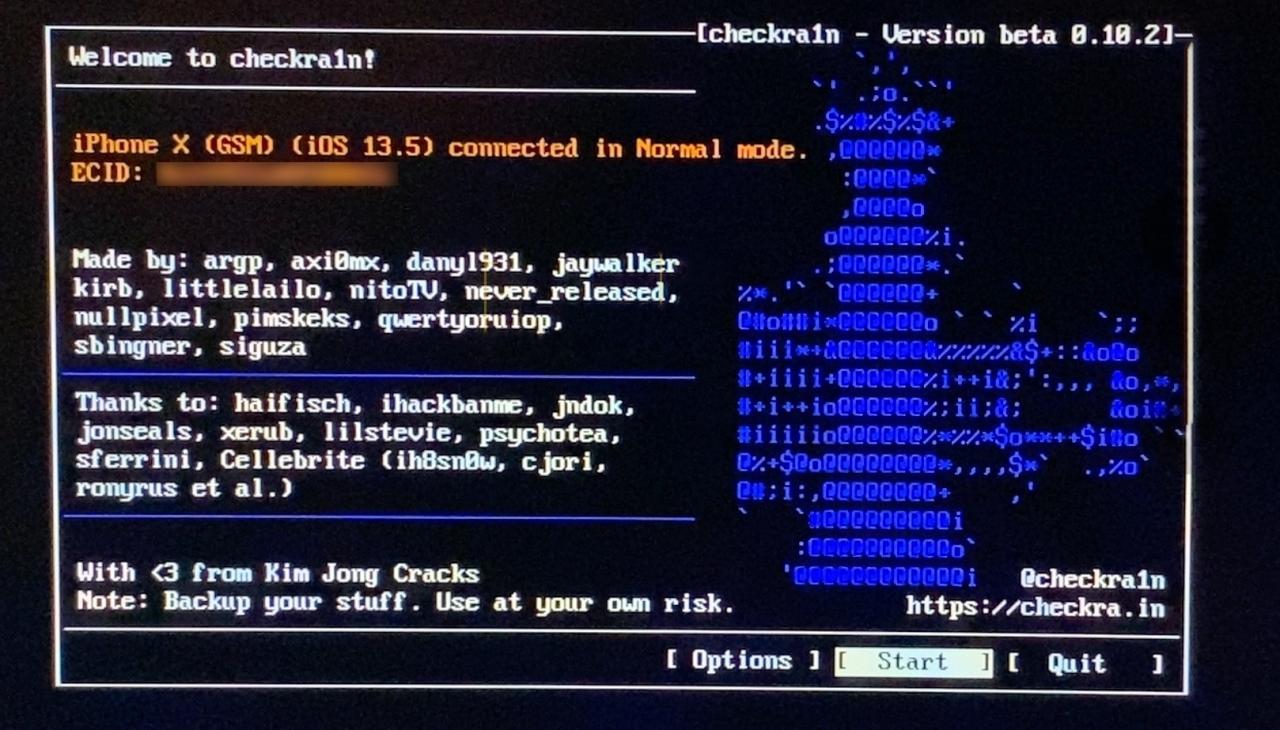
13) Usando las teclas de flecha de navegación de su teclado, muévase hacia la derecha para resaltar la opción Inicio , luego presione la tecla Intro.
14) La siguiente interfaz le permite saber que su iPhone o iPad conectado debe activarse en modo DFU. Resalte la opción Siguiente , luego presione la tecla Enter :
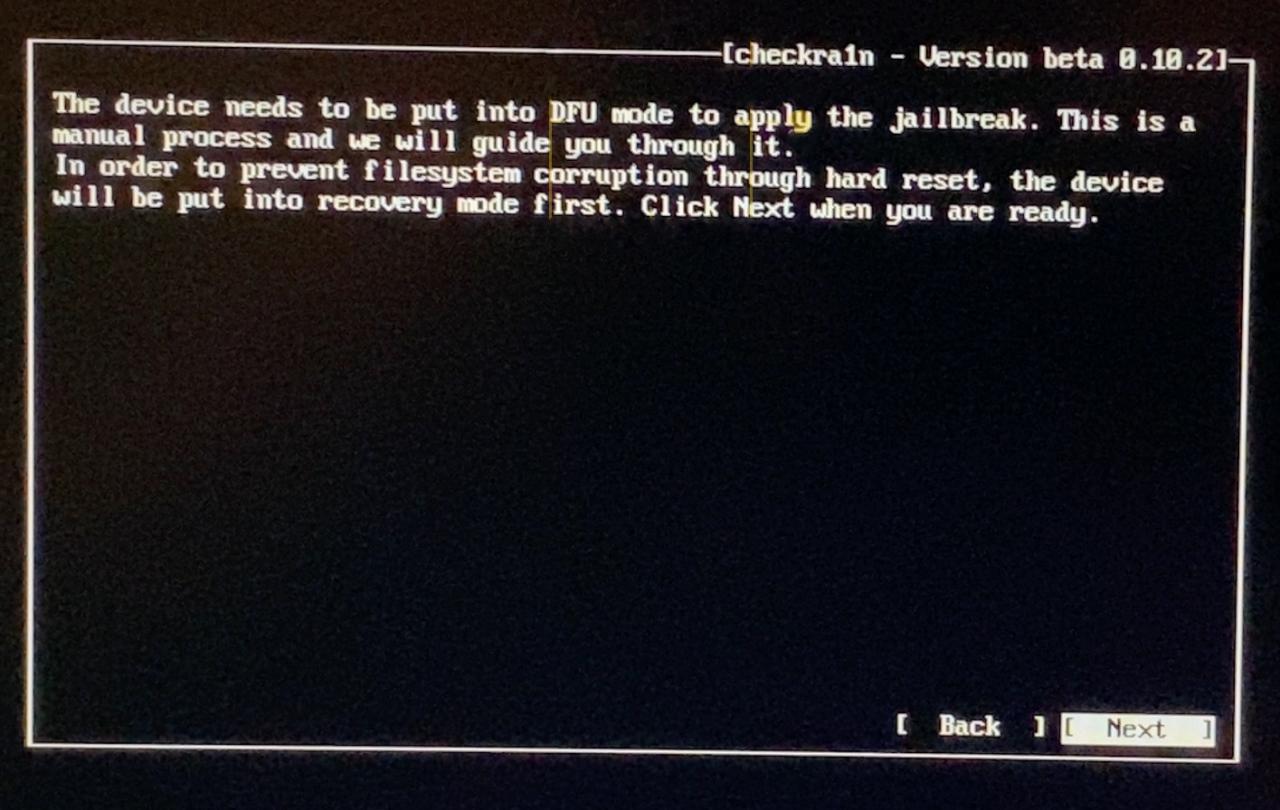
15) Ahora querrá seguir las instrucciones en pantalla para ingresar al modo DFU . Resalte el botón Inicio , luego presione la tecla Intro y haga exactamente lo que dice la aplicación para su dispositivo en particular:
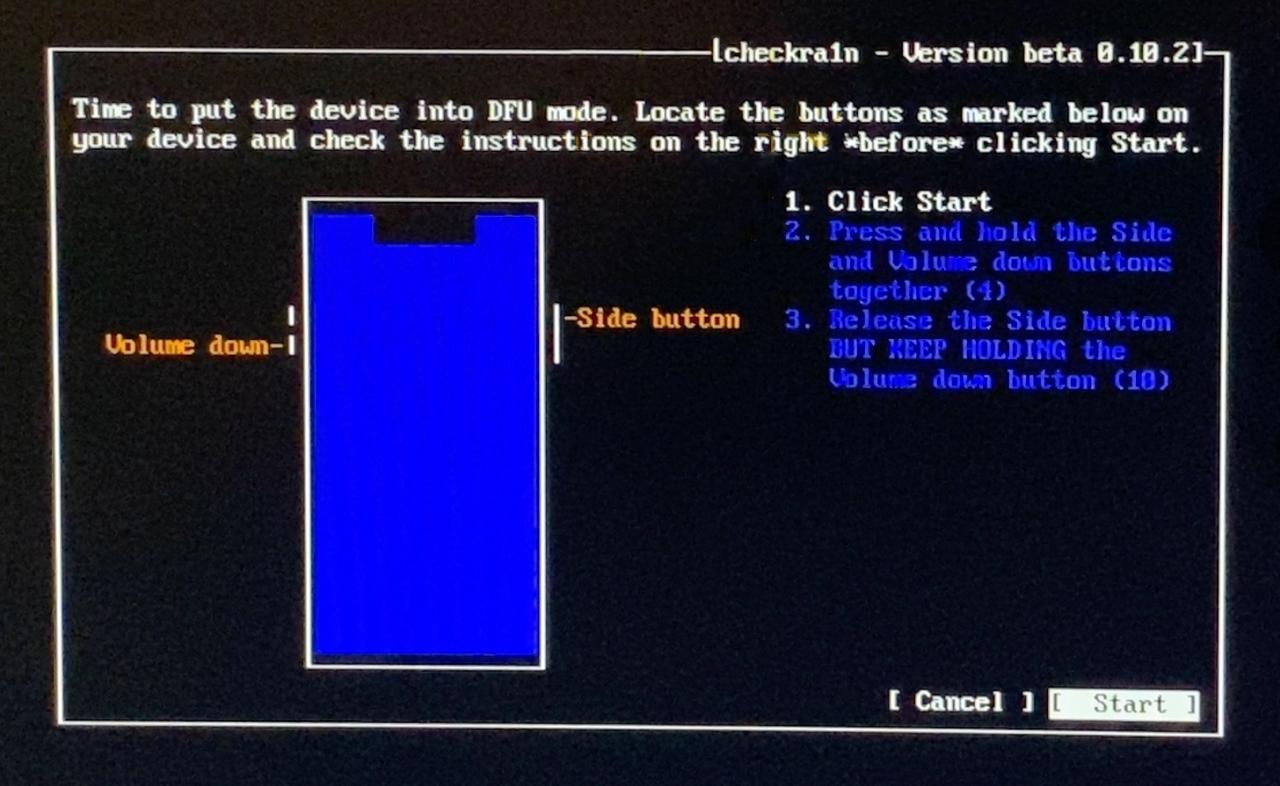
16) Después de ingresar con éxito al modo DFU, bootra1n comenzará a explotar y liberar su dispositivo:
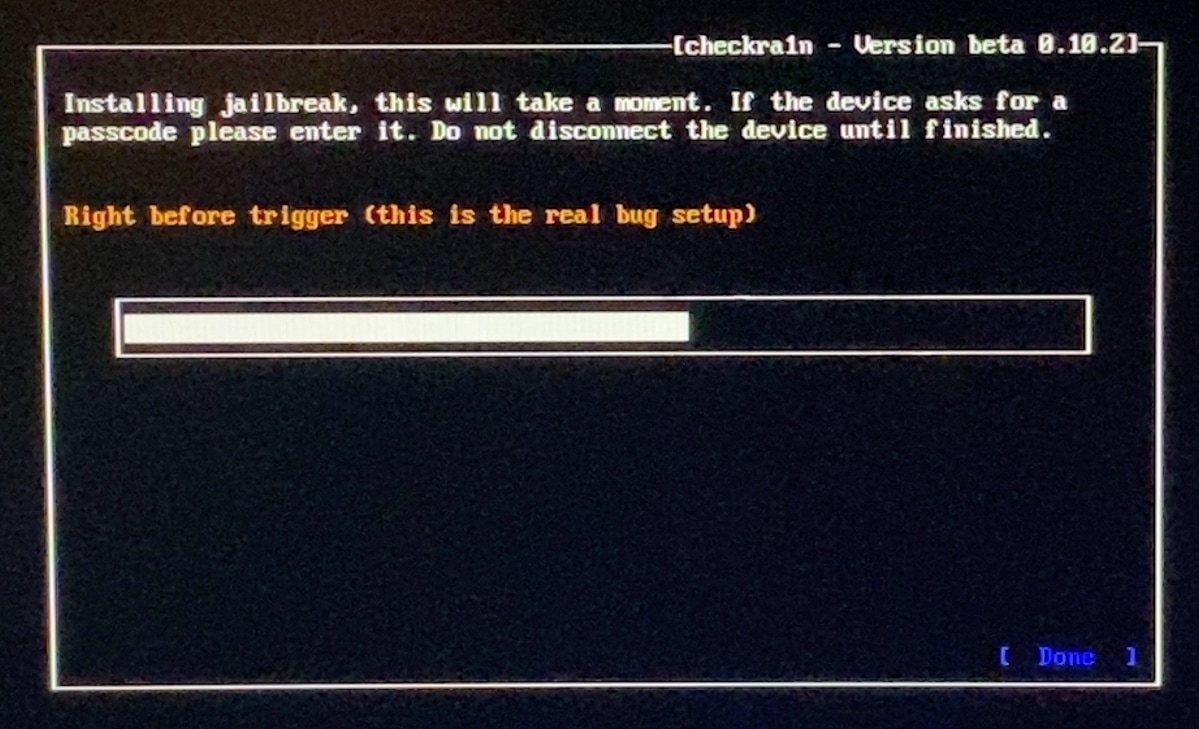
17) Su dispositivo iOS ahora debería mostrar la pantalla de inicio detallada con el tema de checkra1n. No lo desconecte hasta que se complete el jailbreak:

18 Después de que termine el jailbreak, puede reiniciar la computadora y volver al BIOS para reconfigurar la unidad de arranque de nuevo a su unidad de Windows.
Nota: Para reiniciar su computadora desde la pantalla bootra1n, ejecute el siguiente comando al salir de la interfaz de usuario checkra1n:
sudo apagado -r ahora
19) Dirija su atención a su dispositivo iOS y ahora debería ver la aplicación checkra1n loader en la pantalla de inicio . Ábrelo:
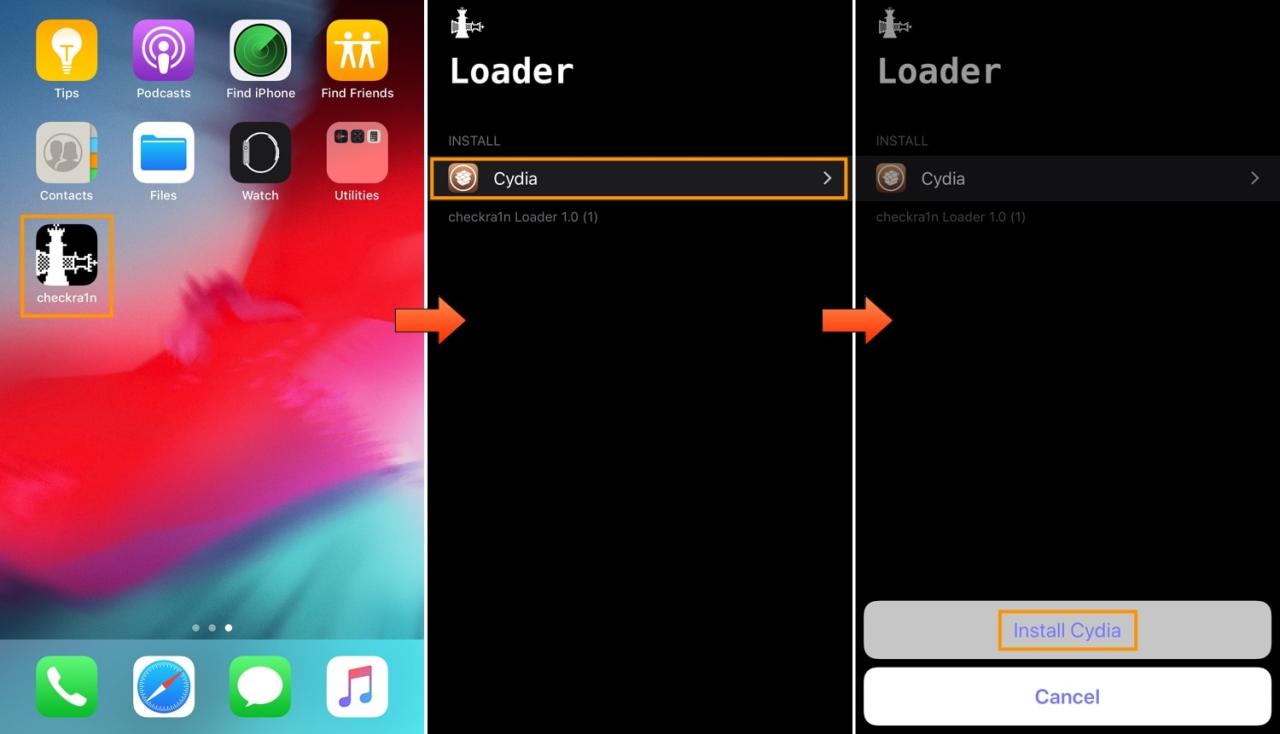
20) Pulse sobre la celda de Cydia , luego sobre el botón Instalar Cydia que aparece.
21) El cargador checkra1n comenzará a descargar el sistema base e instalará Cydia:

22) Inicie Cydia y actualice todas sus fuentes, luego instale cualquier actualización que pueda estar esperando:
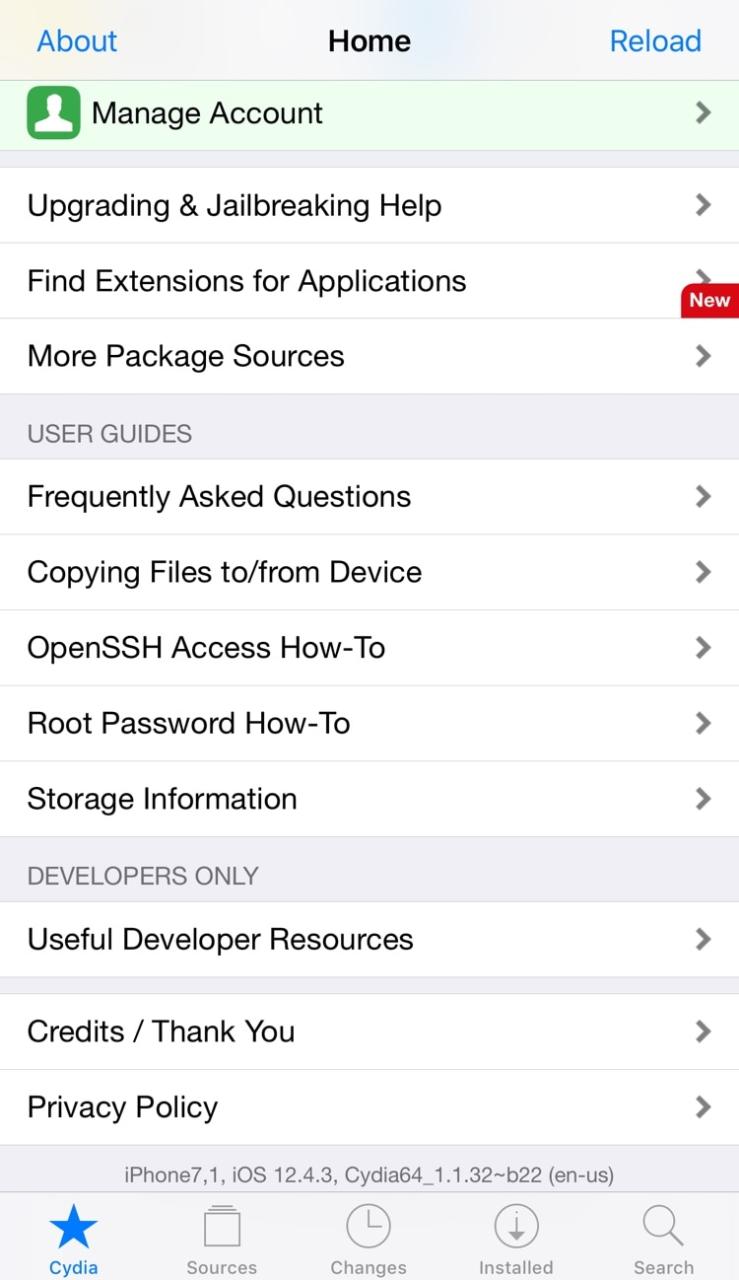
Una vez que haya terminado, tendrá jailbreak y ni siquiera necesitará una computadora Mac o Linux para hacer el trabajo. ¡Felicidades!
Conclusión
Si bien el proceso para usar checkra1n es un poco más complicado en una PC con Windows que en una Mac o una máquina con Linux normal, aún así es genial que puedas usar este método si no tienes otras opciones disponibles. El soporte de Windows de primera parte supuestamente llegará pronto al jailbreak de checkra1n, pero no hay una ETA oficial en este momento.
Hagas lo que hagas, no seas ese tipo que se olvida de restablecer la unidad de arranque a Windows a través del BIOS. Si no hace esto, entonces su computadora se iniciará continuamente en la unidad flash, o si la quitó, probablemente arrojará un error.
También te puede interesar: Cómo hacer jailbreak con checkra1n en macOS
¿Pudiste hacer jailbreak con checkra1n en tu computadora con Windows con la ayuda de bootra1n? Háganos saber en la sección de comentarios.






