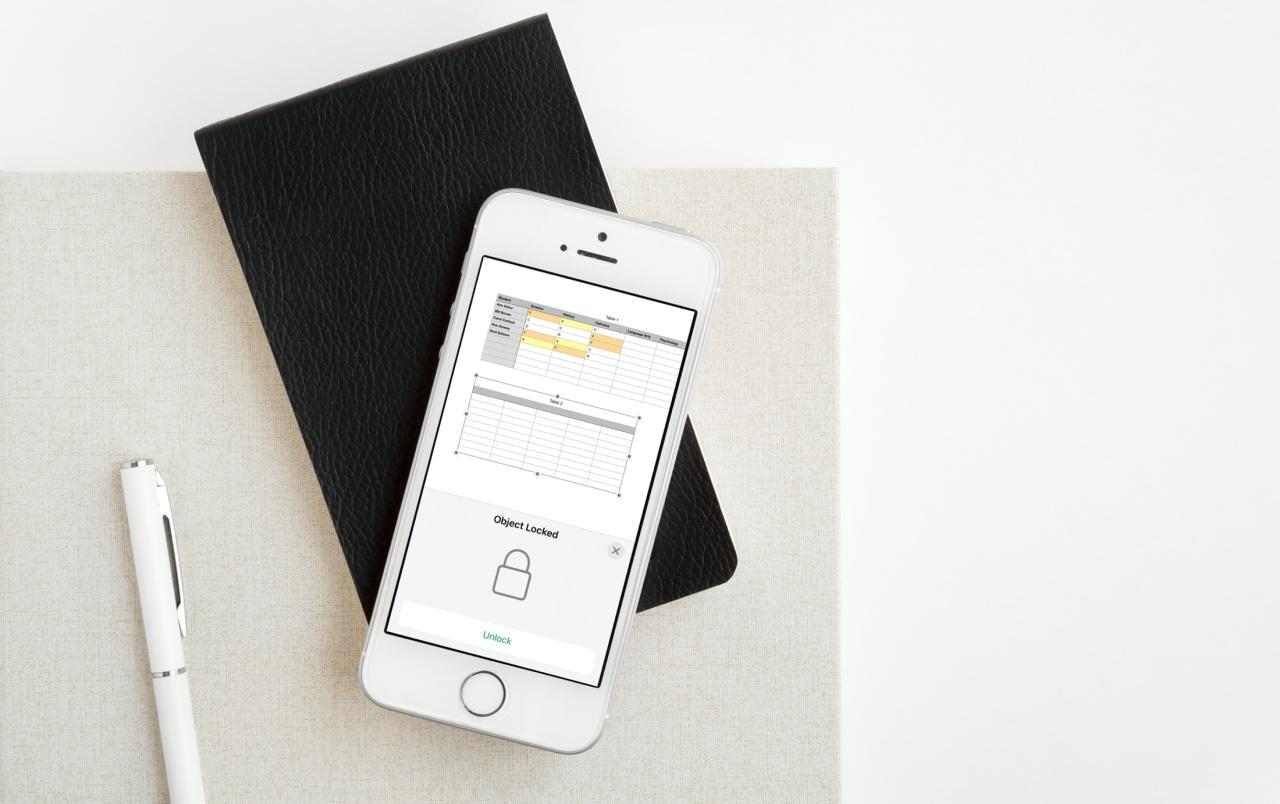
Como bloquear tabla y biblioteca de trabajo en números
10 agosto, 2022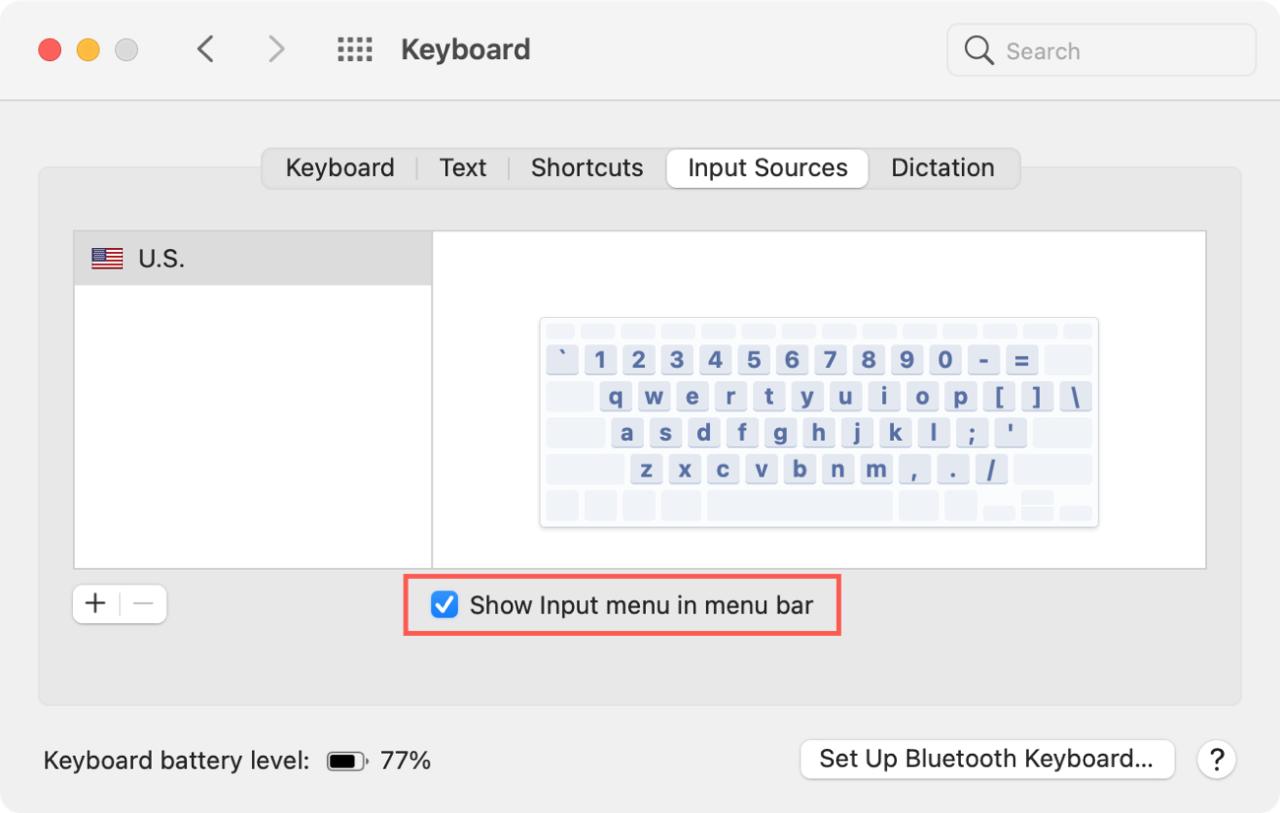
Como acreder al teclado de emojis y simbolos de mac desde la barra de menú
10 agosto, 2022Como eliminar el fondo de una imagen usando vista previa
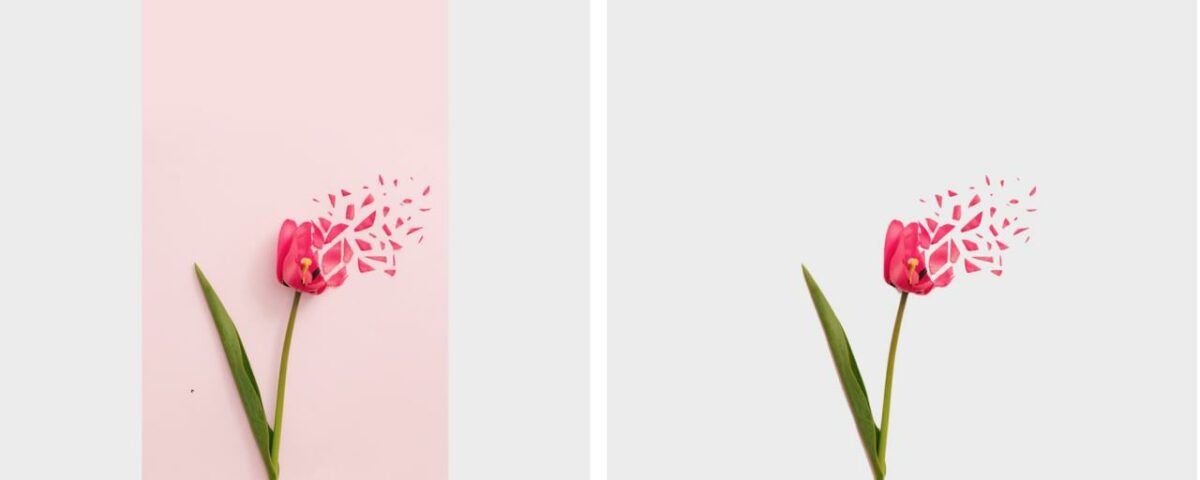
Sería maravilloso si todos pudiéramos ser buenos en la edición de fotos. Pero debido a que no lo somos, los expertos nos brindan herramientas para usar que facilitan un poco la edición de imágenes.
La aplicación Vista previa en Mac no es la mejor opción para editar fotos, pero para cosas simples, funciona. Si desea eliminar el fondo de una imagen usando Vista previa en su Mac, este tutorial le muestra dos formas de hacerlo.
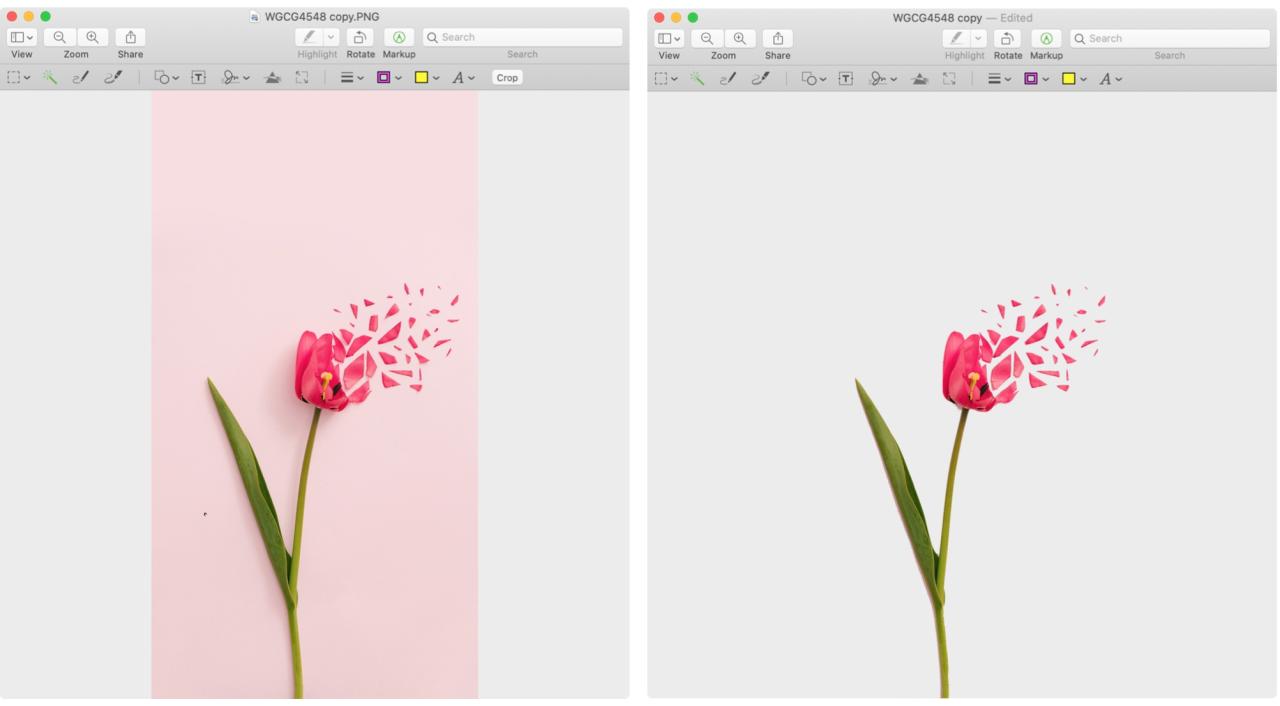
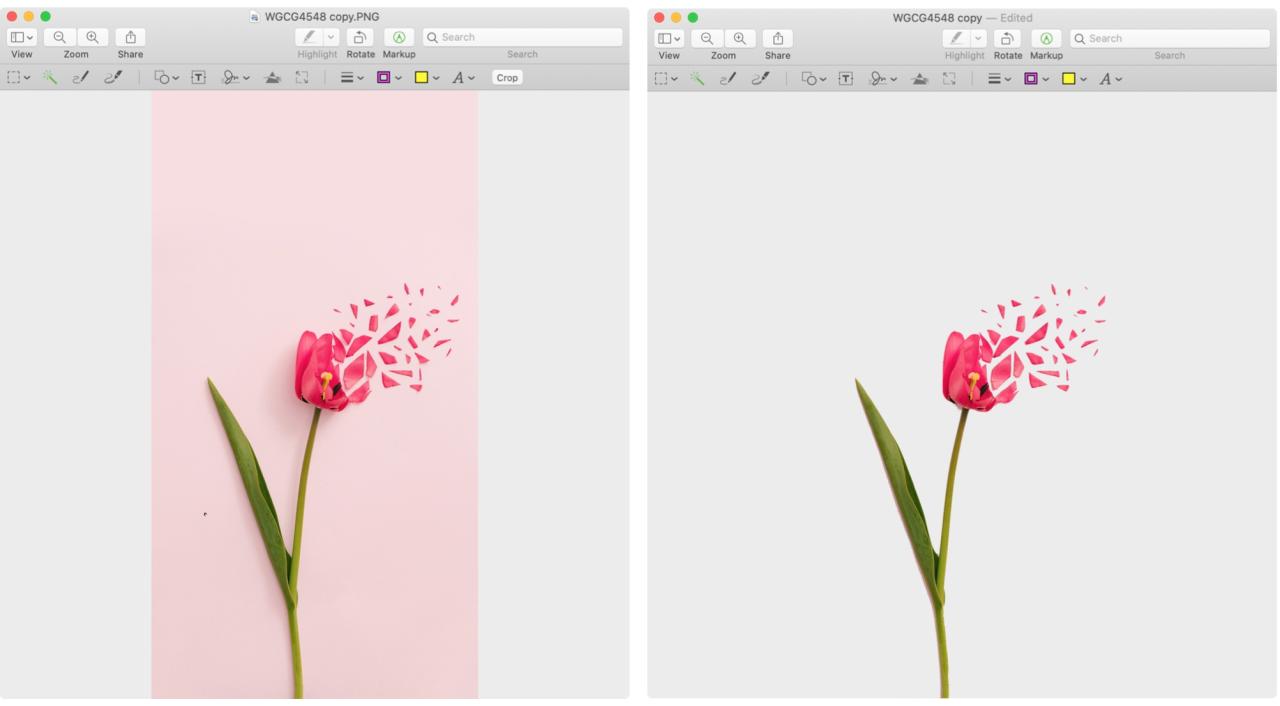
Eliminar el fondo de la imagen en Vista previa
Este primer método funciona mejor si el fondo de la foto no se mezcla o tiene colores diferentes a la parte de la foto que desea conservar. Abra su imagen en Vista previa y luego siga estos pasos para eliminar el fondo.
Sugerencia: seleccione el archivo de imagen y presione Comando + D para duplicarlo. Después de eso, abra uno en Vista previa.
1) Haga clic en el botón Marcado en la barra de herramientas Vista previa.
2) Hacia el lado izquierdo, haga clic en la herramienta Instant Alpha , que parece una varita.
3) Comience a arrastrar por el fondo de su imagen. La herramienta seleccionará automáticamente píxeles de colores coincidentes adyacentes mientras arrastra. Es por eso que usar este método funciona mejor si su fondo tiene un color diferente al de la sección que desea conservar.
4) Es posible que pueda seleccionar todo el fondo de una sola vez. Pero como esto es poco probable, simplemente puede seleccionarlo en secciones. Deje de arrastrar cuando capture una sección que le gustaría eliminar y haga clic en la tecla Eliminar .
5) Siga los mismos pasos 3 y 4 anteriores para seleccionar secciones adicionales del fondo y eliminarlas. Puede continuar haciendo esto hasta que se elimine todo el fondo.
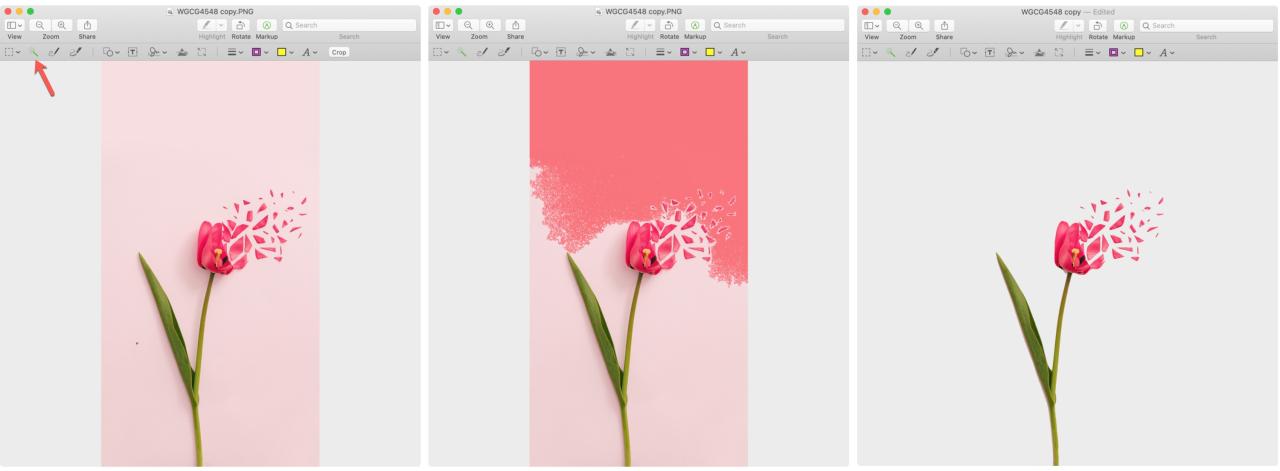
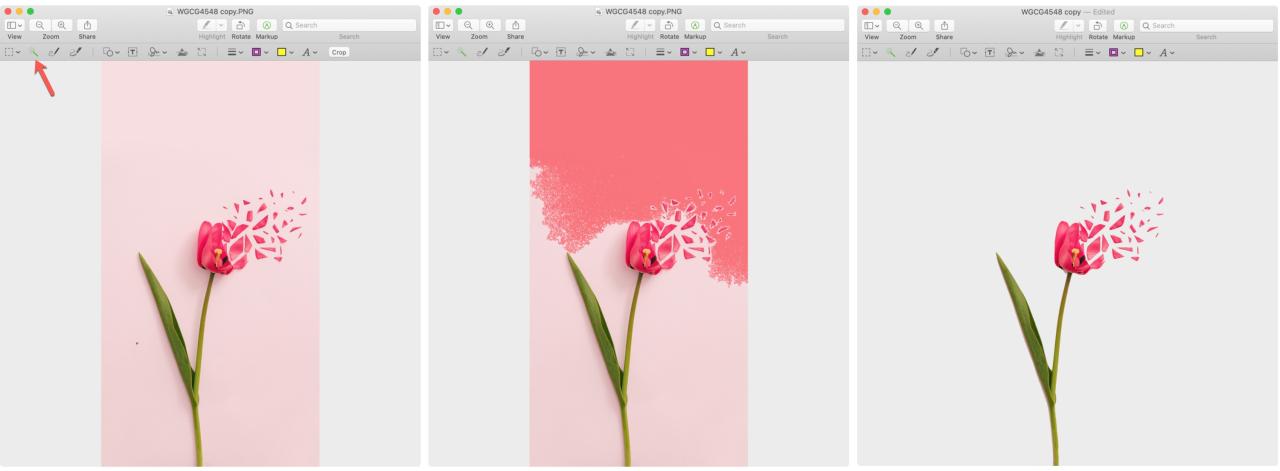
Una vez que elimine las partes más grandes del fondo, puede eliminar secciones más pequeñas que estén más cerca de la parte que desea conservar siguiendo los mismos pasos.
Extraiga la imagen en Vista previa
Es posible que tenga una fotografía que tenga muchos de los mismos colores en el fondo que en la sección que desea conservar. Esto puede hacer que el método anterior sea más difícil. En este caso, puede que te resulte más fácil quitar la parte de la foto que quieras conservar. Abra su imagen en Vista previa y haga lo siguiente para extraer una imagen.
1) Haga clic en el botón Marcado en la barra de herramientas Vista previa.
2) En el extremo izquierdo, haga clic en el menú desplegable Herramientas de selección y elija Smart Lasso .
3) Comience a trazar la parte de la foto que desea conservar y termine conectando sus puntos de inicio y fin.
4) Cuando vea su selección, puede hacer clic en Editar > Invertir selección y luego en la tecla Eliminar para eliminar el fondo o Editar > Copiar para copiar esa selección y pegarla en otro lugar.


Ya sea que use este método para eliminar el fondo de la imagen o para copiar lo que desea conservar y pegarlo en otro lugar, funciona.
Consejos para eliminar fondos
Usando cualquiera de los métodos anteriores, aquí hay algunos consejos que pueden ayudarlo a eliminar un fondo en Vista previa.
- Si no está satisfecho con lo que está seleccionando la herramienta, puede arrastrar en la dirección opuesta o hacer clic en otro lugar para detener la selección.
- Cuando tenga áreas pequeñas en las que interponerse, use la herramienta Zoom para obtener más precisión. Haz clic en Ventana > Zoom o usa un gesto del trackpad para acercar.
- Para mantener intacta su foto original, puede hacer una copia antes de comenzar a editarla. Simplemente haga clic derecho en la foto en su carpeta y seleccione Duplicar . Esto duplicará la foto con la palabra «copiar» al final.
Y tenga en cuenta que puede hacer clic en Editar > Deshacer para revertir los cambios realizados en la Vista previa.
La vista previa puede no ser la herramienta más robusta para editar imágenes, pero para una eliminación rápida del fondo, pruebe uno de estos métodos.
¿Ha intentado usar Vista previa para la edición de fotos en el pasado? ¿Ha funcionado para los cambios simples que querías hacer? ¡Haznos saber!
Echa un vistazo a continuación:
- La aplicación Remove.bg elimina automáticamente los fondos de imagen en el escritorio
- Cómo editar o eliminar los metadatos de una foto en iPhone y Mac
- 3 increíbles consejos de edición de fotos para Preview en Mac






