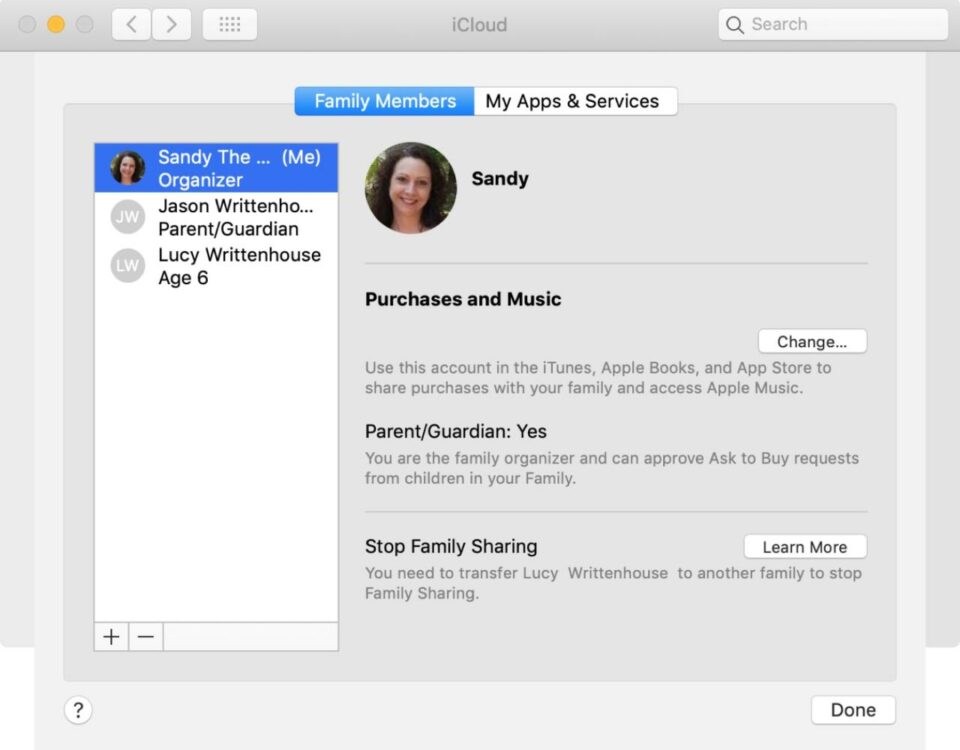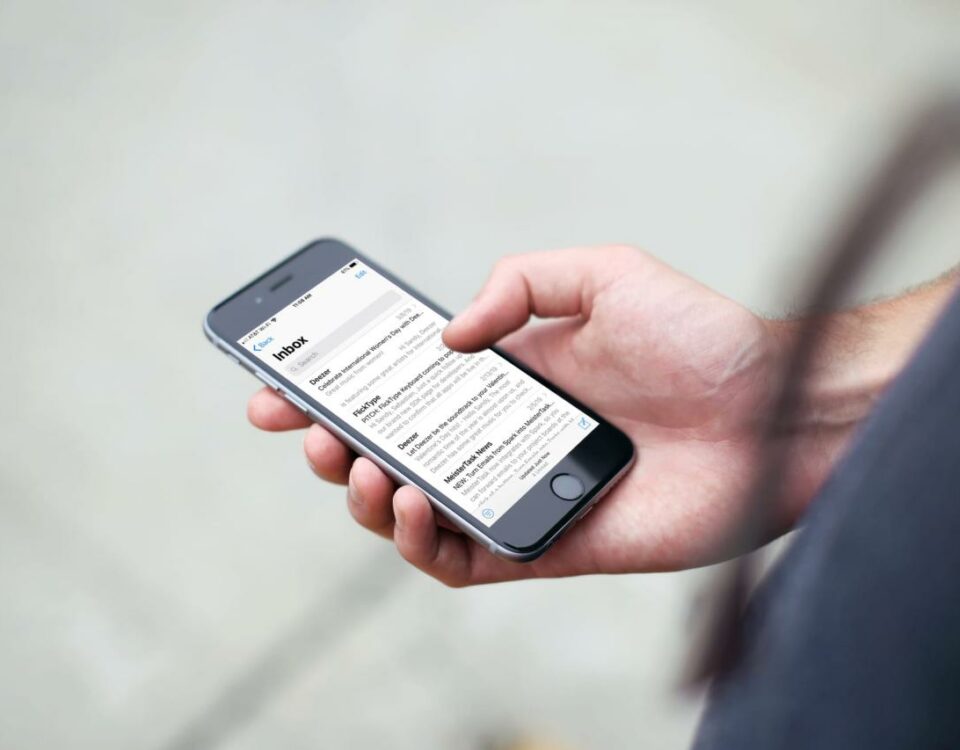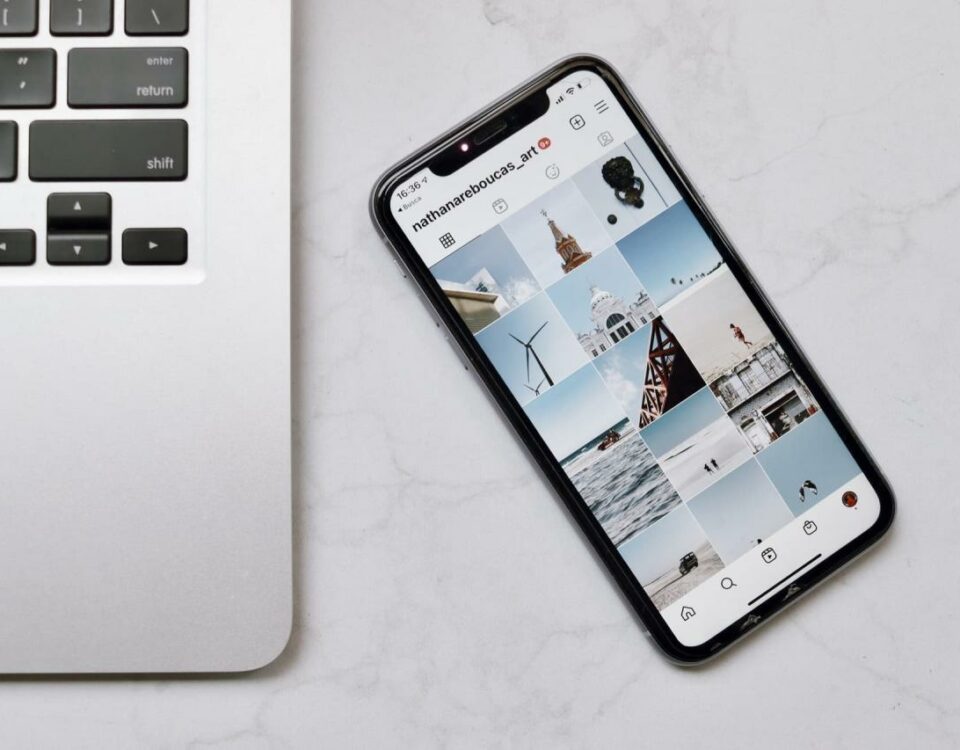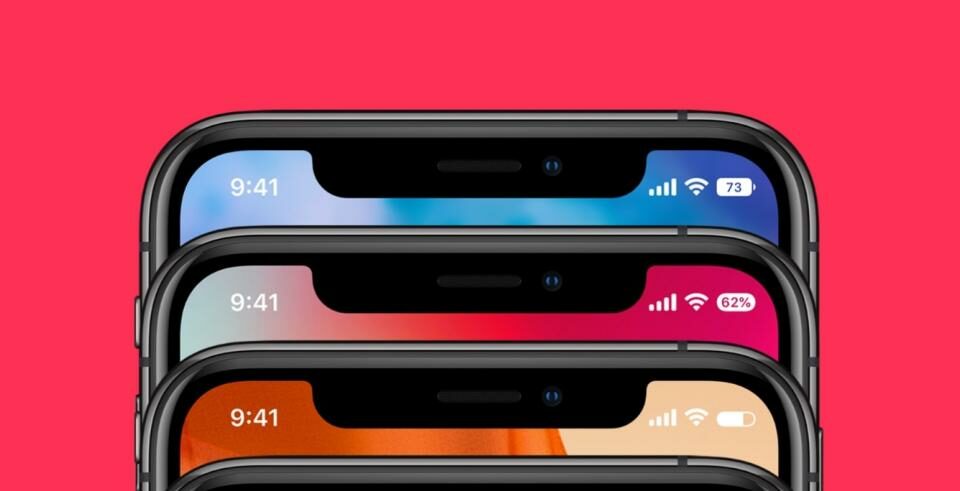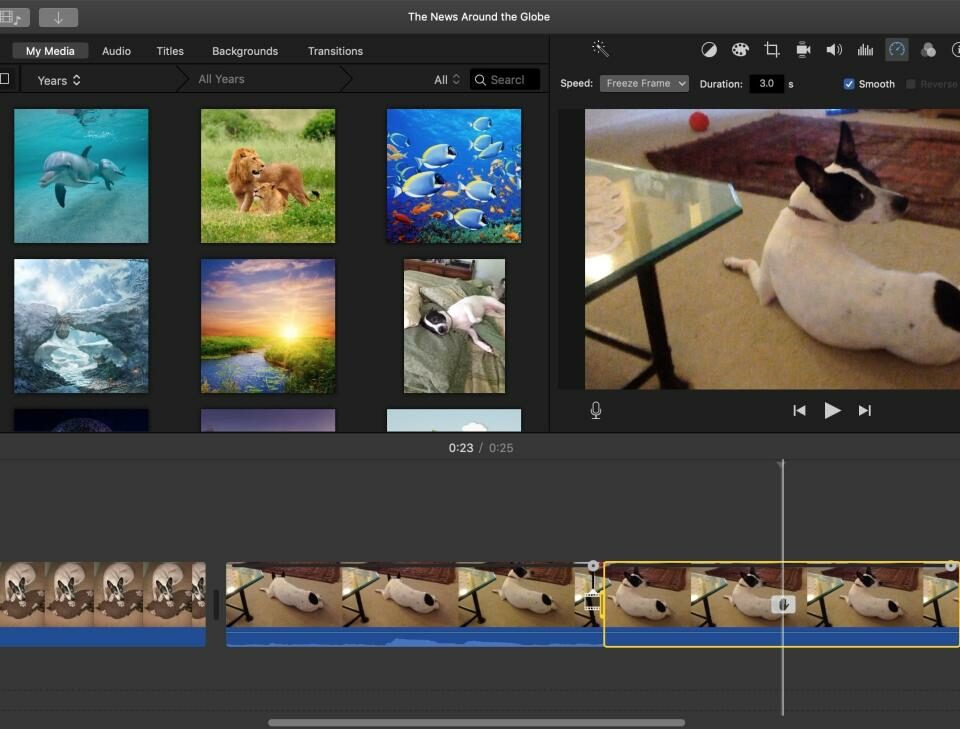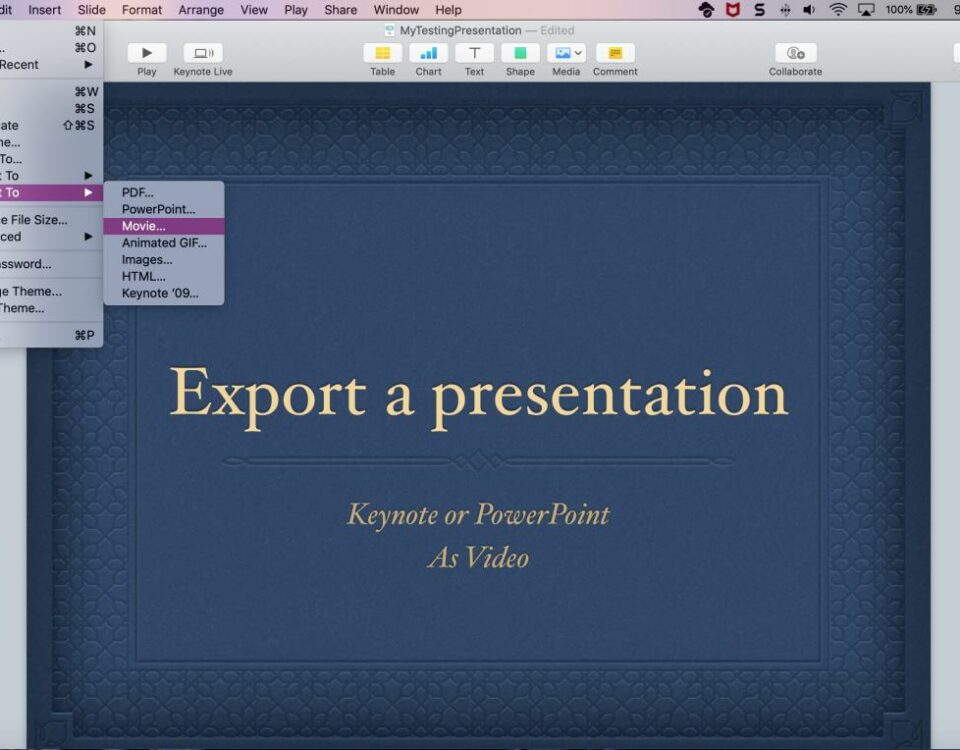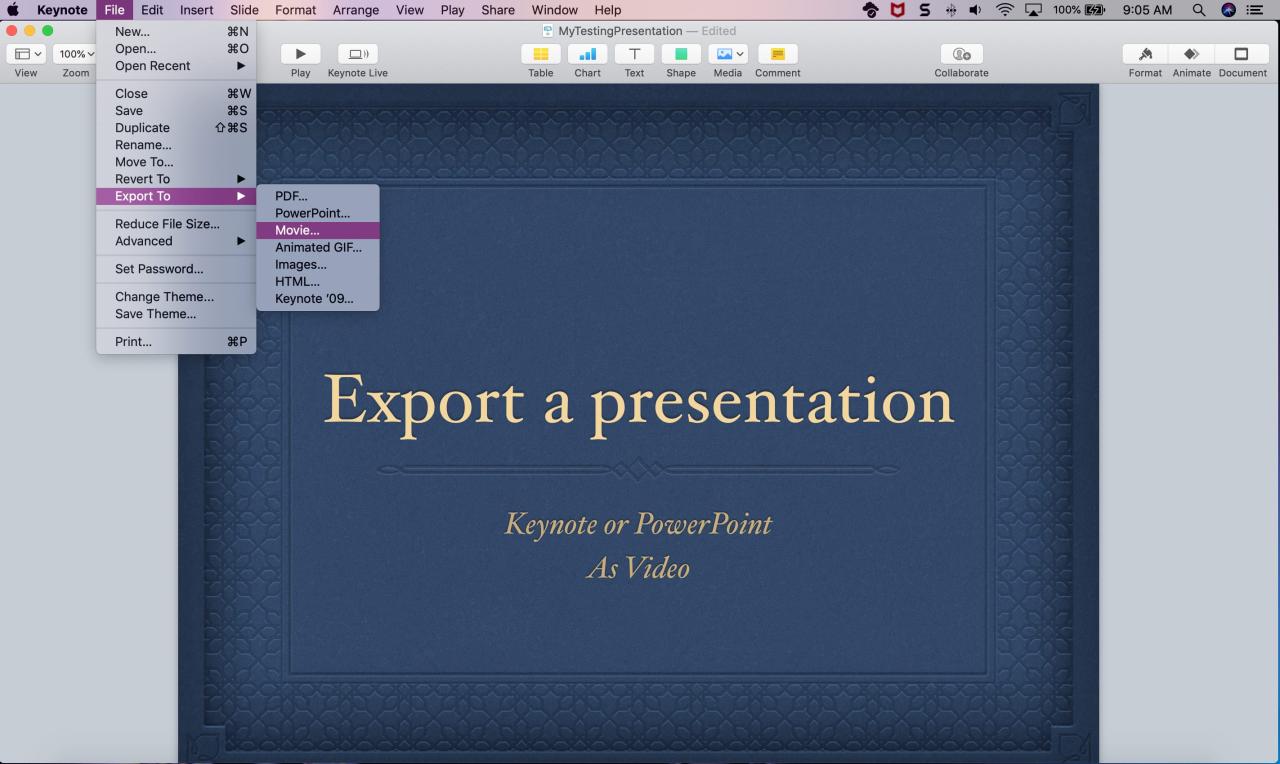
Checkra1n jailbreak actualizado a v0.9.3.2 para corregir el error del espacio de usuario en algunos dispositivos
19 noviembre, 2022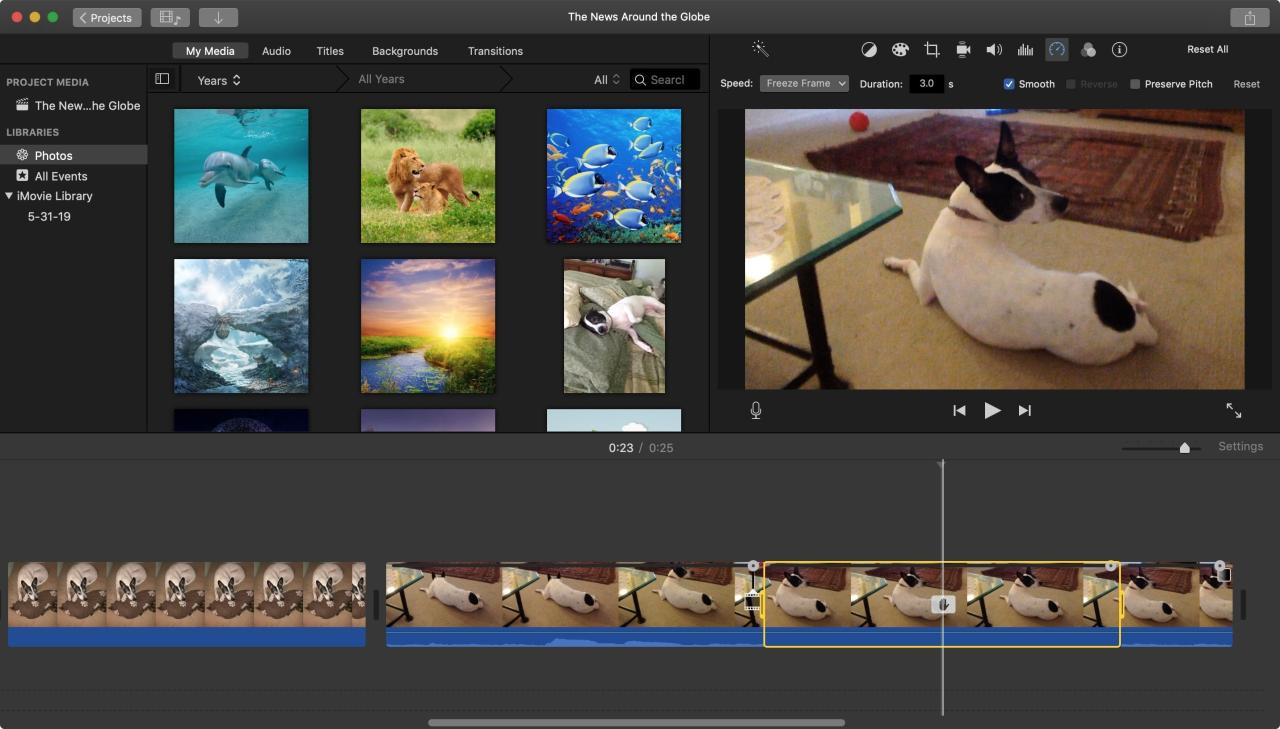
Cómo agregar un efecto de cuadro congelado en iMovie en Mac e iOS
21 noviembre, 2022Cómo eliminar video y mantener audio en iMovie
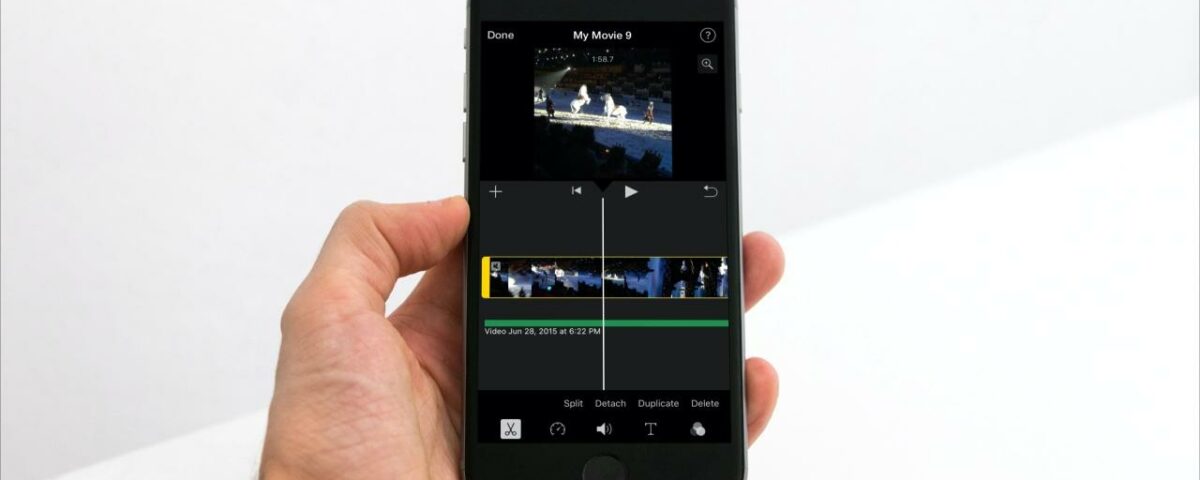
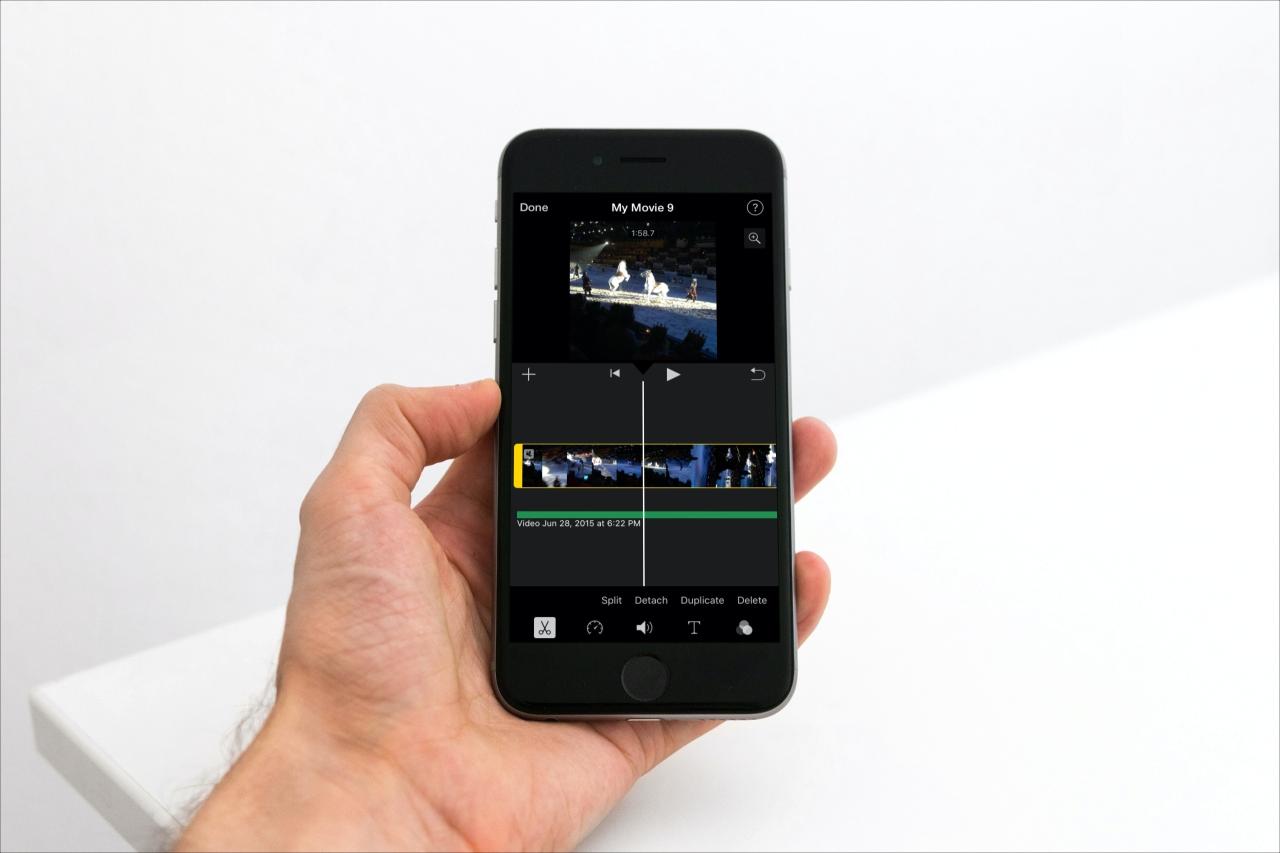
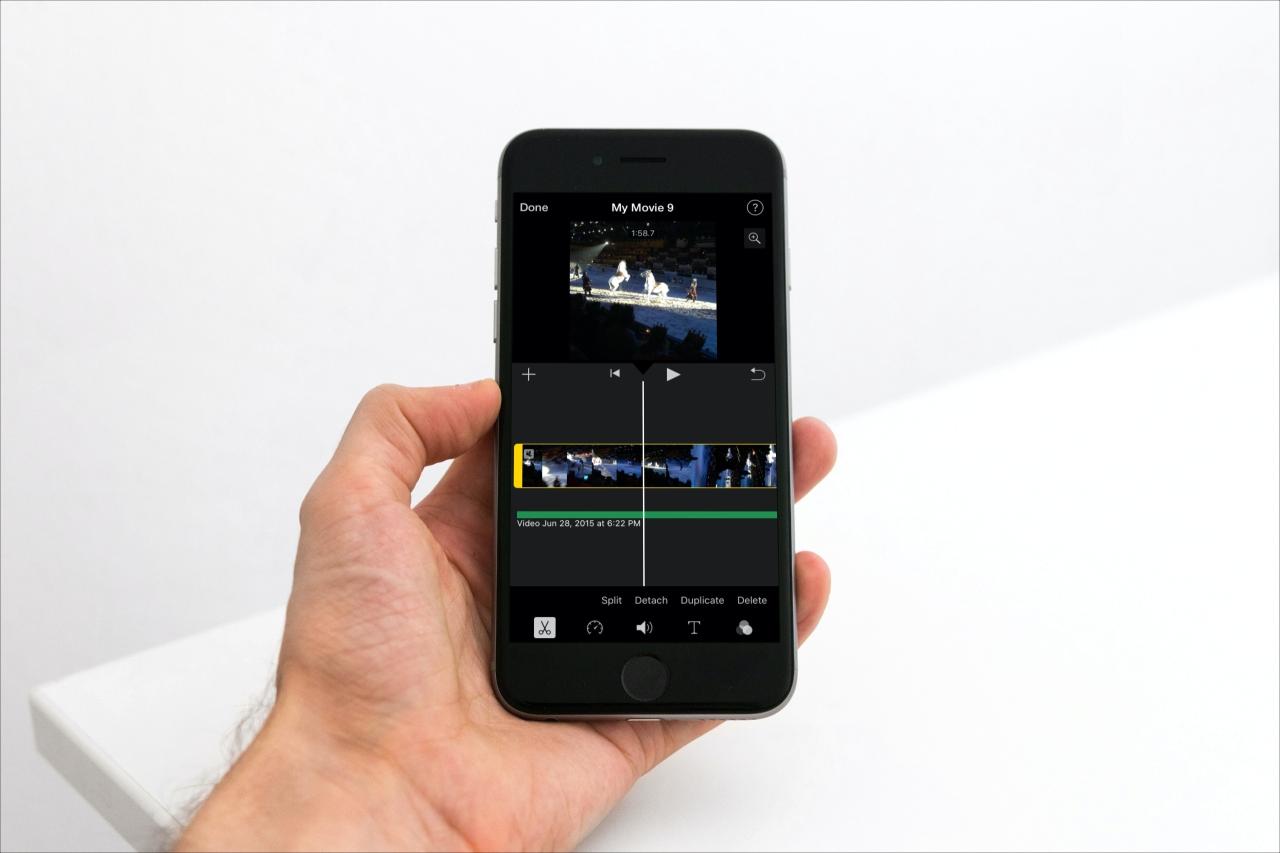
La aplicación iMovie es lo suficientemente robusta como para permitirle crear algunas películas y videos increíbles. Y si está trabajando con un video que tiene tanto sonido como imágenes, puede haber un momento en el que desee separar los dos.
Hemos cubierto cómo puede eliminar el sonido de un video , pero ¿qué sucede si desea hacer lo contrario? Este tutorial le muestra cómo eliminar el video y mantener solo el audio en iMovie tanto en Mac como en iOS.
Eliminar video y mantener audio en Mac
Abra el video que desea usar en iMovie en Mac y luego siga estos pasos.
Separar el clip de audio
1) Seleccione el clip en la línea de tiempo de su película que contiene el video y el audio.
2) Haga clic con el botón derecho o mantenga presionada la tecla Control y haga clic en el clip. También puede seleccionar Modificar > Separar audio en la barra de menú.
3) Elija Separar audio en el menú contextual.
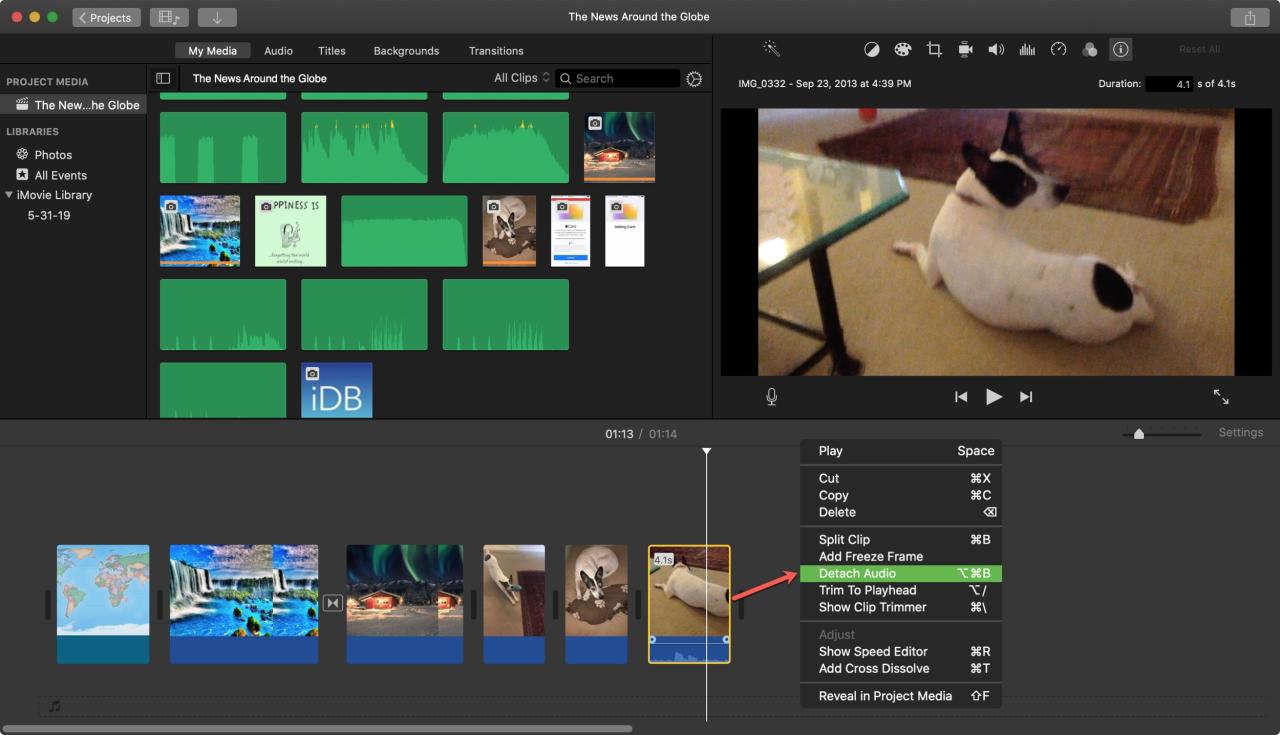
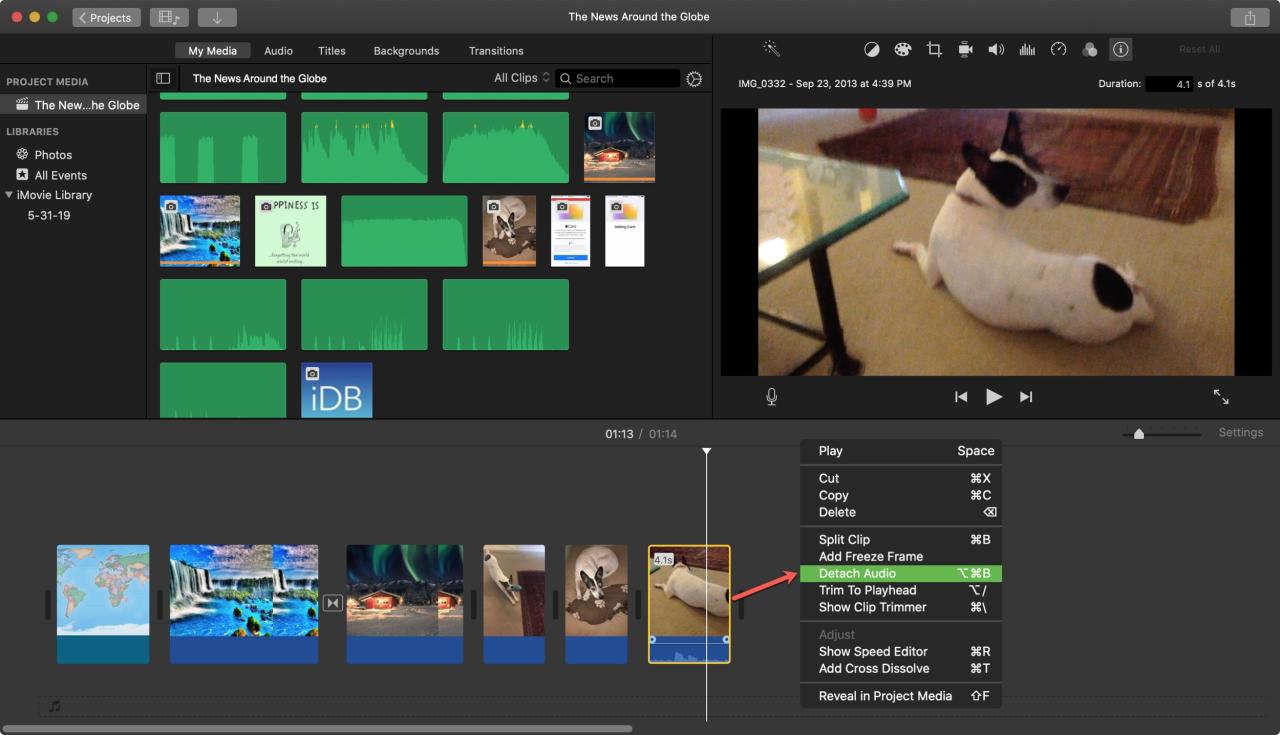
Luego verá que el audio de ese clip aparece como su propio «clip» en verde debajo del video. Sin embargo, la pequeña línea de la izquierda muestra que el video y el audio aún están vinculados entre sí. Esto significa que si elimina el video, el audio se irá con él.
Por lo tanto, deberá mover el clip de audio a otra parte de la película o colocarlo en el área de música de fondo en la parte inferior de la línea de tiempo.
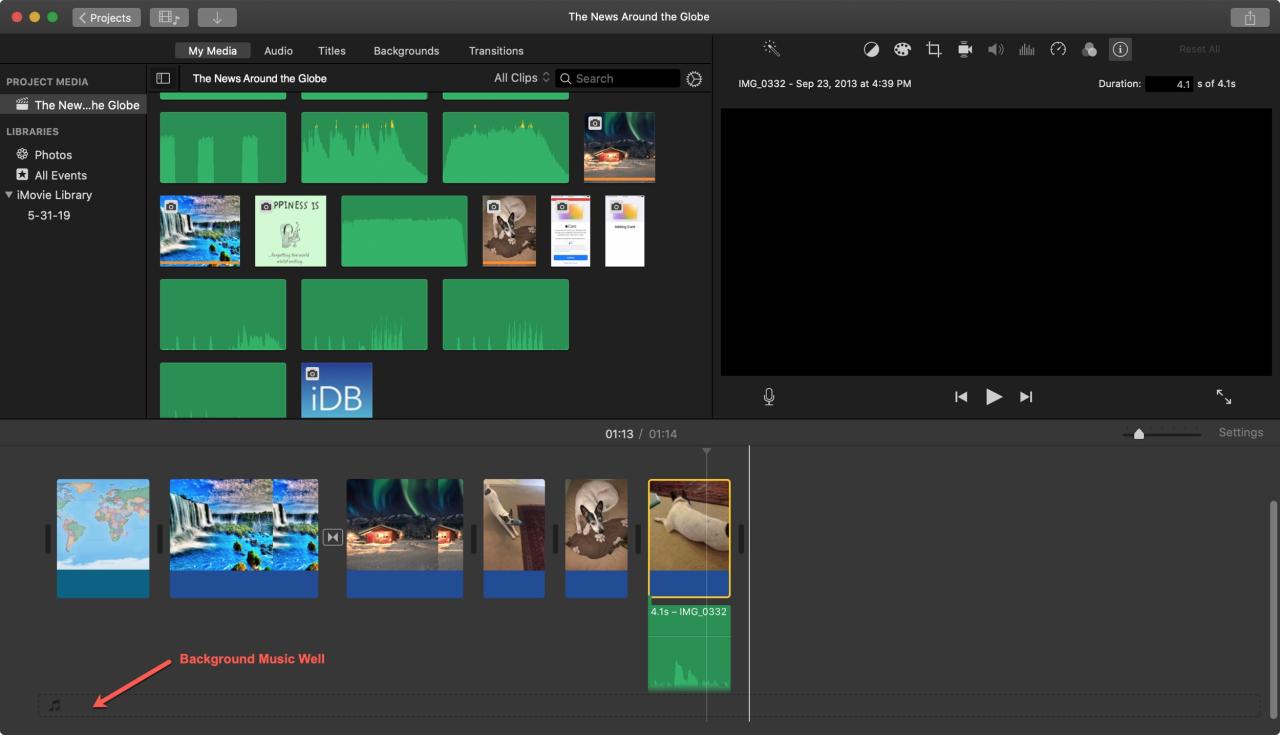
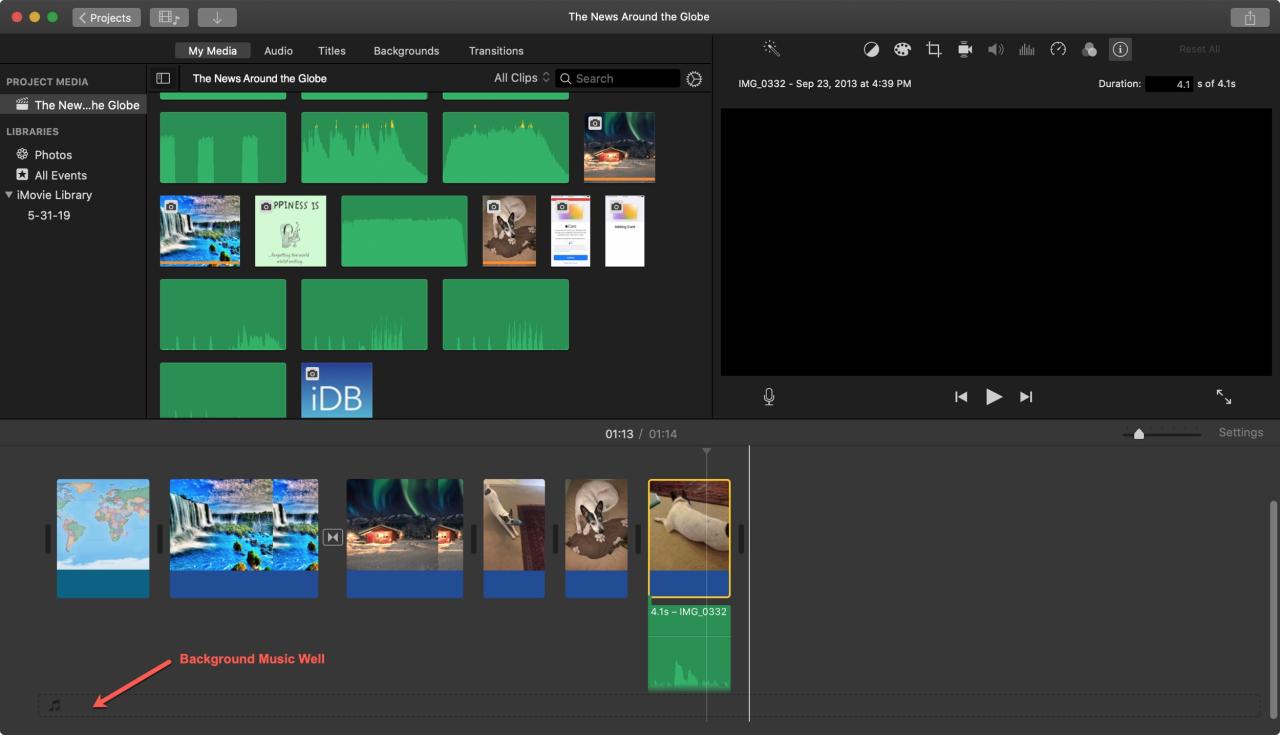
Para mover el clip de audio verde, simplemente seleccione , arrastre y suelte donde desee. Si lo coloca en el pozo de música de fondo, estará en el fondo de todos los demás sonidos de su película.
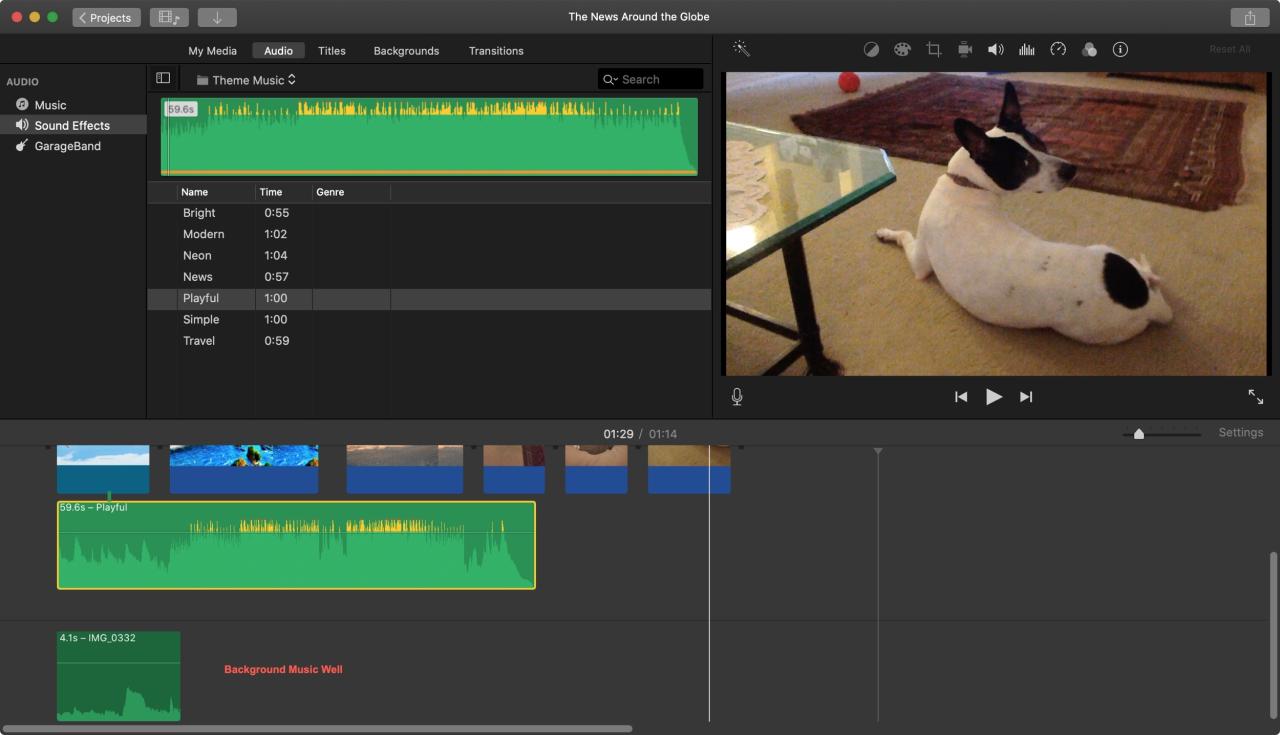
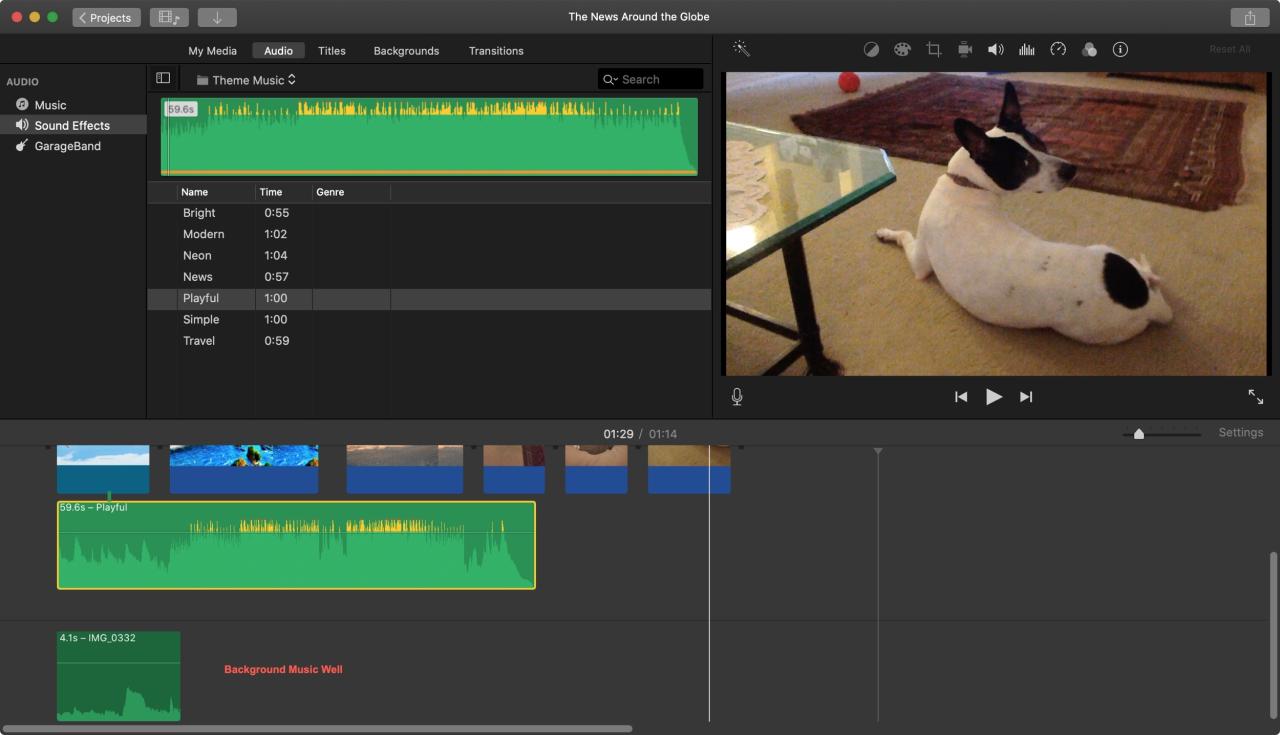
eliminar el video
Una vez que separe el audio y lo desvincule del video, puede eliminar el video haciendo clic en él y usando uno de estos métodos.
- Seleccione Editar > Eliminar en la barra de menú.
- Haga clic con el botón derecho y elija Eliminar en el menú contextual.
- Mantenga presionada la tecla Control y haga clic y elija Eliminar .
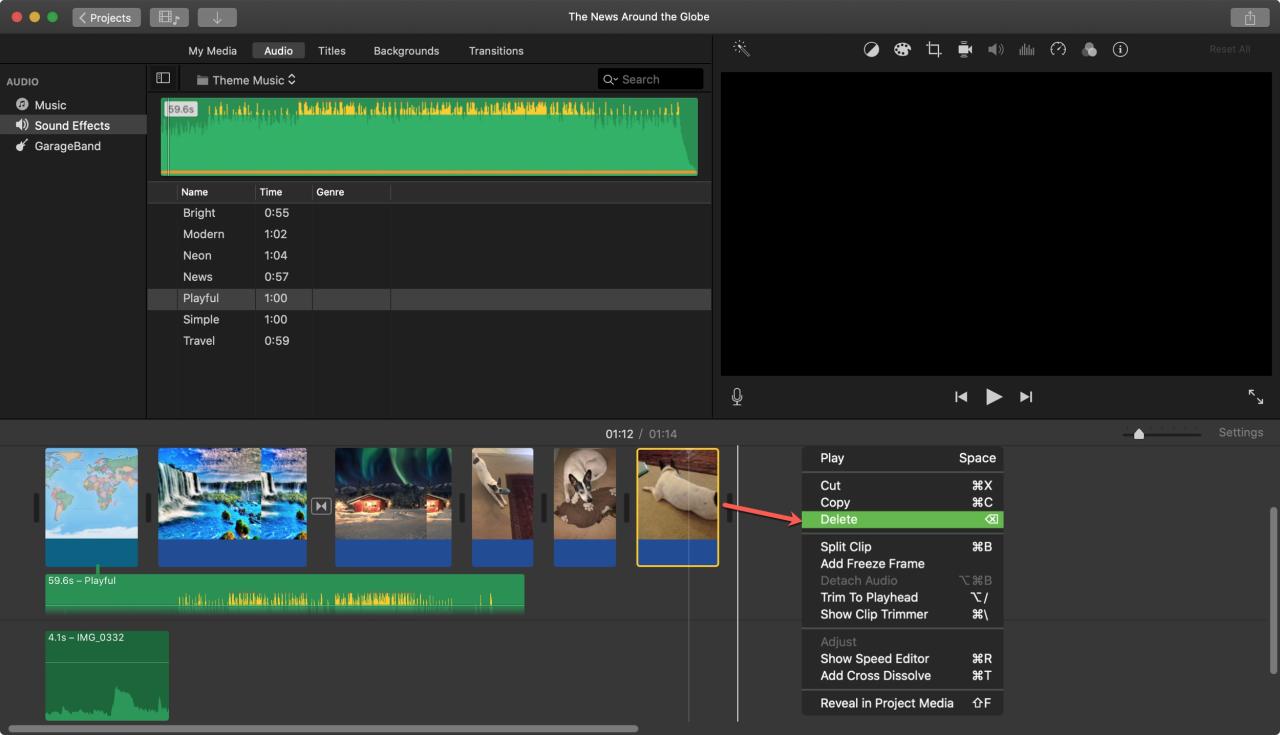
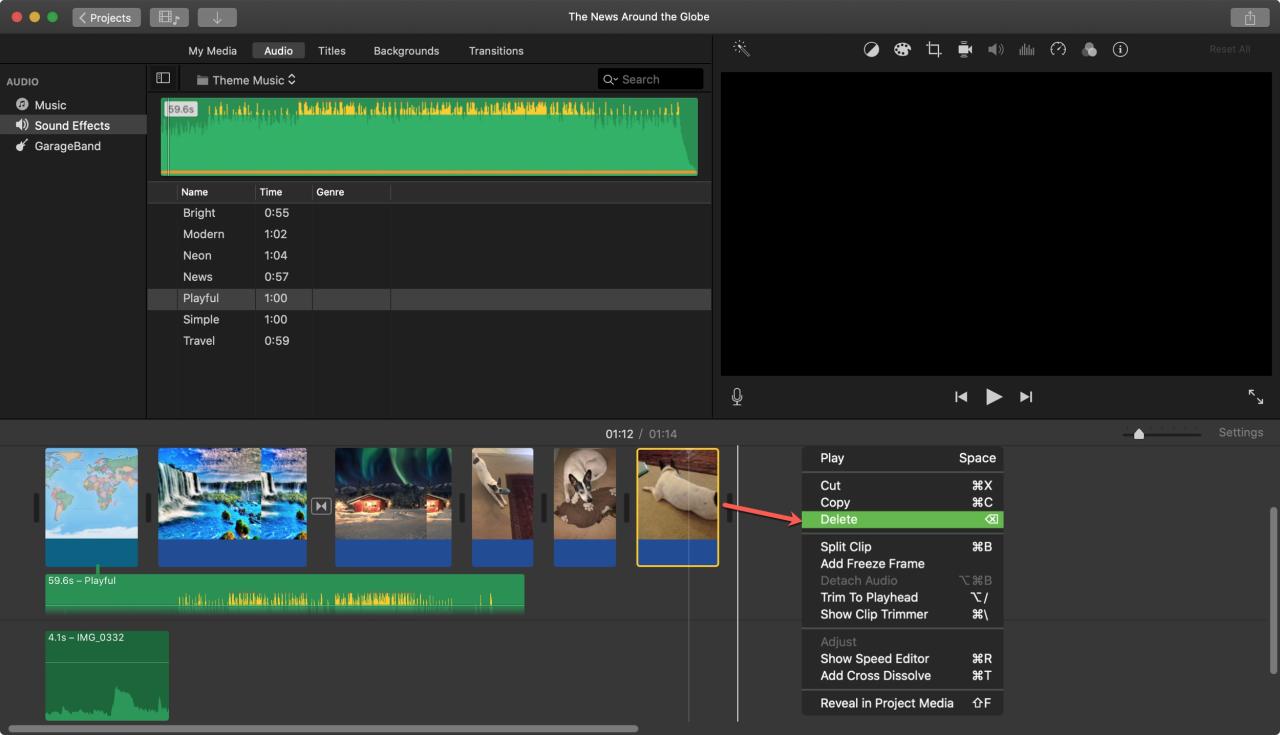
Eliminar video y mantener audio en iOS
Abra su video para editarlo en iMovie en iPhone o iPad y luego haga lo siguiente.
Separar el audio
1) Toque el clip en la línea de tiempo de su película que contiene el video y el audio.
2) Seleccione el botón Acciones (icono de tijeras) en la parte inferior y toque Separar .
3) El audio aparecerá en azul debajo del videoclip. Pero al igual que en Mac, todavía están vinculados entre sí.
Con las opciones aún abiertas usando el botón Acciones en la parte inferior, toca Fondo . Esto hará que el clip de audio se vuelva verde y nuevamente, como en Mac, mueva este clip al fondo de su película.
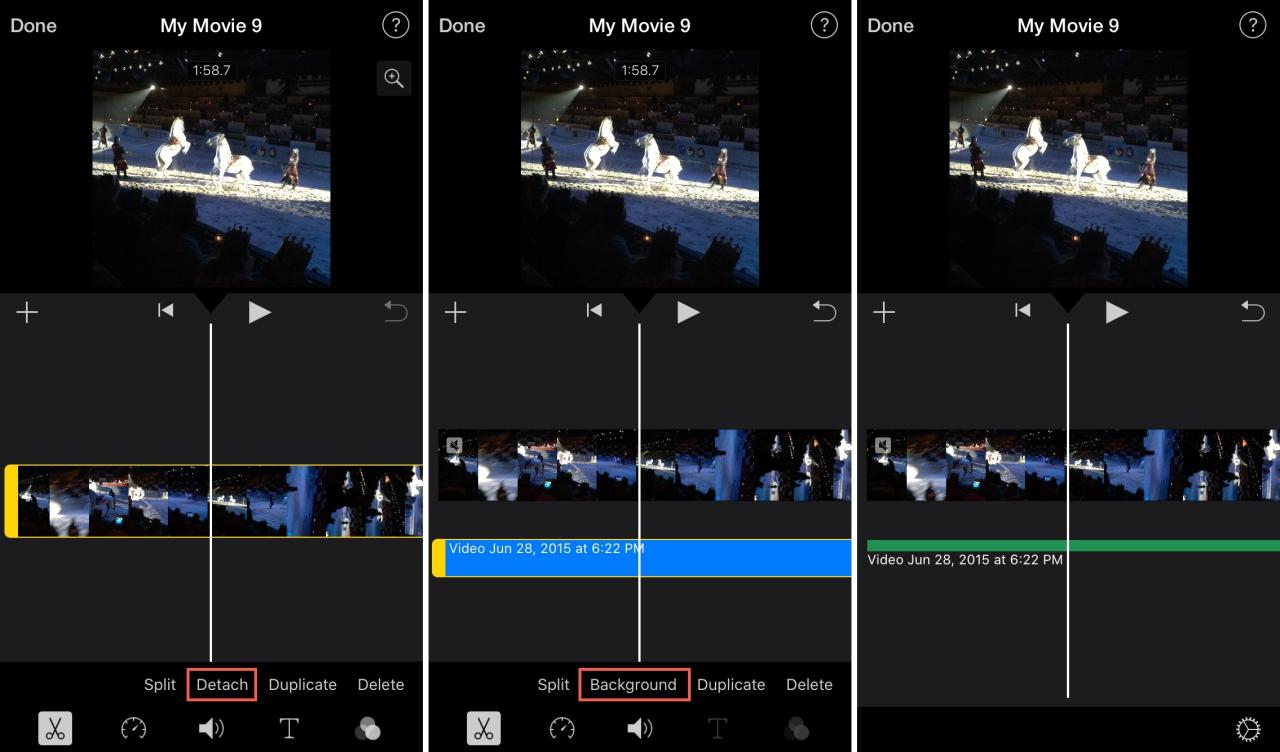
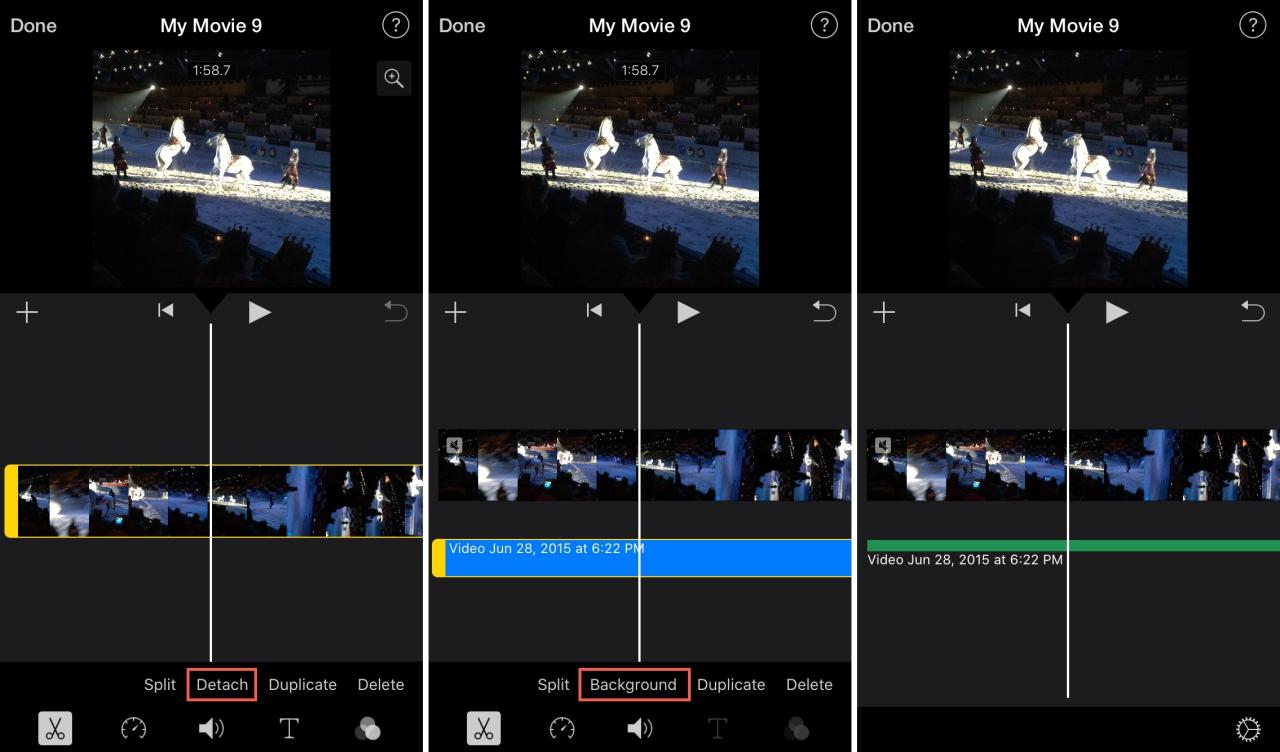
eliminar el video
1) Después de separar el audio y convertirlo en un sonido de fondo, toque el clip de video en la línea de tiempo.
2) Seleccione el botón Acciones en la parte inferior.
3) Toca Eliminar .
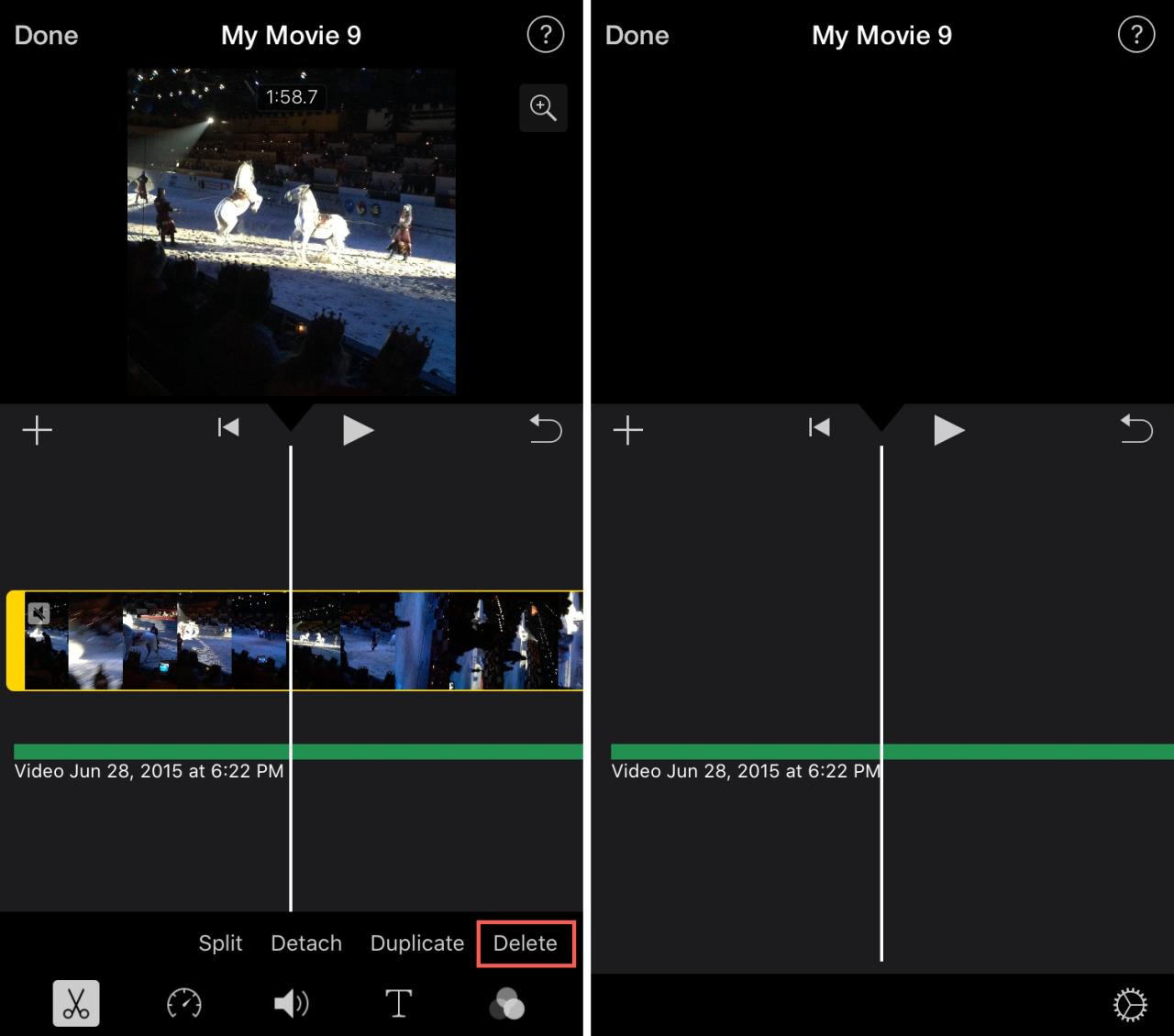
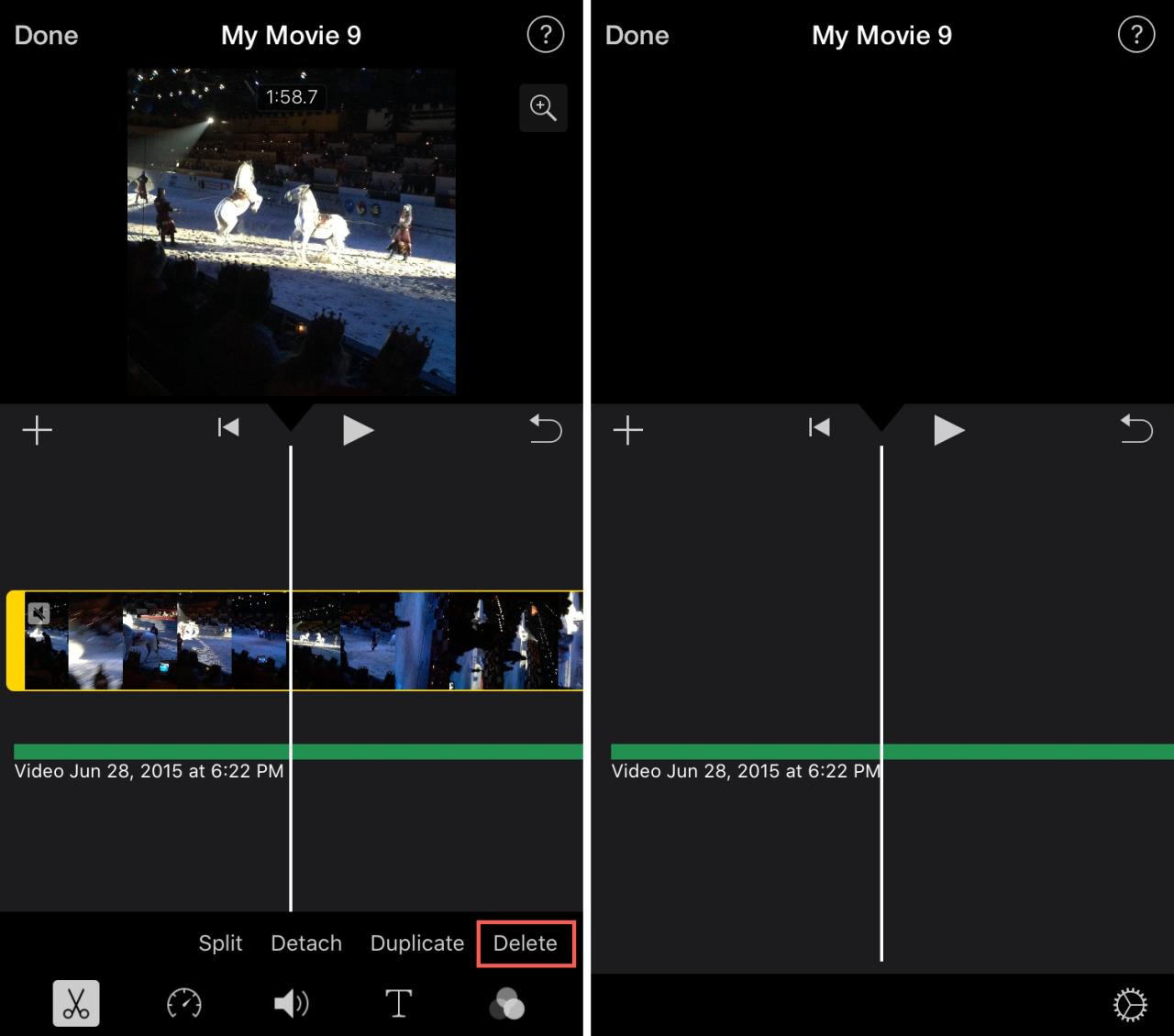
Envolviendolo
Si tiene sonido, música o voces en un videoclip que desea conservar, pero deshacerse de las imágenes, es fácil en iMovie . ¿Va a eliminar el video pero mantendrá el audio en una de sus creaciones de iMovie? ¡Haznos saber!
Y para obtener más ayuda con iMovie, consulte nuestras instrucciones sobre cómo cambiar la velocidad de su video o reproducir un videoclip en reversa .