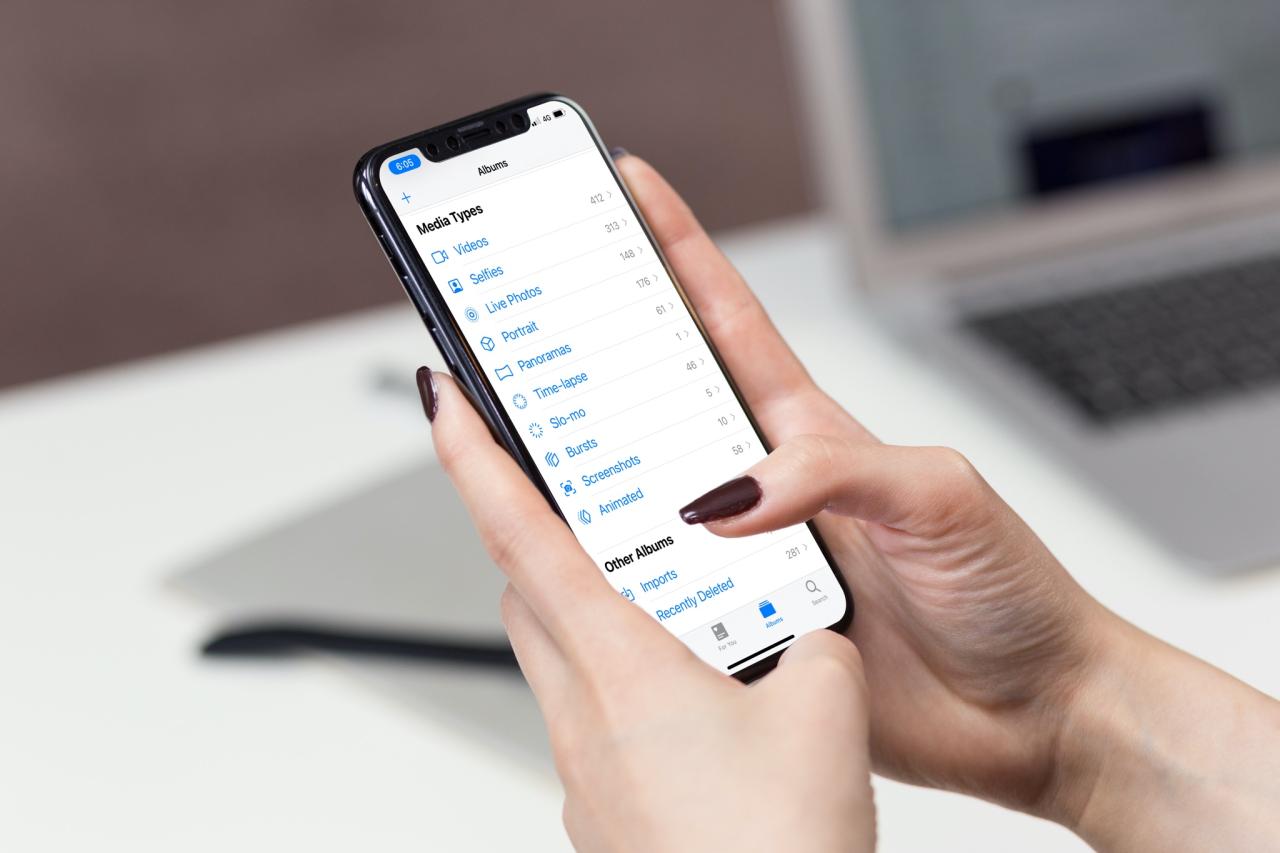
Cómo esconder o mostrar el álbum oculto en la aplicación Fotos
23 agosto, 2022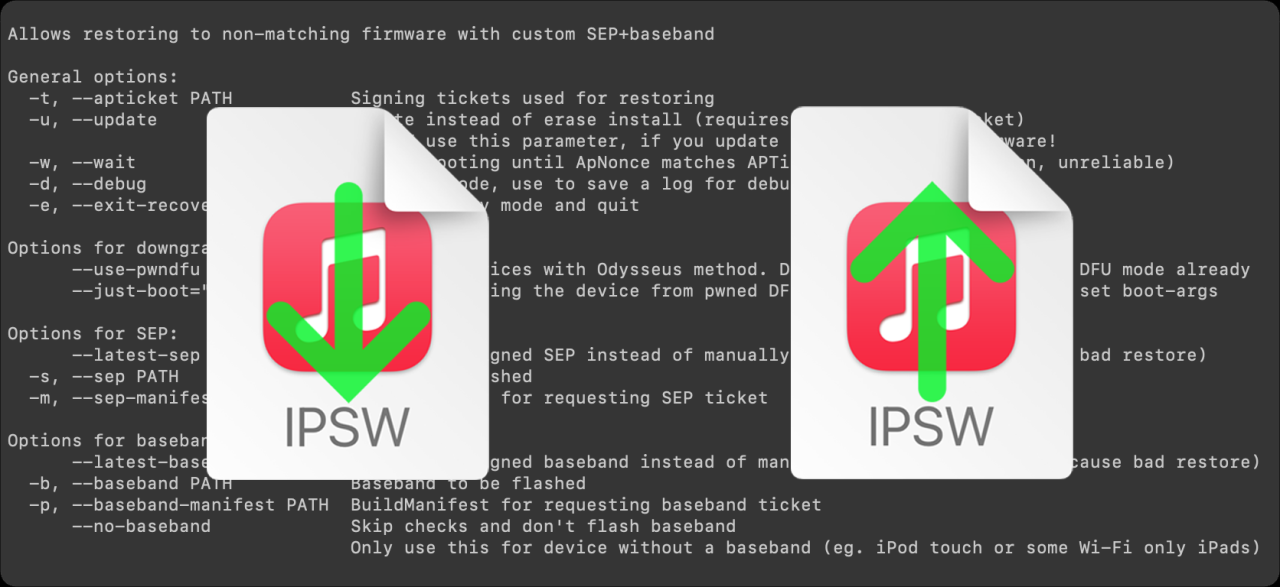
Guia para futurerestore parte 2: como USAR USAR FURURESTORE Para Restaurar Firmwares No Firmados
24 agosto, 2022Cómo escribir a Siri en lugar de hablar con él

Siri es el asistente de voz de Apple que escucha tu consulta y dice la respuesta. Pero a partir de iOS 11 en iPhone/iPad y macOS High Sierra en Mac, puede escribir sus solicitudes a Siri en lugar de decirlas. Este tutorial rápido le muestra cómo habilitar y usar Type to Siri en sus dispositivos Apple.


Situaciones en las que escribir en Siri es útil
Escribir su comando a Siri en lugar de hablar puede ser útil en los siguientes casos:
- Cuando no puedes hablar con Siri debido a alguna discapacidad.
- Cuando estás en un lugar donde hablar no está permitido o es socialmente aceptable, como una biblioteca, una sala de cine, una iglesia, etc.
- No es un hablante nativo y, por lo tanto, si no puede pronunciar algo cuando está de vacaciones, escribirle a Siri puede ayudarlo a obtener los nombres correctos de lugares, restaurantes y museos.
- No quieres que nadie cerca escuche lo que le dices a Siri.
Ahora que tiene una idea, aquí le mostramos cómo escribir sus solicitudes a Siri en iPhone, iPad, iPod touch, Mac y Apple TV. No puede usar Type to Siri en Apple Watch, AirPods (obviamente), HomePod y CarPlay.
Cómo usar Type to Siri en iPhone y iPad
Estos son los pasos para habilitar y usar Siri sin hablar:
1) Abra la aplicación Configuración y toque Accesibilidad .
2) Desplácese hacia abajo y toque Siri .
3) Activa Escribir en Siri .
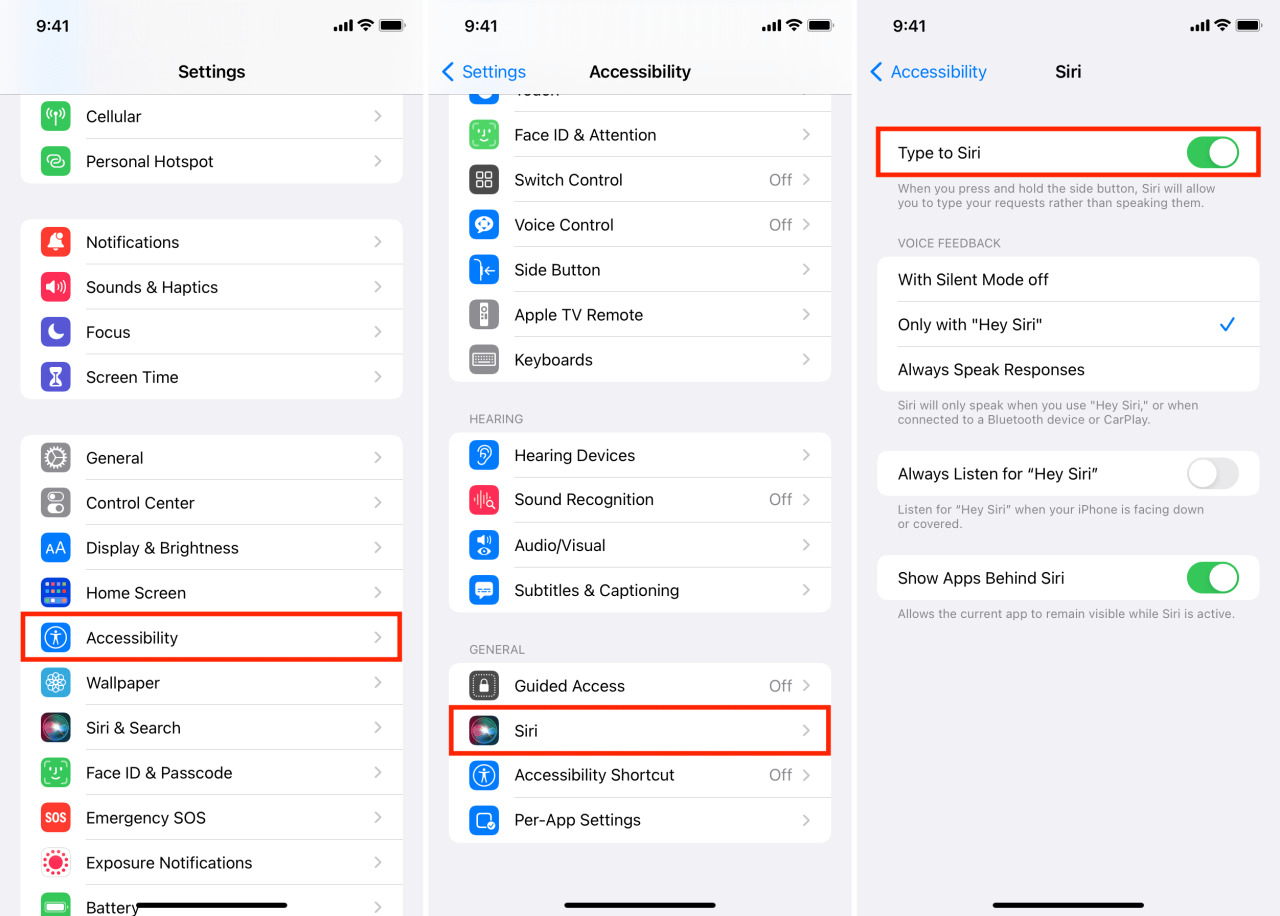
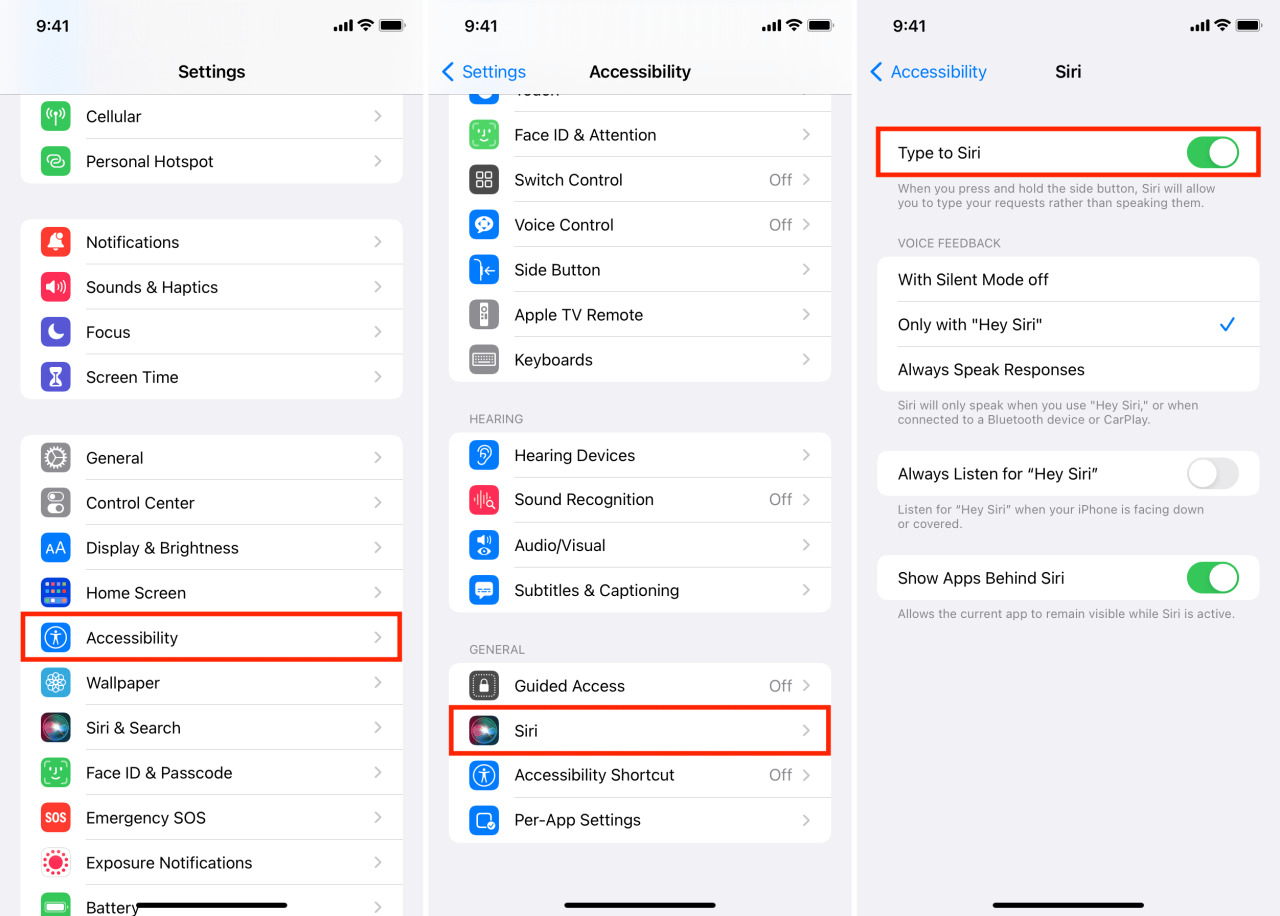
4) Llame a Siri presionando el botón lateral, Inicio o superior. Ahora escriba su solicitud y toque la tecla Intro .
5) Para realizar otra solicitud, toque Escribir a Siri e ingrese un nuevo comando.
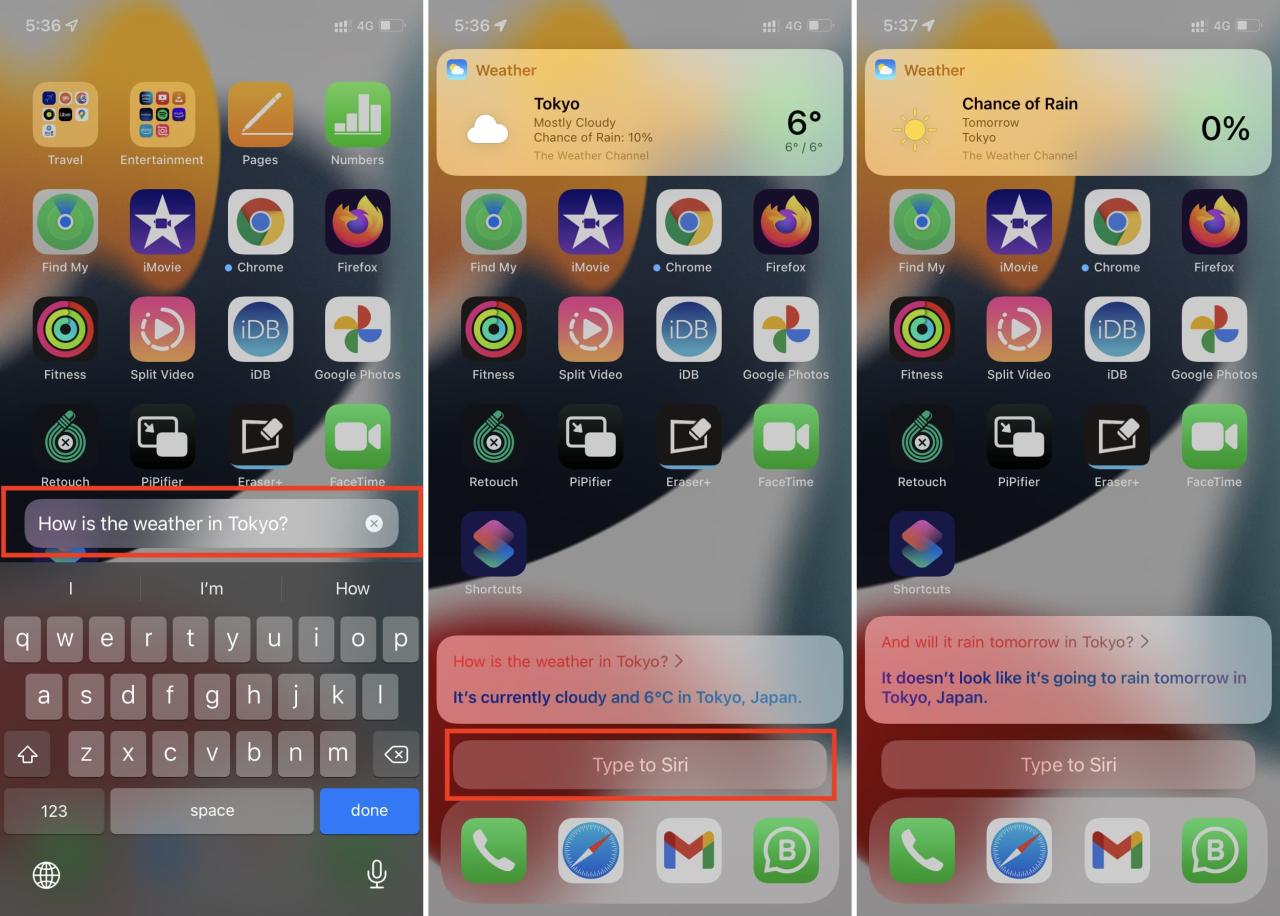
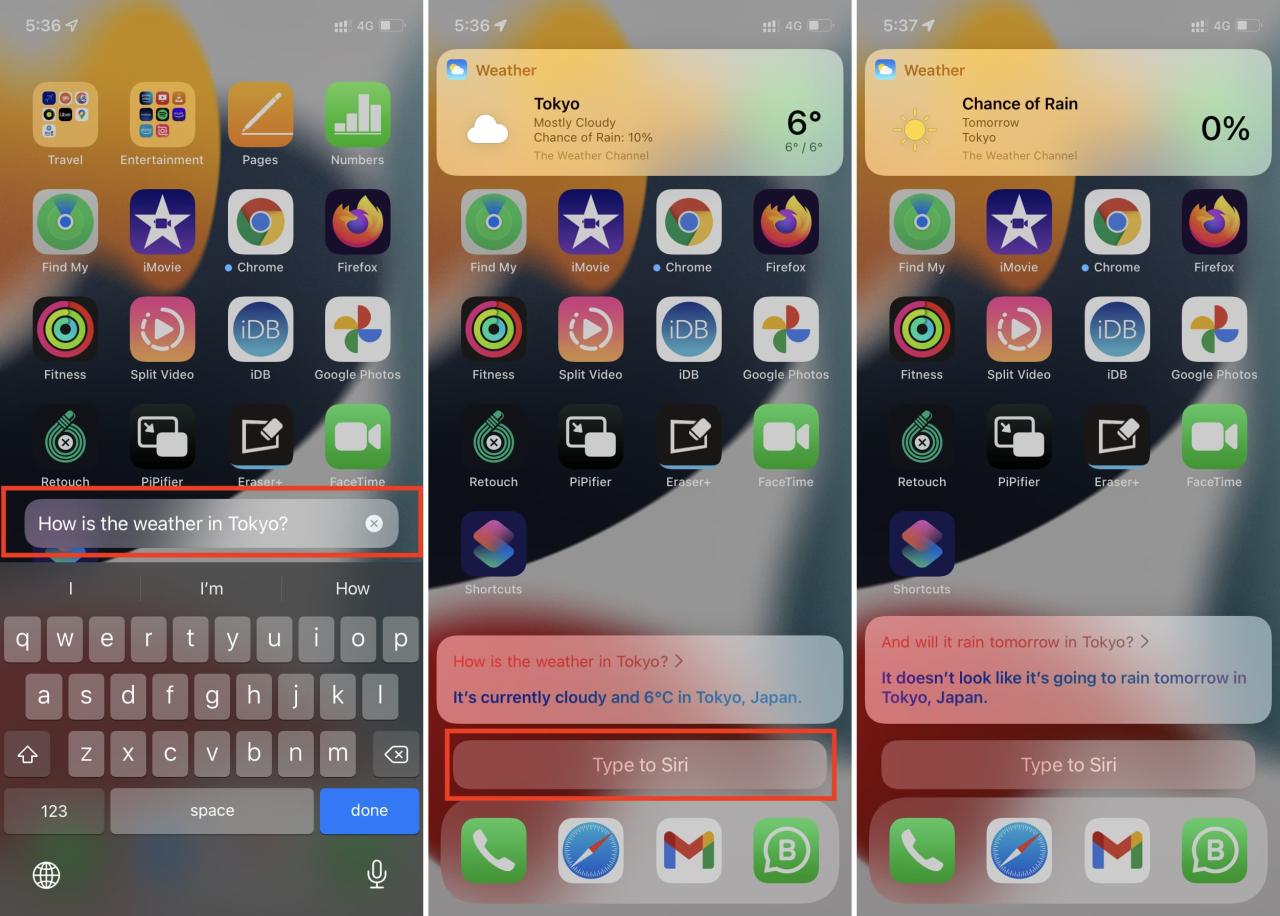
Sugerencia : para ver las cosas mejor, puede desactivar Mostrar aplicaciones detrás de Siri . Esto abrirá Siri en pantalla completa sobre un fondo sólido.
Cómo usar Type to Siri en Mac
Estos son los pasos para ingresar su solicitud de Siri usando el teclado en lugar de hablarlo:
1) Haga clic en el icono de Apple y elija Preferencias del sistema .
2) Haga clic en Accesibilidad .
3) Desde la parte inferior de la barra lateral izquierda, haz clic en Siri .
4) Marque la casilla para Habilitar tipo para Siri .
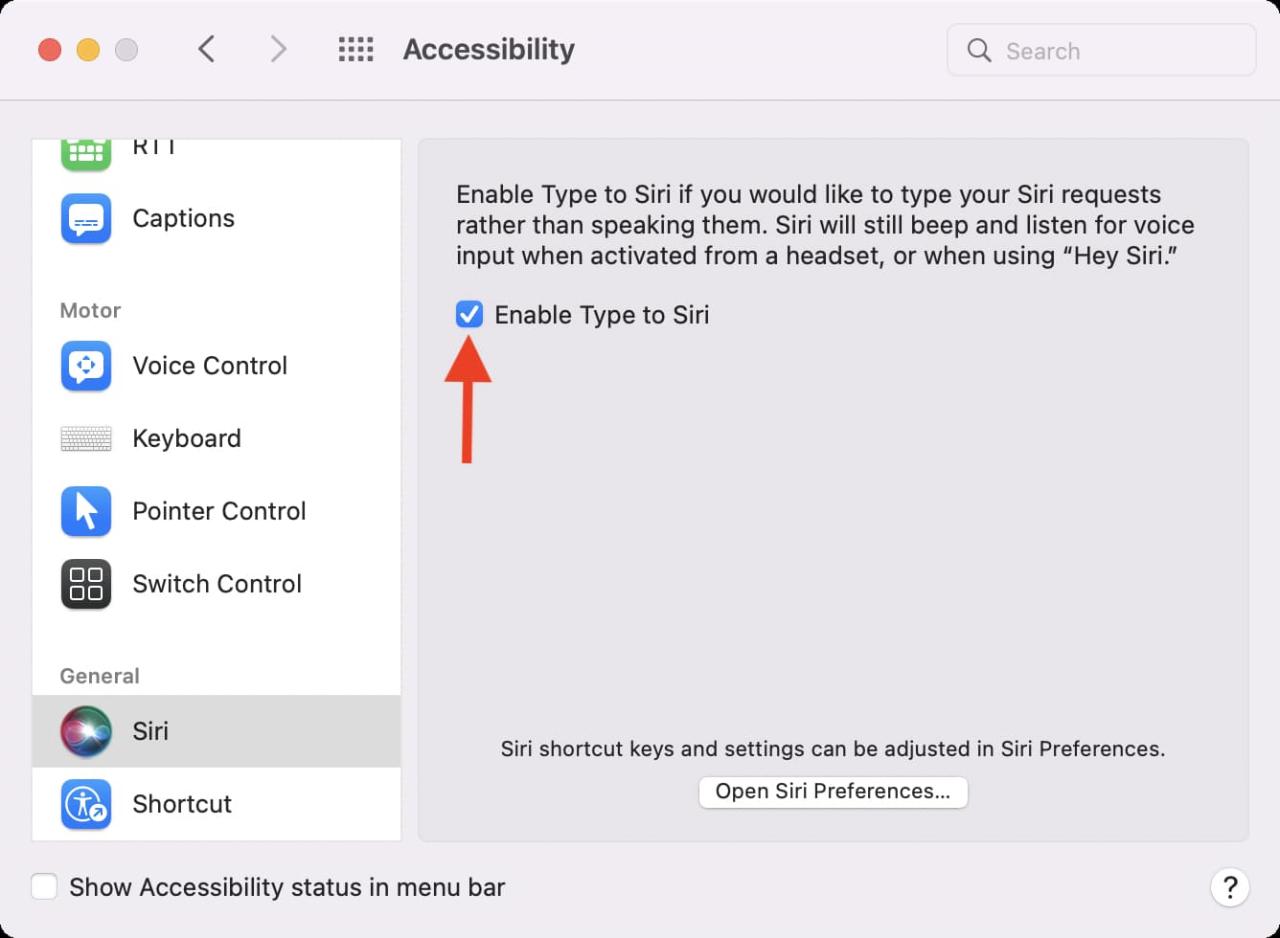
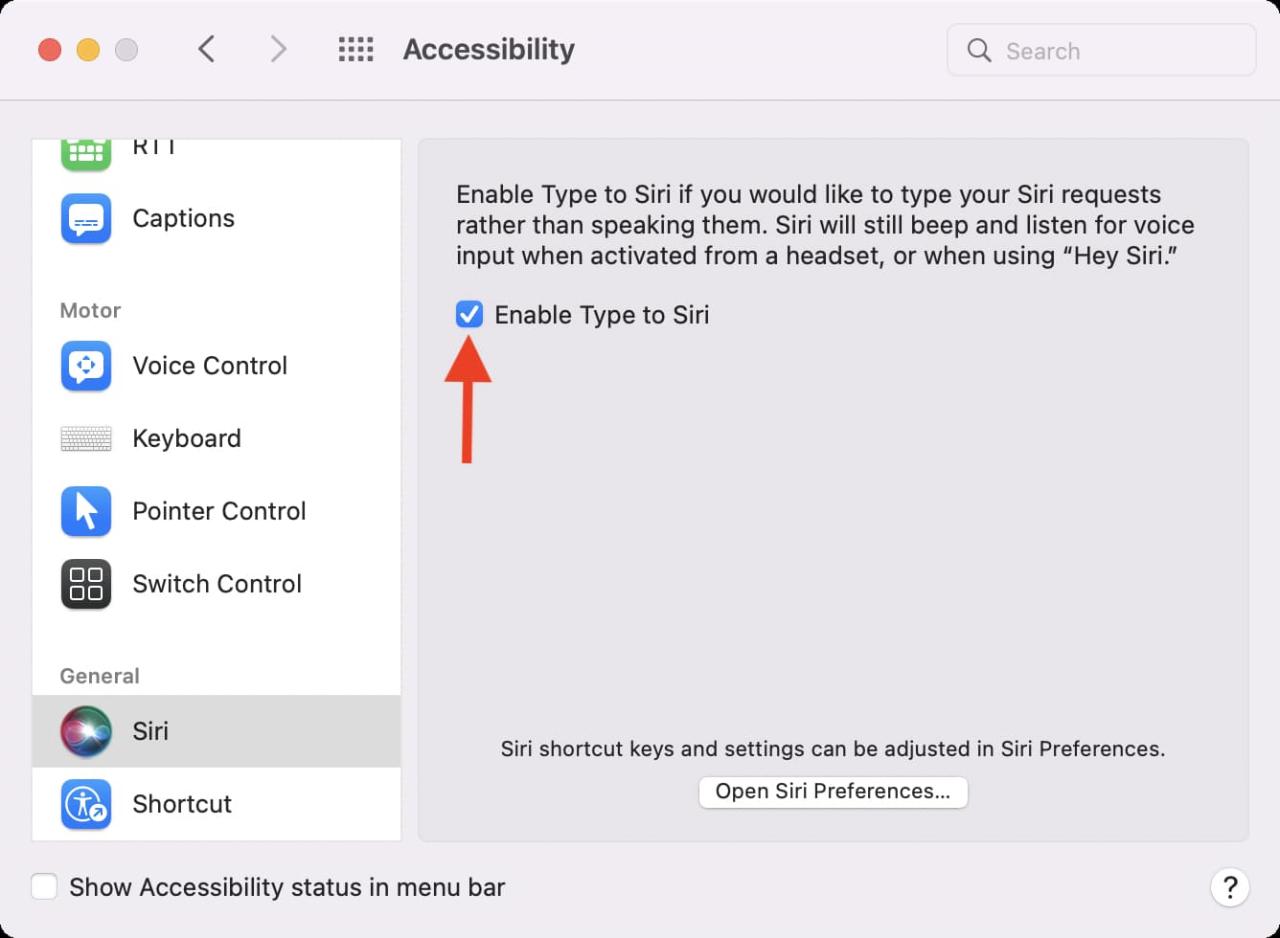
5) Llame a Siri presionando y manteniendo presionada la tecla Comando + Barra espaciadora o haciendo clic en el ícono de Siri desde la barra de menú superior, el Dock o el Launchpad . También puede tocar el botón Siri en MacBook con Touch Bar. Ahora, escriba la solicitud, presione la tecla Intro y Siri trabajará en ella.
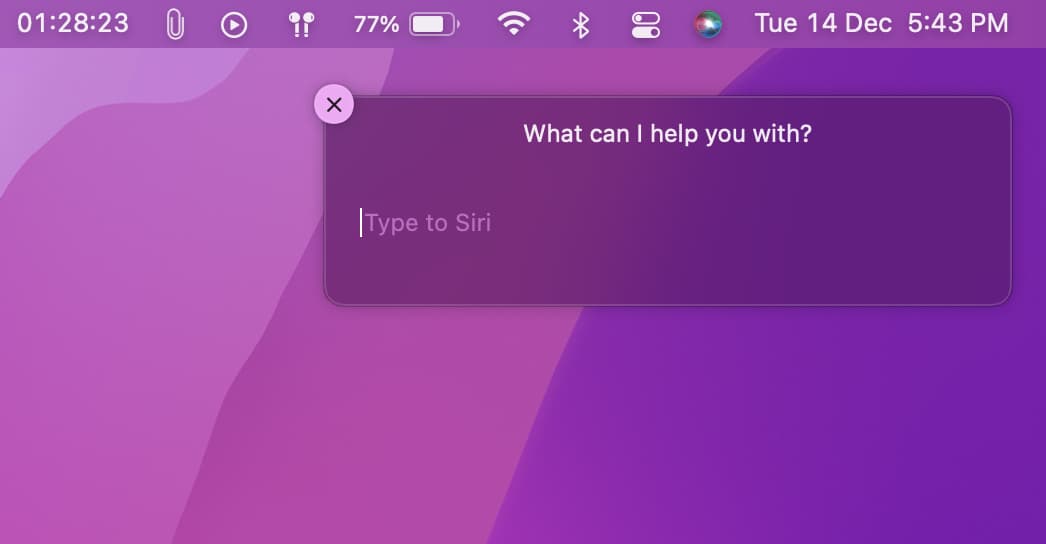
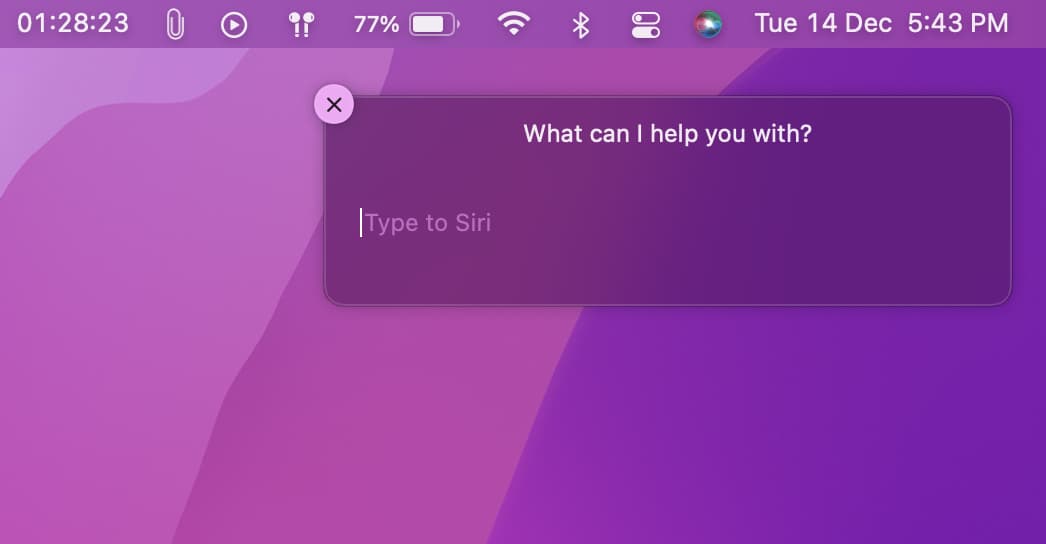
Cómo usar Type to Siri en Apple TV
Al igual que otros dispositivos Apple, puede optar por escribir su comando Siri en su Apple TV en lugar de decirlo. Para habilitar esto en tvOS, vaya a Configuración > Accesibilidad y active Escribir en Siri .
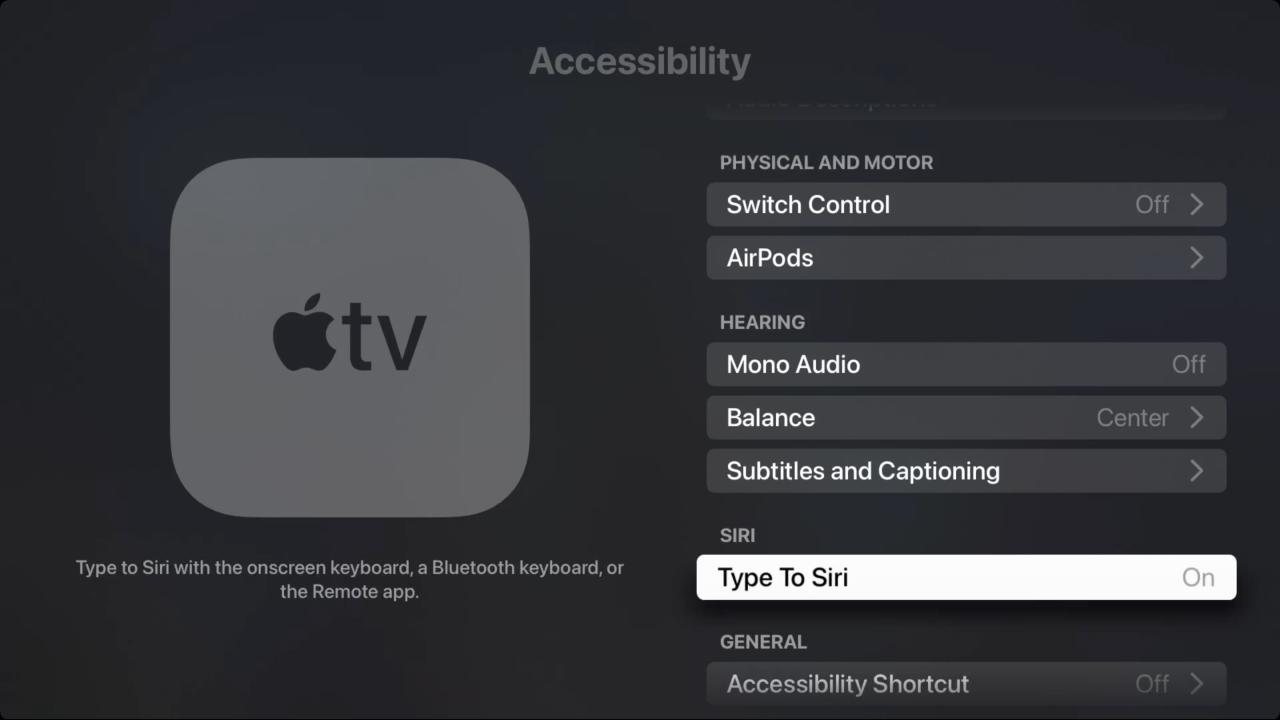
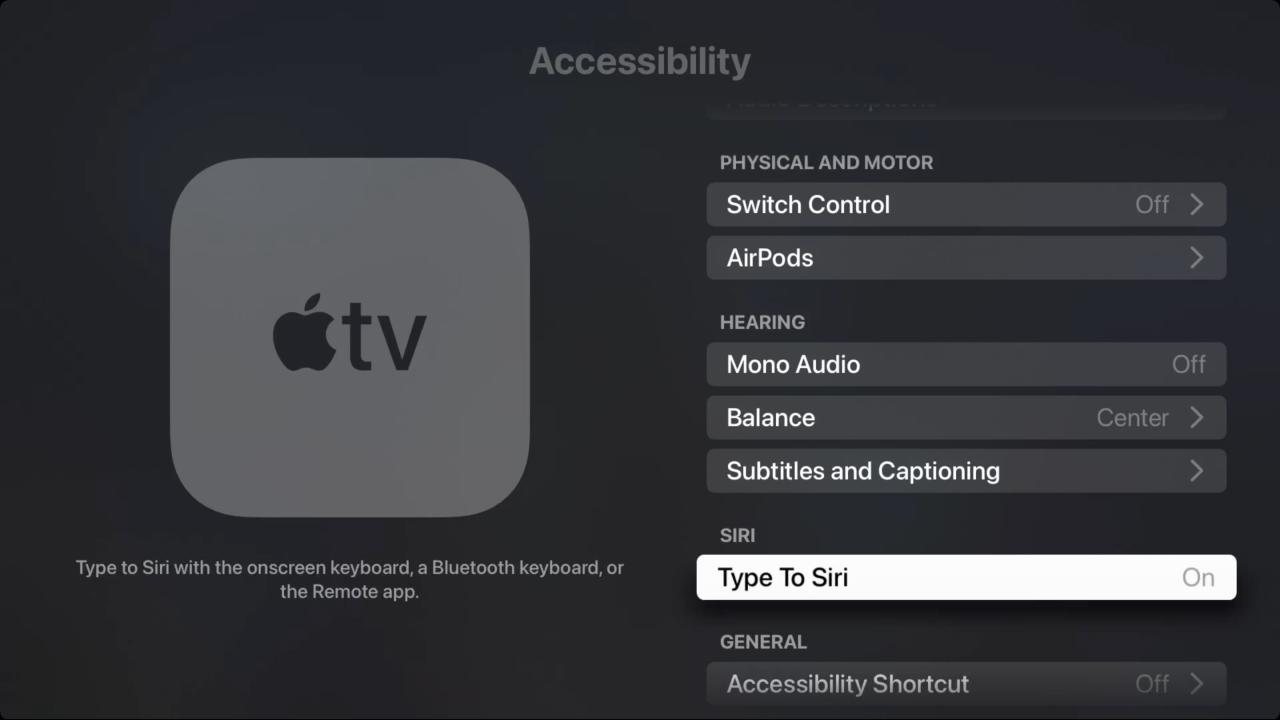
Después de eso, puede escribir su solicitud a Siri usando el teclado en pantalla, el teclado Bluetooth adjunto o la aplicación Remote.
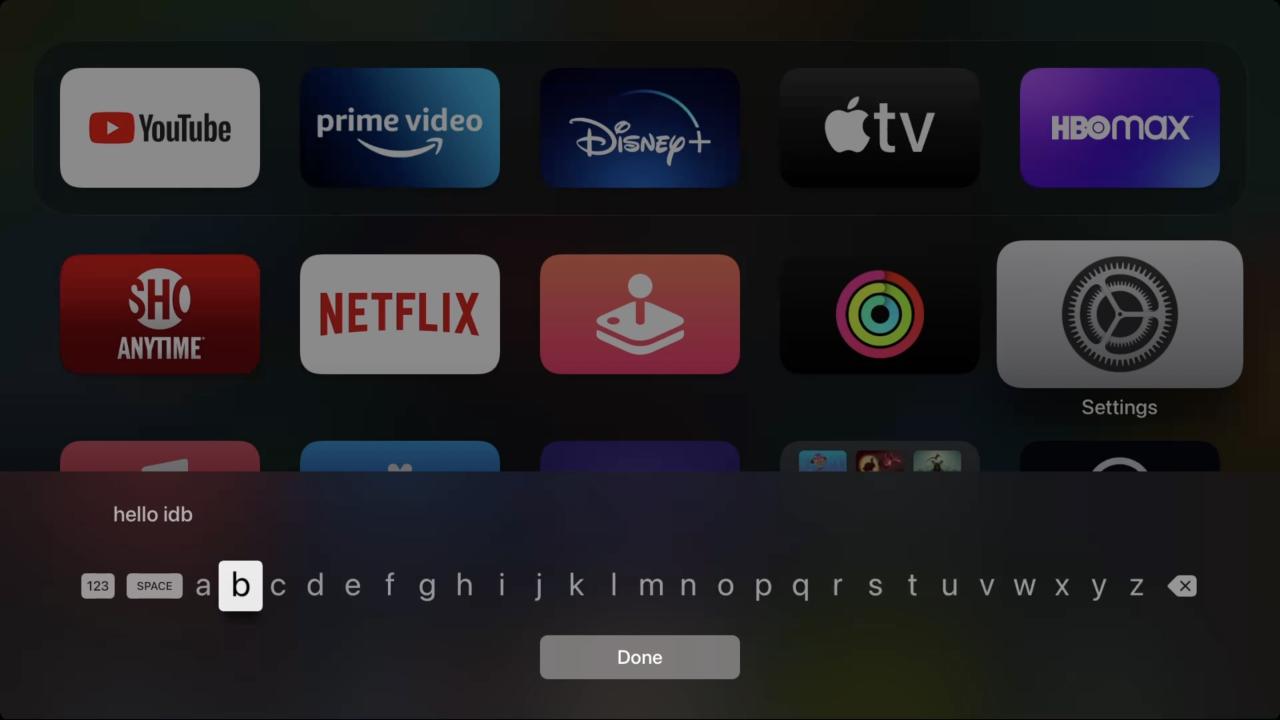
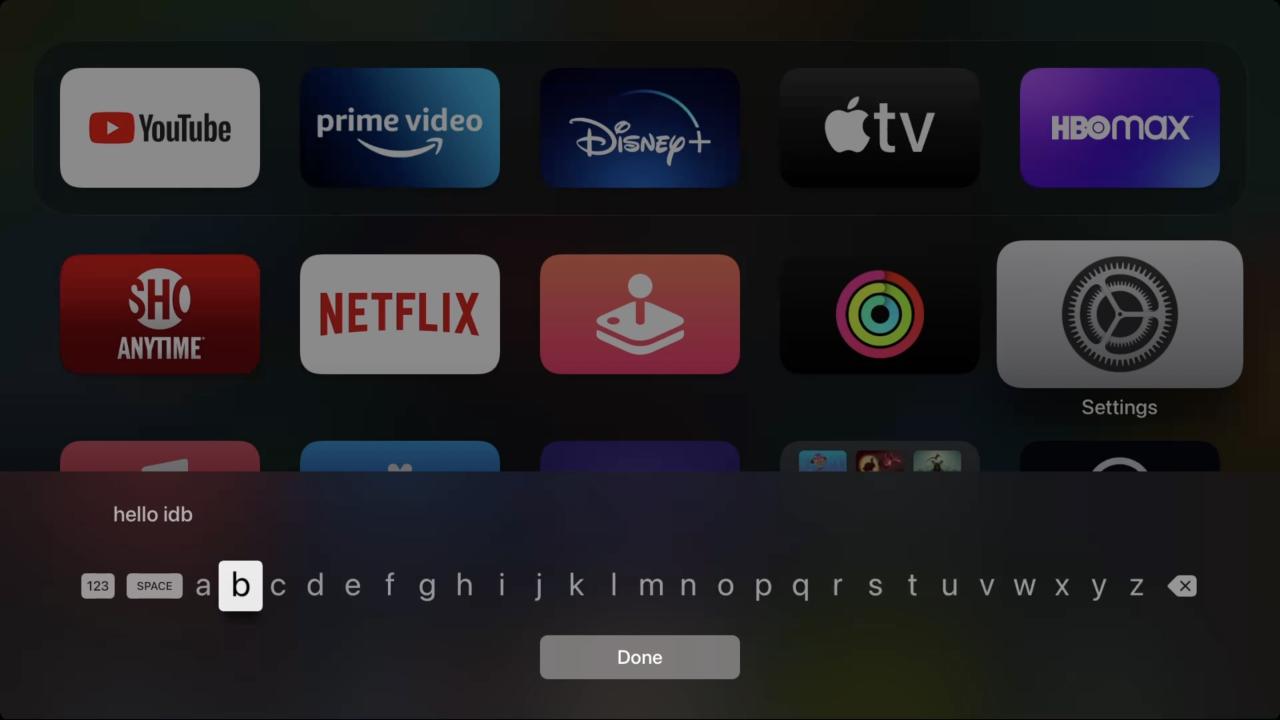
Puntos importantes relacionados con Type to Siri en iPhone y Mac
Aquí hay algunas preguntas y respuestas útiles relacionadas que debe pasar una vez.
¿Cómo escribirle a Siri y hablarle a Siri al mismo tiempo?
Una vez que habilite Type to Siri, al presionar el botón o las teclas solo se mostrará el teclado. No puede pronunciar su solicitud. Pero incluso con Type to Siri activado, si dices » Hey Siri » para llamar a Siri, puedes pronunciar la solicitud sin necesidad de escribirla. Como resultado, obtiene lo mejor de ambos mundos, escriba o hable, como le plazca.
Además, puede usar el dictado en la pantalla de Siri tocando el ícono del micrófono del teclado. Esto le permitirá decir la solicitud de Siri en lugar de escribir.
¿Puedo escribirle a Siri sin habilitar esta opción?
Sí tu puedes. Más o menos, o parcialmente . Hay un truco que puede usar para escribir sus solicitudes de Siri sin habilitar Type to Siri. Así es cómo:
1) Vaya a Configuración de iPhone y toque Siri y Buscar .
2) Toca Respuestas de Siri .
3) Habilite Mostrar siempre el habla . Esto escribirá y mostrará lo que le digas a Siri.
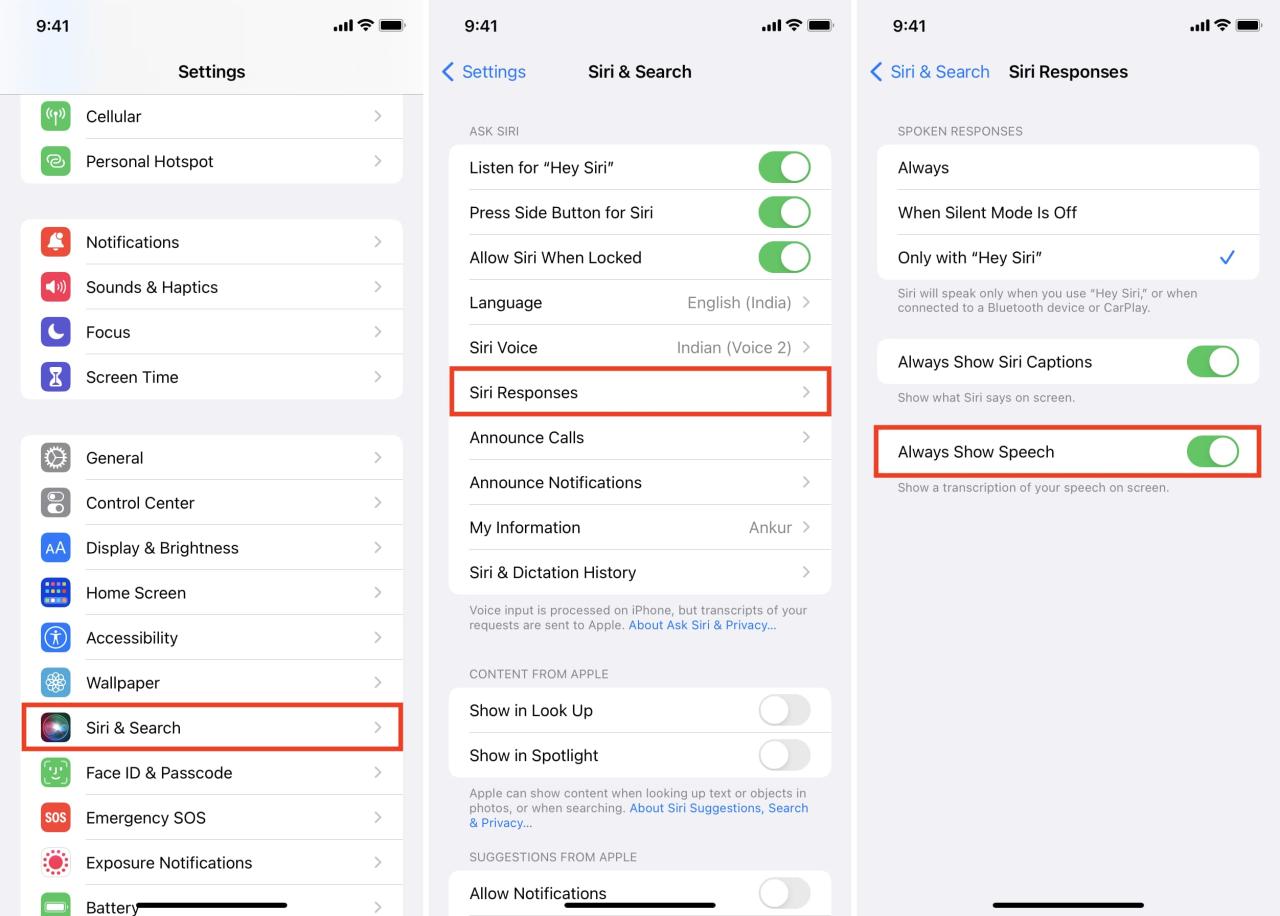
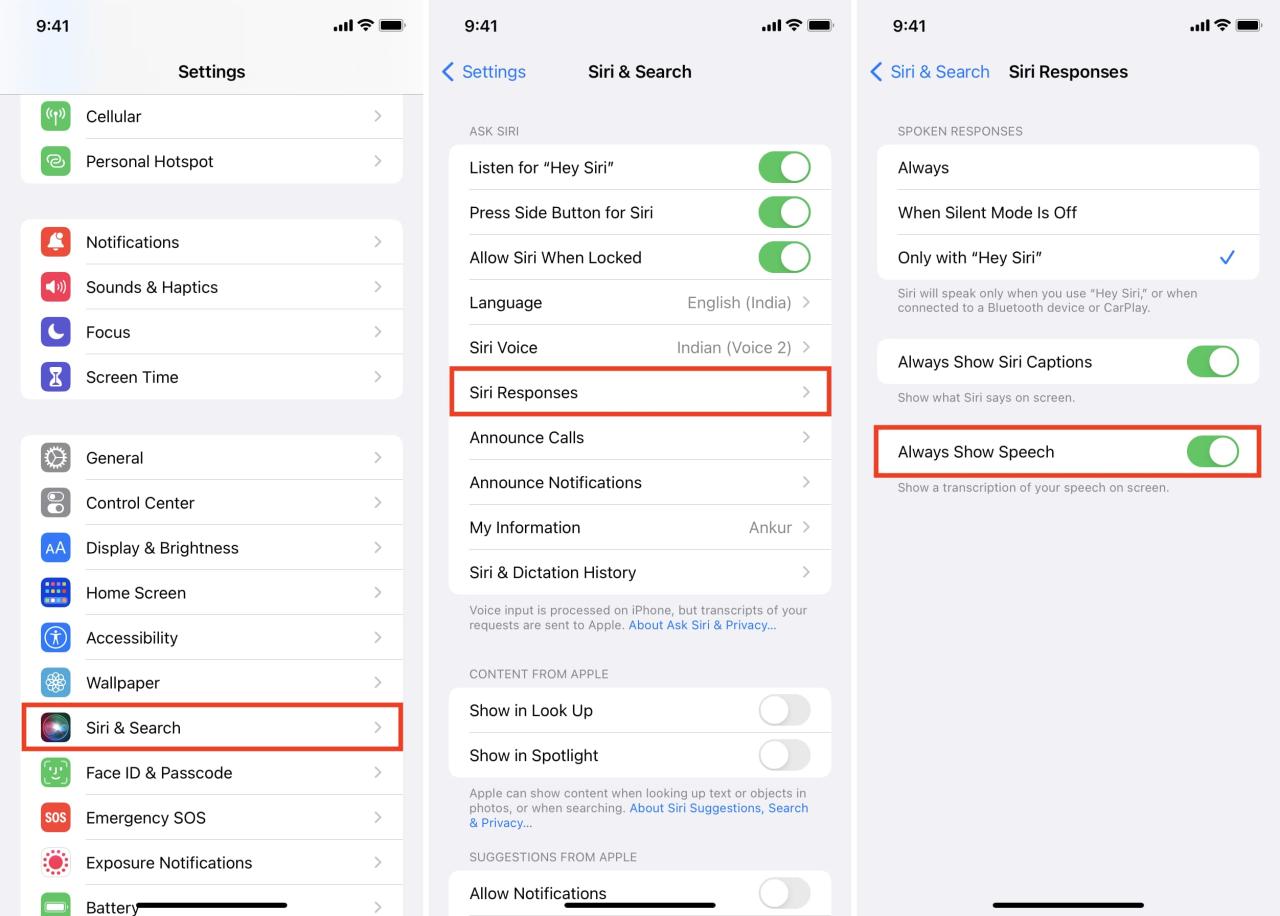
4) Ahora, presione el botón para llamar a Siri y diga una palabra como Hola , Hola , Hola , etc. Siri escribirá lo que escuche. Tóquelo y ahora puede editarlo en cualquier comando largo real que desee. Una vez que termine de escribir, presione la tecla Intro (o flecha) y Siri seguirá lo que escribió.
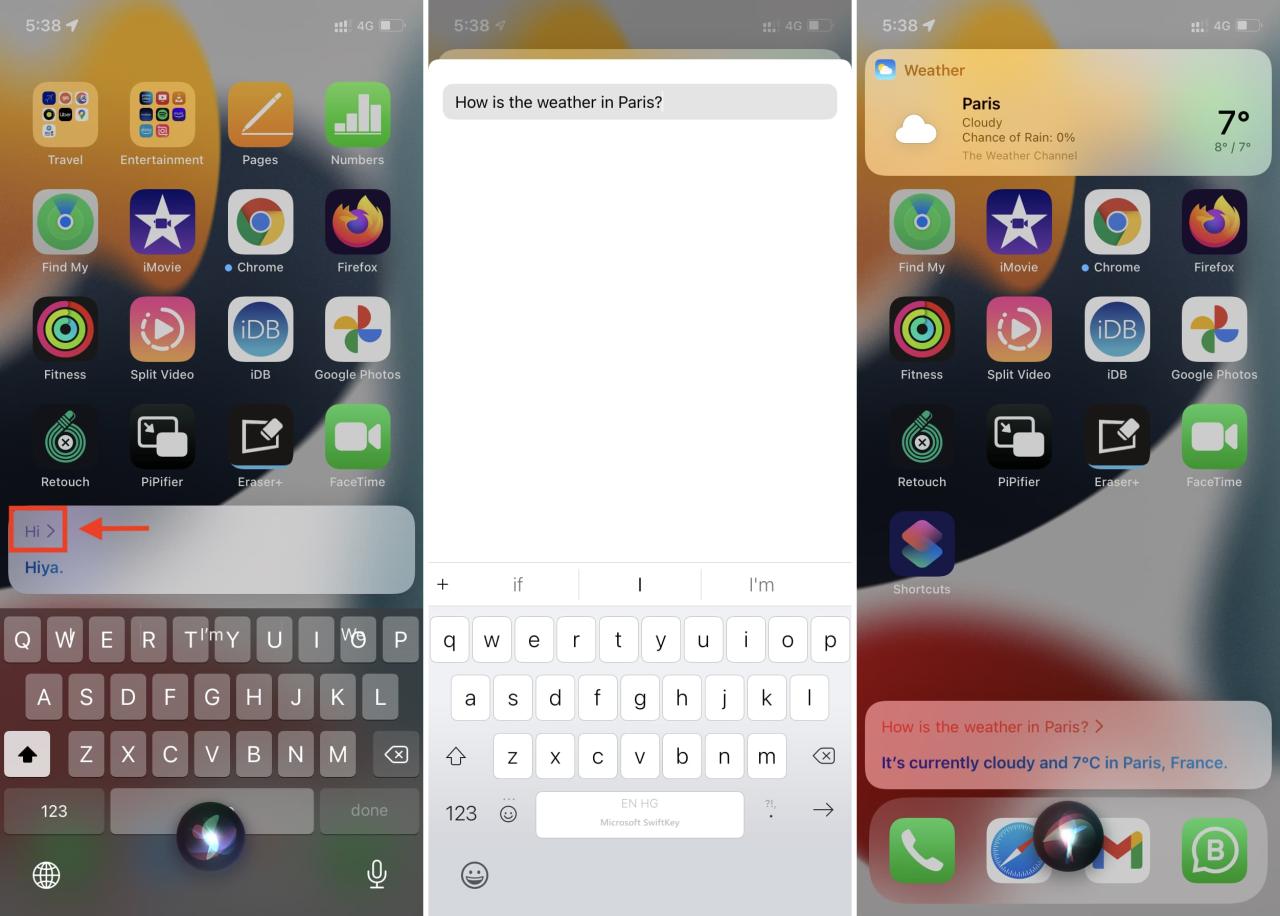
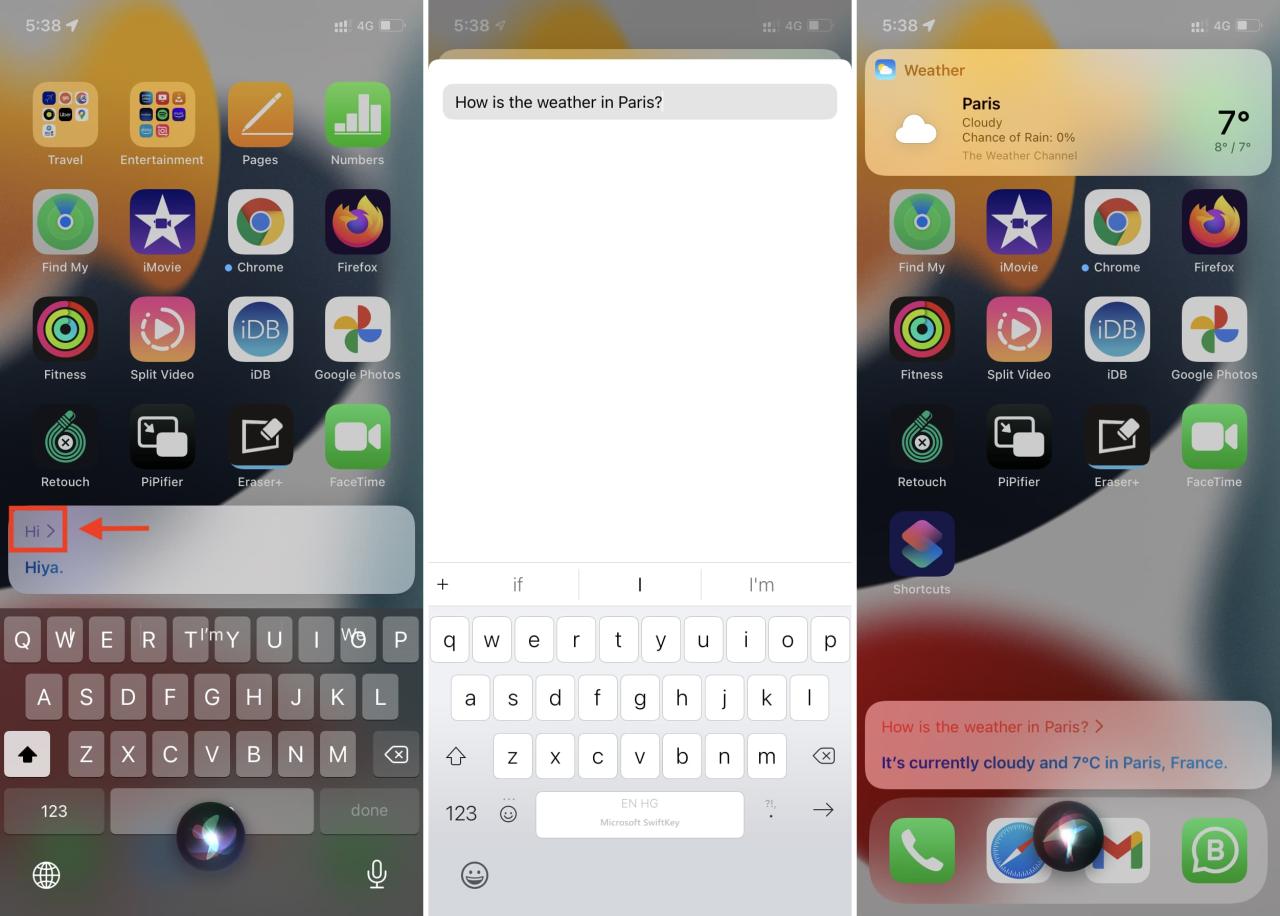
¿Cómo desactivar los comentarios de voz durante Type to Siri?
Si usa Type to Siri, lo más probable es que no le guste escuchar a Siri replicar la respuesta. Para hacer esto, elija Solo con «Oye, Siri» para obtener la respuesta solo si llama a Siri diciendo «Oye, Siri» o cuando su iPhone está conectado a un dispositivo Bluetooth o CarPlay. Si selecciona Cuando el modo silencioso está desactivado , Siri hablará solo cuando su iPhone no esté en modo silencioso, cuando haya usado «Oye, Siri» para llamarlo, o cuando esté conectado a un dispositivo Bluetooth o CarPlay.
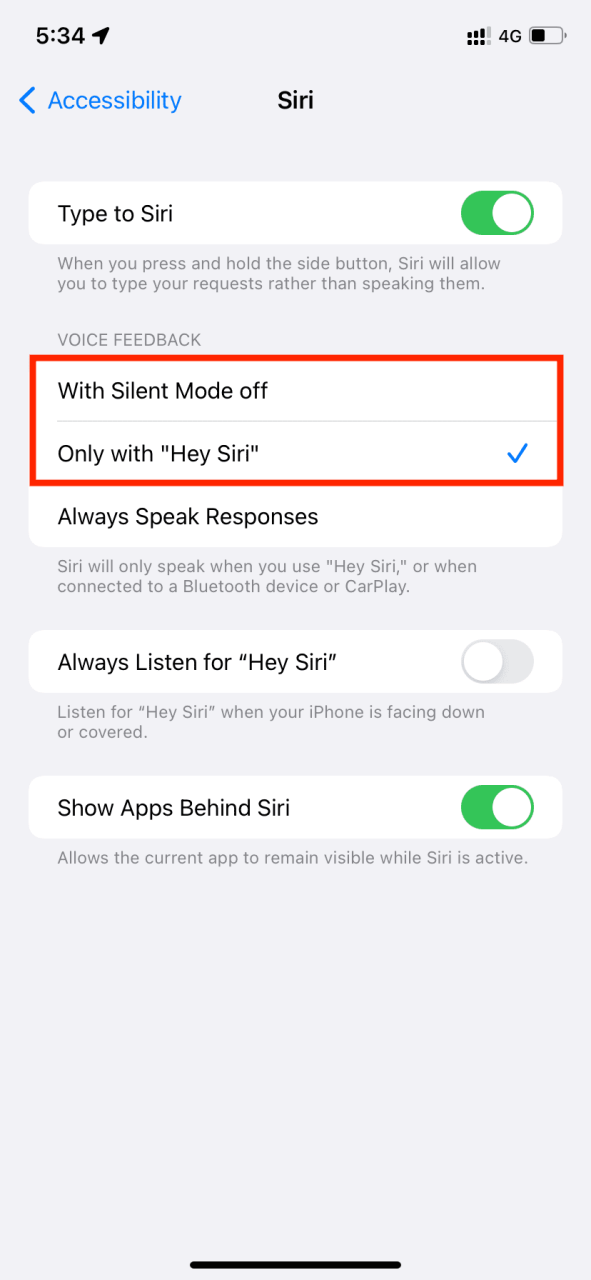
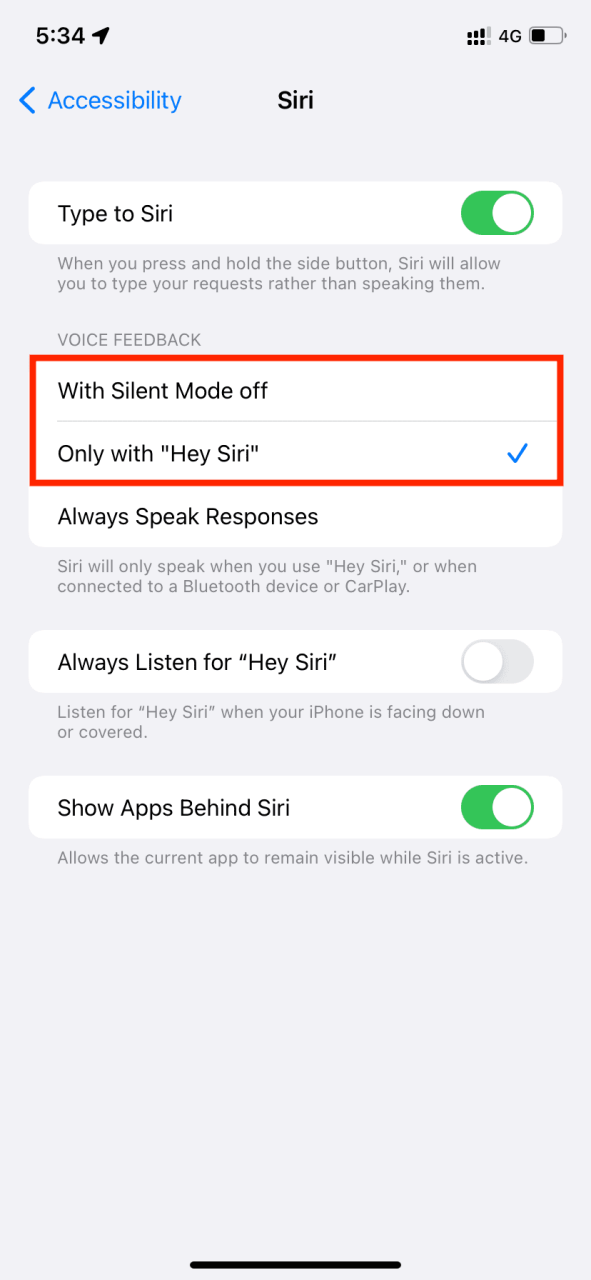
Para desactivar las respuestas de voz de Siri en Mac, ve a Preferencias del sistema > Siri y selecciona Desactivado junto a Comentarios de voz.
¿Cómo deshabilitar Type to Siri y volver a la normalidad?
- En iPhone, iPad o iPod touch, ve a Ajustes > Accesibilidad > Siri y desactiva Escribir en Siri .
- En Mac, ve a Preferencias del Sistema > Accesibilidad > Siri y desmarca Habilitar Escribir en Siri .
Echa un vistazo a continuación :
- Todas las formas en que puedes invocar a Siri
- Comandos de Siri sin conexión que funcionan sin conexión a Internet
- Establezca una aplicación de música preferida en iPhone usando Siri







