
Cómo evitar que AirPods Max se detenga de la reproducción al quitarlos de la cabeza
10 agosto, 2022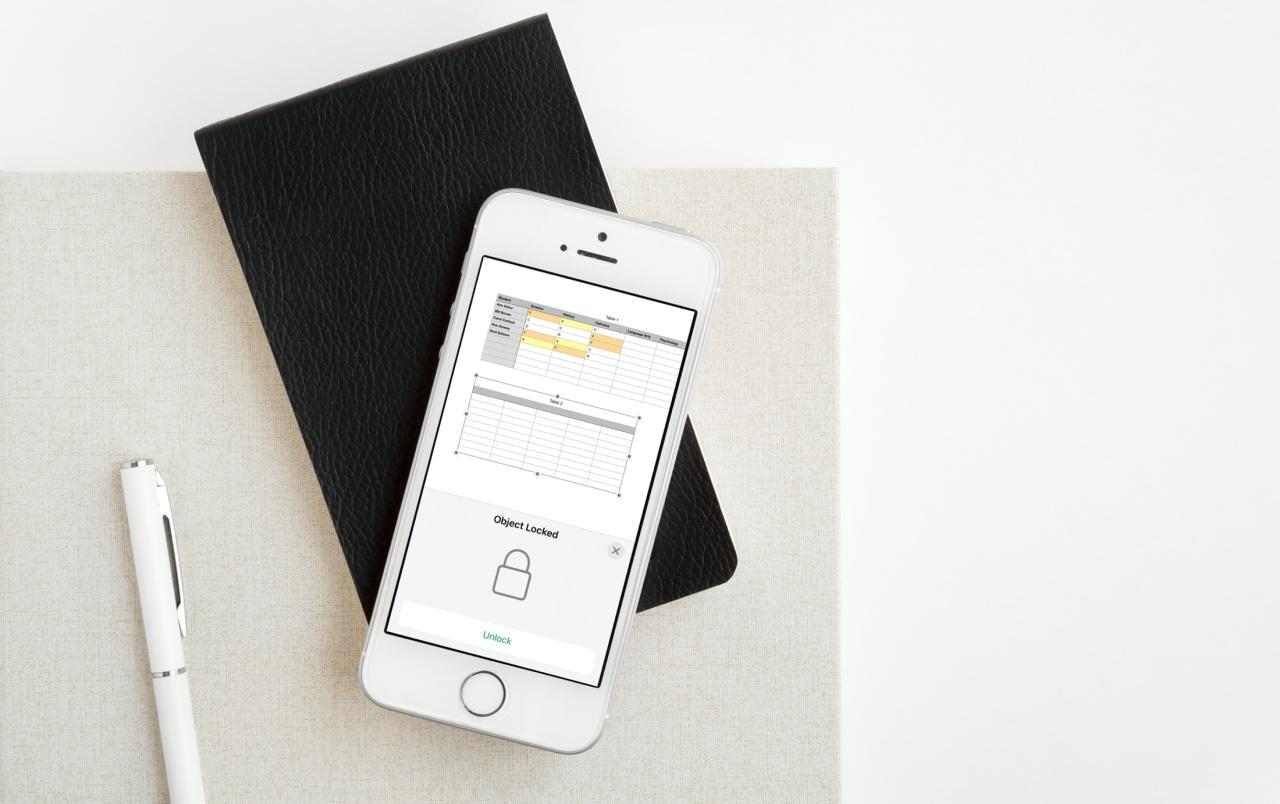
Como bloquear tabla y biblioteca de trabajo en números
10 agosto, 202230 formas de gratuito espacio de almacenamiento en su Mac
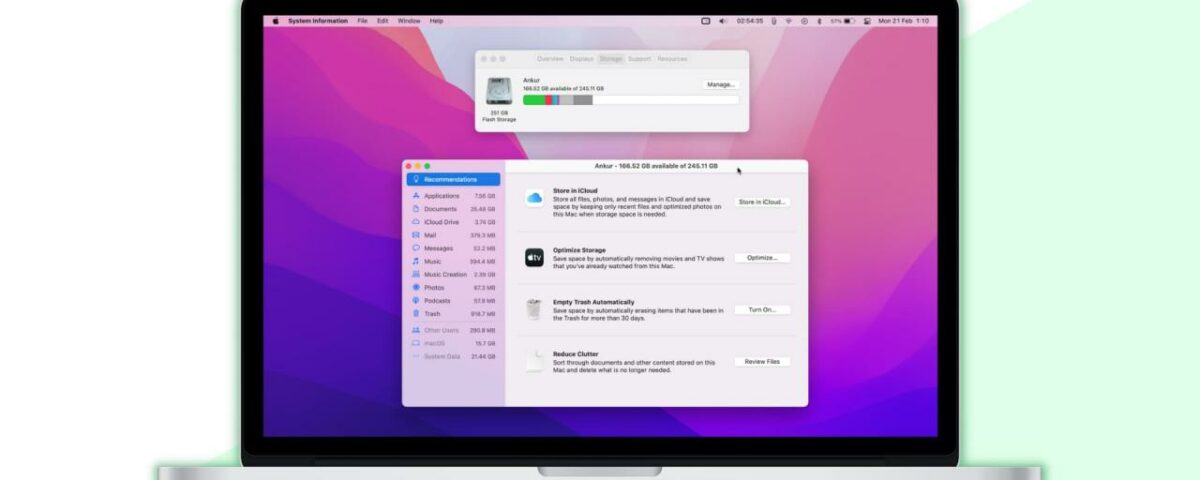
¿ Revisó el almacenamiento disponible en su Mac y encontró que su SSD interno o disco duro está casi lleno? Este tutorial le muestra cómo liberar espacio en su computadora de escritorio o portátil Mac . Estos consejos y sugerencias se aplican a todas las versiones modernas de macOS, incluida la última versión de macOS Monterey.
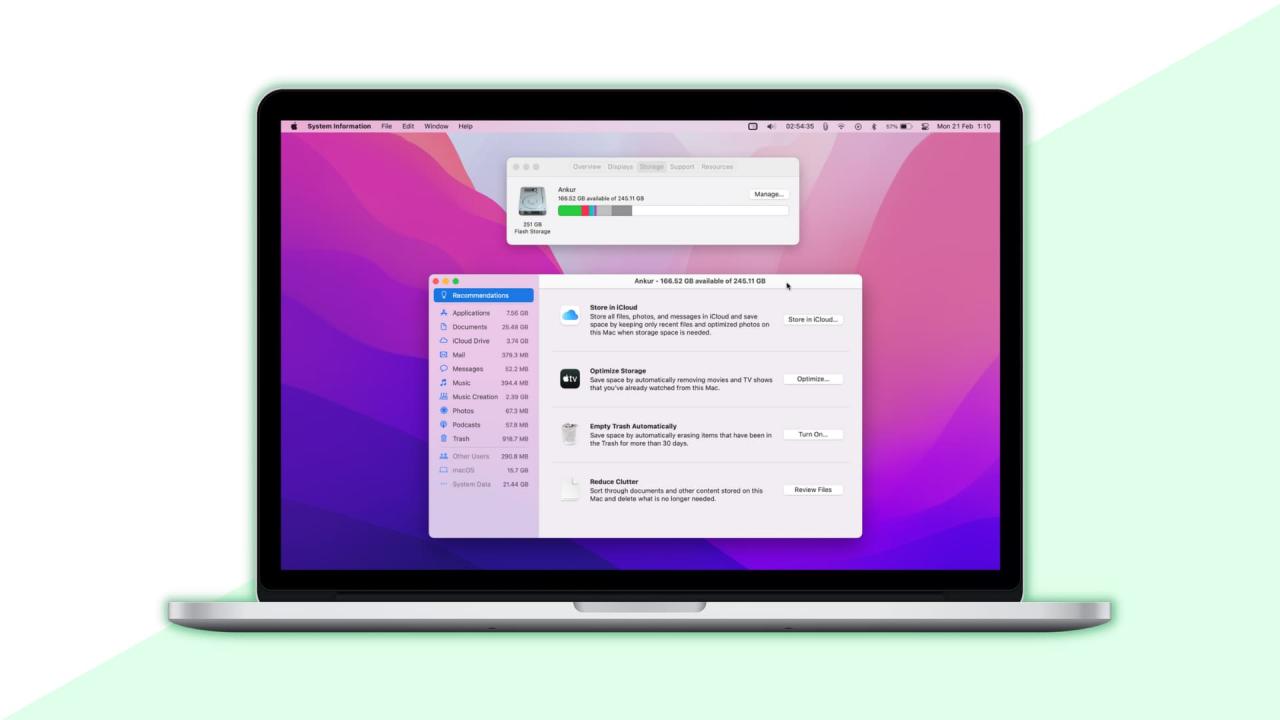
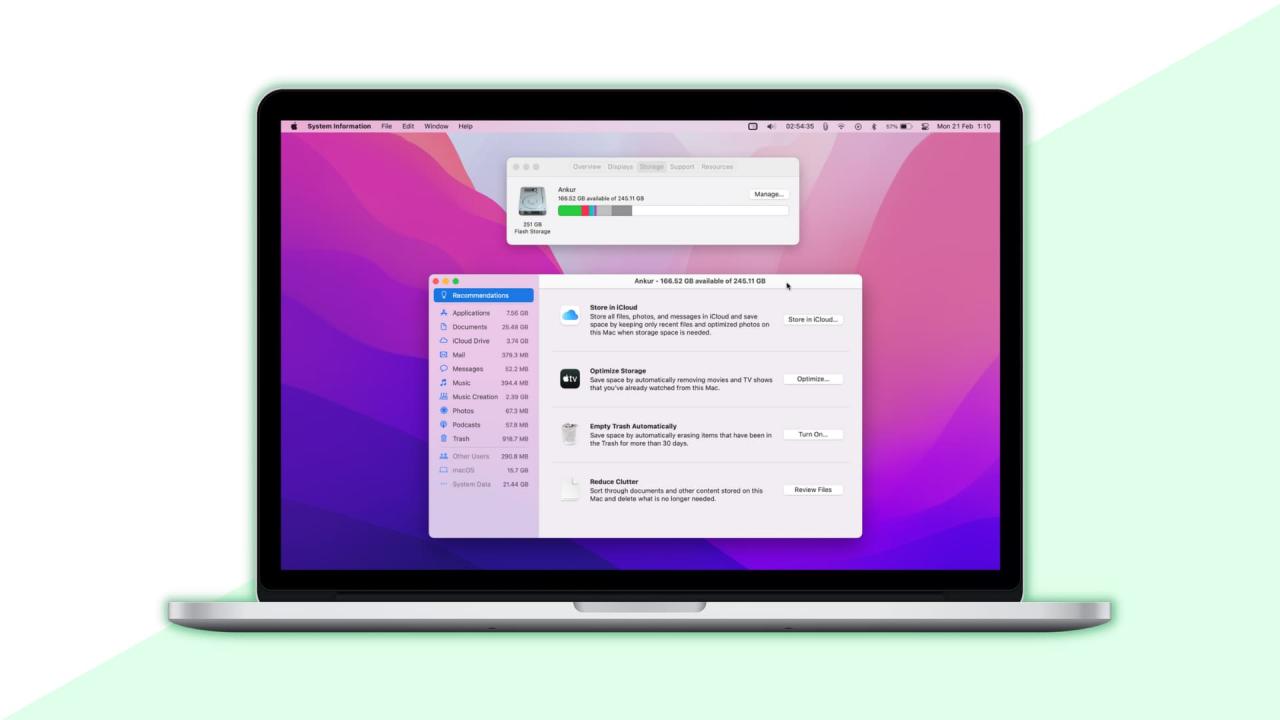
1. Encuentra los archivos más grandes y elimina los innecesarios
Con el tiempo descargamos o transferimos infinidad de archivos de gran tamaño en nuestro Mac y nos olvidamos de ellos. Esto incluye archivos de video descargados, archivos de aplicaciones DMG, paquetes de instalación (.pkg), ZIP, RAR, música, documentos y mucho más. Con los siguientes pasos, puede identificar los archivos más grandes en su Mac en todas las categorías y eliminar los que no necesita.
Aquí se explica cómo usar la información del sistema de Mac para localizar y eliminar archivos grandes:
1) Haga clic en ? y elija Acerca de esta Mac .
2) Haga clic en Almacenamiento > Administrar .
3) En la barra lateral izquierda, haga clic en Documentos .
4) En Archivos grandes , verá los archivos enumerados en orden, con los más grandes en la parte superior.
5) Opcional : para obtener una vista previa de un archivo, haga clic para seleccionarlo y presione la tecla Intro. En la parte inferior, también verá la ubicación donde se guarda el archivo. Para ver el archivo en Finder, haga clic en Mostrar en Finder.
6) Una vez que haya descubierto que no necesita un archivo, selecciónelo y haga clic en Eliminar . Para eliminar varios archivos a la vez, presione la tecla Comando, seleccione los archivos y haga clic en Eliminar .
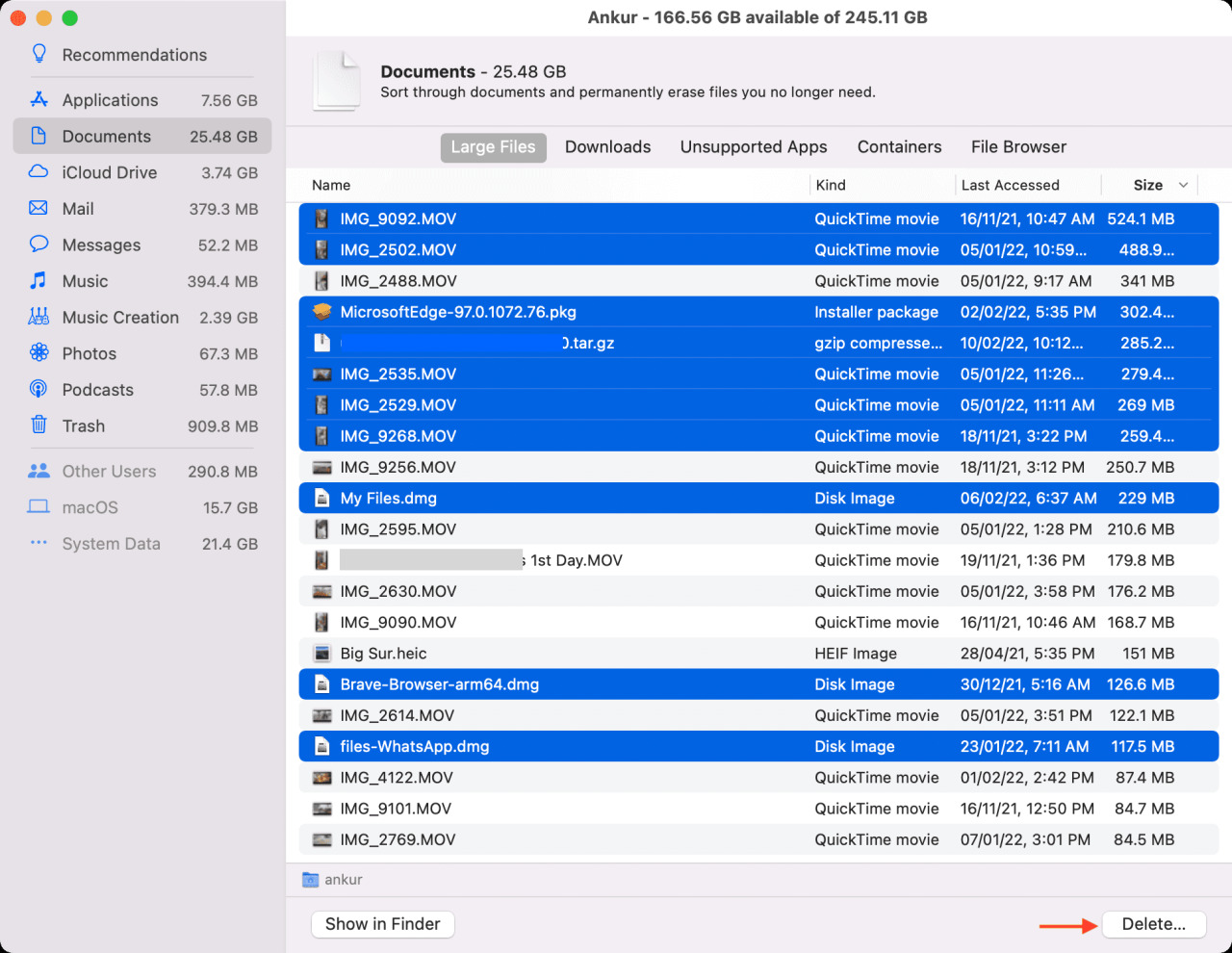
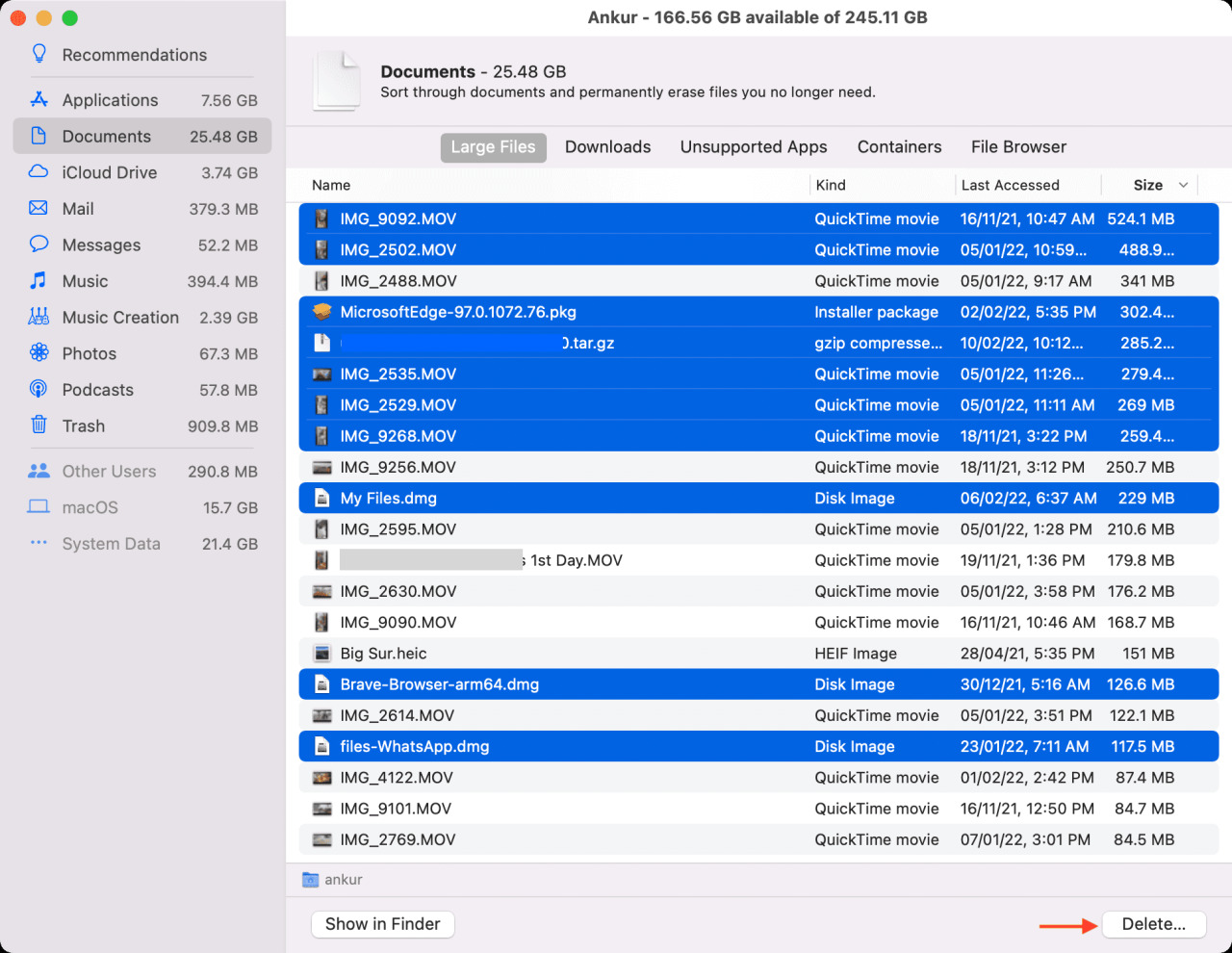
Sugerencia: cuando esté en cualquier ventana del Finder con muchos archivos, haga clic en la pestaña Tamaño para organizarlos según su tamaño. Desde allí, puede ver fácilmente los archivos grandes y moverlos a la Papelera.
2. Desinstalar aplicaciones de Mac no utilizadas
Las aplicaciones son otro ocupante importante del almacenamiento local de su Mac. A menos que sea extremadamente ordenado con la administración de su aplicación, es probable que haya varias aplicaciones instaladas en su Mac que rara vez usa. Para recuperar un espacio sustancial, elimine limpiamente dichas aplicaciones .
Consejos adicionales:
- En el futuro, cuando desee descargar una aplicación de Mac, investigue por un tiempo y obtenga una que no ocupe mucho espacio. Puede ver el tamaño de la aplicación en la Mac App Store o en su página de descripción.
- Trate de no tener múltiples aplicaciones que hagan lo mismo. Por ejemplo, si está satisfecho con Safari, no es necesario que descargue Chrome, Firefox, Brave y Edge, todos los cuales son navegadores que hacen lo mismo y ocupan colectivamente varios gigabytes de espacio.
- Si su MacBook Air o Pro solo tiene una unidad interna de 64 GB o 128 GB, intente usar las aplicaciones preinstaladas como Safari, Calendario, Recordatorios, Correo y Música en lugar de sus alternativas de terceros que consumirán espacio adicional.
3. Vacíe la Papelera y configúrela para que se elimine automáticamente
Cuando haces clic con el botón derecho en los archivos y seleccionas Mover a la papelera, se eliminan de esa ubicación pero se quedan dentro de la Papelera de tu Mac, por lo que continúan llenando espacio. Para borrar esto, haga clic con el botón derecho en el icono de la papelera en el Dock de Mac y elija Vaciar papelera .


Si lo desea, puede habilitar su Mac para que elimine automáticamente los archivos de la Papelera que han estado allí durante 30 días. Para hacerlo, haga clic en ? > Acerca de esta Mac > Almacenamiento > Administrar > Recomendaciones y haga clic en Activar junto a Vaciar papelera automáticamente.
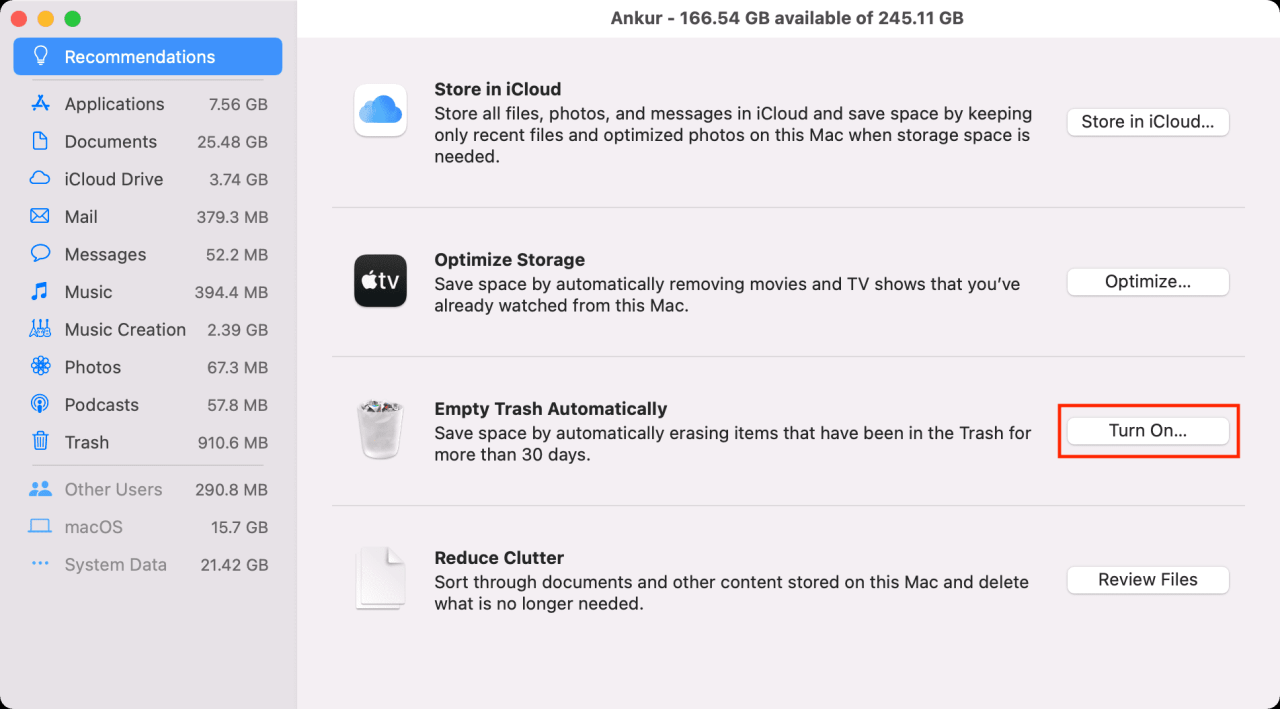
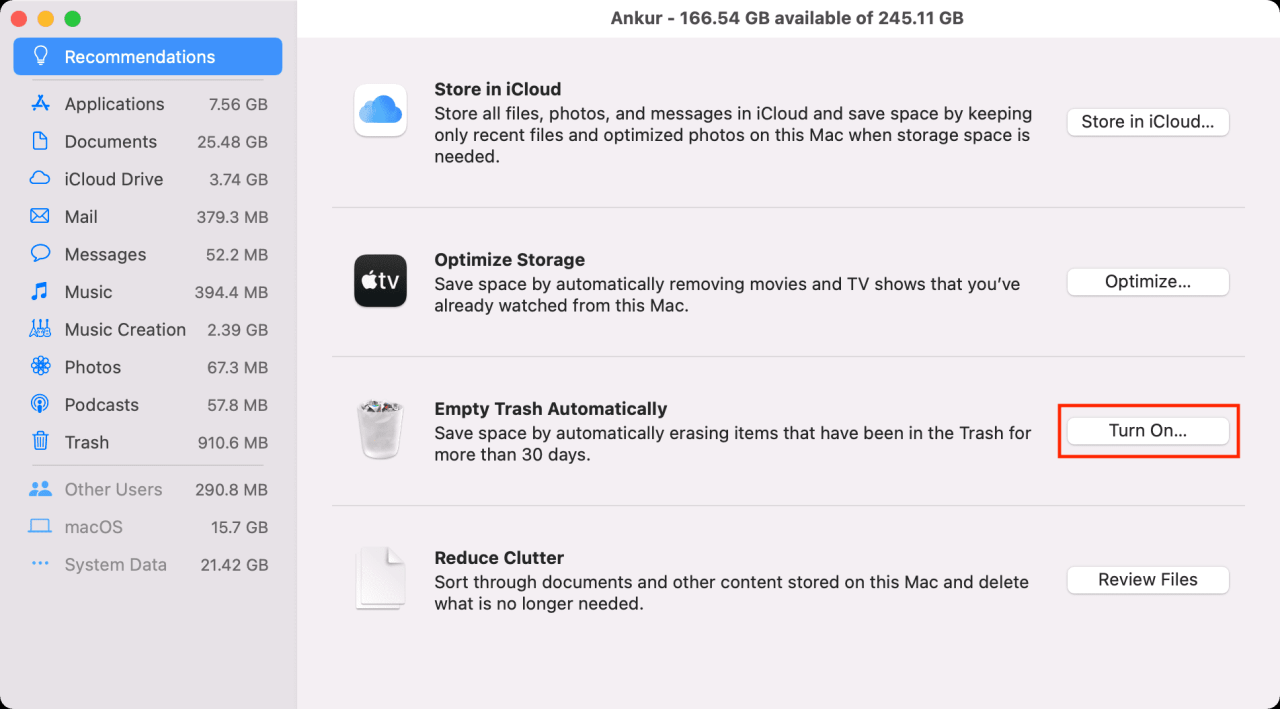
Consejo profesional: cómo omitir la Papelera y eliminar archivos en Mac inmediatamente
4. Actualice su Mac o elimine el archivo de actualización de macOS descargado
Su Mac descarga automáticamente nuevas actualizaciones de macOS. Estos archivos de actualización son enormes y pueden ocupar algunos GB.
Si necesita urgentemente algo de espacio libre, haga clic en ? > Preferencias del sistema > Actualización de software > Más información . Si ve un archivo de actualización de macOS descargado, puede hacer clic en Instalar ahora (recomendado si tiene unos 40 minutos. Su Mac permanecerá inutilizable todo este tiempo). Si no desea instalar la actualización, seleccione el archivo y presione la tecla Eliminar en su Mac.
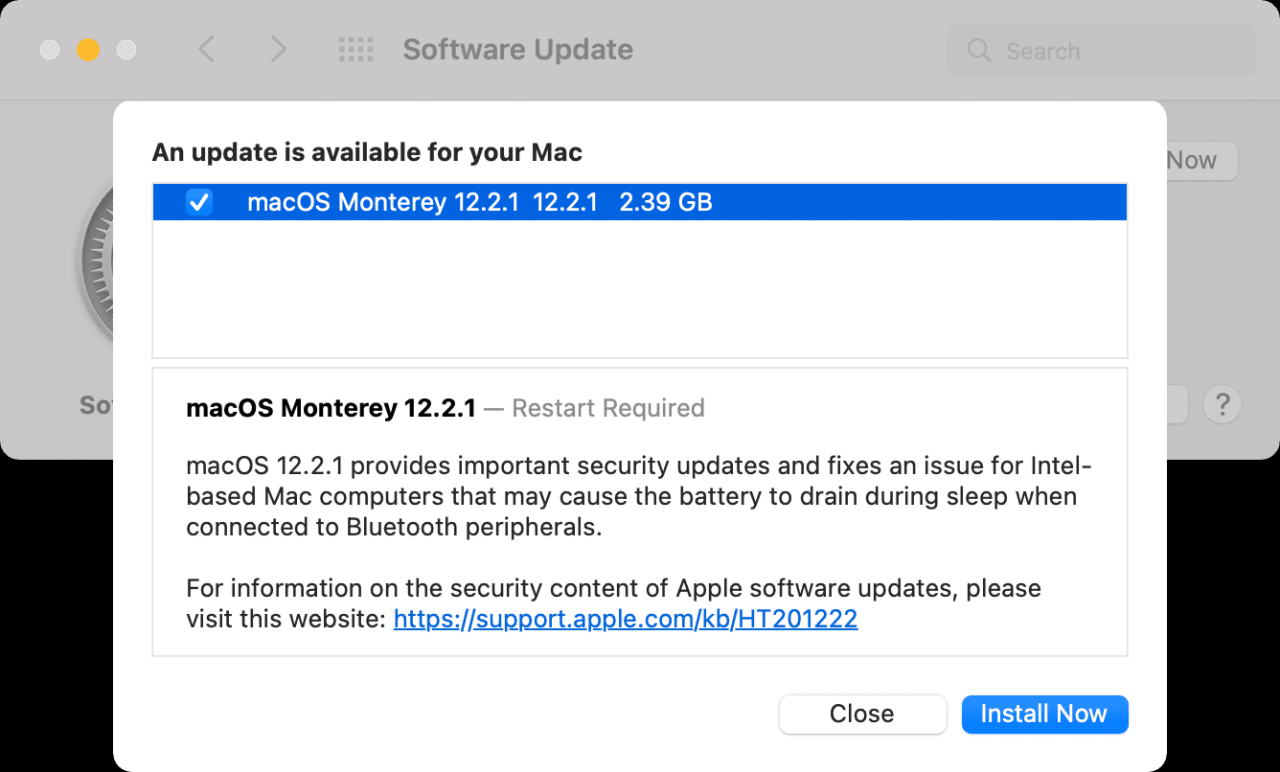
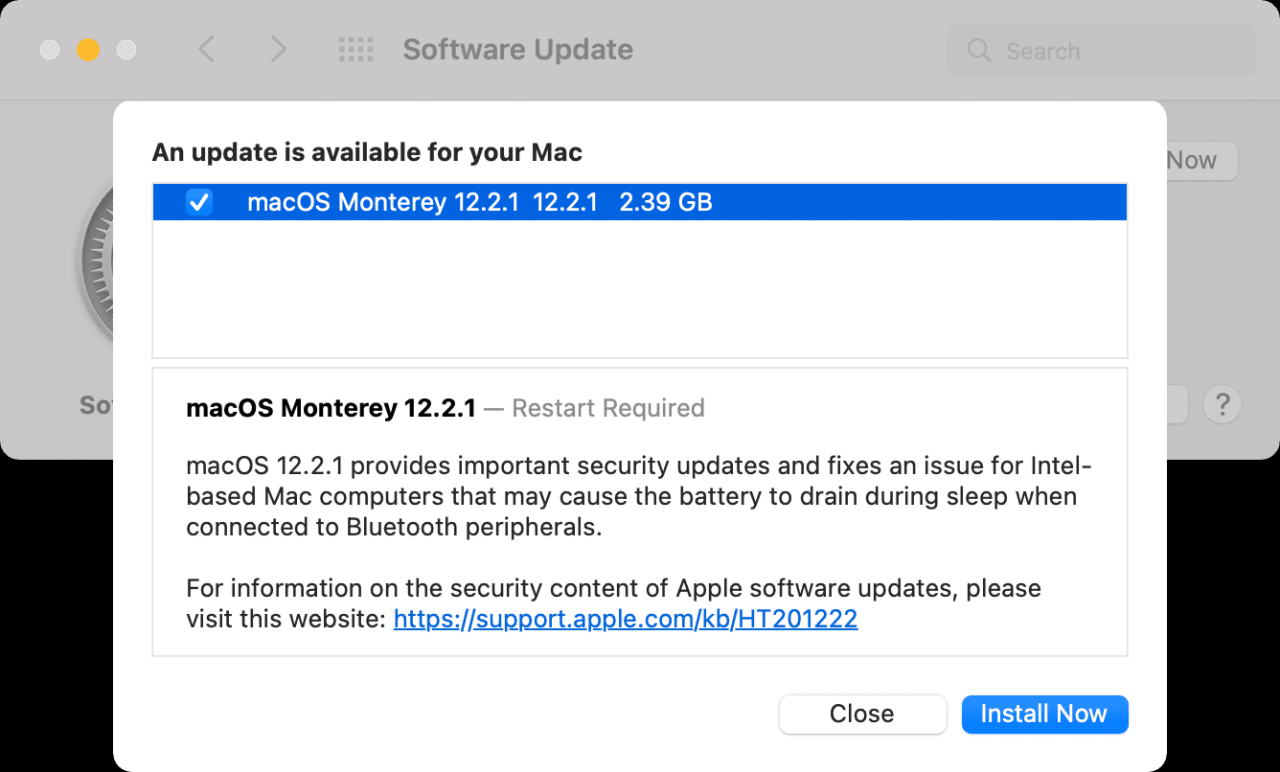
5. Elimine las copias de seguridad de iPhone, iPad y iPod touch
Si realiza una copia de seguridad de sus dispositivos iOS en su Mac, ocupan una parte importante del disco interno de su Mac. Para deshacerse de estos y liberar el espacio local de su Mac, aprenda cómo eliminar copias de seguridad antiguas y no utilizadas de iPhone y iPad .
Sugerencia: si deja de hacer una copia de seguridad de su iPhone en su Mac, asegúrese de hacer una copia de seguridad en iCloud .
Relacionado: Por qué y cómo archivar un archivo de copia de seguridad de iPhone
6. Eliminar caché en Mac
Justo antes de escribir esta guía, verifiqué el tamaño de la carpeta de caché de mi Mac, ¡y es de 4,9 GB!
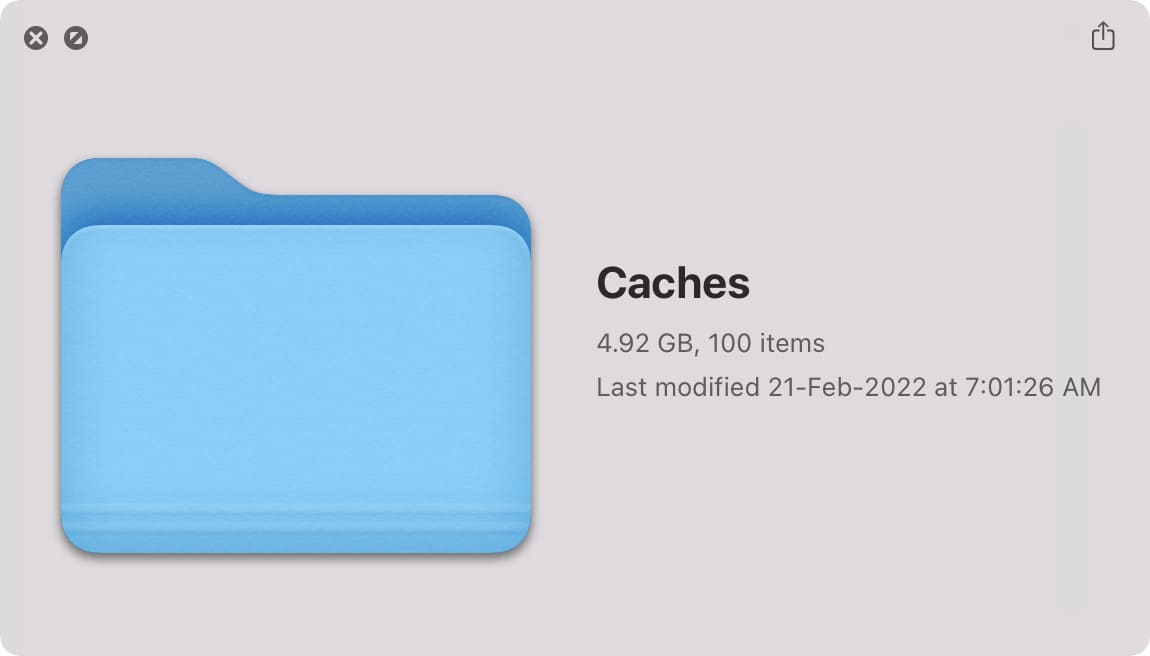
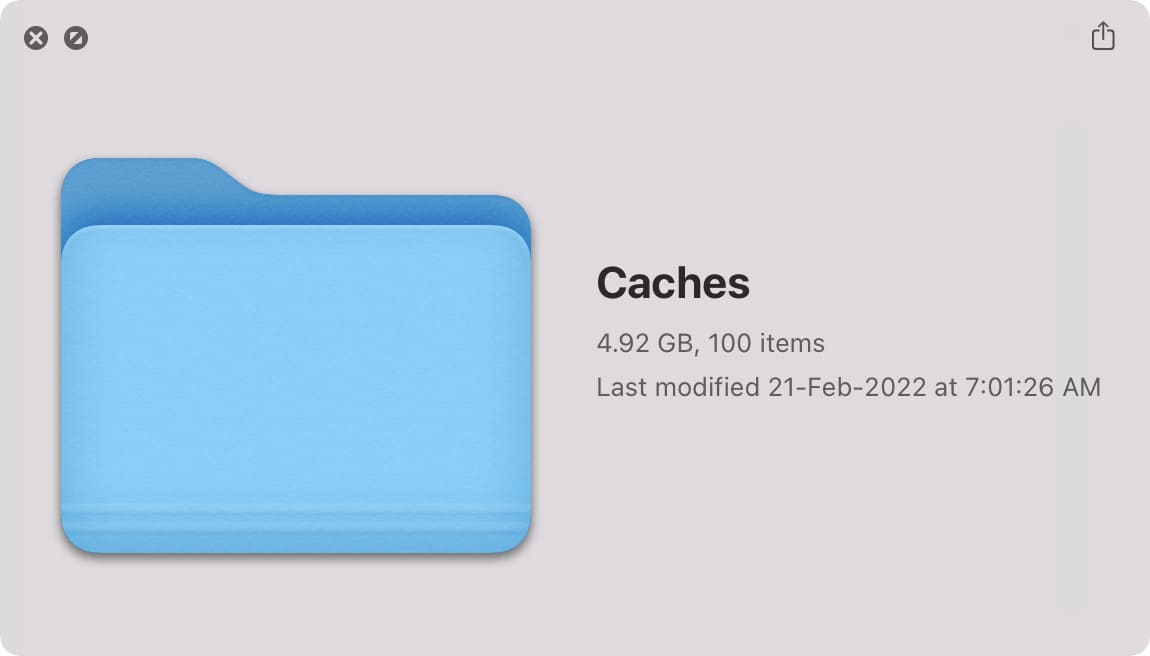
Si desea liberar espacio de inmediato en Mac, puede borrar el caché y recuperar un espacio sustancial. Sin embargo, durante el uso de su Mac, estos archivos se crearán una vez más.
Nota: después de borrar los cachés, notará que muchos sitios y aplicaciones tienen que volver a descargar algunos archivos. Además, es posible que se desconecte de varios servicios. Si nota que algo no funciona correctamente, reinicie su Mac y macOS solucionará el problema automáticamente.
Aquí se explica cómo vaciar el caché y las cookies en Mac para obtener más espacio en el disco interno:
1) Vaya a Finder y, mientras presiona la tecla Opción , haga clic en la palabra Ir > Biblioteca en la barra de menú superior.
2) Seleccione la carpeta Cachés y presione la barra espaciadora para ver su tamaño.
3) Abra la carpeta Cachés y elimine carpetas y archivos desde aquí. Puede presionar Comando + A para seleccionar todo y pasar a la Papelera si quiere ir al extremo.
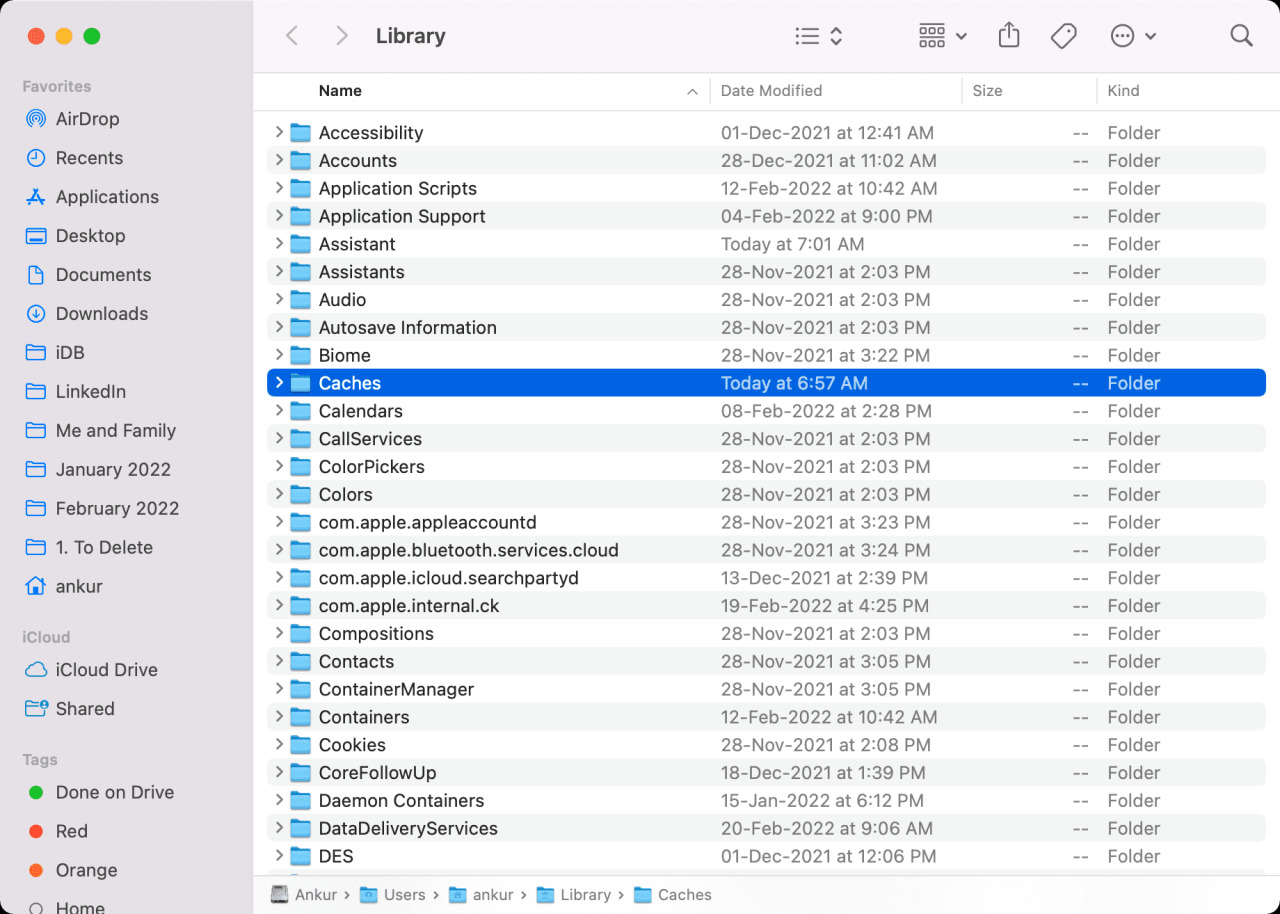
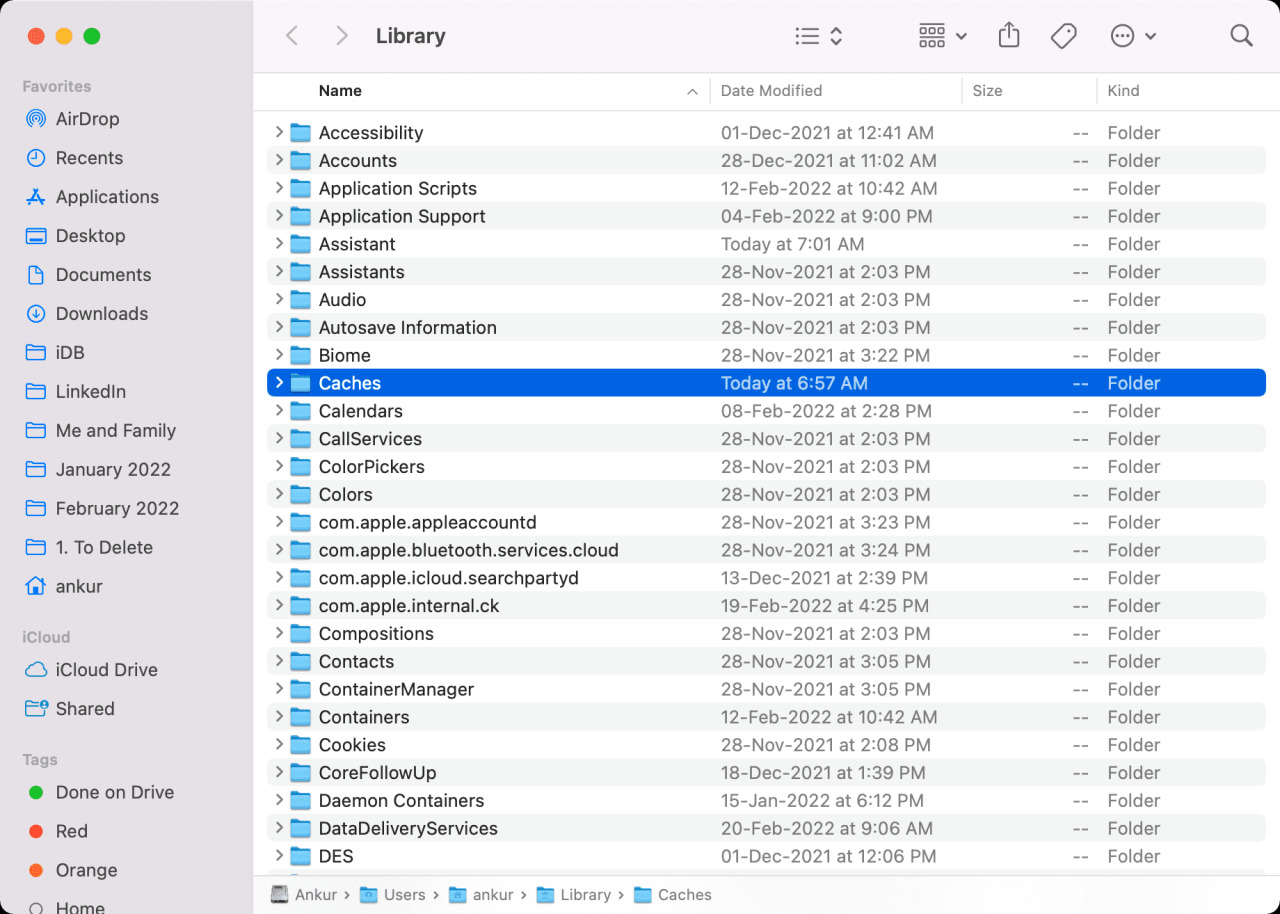
7. Borrar archivos temporales como los datos del navegador
Pasamos mucho tiempo en nuestro navegador de elección como Chrome, Firefox, Edge, etc. Para liberar espacio, puede eliminar los archivos del navegador como cachés, cookies, etc. Para esto, vaya a la configuración de su navegador (presionando Comando + Coma (,) cuando esté en la aplicación) y borre estos.
Safari te permite borrar rápidamente su caché presionando Comando + Opción + E. Pero primero, tienes que seguir estos pasos:
1) Abra Safari y presione las teclas Comando + Coma (,) .
2) Haga clic en Avanzado y habilite Mostrar menú Desarrollar en la barra de menú .
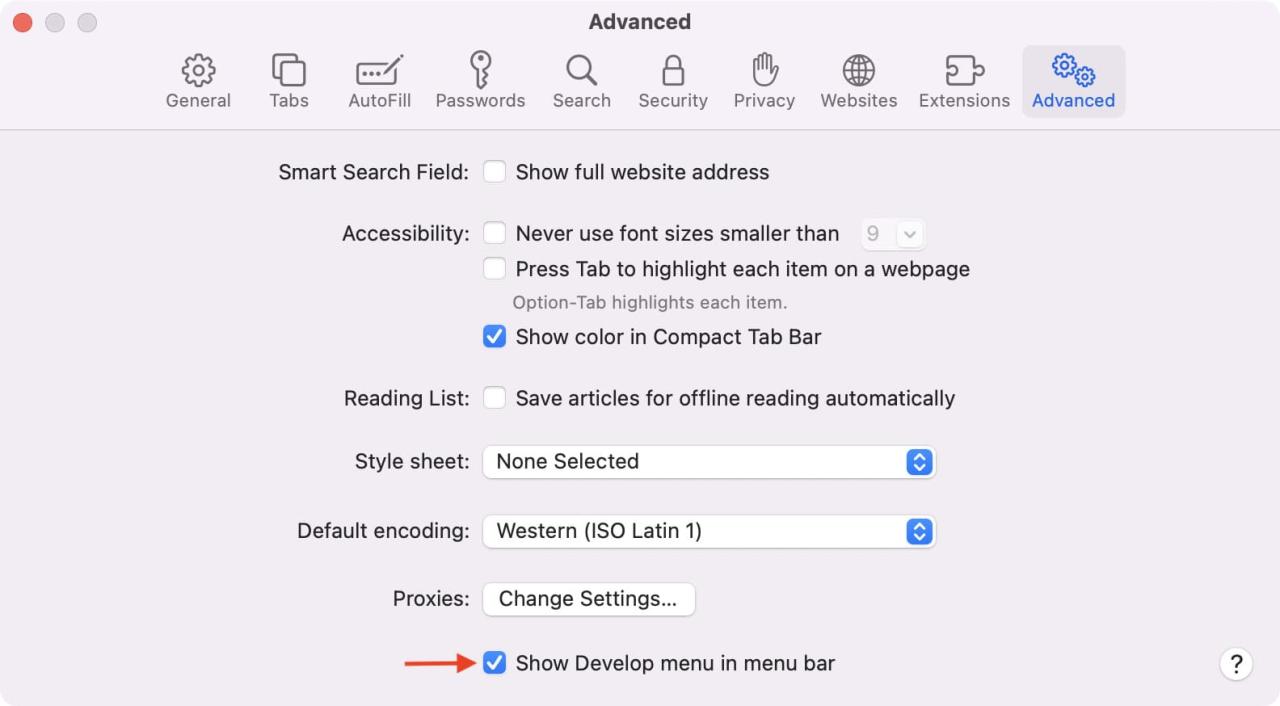
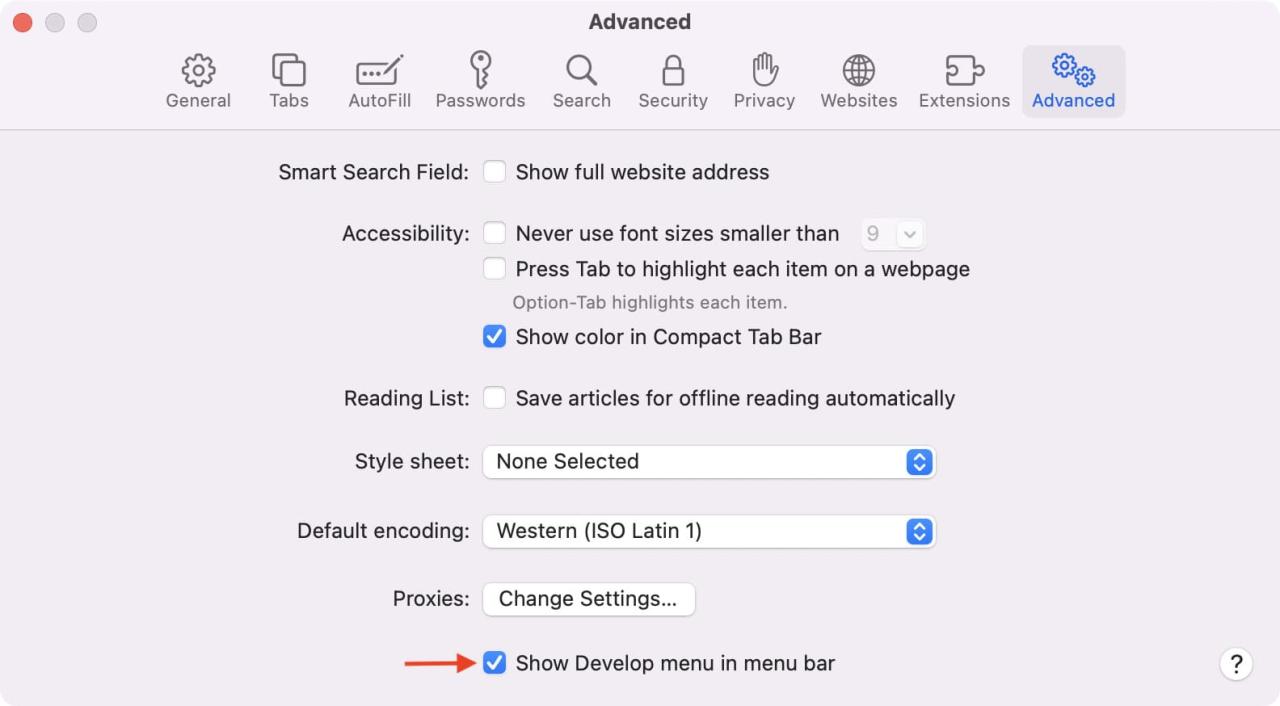
3) A partir de ahora, puede presionar Comando + Opción + E o hacer clic en Desarrollar > Cachés vacíos .
9. Elimine los duplicados de la aplicación Fotos de macOS y borre su Papelera
La aplicación Fotos integrada es otra aplicación que consume mucho espacio en tu Mac. Puede usar una aplicación como Duplicate Cleaner para eliminar fotos y videos duplicados dentro de la aplicación Fotos.
La aplicación Fotos tiene su sección separada Papelera/Eliminados recientemente. Una vez que elimine imágenes y videos no deseados dentro de la aplicación Fotos, haga clic en Eliminados recientemente > Eliminar todo > Eliminar .
Relacionado: Cómo encontrar y eliminar fotos duplicadas en iPhoto
10. Eliminar archivos adjuntos de la aplicación Mensajes de Mac
Te sorprenderá ver muchos archivos adjuntos de la aplicación Mensajes de tu Mac ocupando espacio. Puede eliminarlos sin esfuerzo desde la aplicación Mensajes o hacer clic en ? > Acerca de esta Mac > Almacenamiento > Administrar > Mensajes . Desde aquí, puede borrar archivos adjuntos individuales o todos.
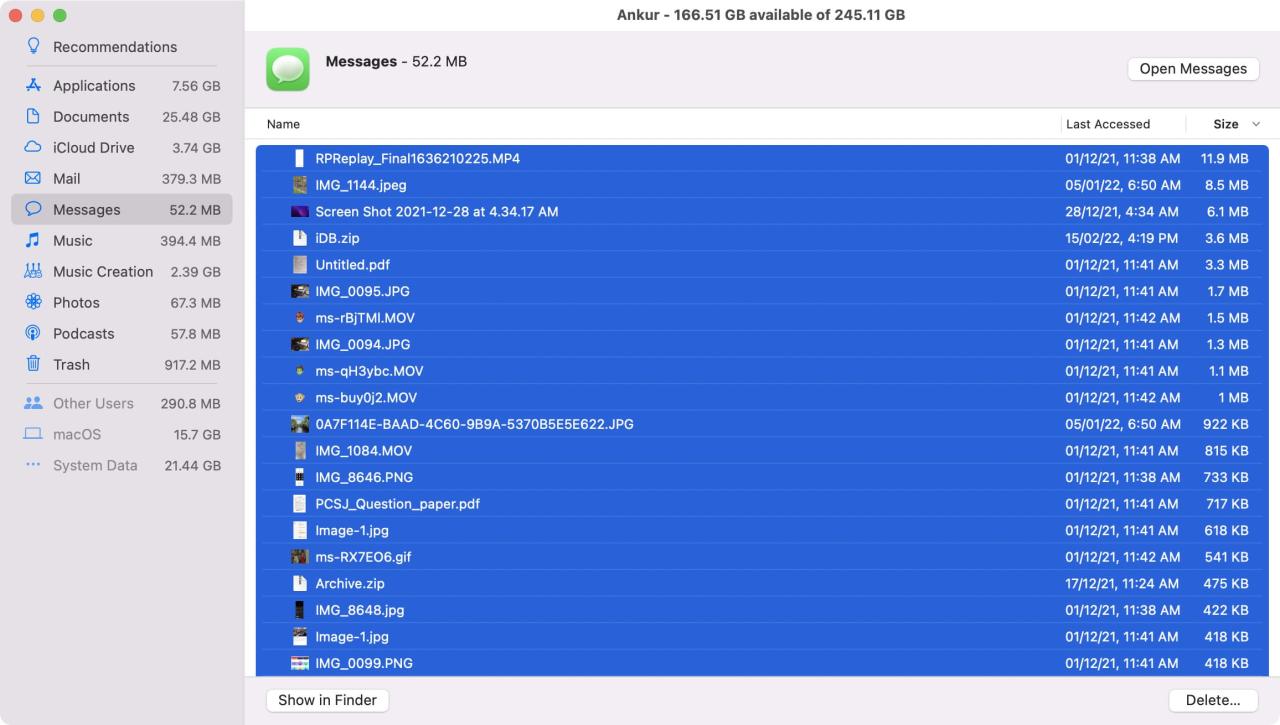
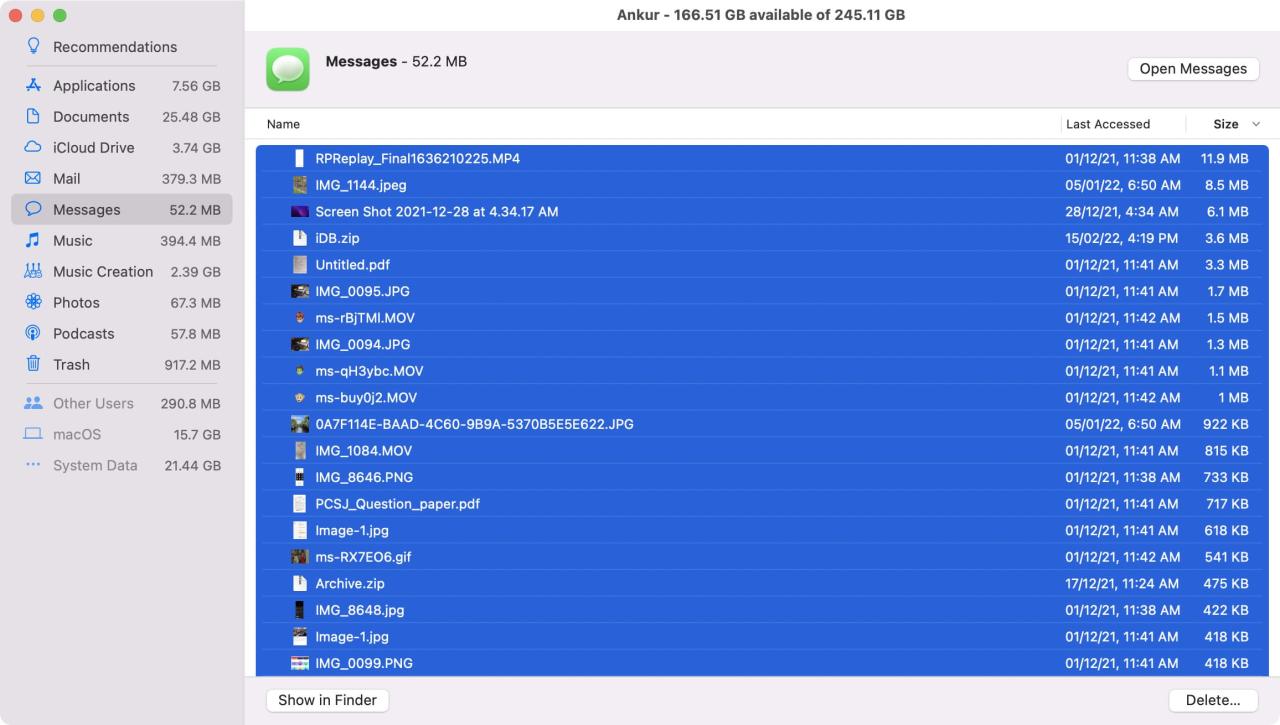
11. Limpiar archivos desde la aplicación de Correo
Al igual que Mensajes, su aplicación de Correo también tiene toneladas de archivos que quizás no necesite en su Mac. Sigue esta guía para eliminarlos .
Sugerencia: para eliminar el correo electrónico no deseado, presione Comando + Opción + J o haga clic en Buzón > Borrar correo no deseado .
12. Elimine bocetos y archivos adjuntos de la aplicación Apple Notes
Los bocetos que crea en la aplicación Notas en su iPhone y iPad se sincronizan con su Mac. Además, las notas con imágenes adjuntas pueden ocupar un espacio considerable en su Mac e iCloud.
Para liberar espacio, busque dichas notas haciendo clic en la barra de búsqueda y eliminando las innecesarias. Recuerda que lo que elimines aquí se eliminará de todos tus otros dispositivos Apple e iCloud.
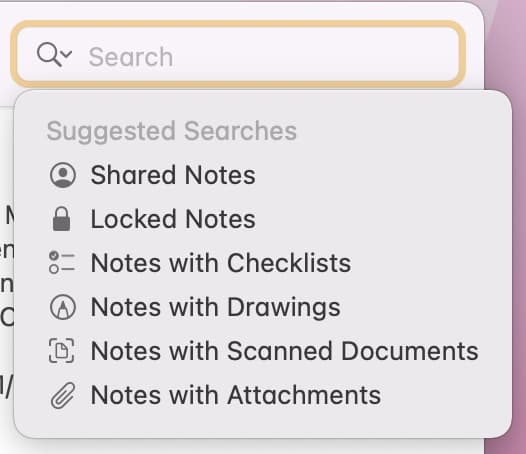
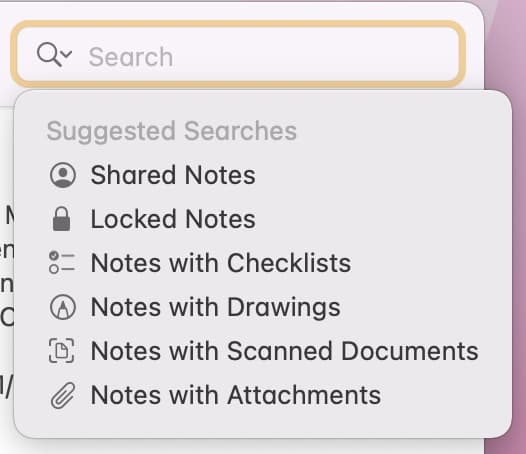
13. Eliminar notas de voz descargadas
Si no te interesan las notas de voz en tu Mac, ve a Preferencias del sistema > ID de Apple > iCloud > Opciones junto a iCloud Drive > desmarca Notas de voz > Listo .
Después de esto, abra la aplicación Voice Memos y elimine las grabaciones. No olvide hacer clic en el pequeño icono de la barra lateral y borrarlos de la sección Eliminados recientemente .
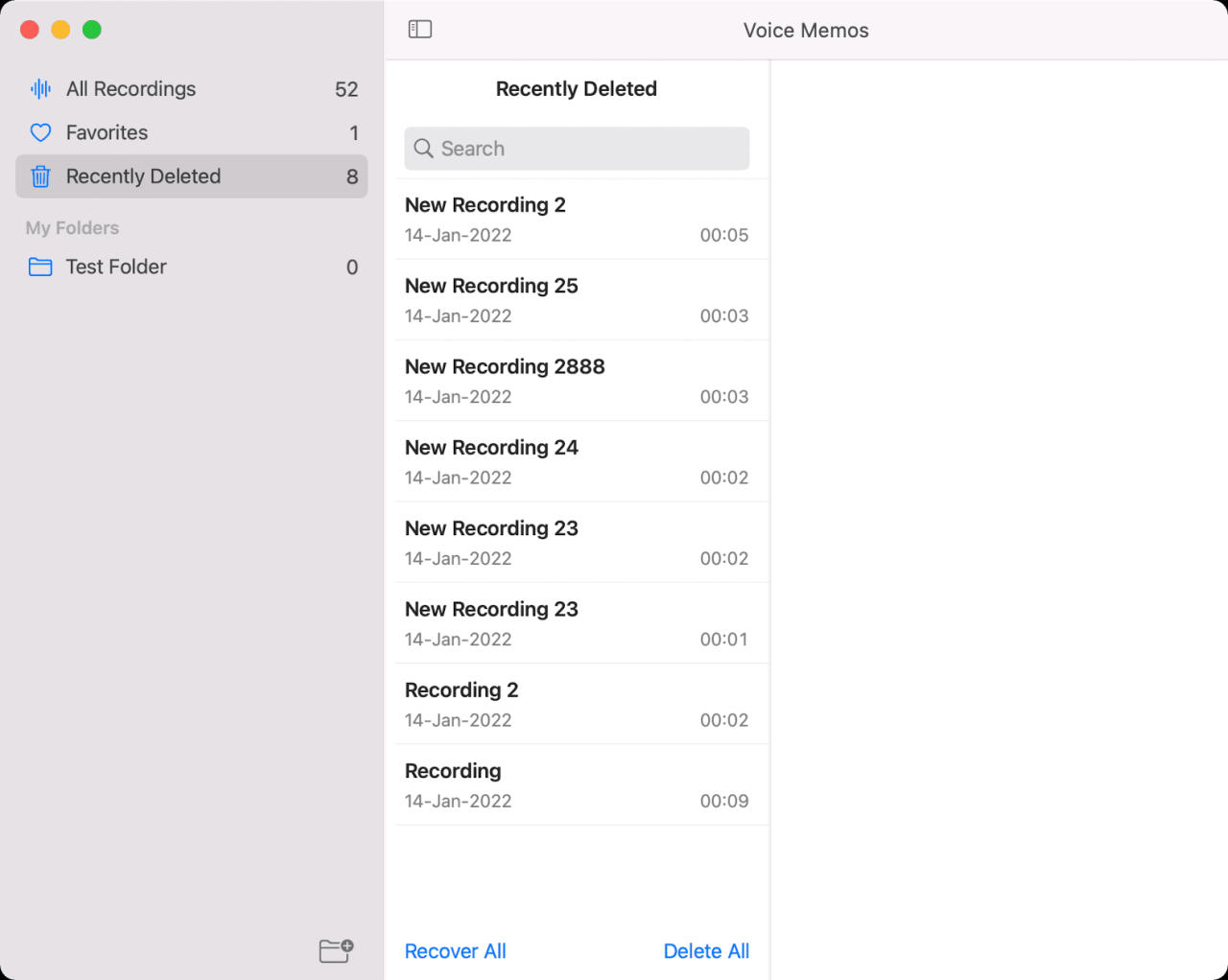
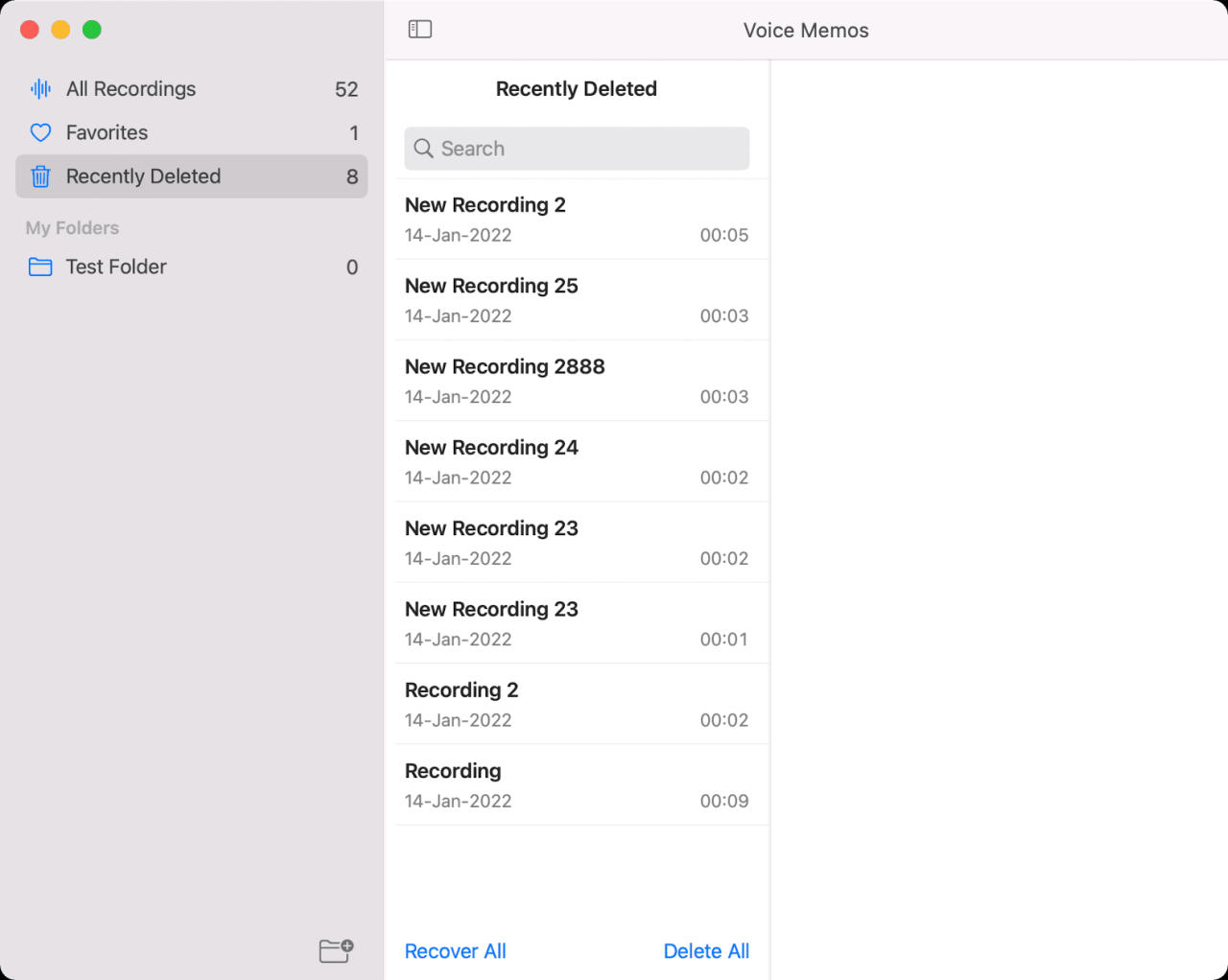
Importante: si no desmarca las notas de voz de las preferencias del sistema y elimina las grabaciones de voz, ¡se eliminarán de todos sus dispositivos como iPhone, iPad e iCloud! Entonces, evita eso.
14. Eliminar proyectos de iMovie y GarageBand
En caso de que tenga proyectos aleatorios, terminados o sin terminar de iMovie o GarageBand que ya no necesite, abra estas aplicaciones y elimínelas. Hacer esto liberará mucho espacio en tu Mac.
15. Eliminar capturas de pantalla de Mac
Si toma muchas capturas de pantalla (y grabaciones de pantalla) en su Mac, es posible que esté abarrotando su escritorio y ocupando espacio. Entonces, aquí hay un consejo para eliminar todas las capturas de pantalla a la vez.
1) Haga clic derecho en el escritorio de Mac y elija Usar pilas . Esto pondrá todas sus capturas de pantalla en un solo paquete.
2) Coloque el puntero del mouse cerca de este paquete y arrástrelo para seleccionarlo.
3) Haga clic con el botón derecho y elija Mover a la papelera para eliminar todas las capturas de pantalla de Mac a la vez.
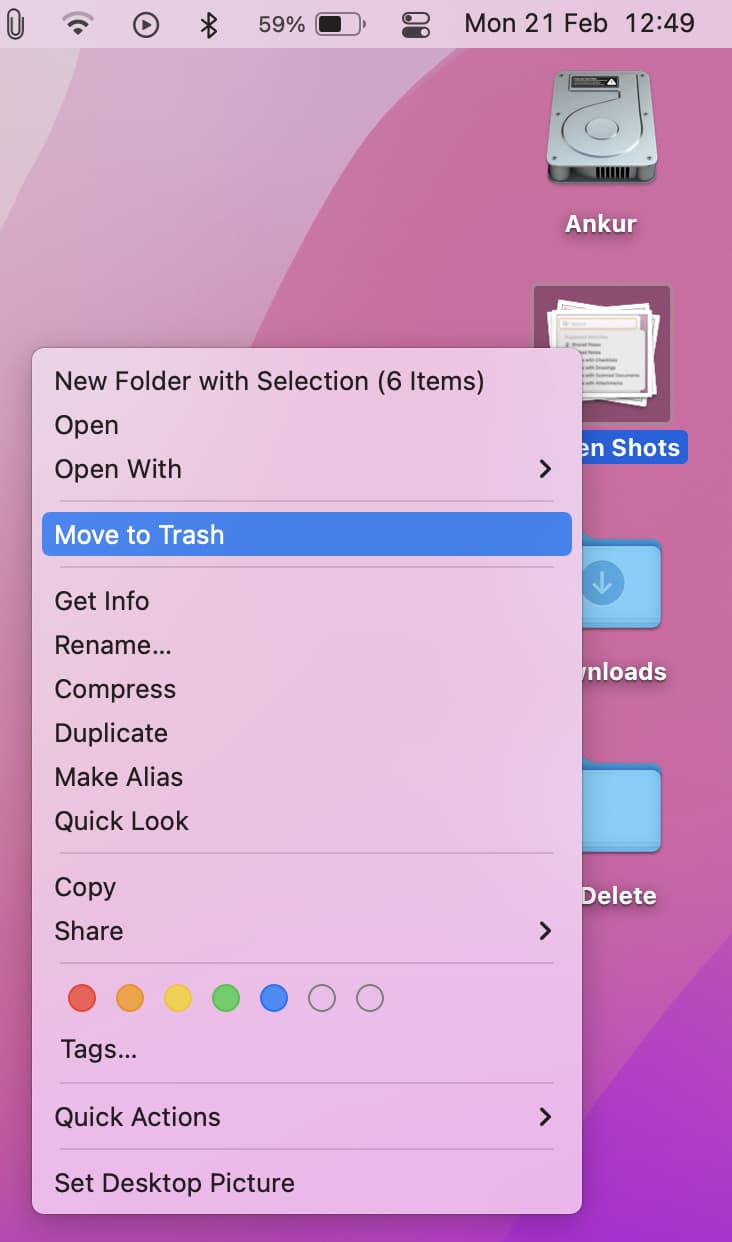
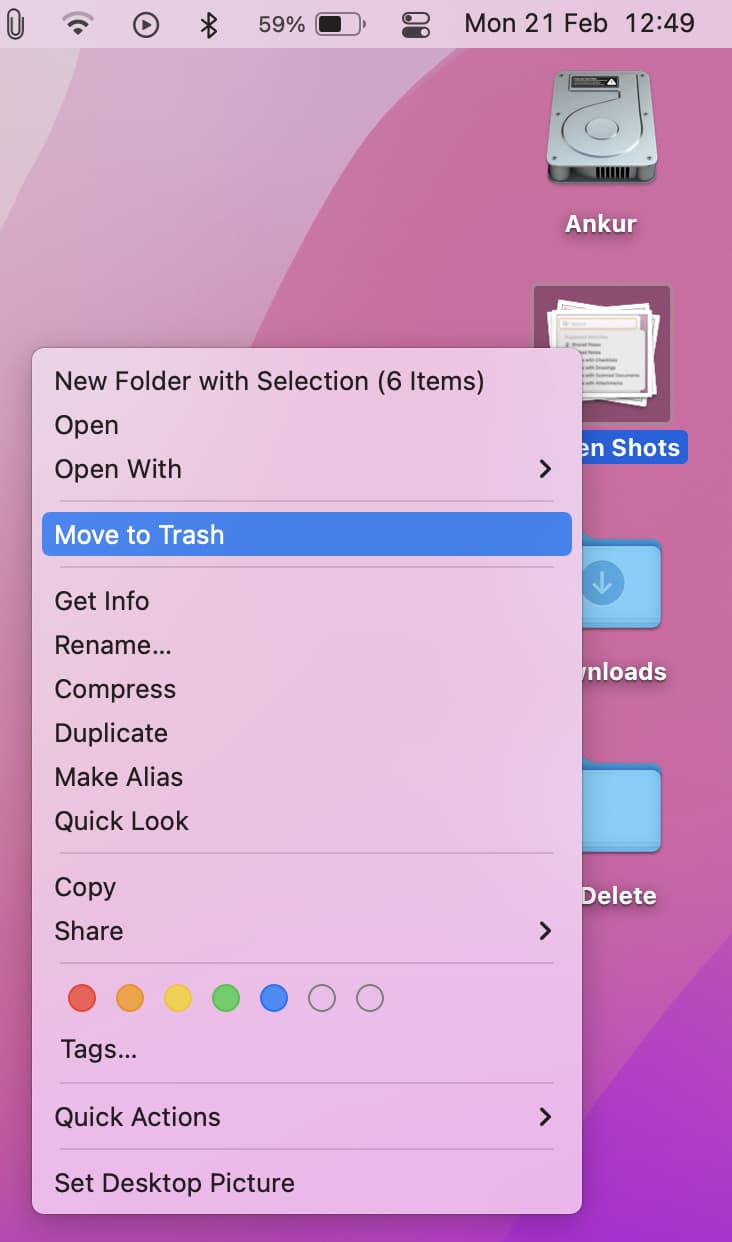
Eso sí, si habías cambiado la ubicación de las capturas de pantalla de tu Mac , están en esa carpeta. Entonces, siga el paso habitual para eliminarlos.
Consejo: Cómo encontrar rápidamente todas las capturas de pantalla en tu Mac
16. Cuida la carpeta de Descargas
La carpeta Descargas de su Mac es el hogar predeterminado para los archivos y archivos adjuntos que descarga usando Safari, Chrome, Slack y otras aplicaciones. Con el tiempo, acumula toneladas de cosas que no necesitas. Por lo tanto, revise y limpie la carpeta Descargas de su Mac para liberar espacio .
17. Elimina archivos duplicados de tu Mac
Los archivos duplicados en Mac son una gran amenaza ya que ocupan espacio innecesariamente. Aprenda cómo deshacerse de este problema para recuperar su preciado almacenamiento interno.
18. Elimina música, películas y programas de TV descargados
Abra las respectivas aplicaciones multimedia y elimine las canciones, películas y programas que ya no necesita. Puede repetir lo mismo para los libros, podcasts y otros archivos descargados.
macOS también te permite liberar espacio de almacenamiento al eliminar automáticamente las películas y los programas de televisión que hayas visto. Para habilitar esto, haga clic en ? > Acerca de esta Mac > Almacenamiento > Administrar > Recomendación > Optimizar junto al ícono ?tv.
19. Comprime archivos para ocupar menos espacio
Otra solución confiable para liberar espacio sin eliminar un archivo o carpeta es comprimirlo. Tenemos las siguientes guías para ayudarlo a hacer esto:
- Cómo comprimir y descomprimir rápidamente archivos y carpetas en Mac
- 7 formas gratuitas de comprimir imágenes en Mac
- Cómo reducir el tamaño del archivo de video en Mac
20. Reducir el número de cuentas Mac
¿ Utiliza varias cuentas en su Mac ? En caso afirmativo, considere eliminar las innecesarias yendo a Preferencias del sistema > Usuarios y grupos > haga clic en el icono de candado y autentíquese > seleccione la cuenta y haga clic en el icono menos para eliminarla.
21. Elimina las voces del sistema no deseadas
Su Mac descarga archivos de voz, y si limita la cantidad de voces, puede ayudar a ahorrar algo de espacio.
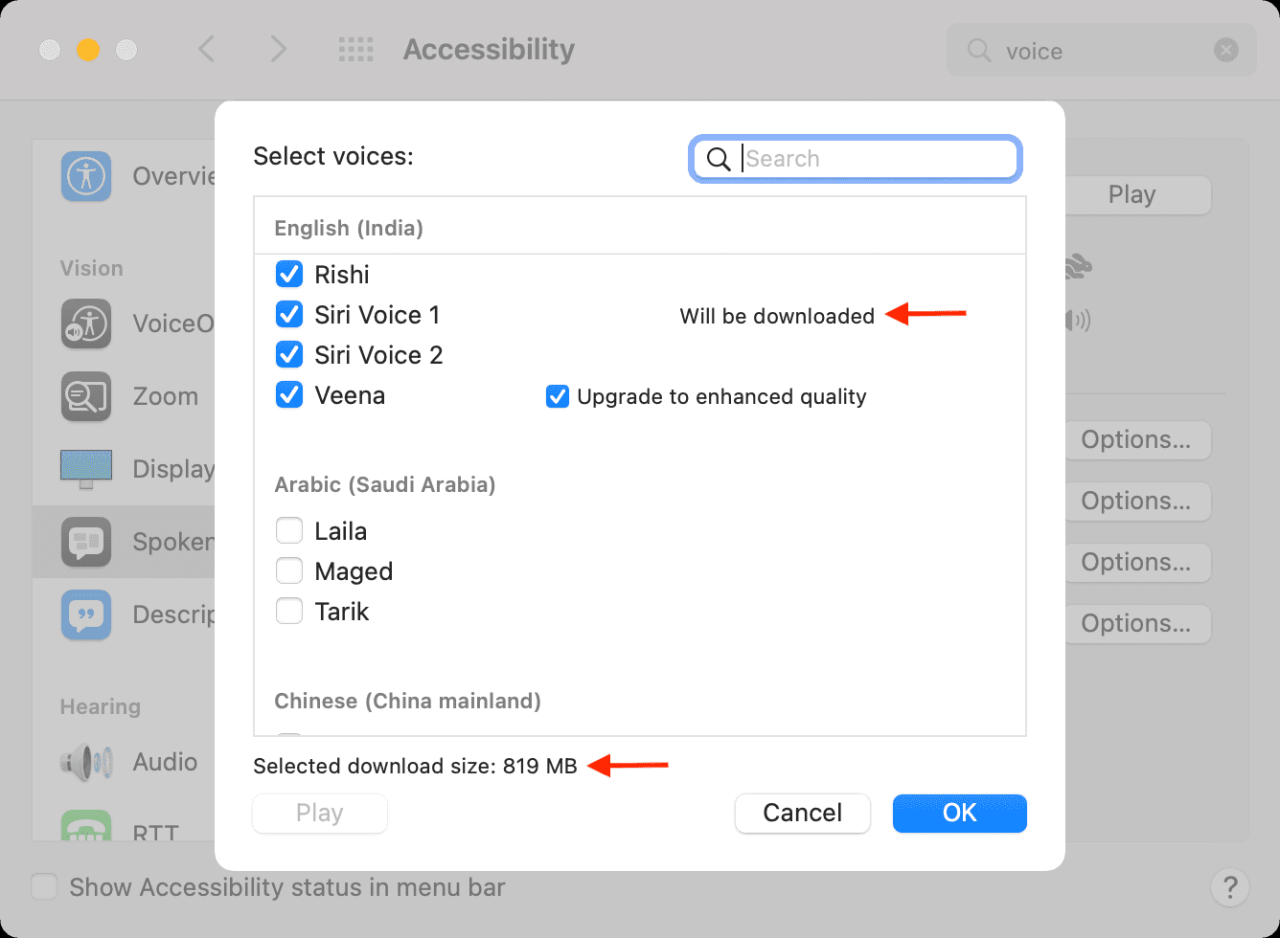
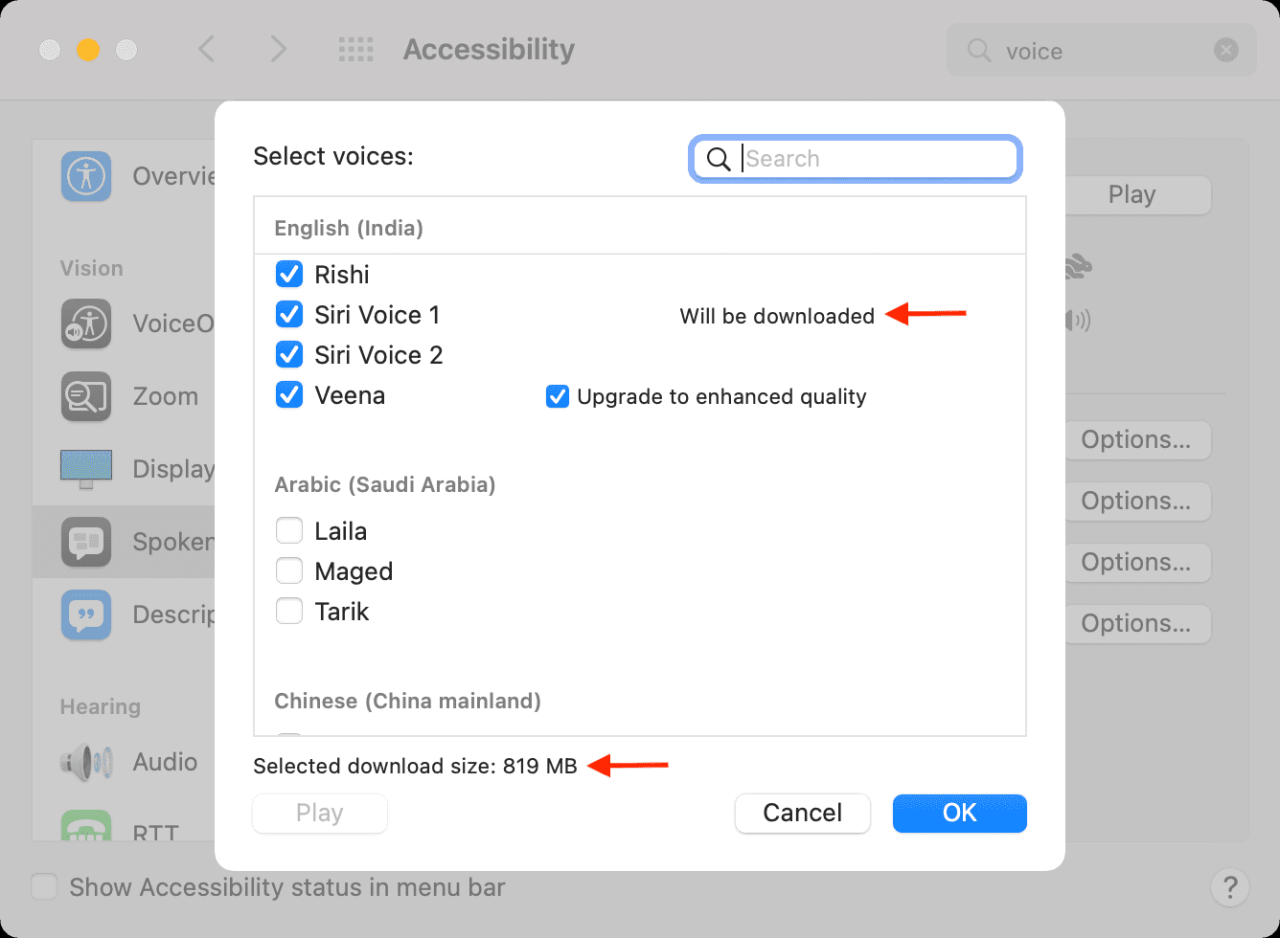
Para ello, vaya a Preferencias del sistema > Accesibilidad > Contenido hablado . Desde aquí, haga clic en Voz del sistema > Personalizar y desactive las voces adicionales.
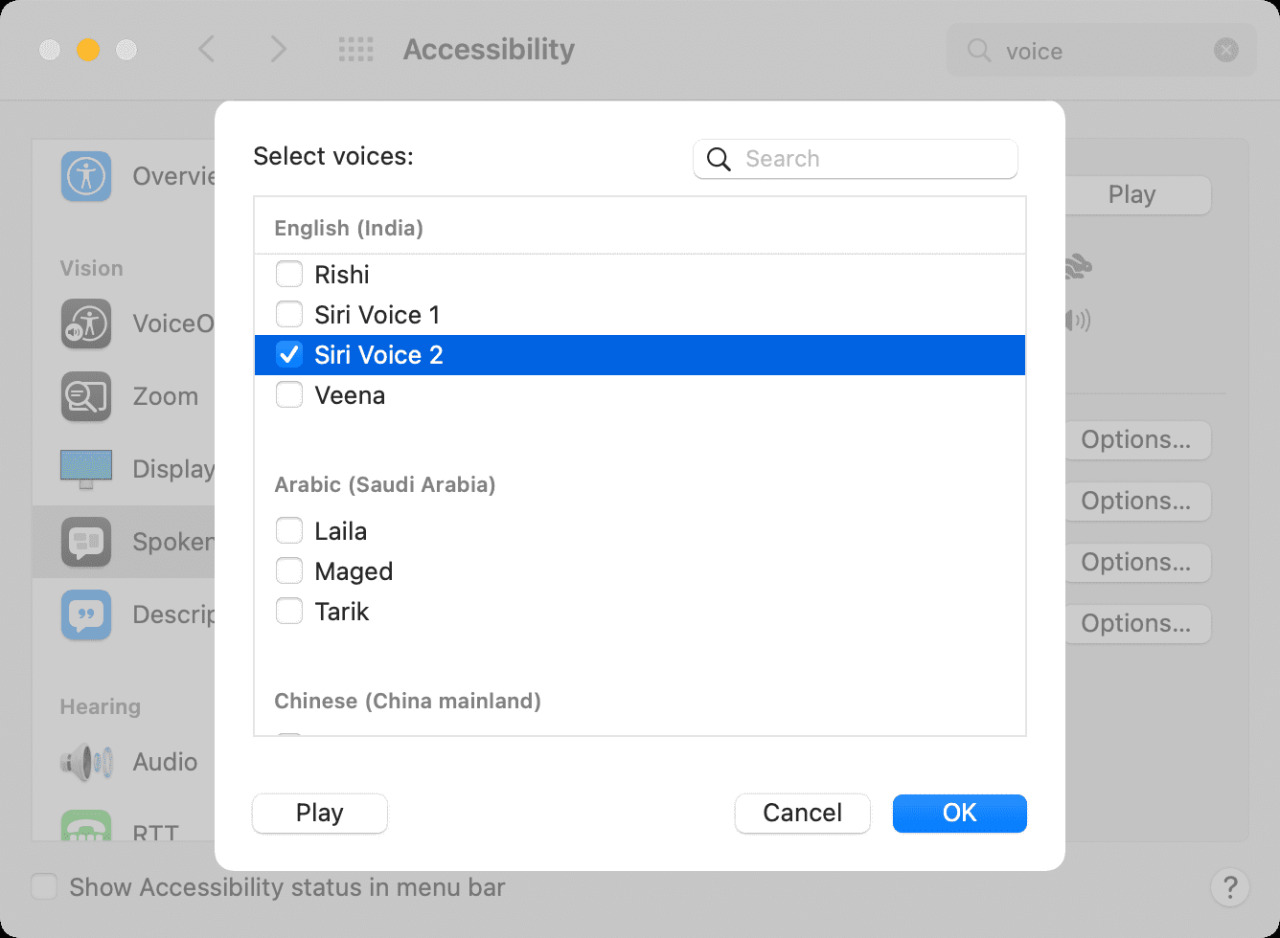
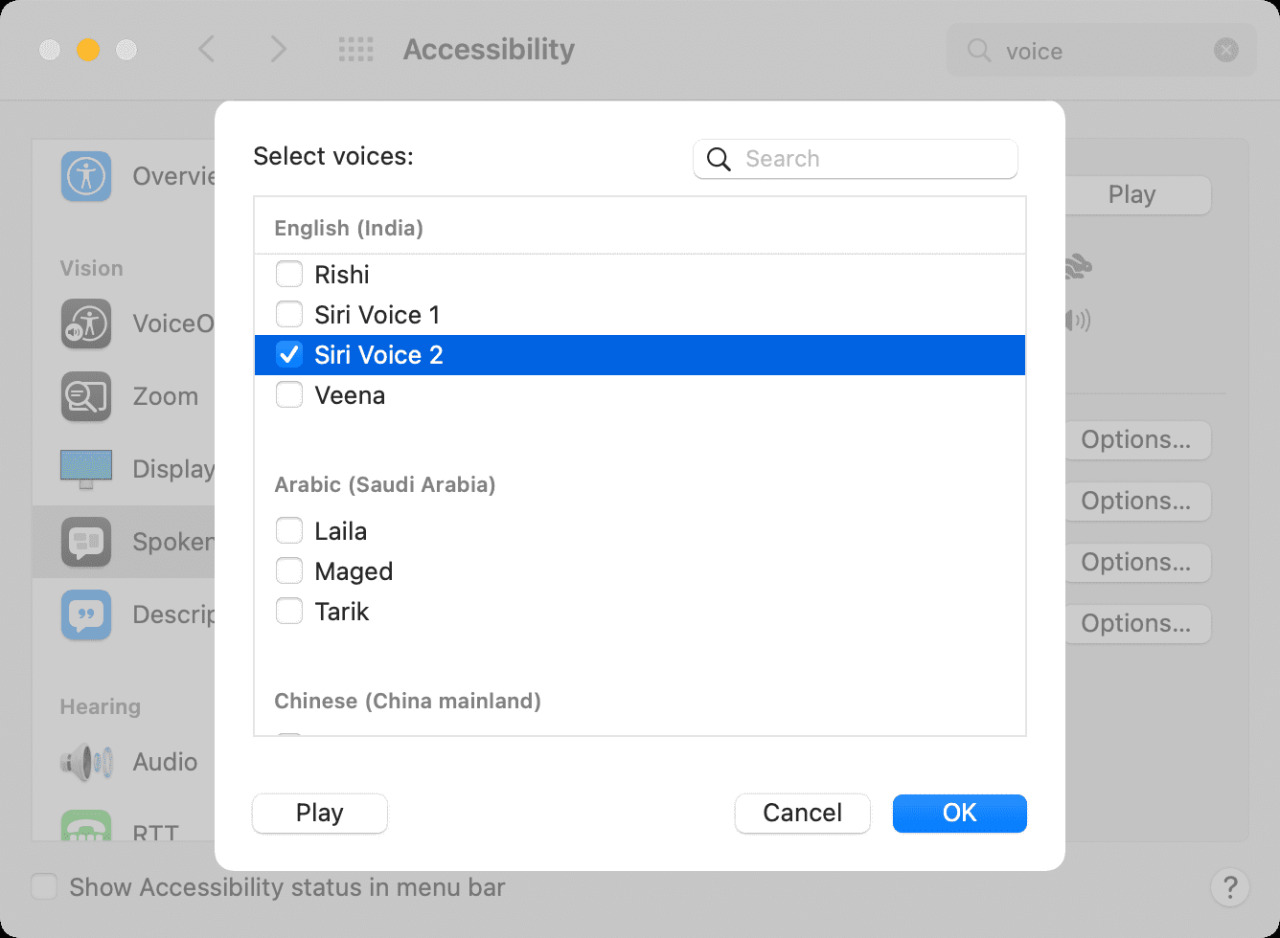
22. Desactivar dictado
El dictado sin conexión en sus dispositivos Apple funciona descargando un archivo localmente en el dispositivo. Si no usa esta función, desactivarla puede ayudar. Vaya a Preferencias del sistema > Teclado > Dictado y desactívelo.
23. Eliminar archivos de idioma
Siga nuestra guía separada para eliminar los idiomas de Mac no utilizados y el espacio libre . Además de eso, si quiere ser tacaño, puede seguir estos pasos para eliminar idiomas adicionales de aplicaciones de terceros.
1) Abra la carpeta Aplicaciones, haga clic con el botón derecho en una aplicación y seleccione Mostrar contenido del paquete .
2) Haga clic en Contenidos > Recursos .
3) Desde aquí, puede eliminar las carpetas .lproj . El que se llama en.lproj es para inglés, así que evita borrarlo.
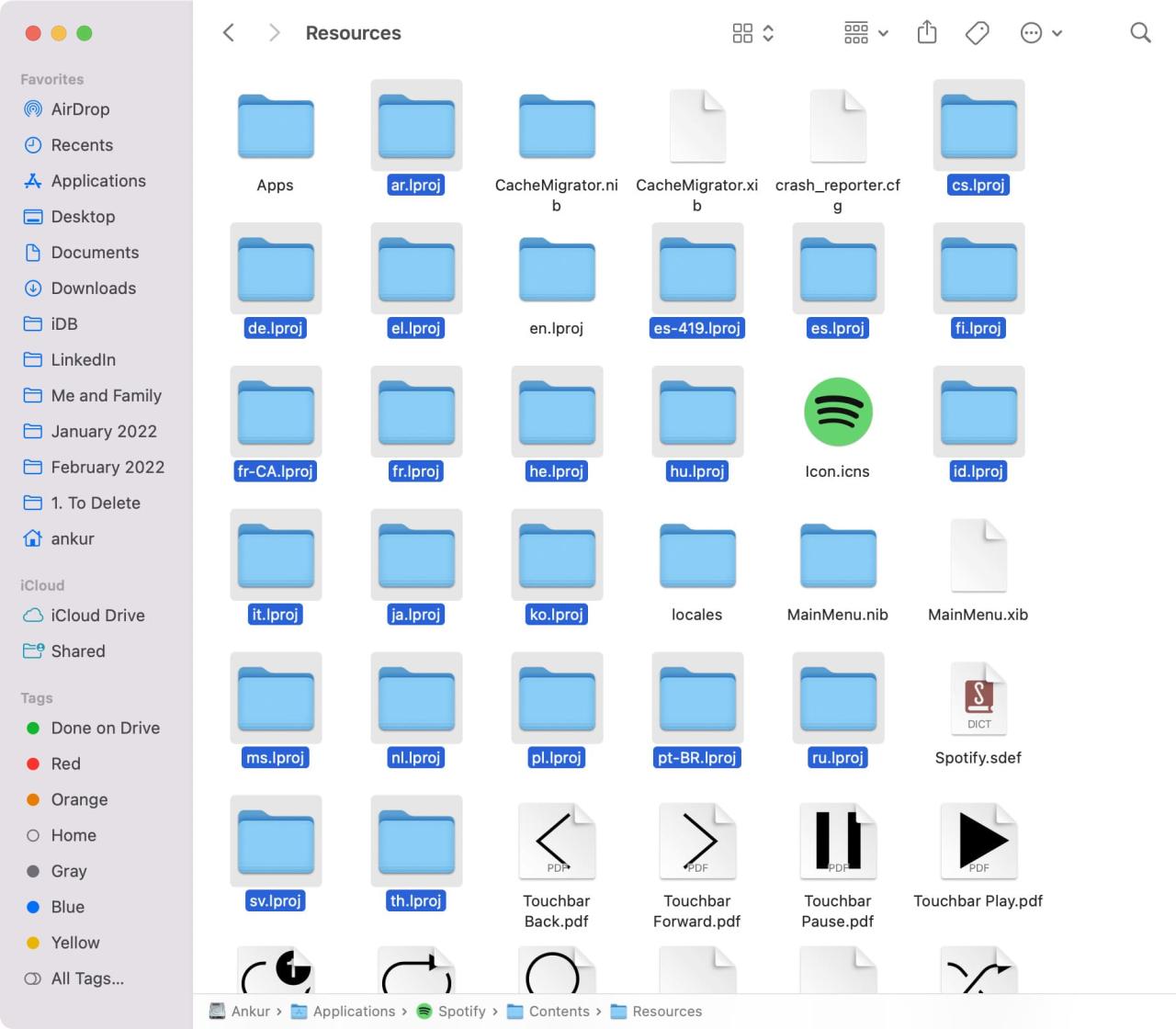
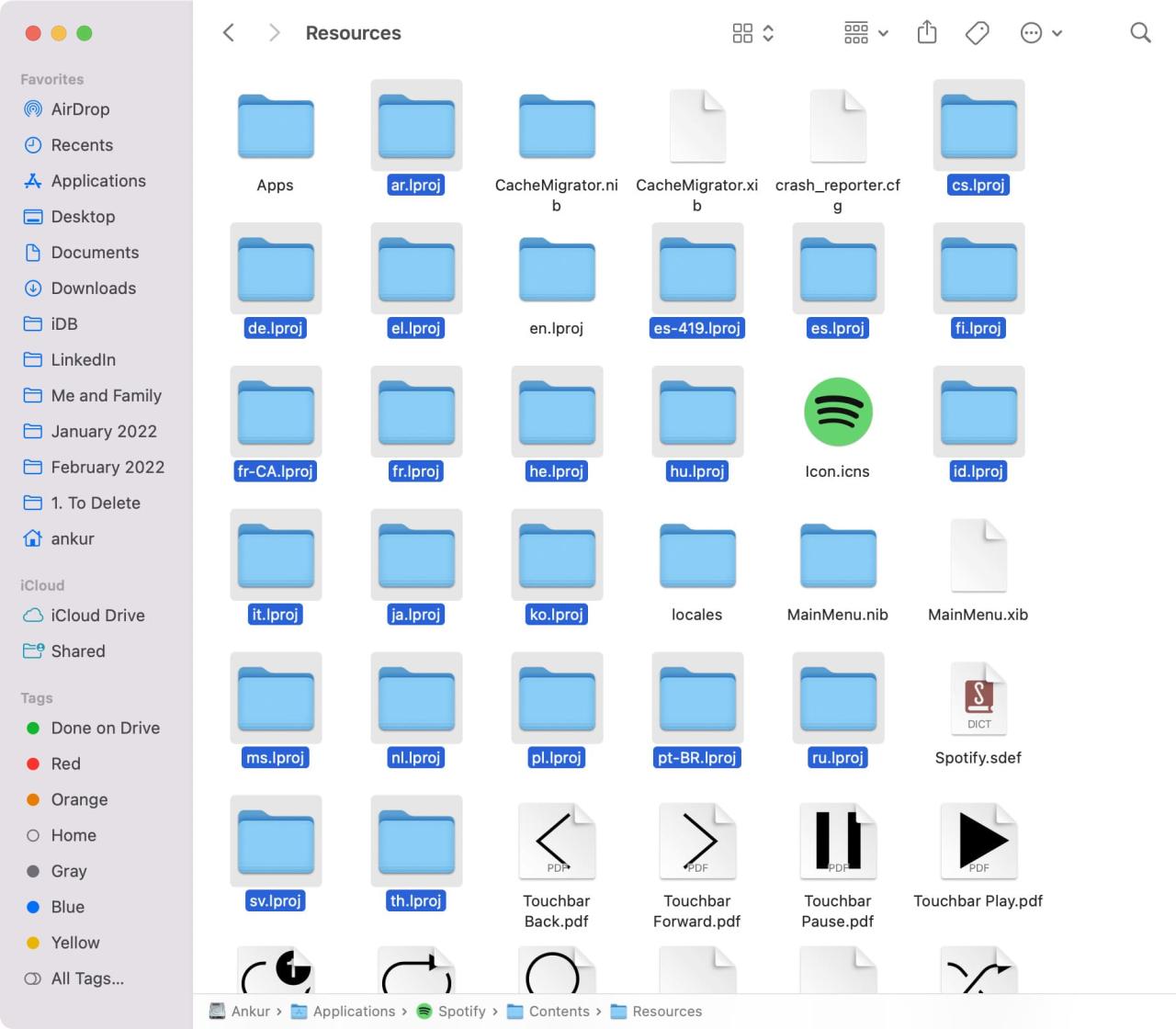
Nota: esto libera una cantidad de espacio casi insignificante y debe seguir esto para cada aplicación individualmente. Por lo tanto, le recomendaría que lo omita.
24. Optimice el almacenamiento con las herramientas de Apple
Anteriormente en esta publicación, discutimos la práctica pantalla de información del sistema de Apple para liberar espacio. Para mantener su Mac en buen estado, debe visitar esta sección (? > Acerca de esta Mac > Almacenamiento > Administrar) aproximadamente una vez al mes para eliminar archivos grandes que no se usan. Esta práctica ayudará a mantener el espacio local de su Mac libre, rápido y ordenado.
25. Usa iCloud para optimizar el almacenamiento de Mac
Si tiene una suscripción a iCloud, vaya a Preferencias del sistema > ID de Apple > iCloud y marque iCloud Drive . A continuación, lea la descripción a continuación Optimizar el almacenamiento de Mac y habilítelo.
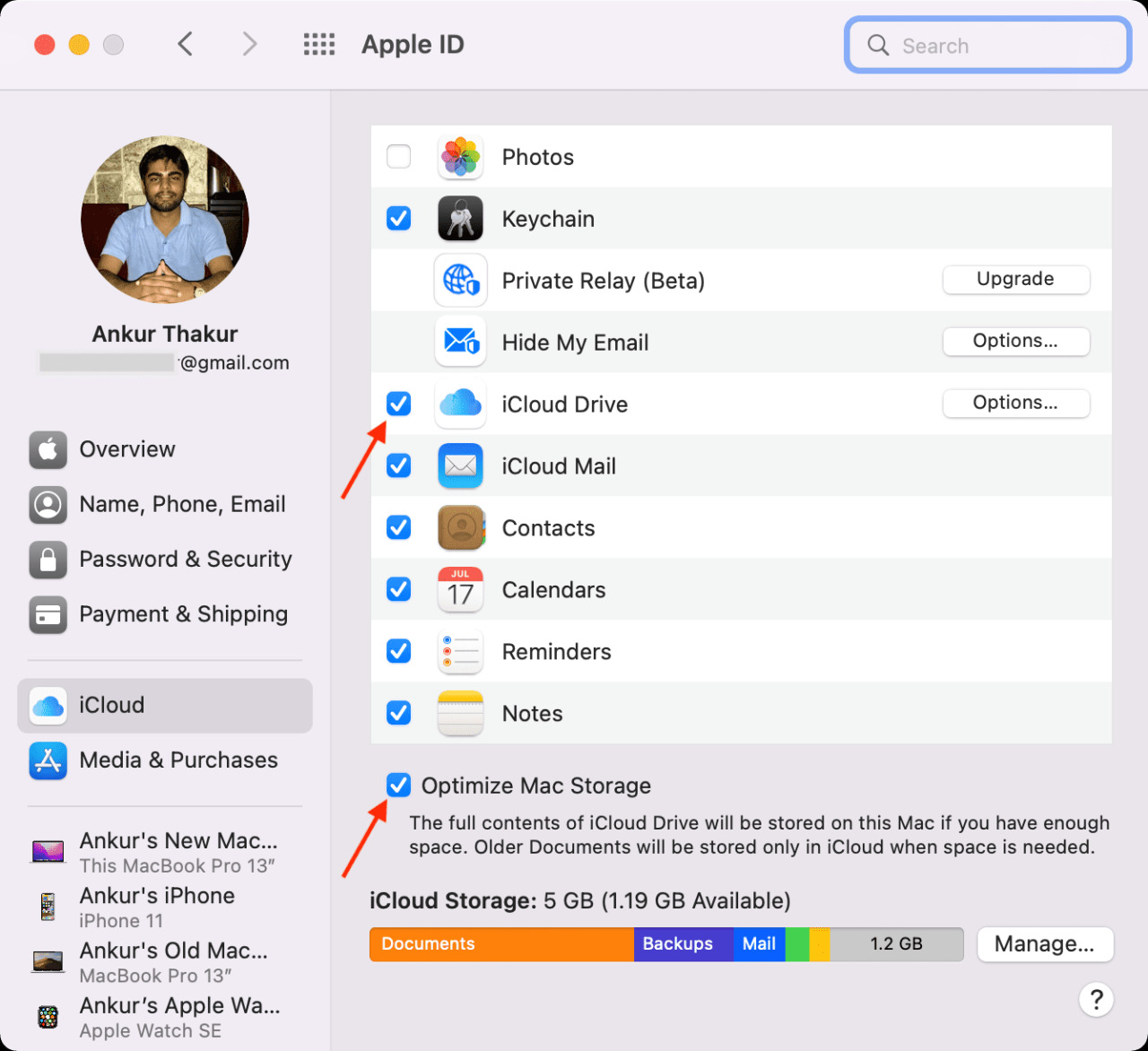
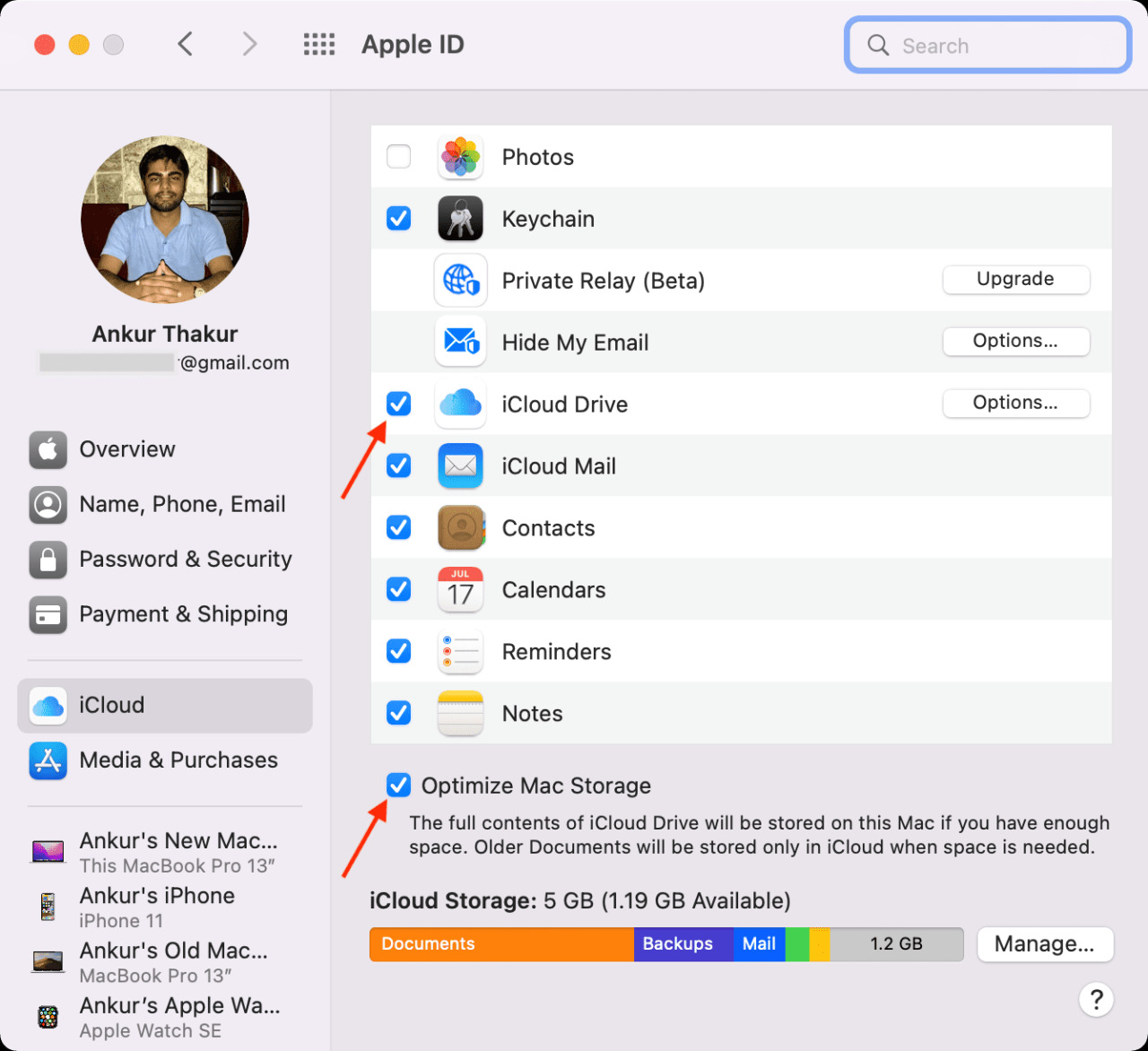
26. Obtenga una suscripción a Google One, Dropbox u otro almacenamiento en la nube
Puede usar soluciones de almacenamiento en la nube como Google Drive, Dropbox, Backblaze, etc., para mover y almacenar sus archivos grandes en la nube. Los precios son comparables a iCloud Drive, y puede usarlos sin esfuerzo, incluso en Android y Windows.
27. Evita que la aplicación de música duplique archivos
Cuando abre una canción (almacenada en una carpeta del Finder) en la aplicación Música o iTunes, copia el archivo en su propia carpeta. Esto significa que la misma canción se guarda dos veces en tu Mac ocupando el doble de almacenamiento.
Aquí se explica cómo evitar que la aplicación Música de Mac o iTunes creen una versión duplicada de una canción o video musical:
1) Abra Música o iTunes en Mac y presione Comando + Coma (,) .
2) Haga clic en Archivos .
3) Desmarque Copiar archivos a la carpeta Music Media al agregar a la biblioteca .
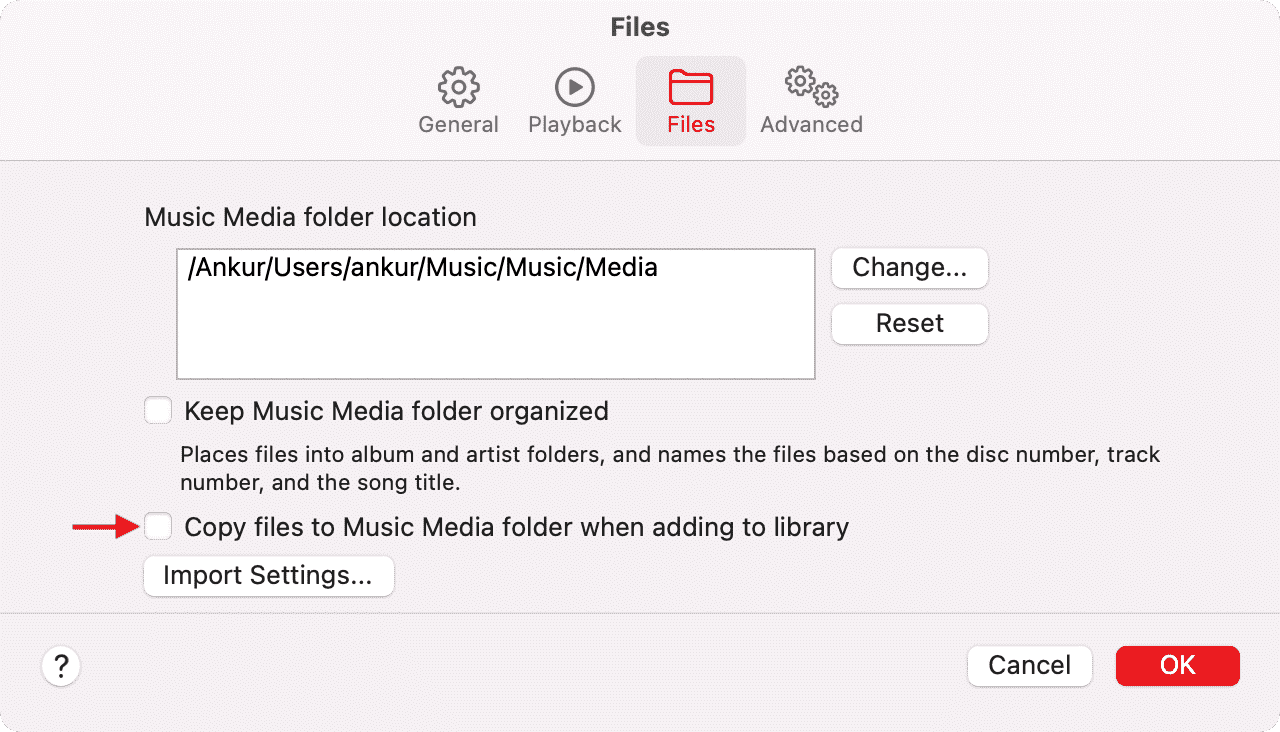
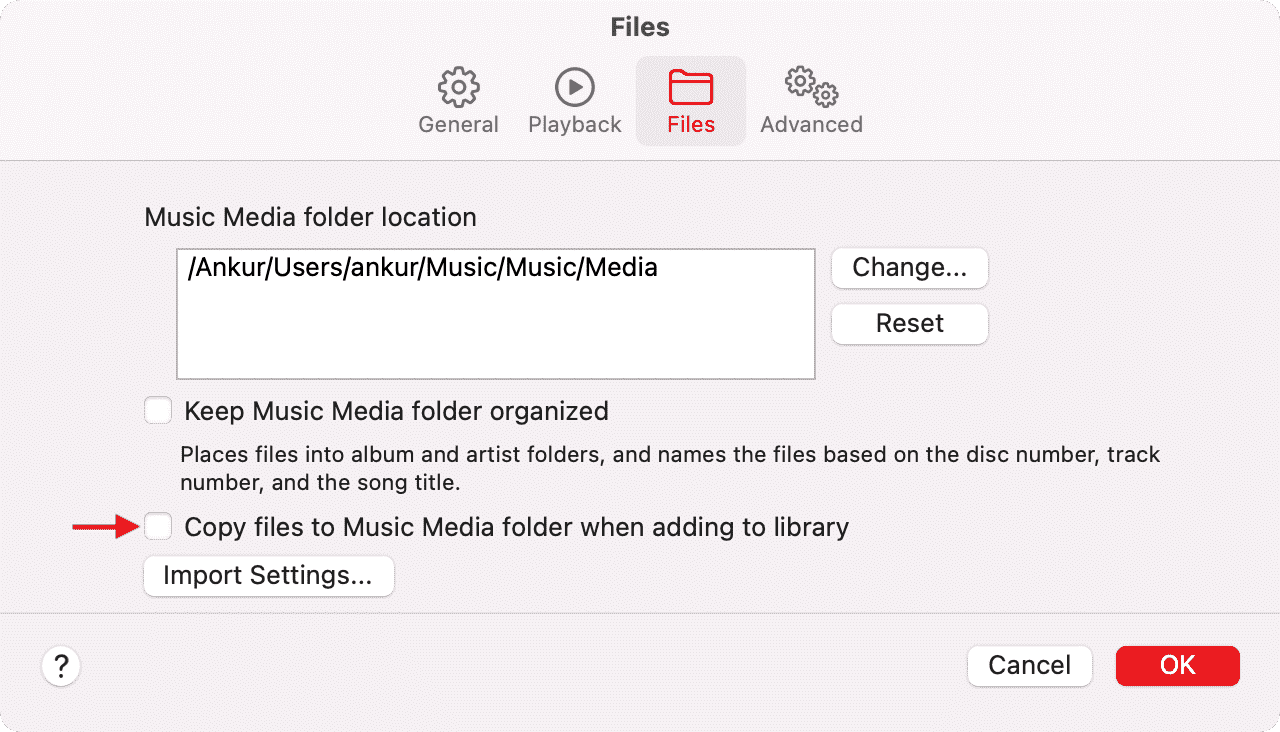
Desde la misma pantalla, también puede hacer clic en Avanzado y desmarcar Actualizar ilustraciones automáticamente para canciones importadas y Restablecer caché .
Consejo: elimine el caché de Apple Music para recuperar espacio de almacenamiento en su Mac
28. Use una unidad externa para almacenar películas y archivos grandes
Los servicios de almacenamiento en la nube son excelentes si tiene acceso a Internet rápido e ilimitado y se siente cómodo pagando una suscripción cada mes o año. Si incluso una de estas tres condiciones no le sienta bien, considere comprar un SSD externo o un disco duro económico.
Echa un vistazo a SSD externo en Amazon
Si tiene una computadora de escritorio Mac como iMac, Mac Pro o Mac mini, puede conectar una de forma permanente y dejarla allí. ¡Para una MacBook, una unidad externa significa una cosa más para llevar!
29. Mueva su biblioteca de música a una unidad externa
Si el disco interno de su Mac tiene 120 GB o está lleno de otros elementos esenciales, puede liberar espacio moviendo su biblioteca de música a un disco externo .
30. Mueva la biblioteca de Fotos a una unidad externa
Al igual que con la música, también puede mover la biblioteca de fotos de su Mac a una unidad externa para recuperar espacio local en la unidad interna.
Después de seguir las sugerencias anteriores, ahora lo más probable es que tenga un espacio significativo en su Mac. Seguir estas prácticas con regularidad mantendrá las unidades internas de su Mac libres y rápidas.
Si tiene dificultades para administrar el almacenamiento debido a su intenso flujo de trabajo, asegúrese de que la próxima computadora de escritorio Mac o MacBook que compre sea una con una unidad interna grande.
Nuevos MacBook en Amazon
Echa un vistazo a continuación:
- ¿Qué es el almacenamiento «Otro» en Mac?
- Más de 40 formas de ahorrar espacio de almacenamiento en iPhone y iPad
- 8 formas efectivas de liberar almacenamiento de iCloud en iPhone y Mac







