
Cómo arreglar el escáner de código QR de cámara no funciona en iPhone o iPad
5 agosto, 2022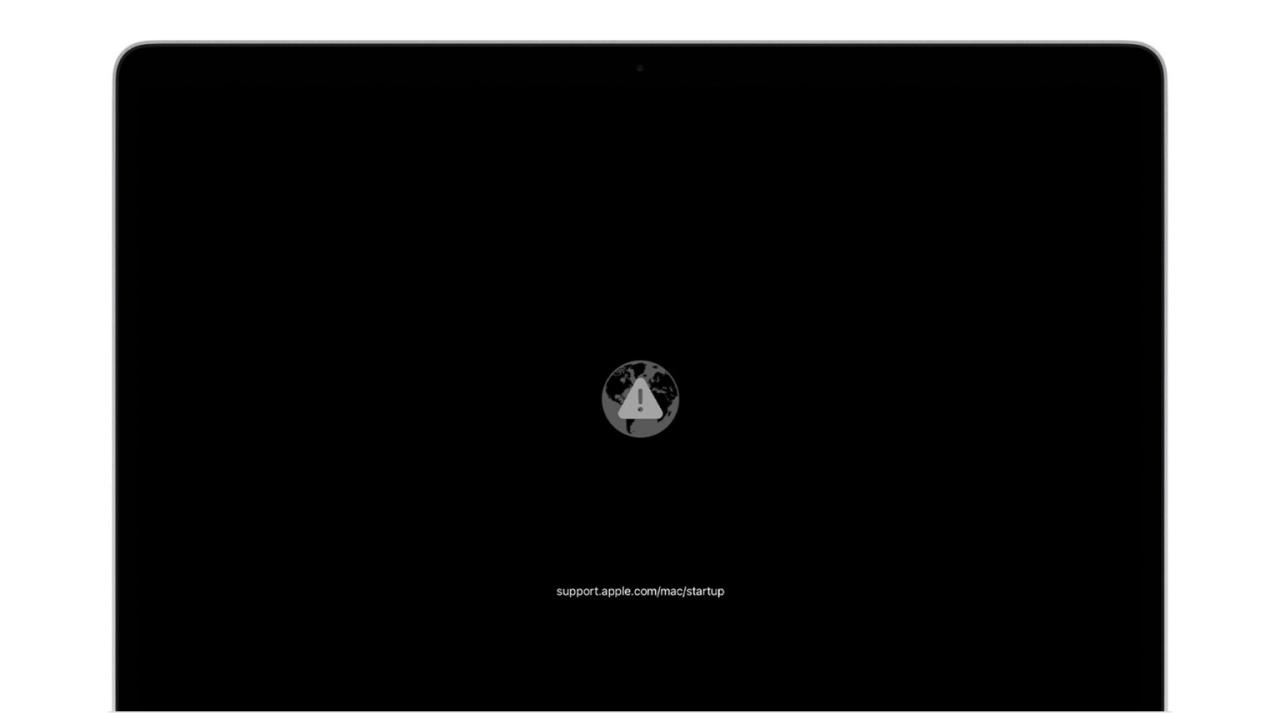
Cómo arreglar el icono del globo con alerta de marca de exclamación en Mac
5 agosto, 2022Cómo extraer fotos e imágenes de páginas, palabras, sobresalientes y más

¿Alguna vez recibió o descargó un documento del que quería tomar una imagen? Podría ser el logotipo de su empresa en un documento de Pages, una foto de una ubicación en Word o una imagen instructiva en una presentación de Keynote o PowerPoint.
En su mayor parte, extraer una foto o imagen de las aplicaciones de Apple y Microsoft es universal, lo cual es bueno. Aquí, le mostraremos cómo extraer una foto o imagen de varios tipos de documentos.
Obtener una imagen de un documento
Extrae una imagen de Pages, Numbers y Keynote
Tiene un par de formas diferentes de extraer una imagen de un documento de Pages , Numbers o Keynote . El método que utilice puede depender de lo que pretenda hacer con la imagen.
copia la imagen
Si simplemente desea tomar la imagen para usarla en otra aplicación o abrirla en Vista previa, puede usar una acción de copiar/pegar.
Haga clic con el botón derecho en la imagen del documento y seleccione Copiar o use Editar > Copiar en la barra de menú.
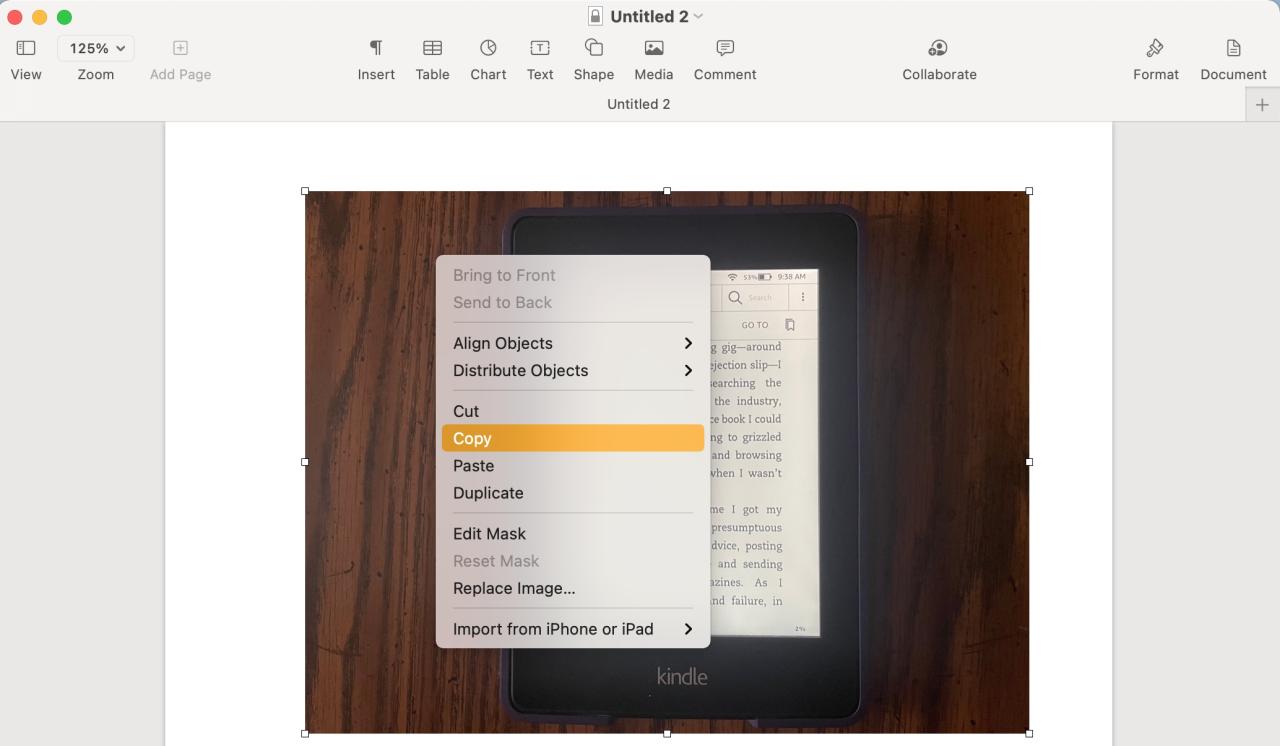
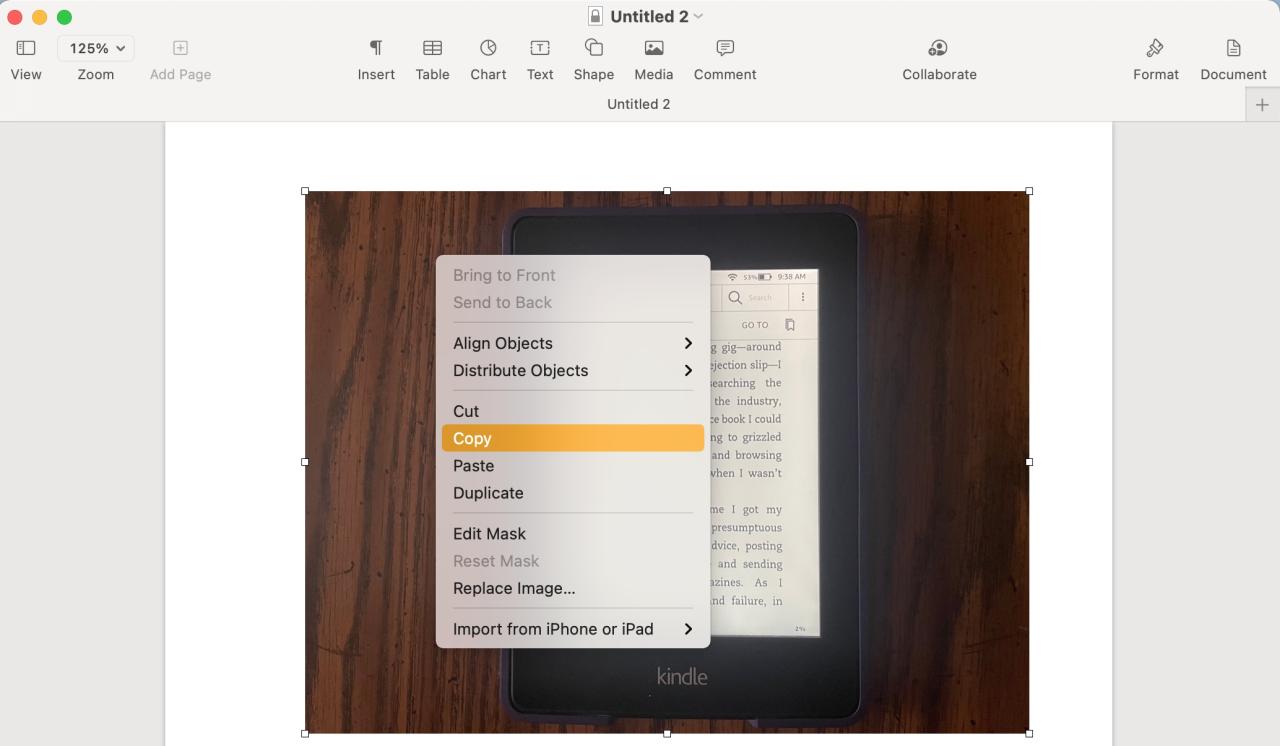
A continuación, realice una de las siguientes acciones:
- Abra su aplicación de destino , haga clic con el botón derecho o use el menú Editar y seleccione Pegar .
- Abra Vista previa y haga clic en Archivo > Nuevo desde portapapeles .
También puede usar este método para obtener una imagen de un documento en iPhone o iPad. Seleccione la imagen, toque para mostrar el menú contextual y elija Copiar. Luego, pegue la imagen en la aplicación que necesita o use el portapapeles universal para pegarla en su Mac.


Copie una imagen de Keynote en iPhone
Ver el contenido del paquete
Si prefiere guardar la imagen o abrirla con un software de edición de fotos específico, puede acceder al contenido del documento.
1) Abra el documento en Pages, Numbers o Keynote.
2) Seleccione Archivo > Avanzado en la barra de menú.
3) Elija Cambiar tipo de archivo > Paquete .
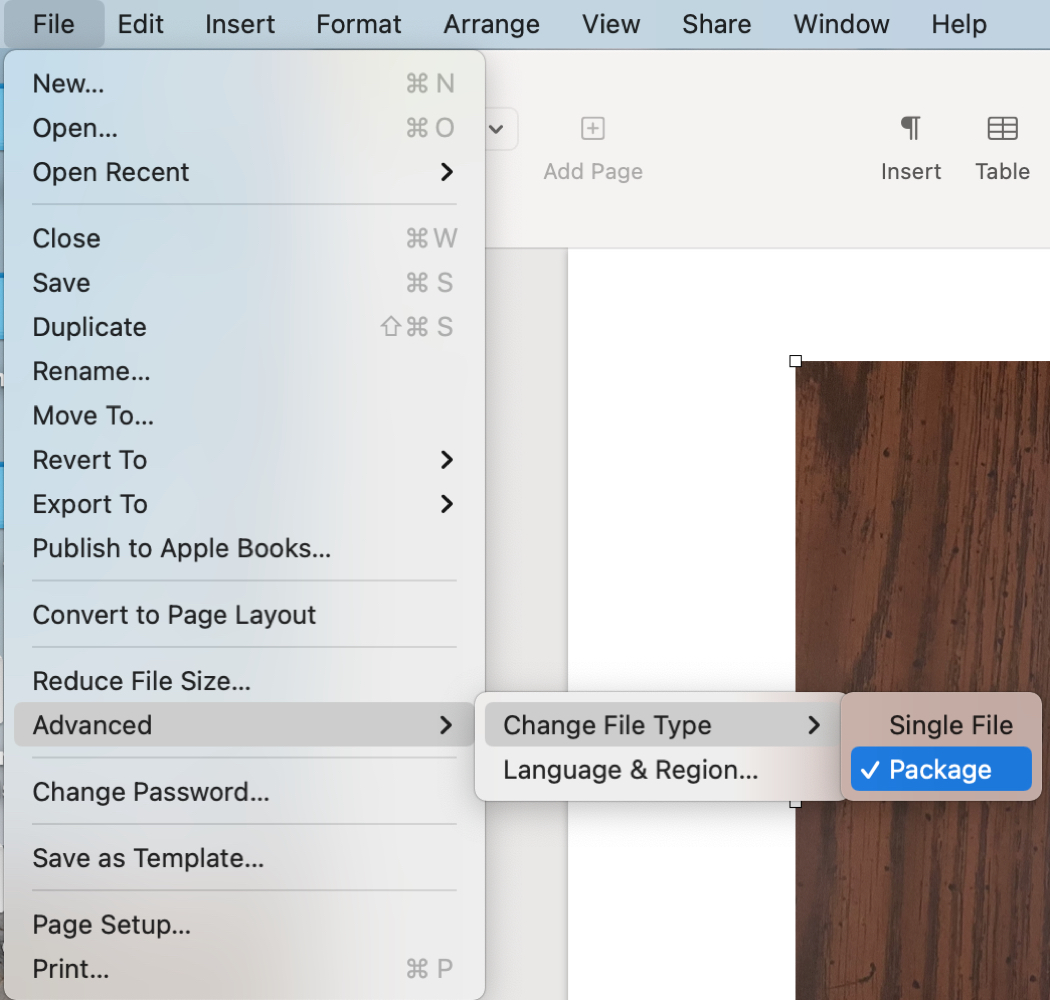
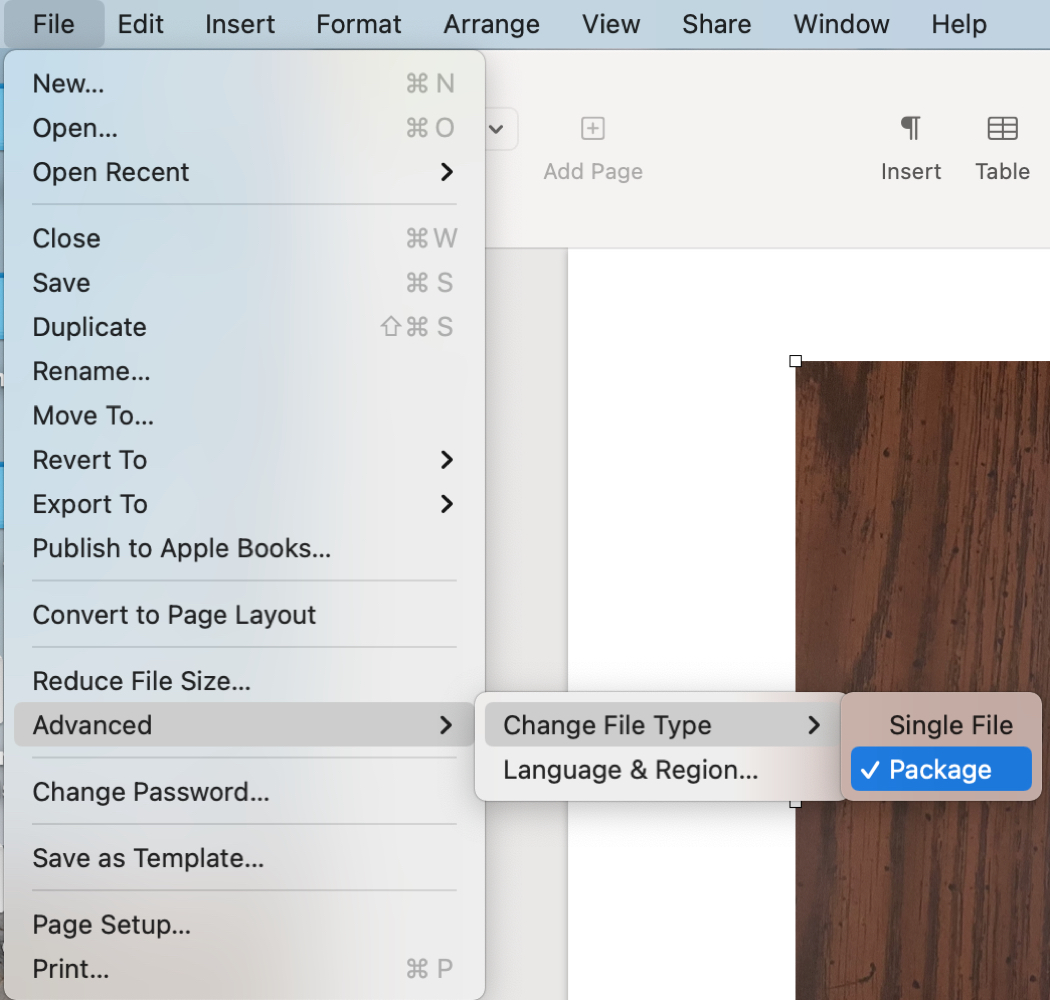
4) Guarde su documento.
5) Vaya a la carpeta o ubicación donde guardó el documento y haga clic derecho .
6) Seleccione Mostrar contenido del paquete .
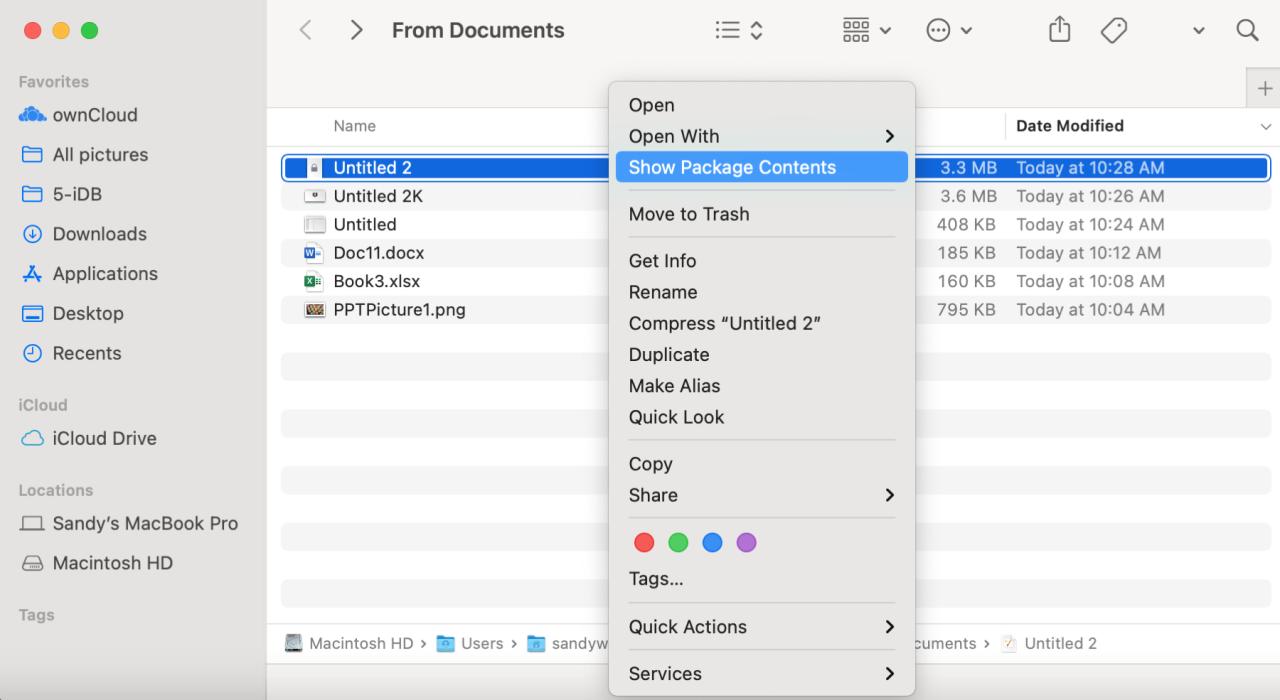
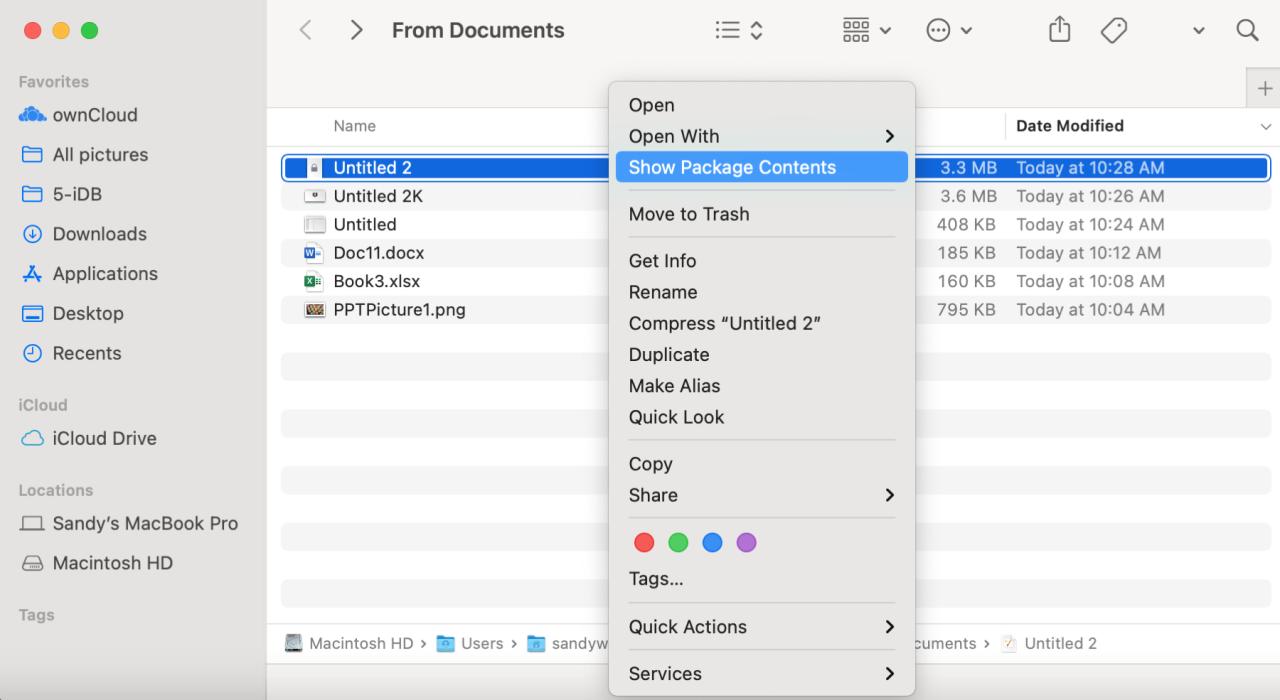
7) Abra la carpeta Datos y debería ver todas las imágenes en el documento. Desde allí, puede abrir o guardar la imagen en otro lugar como cualquier otro en su computadora.
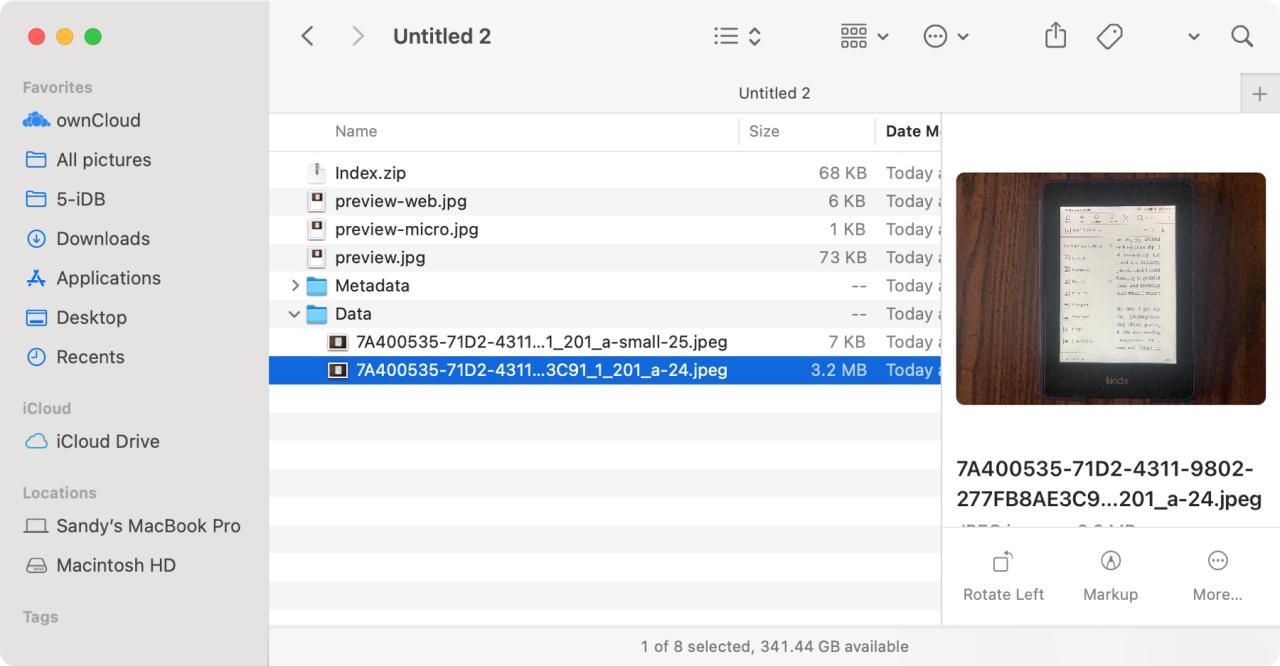
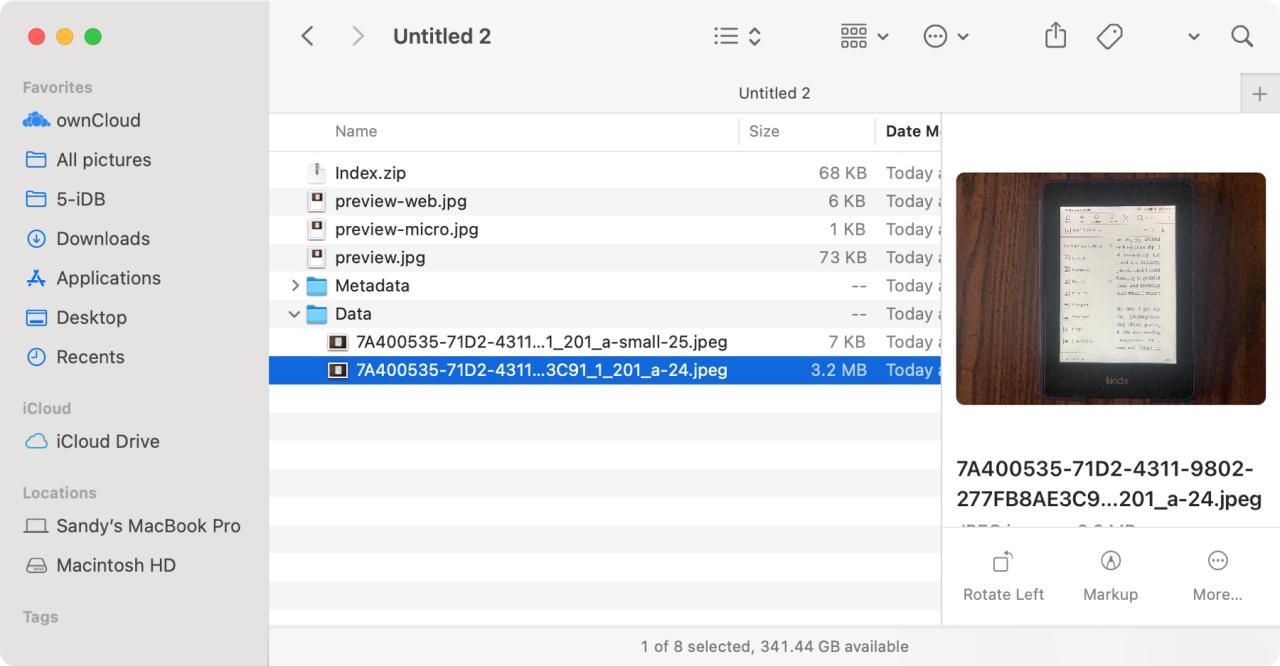
Extraiga una imagen de Word, Excel y PowerPoint
Al igual que en los documentos de aplicaciones de Apple, puede extraer una imagen de diferentes formas para Word , Excel y PowerPoint . El método que utilice depende de si el documento está protegido o no.
copia la imagen
Si el autor hizo que el documento sea de solo lectura, deberá usar este primer método para copiar y pegar. Funciona exactamente igual que con un documento de Pages, Numbers y Keynote (arriba).
Haga clic con el botón derecho en la imagen del documento y seleccione Copiar o use Editar > Copiar en la barra de menú.
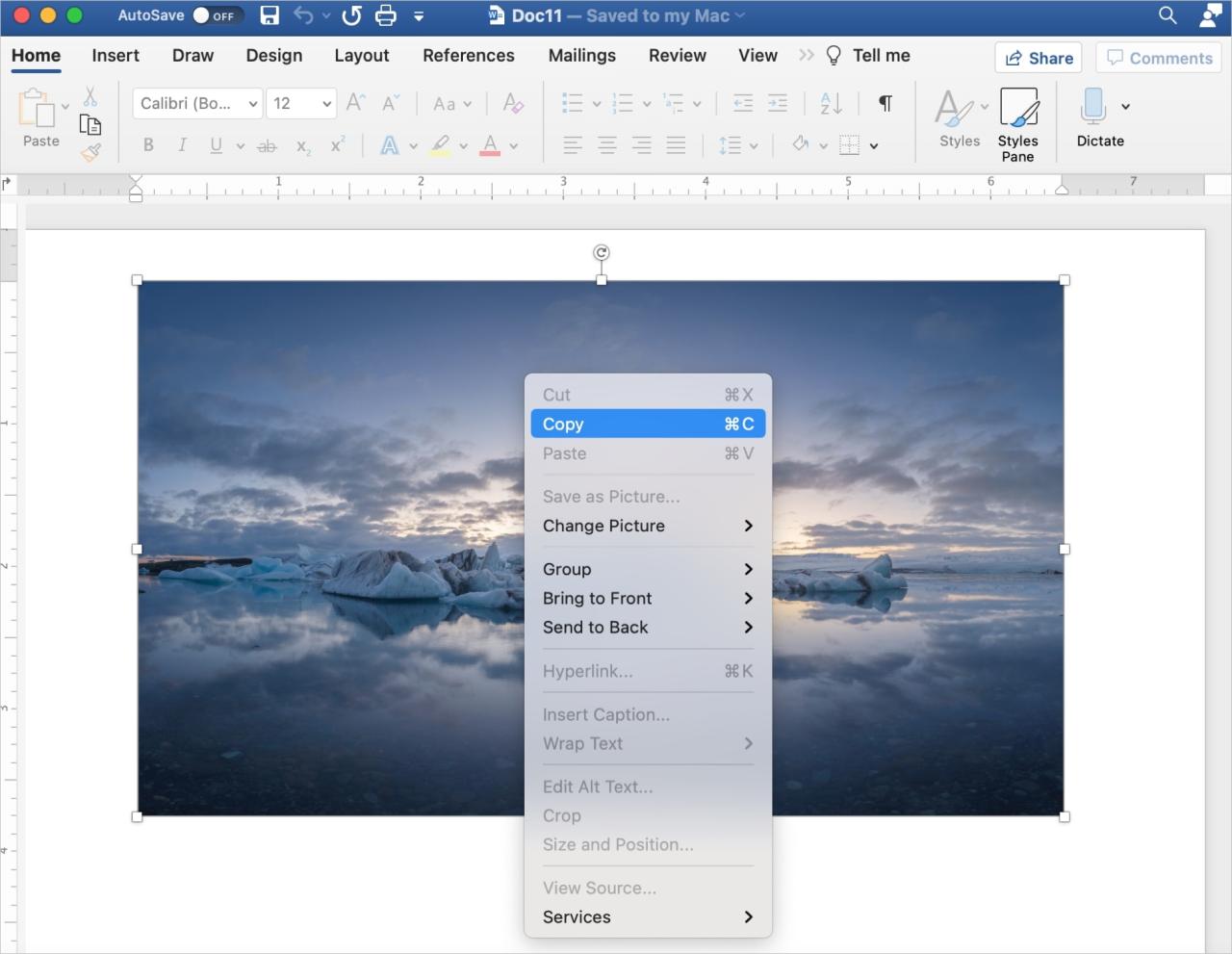
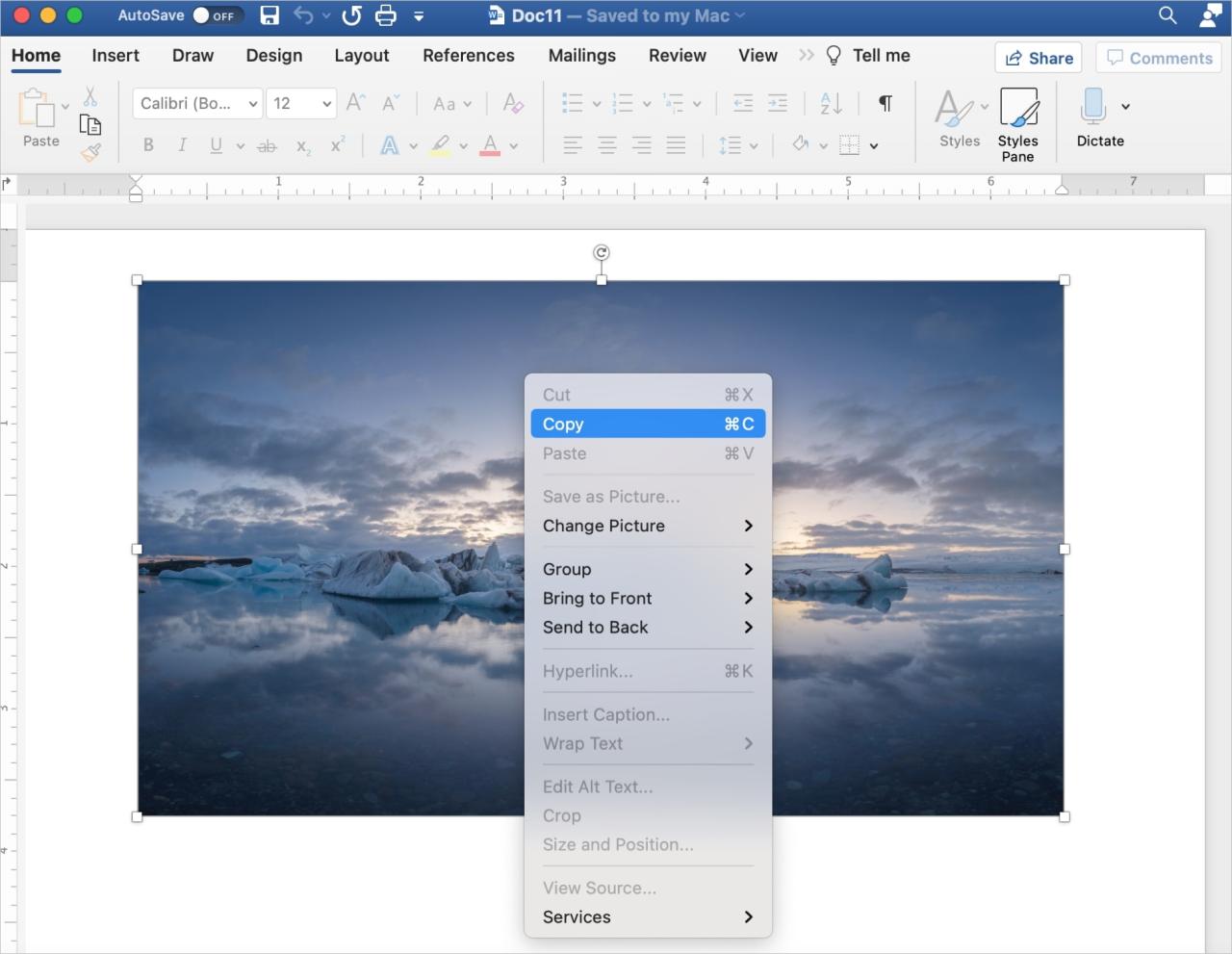
A continuación, realice una de las siguientes acciones:
- Abra su aplicación de destino , haga clic con el botón derecho o use el menú Editar y seleccione Pegar .
- Abra Vista previa y haga clic en Archivo > Nuevo desde portapapeles .
También puede usar este método en un documento en iPhone o iPad. Seleccione la imagen, toque para mostrar el menú contextual y elija Copiar. Luego, pegue la imagen en la otra aplicación, use el portapapeles universal para pegarla en algún lugar de su Mac.
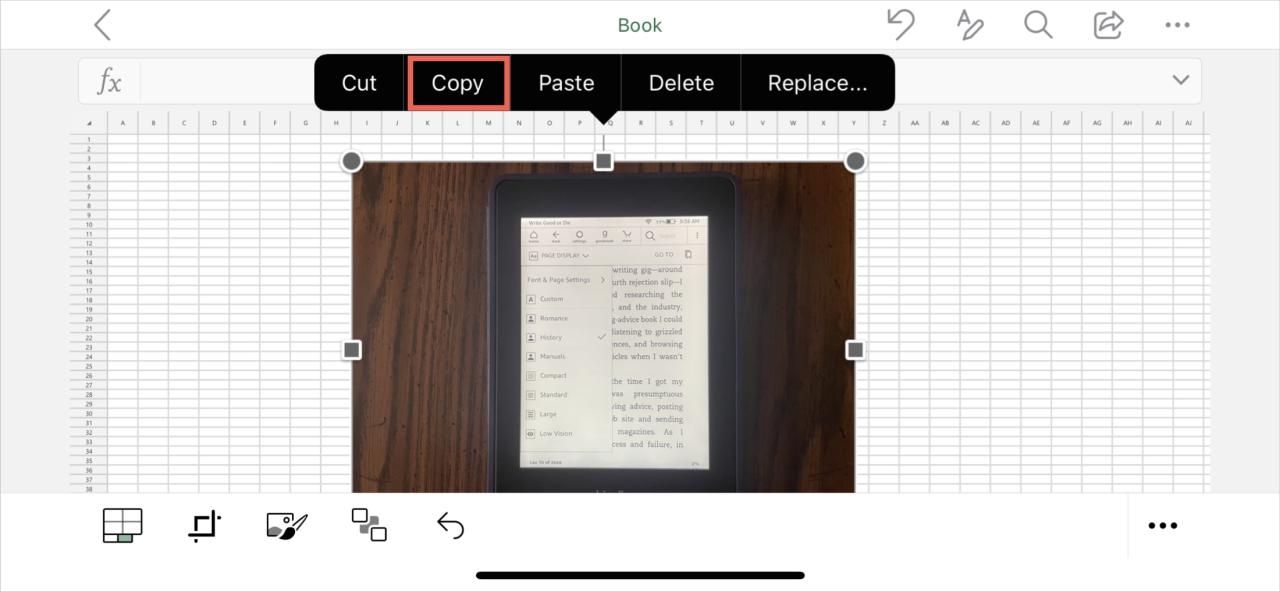
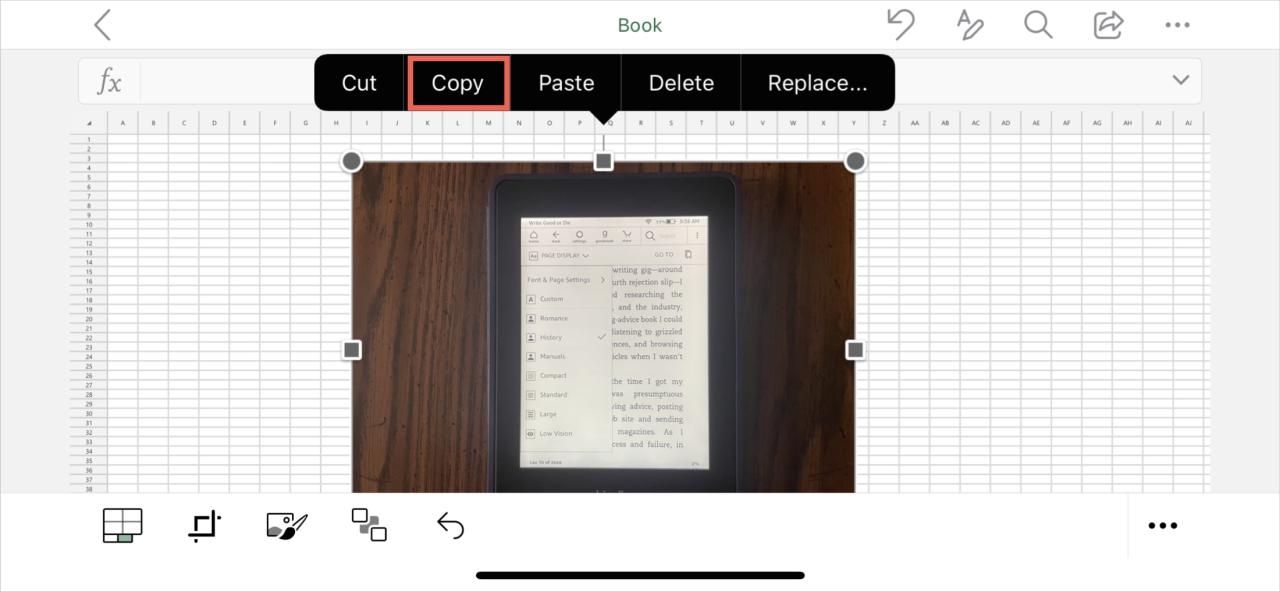
Copie una imagen de Excel en iPhone
Guarda la imagen
Si el documento no está protegido, verá otra opción disponible al hacer clic con el botón derecho que le permite guardar la imagen.
1) Haga clic derecho en la imagen en el documento y seleccione Guardar como imagen .
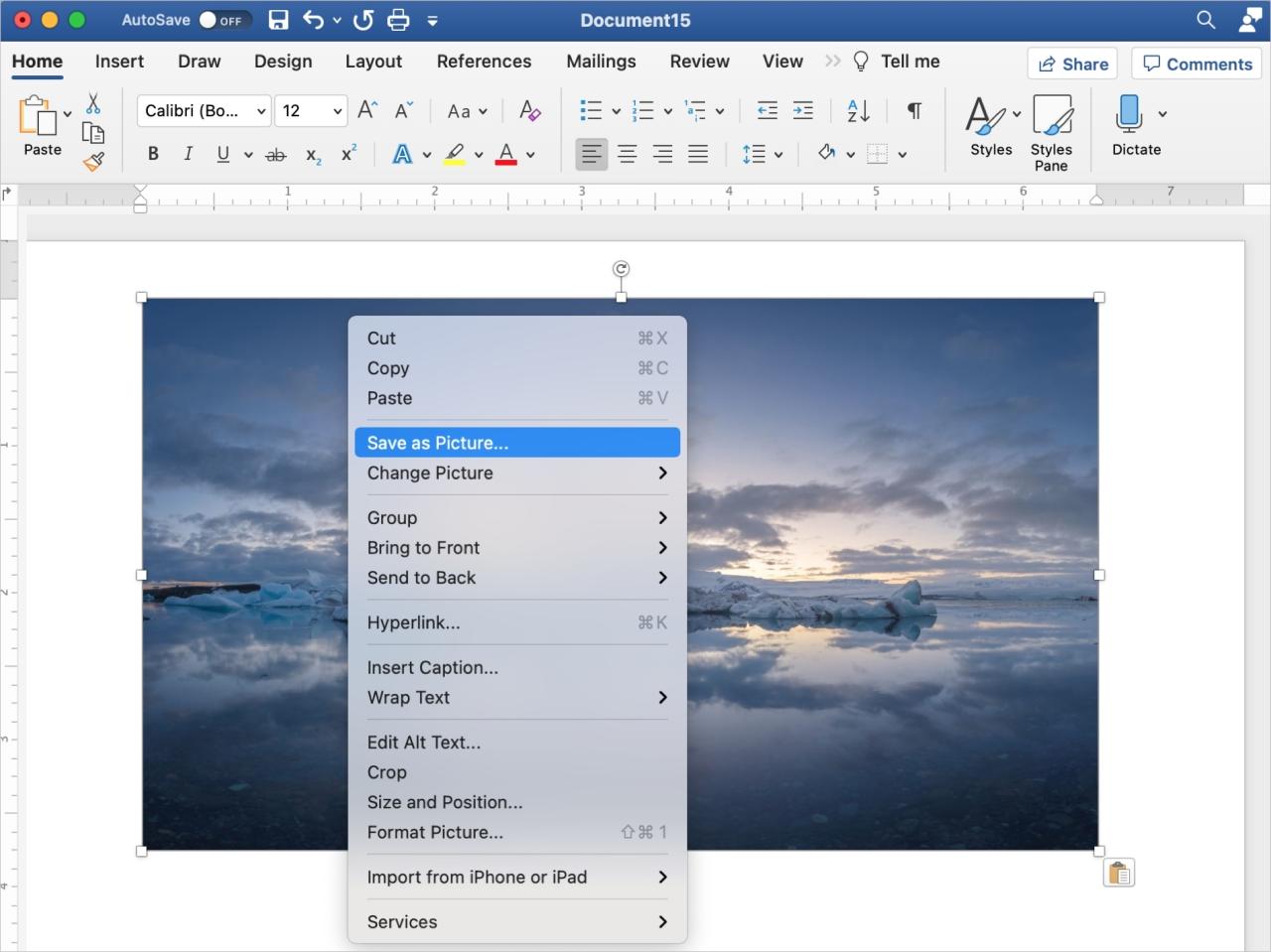
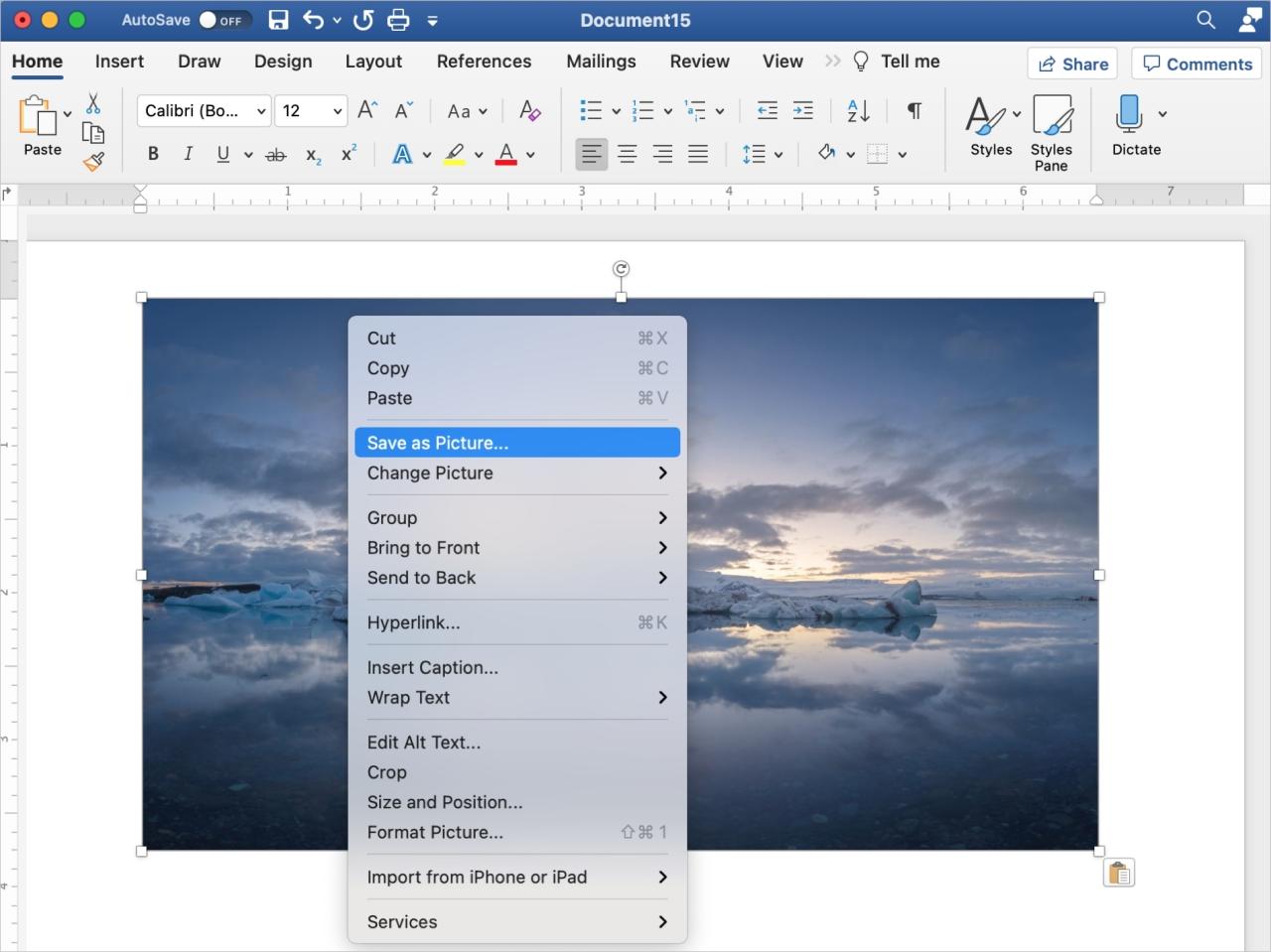
2) Elija una ubicación, tipo de archivo y cambie el nombre de la imagen si lo desea.
3) Haga clic en Guardar .
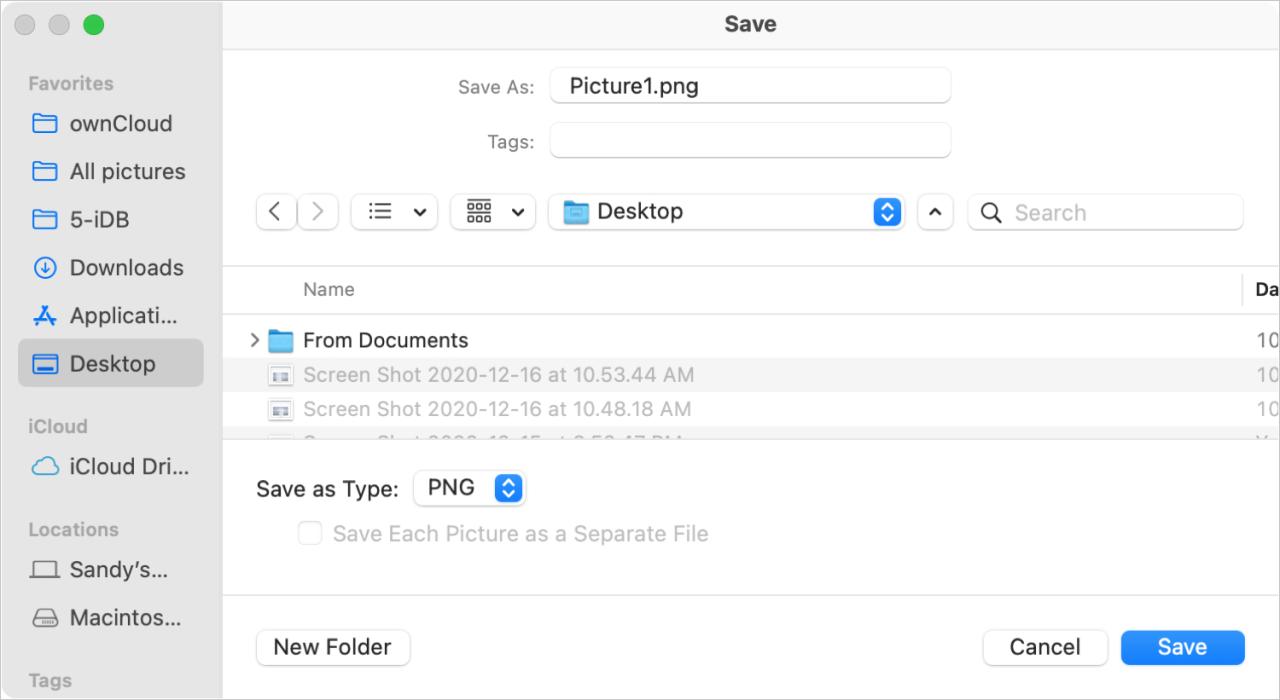
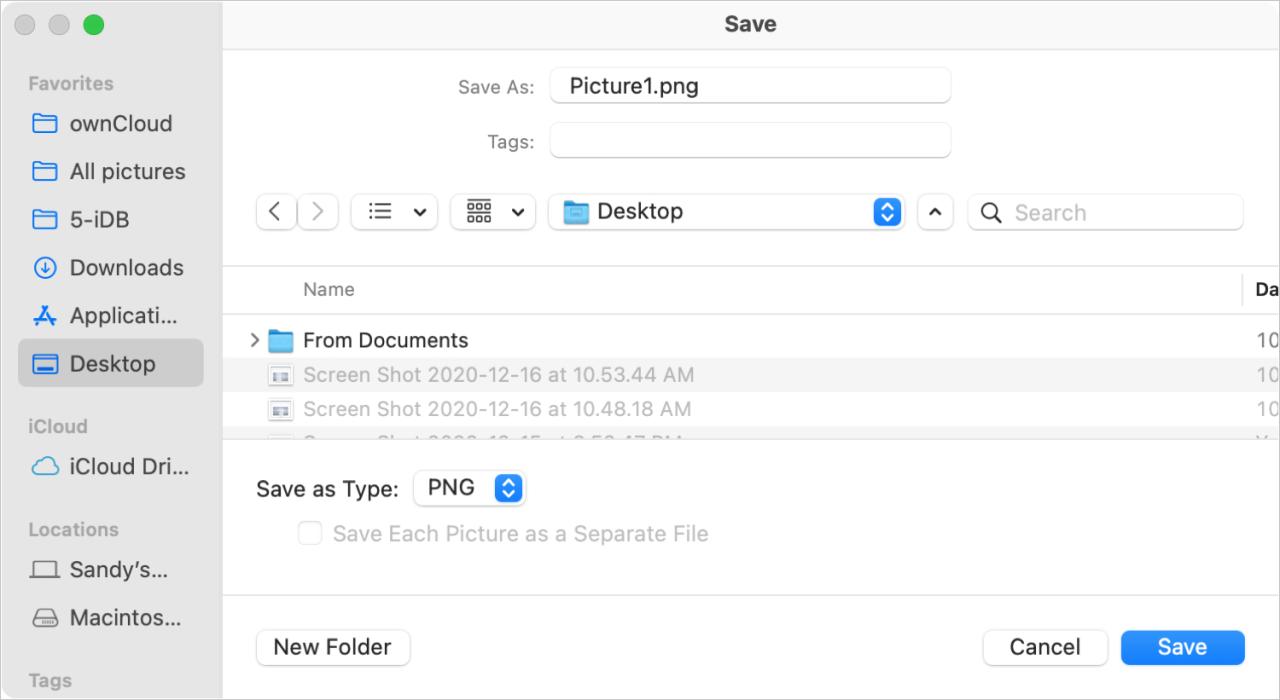
Esto le da la imagen como cualquier otra en su computadora para hacer lo que desee.
Tome una foto o imagen desde cualquier lugar con una captura de pantalla
Si por alguna razón, las opciones anteriores no funcionan para su documento en particular, siempre hay un último recurso y es tomar una captura de pantalla.
- En Mac, puede acceder a la herramienta de captura de pantalla con el atajo de teclado Comando + Shift + 5 . Luego capture la imagen en el área seleccionada para tomarla y guardarla.
- En iPhone y iPad, use los botones del dispositivo para capturar su captura de pantalla como lo haría normalmente. Luego, use la herramienta Marcar para recortar o cambiar el tamaño de la imagen según sea necesario y guárdela en Fotos o Archivos.
Aunque no es ideal, si no tiene otras opciones, tomar una captura de pantalla de la imagen puede ser suficiente para su situación.
Envolviendolo
Extraer imágenes de Pages, Numbers, Word o PowerPoint no es difícil. Solo tiene que conocer los métodos disponibles y luego elegir el mejor para usted.
¿Ha probado alguno de estos métodos y descubrió que no funcionaban para su documento? ¿Encontraste una solución que deberíamos agregar a este tutorial? Háganos saber a continuación o envíenos un mensaje en Twitter o Facebook .







