
Como habilitar la vista de lector en Chrome en mac
17 agosto, 2022
Como recibir una notificación en tu iphone cuando el apple watch emparejado esta completa cargado
17 agosto, 2022Cómo firmar un archivo adjunto de correo electrónico en Mac con su iPhone o iPad
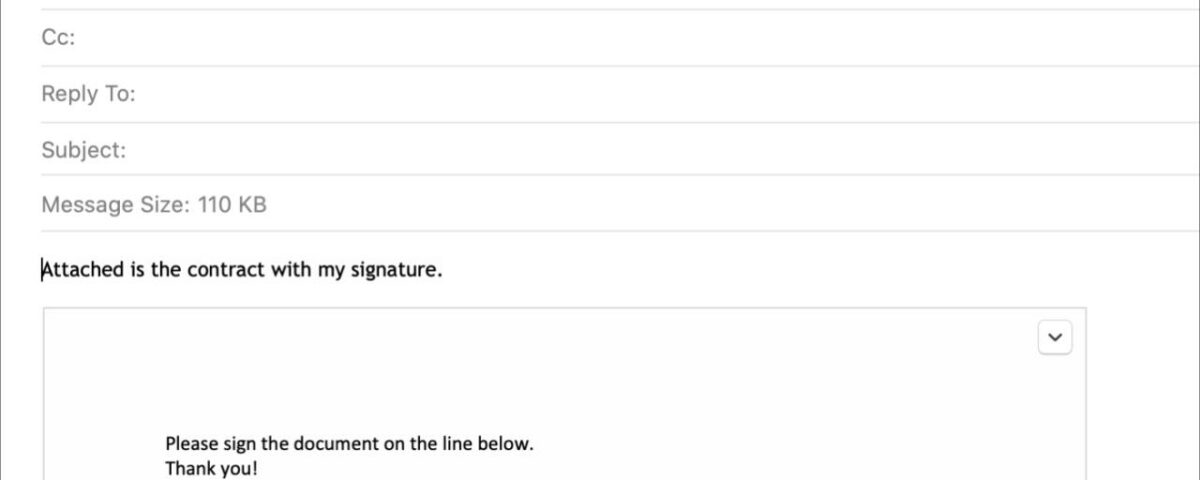
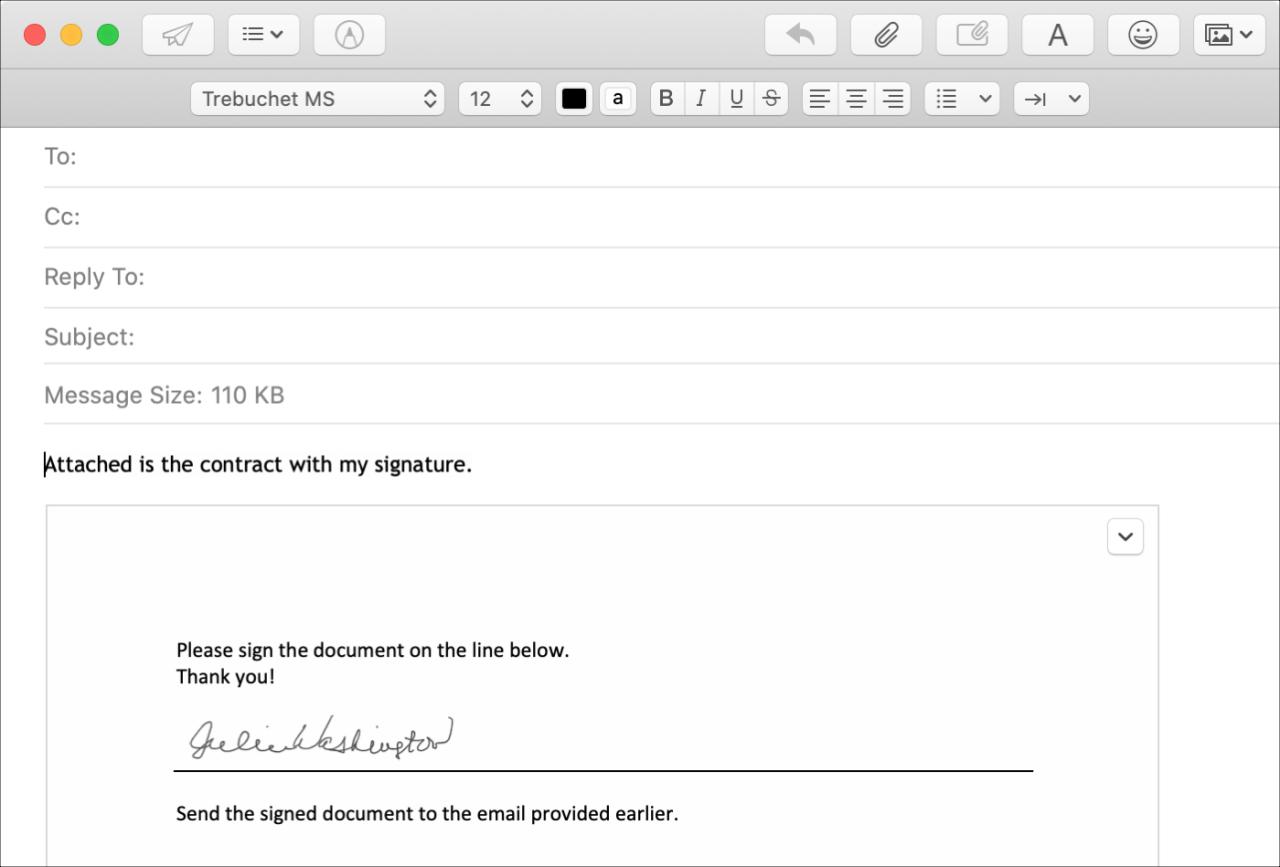
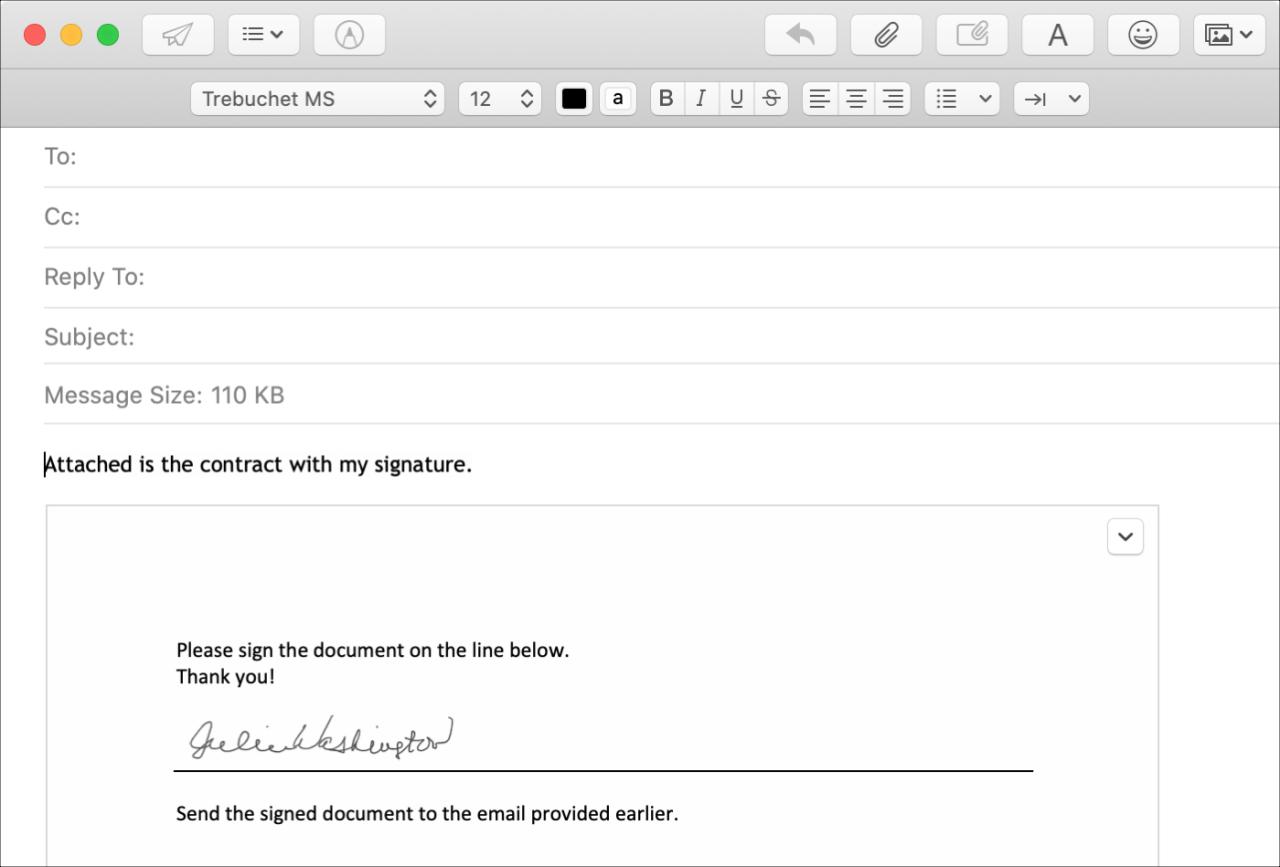
Hay muchas ocasiones en las que necesitamos firmar y devolver documentos por correo electrónico. Los contratos, acuerdos, reconocimientos y similares a menudo se envían electrónicamente en estos días. Y aunque puede crear una firma en Vista previa en Mac , es posible que no pueda hacerlo. Tal vez tengas una iMac sin panel táctil o simplemente no puedas hacer que tu firma se vea como quieres con un mouse. Pero si usa un Apple Pencil con su iPad o le resulta más fácil firmar con el dedo en su iPhone , puede usar uno de esos dispositivos en su lugar.
Aquí, le mostraremos cómo firmar un archivo adjunto de correo electrónico en Mac Mail con su iPhone o iPad.
Prepara tu archivo adjunto
El primer paso para firmar un archivo adjunto que está enviando es ponerlo en su correo electrónico. Puedes hacer esto de varias maneras.
- Arrastre y suelte el documento desde su ubicación en el correo electrónico.
- Haga clic en el botón Adjuntar (clip) en la barra de herramientas de Correo.
- Seleccione Archivo > Adjuntar archivos en la barra de menú.
Puede redactar su correo electrónico antes o después de firmar su documento según su preferencia. Así que ahora vamos a firmar ese documento.
Firme su archivo adjunto en iPhone o iPad
Una vez que el documento se adjunte a su correo electrónico, siga estos pasos para firmarlo en su dispositivo iOS.
1) Coloque el cursor sobre el archivo adjunto y verá que aparece la flecha de Acción en la parte superior derecha.
2) Haga clic en la flecha Acción y seleccione Marcado .
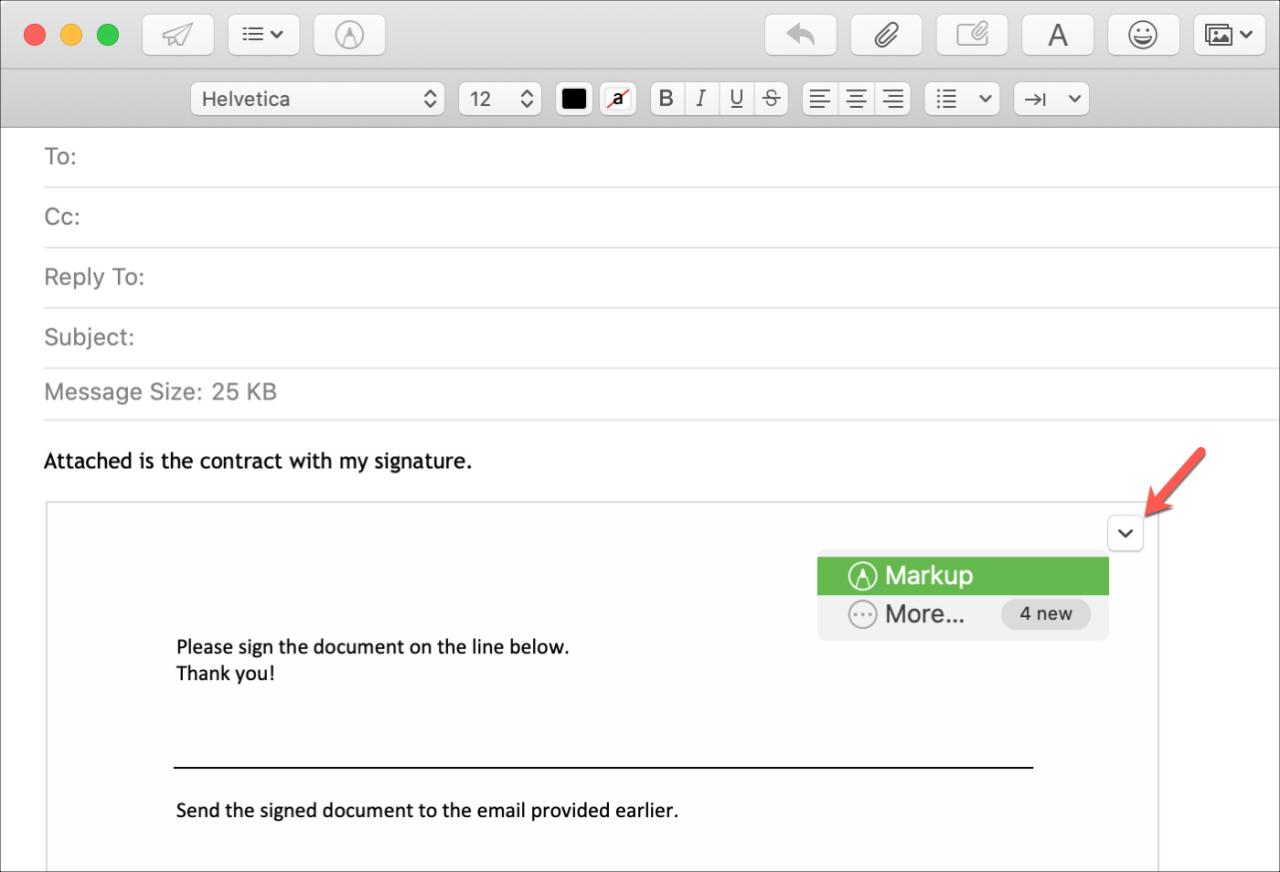
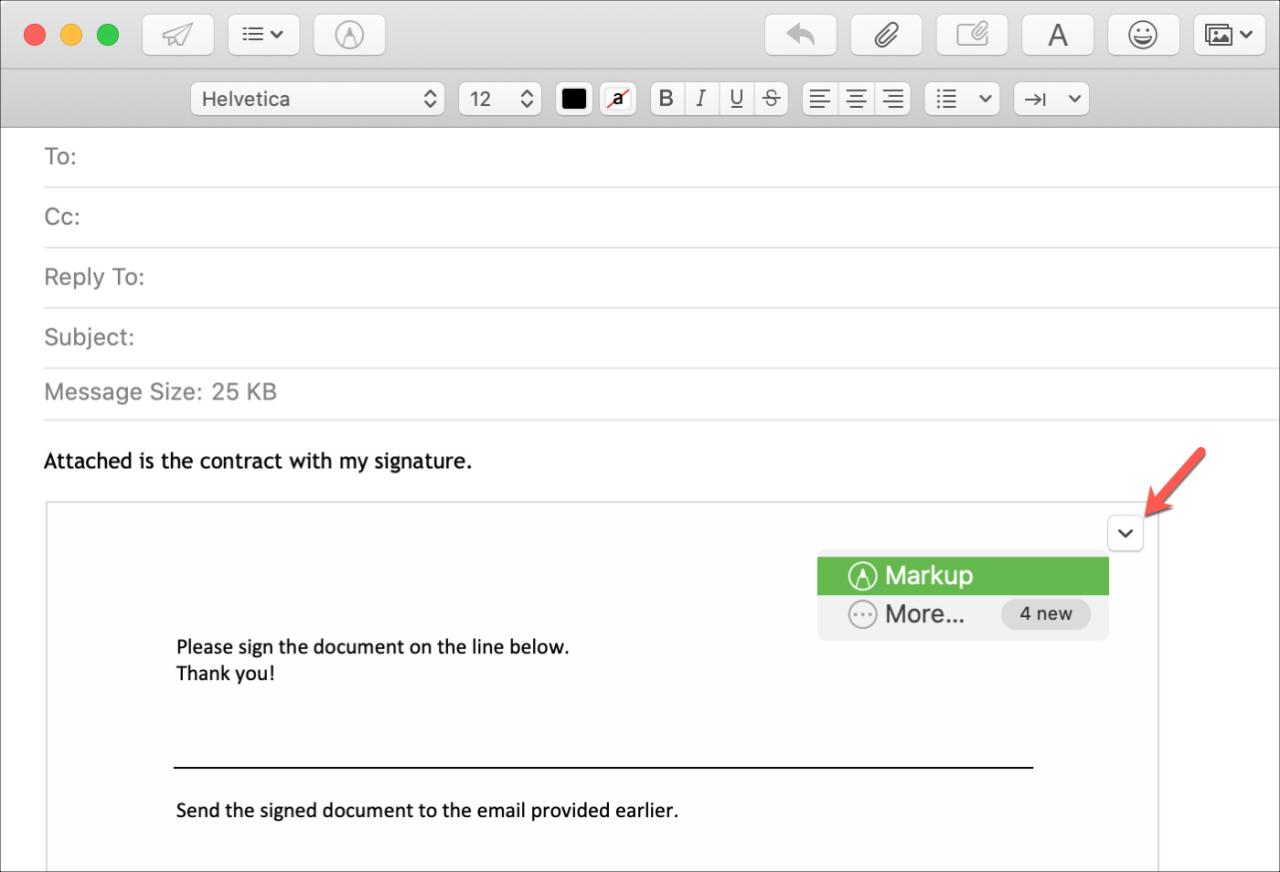
3) Cuando el documento aparezca en la ventana Marcas, haga clic en el botón completamente a la derecha en la barra de herramientas para Anotar en el dispositivo iOS .
4) Si tiene más de un dispositivo, seleccione el que desea usar de la lista.
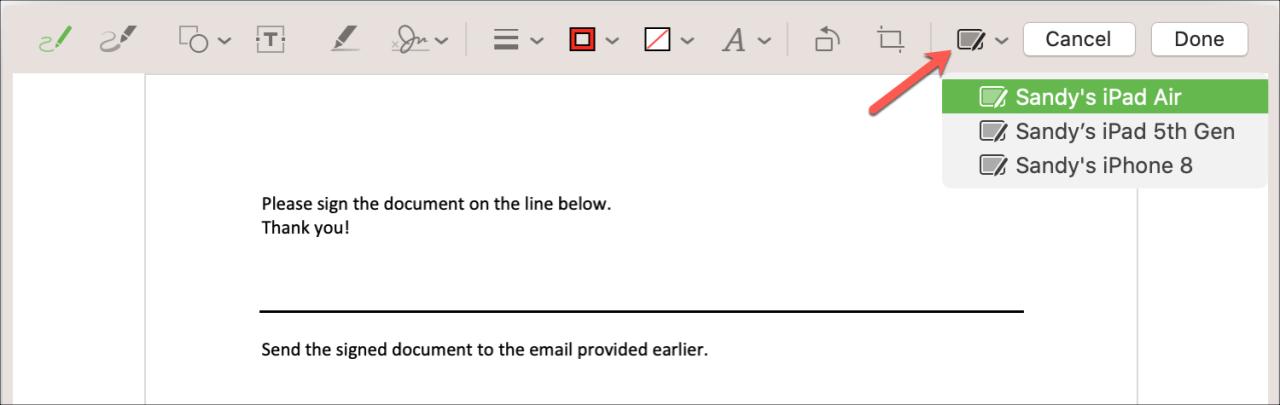
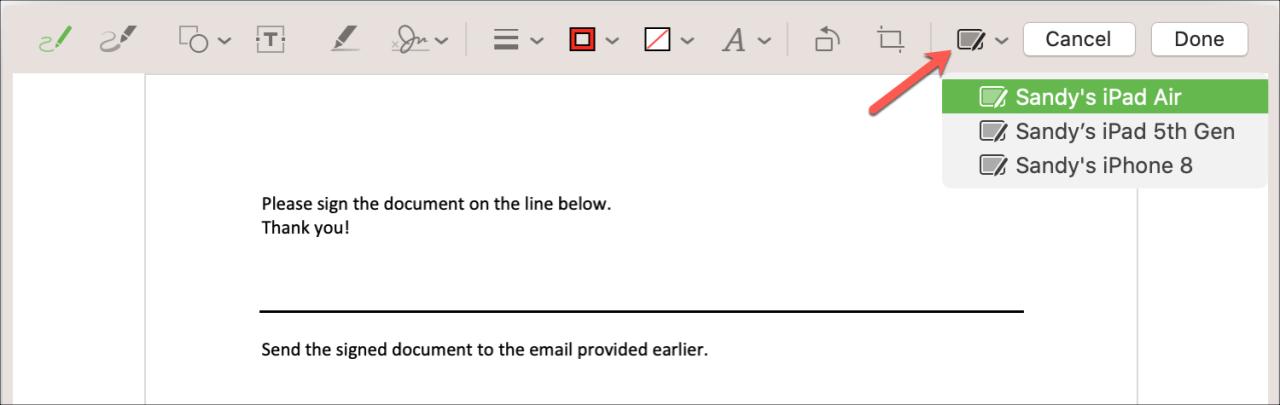
5) El documento debería aparecer automáticamente en Marcado en su dispositivo iOS, listo para su firma.
6) Toque el signo más en la parte inferior y seleccione Firma .
7) Firme su nombre en la ventana emergente. Si no está satisfecho con él, toque Borrar y vuelva a firmar.
8) Cuando le guste la firma, toque Listo para insertarla.
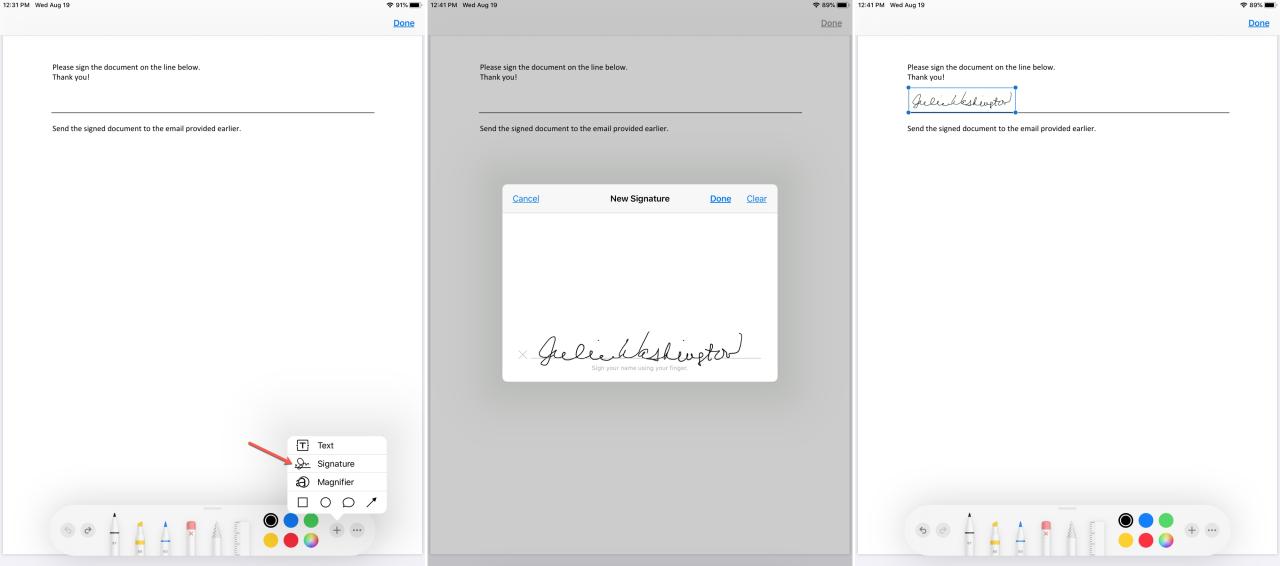
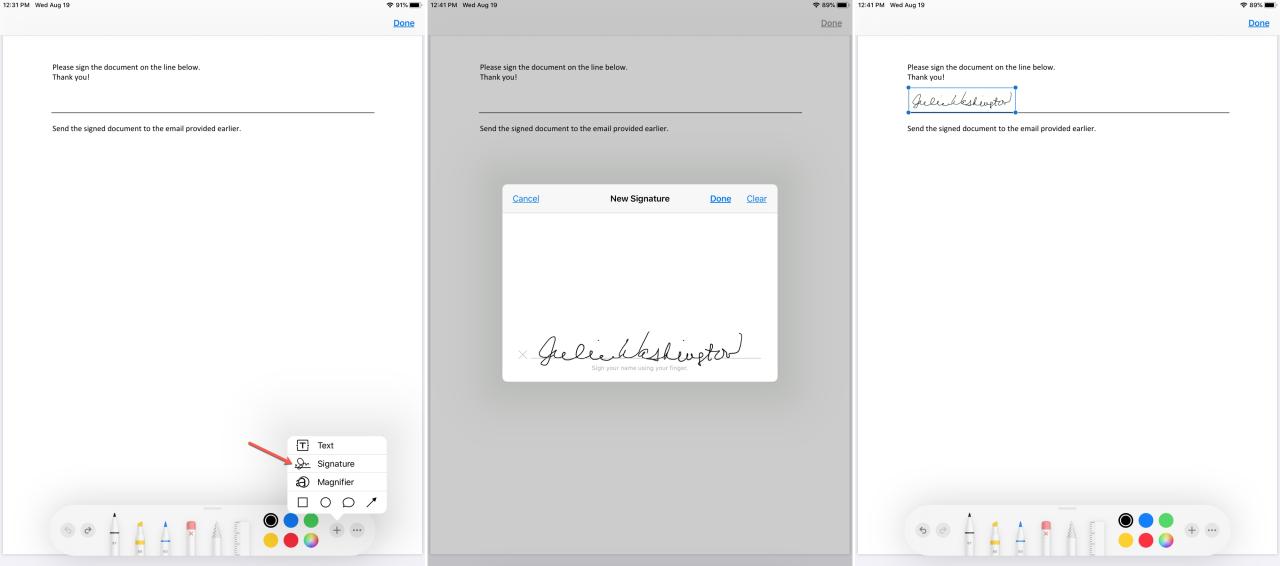
9) Puede arrastrar el cuadro de firma donde desee colocarlo en el documento. Cuando termines, toca Listo . Esto cerrará la ventana Marcado en su dispositivo iOS.
Debería ver la firma de su iPhone o iPad en el documento en Marcado en su Mac. Si está listo para enviarlo, haga clic en Listo .
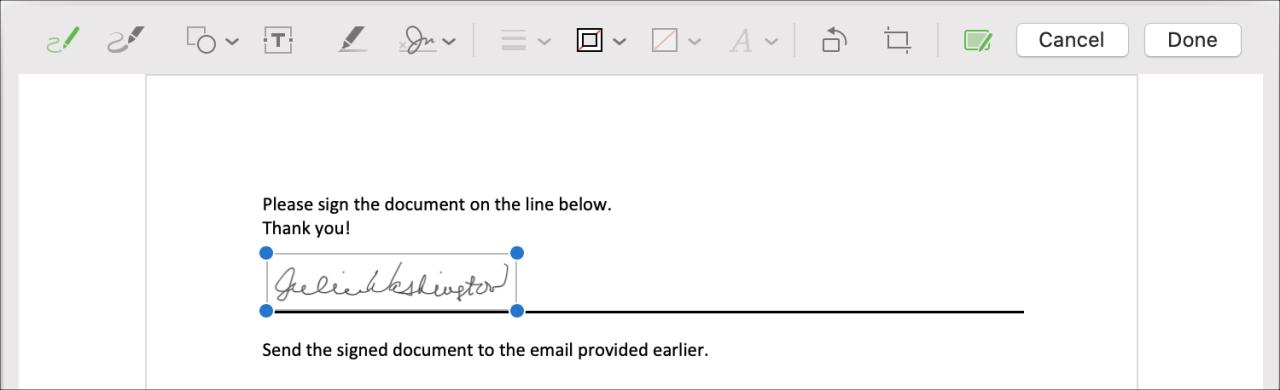
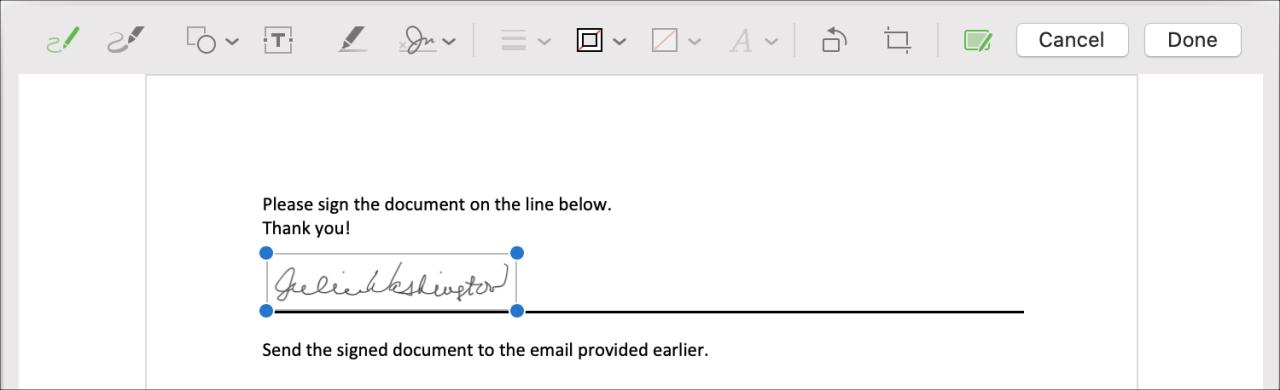
A continuación, verá el documento en su correo electrónico con su firma. Complete su correo electrónico y envíelo como lo haría normalmente.
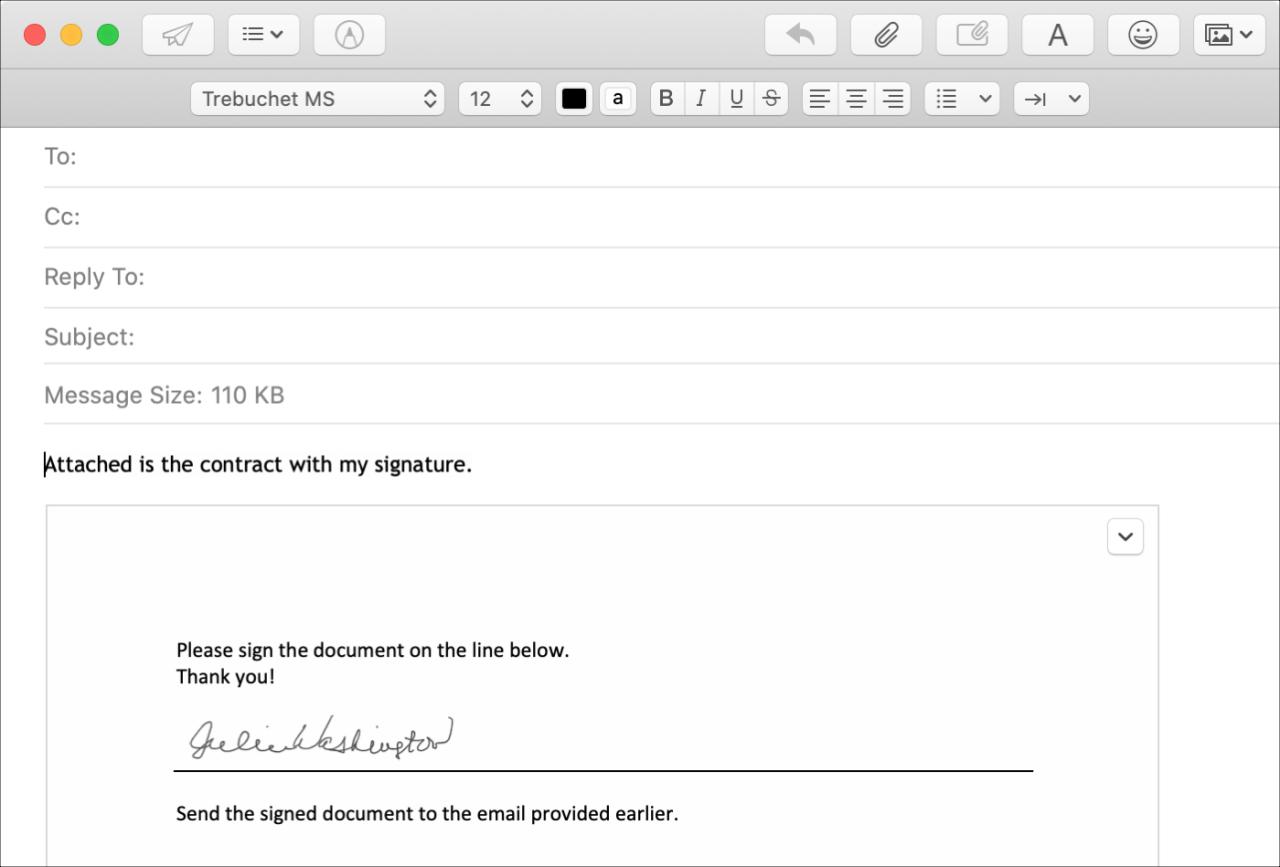
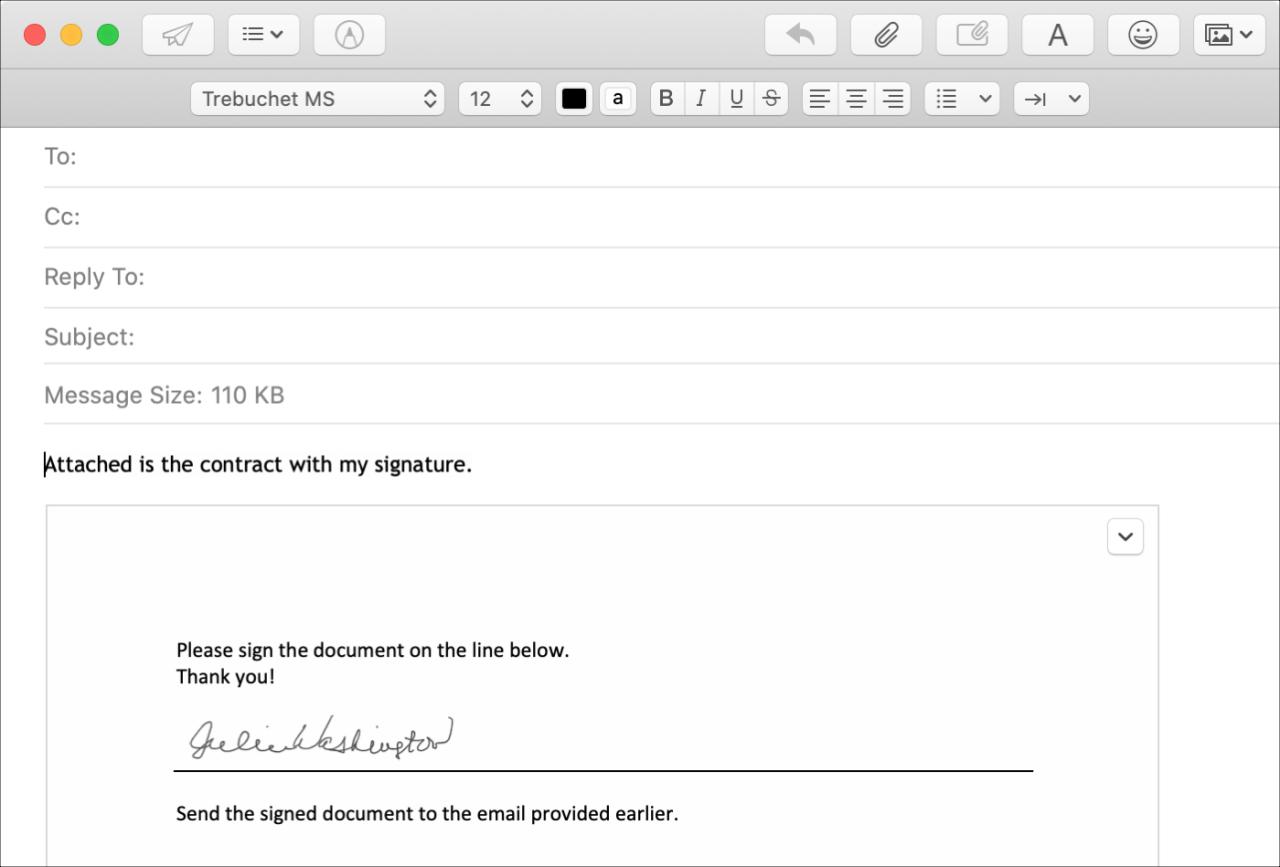
Envolviendolo
Hay situaciones en las que es difícil firmar un documento que debe enviar por correo electrónico en su Mac. Entonces, si te encuentras en un escenario como este y tienes un iPhone o iPad, ¡regístrate en iOS en su lugar!
¿Te ha pasado esto alguna vez, pero no te diste cuenta de que podías abrir el documento en tu iPhone o iPad para firmarlo más fácilmente? ¡Marca este artículo como favorito en caso de que te suceda!






