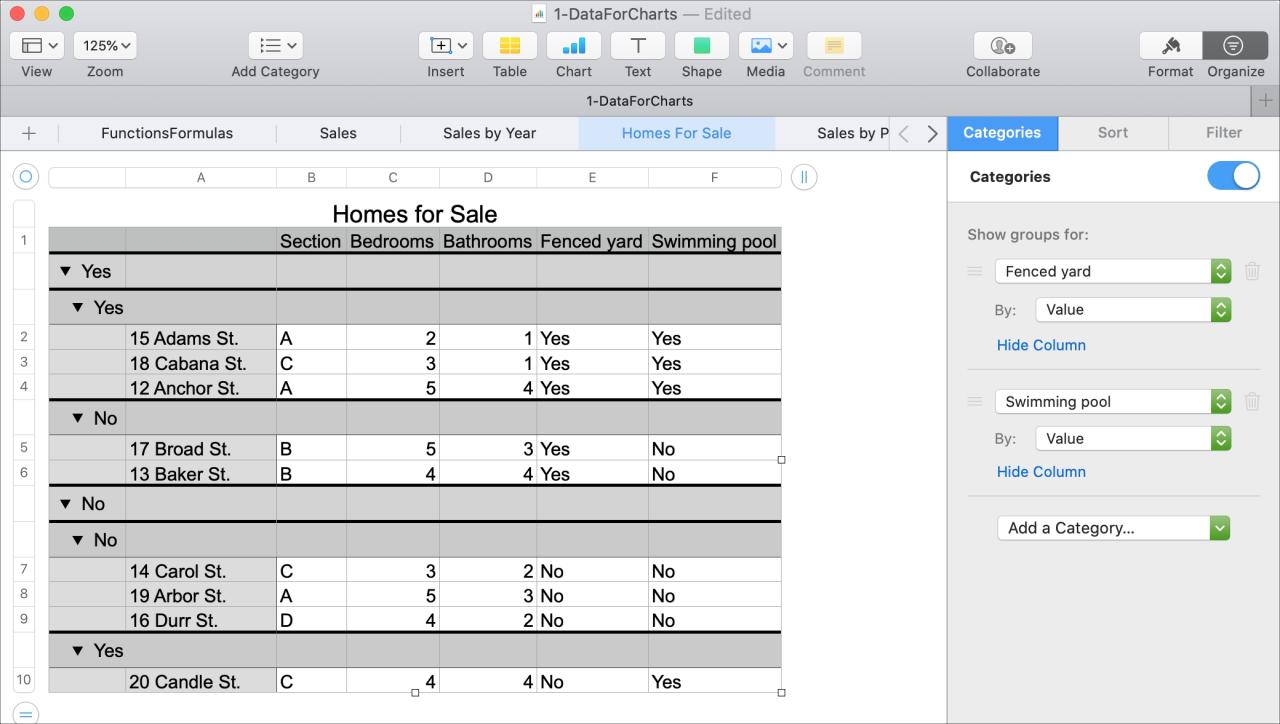
Cómo trabajar con categorías básicas en números en Mac
19 julio, 2022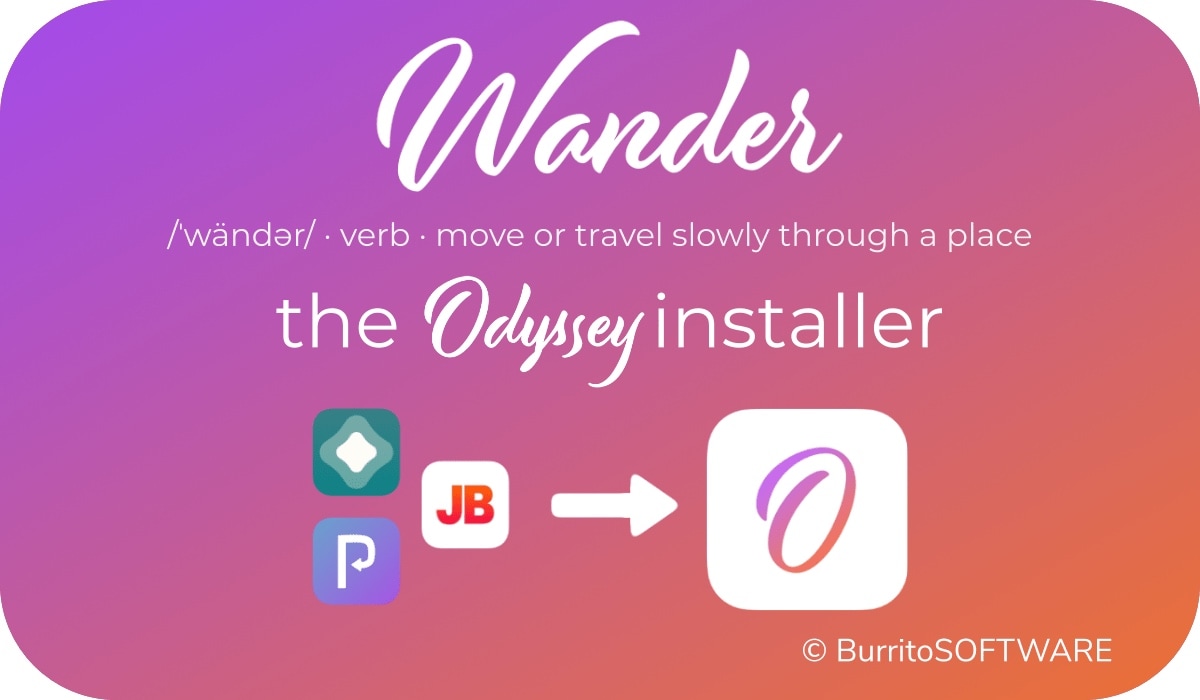
Cómo agregar vagabundo a la aplicación Atajots para instalar y actualizar el Odyssey Jailbreak
19 julio, 2022Encontrario de Como, Abrir y Mstricactiones en iPhone, iPad y Apple Watch

Si no puede encontrar una aplicación que sabe que ha instalado, este artículo le ayudará. Le muestra varios métodos sobre cómo mostrar aplicaciones en iPhone, iPad y Apple Watch. Una vez que lo haga, será más fácil ver, abrir y usar esa aplicación ahora y en el futuro.

Cómo mostrar aplicaciones en iPhone y iPad
Uso de la búsqueda de Spotlight
Si tiene una aplicación instalada, aparecerá en la Búsqueda. Esta es la forma más rápida de mostrar una aplicación en tu iPhone:
1) Deslice el dedo hacia abajo en cualquier pantalla de inicio para acceder a Spotlight Search .
2) Escriba el nombre de la aplicación o solo sus iniciales y aparecerá.
3) Puede tocar el ícono de la aplicación para abrirla.
4) Como no puede encontrar esta aplicación fácilmente, presione el ícono de la aplicación y arrástrelo hacia la pantalla de inicio. Ahora, sabe dónde está la aplicación y puede abrirla fácilmente cuando lo desee.
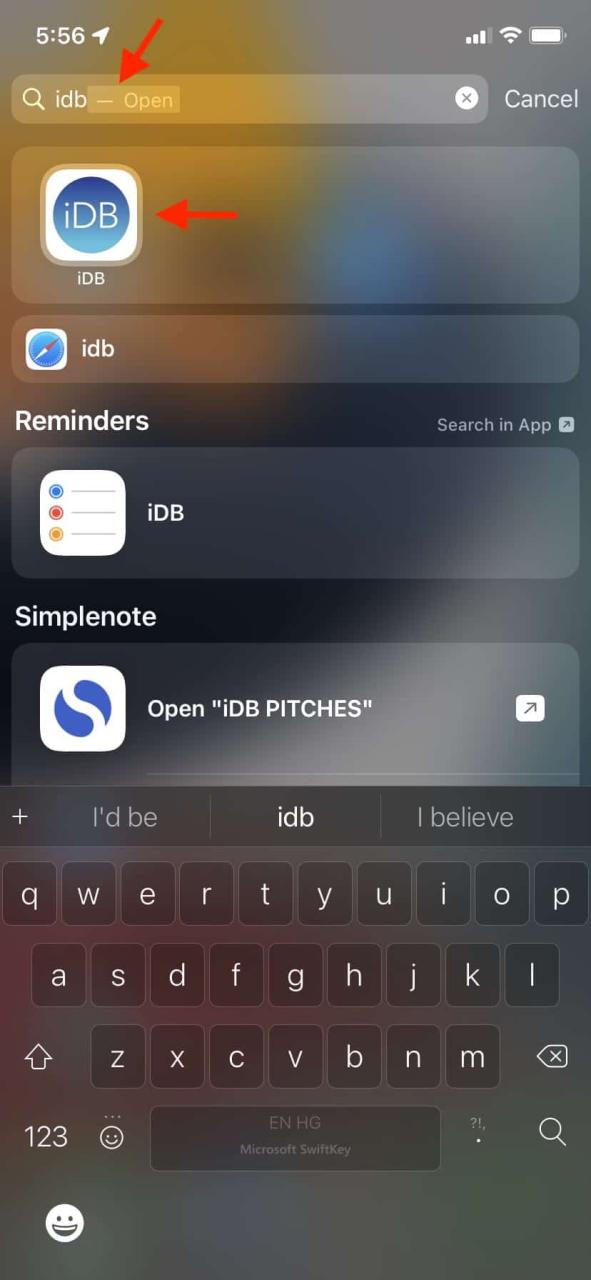
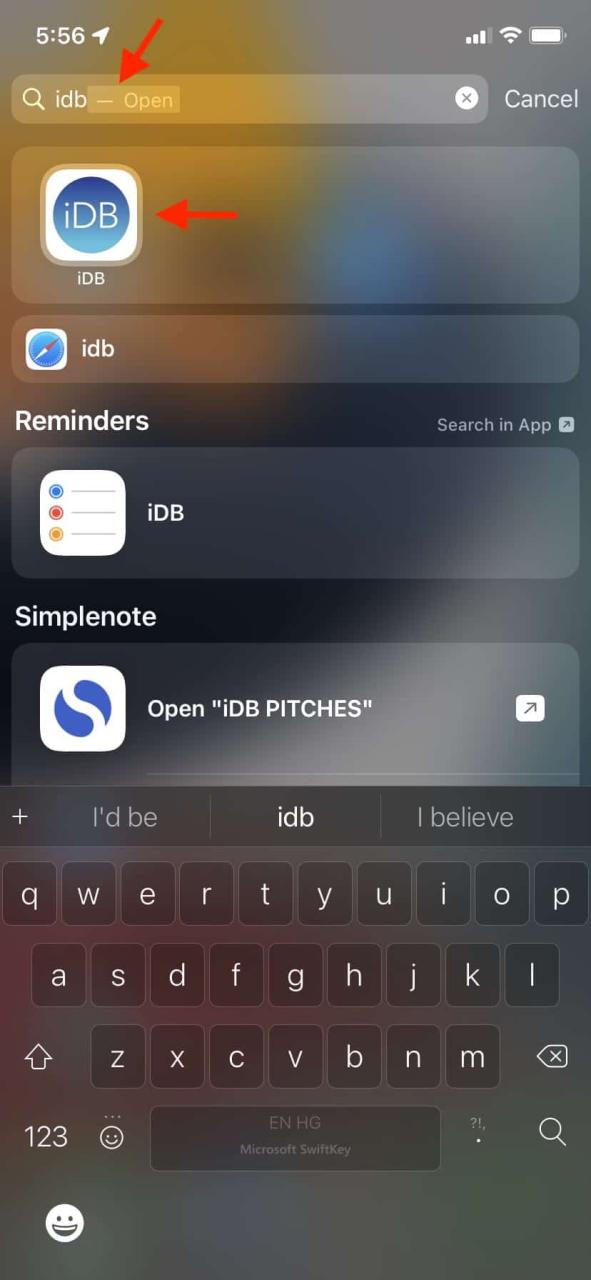
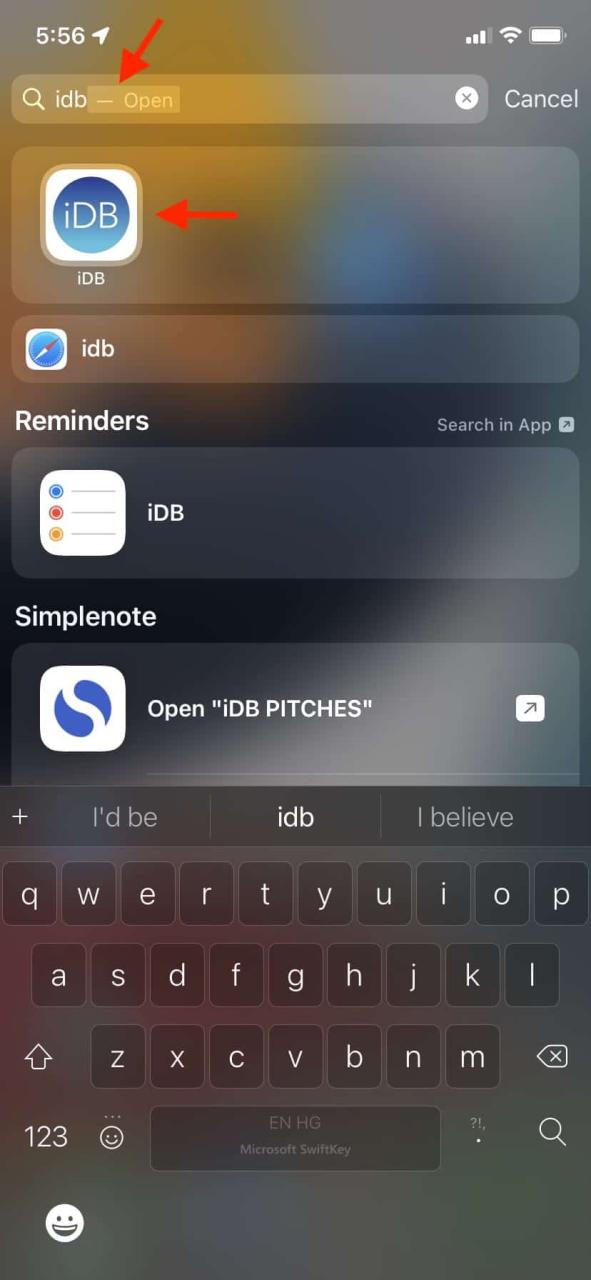
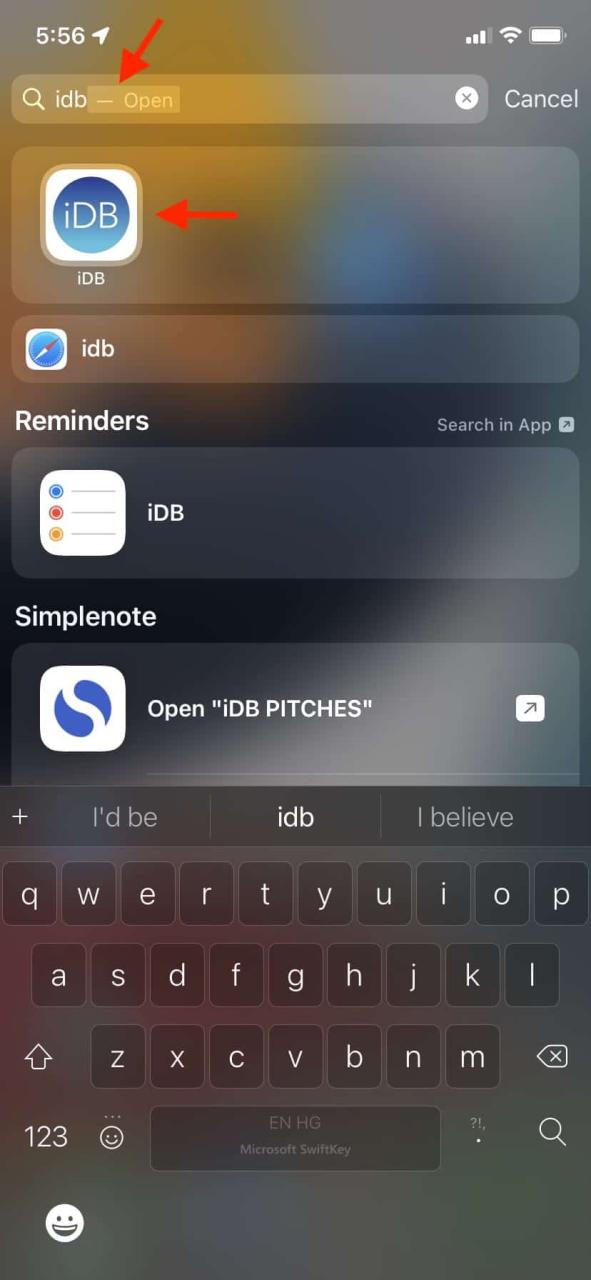
Echa un vistazo : 6 consejos para personalizar la pantalla de inicio de tu iPhone para una apariencia única
Mostrar pantallas de inicio
A partir de iOS 17, puede ocultar las pantallas de inicio, lo que también oculta todas las aplicaciones que contiene. Si lo hizo, siga los mismos pasos para revelar las páginas de la pantalla de inicio, que mostrarán automáticamente todas las aplicaciones que contiene.
Mostrar aplicaciones usando la biblioteca de aplicaciones
A partir de iOS 17, iPhone tiene una biblioteca de aplicaciones, que tiene todas las aplicaciones instaladas. Aquí se explica cómo encontrar una aplicación:
1) Deslice el dedo hacia la izquierda en la última pantalla de inicio para ver la biblioteca de aplicaciones.
2) Puede encontrar la aplicación en una de las carpetas aquí. Otra forma más rápida es tocar la barra de búsqueda o deslizar hacia abajo la pantalla de la biblioteca de aplicaciones para ver todas las aplicaciones en orden alfabético.
3) A continuación, si lo desea, así es cómo mover la aplicación de la biblioteca de aplicaciones a la pantalla de inicio .
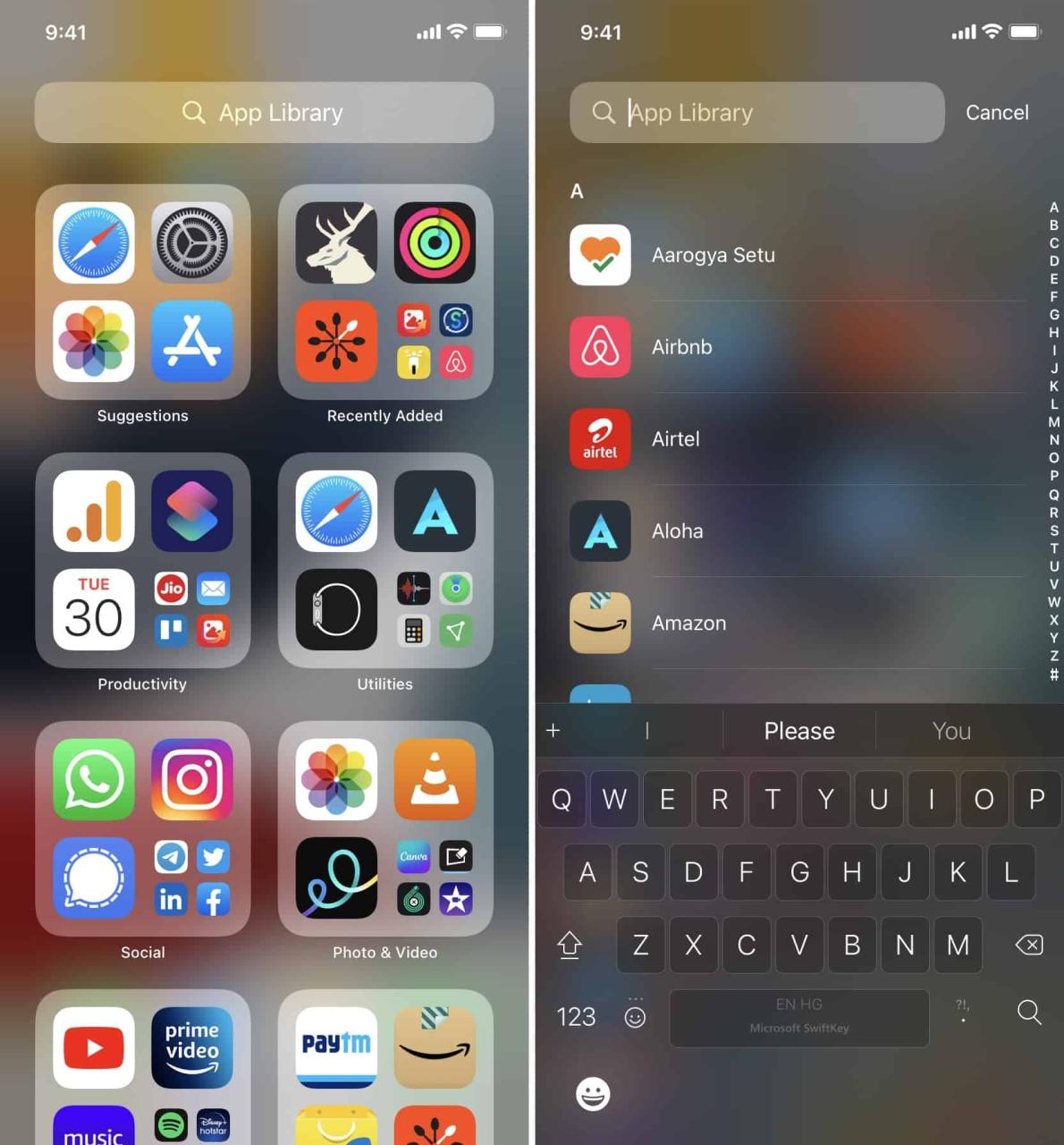
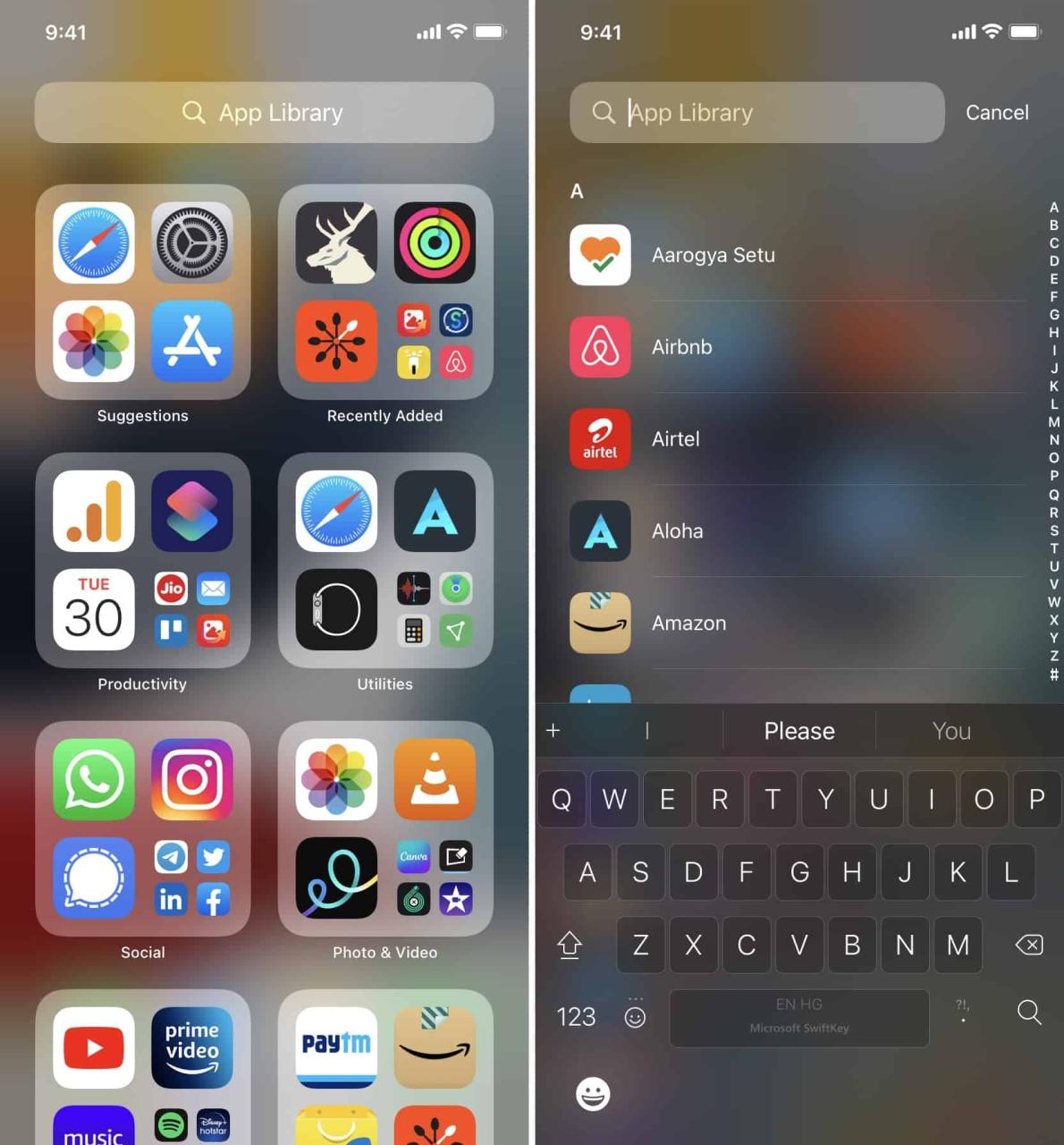
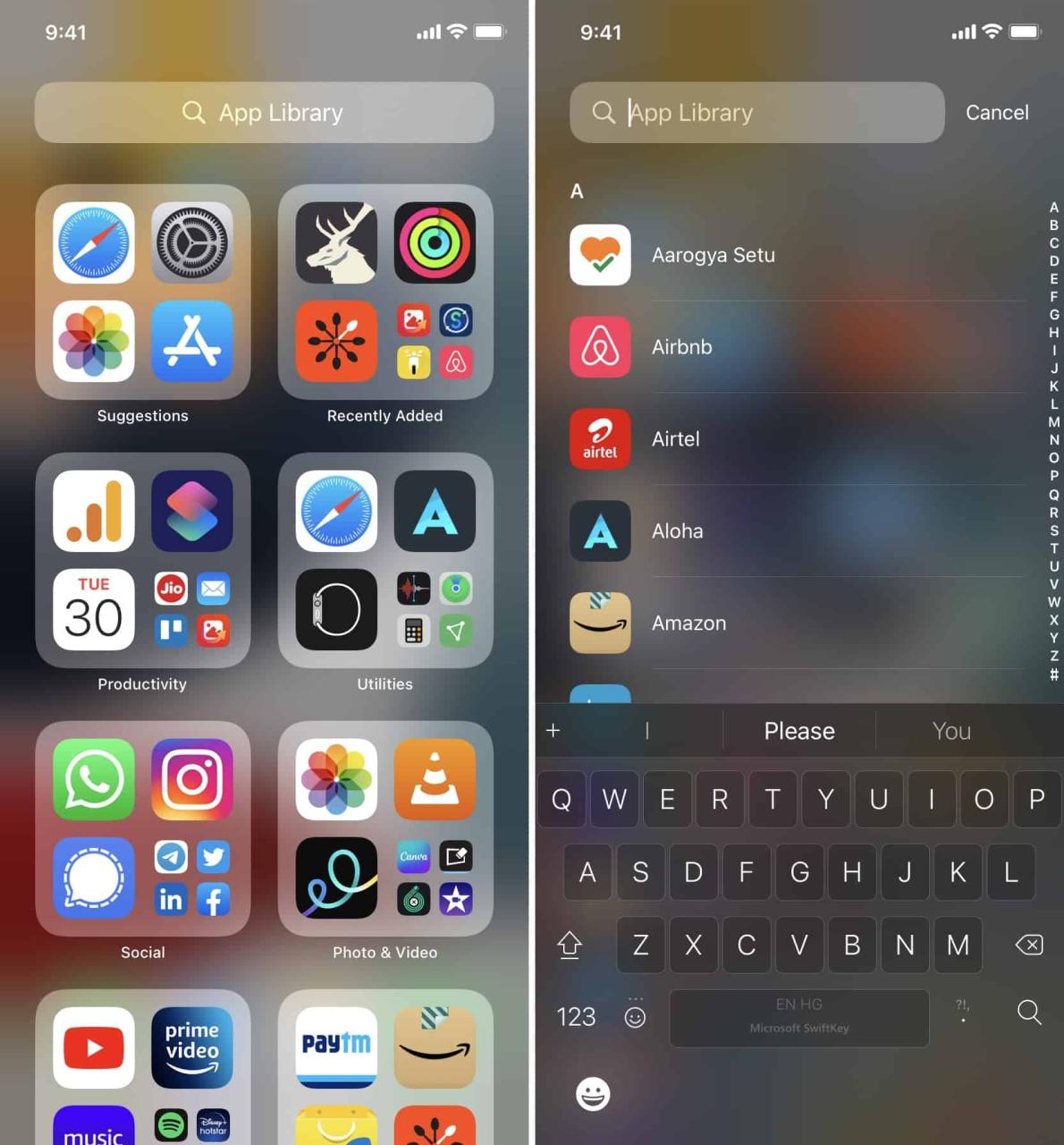
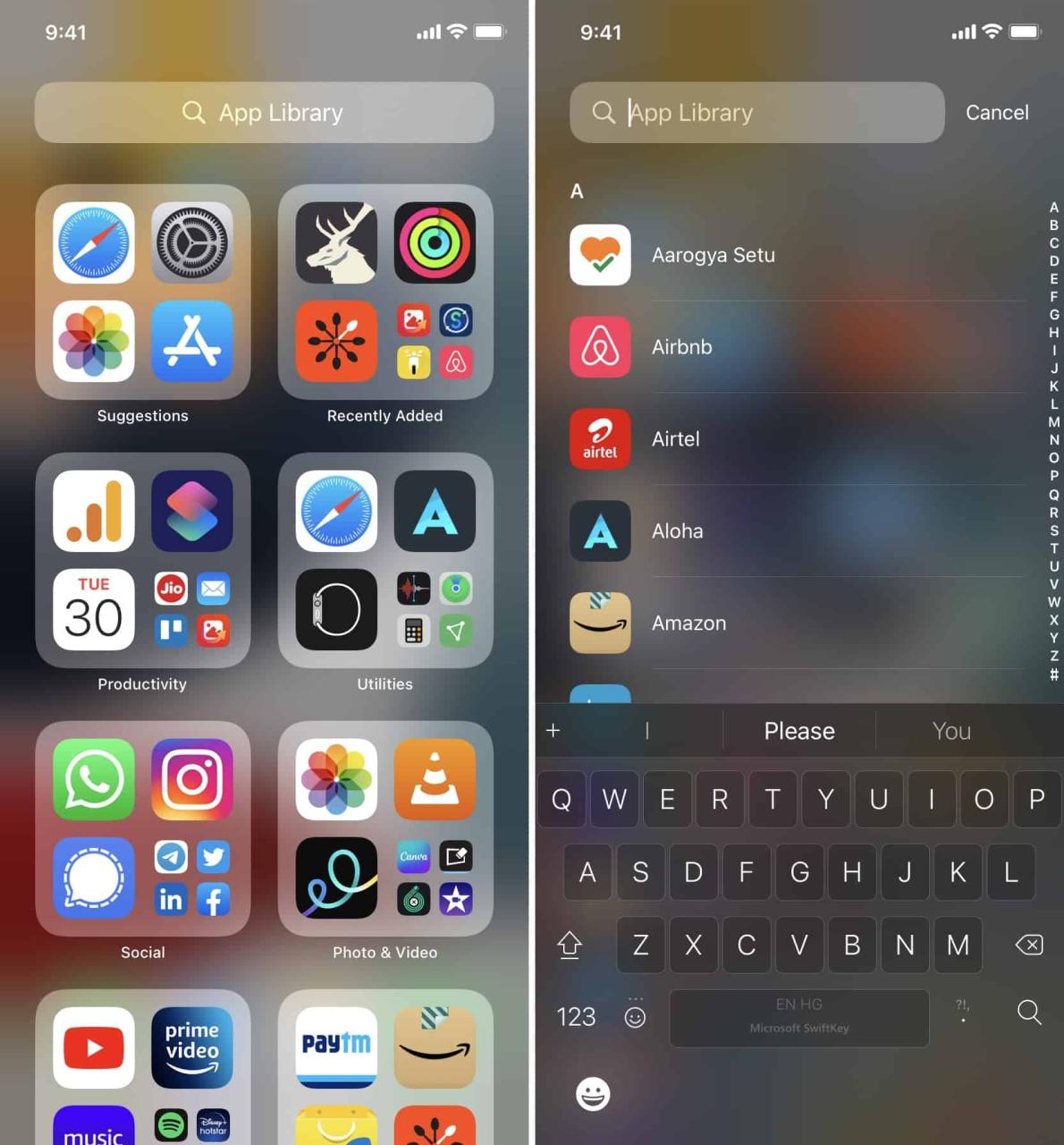
Mostrar aplicaciones de carpetas
Es posible que haya ocultado accidentalmente una aplicación dentro de una carpeta o capas de páginas de carpetas. Si es así, he aquí cómo mostrarlo:
1) Deslice el dedo por las pantallas de inicio para ver las carpetas de aplicaciones. Las carpetas de aplicaciones siempre están en la pantalla de inicio y no en la biblioteca de aplicaciones.
2) Toque para abrir una carpeta.
3) Si encuentra su aplicación oculta aquí, presione su icono y arrástrelo hacia la pantalla de inicio. Si no lo encuentra en esta carpeta, pruebe con otras carpetas.
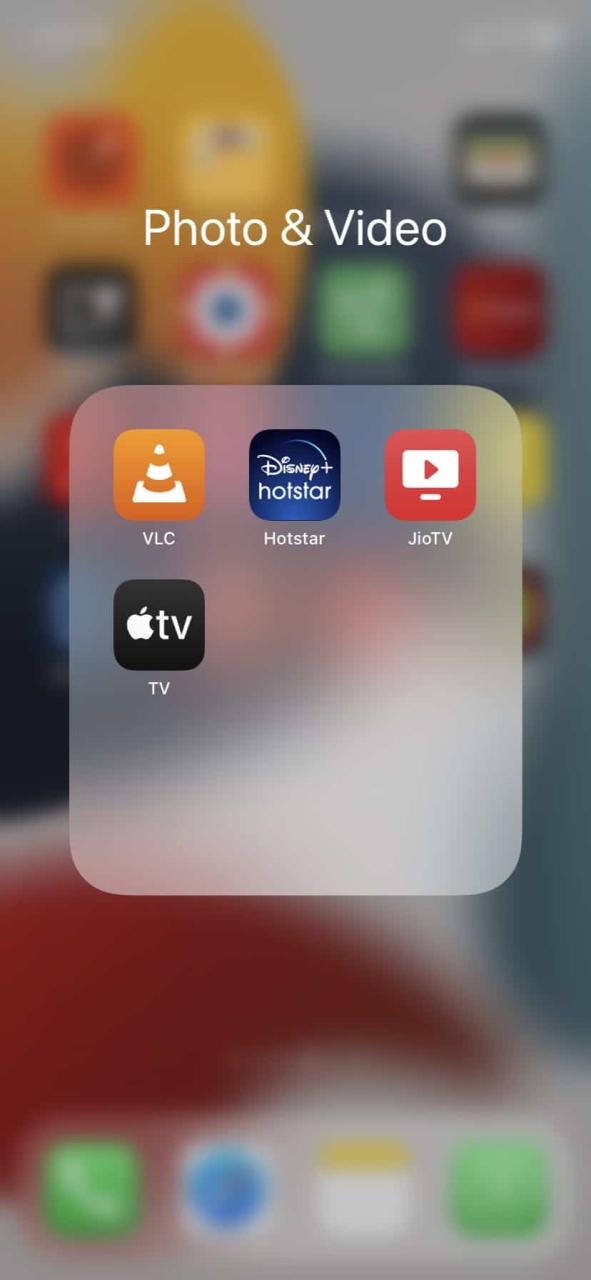
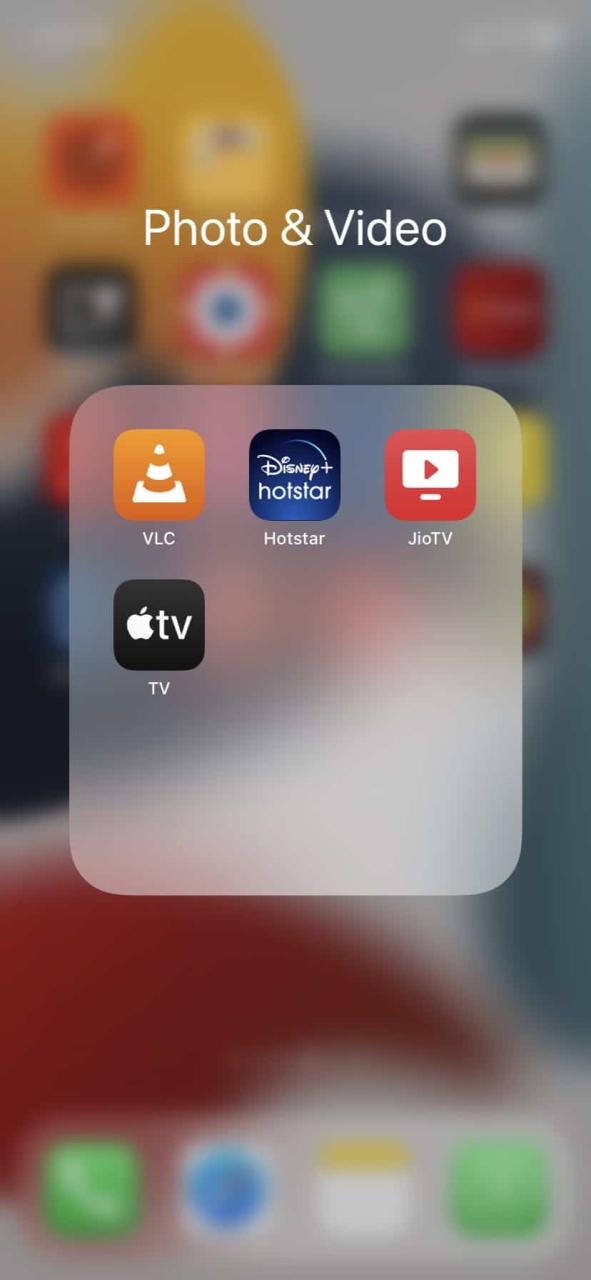
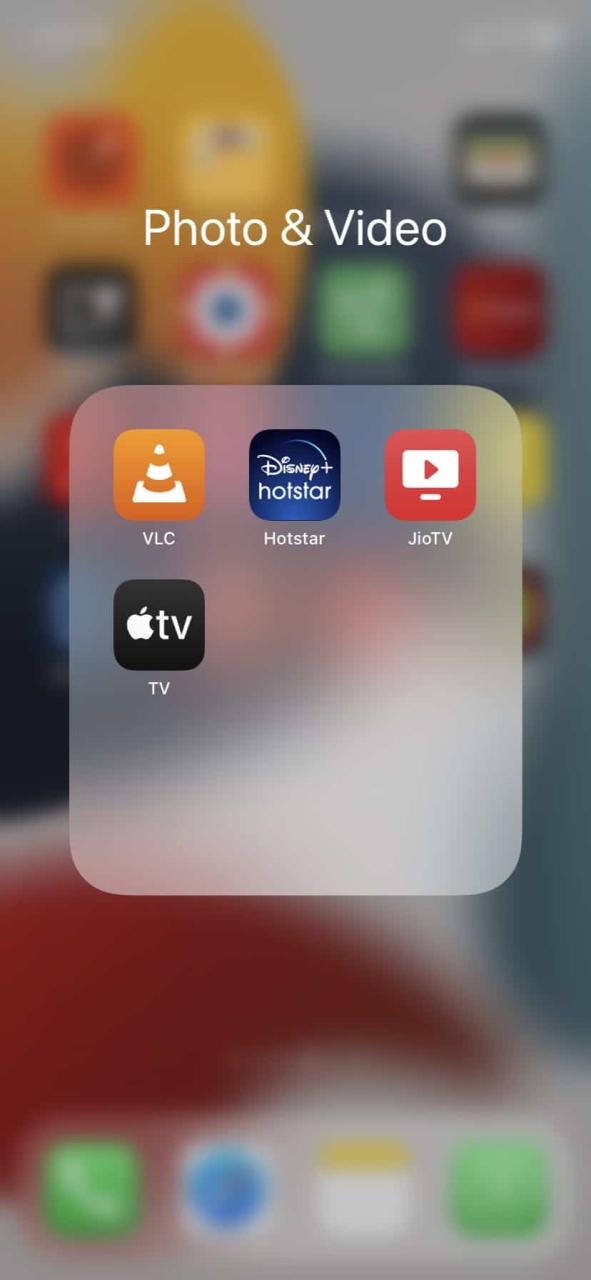
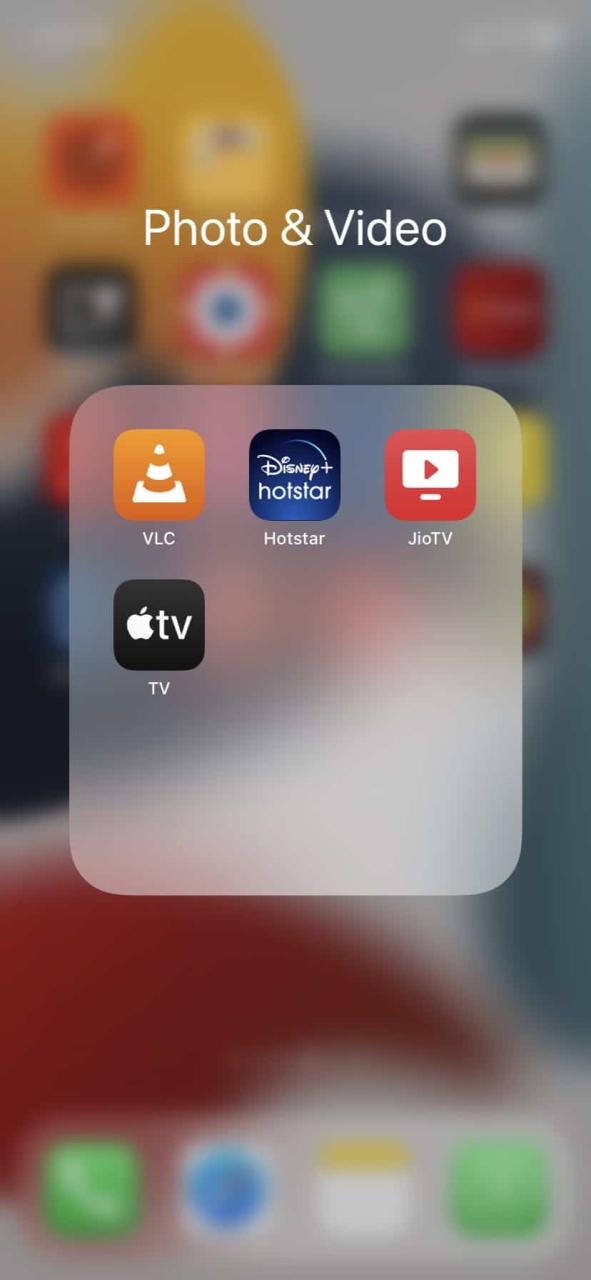
Usa App Store para abrir una aplicación oculta
1) Mantenga presionado el ícono de App Store y toque Buscar .
2) Escriba el nombre de la aplicación.
3) Toque Abrir para iniciar la aplicación. Si la aplicación no está actualizada, dirá Actualizar en lugar de Abrir. Pero ahora sabes que esta aplicación está en tu iPhone. Entonces, toque Actualizar y luego toque Abrir cuando lo vea. O siga los otros métodos enumerados aquí para agregarlo a la pantalla de inicio o abrirlo.
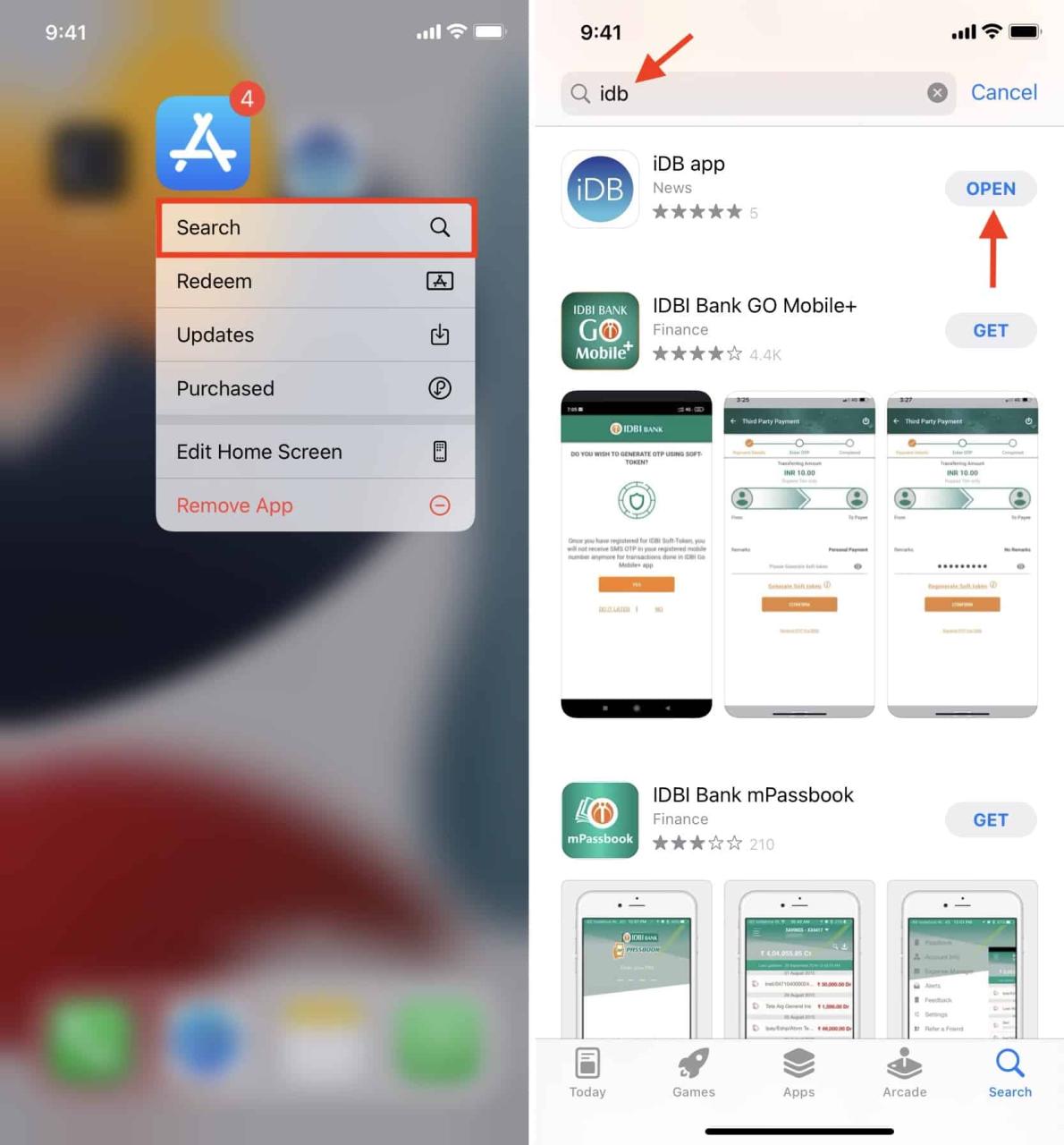
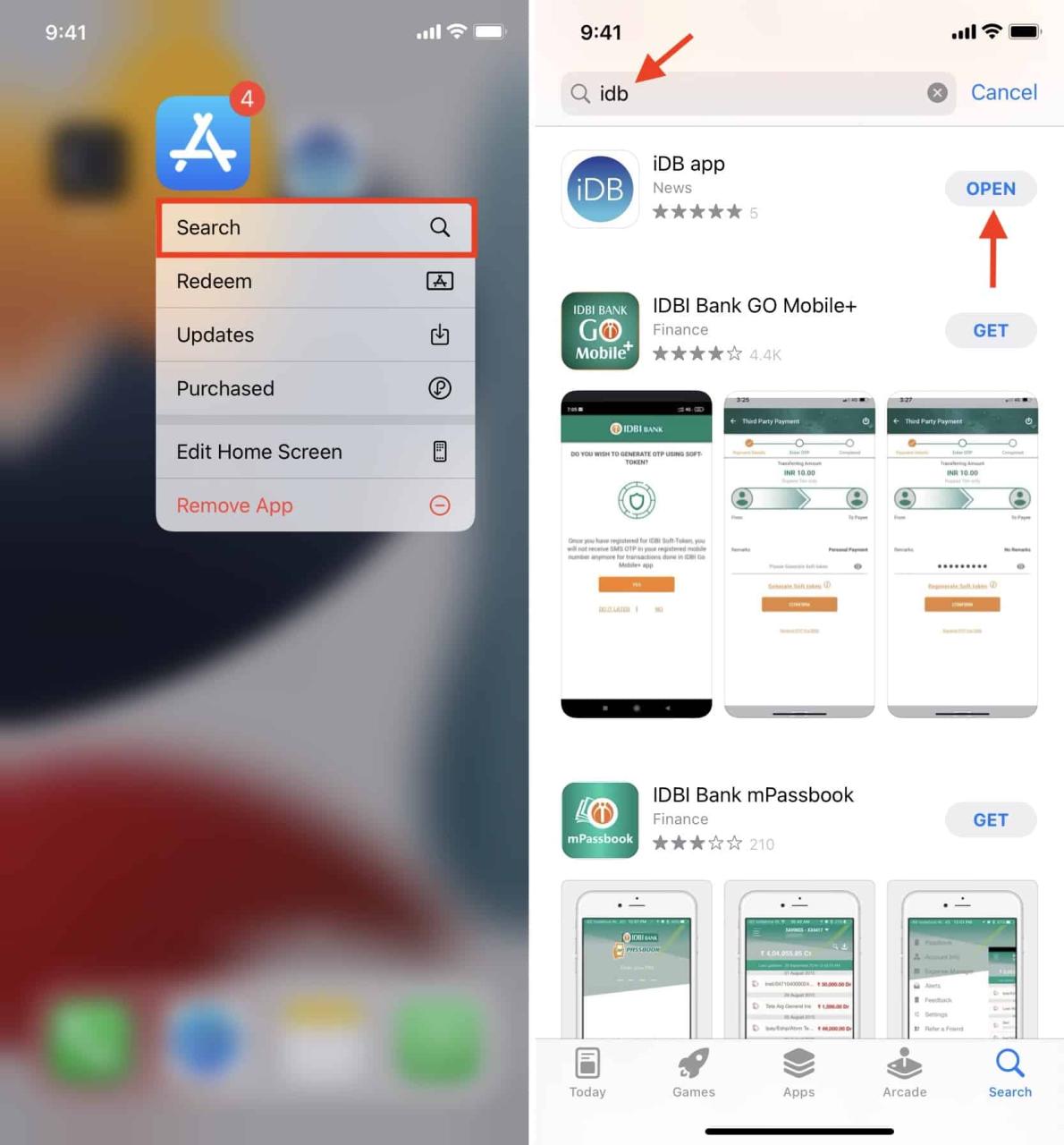
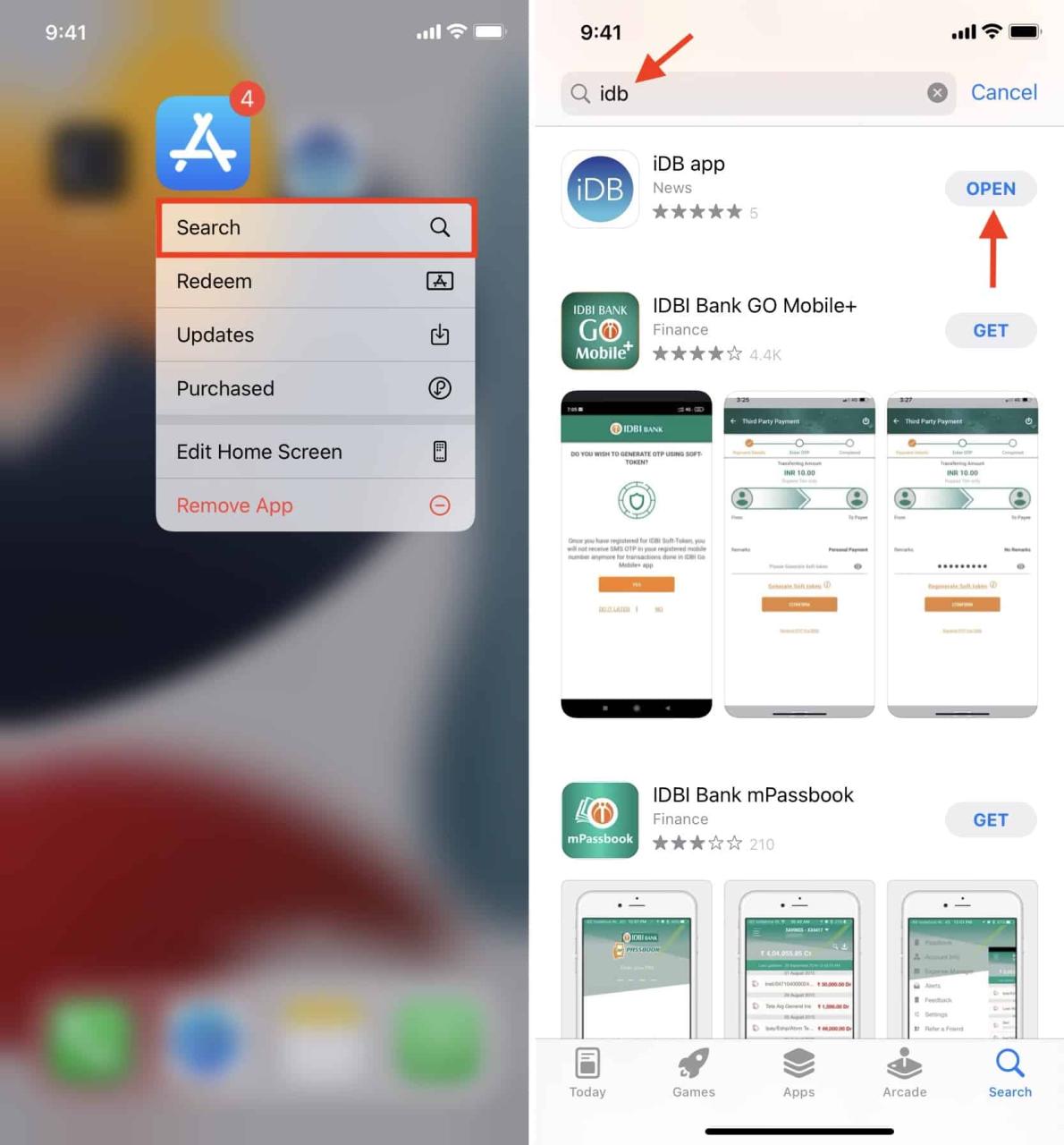
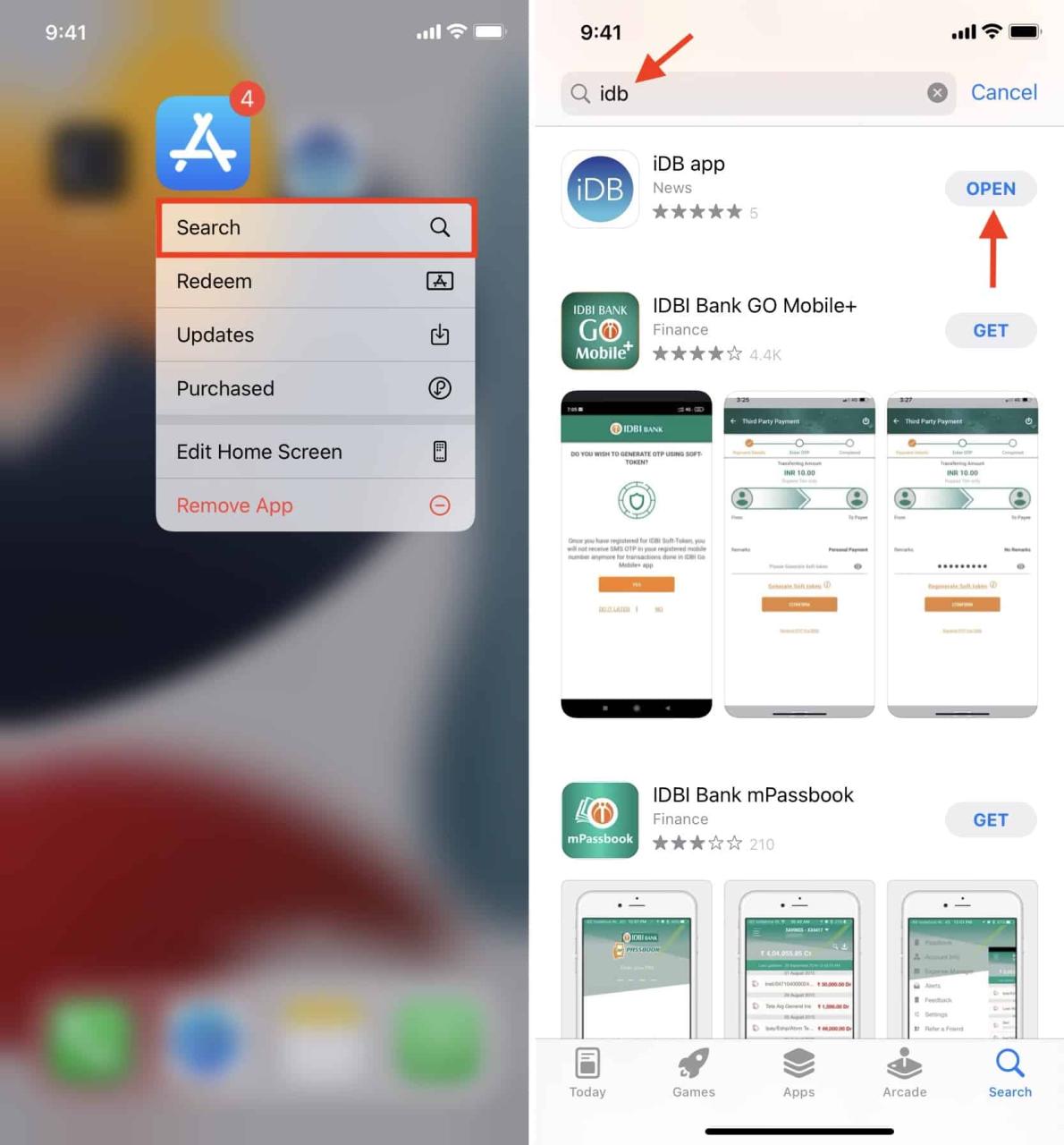
Tenga en cuenta que esto no es lo mismo que ocultar y mostrar aplicaciones de su lista de compras.
Usa Siri para abrir aplicaciones ocultas
1) Presiona el botón lateral, el botón de inicio o di «Oye, Siri» para llamar al asistente de voz.
2) Di » Abrir [nombre de la aplicación] «.
Mostrar aplicaciones restableciendo el diseño de la pantalla de inicio
Si continúa con este método, perderá todos los arreglos y carpetas de la aplicación de la pantalla de inicio. Su diseño se restablecerá y parecerá un iPhone recién configurado. No se preocupe, ya que esto no eliminará ninguna aplicación ni sus datos, sino que solo configurará la pantalla y el diseño del Dock como predeterminados.
1) Vaya a Configuración de iPhone y toque General .
2) Pulse Transferir o Restablecer iPhone .
3) Toque Restablecer .
4) Finalmente, toque Restablecer diseño de pantalla de inicio y confirme.
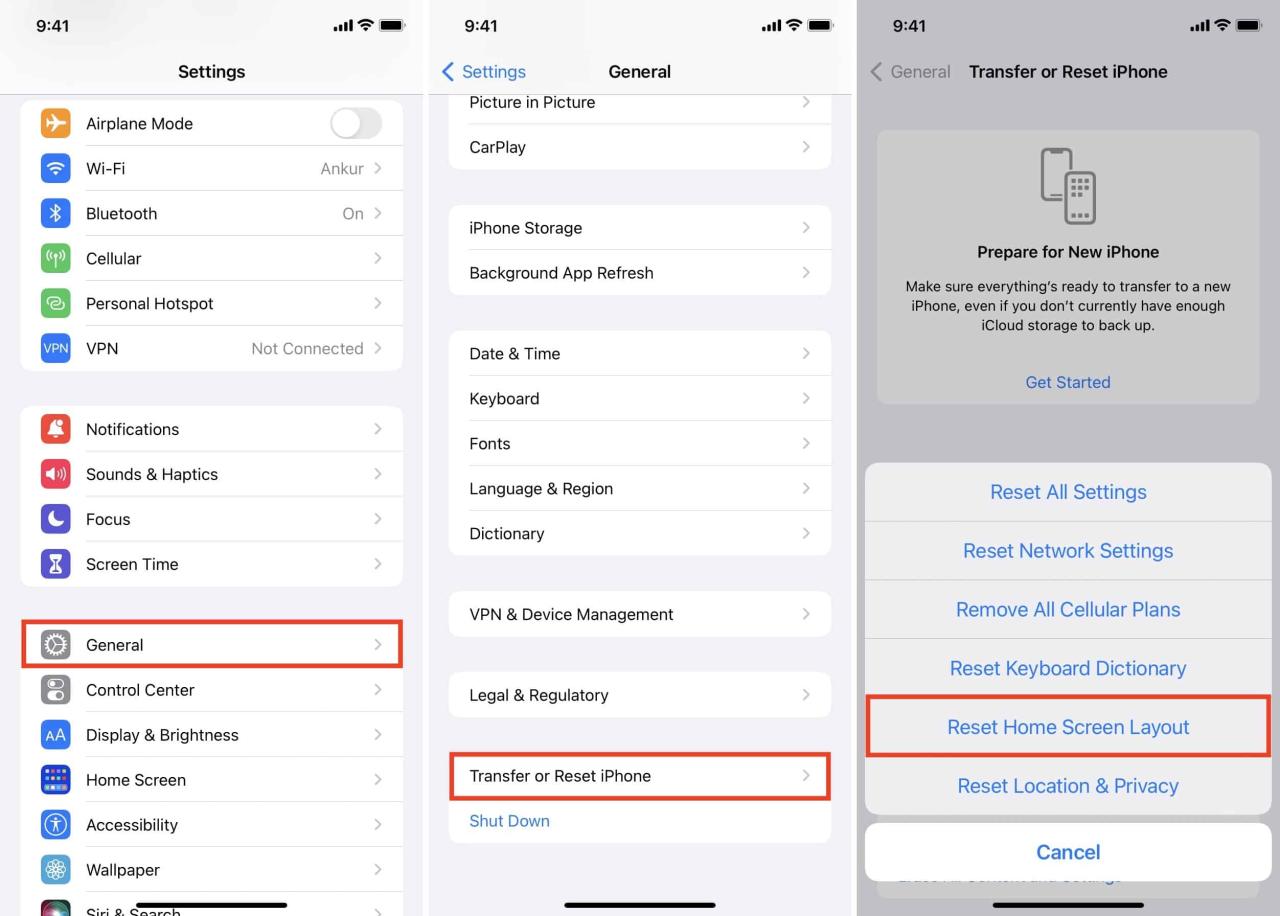
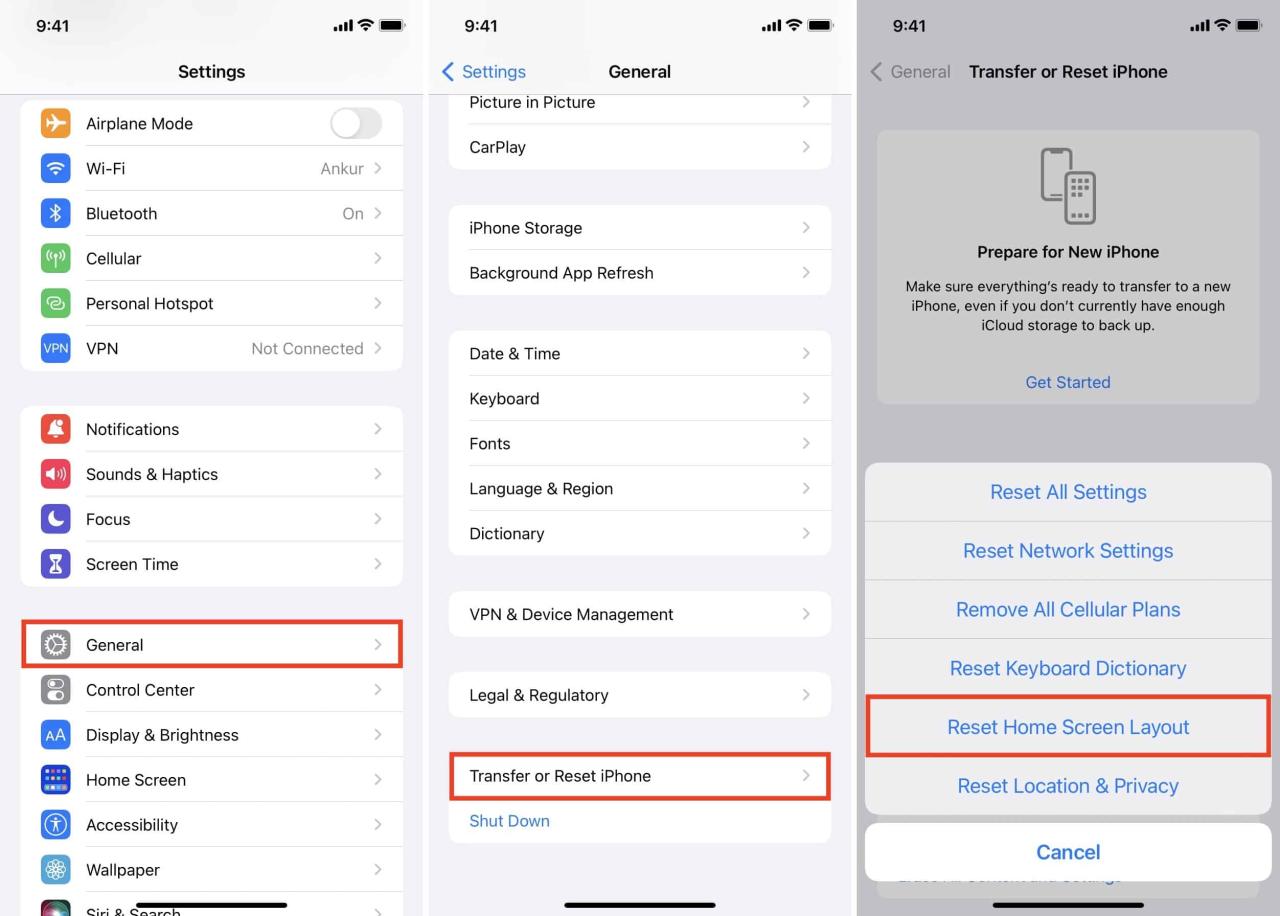
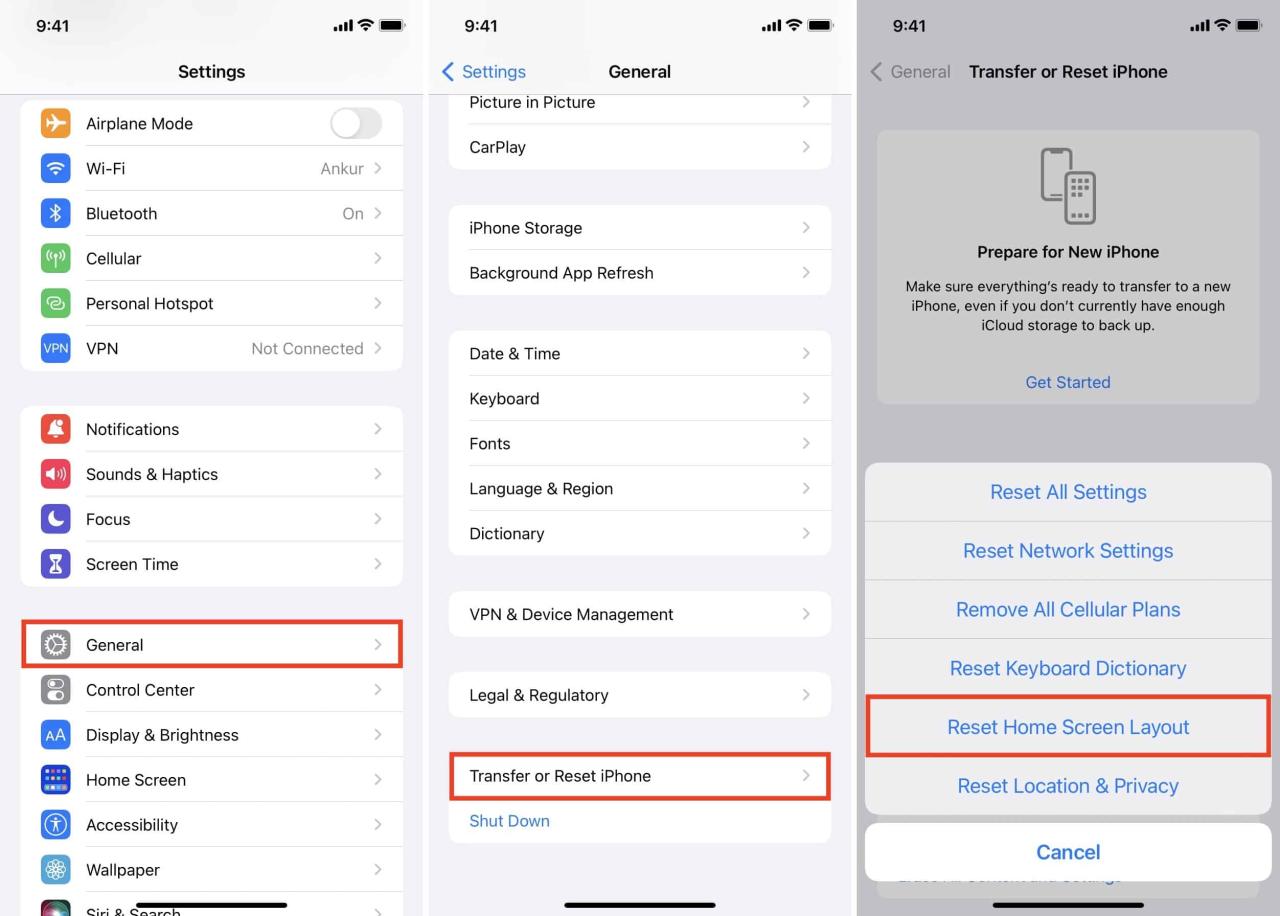
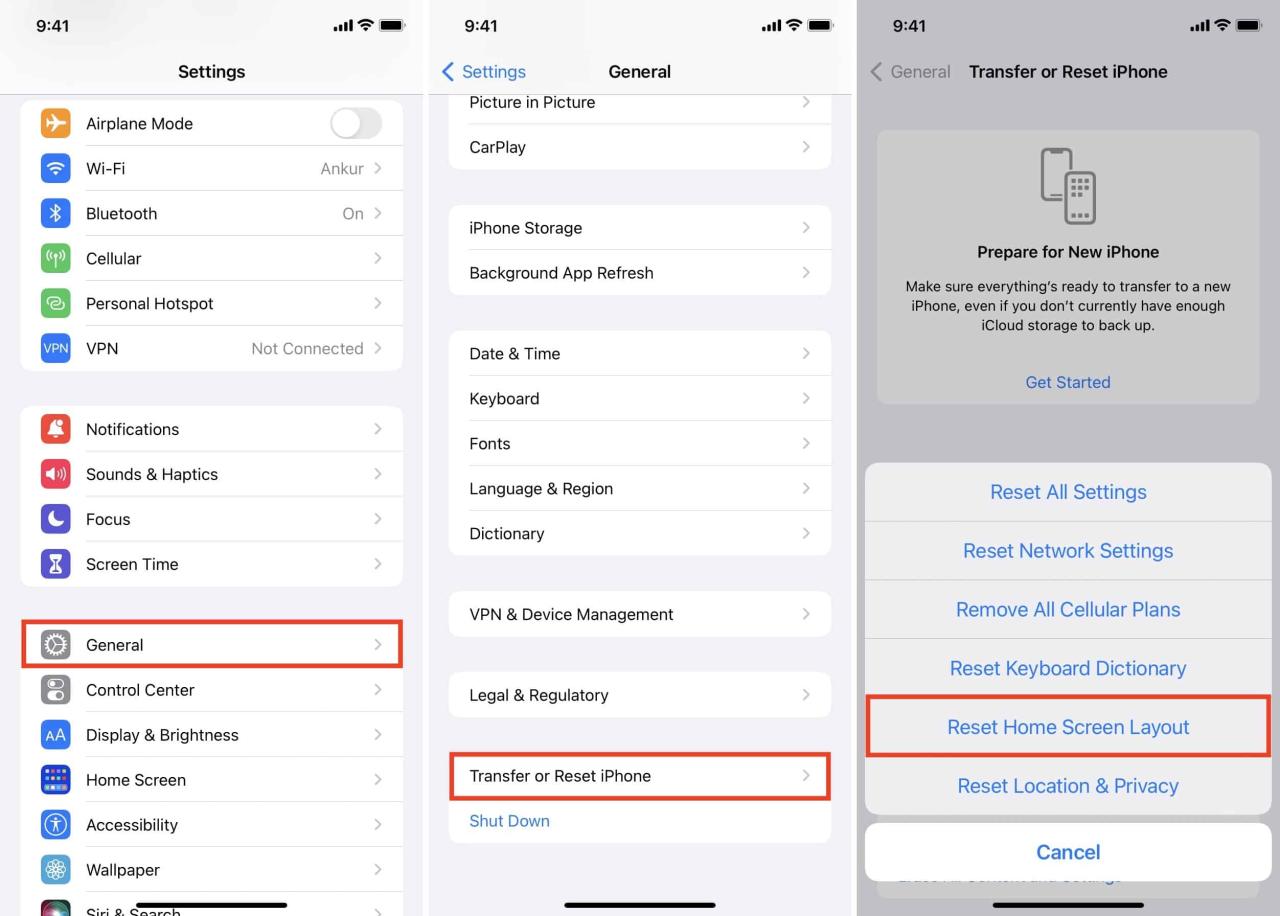
Evita que las aplicaciones se oculten en el iPhone
No puede encontrar una nueva aplicación en su iPhone porque no está creando su ícono en la pantalla de inicio, sino directamente y solo dentro de la biblioteca de aplicaciones. Sin duda, esto asegura pantallas de inicio menos abarrotadas, pero también las oculta de la vista. Para solucionar esto, configure su iPhone para descargar aplicaciones directamente en la pantalla de inicio y no solo en la biblioteca de aplicaciones.
¿Aún no puedes mostrar la aplicación?
Si aún no puede encontrar la aplicación, eso significa que usted o sus padres la restringieron a través de Screen Time. Lo más probable es que estas configuraciones estén bloqueadas a través del código de acceso de Screen Time. Entonces, si no lo sabe, puede restablecerlo aquí . Si tus padres configuraron esto en primer lugar, convéncelos de que muestren o eliminen las restricciones de estas aplicaciones por ti.
1) Abra Configuración de iPhone o iPad y toque Tiempo de pantalla .
2) Pulse Restricciones de contenido y privacidad .
3) Toque Aplicaciones permitidas y asegúrese de que el interruptor de la aplicación sea verde.
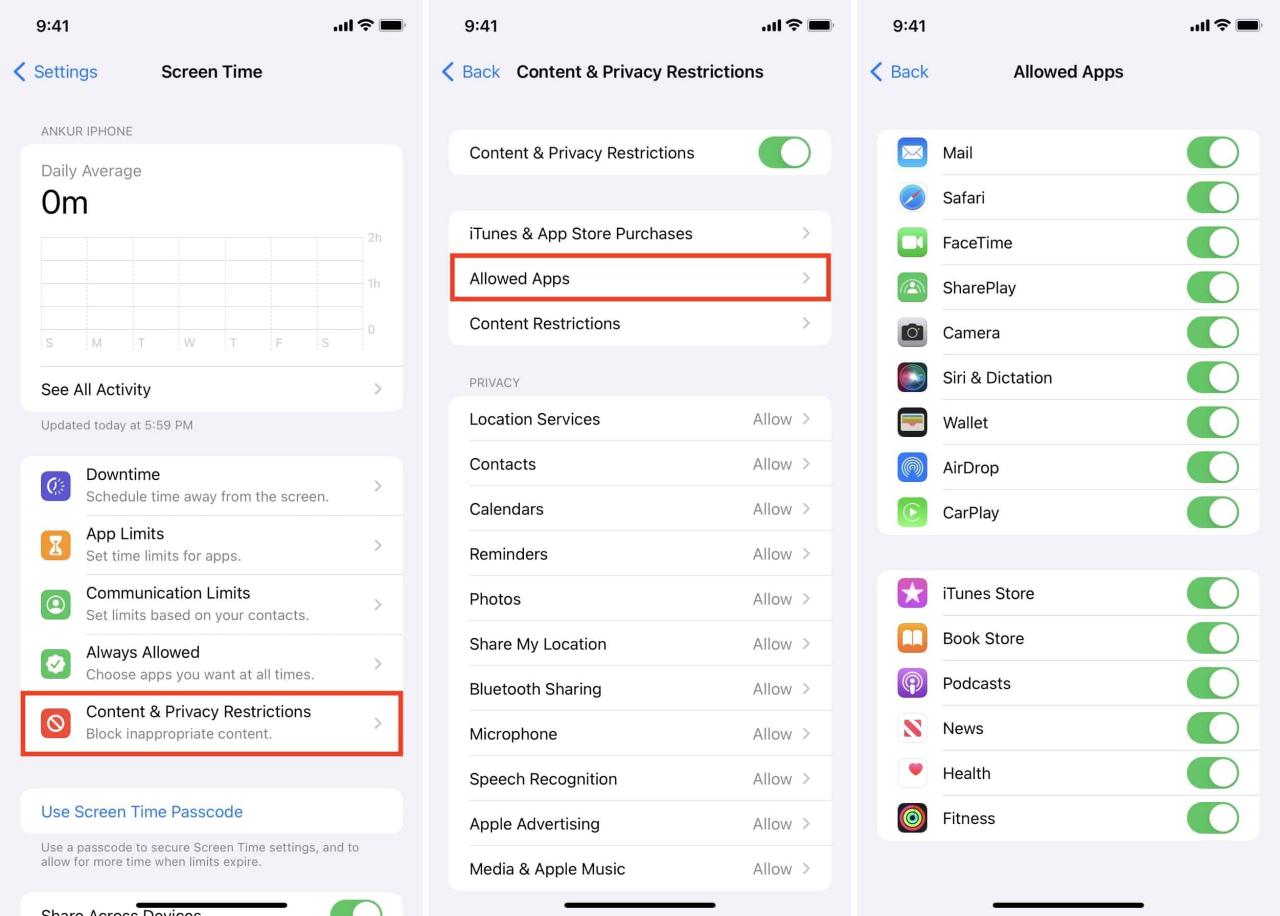
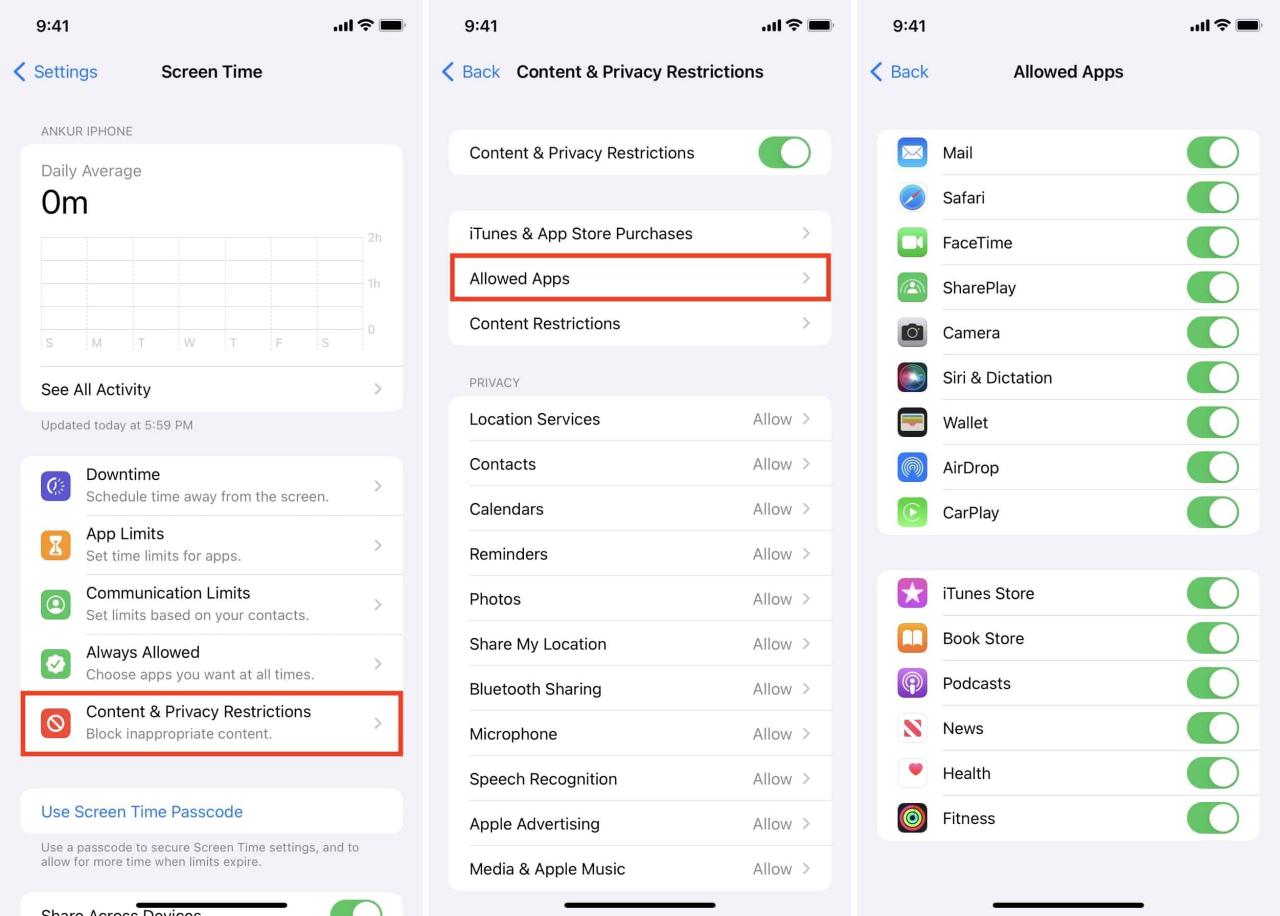
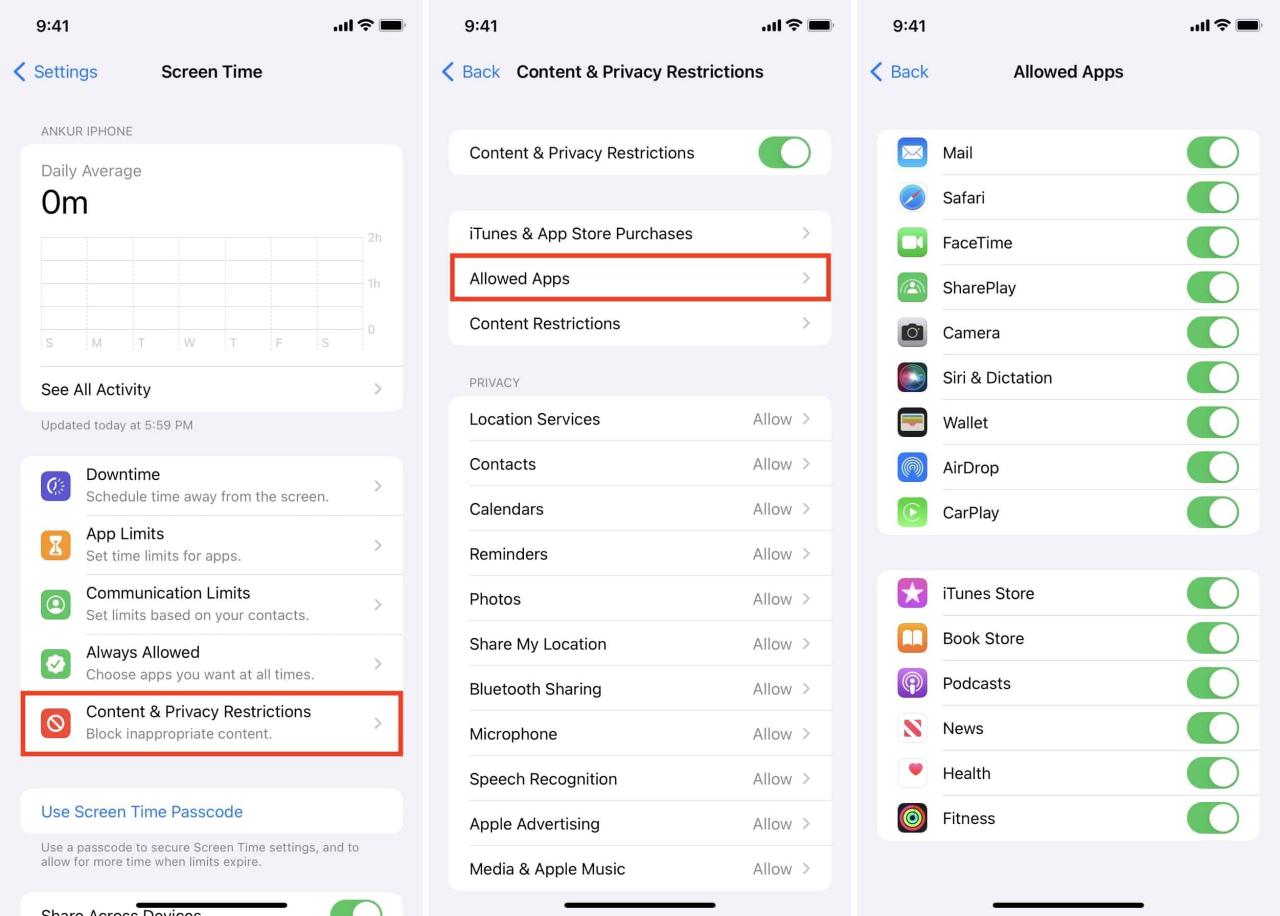
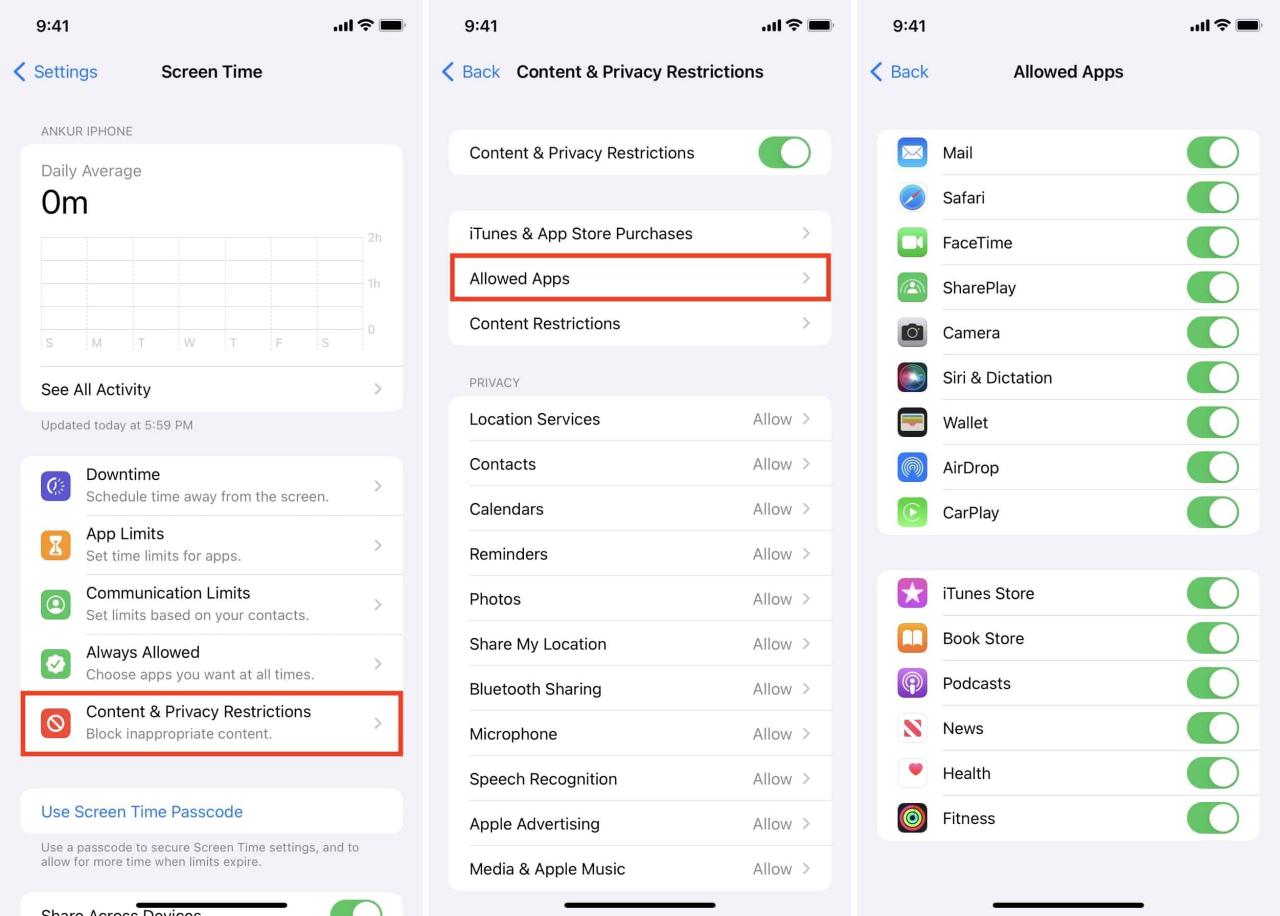
Si sus padres restringieron una aplicación como YouTube según el límite de edad, pídales que la vuelvan a permitir yendo a Tiempo de pantalla > Restricciones de contenido y privacidad > Restricciones de contenido > Aplicaciones > Permitir todas las aplicaciones .
Cómo mostrar aplicaciones en Apple Watch
¿Crees que has descargado una aplicación compatible con Apple Watch, pero no aparece en el reloj? No te preocupes. Lo más probable es que no haya instalado la aplicación en su dispositivo portátil o que haya desactivado una configuración. Aquí se explica cómo solucionarlo y mostrar aplicaciones en Apple Watch:
1) Abra la aplicación Watch en su iPhone.
2) Desplácese hasta la parte inferior de la pestaña Mi reloj y toque Instalar junto a una aplicación en «Aplicaciones disponibles». Una vez que se complete, la aplicación se moverá a «Instalado en Apple Watch» y se mostrará en su reloj.
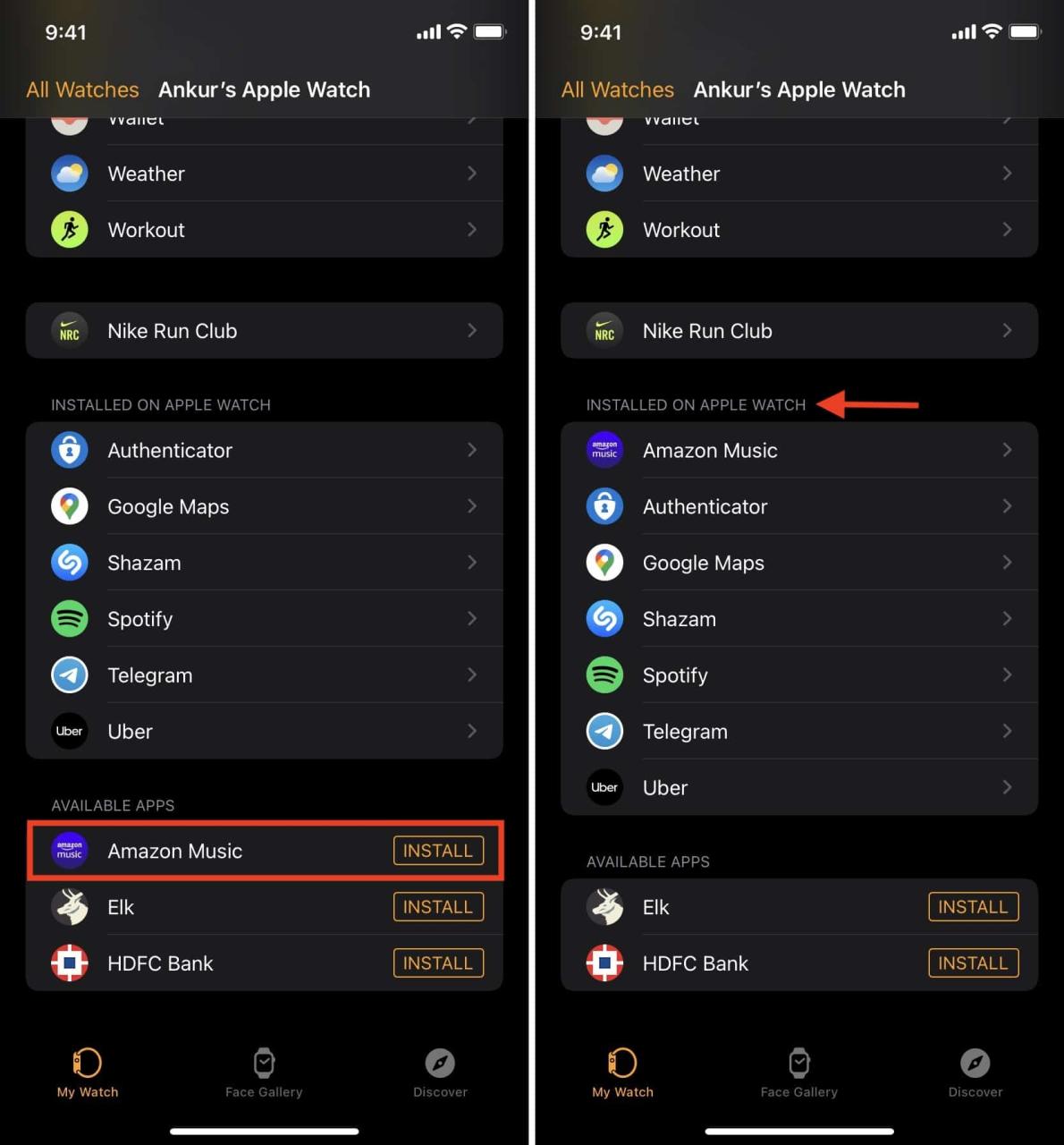
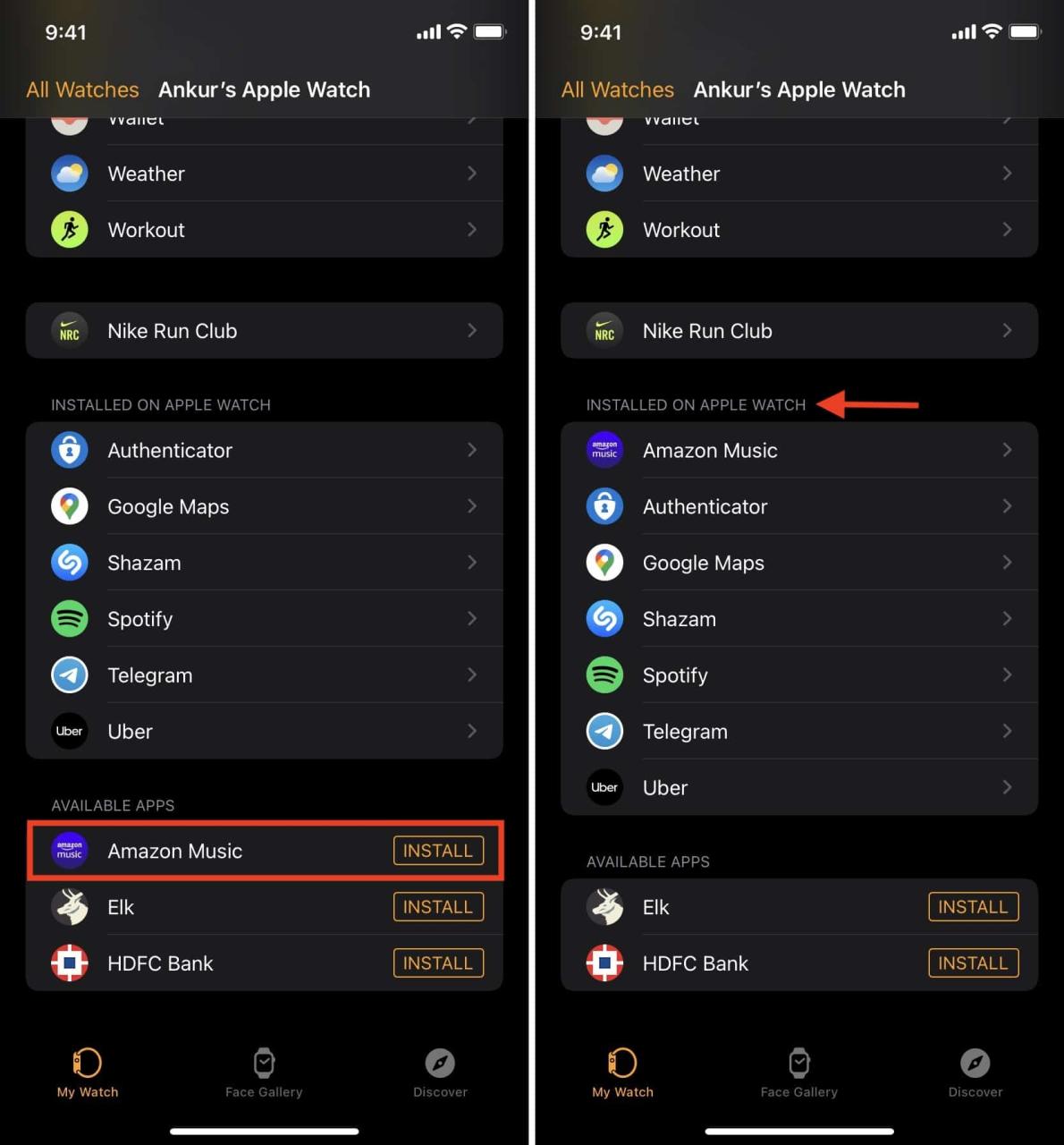
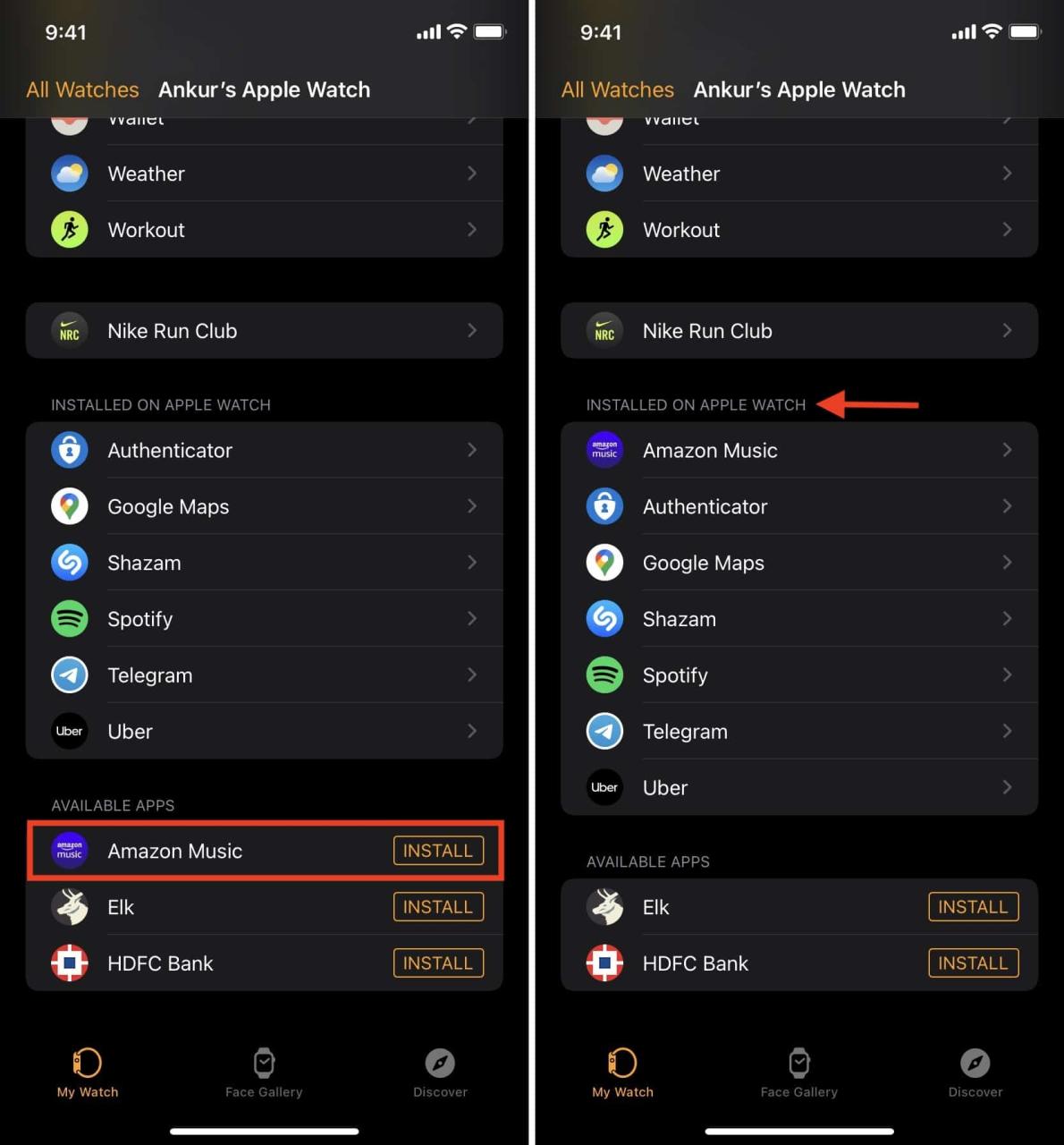
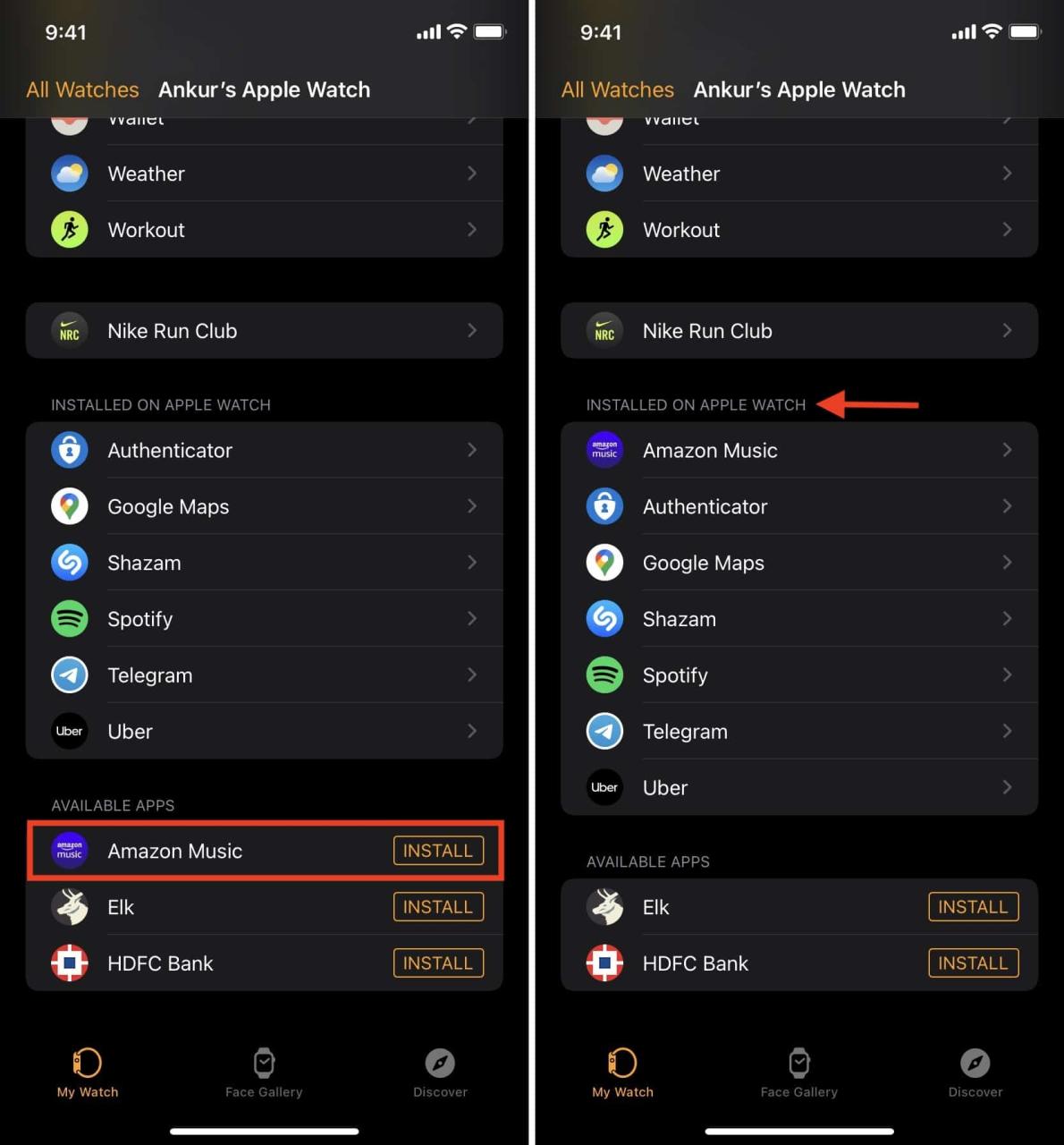
Si quieres, aquí hay una cosa más que puedes hacer:
1) Dentro de la aplicación Watch, toque General .
2) Active la instalación automática de aplicaciones . A partir de ahora, si descarga una aplicación en su iPhone que también funciona con su Apple Watch, también se instalará automáticamente en el reloj. Pero tenga en cuenta que, a diferencia de su iPhone, Apple Watch tiene un almacenamiento limitado (hasta 32 GB). Si instala demasiadas aplicaciones en su reloj, llenará el almacenamiento local y degradará significativamente la batería de respaldo.
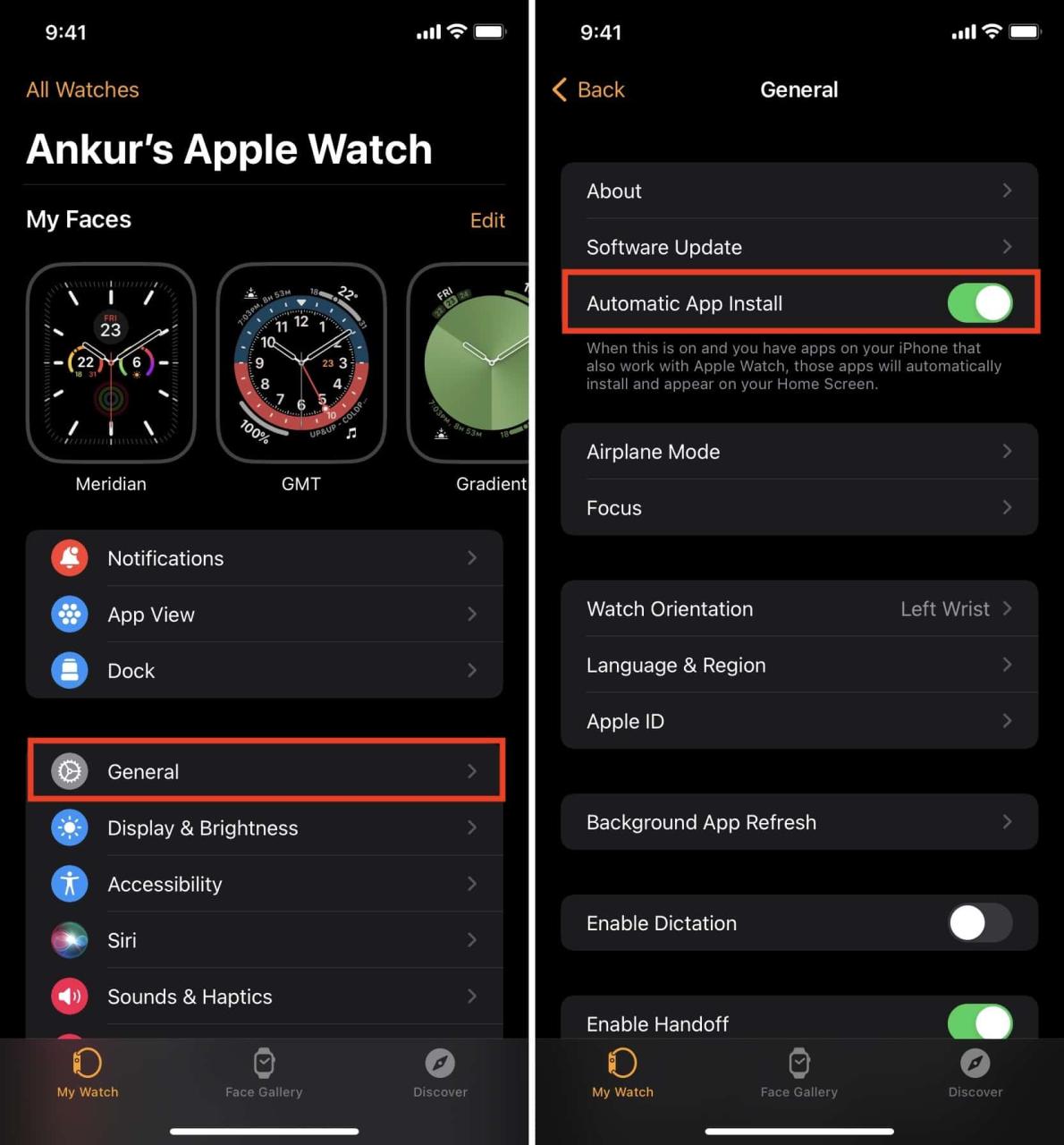
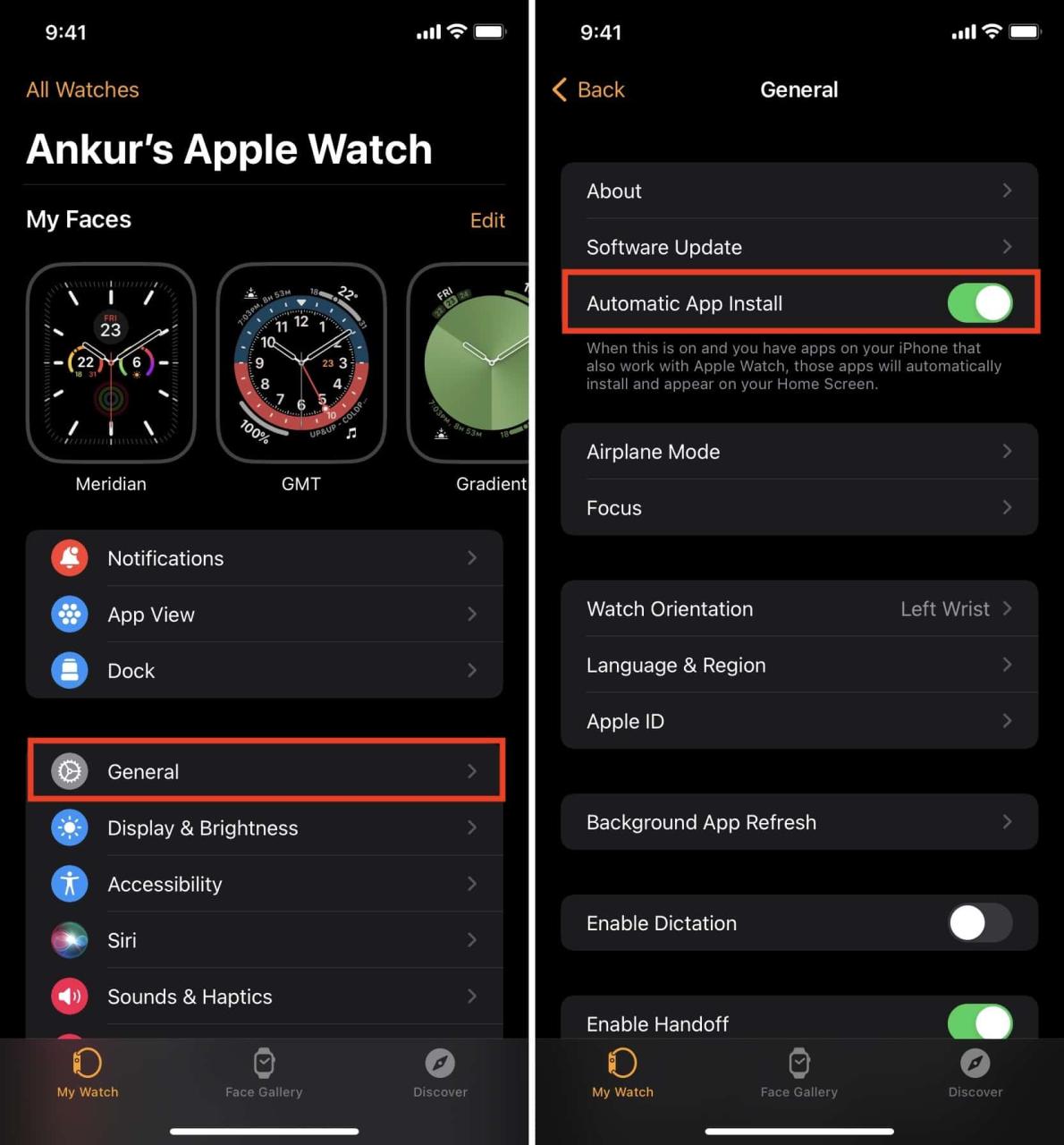
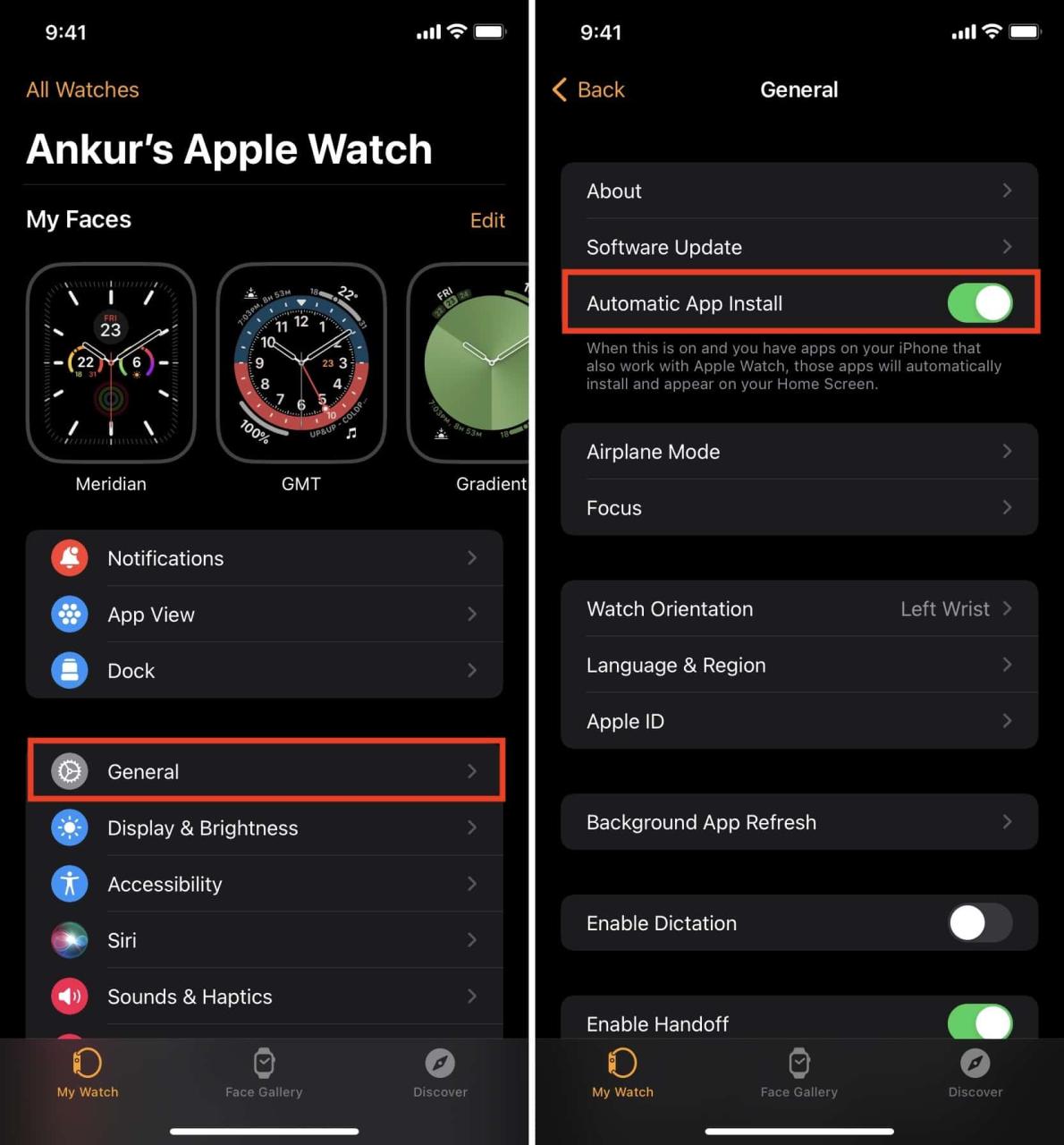
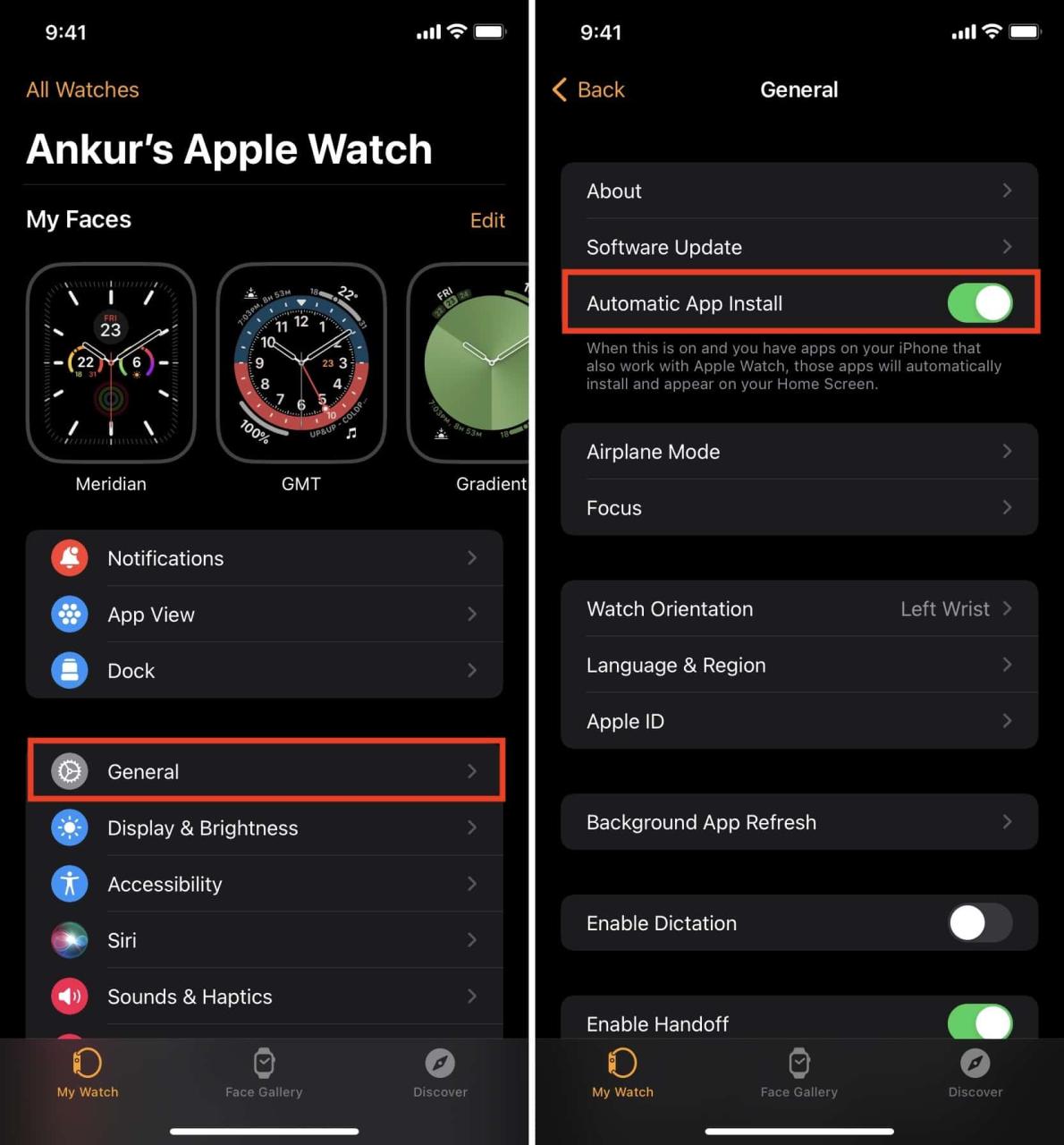
También te encantará :
- Cómo visitar un sitio web bloqueado o restringido geográficamente en iPhone y Mac
- Cómo tener la misma aplicación de iPhone en varias pantallas de inicio
- Formas de eliminar una aplicación que no está visible en la pantalla de inicio de tu iPhone






