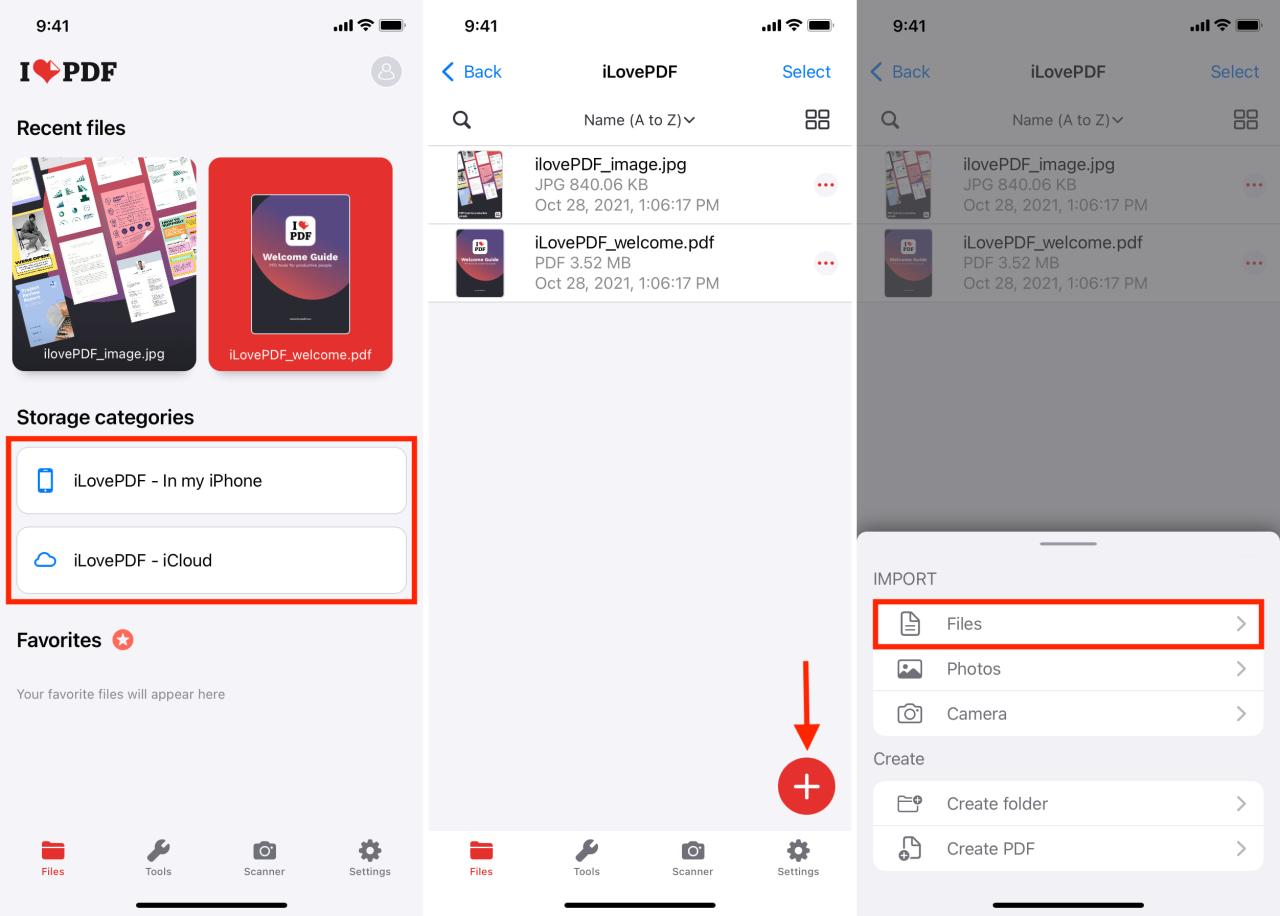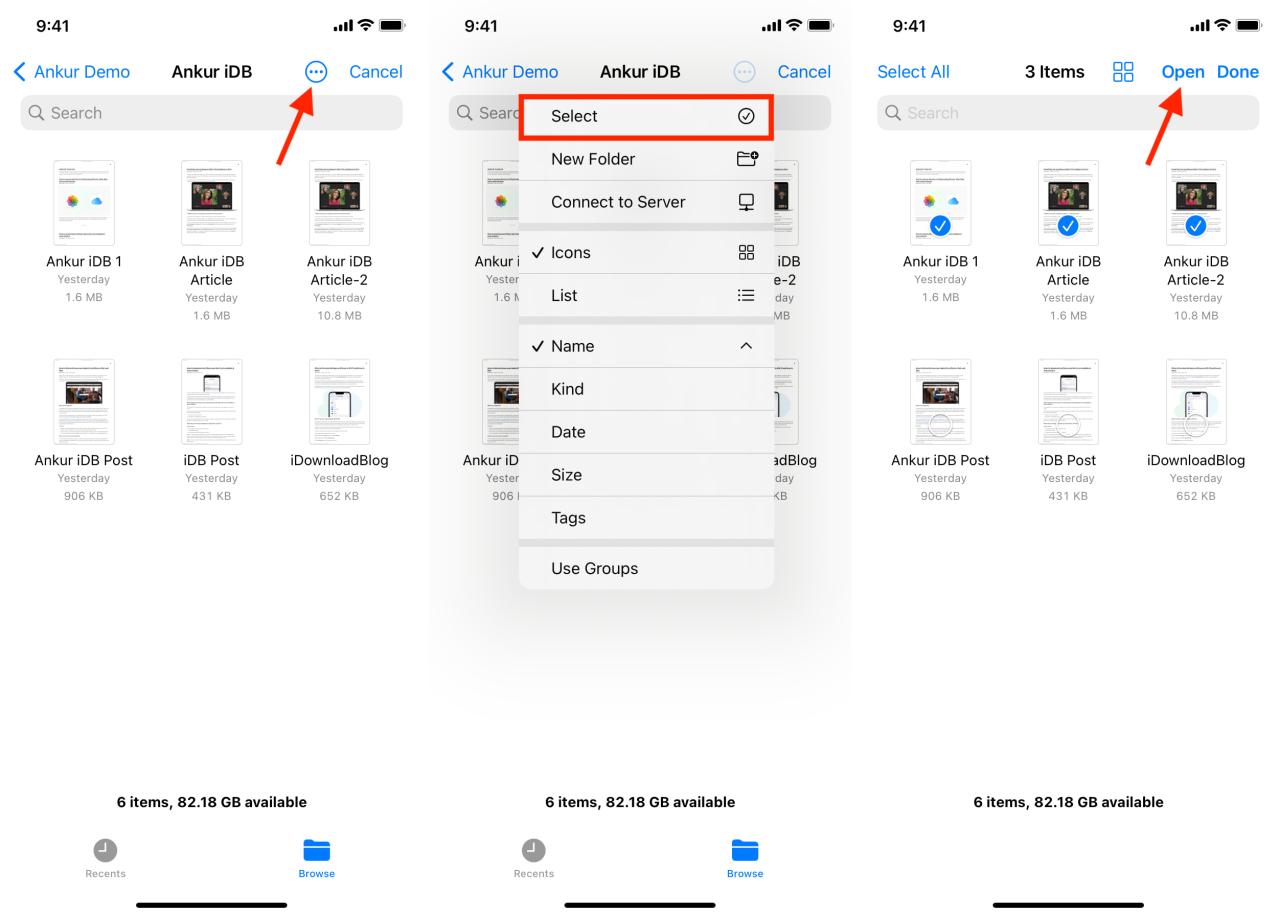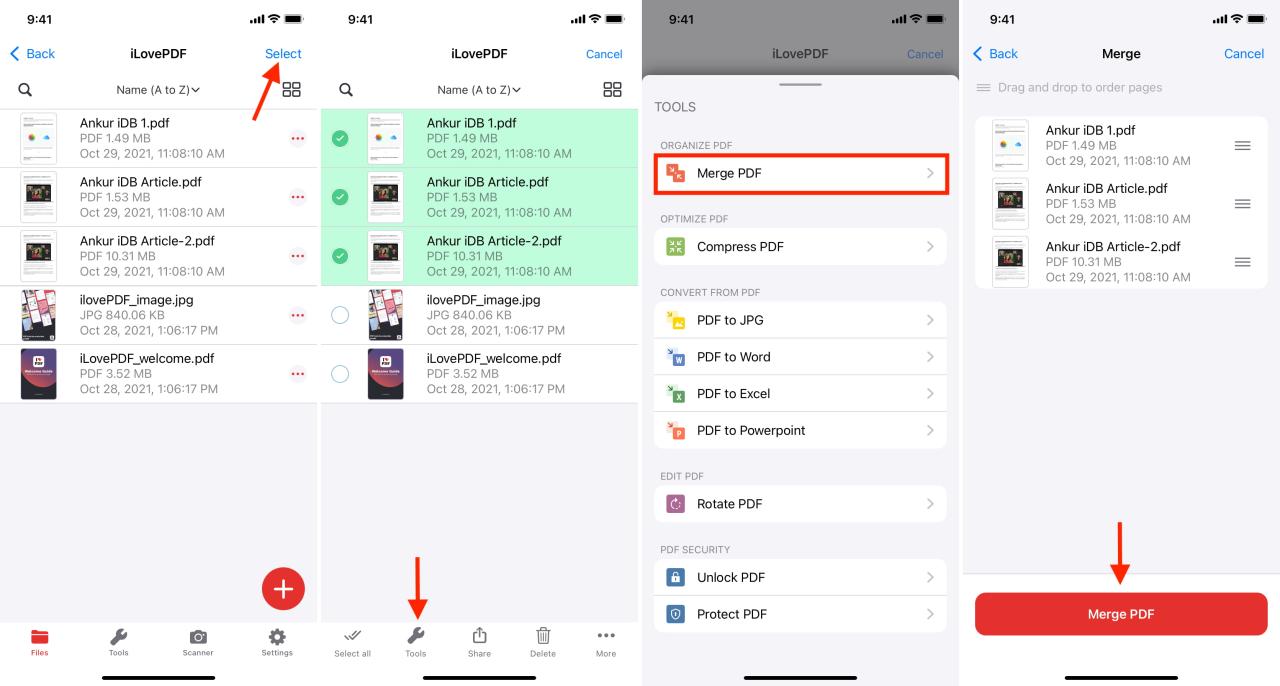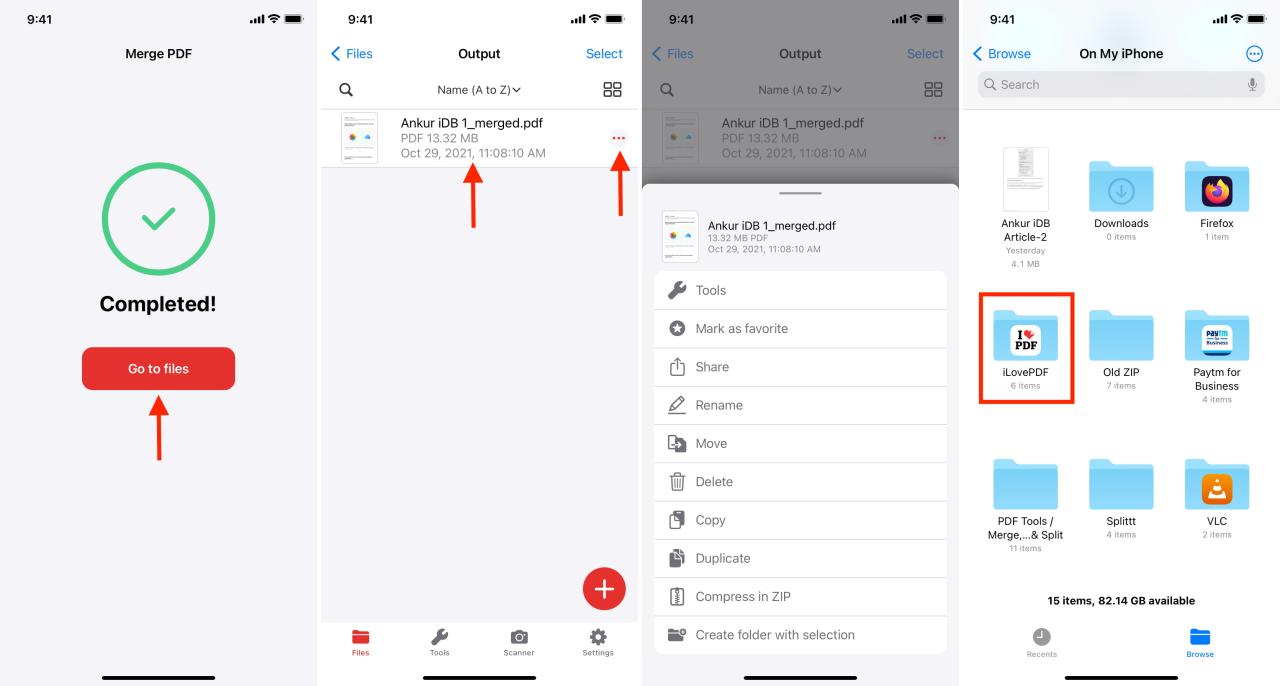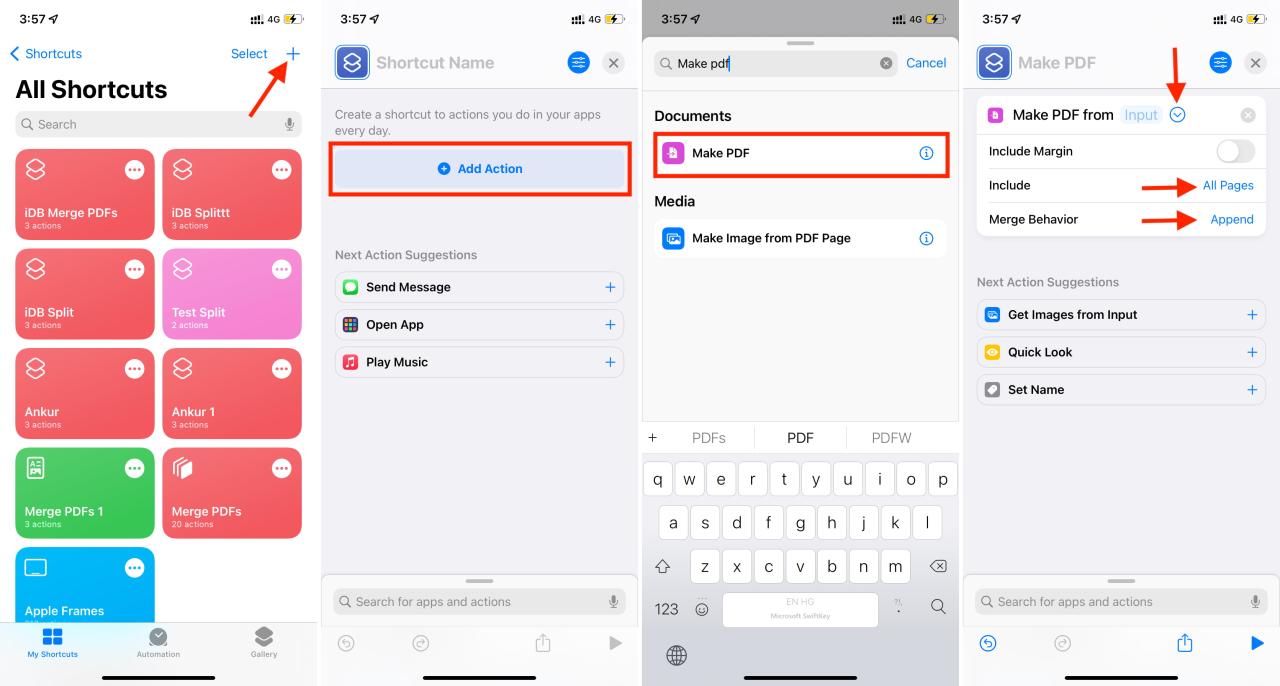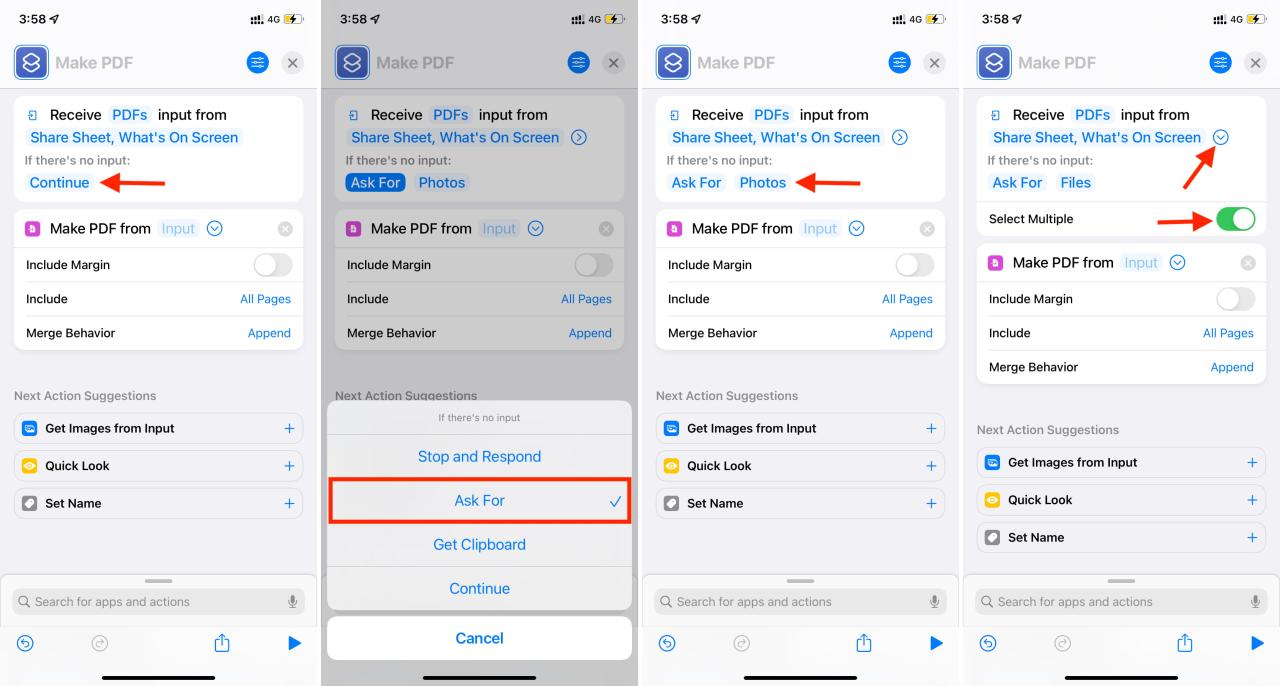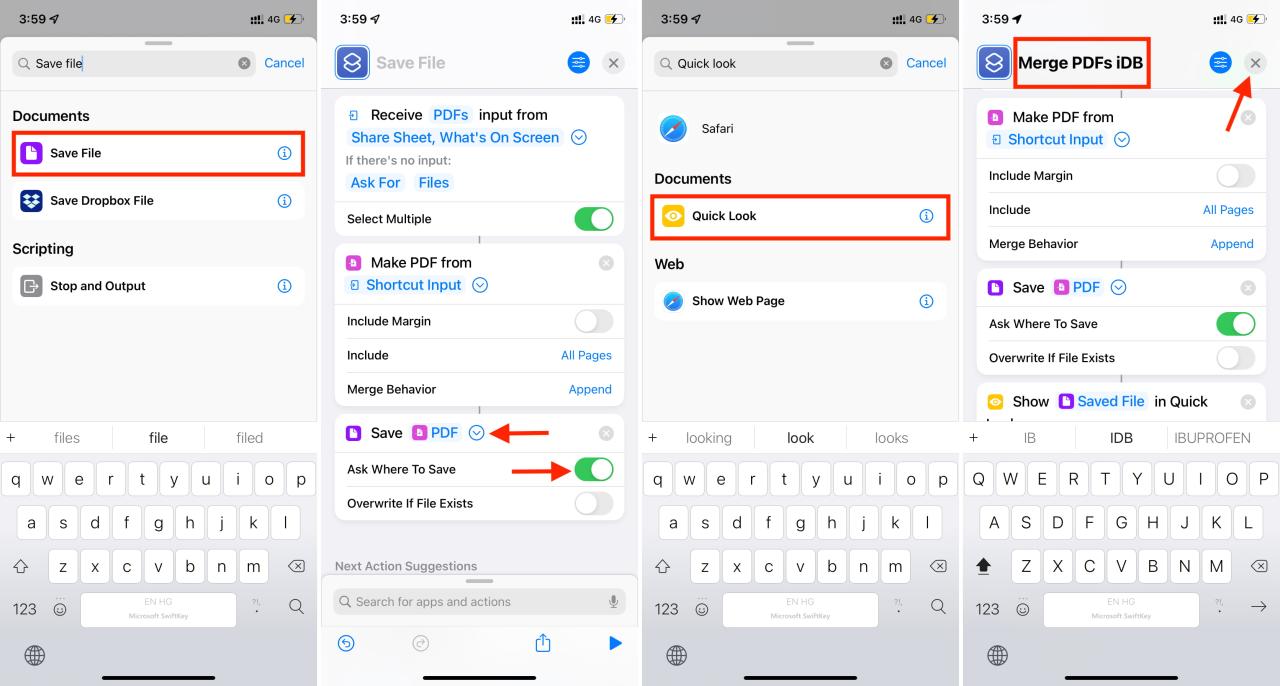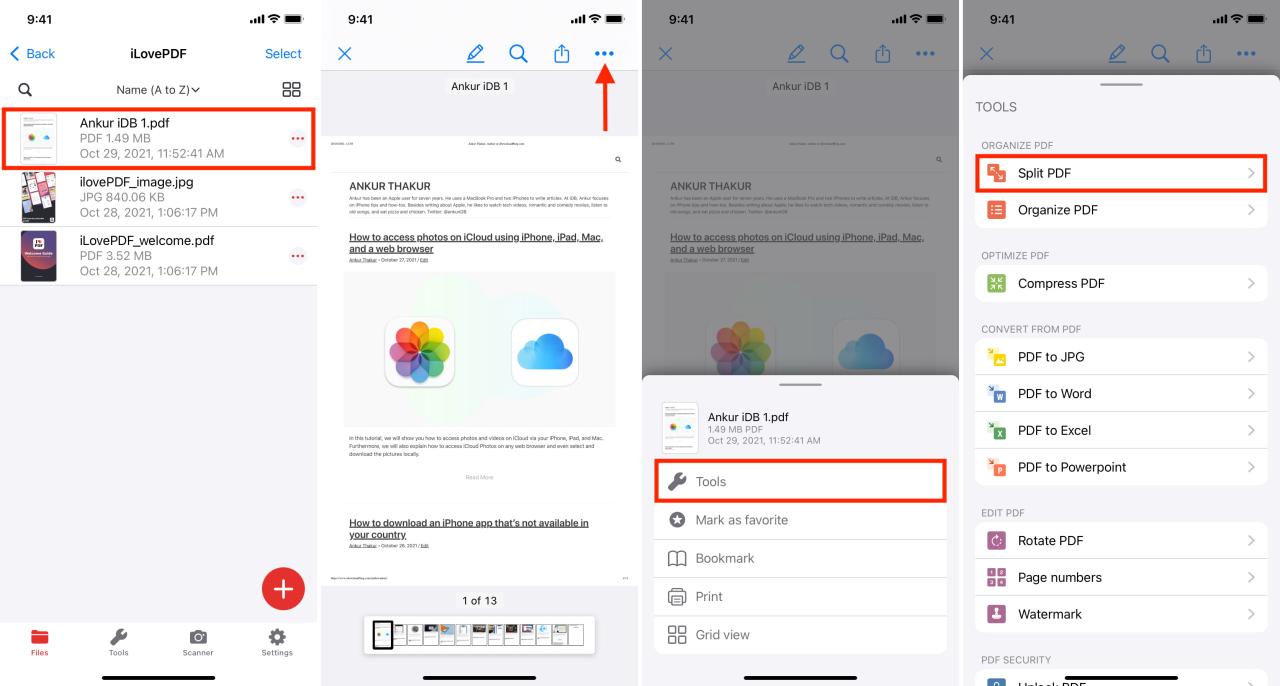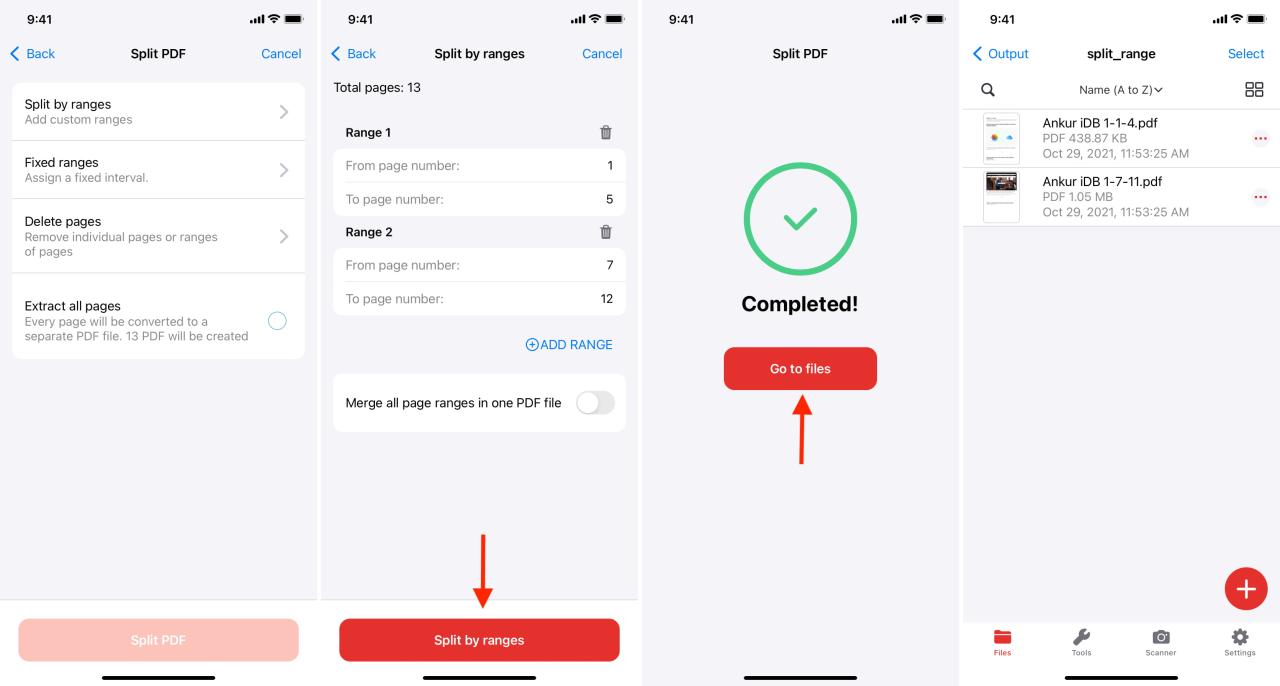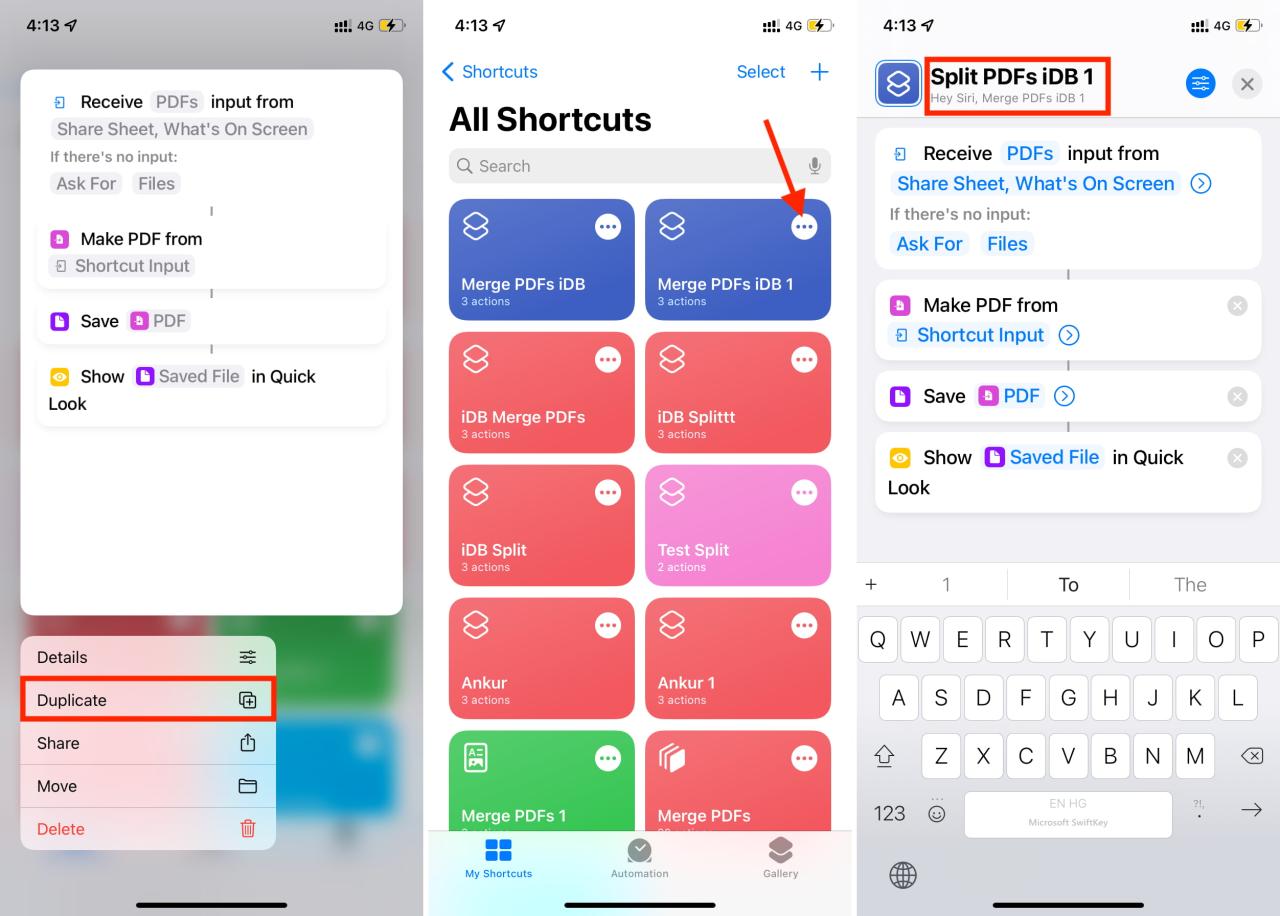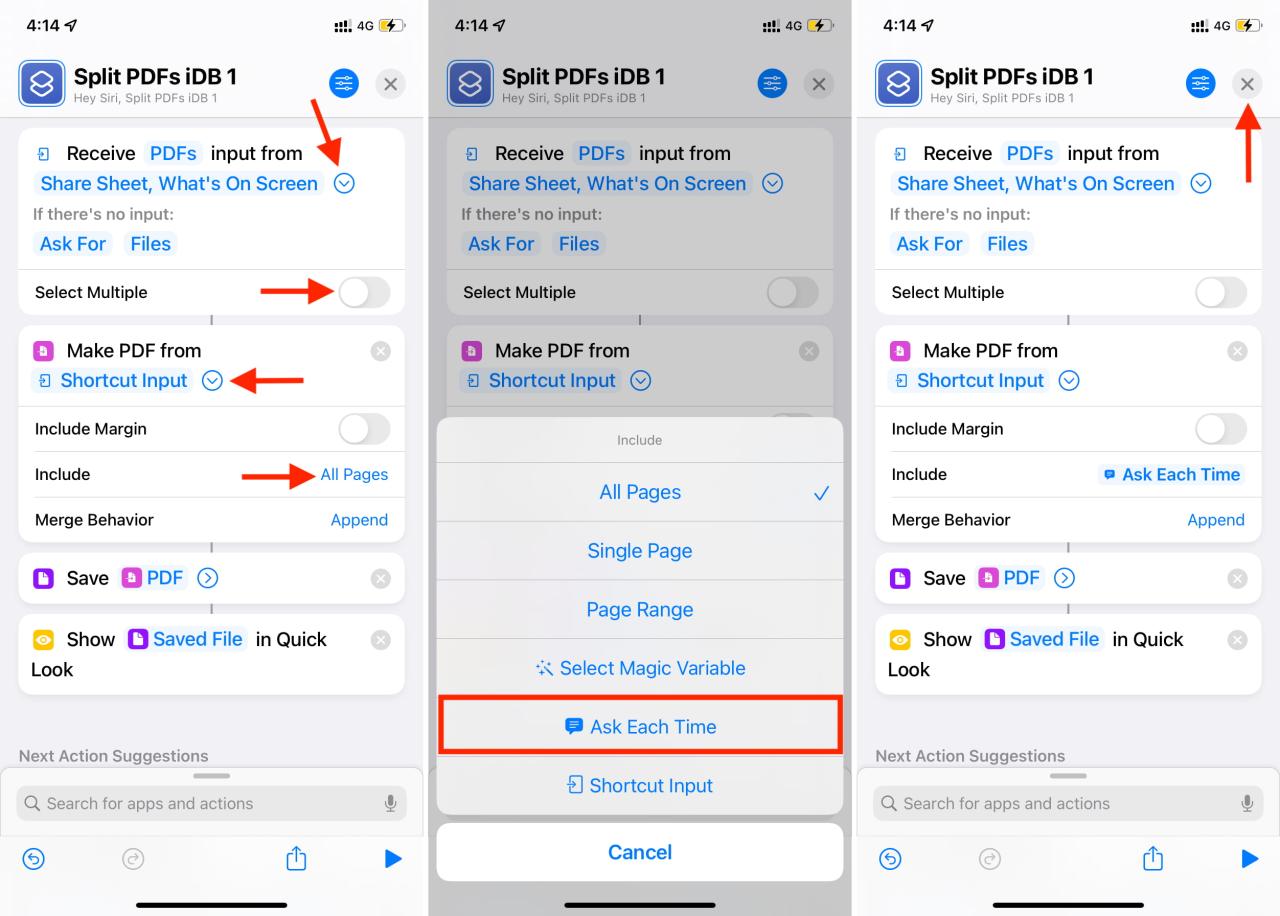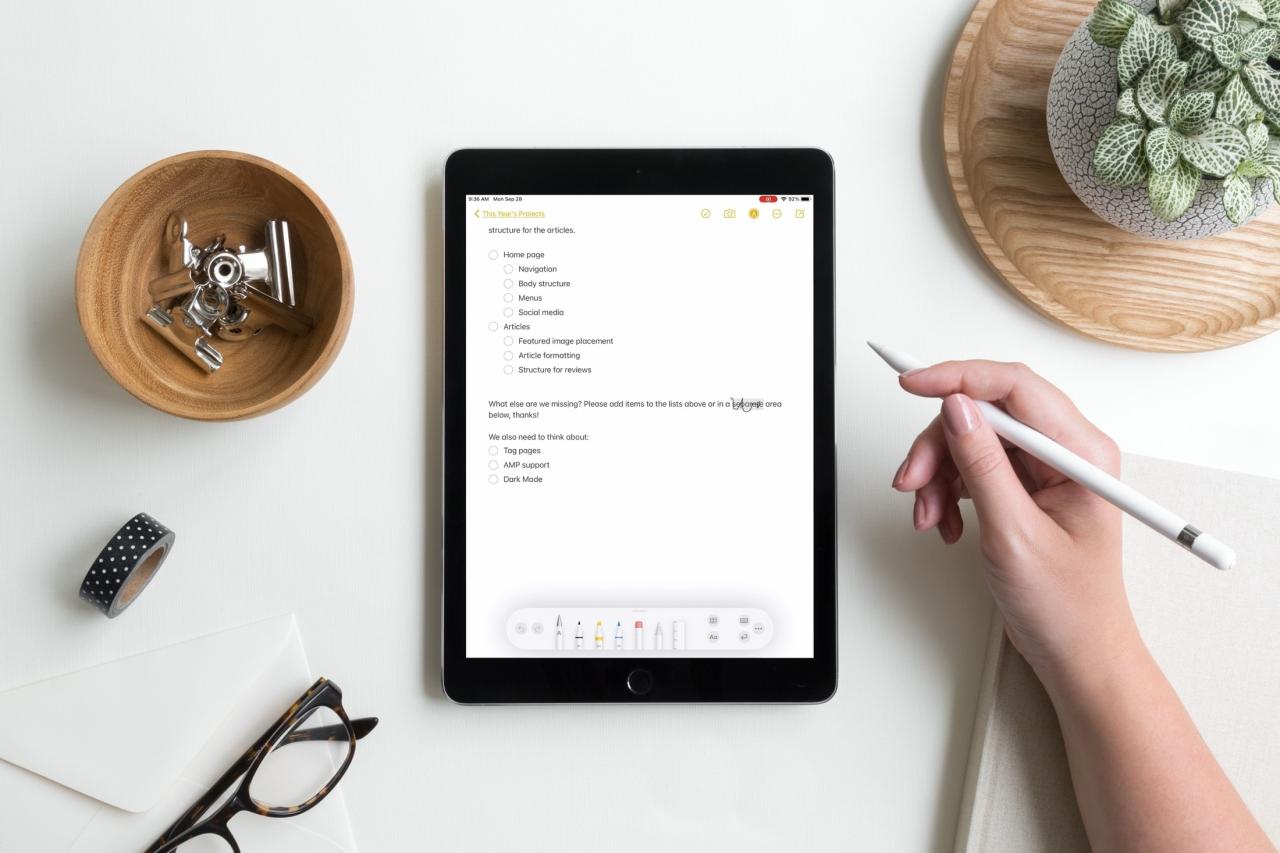
Como seleccionar, Eliminar y acordgar espacio en texto en ipad con apple lápiz
11 agosto, 2022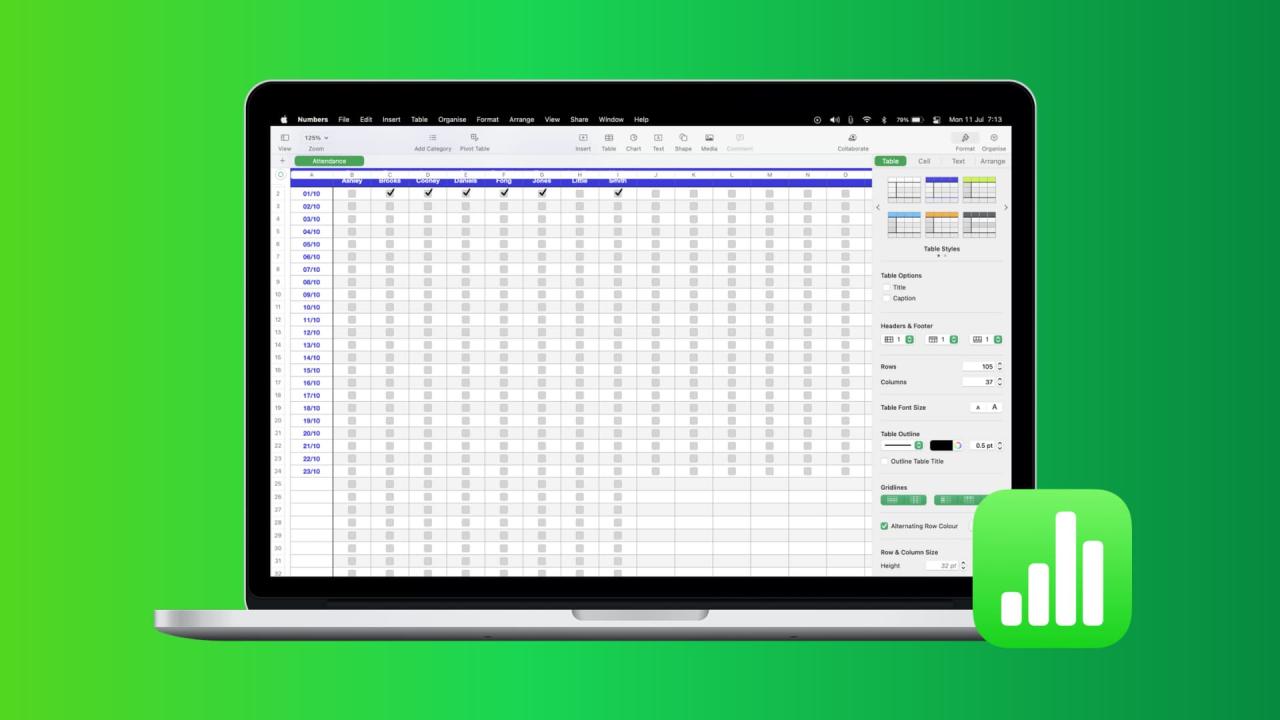
Como filtrar tus dadas en Apple Numbers en Mac
11 agosto, 2022Cómo fusionar y dividir los documentos PDF en iPhone y iPad
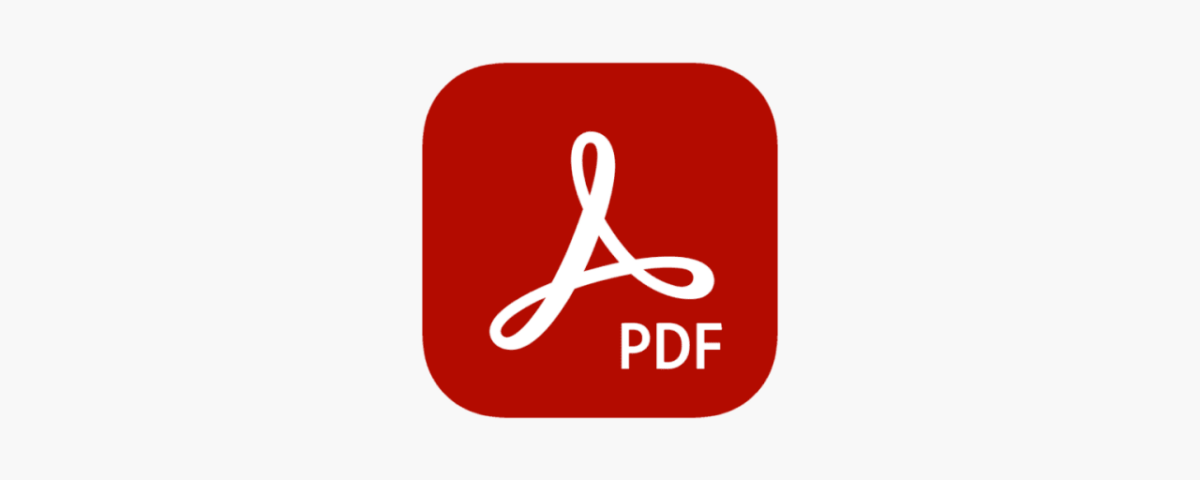
Compartimos documentos escolares, proyectos universitarios, contratos de alquiler, facturas de pago y más en formato PDF. A veces, es necesario fusionar dos o más archivos PDF en un solo archivo. Por ejemplo, para combinar tres facturas mensuales para un informe trimestral. Del mismo modo, a veces es posible que desee dividir un PDF grande en dos o más partes. Como, mientras hace un proyecto grupal usando un gran PDF de referencia. Es fácil fusionar y dividir archivos PDF directamente desde su iPhone o iPad. Puede usar la aplicación Archivos, aplicaciones iOS/iPadOS de terceros, aplicaciones de accesos directos de Apple y más. Permítanos mostrarle múltiples formas gratuitas de hacer esto.
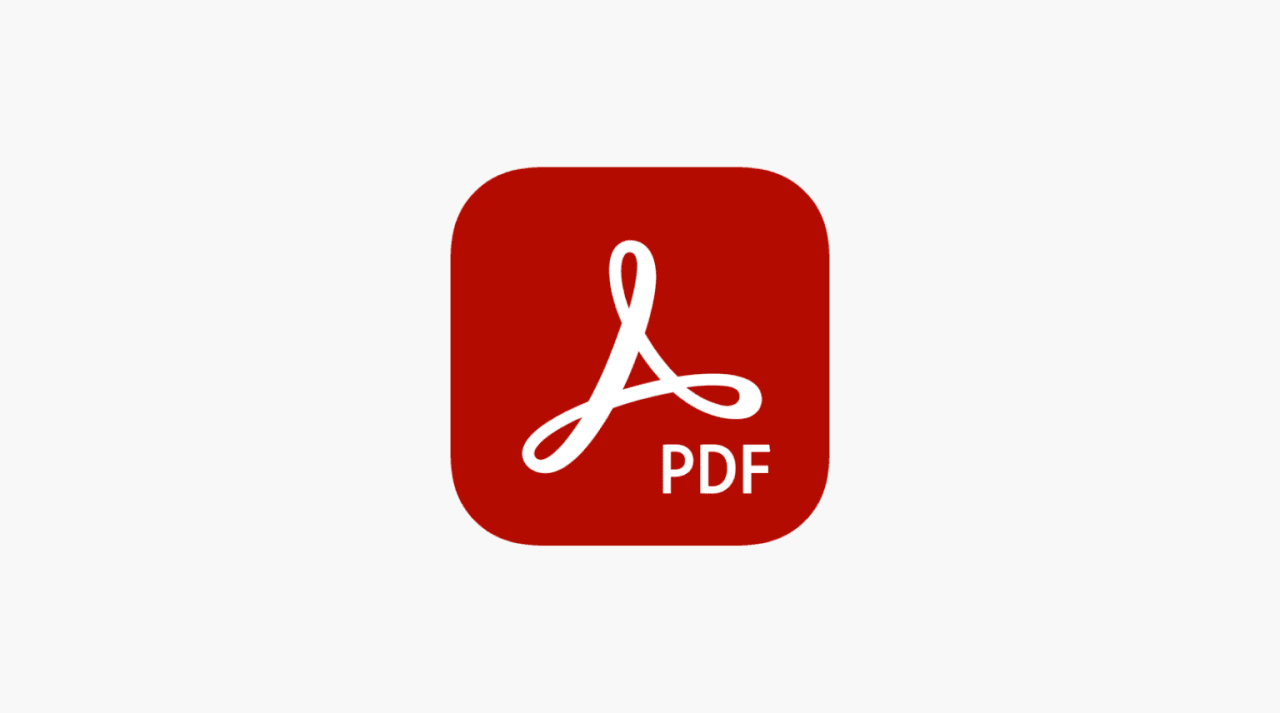
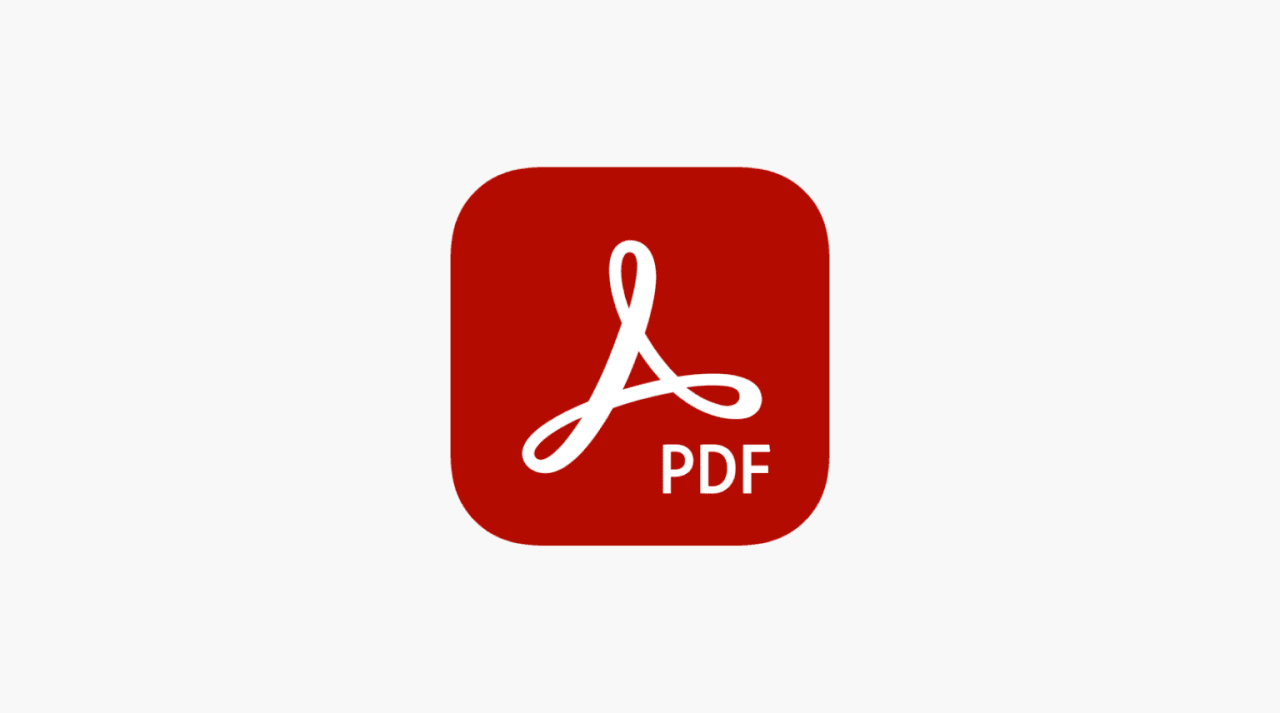
Cómo fusionar dos o más archivos PDF en iPhone y iPad
Estos son algunos de los métodos más fáciles para unir dos o más archivos PDF en uno.
Antes de comenzar : la aplicación Archivos de Apple viene preinstalada en todos los iPhone y iPad con iOS 11 y versiones posteriores. Es el administrador de archivos para dispositivos móviles de Apple. Debe tener el PDF dentro de la aplicación Archivos (en mi iPhone o iCloud Drive) para seguir los métodos aquí. Si sus archivos PDF están en Google Drive, Dropbox, One Drive, etc., puede habilitar fácilmente estos servicios para que se muestren en la aplicación Archivos .
1. Combina archivos PDF usando la aplicación Apple Files
Te mostramos cómo usar la aplicación Archivos para combinar dos o más archivos PDF en iPhone y iPad.
- Abra la aplicación Archivos, toque Examinar y vaya a la ubicación/carpeta donde tiene sus archivos PDF. Si los archivos PDF están en carpetas diferentes, cópielos o muévalos a la misma carpeta.
- Toque el icono de puntos suspensivos en la parte superior derecha (tres puntos dentro de un círculo) y toque Seleccionar .
- Ahora, seleccione los archivos PDF que desea fusionar.
- Toque el icono de puntos suspensivos en la parte inferior derecha y elija Crear PDF para combinar dos o más archivos PDF. El PDF fusionado final se guarda en la carpeta/ubicación exacta donde se encuentran los PDF más pequeños.
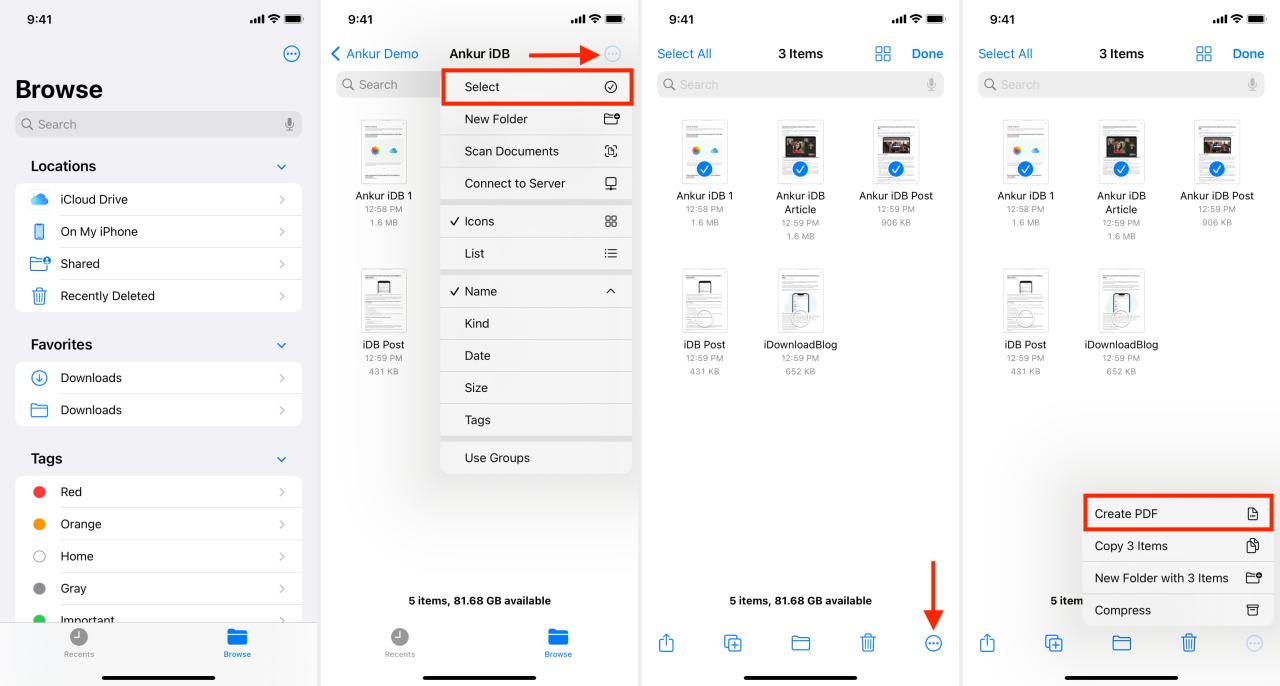
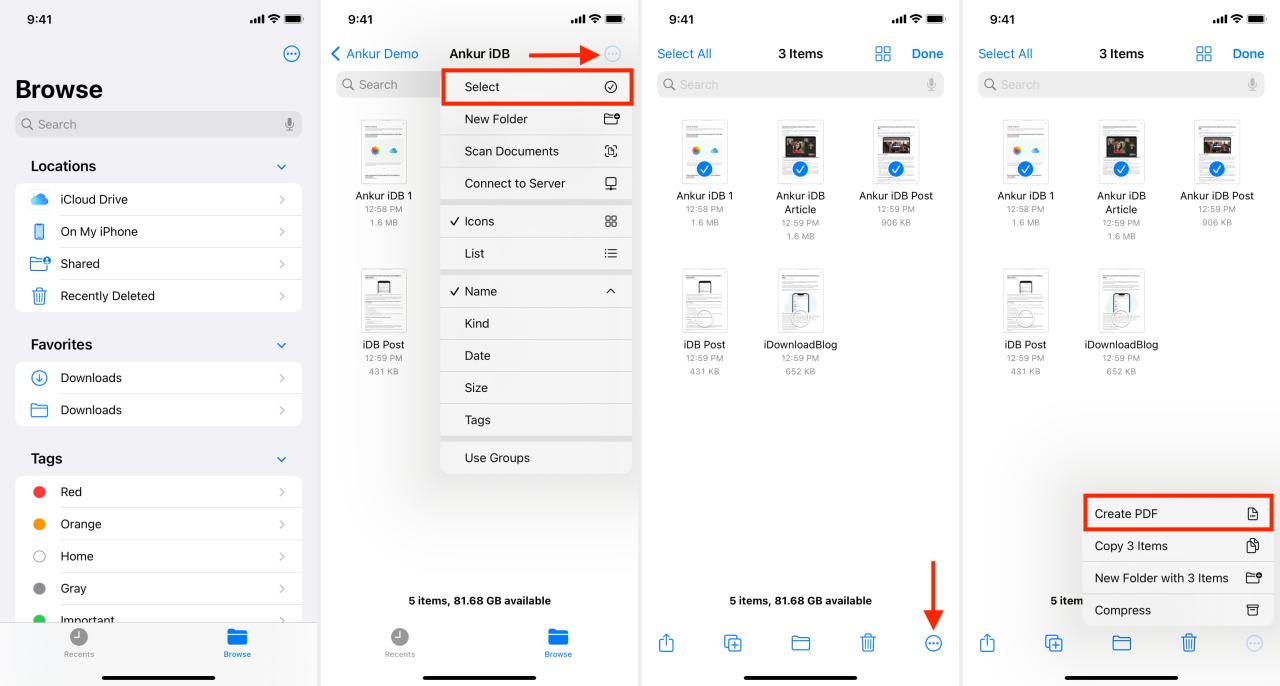
2. Use la aplicación iLovePDF para fusionar archivos PDF
iLovePDF es una buena aplicación que te permite fusionar y dividir archivos PDF. Es de uso gratuito y le permite combinar archivos PDF, incluso sin conexión. Así es cómo.
- Descargue y abra la aplicación iLovePDF en su iPhone o iPad, y toque iLovePDF – En mi iPhone o iLovePDF – iCloud .
- Presiona el ícono más > Archivos . Se abrirá la aplicación Archivos.


- En la aplicación Archivos, toque Examinar y vaya a la ubicación donde se guardan los archivos PDF. Ahora, toca el icono de puntos suspensivos > Seleccionar > elige varios archivos PDF > Abrir .


- Toca Seleccionar y elige los archivos PDF.
- Presiona Herramientas > Combinar PDF .
- Opcional: utilice el icono de hamburguesa para reorganizar el orden de los archivos PDF.
- Finalmente, toque Combinar PDF .


- Toque Ir a archivos para ver el PDF combinado final. Toca el archivo para abrirlo. Desde aquí, puede tocar el ícono de tres puntos para cambiar el nombre del archivo, compartirlo y más. Además, también puede ver el PDF combinado en la aplicación Archivos dentro de una carpeta llamada iLovePDF > Salida .


Junto con la aplicación iLovePDF, también puede probar Merge PDF y SmallPDF (limitado para usuarios gratuitos).
3. Cree un acceso directo de iOS o iPadOS para fusionar archivos PDF
Apple presentó la aplicación Accesos directos en iOS 12 en la App Store. Con iOS 13 y versiones posteriores, viene preinstalado en todos los iPhone y iPad. Puede usar esta poderosa aplicación para crear todo tipo de accesos directos que realizan diversas acciones, incluida la fusión de archivos PDF.
Los pasos a continuación pueden parecer muchos. Pero son fáciles, y una vez que termines, sentirás una especie de satisfacción y orgullo al crear un atajo personal. Sin embargo, si no desea hacer todo ese trabajo, primero asegúrese de habilitar accesos directos no confiables en su iPhone o iPad . Después de eso, descargue nuestro atajo Fusionar archivos PDF y vea estos pasos para usarlo .
Si te sientes un poco más aventurero, puedes recrear este atajo tú mismo siguiendo estos pasos:
- Abra la aplicación Accesos directos y asegúrese de estar en la pestaña Mis accesos directos . Desde aquí, toque el ícono más .
- Toque Agregar acción y busque Crear PDF . Tócalo de los resultados. Además, toque la flecha pequeña y asegúrese de que diga Todas las páginas y Agregar .


- Toque el icono de configuración azul de la parte superior. Desde aquí, habilite Recibir lo que hay en pantalla y Mostrar en la hoja Compartir . A continuación, toca Listo .
- Toque la palabra » Cualquiera » y apague todos los interruptores excepto los PDF. Presiona Listo .
- Opcional: toca Continuar y elige Solicitar . A continuación, toca Fotos y elige Archivos . Toque la flecha pequeña y habilite Seleccionar varios . Si no sigue este paso, el acceso directo solo funcionará desde el interior de la hoja para compartir de iOS. Pero después de seguir esto, incluso cuando toca el acceso directo desde la sección Mis accesos directos o la pantalla de inicio, mostrará una opción para elegir los archivos PDF.


- En la barra de búsqueda en la parte inferior, escriba Guardar archivo y toque para agregarlo a su acceso directo. Puede tocar la flecha pequeña y habilitar Preguntar dónde guardar .
- Opcional: el atajo está casi terminado. Ahora está listo para fusionar los archivos PDF y guardar el archivo combinado en la ubicación que elija. Pero, si lo desea, puede agregar una opción de Vista rápida que le mostrará el PDF combinado final. Para esto, escriba Quick Look en el cuadro de búsqueda y agréguelo.
- Desde la parte superior, asigne a este acceso directo el nombre que desee, como Fusionar archivos PDF .
- Toque X para guardar el acceso directo.


Has creado correctamente el acceso directo y lo has guardado. Esto fue sólo una cosa de una sola vez. Ahora puede ejecutarlo un número infinito de veces para fusionar archivos PDF en iPhone y iPad.
Aquí hay dos formas de usar el acceso directo de iPhone o iPad para combinar dos o más archivos PDF.
Método 1: desde la hoja Compartir
- Abra la aplicación Archivos y vaya a la ubicación donde se guardan los archivos PDF.
- Toque el icono de puntos suspensivos > Seleccionar y elija los archivos PDF.
- Toque el icono de compartir y seleccione el atajo de la Hoja para compartir.
- Elija dónde desea guardar el archivo y toque Listo .
- Si agregó la acción Vista rápida, el PDF combinado ahora aparecerá en la pantalla. Puede obtener una vista previa. Toca Listo para cerrarlo.
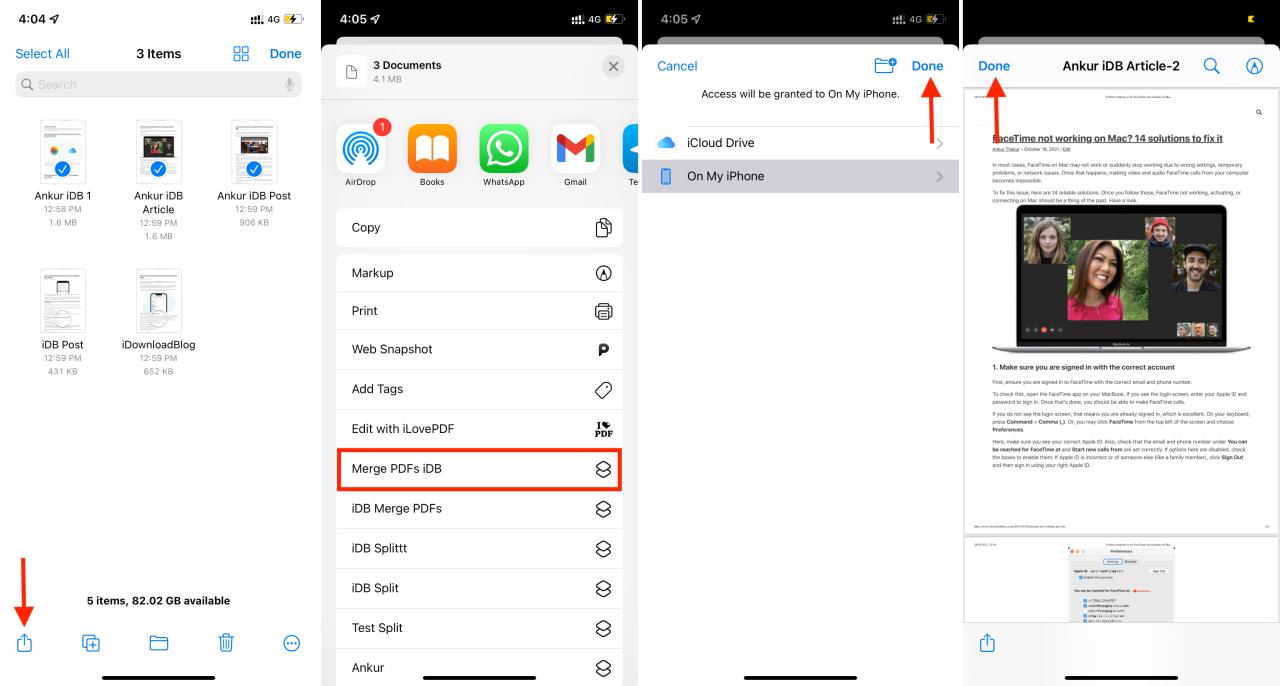
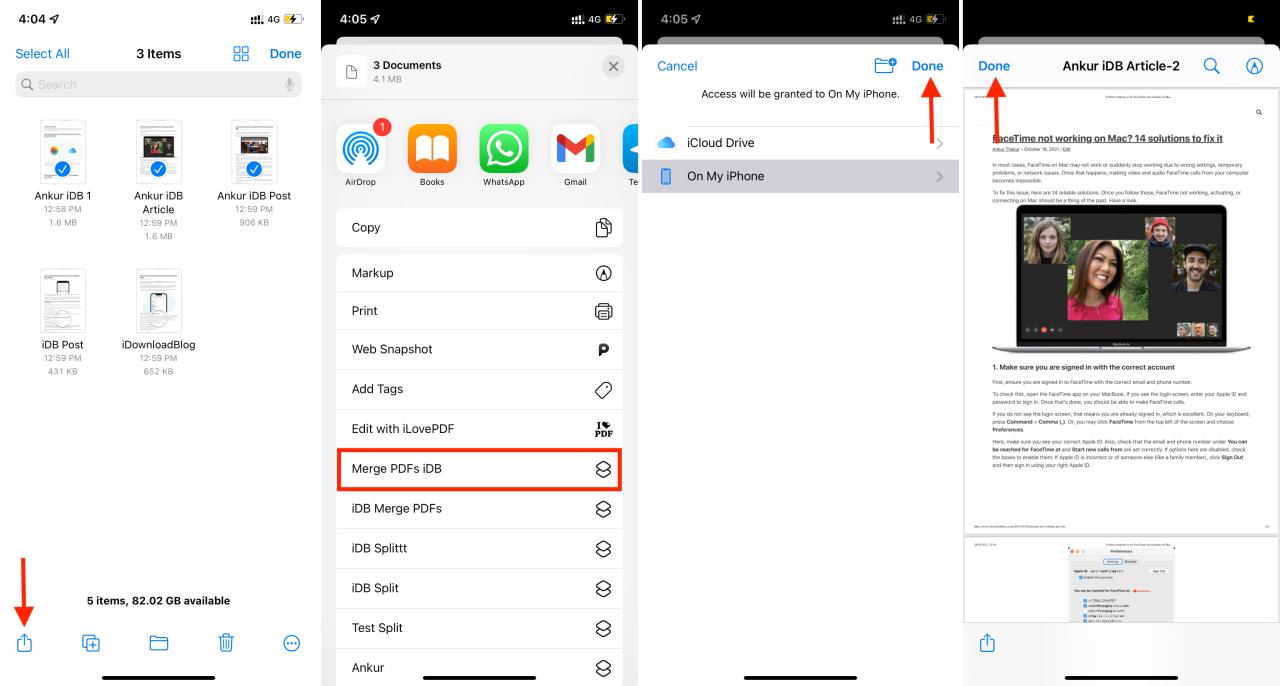
Método 2: desde la aplicación Atajos o la pantalla de inicio
- Abra la aplicación Accesos directos > Mis accesos directos y toque el acceso directo. Si lo agregó a la pantalla de inicio, también puede tocarlo desde allí. Se abrirá la aplicación Archivos.
- Toque Examinar y vaya a la ubicación donde se encuentran sus archivos PDF.
- Toca el icono de puntos suspensivos > Seleccionar > elige los archivos PDF > Abrir .
- Seleccione la ubicación donde desea guardar los archivos PDF combinados.
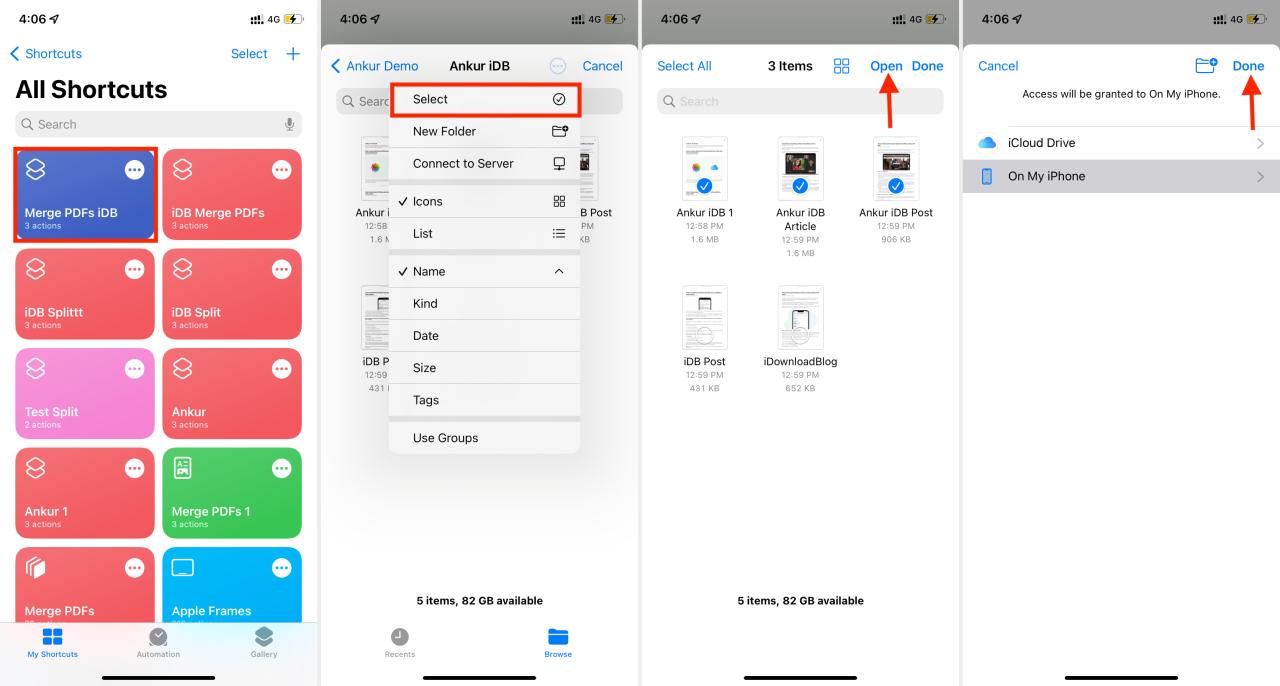
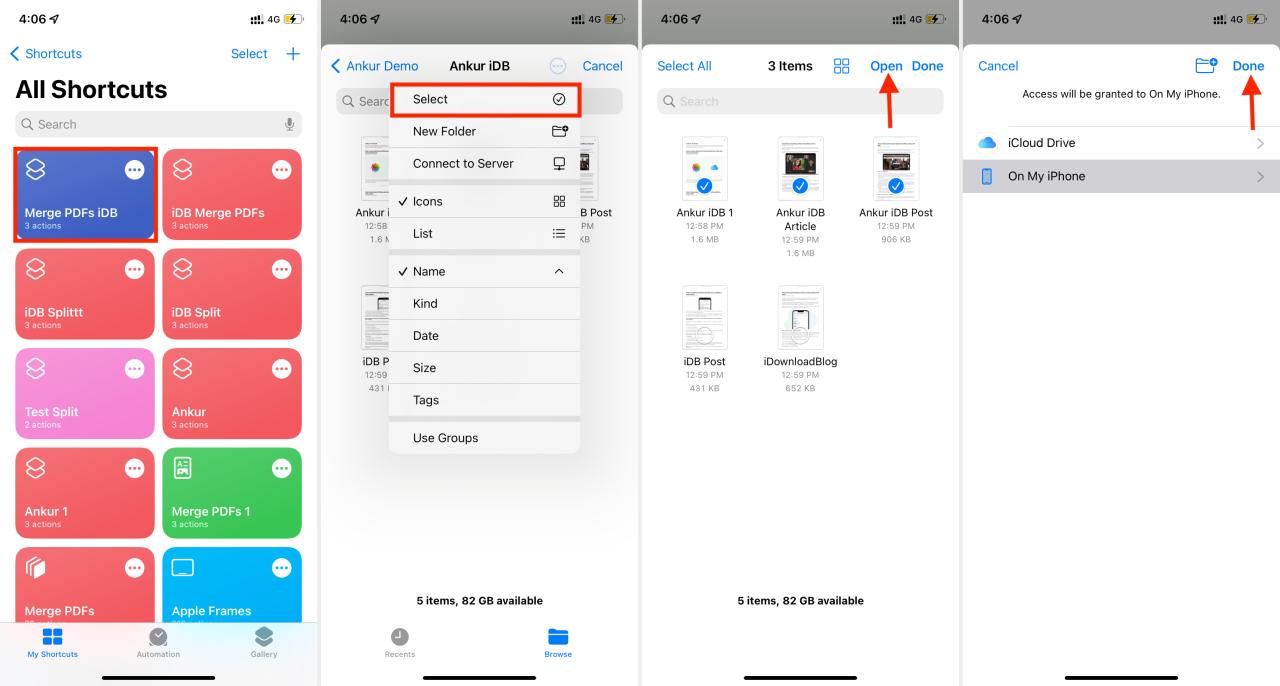
El PDF combinado se guarda en la ubicación que elija en la aplicación Archivos. Desde allí, puede abrirlo y tocar el icono de compartir para enviarlo por correo electrónico, aplicaciones de mensajería, AirDrop, etc.
Cómo dividir un PDF en iPhone y iPad
Estas son algunas de las formas más fáciles de dividir o dividir un PDF en dos o más partes en su iPhone o iPad.
1. Dividir archivos PDF usando la aplicación Archivos
Con este truco, puede guardar solo las páginas deseadas de un PDF como un nuevo PDF más pequeño. Echar un vistazo.
- Abra el PDF y toque el icono de compartir .
- Elija Imprimir .
- Toque Intervalo y especifique las páginas inicial y final. O bien, puede deslizar el dedo horizontalmente y desmarcar las páginas no deseadas tocando la miniatura de la página.
- Presiona Imprimir .
- Elija una aplicación o toque Guardar en archivos . Creará un nuevo PDF con solo las páginas seleccionadas y lo guardará.
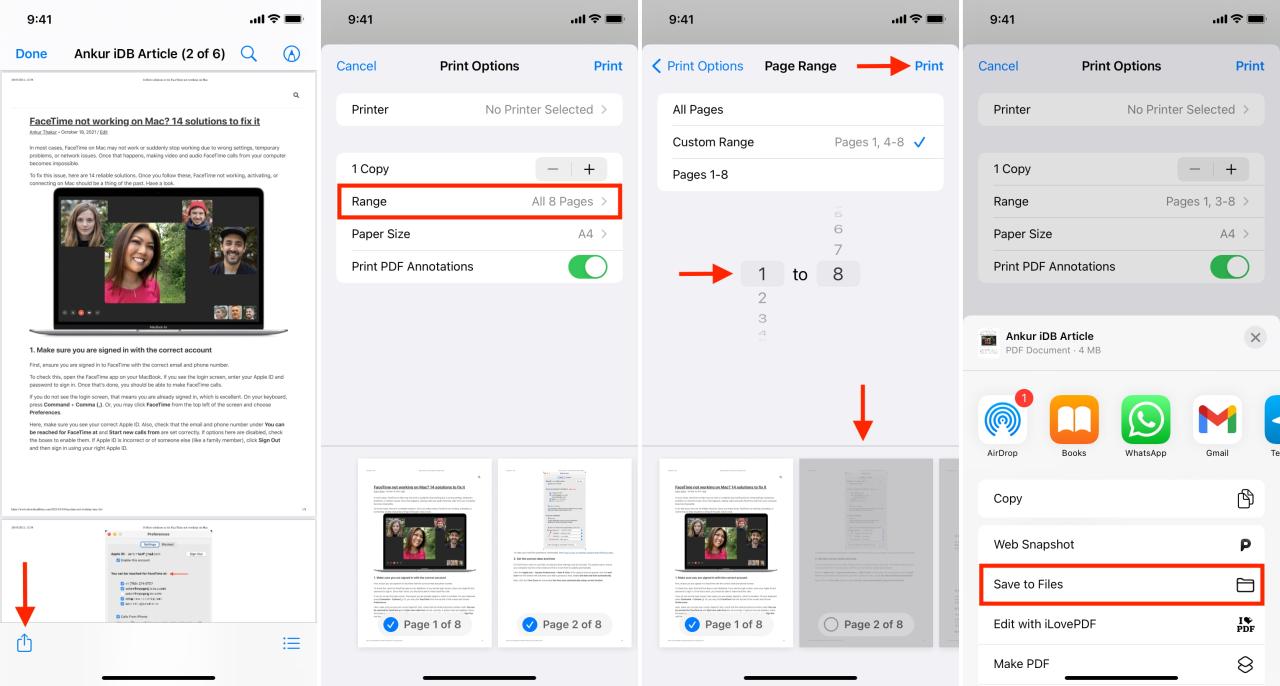
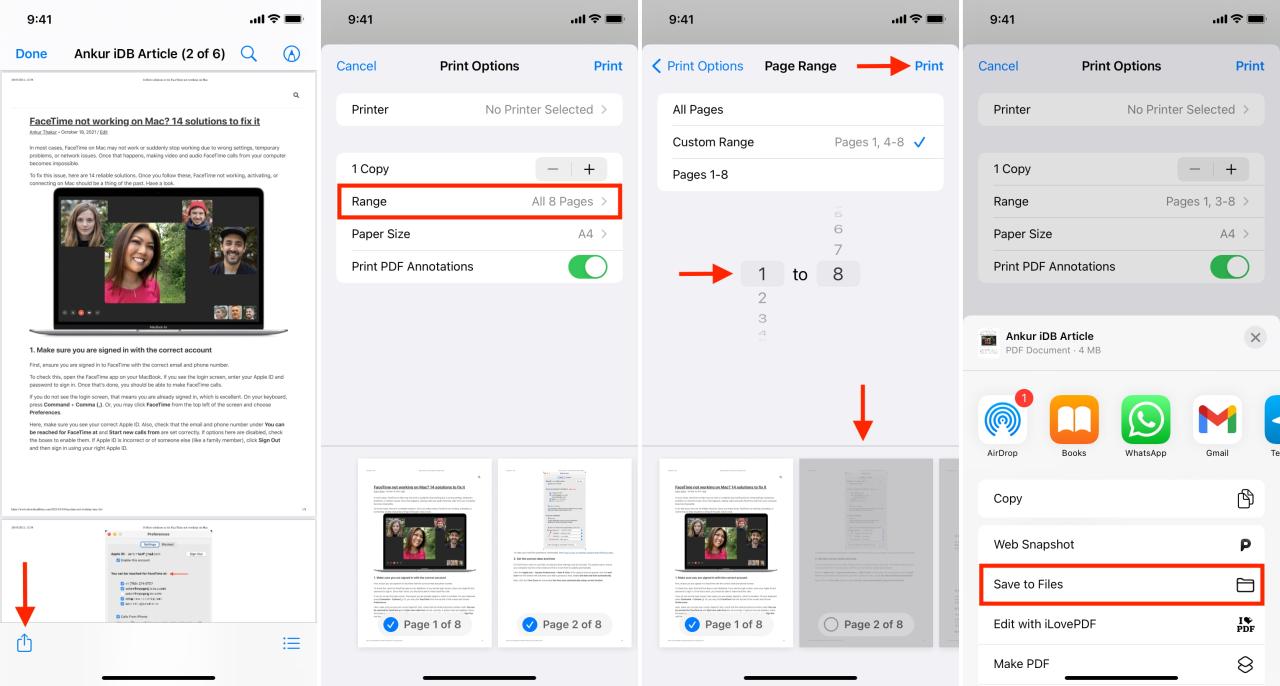
Sugerencia : puede repetir estos pasos para dividir aún más un PDF. Por ejemplo, la primera vez, puede guardar las páginas 1 a 5 como un nuevo PDF. Y la segunda vez, páginas 6 al resto.
2. Divida un PDF por rango o extraiga todas sus páginas usando la aplicación iLovePDF
Esta súper aplicación para archivos PDF ofrece varias herramientas, incluida la división de un solo PDF en varias partes o páginas. Los pasos inicial y final son los mismos que vimos anteriormente al fusionar el PDF.
Así es como puede usar iLovePDF para dividir un PDF o eliminar páginas no deseadas.
- Abra la aplicación y toque iLovePDF – En mi iPhone o iLovePDF – iCloud . Ahora, toque el ícono más > Archivos > toque el PDF en la aplicación Archivos para agregarlo a iLovePDF.
- Toque el PDF deseado para abrirlo.
- Presiona el ícono de tres puntos > Herramientas > Dividir PDF .


- Desde aquí, elija una de las opciones deseadas. Puede dividir por rango o por intervalo fijo. También puede eliminar páginas del PDF o extraer cada página de este PDF como PDF separados de una página.
- En la siguiente pantalla, ingrese los valores requeridos y toque el botón rojo de la parte inferior.
- Toque Ir a archivos para ver los archivos PDF divididos finales.


3. Dividir archivos PDF usando la aplicación PDFTools
Así es como puede dividir un PDF en iPhone y iPad sin conexión usando otra aplicación gratuita de terceros de la App Store.
- Abre la aplicación Herramientas de PDF y toca Dividir PDF .
- Toque el ícono más y agregue el PDF desde la aplicación Archivos.
- Seleccione el PDF y toque el botón de flecha .
- Especifique el rango y toque Dividir páginas .
- Ingresa el nombre de archivo que desees y toca Listo .
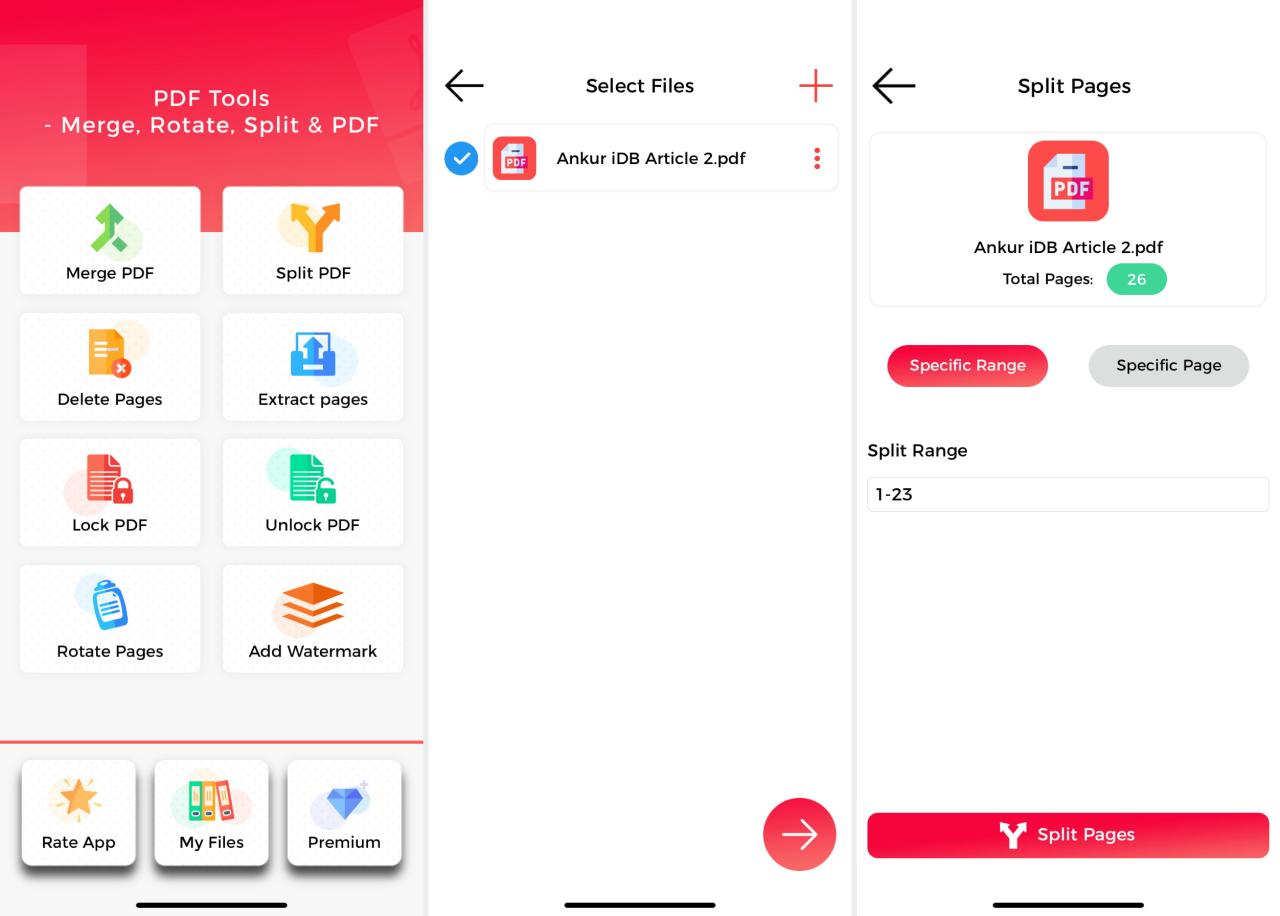
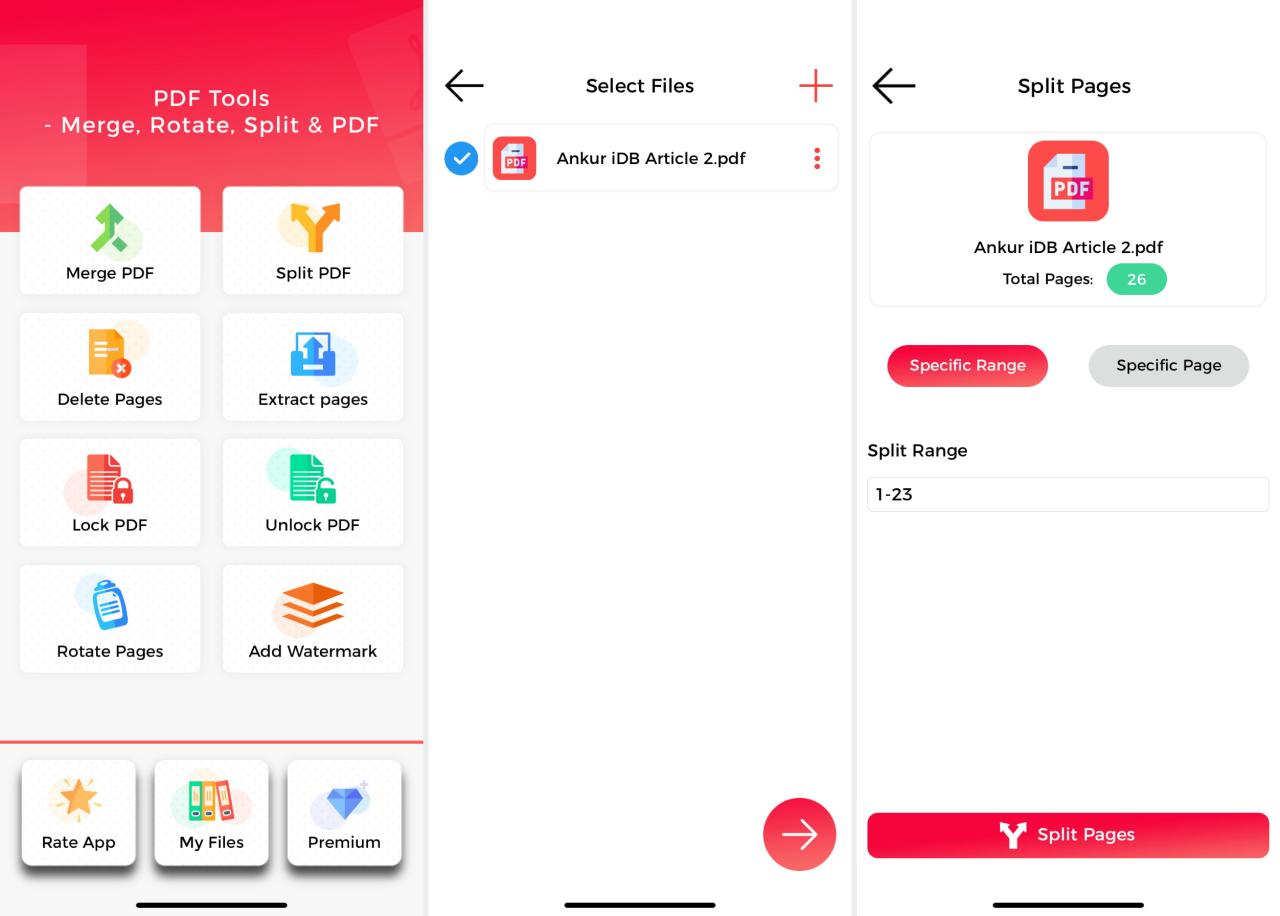
Inmediatamente después de dividir el PDF, le mostrará el PDF completo original y el PDF dividido. Toque el ícono de tres puntos verticales > Mostrar archivo > ícono de compartir para enviar este PDF dividido usando otras aplicaciones o guárdelo en la aplicación Archivos.
También puede ver todos sus archivos PDF divididos dentro de la aplicación PDF Tools tocando Mis archivos > Dividir archivos PDF .
4. Cree un acceso directo de iOS o iPadOS para dividir un PDF
Arriba vimos cómo crear un acceso directo para fusionar dos o más archivos PDF en iPhone y iPad. Puede usar el mismo acceso directo con algunos cambios para dividir los archivos PDF. Aquí se explica cómo hacer esos cambios. Para mayor comodidad, también puede simplemente descargar nuestro acceso directo a PDF dividido .
- Abra la aplicación Accesos directos y, desde la pestaña Mis accesos directos , mantenga presionado el acceso directo que creó anteriormente. Toca Duplicar .
- Toque el ícono de tres puntos dentro del acceso directo duplicado para editarlo.
- Cambia el nombre desde arriba. Use algo como Split PDF .


- Toque la primera flecha pequeña y desactive Seleccionar varios .
- Toque la flecha debajo de Crear PDF desde. Ahora, toque Todas las páginas y seleccione Preguntar cada vez .
- Toque X para guardar el acceso directo editado.


Puede usar este atajo de la misma manera que arriba desde Compartir hoja o la aplicación Atajos. Seleccione Una sola página si desea que solo se guarde una página del PDF como un nuevo PDF. O toque Rango de páginas e ingrese las páginas de inicio y fin. Finalmente, elija dónde guardar el archivo.
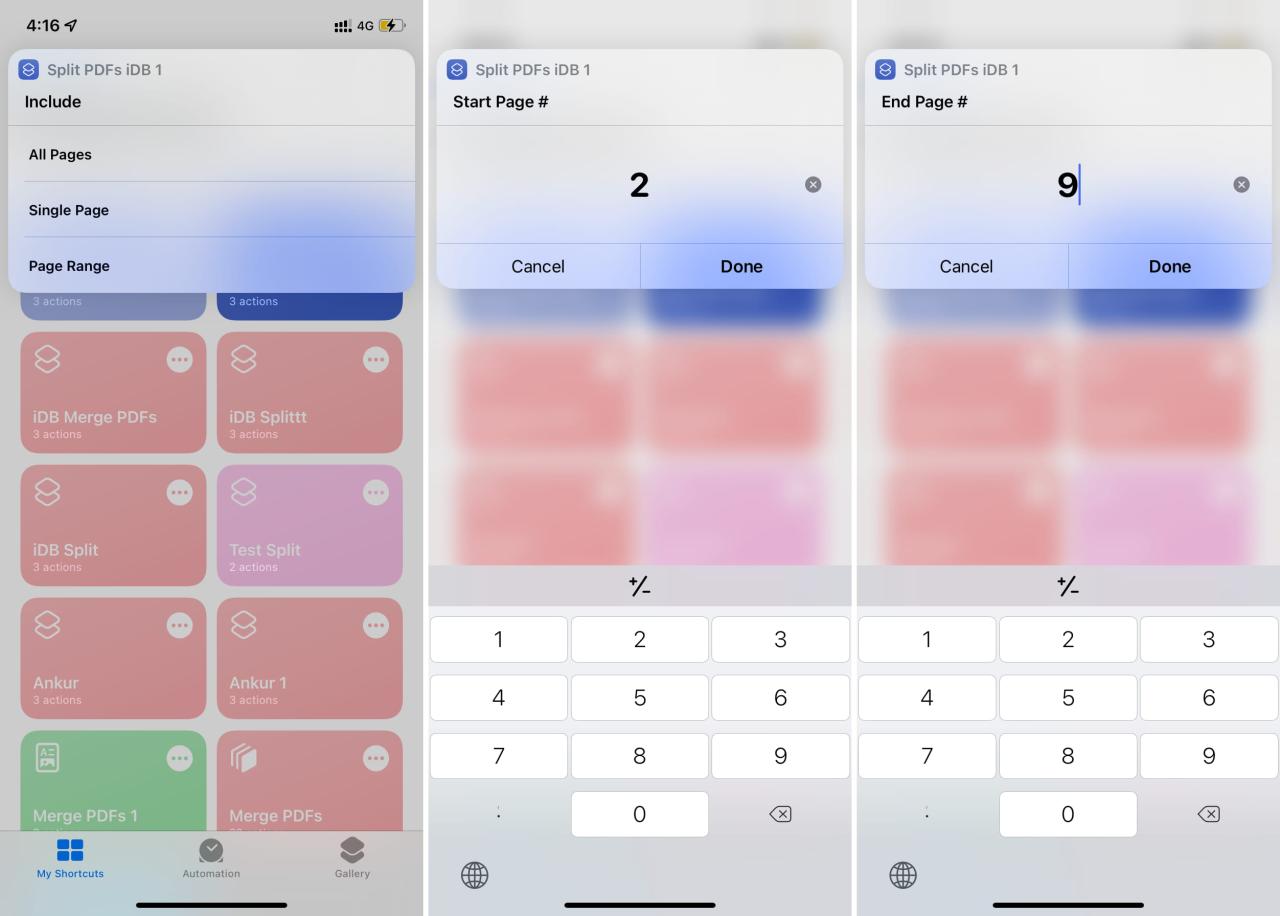
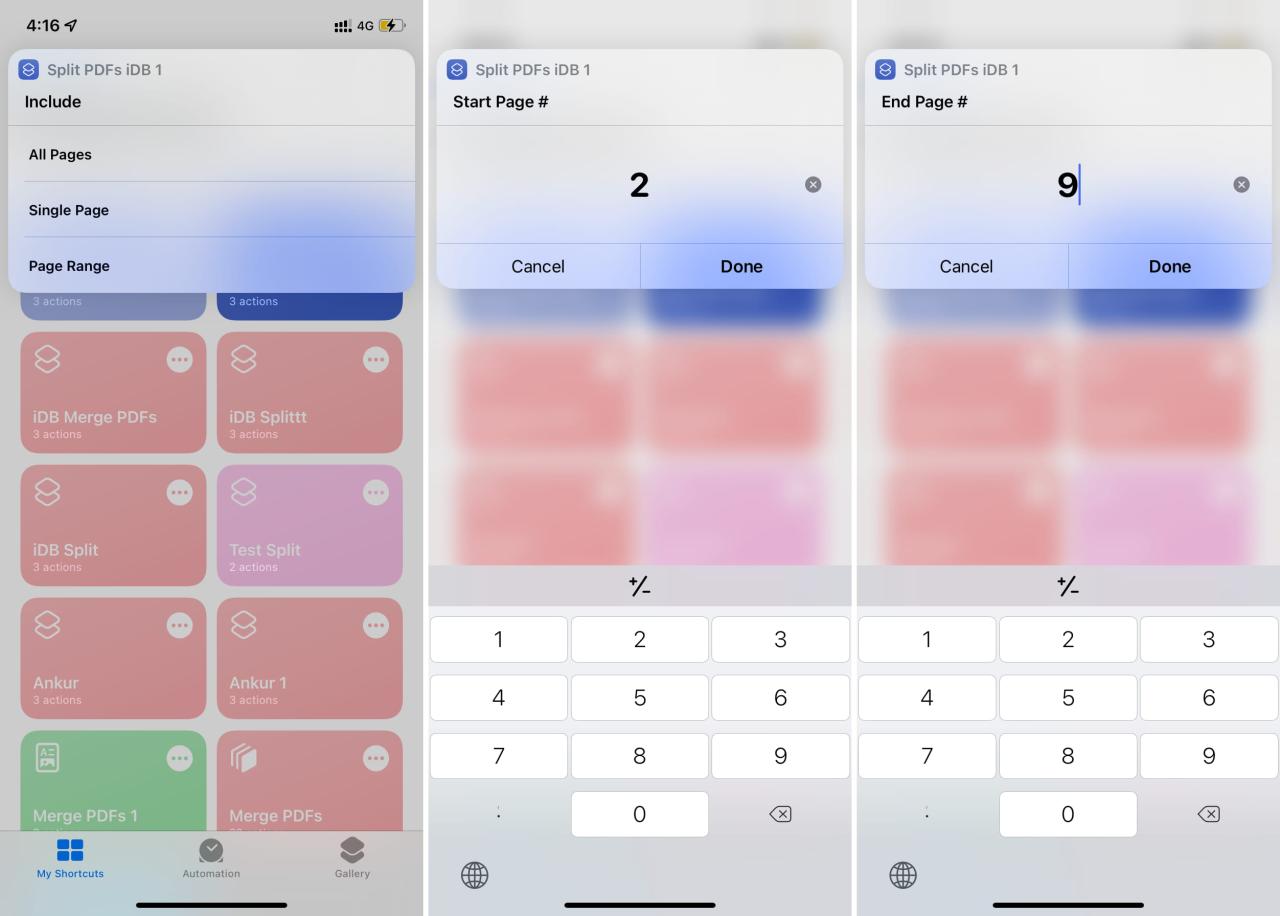
Otros métodos para fusionar y dividir archivos PDF en iPhone y iPad
A estas alturas, conoce varias formas de editar sus archivos PDF fusionando dos o más para crear un archivo o dividiendo un PDF en dos o más partes.
Finalmente, también puede usar sitios web en línea como iLovePDF.com (gratis), SmallPDF.com (requiere profesional para algunas funciones) o Adobe.com (requiere una suscripción después de un intento inicial) para dividir y fusionar archivos PDF.
Los sitios web pueden verse un poco atascados en el iPhone, pero puede usar estas herramientas en línea cómodamente en un iPad o computadora. Sin embargo, tenga en cuenta que con los servicios en línea, carga el PDF en sus servidores . Por lo tanto, úselos con precaución. Por lo general, prefiero las herramientas fuera de línea que mencioné anteriormente. Pero con archivos PDF no confidenciales, a menudo uso estos sitios en línea.