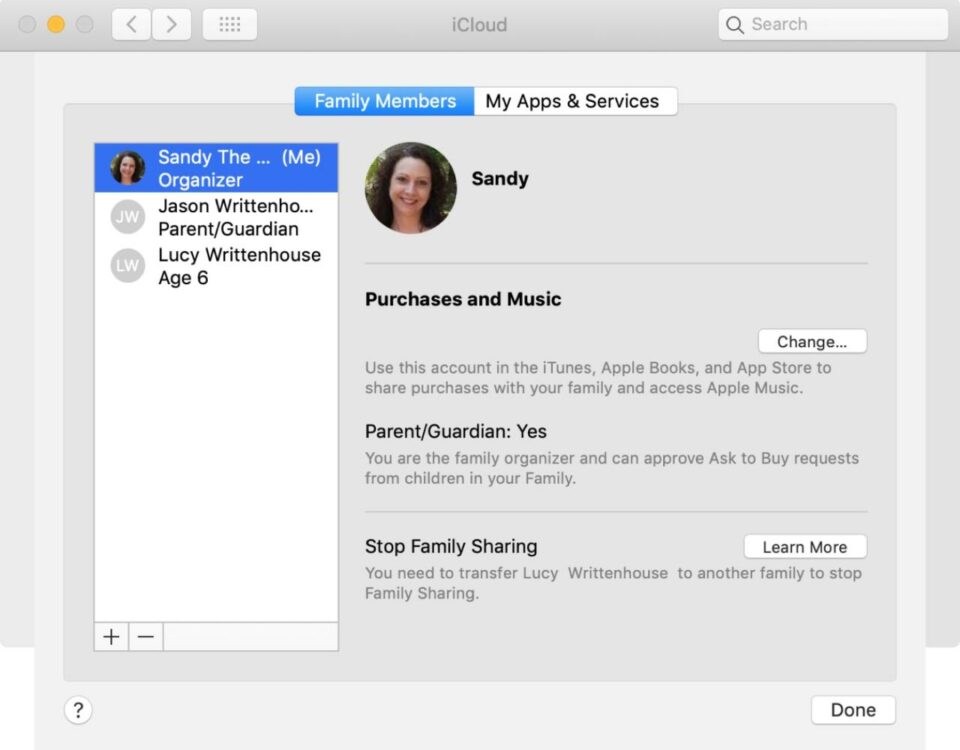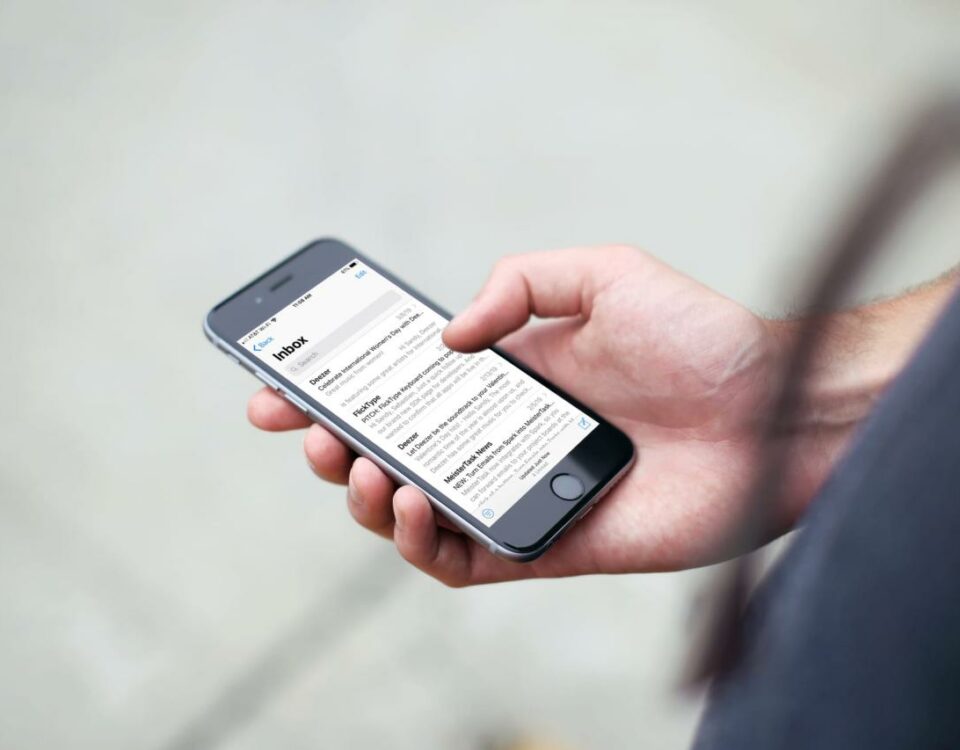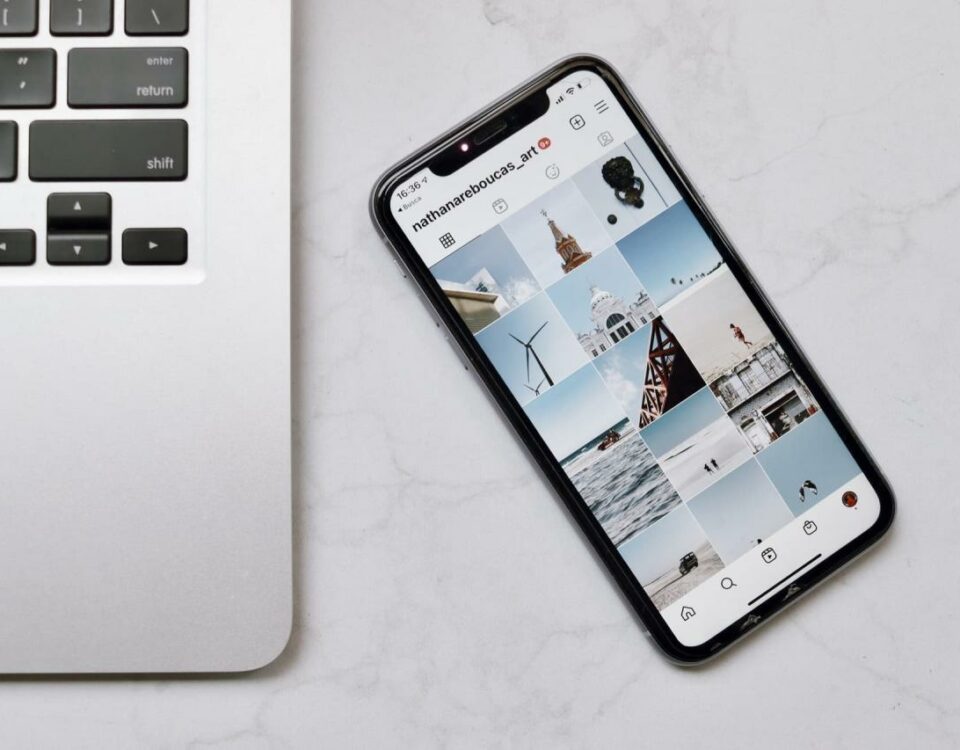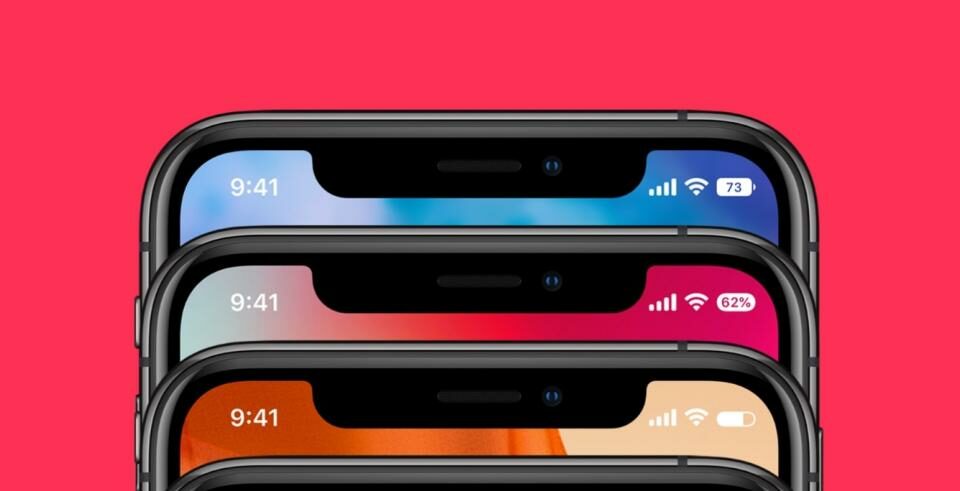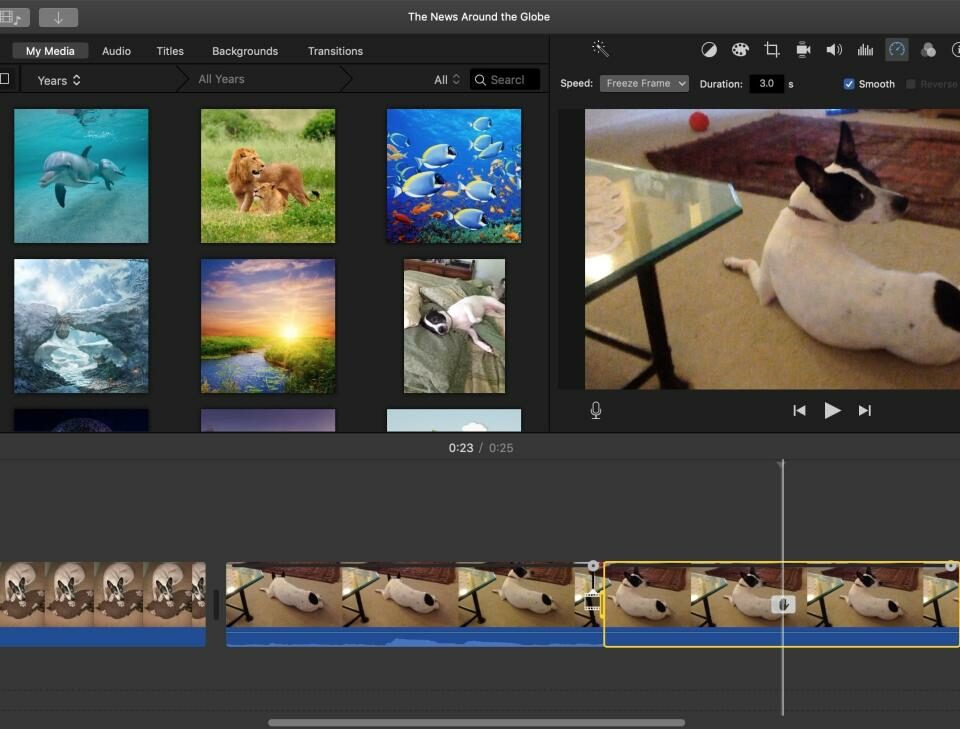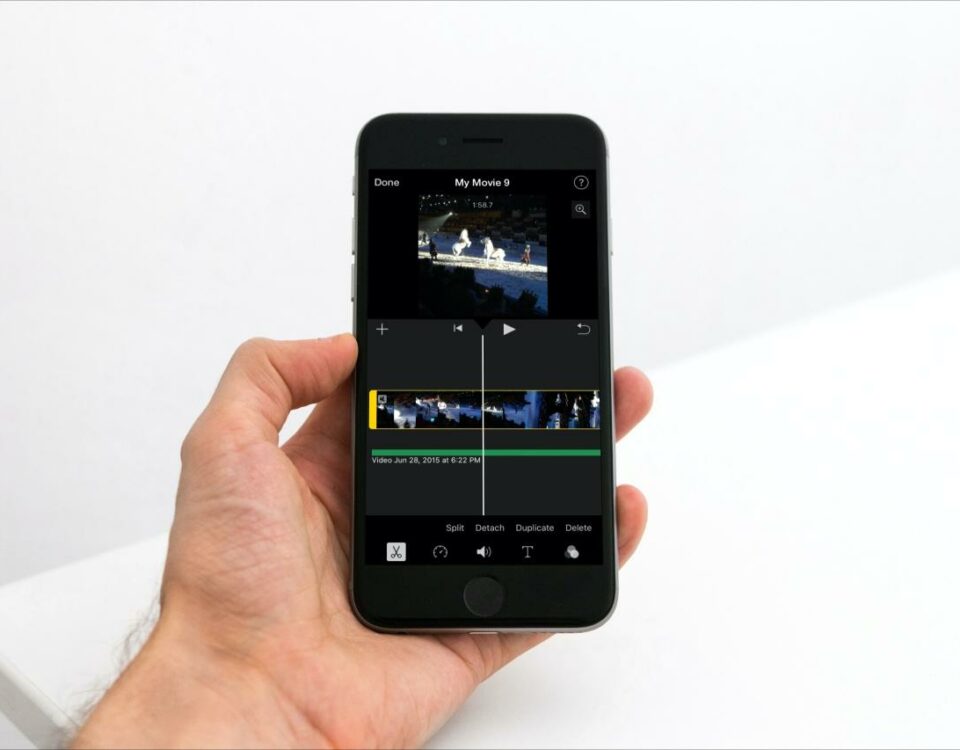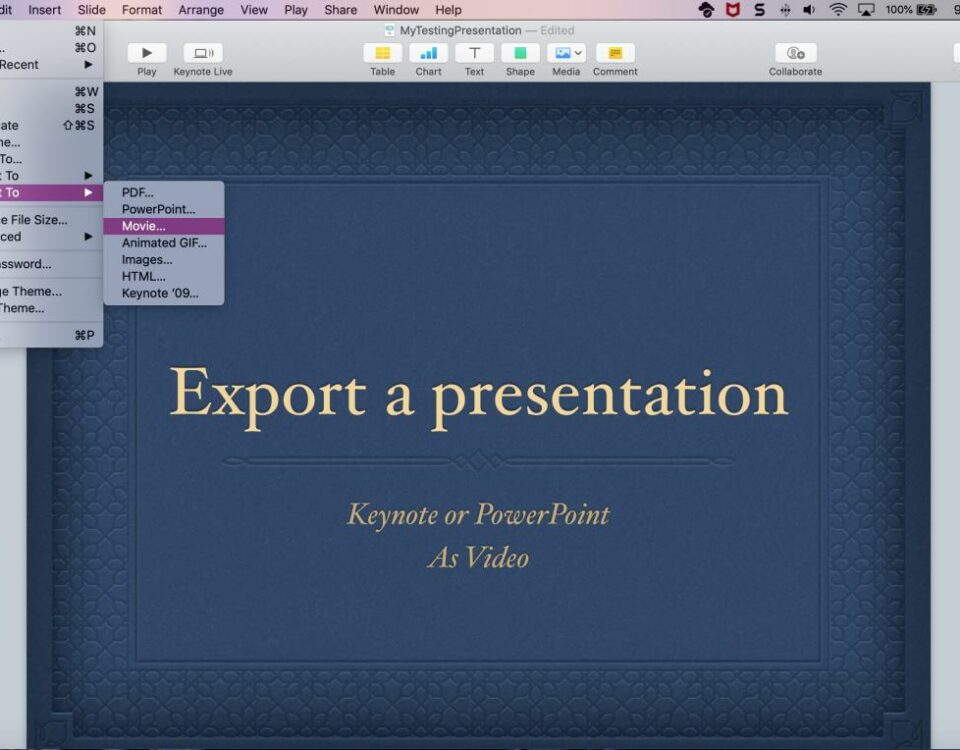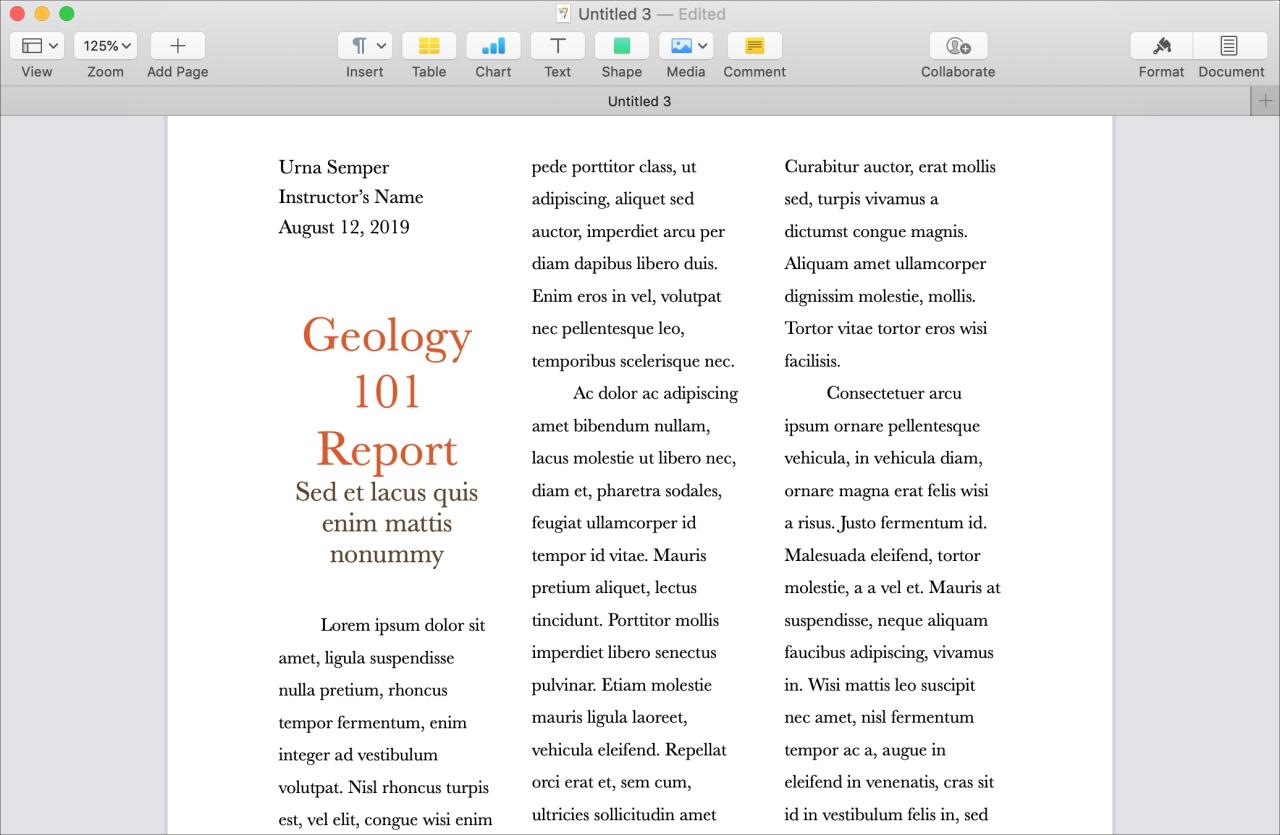
Cómo trabajar fácilmente con columnas en Pages en Mac
26 octubre, 2022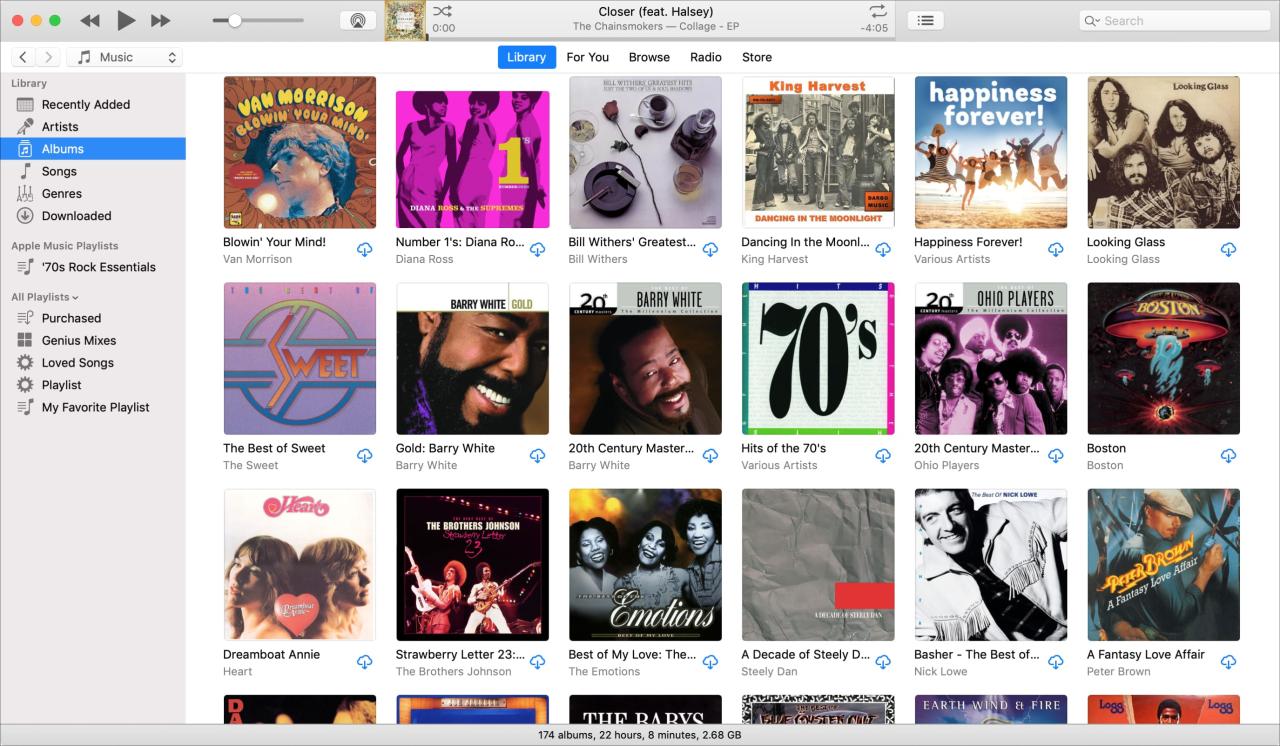
Cómo ordenar tu biblioteca de música en iTunes de la forma que quieras
26 octubre, 2022Cómo grabar la narración en tu presentación de Keynote
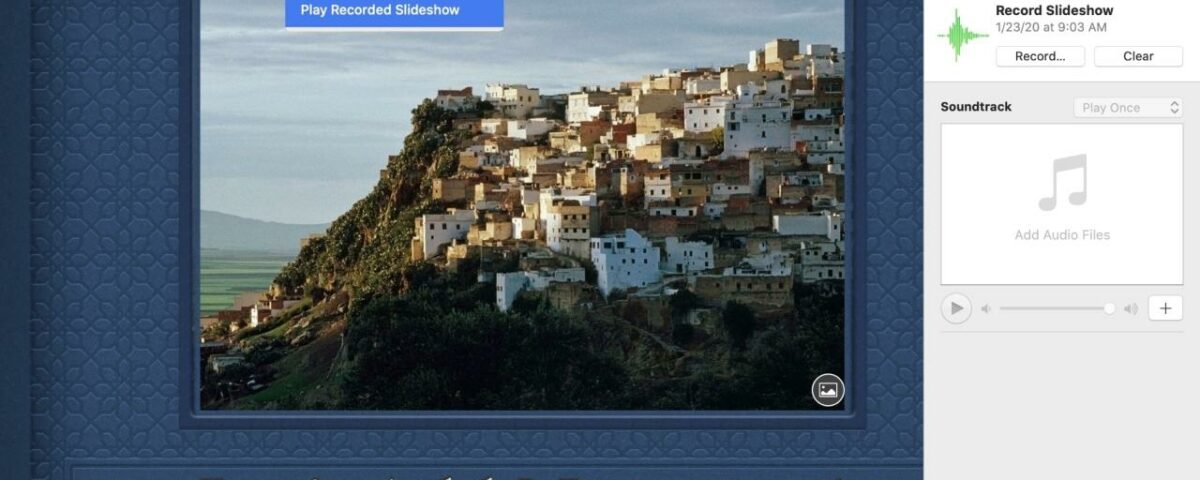
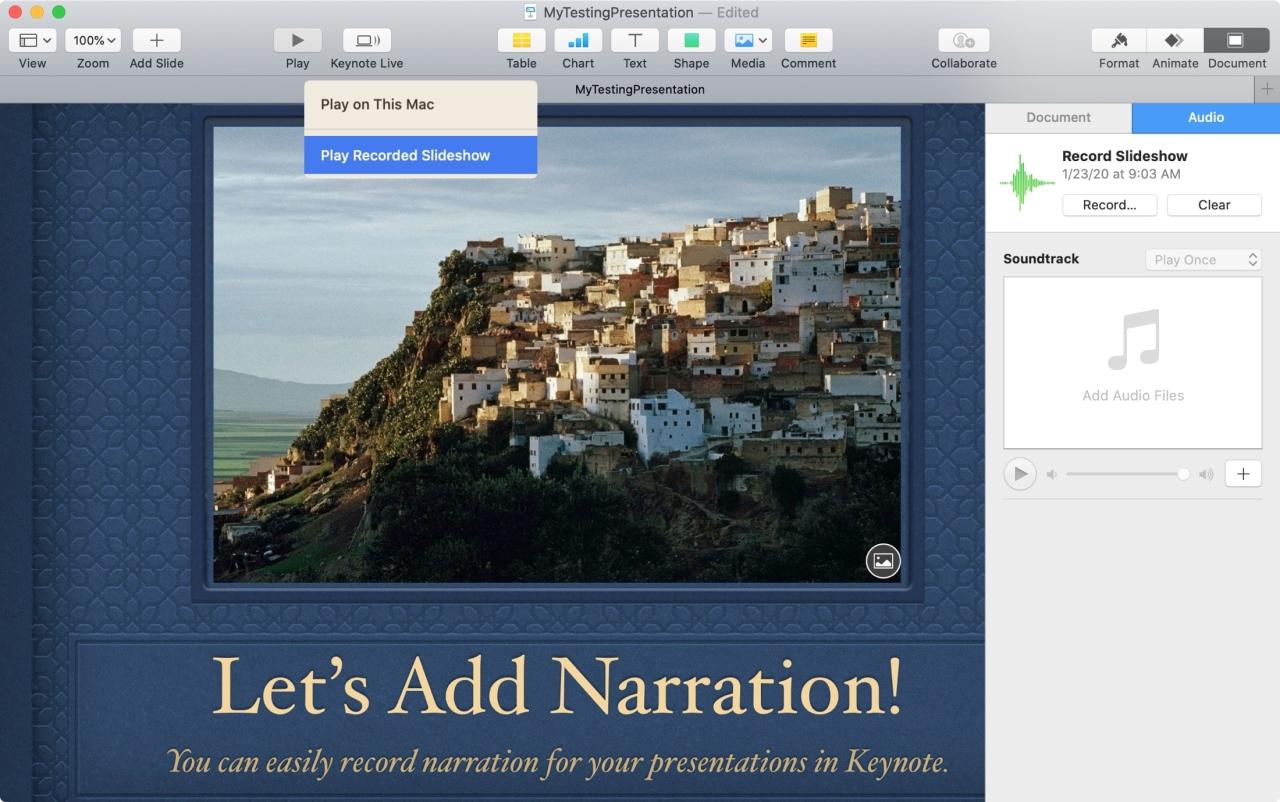
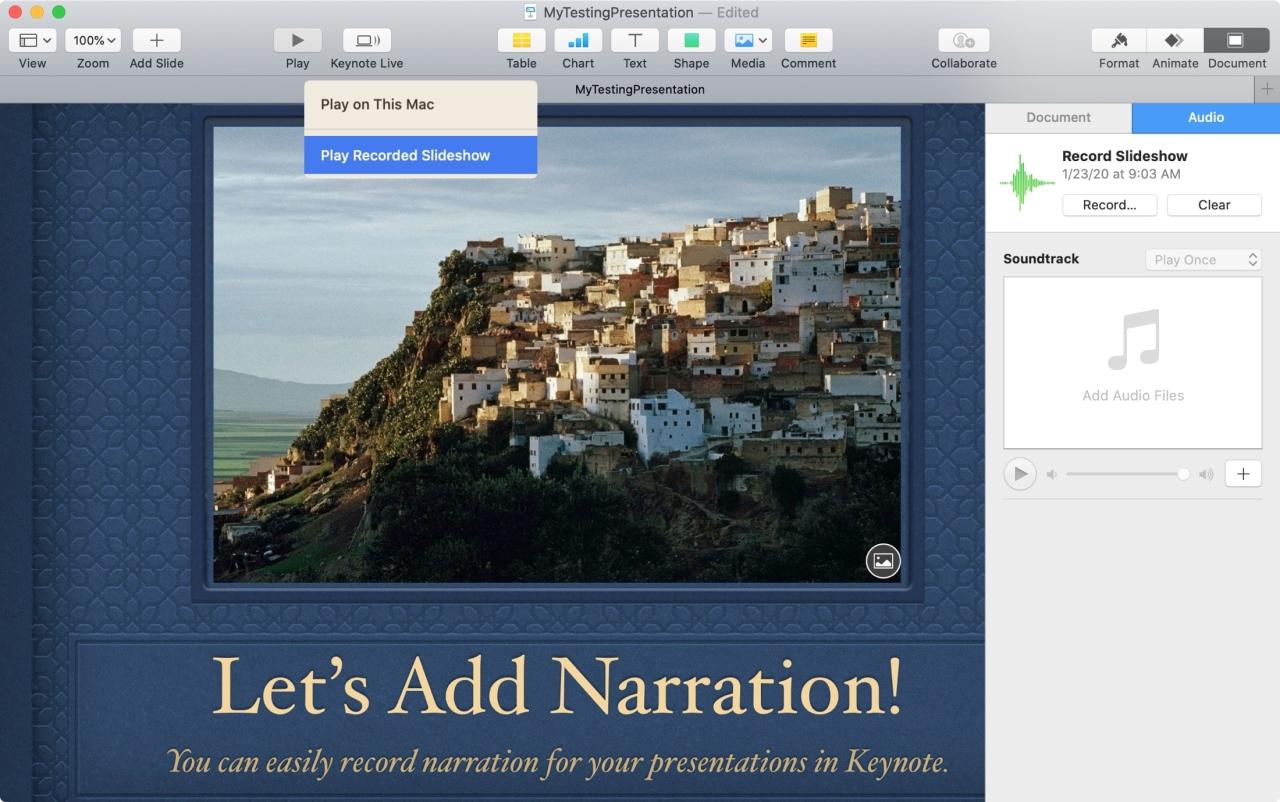
Si está haciendo una presentación a la que desea agregar una narración, Keynote en Mac le brinda herramientas para hacerlo. Es posible que tenga una presentación de diapositivas que sea un tutorial o una que solo quiera pasar tiempo explicando mientras la reproduce.
En este instructivo, le mostraremos cómo grabar una narración en su presentación de Keynote .
Graba tu narración en Keynote
Abra su presentación de diapositivas en Keynote en su Mac y luego siga estos pasos para grabar su narración.
1) Haga clic en el botón Documento en la parte superior derecha de la ventana.
2) Seleccione la pestaña Audio y haga clic en Grabar .
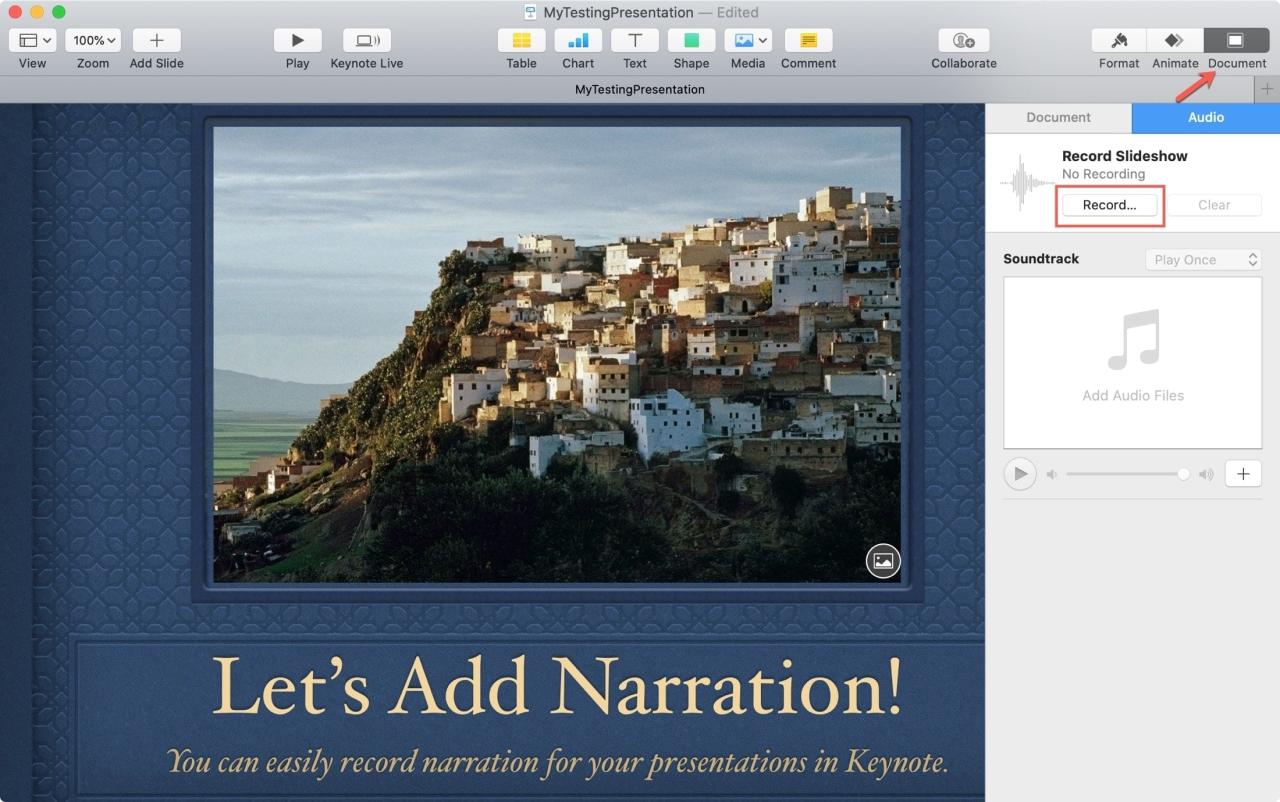
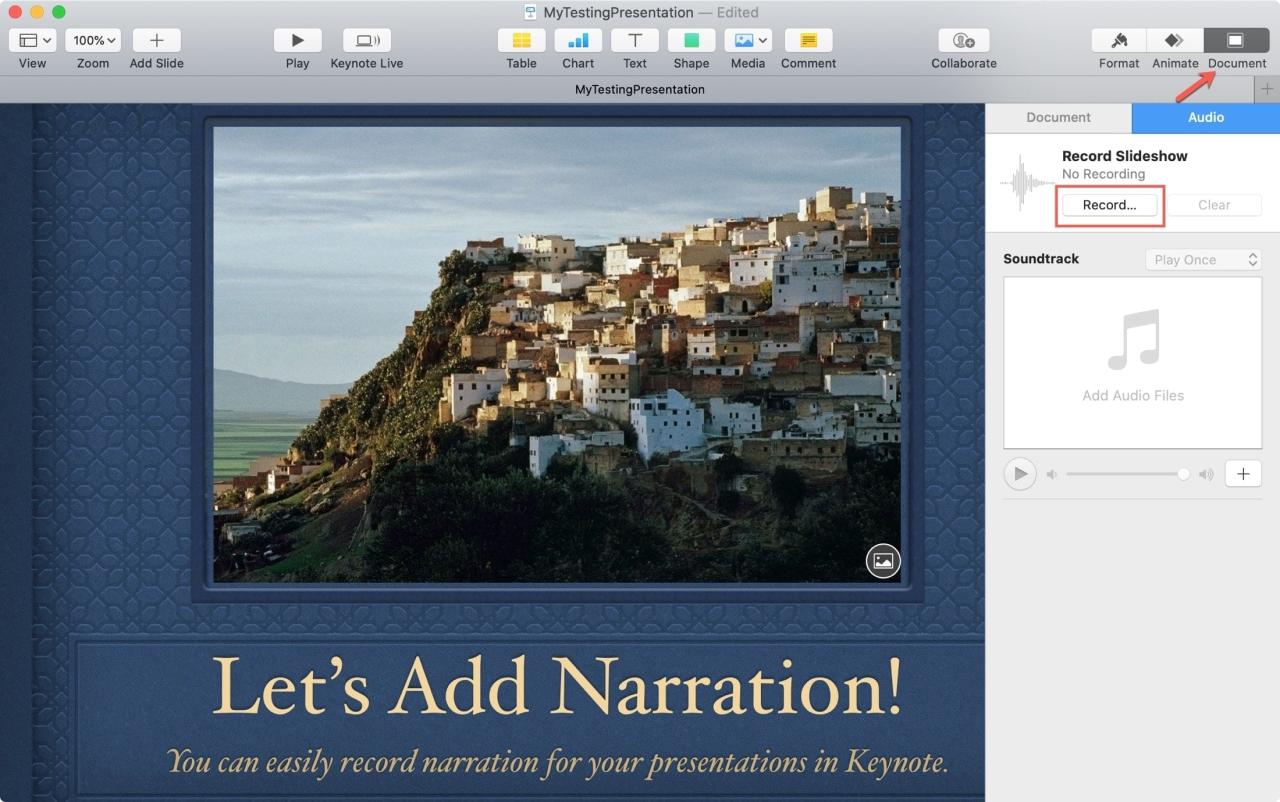
3) Su presentación se abrirá en una nueva ventana de pantalla completa. En la parte inferior están los controles para grabar. Presiona el botón rojo Grabar para comenzar a grabar y nuevamente cuando quieras parar.
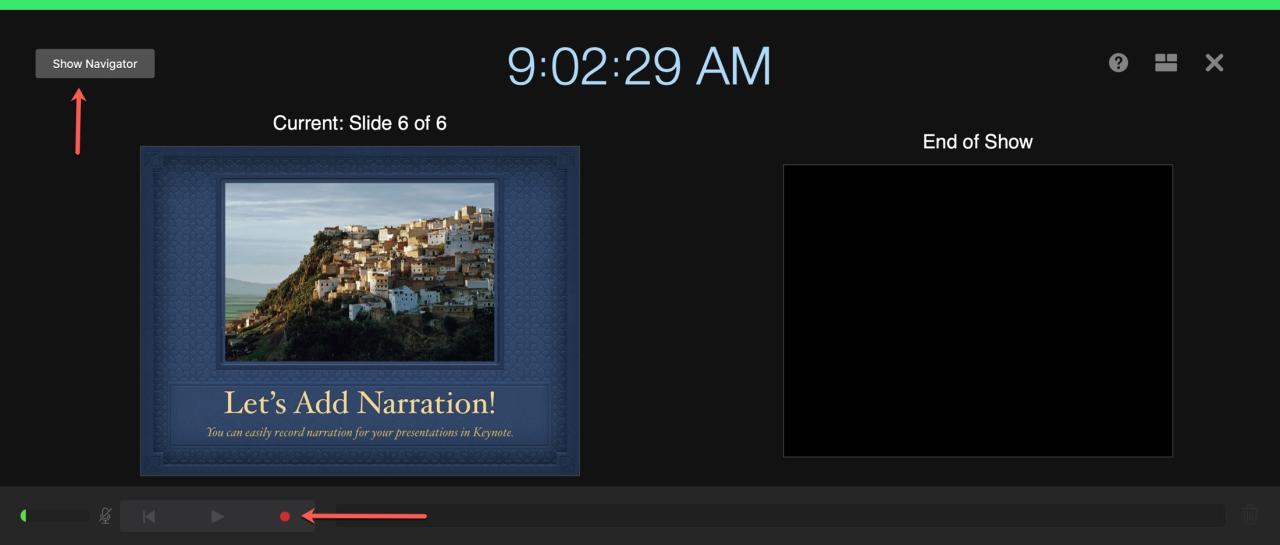
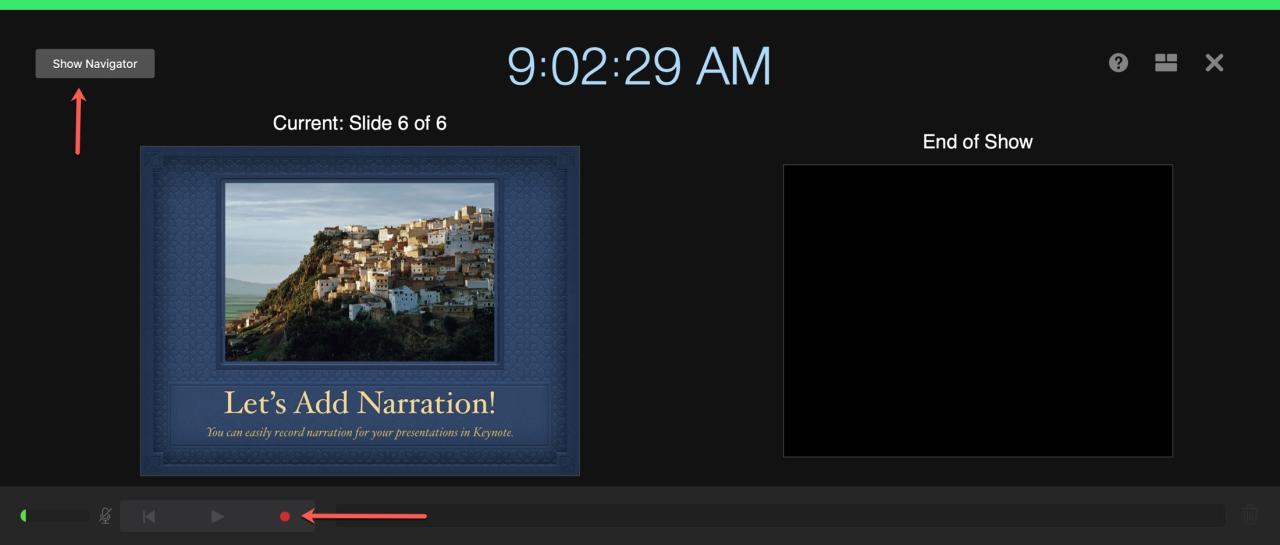
Si desea grabar la narración de cada diapositiva, puede abrir Show Navigator en la parte superior izquierda. Haga clic en una diapositiva y hable para grabar, luego haga clic en la siguiente diapositiva y continúe hablando. No tiene que hacer una pausa entre las diapositivas, a menos que lo necesite.
Notará que antes de comenzar a grabar y cuando termine, aparecerá una barra verde en la parte superior de la ventana. Durante su grabación, esa barra se volverá roja. Este es un indicador claro de si estás grabando o no.
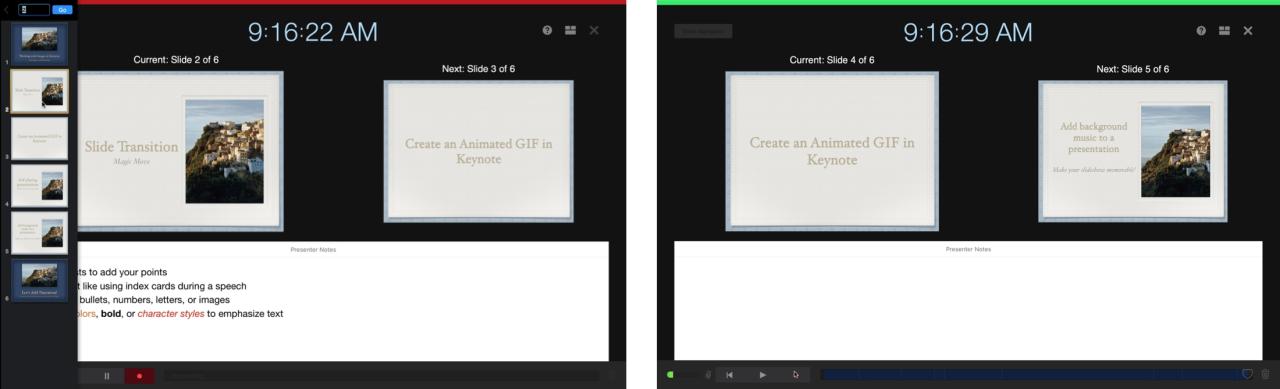
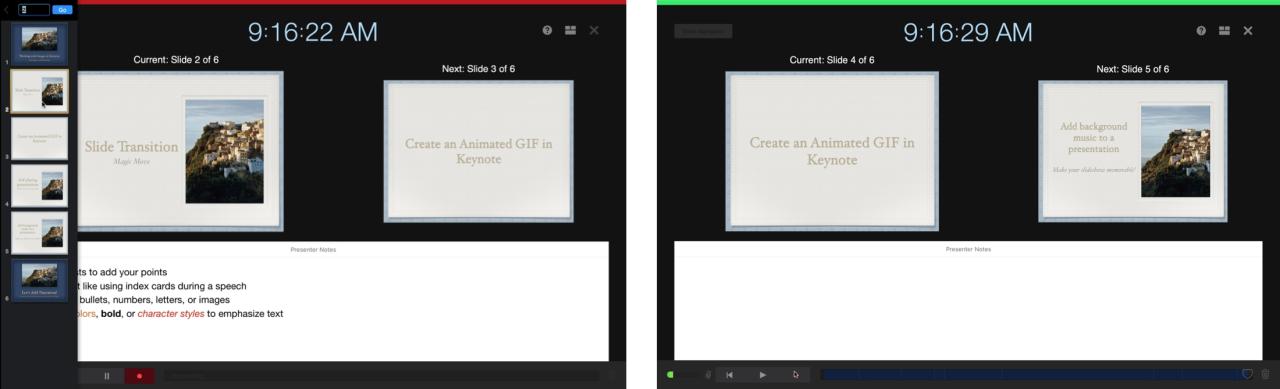
4) Cuando termine de grabar, presione el botón rojo Grabar para detener. Luego, cierre la ventana y guarde la grabación presionando la tecla Escape .
5) De vuelta en la ventana de Keynote, verá en la barra lateral a la derecha que tiene una grabación. Para reproducirlo, haga clic en el botón Reproducir en la barra de herramientas.
Notarás dos opciones: Reproducir en esta Mac y Reproducir presentación de diapositivas grabada . Obviamente, elegirás el segundo para poder escuchar tu narración. La primera opción solo reproducirá la presentación de diapositivas visual (sin la narración).
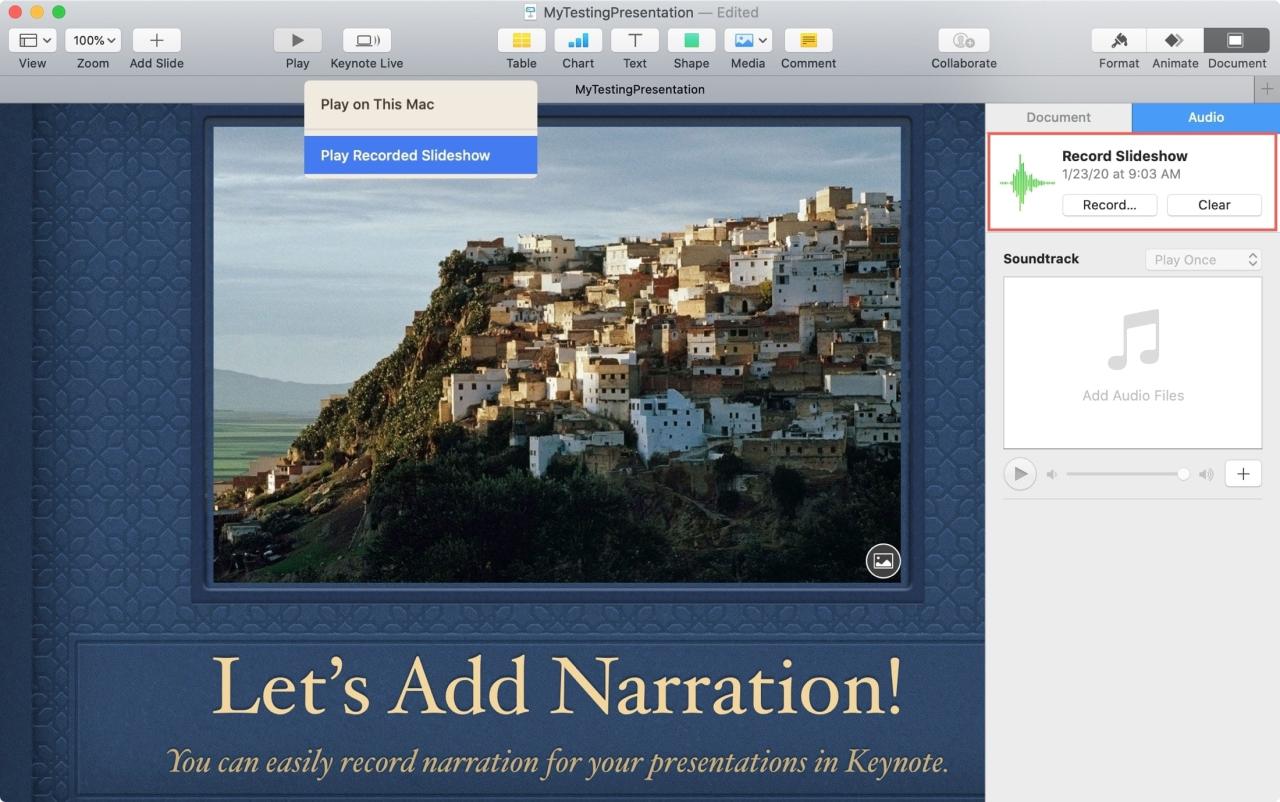
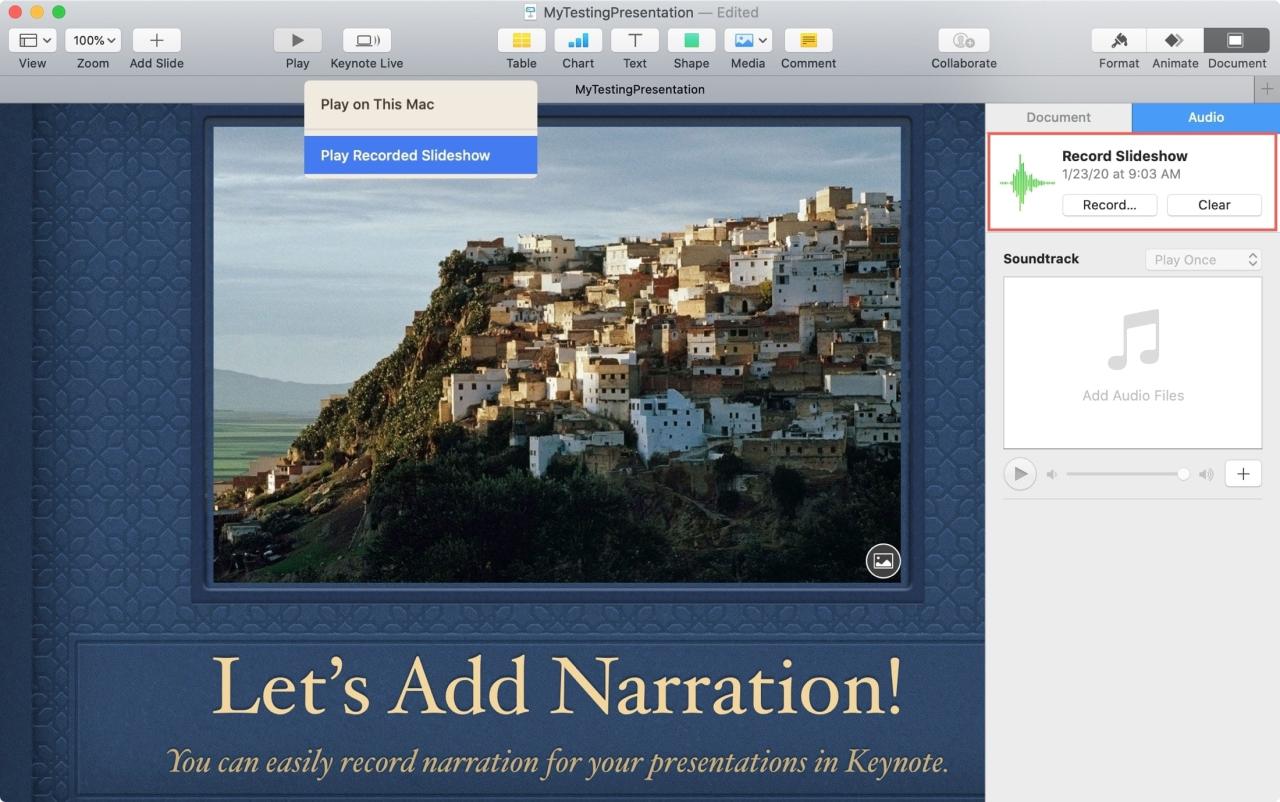
Recuerde esto cuando sea el momento de reproducir la presentación que incluye el audio que grabó.
Volver a grabar o eliminar su narración
Una vez que graba la narración para su presentación, actualmente no hay otra forma de «editarla» que no sea volver a grabarla o eliminarla.
Para volver a grabar su narración, siga los mismos pasos que arriba. La nueva grabación reemplazará automáticamente a la anterior.
Para eliminar su narración, simplemente haga clic en el botón Borrar debajo de ella en la barra lateral de la derecha y luego confirme esta acción en la ventana emergente haciendo clic en Borrar .
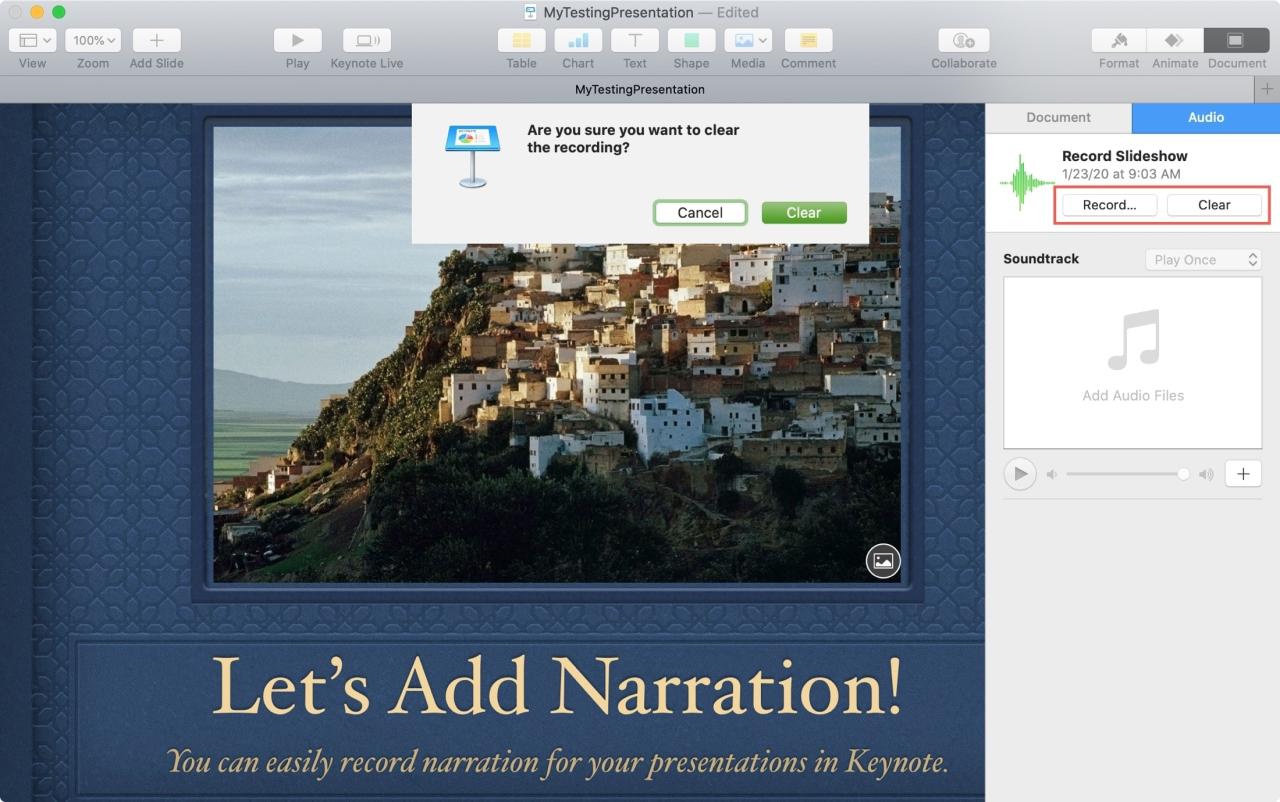
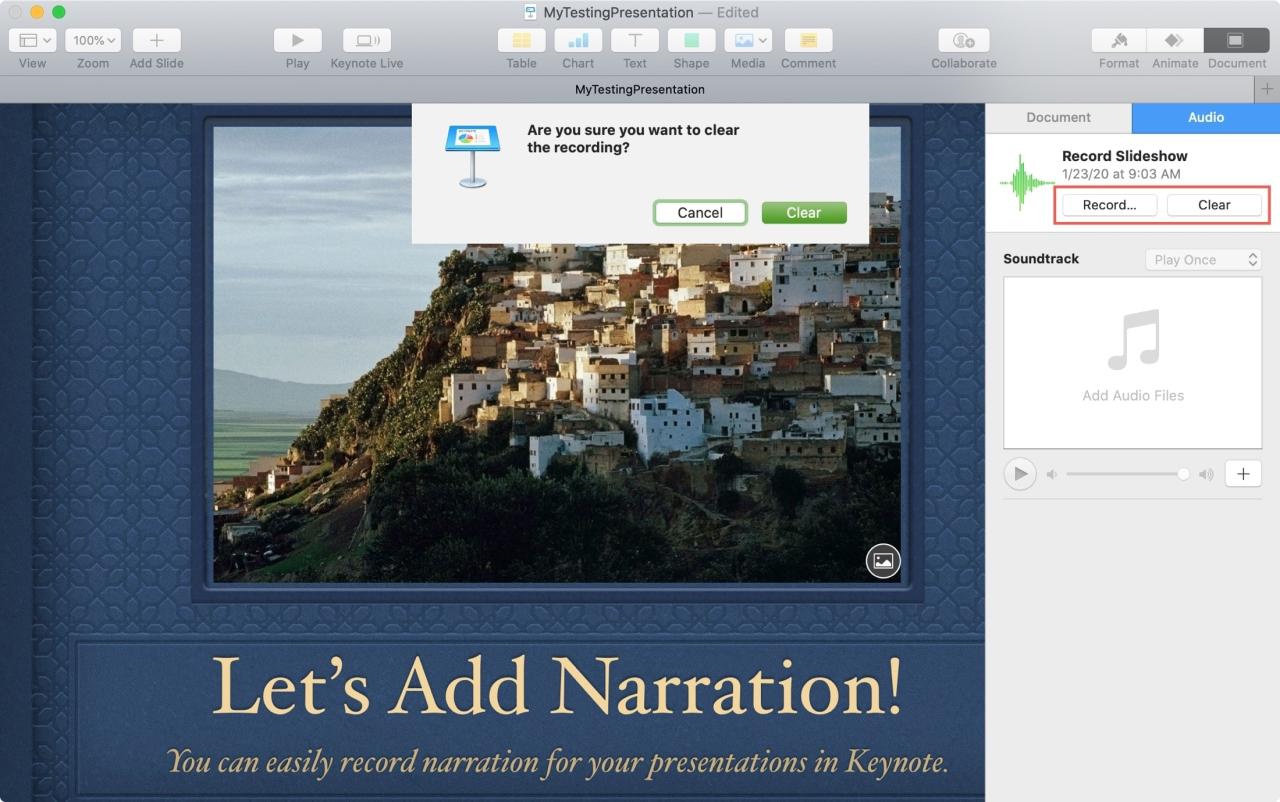
Envolviendolo
Grabar su propia narración puede ser justo lo que necesita para completar su presentación. Y recuerde, puede grabar otros tipos de audio y agregarlo también a diapositivas individuales. Consulte nuestro tutorial para grabar audio en Keynote, Pages y Numbers .
¿Qué piensas sobre esta función en Keynote ? ¿Vas a probarlo para tu próxima presentación de diapositivas? ¡Haznos saber!