
Como Administrar El Acceso A Datos de ubicacion para widgets de iPhone y iPad
20 julio, 2022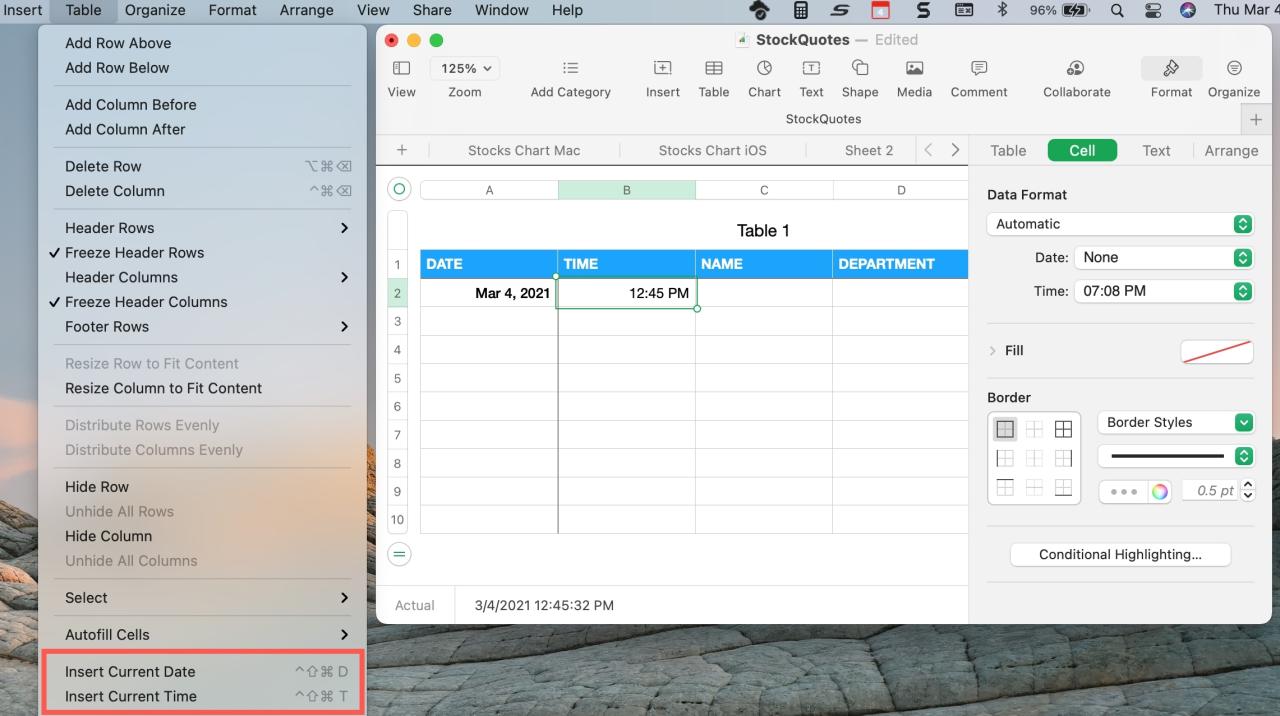
Como fecha formatear de como fecha y hora hora en números
20 julio, 2022COMO Grabar Video Con la Camara de Tu iPhone Sin Salir del Modo Foto
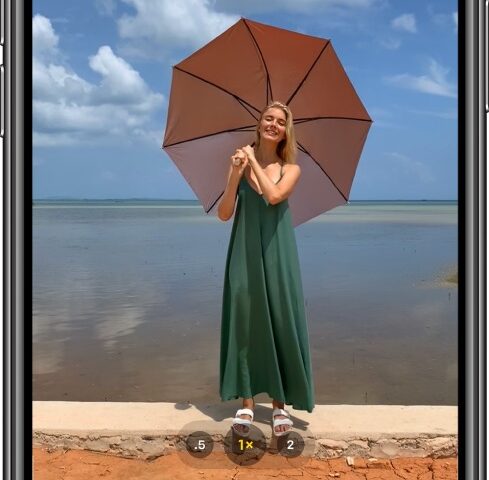
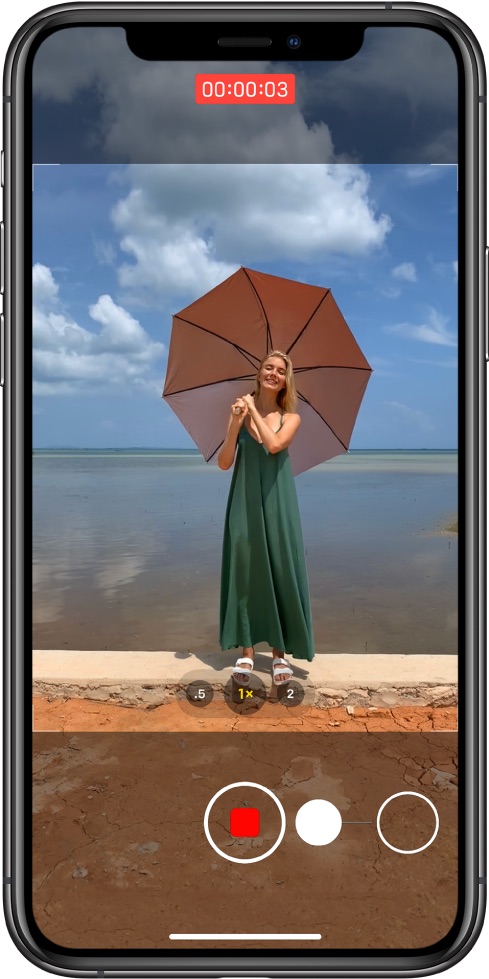
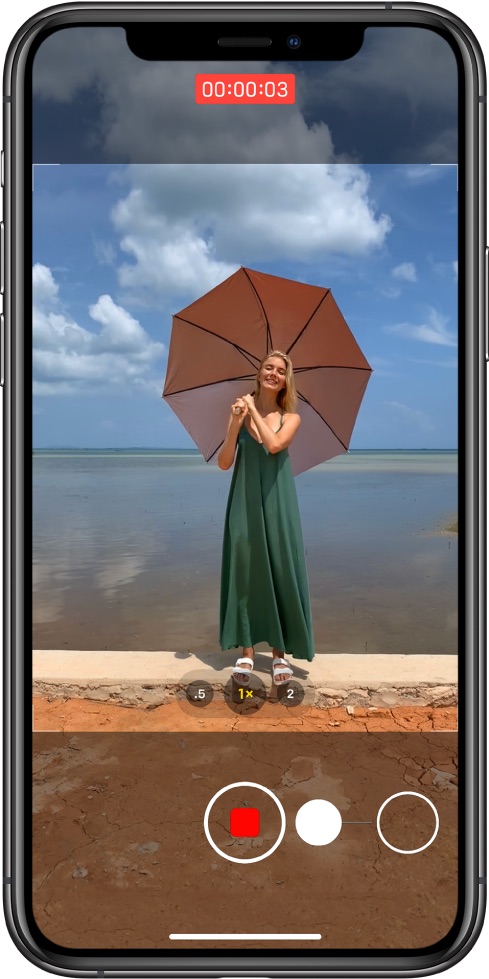
Con QuickTake, puede usar la aplicación Cámara para grabar videos sin salir del modo Foto. En este tutorial, aprenderá cómo grabar videos QuickTake con la cámara de su iPhone, qué dispositivos son compatibles y cómo puede ajustar la configuración de QuickTake a su gusto.
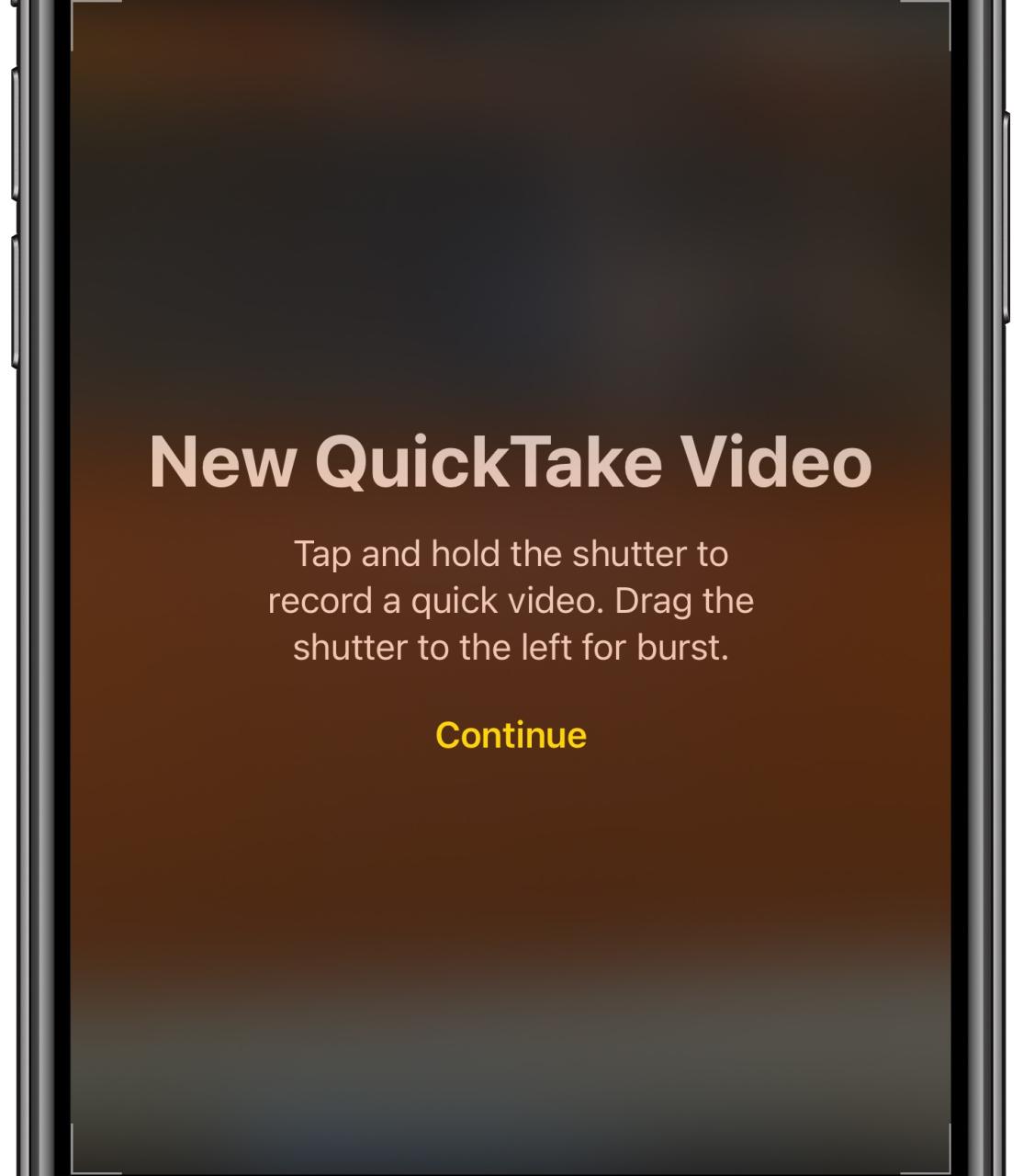
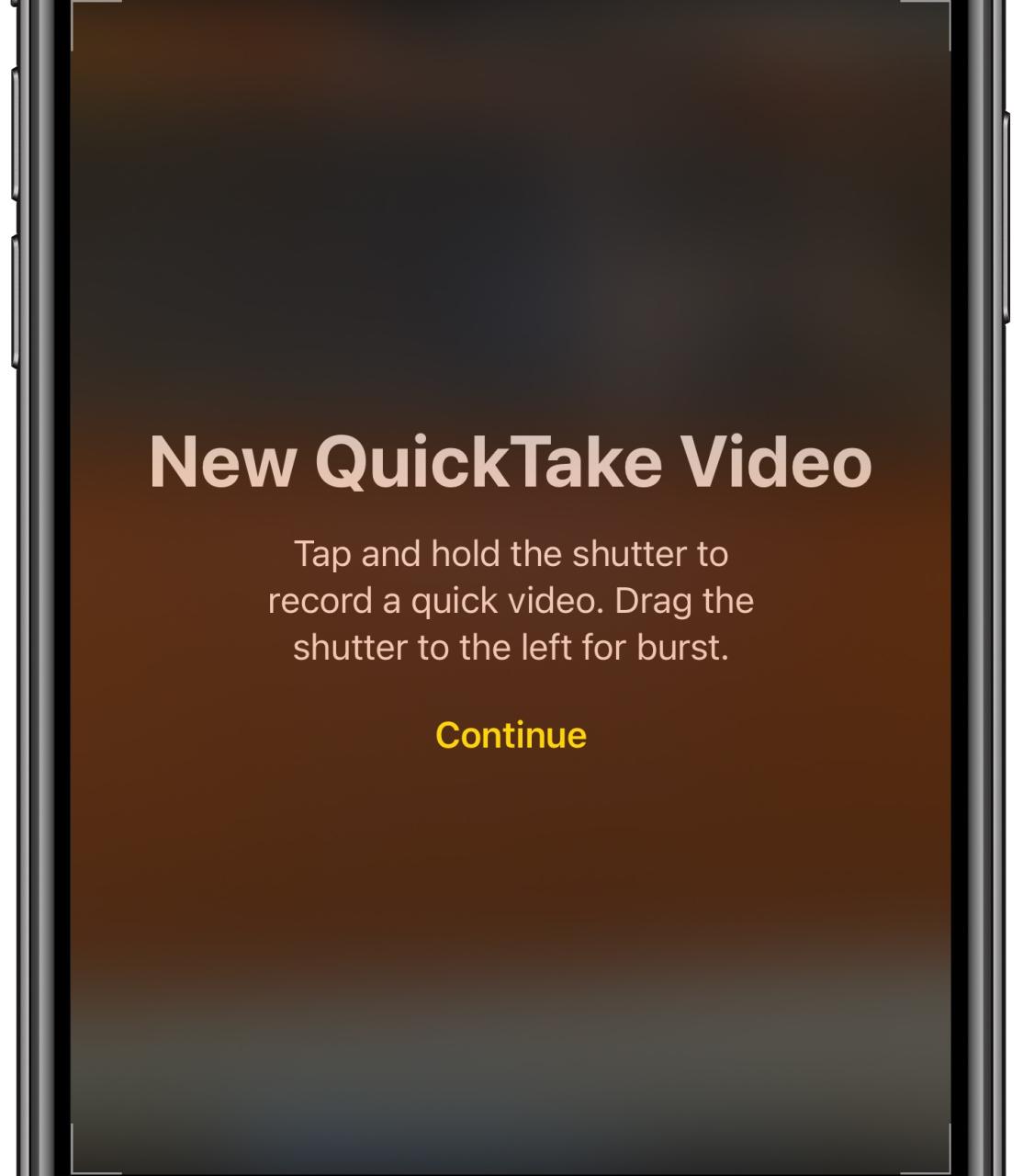
Aunque QuickTake se limitó inicialmente a los últimos modelos de iPhone 11 y SE, Apple llevó la función a los iPhone más antiguos con iOS 17 .
Modelos de iPhone que admiten video QuickTake
La función QuickTake en iOS 13 es compatible con estos modelos de iPhone:
- iPhone SE (segunda generación)
- iPhone 11
- iPhone 11 Pro
- iPhone 11 Pro Max
La compatibilidad ampliada con QuickTake está disponible con iOS 17:
- iPhone XR
- iPhone XS
- iPhone XS Max
- 2020 iPhone SE (2da generación)
- iPhone 11
- iPhone 11 Pro
- iPhone 11 Pro Max
Siga junto con nuestro tutorial incrustado a continuación mientras explicamos cómo grabar video QuickTake con su iPhone y ajustar la configuración de QuickTake a su gusto.
Cómo usar QuickTake en iPhone
Esto es lo que puede hacer con QuickTake y cómo usarlo:
Mantenga presionado el obturador para tomar un video
Siga estos pasos para grabar un video QuickTake:
- Abra la aplicación Cámara en su iPhone.
- Pase al modo Foto.
- En el modo Foto, toque y mantenga presionado el botón blanco del Obturador para comenzar a grabar un video QuickTake.
- Suelte el botón para detener la grabación.
Su video se guarda en el álbum Videos en Fotos. Toque la miniatura en la parte inferior izquierda para ver el video QuickTake en la aplicación Fotos. QuickTakes tiene un límite de resolución de 1080p a 30 fps.
https://www.youtube.com/watch?v=gslAtm4v3Vs
Además, algunas funciones no están disponibles en este modo. Aparte de la imposibilidad de grabar videos QuickTake con resolución personalizable, tampoco puede capturar audio estéreo ni usar el zoom de audio. Para hacer esas cosas, deberá cambiar manualmente al modo Video.
Deslice hacia la derecha para bloquear la grabación
Si planea grabar un video QuickTake más largo, puede ser una buena idea mover el botón Grabar a la posición de bloqueo para grabar con manos libres.
- Abra la aplicación Cámara en su iPhone.
- Pase al modo Foto.
- En el modo Foto, toque y mantenga presionado el botón blanco del Obturador para comenzar a grabar un video QuickTake.
- Ahora simplemente deslice el botón del obturador hacia la derecha y suelte el ícono de candado.
Ahora puede seguir grabando su QuickTake sin tener que mantener presionado el botón del obturador.
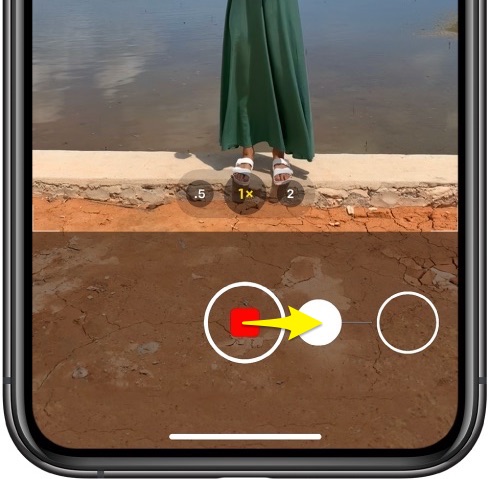
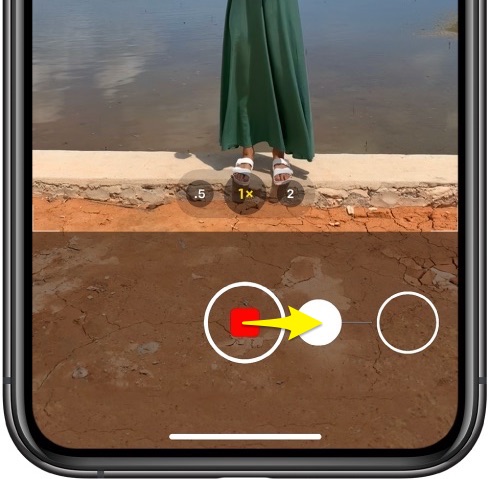
También puede deslizar el botón Obturador blanco hacia la izquierda y mantenerlo presionado para tomar una ráfaga de fotos.
Tomar una foto fija mientras se graba un video QuickTake
Incluso puede tomar una fotografía durante una sesión de grabación QuickTake.
- Abra la aplicación Cámara en su iPhone.
- Pase al modo Foto.
- En el modo Foto, toque y mantenga presionado el botón blanco del Obturador para comenzar a grabar un video QuickTake.
- Con el video siendo grabado, deslice hacia la derecha y suelte el icono de candado.
- Presiona el botón Obturador blanco para tomar una foto fija mientras grabas tu video QuickTake.
Tenga en cuenta que esto no funciona a menos que se deslice hacia la derecha para bloquear la grabación.
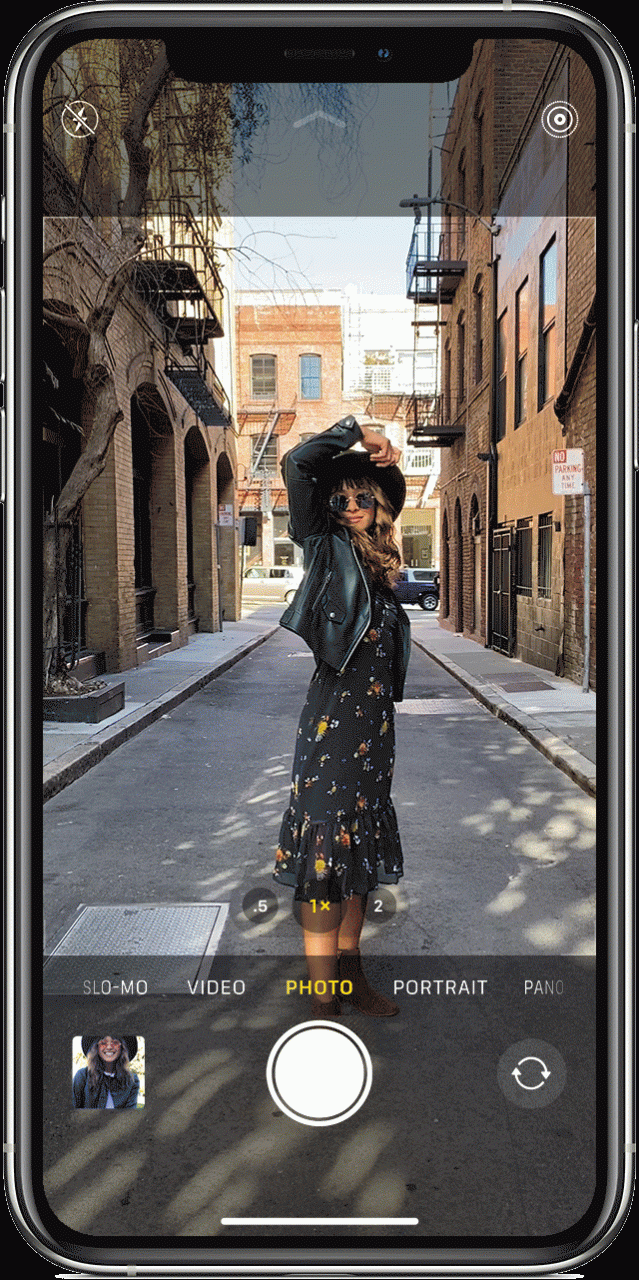
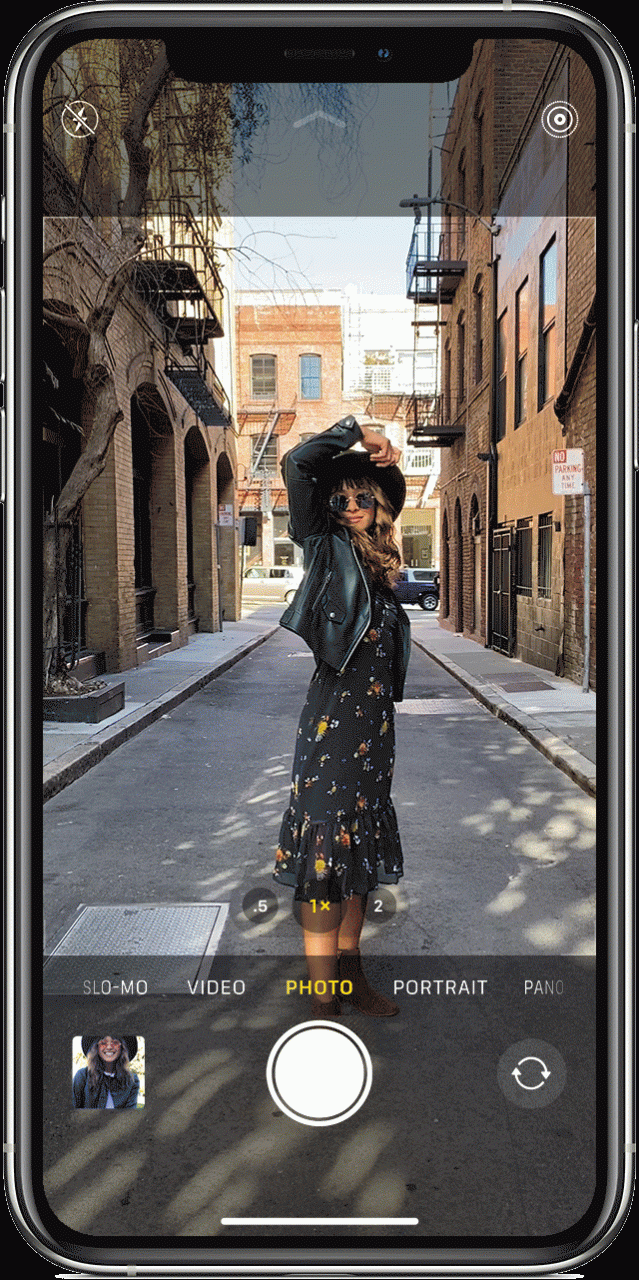
Solo entonces aparecerán los botones Grabar y Obturador debajo del cuadro, lo que le permitirá capturar una fotografía fija mientras graba su video QuickTake.
iOS 17 trajo una nueva opción para permitir que los fotógrafos de iPhone graben videos QuickTake con el botón para bajar el volumen , pero está desactivada de forma predeterminada:
- Abra Configuración en su iPhone con iOS 17.
- Elija Cámara de la lista raíz.
- Habilite la opción Usar subir volumen para ráfaga.
Ahora puede tomar una cascada de fotos con el botón para subir el volumen o un video QuickTake con el botón para bajar el volumen. Simplemente mantenga presionado el botón para bajar el volumen mientras está en el modo Foto para comenzar a grabar su video QuickTake.


Como se mencionó, esta opción no está disponible en iOS 13 y versiones anteriores. Tampoco lo verá en dispositivos no compatibles como el iPhone X, incluso si tiene iOS 17.
Deshabilitar la composición automática de fotogramas
Cuando graba videos QuickTake, la cámara del iPhone captura automáticamente el contenido fuera del marco. Utiliza ese contenido para mejorar la composición de tus videos y fotos. Además, puede aprovecharlo para realizar ediciones más adelante en la aplicación Fotos.
TUTORIAL: Cómo capturar selfies en espejo en iPhone
Es posible que aparezca un distintivo automático azul en la esquina superior derecha al grabar su video QuickTake en un iPhone 11 o posterior. La insignia significa que la cámara está aplicando automáticamente este tipo de ajuste para mejorar la composición de su video. Siga estos pasos para cambiar eso y evitar que la cámara de su iPhone use contenido fuera de cuadro para mejorar la composición:
- Abra Configuración en su iPhone.
- Elija Cámara de la lista raíz.
- Desactive la opción Aplicar ajustes automáticamente.
- La aplicación Cámara ya no mejorará la composición de sus videos o fotos QuickTake.
¿Quieres dejar de capturar contenido fuera del marco cuando grabas QuickTake (o cualquier tipo de video)? Si es así, simplemente anule la selección de la opción Captura de videos fuera del marco.


Cualquier cosa capturada fuera del marco aparece cuando utiliza las herramientas de recorte, enderezamiento y edición de perspectiva en Fotos. Si nunca usa este contenido para realizar ediciones en Fotos, se eliminará automáticamente después de 30 días.
50 nuevas funciones importantes en iOS 17
Para obtener una descripción general rápida de las 50 funciones principales del iPhone y el iPod touch presentadas con iOS 17, asegúrese de ver nuestro tutorial práctico en video integrado justo adelante.
Suscríbete a iDownloadBlog en YouTube
¿Necesitas ayuda? ¡Pregúntale a Teveotecno!
Si te gusta este tutorial, pásalo a tus amigos y deja un comentario a continuación.
¿Quedó atascado? ¿No está seguro de cómo hacer ciertas cosas en su dispositivo Apple? Háganos saber a través de [email protected] y un futuro tutorial podría proporcionar una solución.
Envíe sus propias sugerencias prácticas a través de [email protected] .







