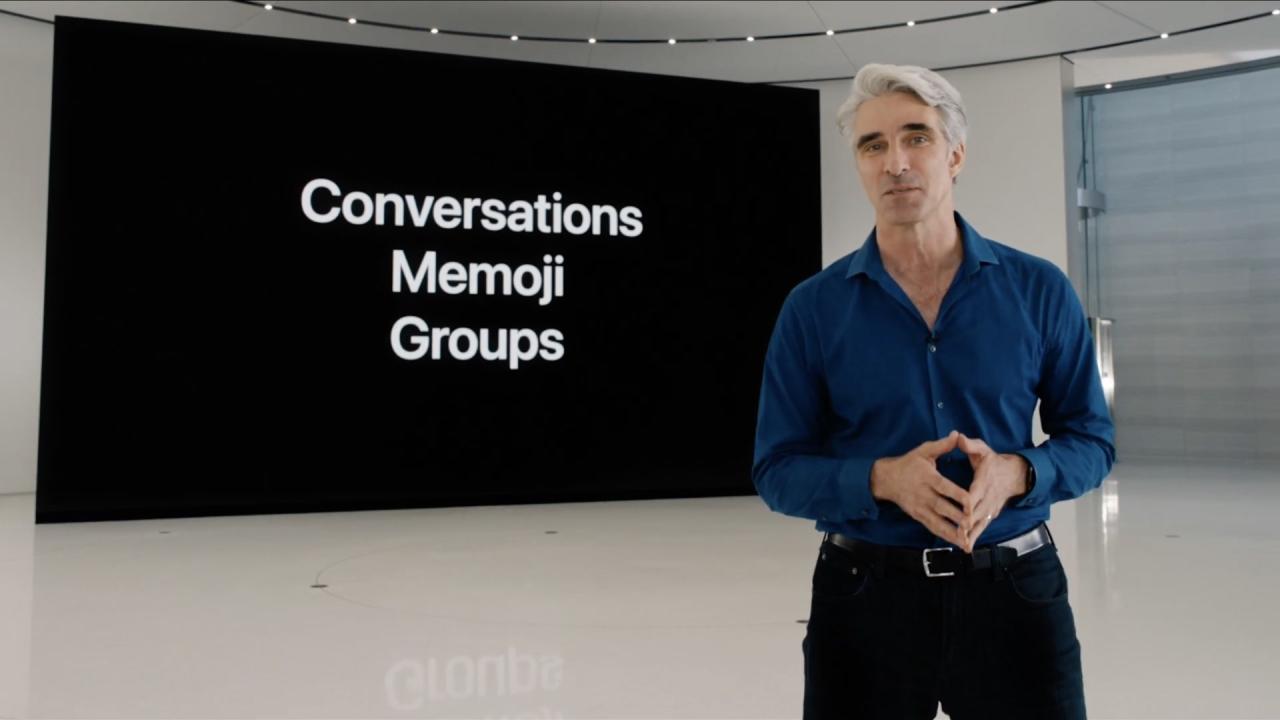
Aquí está todo lo nuevo y mejorado en la aplicación Mensajes de Apple en iOS 17 y iPados 14
29 agosto, 2022
Como borrar el cache de la Tienda de Aplicaciones para solucionario Problemas Comunes, Como el saldo incorrecto en su cuenta de id de Apple
29 agosto, 2022Cómo guardar artículos en Chrome para leer más tarde
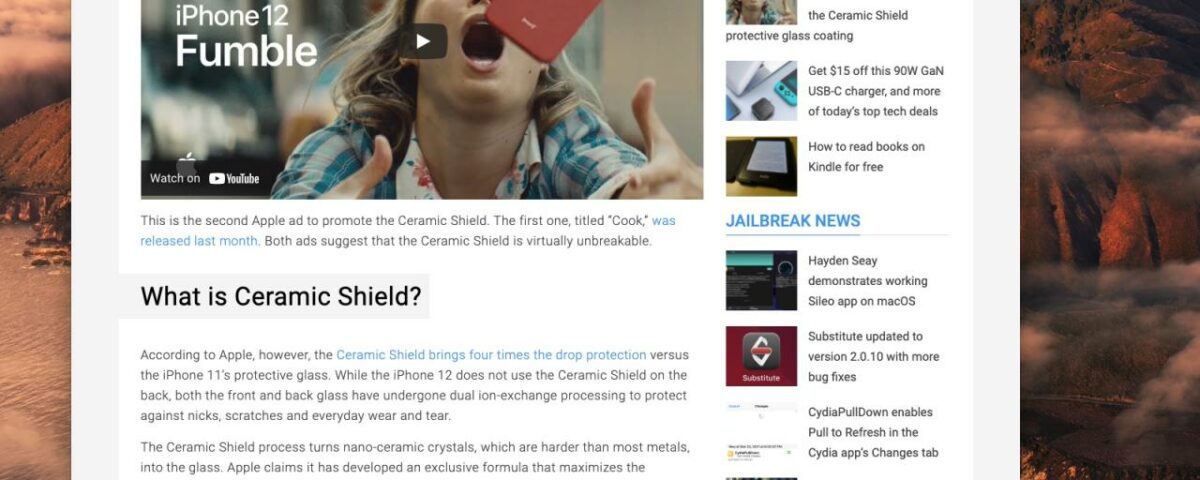
El navegador Google Chrome hace que sea muy fácil guardar páginas web que le gustaría leer más tarde en su iPhone, iPad, Mac y otros dispositivos, y le mostramos cómo usar esta práctica función.
Cómo guardar enlaces para más tarde en Chrome
Puede acceder a cualquier artículo en su Lista de lectura de Chrome, eliminar los que ya no necesita, marcarlos como leídos/no leídos y más. La función de lectura posterior está disponible en las versiones de escritorio y móvil del navegador Chrome. Leer más tarde es una función por dispositivo, a diferencia de sus marcadores que se mantienen sincronizados en todos los dispositivos Chrome que usan la misma cuenta de Google.
“Los artículos en su lista de lectura se guardan en su dispositivo para que pueda leerlos donde quiera que esté, incluso cuando no esté conectado a la web”, señala la compañía.
Debe estar en línea para guardar una página web en la lista de lectura de Chrome.
Escritorio
Para agregar el enlace abierto en su pestaña actual en Chrome, debe elegir una opción dedicada después de hacer clic en el ícono de estrella en la barra de URL del navegador que usa para marcar sitios web.
- Inicie Chrome en su Mac.
- Usando Chrome, navegue a una página web que le gustaría guardar para más tarde.
- Haga clic en el ícono de estrella dentro del campo de dirección de Chrome para mostrar las opciones.
- Elija la opción etiquetada como «Leer más tarde» en el menú.
Ahora ha guardado la página web en la pestaña actual para leerla más tarde.
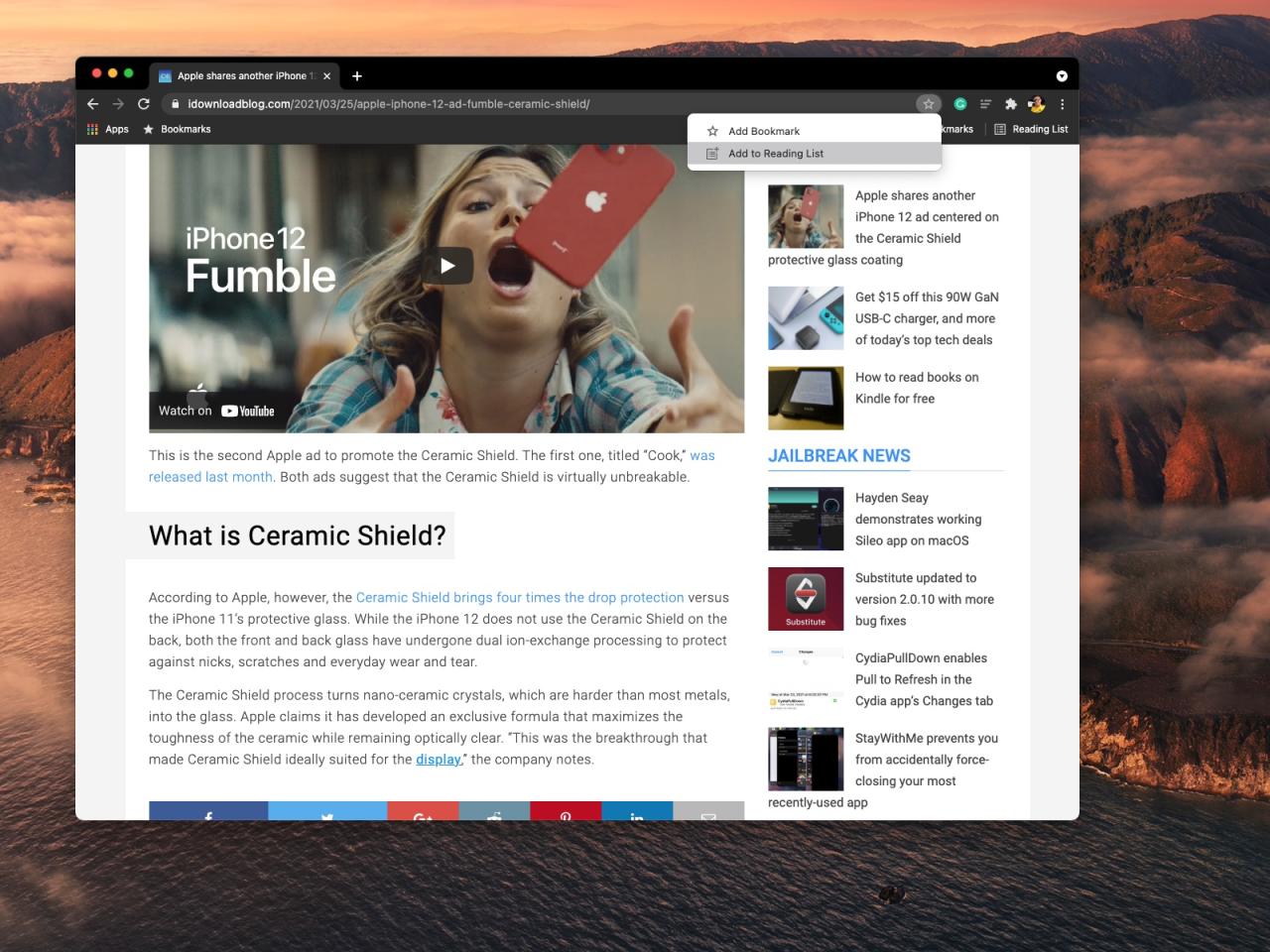
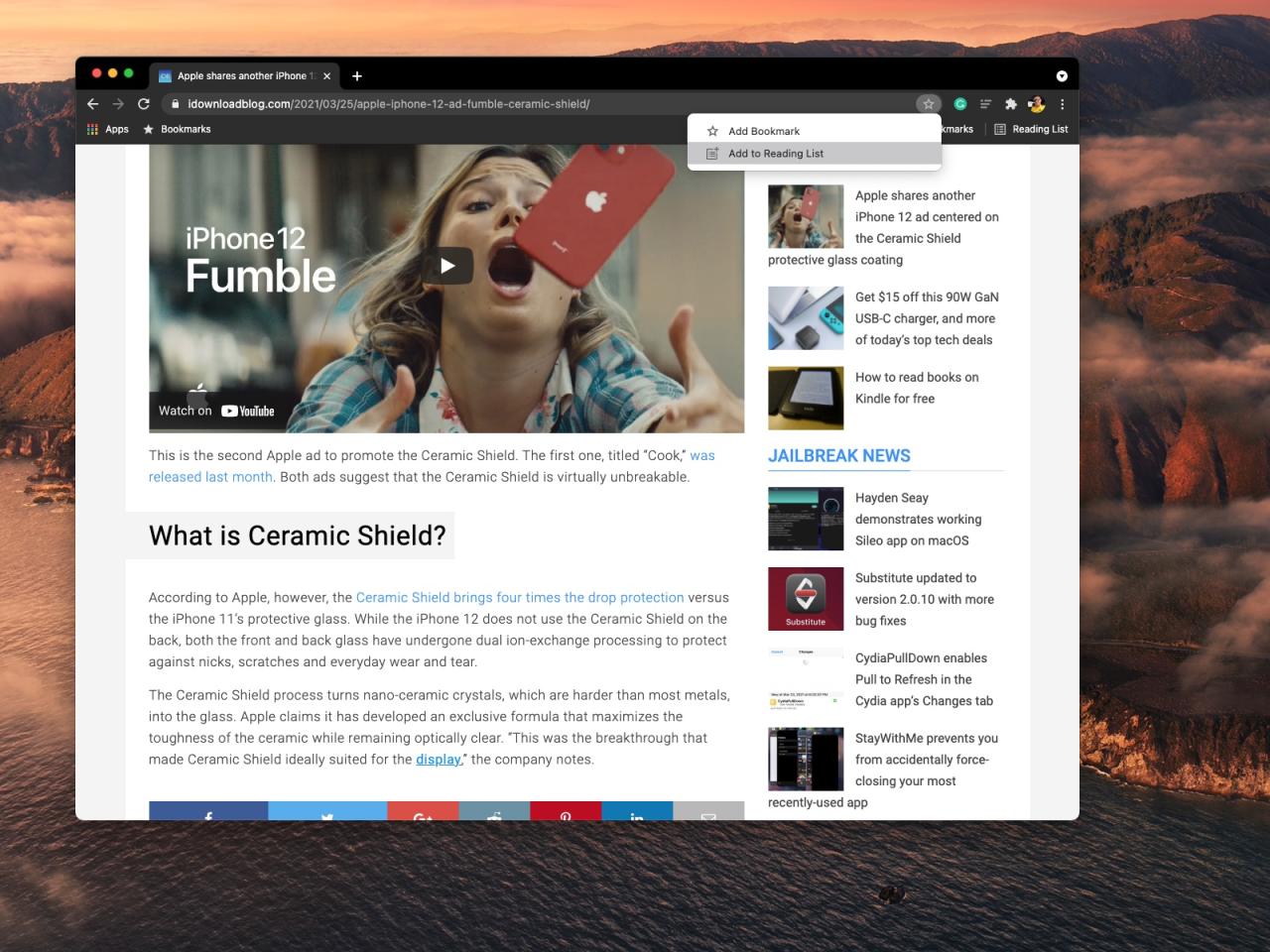
Puede ponerse al día con cualquier artículo guardado anteriormente accediendo a su lista de lectura.
Móvil
Se puede acceder a la opción de agregar una página web a su lista de lectura de Chrome en el iPhone y el iPad a través del menú Compartir del navegador.
- Inicie Chrome en su iPhone o iPad.
- Usando Chrome, navegue a una página web que le gustaría guardar para más tarde.
- Toque el menú Compartir de Chrome en la barra de navegación, luego elija «Leer más tarde».
Esto agregará la página web actual a su lista de lectura de Chrome. El navegador confirmará que la página se ha agregado con éxito a la lista de lectura posterior mostrando brevemente un mensaje «Agregado a la lista de lectura» en la parte inferior.
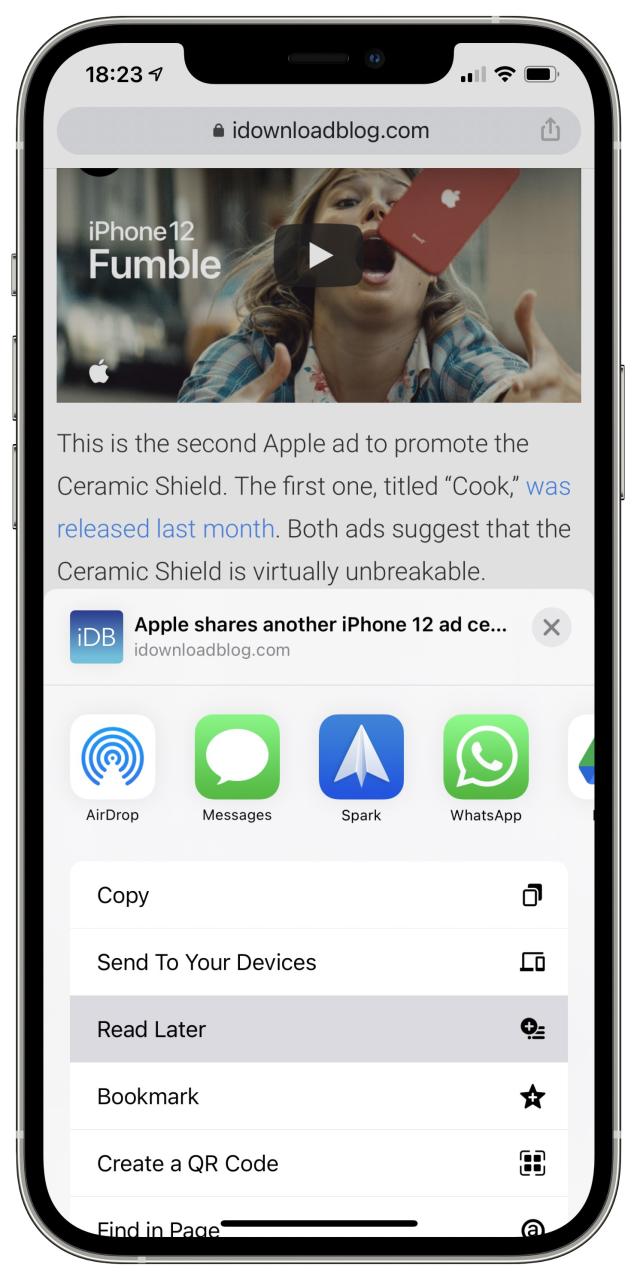
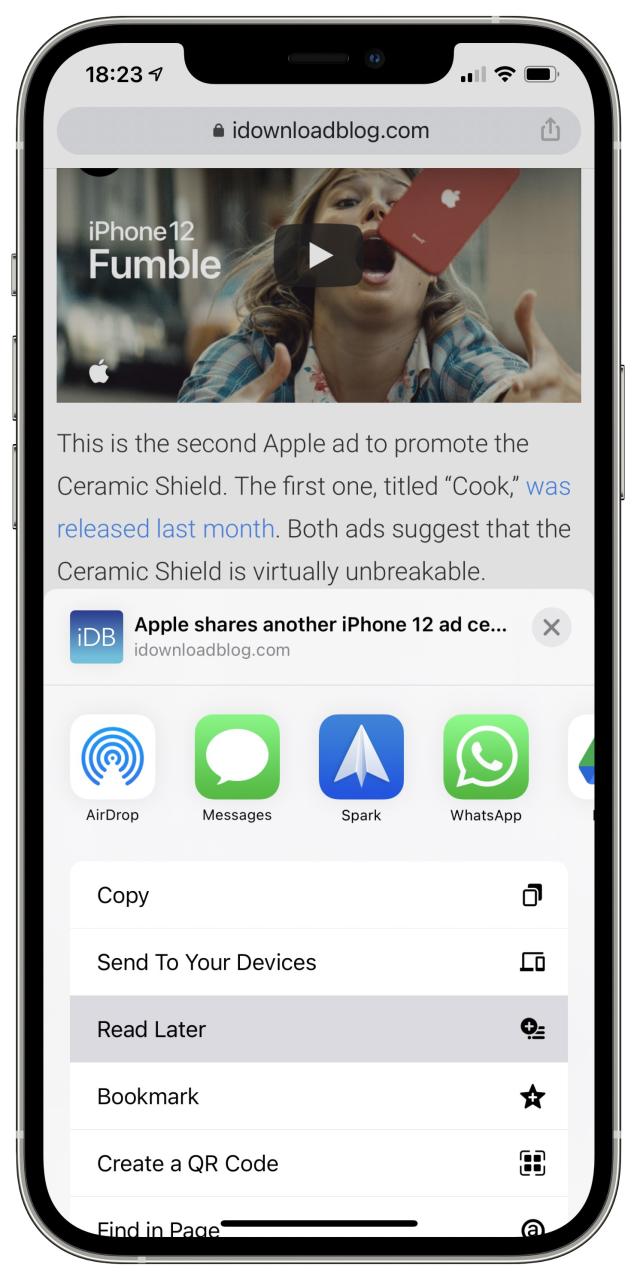
También puede guardar una página web en la lista de lectura de Chrome desde otra aplicación, como Safari.
Guardar una página web desde otra aplicación
En primer lugar, abra la aplicación en cuestión y navegue hasta la página web que desee guardar. En segundo lugar, presione el menú Compartir y elija Chrome de la lista de aplicaciones.
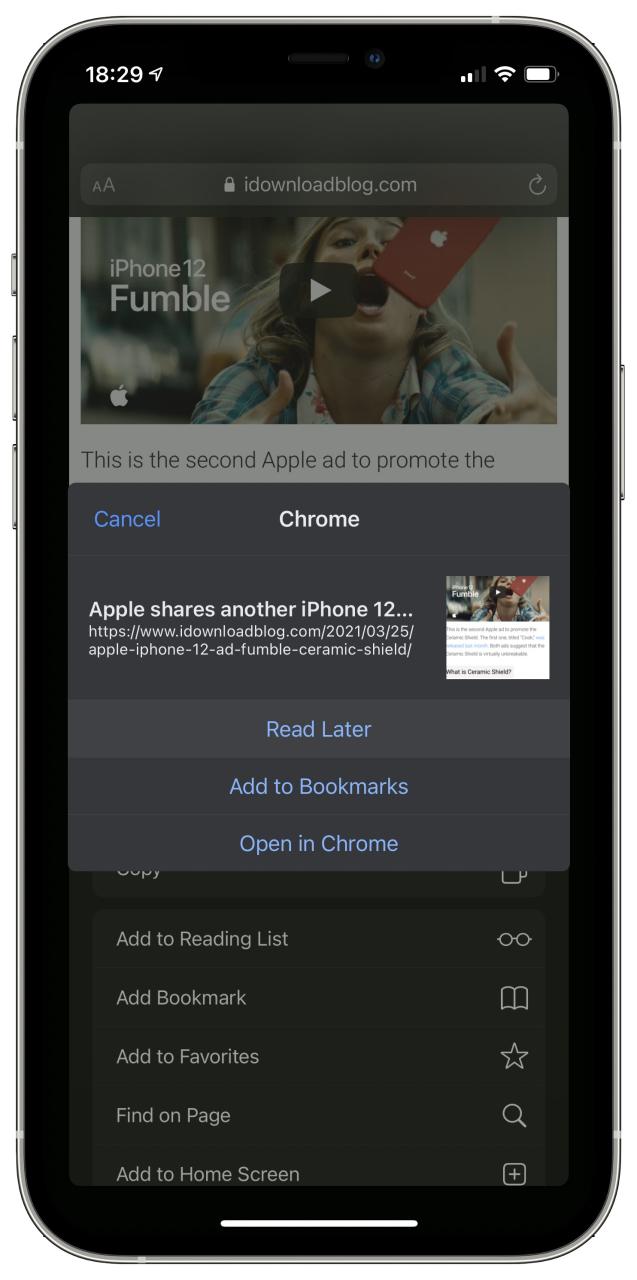
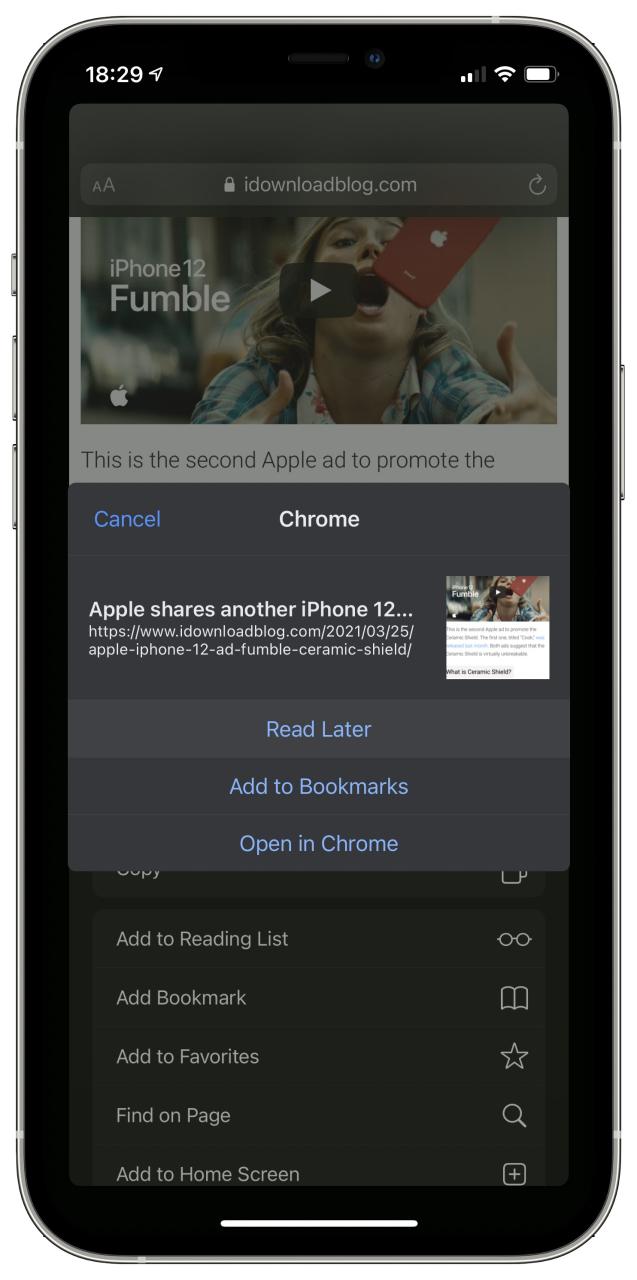
Finalmente, seleccione la opción etiquetada como «Leer más tarde» para agregar la página web actual de Safari a su lista de lectura de Chrome (si elige «Abrir en Chrome» se abrirá en Chrome de inmediato).
Cómo administrar la lista Leer más tarde de Chrome
Acceda a su lista de lectura de Chrome en computadoras de escritorio y dispositivos móviles en cualquier momento. Puede ponerse al día con sus artículos guardados anteriormente, marcar una página web como leída o eliminar cualquier enlace guardado de la lista.
Escritorio
Para acceder a su lista de lectura de Chrome, simplemente haga clic en un icono dedicado en la barra de marcadores.
- Inicie Chrome en su Mac.
- Haga clic en el icono Lista de lectura en el extremo derecho de la barra de marcadores.
Debería ver un menú desplegable que muestra su artículo leído y no leído.
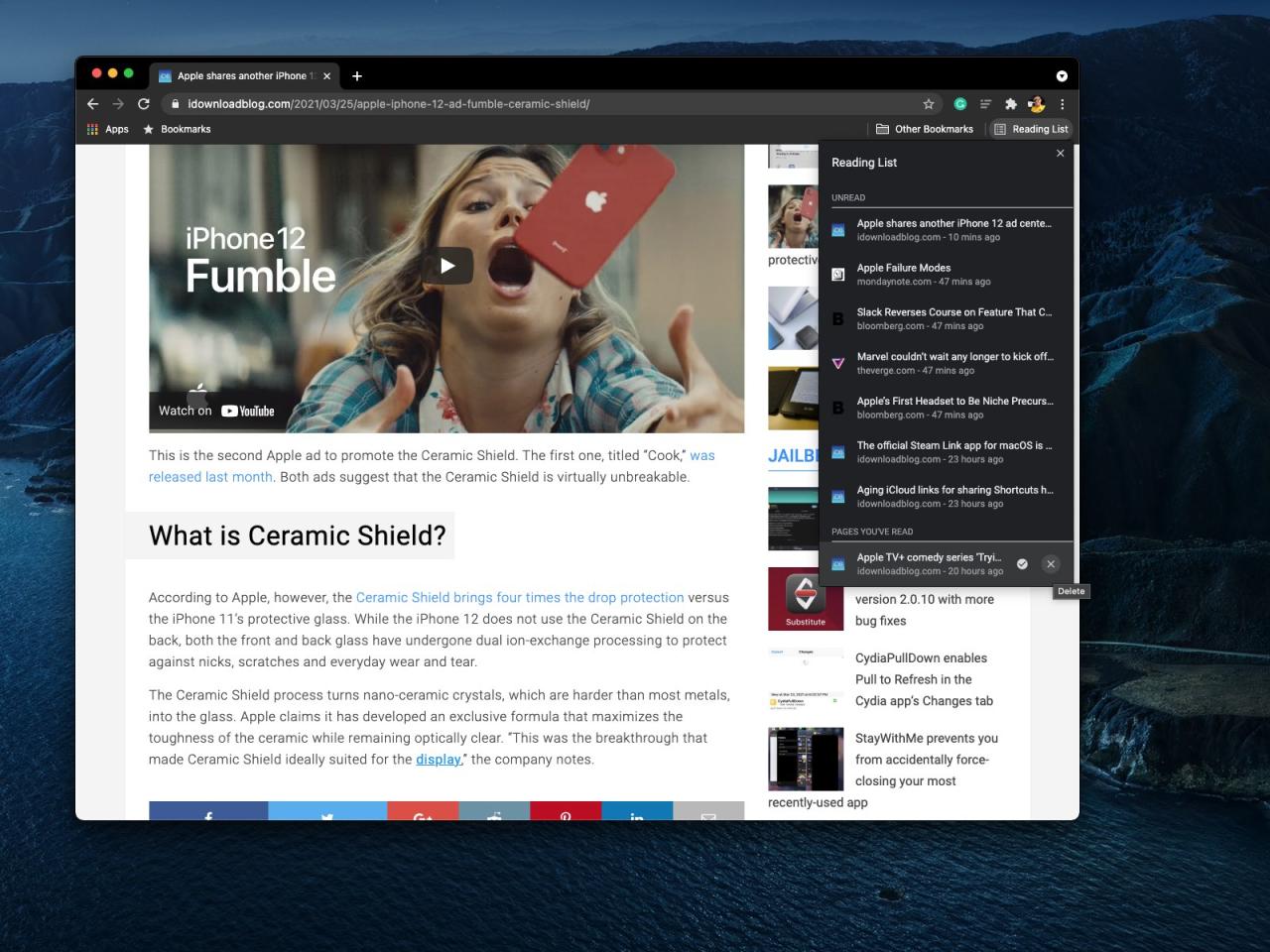
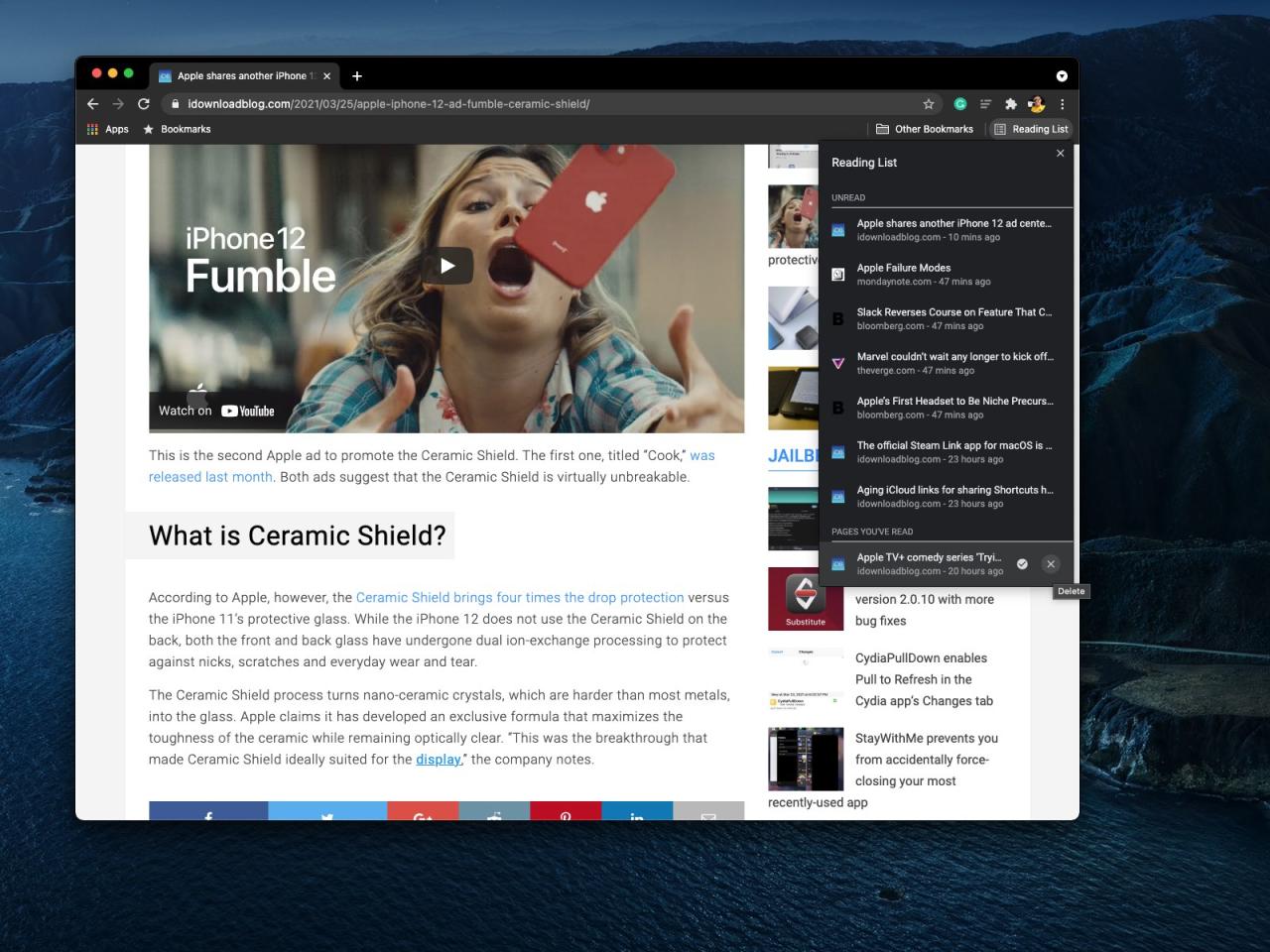
Ahora puede hacer lo siguiente:
- Abrir un enlace: haga clic en un enlace en su lista de lectura para abrirlo en una nueva pestaña.
- Eliminar un enlace: Resalte un enlace, luego haga clic en la «X» para eliminarlo.
- Marcar como leído/no leído: Resalte un enlace y presione el botón de verificación para marcarlo como leído/no leído.
Si no ve el icono de la Lista de lectura, elija la opción «Mostrar siempre la barra de marcadores» en el menú Ver de Chrome o presione Comando (?) – Mayús (?) – B en el teclado.
Móvil
La opción para acceder a su lista de lectura de Chrome está oculta detrás de un menú de tres puntos.
- Inicie Chrome en su iPhone o iPad.
- Toca el menú de tres puntos en el extremo derecho de la barra de navegación de Chrome.
- Elija «Lista de lectura» en el menú desplegable.
Aparecerá una nueva pantalla que le mostrará su lista de lectura y le permitirá hacer lo siguiente:
- Abrir un enlace: toca un enlace guardado para abrirlo en la pestaña actual de Chrome.
- Eliminar un enlace: desliza el dedo hacia la izquierda en un enlace guardado, luego elige «Eliminar» para eliminarlo.
- Marcar como leído/no leído: toque y mantenga presionado un enlace, luego elija «Marcar como leído/no leído».
Las opciones adicionales para administrar su lista de lectura están disponibles tocando el botón «Editar».
- Marcar todo: presione aquí para marcar todo en su lista de lectura como leído o no leído. Para marcar algunos artículos como leídos/no leídos, selecciónelos primero antes de tocar esta opción.
- Eliminar: Seleccione los artículos para eliminar de la Lista de lectura, luego presione «Eliminar».
Hay más opciones disponibles a través del menú contextual al tocar y mantener presionado un enlace guardado.
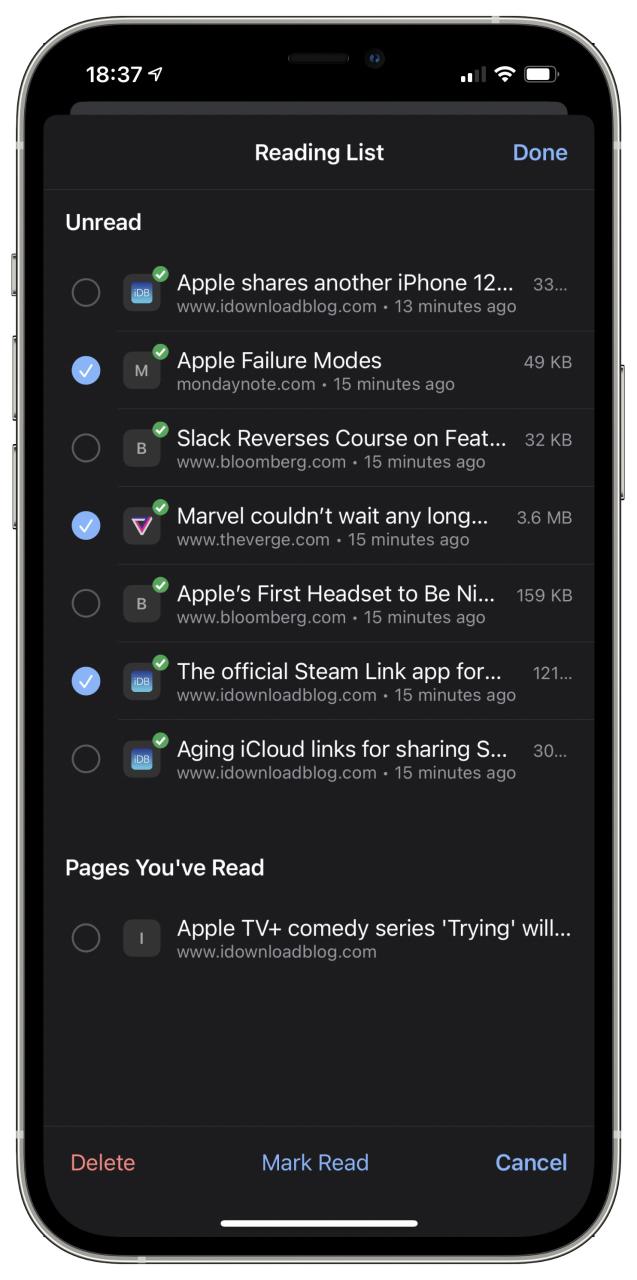
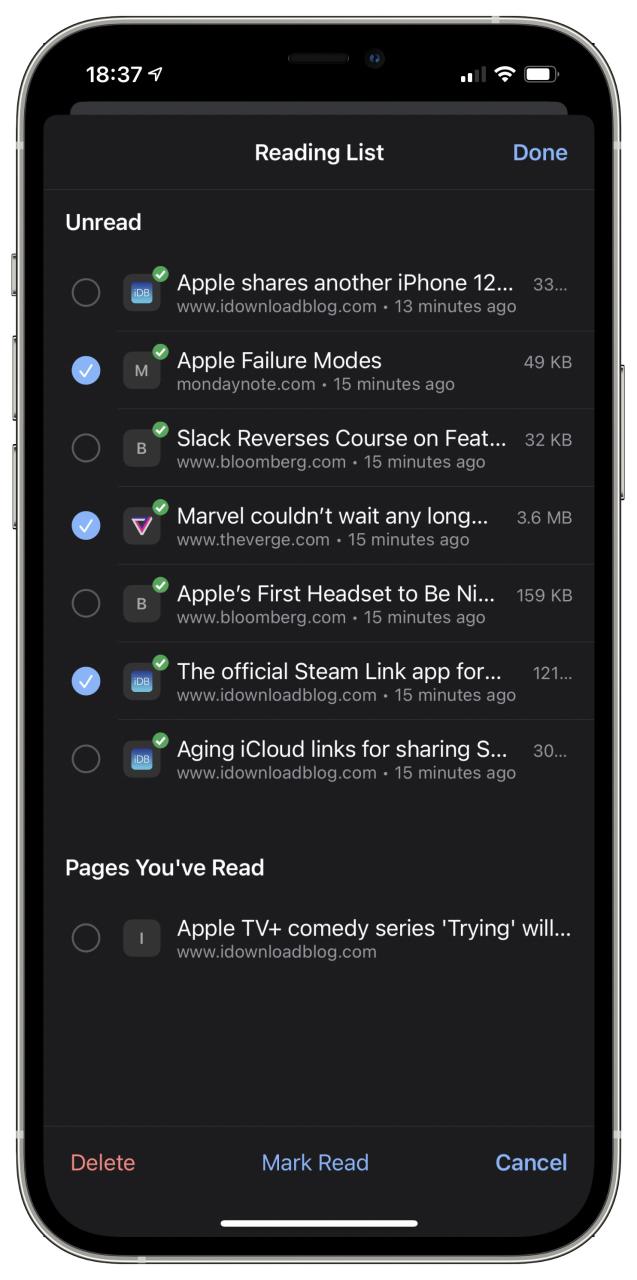
Estos permiten hacer cosas como abrir un enlace guardado en una nueva pestaña normal o de incógnito, compartir un enlace con otros, abrir su versión en caché fuera de línea, copiar la URL de un enlace en el portapapeles, etc. En iPadOS, también puede abrir el enlace en una vista de pantalla dividida seleccionando «Abrir en una ventana nueva».
Cómo leer artículos de Chrome guardados sin conexión
También puede leer artículos descargados anteriormente, incluso si está desconectado, como cuando está en un avión o en otro lugar sin conexión a Internet. Simplemente haga clic en el menú «Más» y elija «Más herramientas». Ahora seleccione «Guardar página como» y elija dónde desea guardar la página web en su Mac antes de presionar «Guardar».
? Cómo abrir una página web en Safari en otro navegador
Si lo hace, le permitirá leer una página web guardada cuando no tenga conexión a Internet al abrir el archivo en su computadora. Al hacer doble clic en el archivo, se abrirá en su navegador predeterminado, como Chrome o Safari. Para eliminar una página web guardada, simplemente deseche el archivo de su computadora.
Google dice que debe descargar una página web en Chrome con anticipación para leerla más tarde sin conexión.






