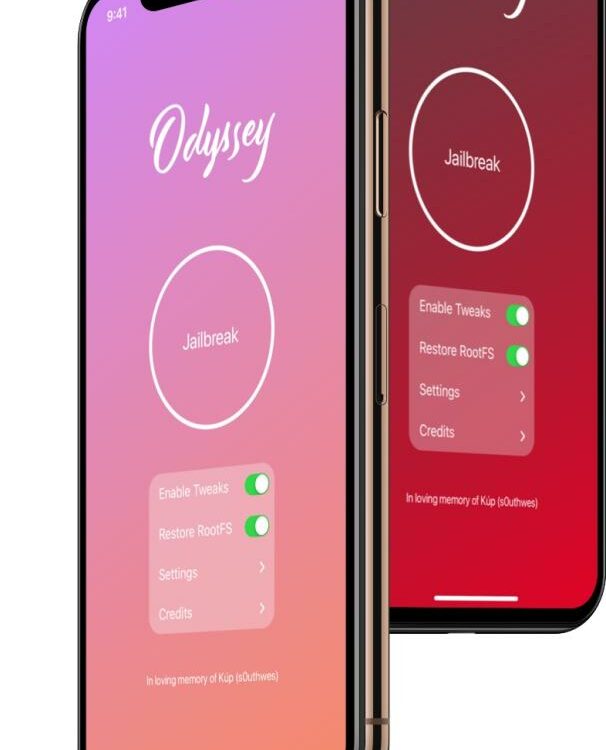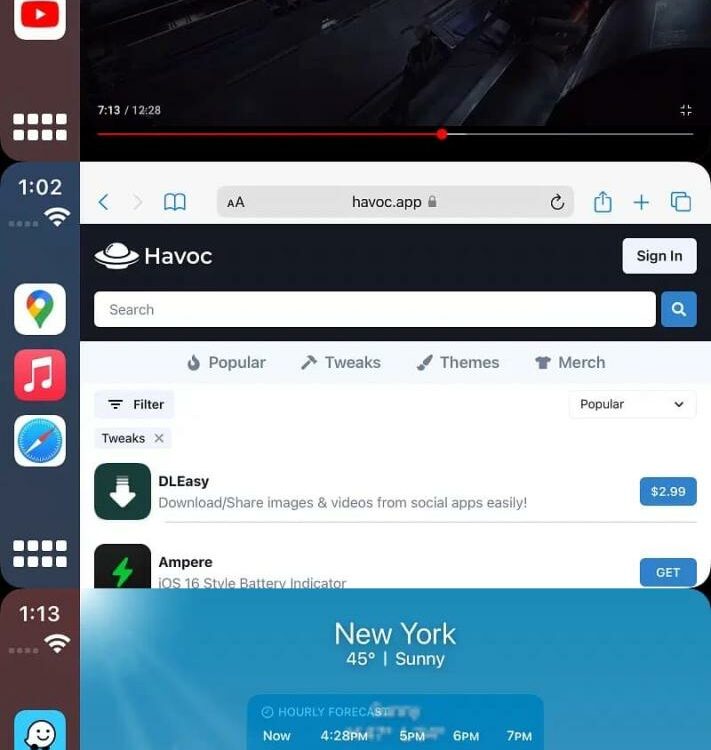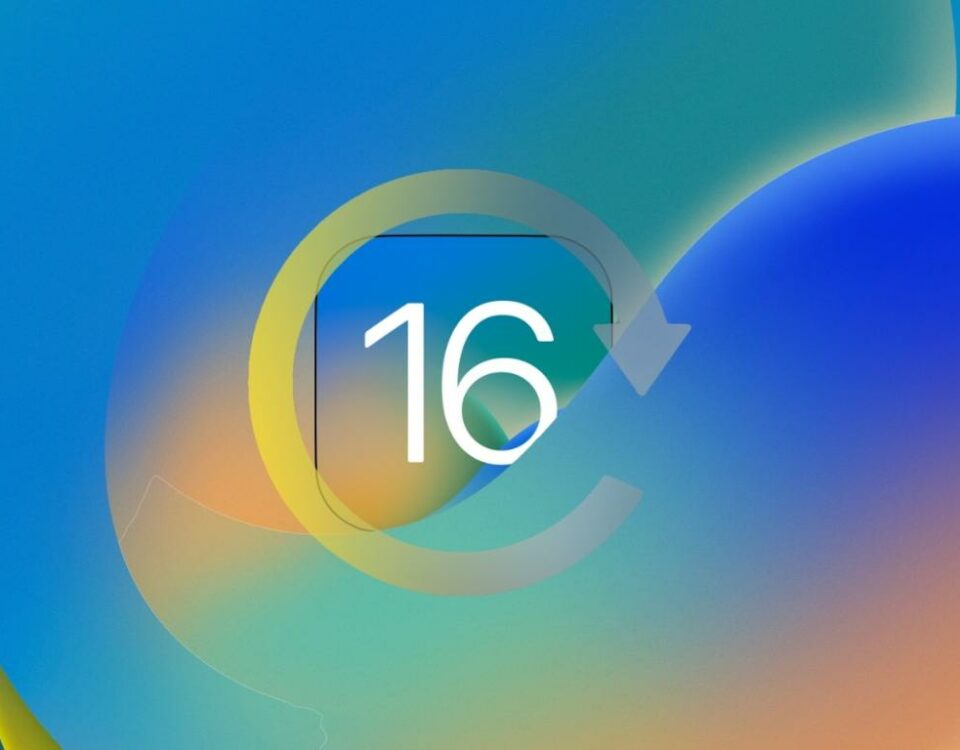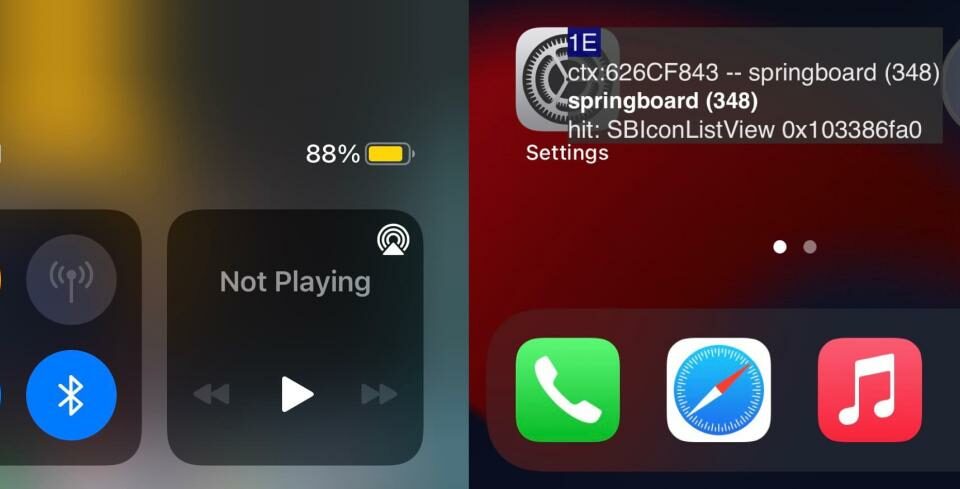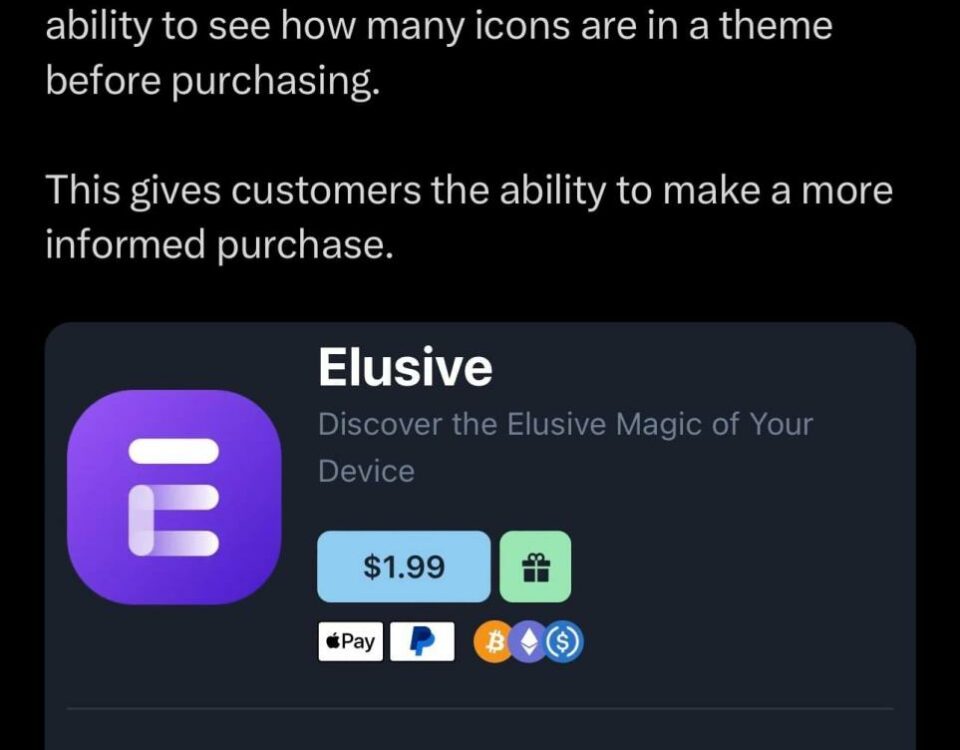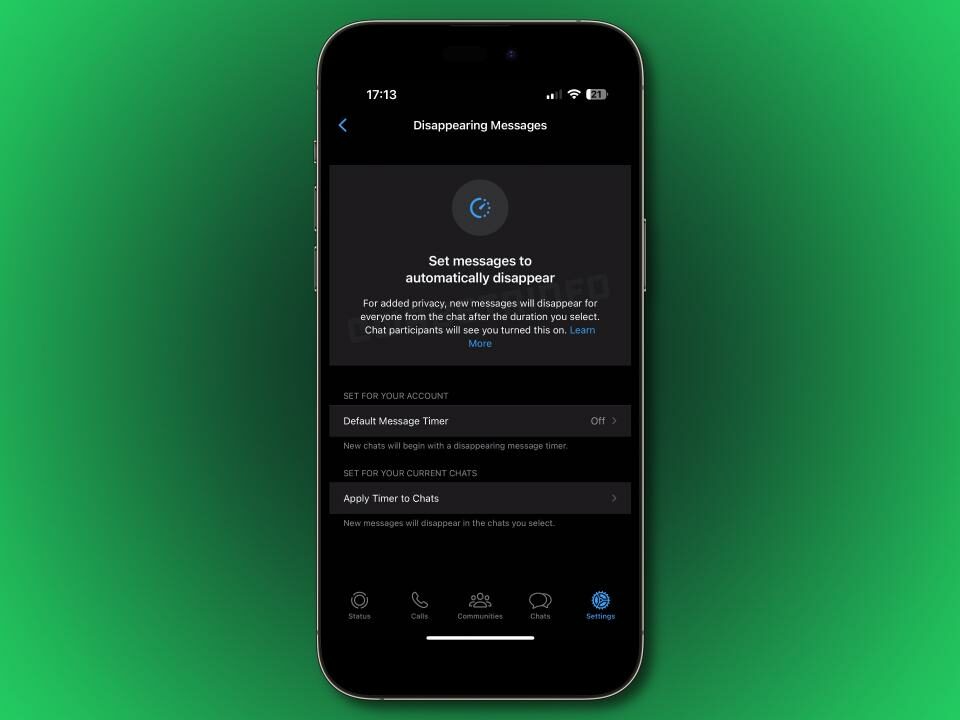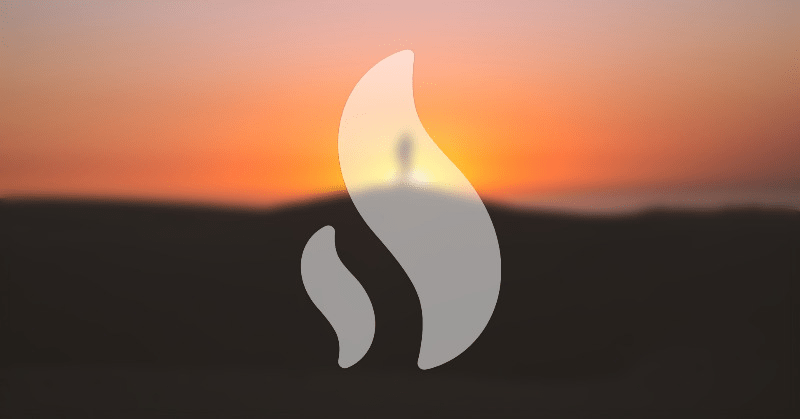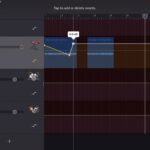
Apple detiene las actualizaciones a iOS 17.5 luego del lanzamiento de iOS 17.5.1 de la semana pasada
2 noviembre, 2022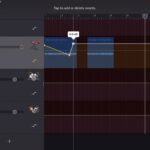
El jailbreak de Odyssey basado en iOS 13 se actualizó a la versión 1.3.3 para resolver los bloqueos de la aplicación Filza
2 noviembre, 2022Cómo guardar, firmar y marcar archivos PDF con la aplicación Libros en iOS

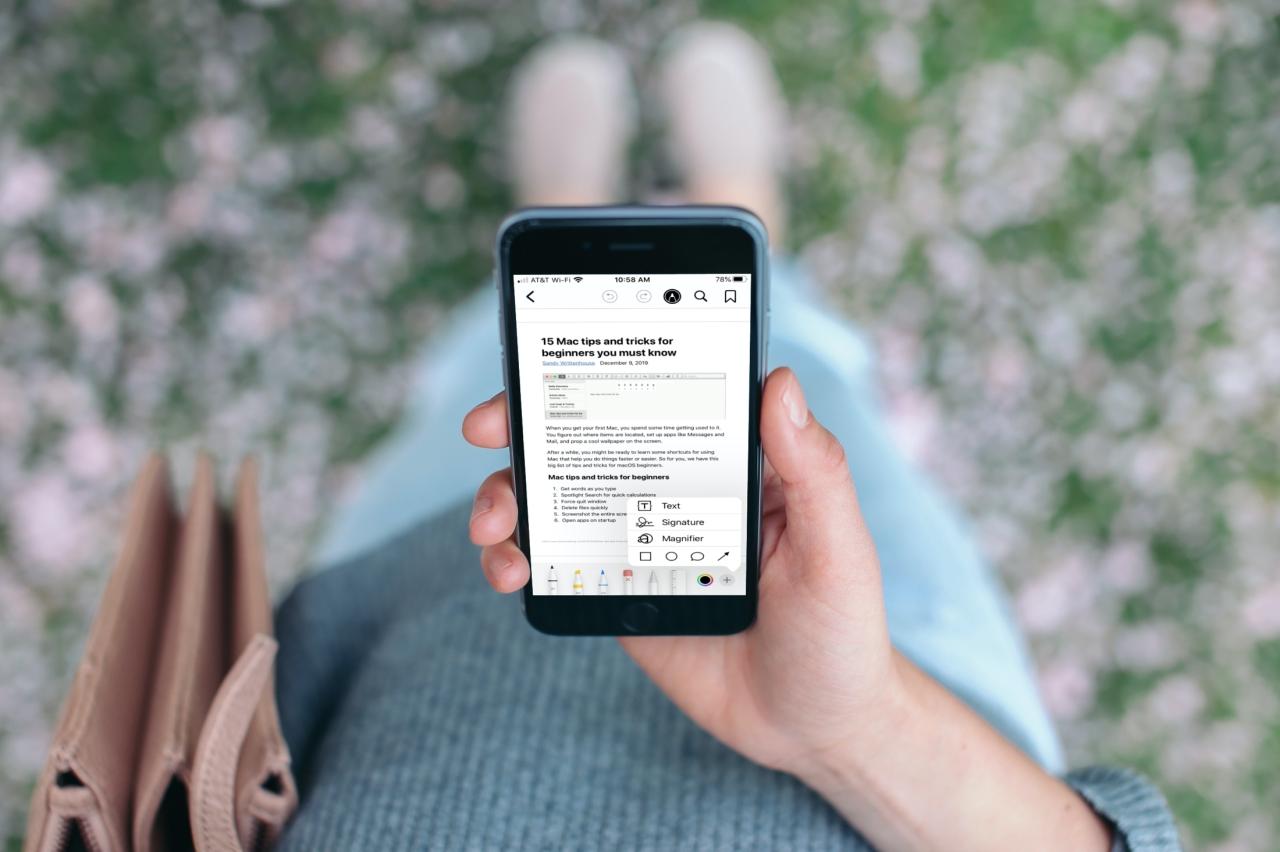
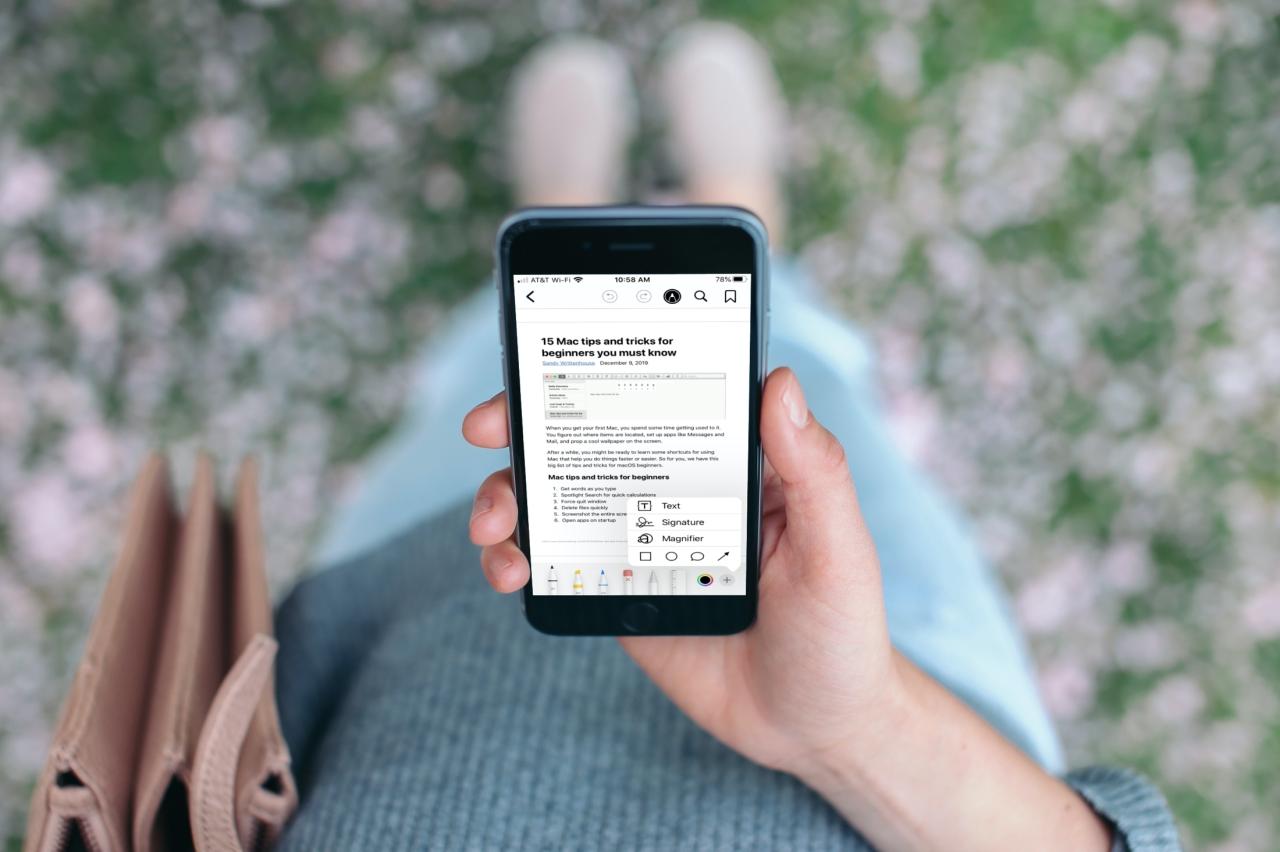
Si trabaja con archivos PDF, es posible que haya buscado en la App Store una aplicación útil para el iPhone. Pero lo que quizás no sepa es que ya tiene una aplicación completa para archivos PDF integrada.
La aplicación Apple Books en iPhone y iPad puede hacer más que simplemente brindarle los libros que desea leer. Puede guardar, compartir, firmar y marcar archivos PDF con él. Si esto es nuevo para ti, estamos aquí para ayudarte. Aquí se explica cómo guardar y marcar archivos PDF con la aplicación Libros en iOS.
Guarde, firme o marque un PDF en iPhone en Libros
- Guardar un archivo, correo electrónico o página
- Marque, firme o comparta un PDF
- Eliminar un PDF de Libros
Guardar un archivo, correo electrónico o página en Libros
Dependiendo de dónde guarde el archivo, ya sea la aplicación Archivos, una página web o un correo electrónico, lo enviará a la aplicación Libros desde el menú Compartir. Por lo tanto, es posible que deba agregarlo a sus opciones para compartir.
Guardar un PDF desde Archivos
1) Toque y mantenga presionado el archivo para abrir el menú contextual.
2) Seleccione Compartir .
3) Elija Abrir en Libros .
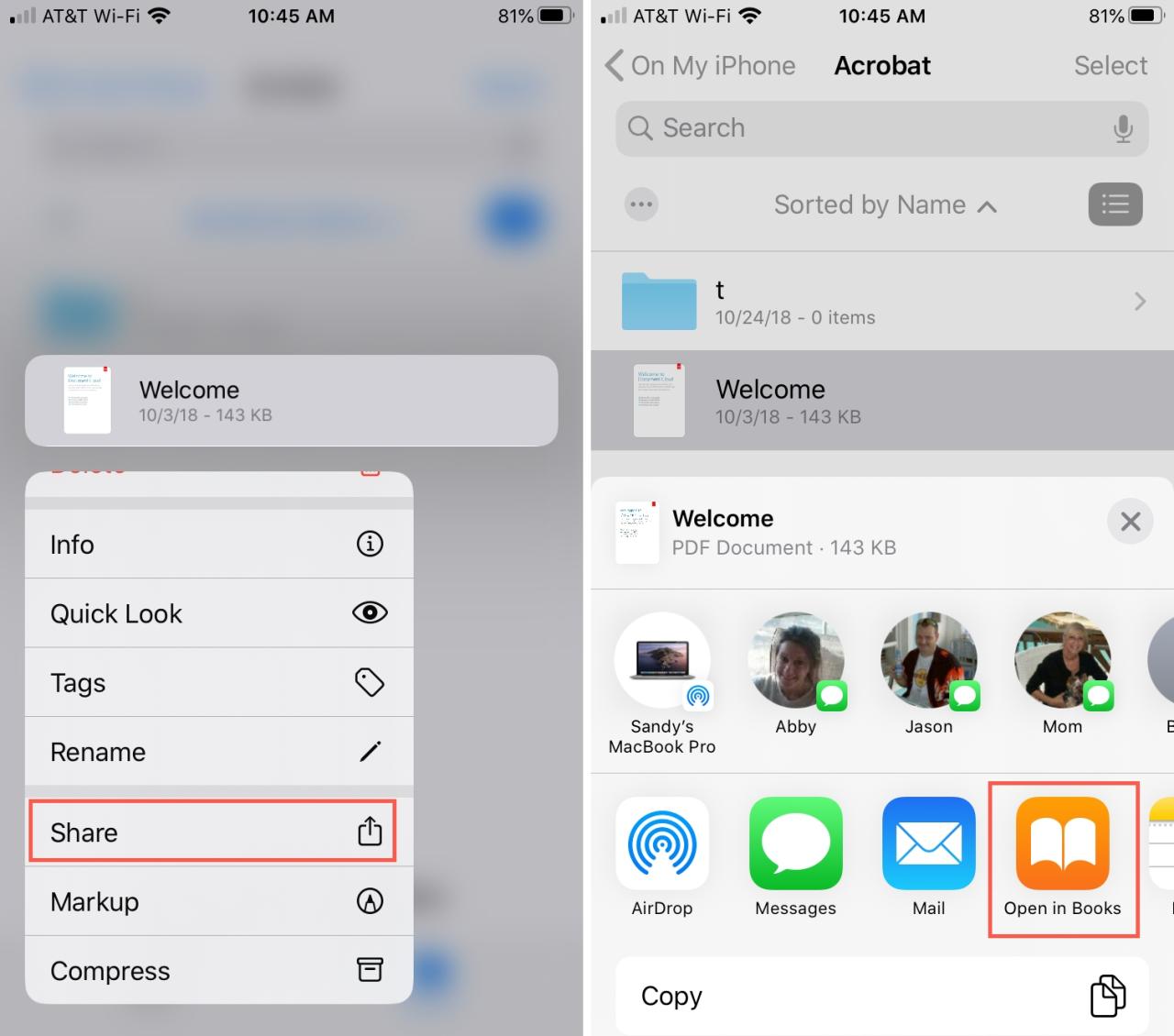
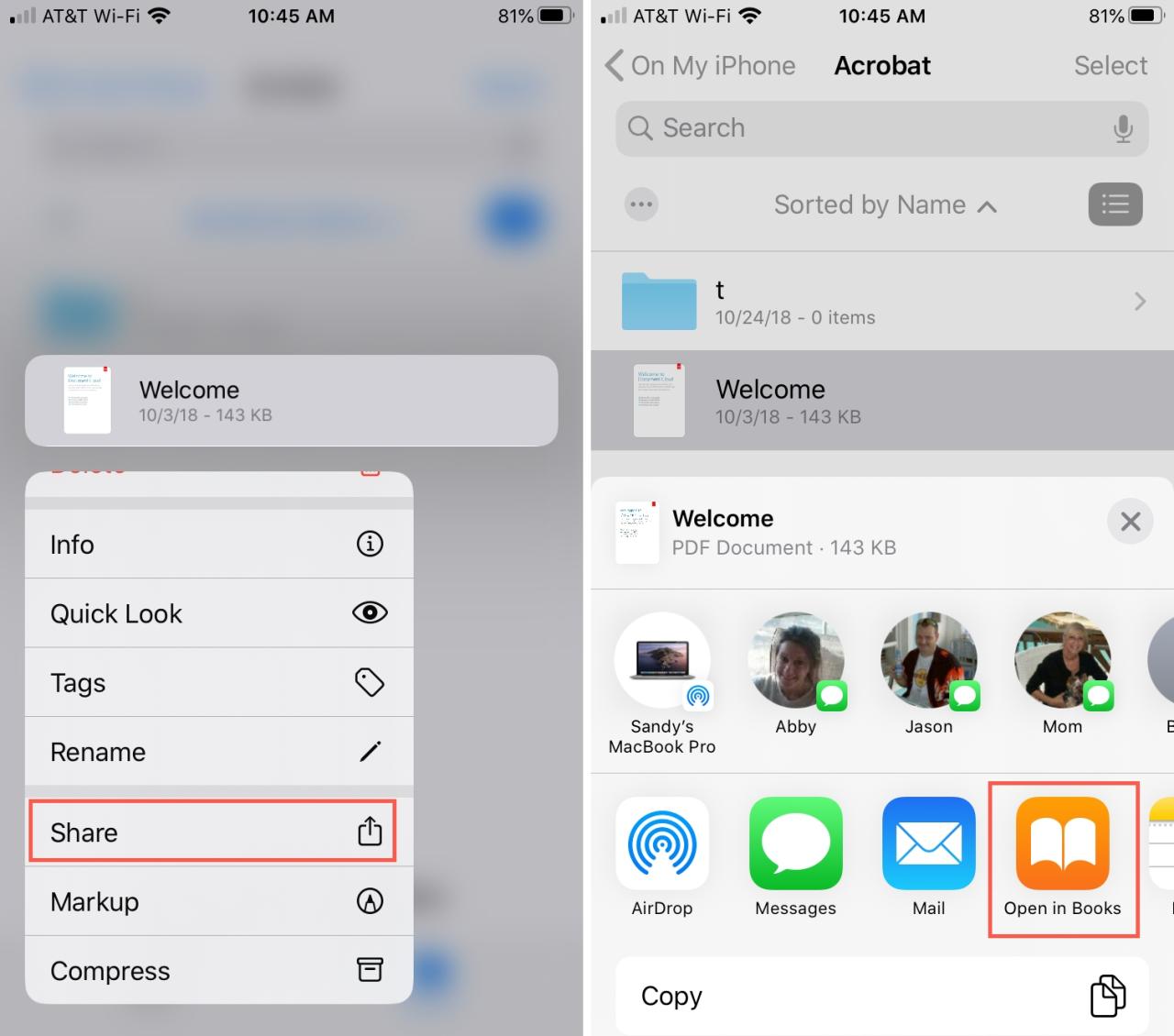
Guardar un archivo adjunto de Mail
1) Toque y mantenga presionado el archivo para abrir el menú contextual.
2) Seleccione Compartir .
3) Elija Copiar a libros .
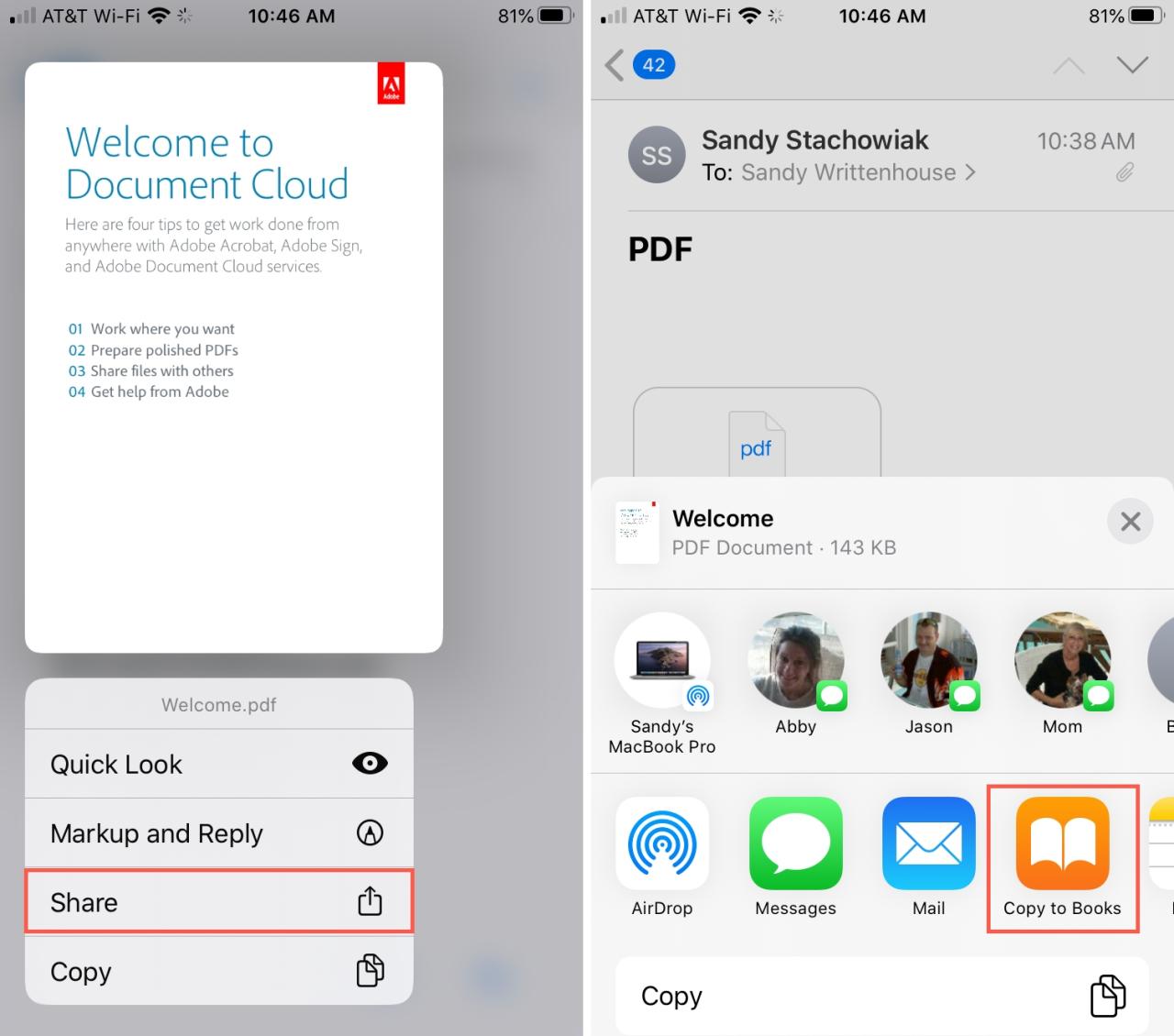
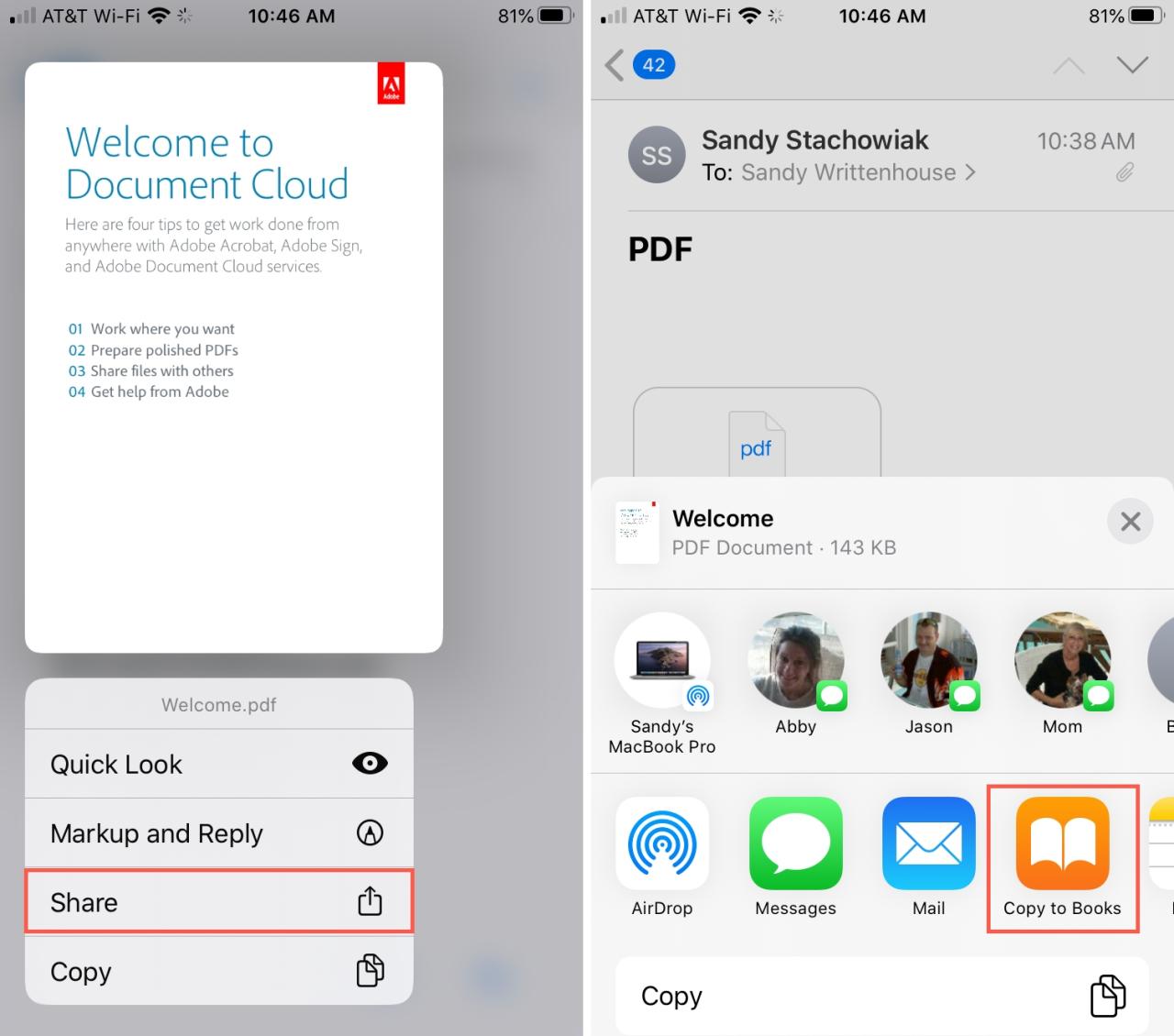
Guardar un correo electrónico de Mail
1) Abra el correo electrónico en su aplicación de Correo.
2) Toque el botón Acciones (flecha de respuesta).
3) Seleccione Imprimir .
4) Cuando se abra la vista previa de impresión, extienda los dedos hacia afuera para agrandarla.
5) Luego verá el botón Compartir en la parte superior derecha, tóquelo.
6) Elija Copiar a libros .
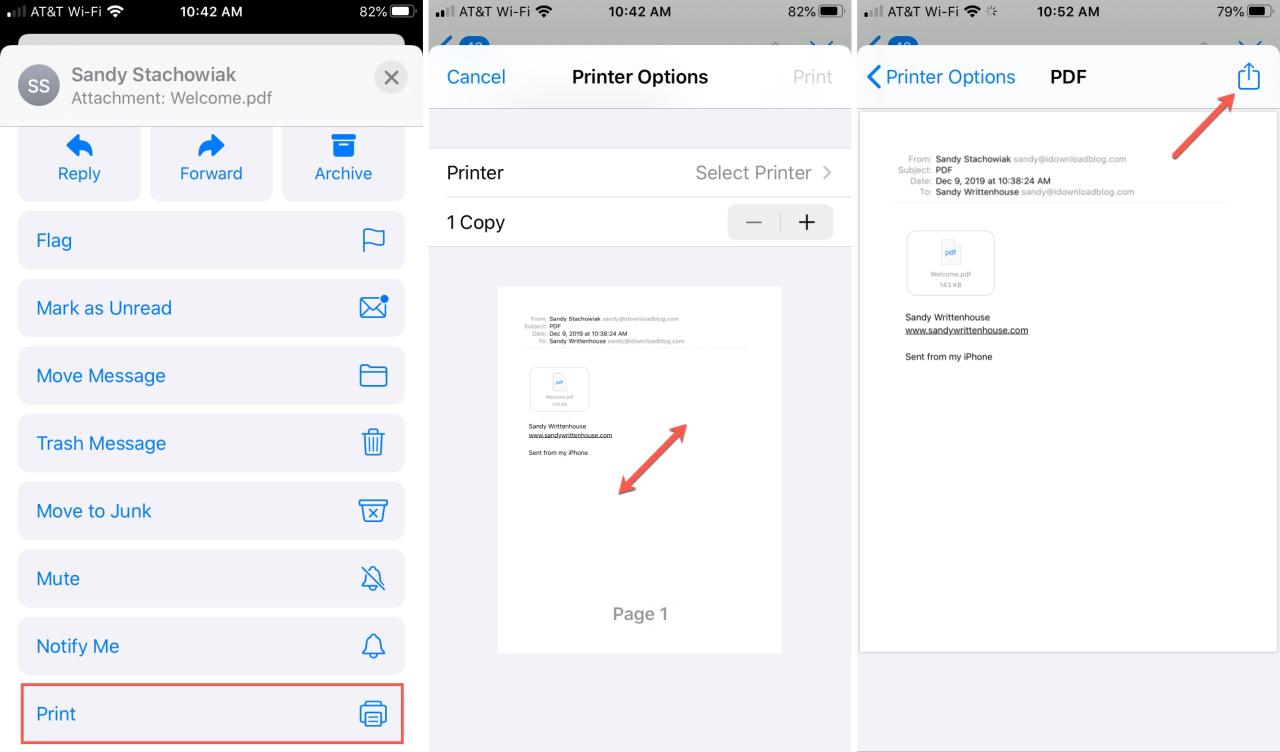
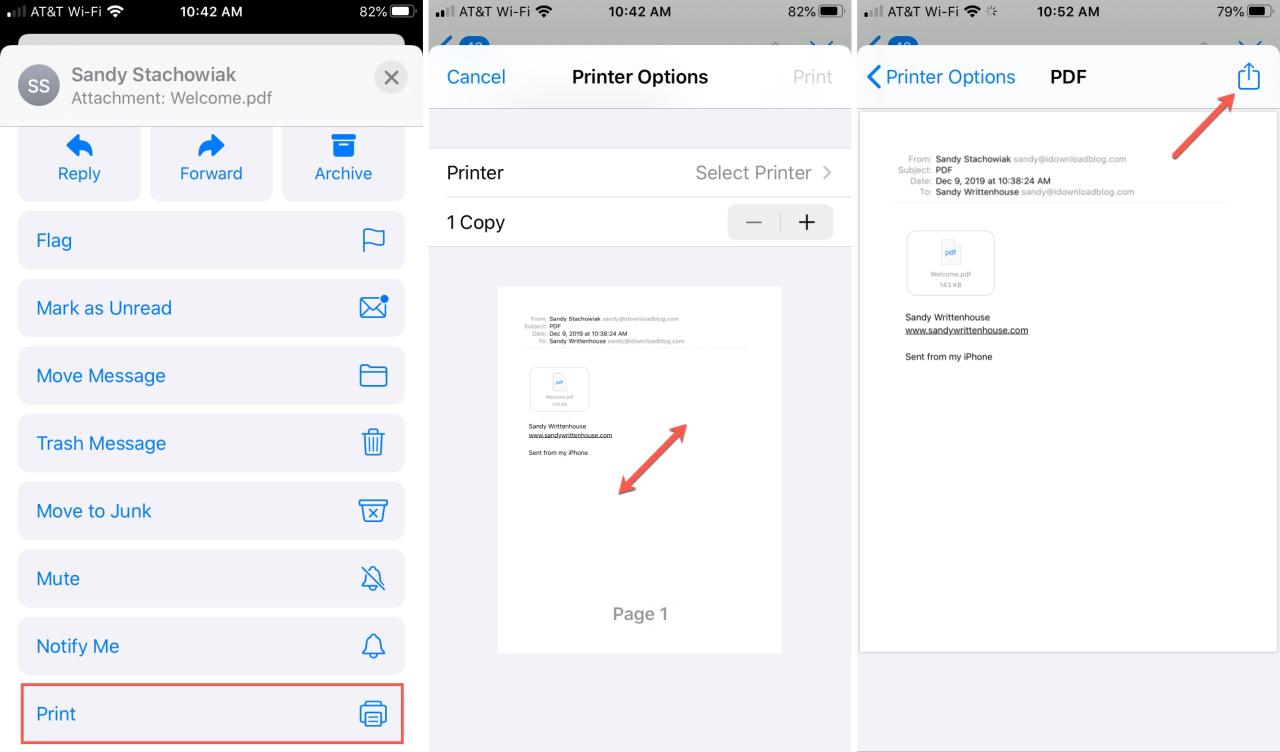
Guardar una página web en Safari
1) Abra la página web y toque el botón Apariencia en la parte superior.
2) Seleccione Mostrar vista de lector .
3) Toque el botón Compartir en la parte inferior.
4) Elija Libros .
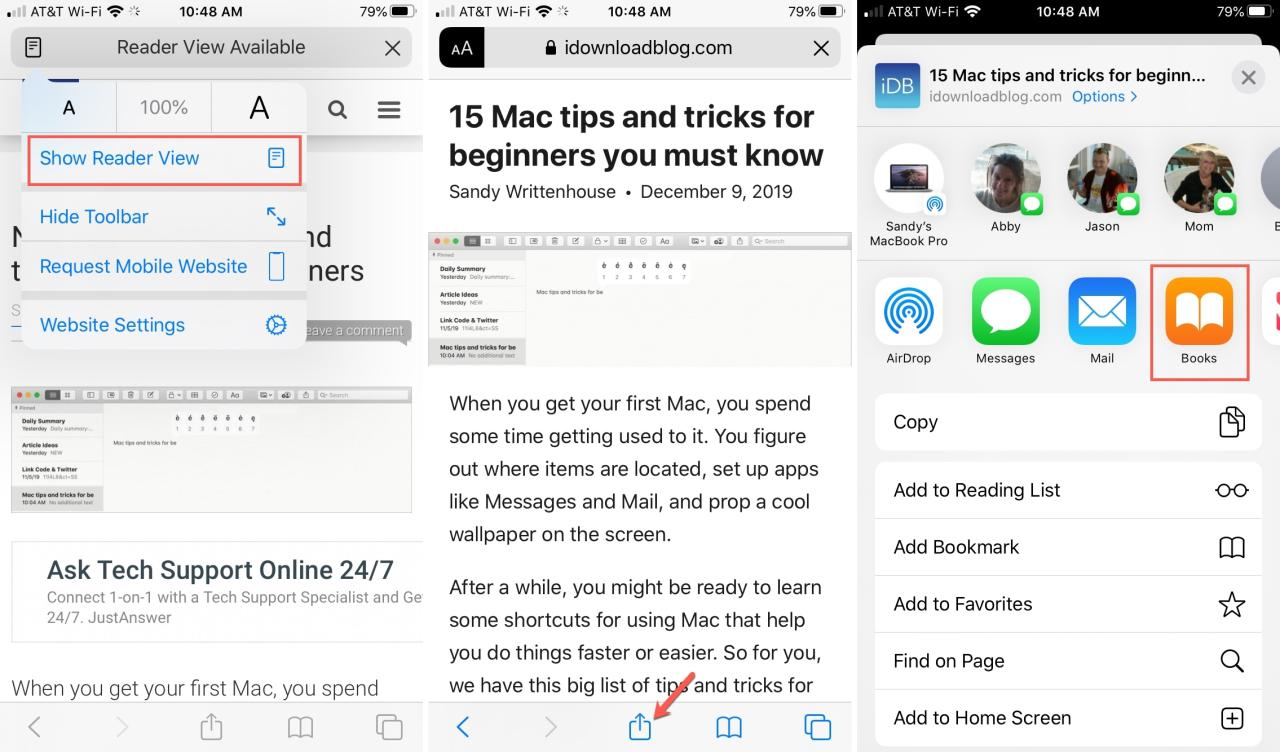
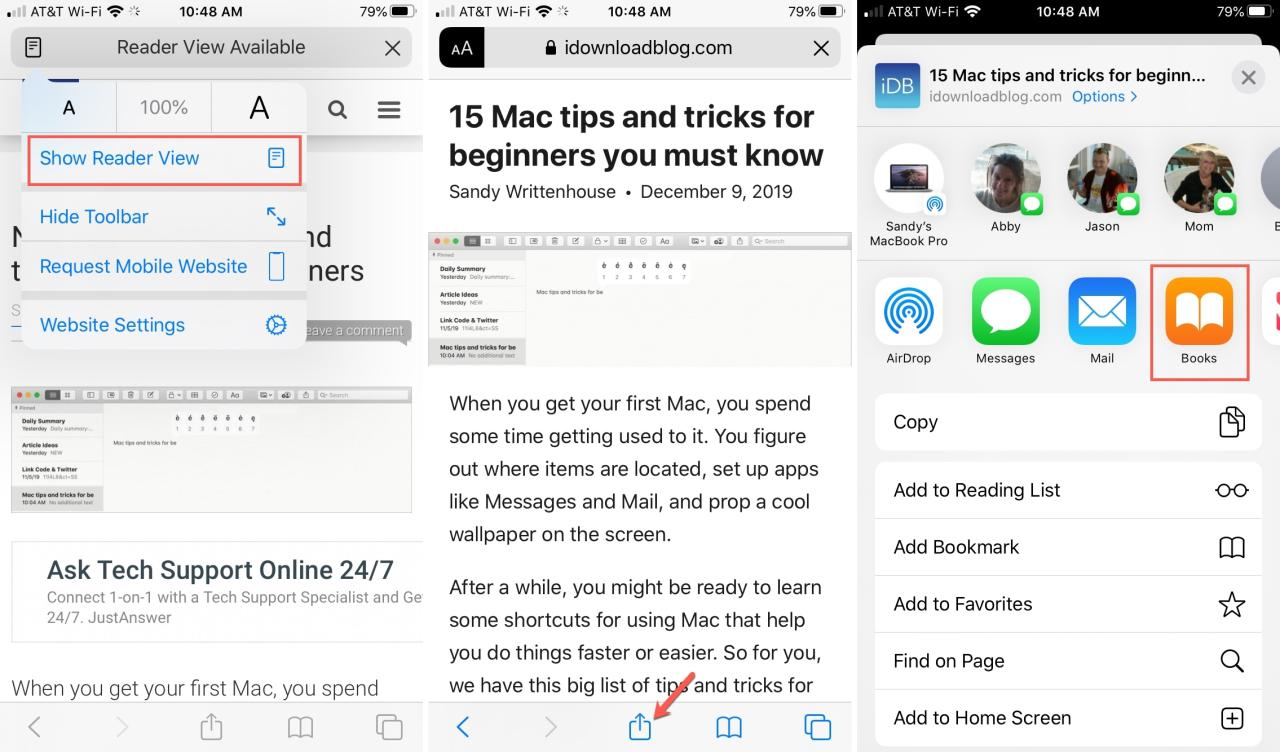
Marque, firme o comparta el PDF
Una vez que haya guardado el PDF, abra la aplicación Libros y toque Biblioteca en la parte inferior. Luego seleccione su PDF y puede firmarlo o marcarlo y luego compartirlo.
Toque el botón Marcado en la parte superior. Luego verá las herramientas de lápiz, marcador y resaltador en la parte inferior para que marque el documento.
Si toca el signo más en la parte inferior, obtiene opciones adicionales para agregar texto, una firma, una forma o una flecha.
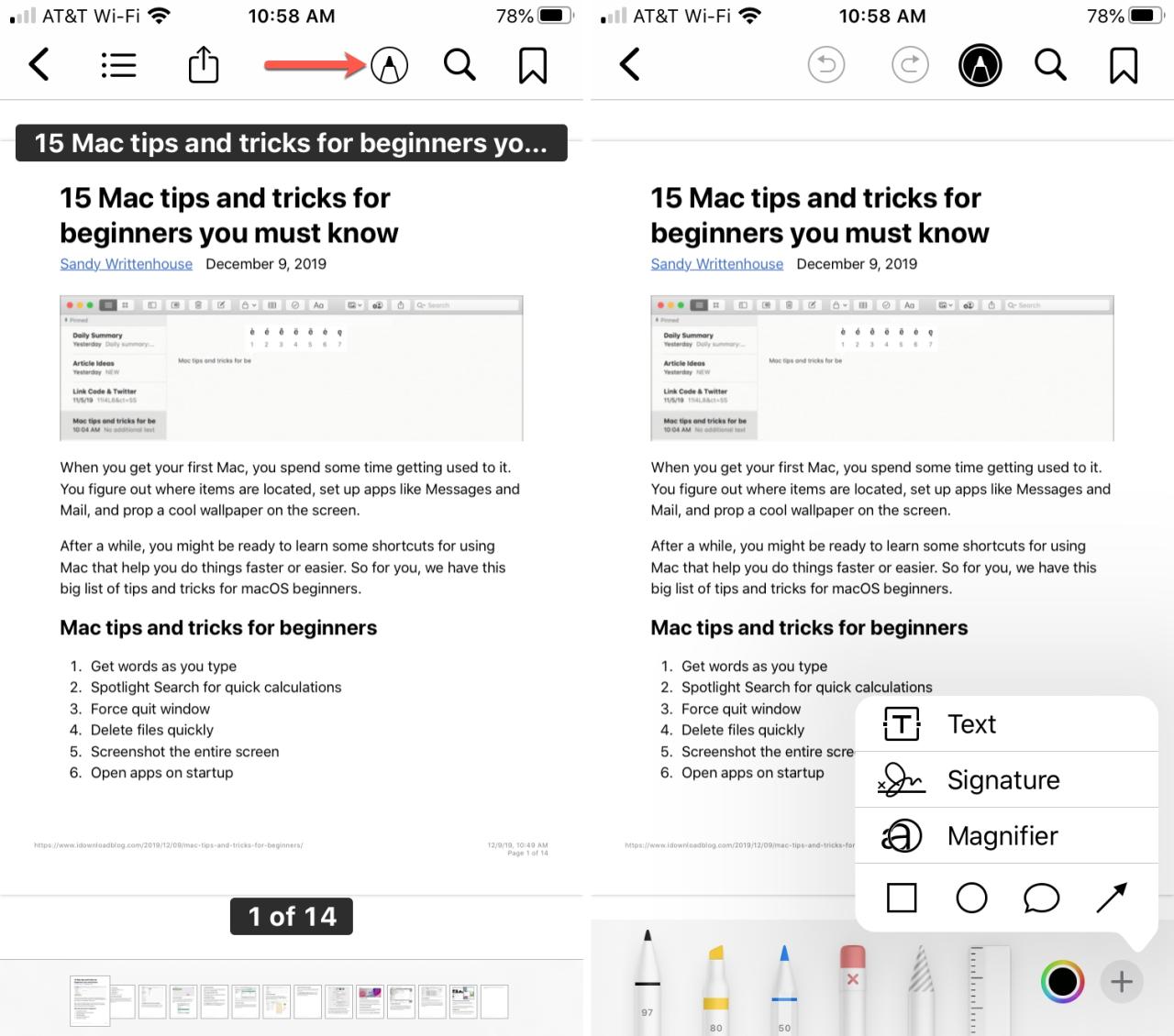
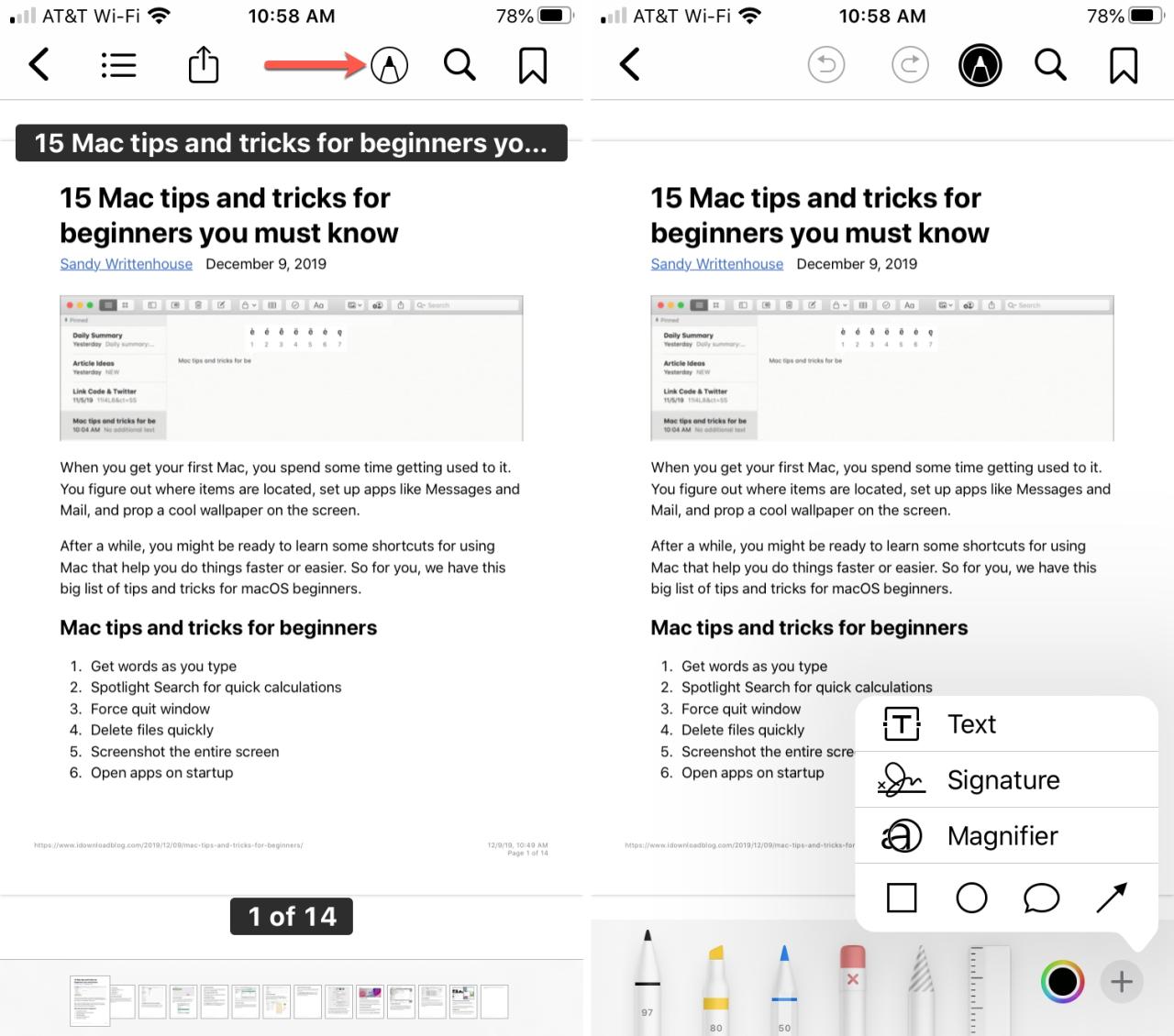
Cuando termine de hacer sus ediciones, toque el botón Marcar nuevamente para volver a la pantalla principal del PDF. Desde allí, puedes compartirlo o enviarlo con el botón Compartir en la parte superior. También puede compartir el PDF desde la pestaña Biblioteca usando el botón Más (icono de tres puntos) debajo del PDF.
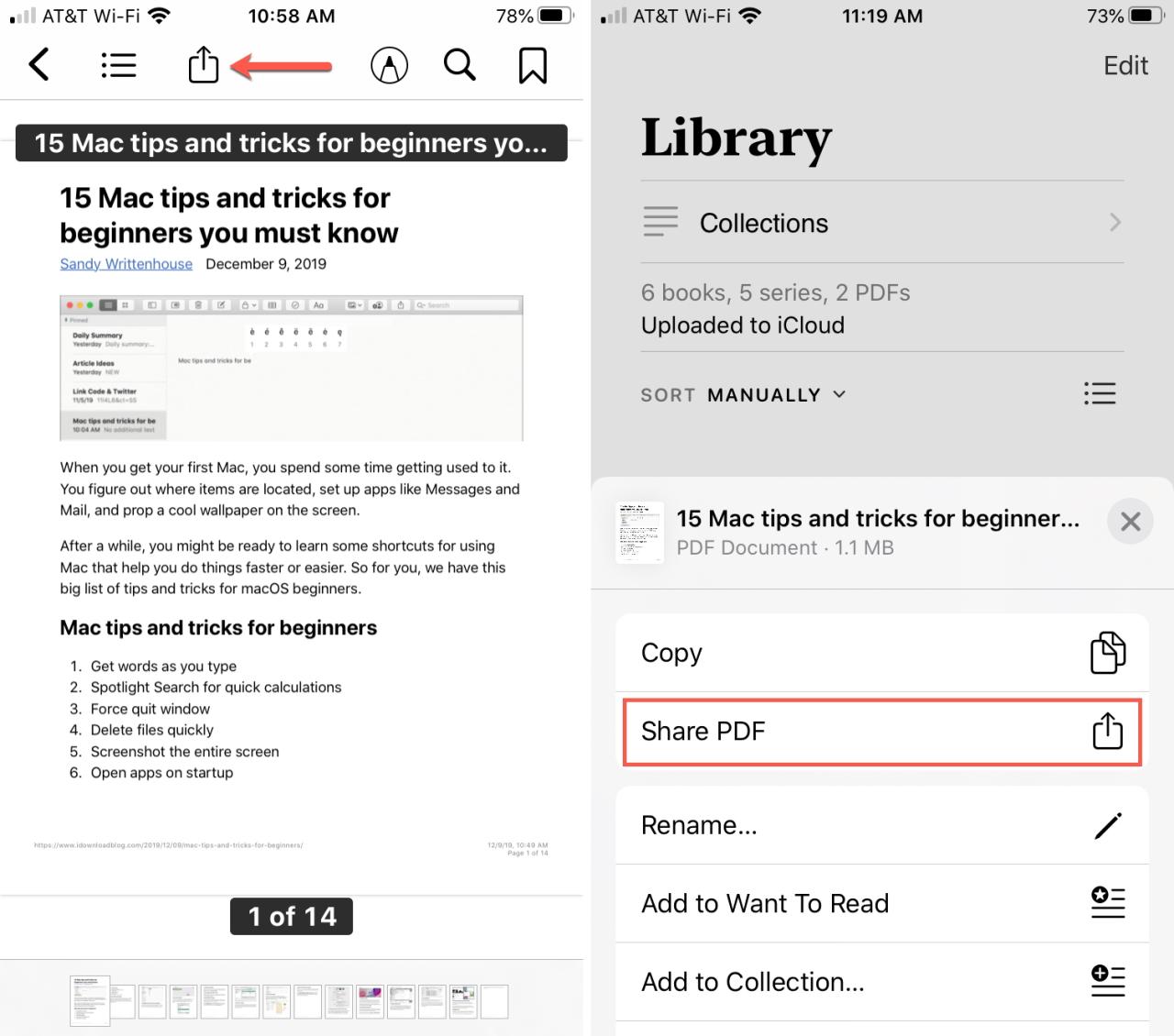
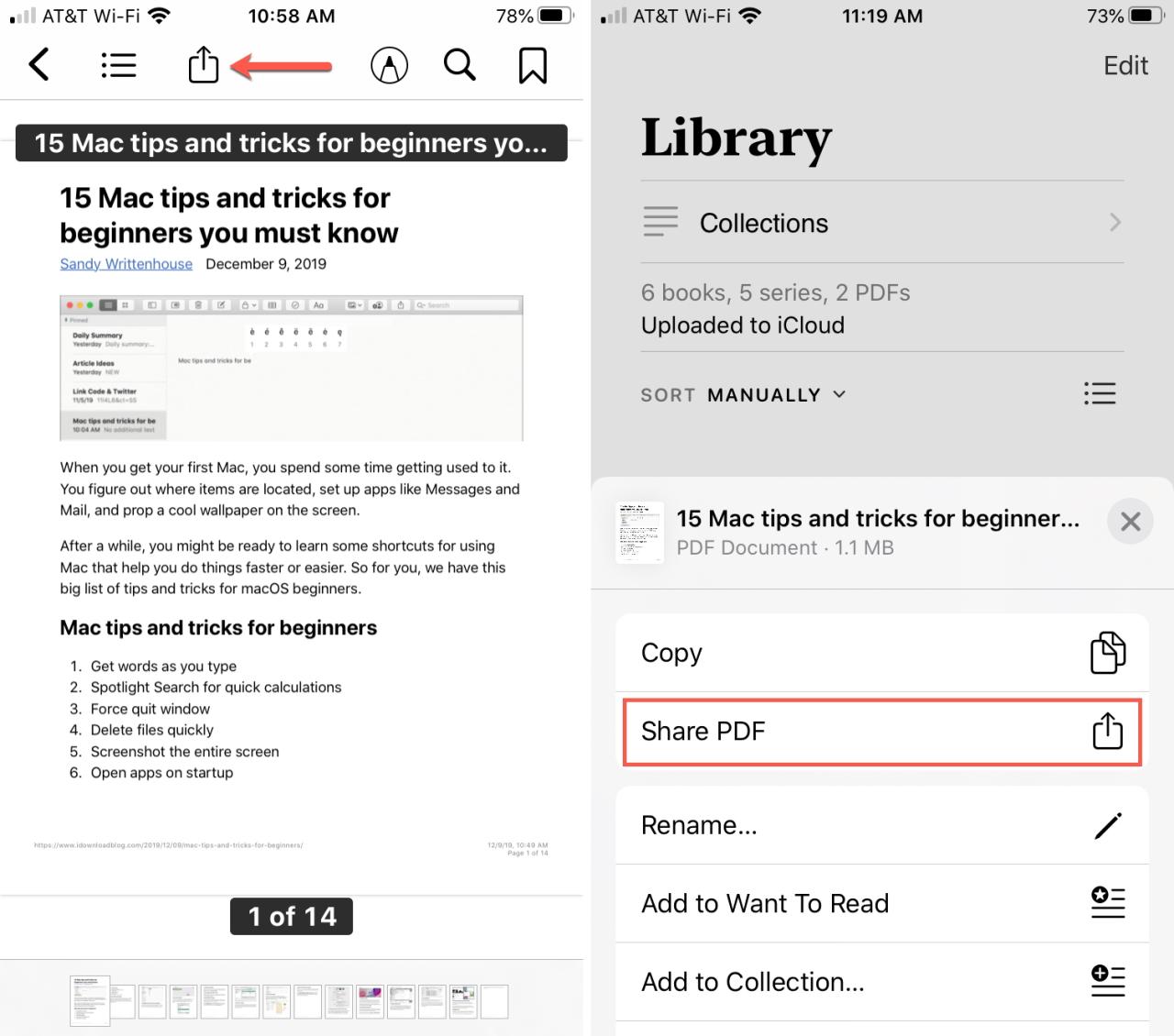
Eliminar un PDF de Libros
Si desea eliminar un PDF que guardó en la aplicación Libros, puede hacerlo en unos simples pasos.
1) Toque el botón Más debajo del PDF en la pestaña Biblioteca .
2) Seleccione Eliminar .
3) Elija Eliminar de Leer ahora , Eliminar descarga o Eliminar en todas partes .
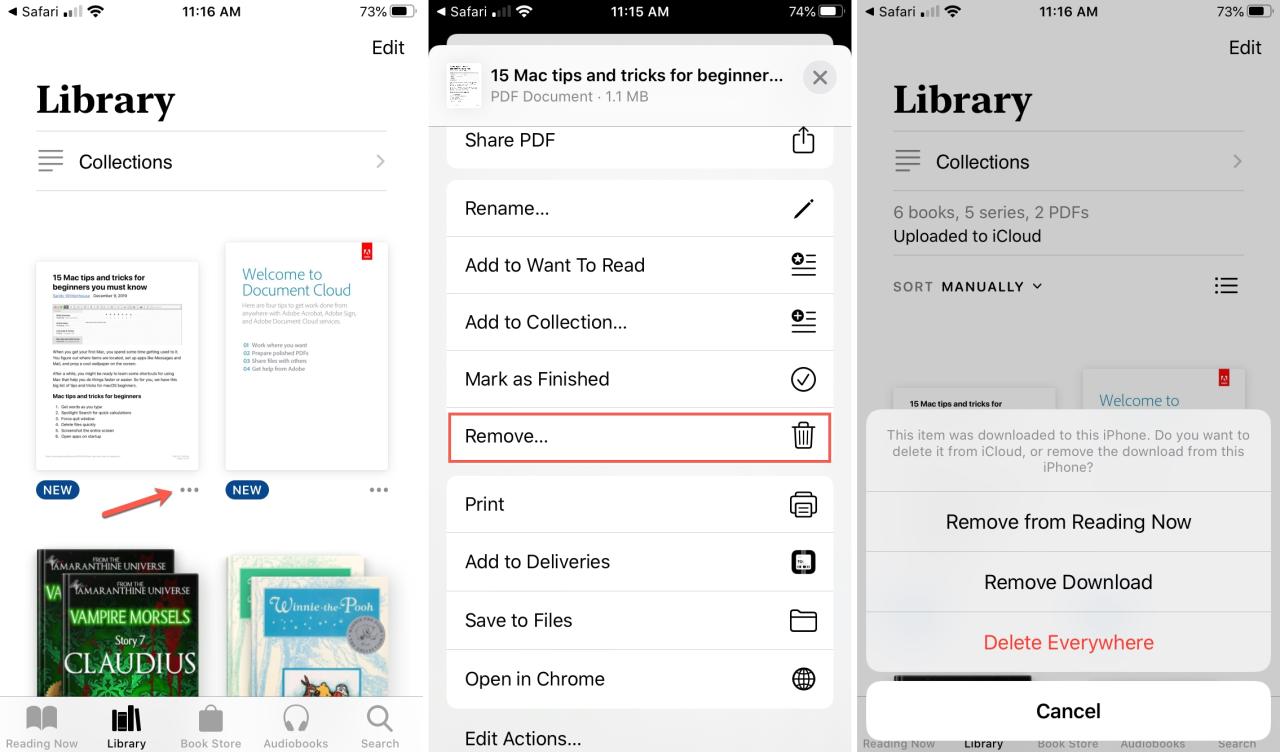
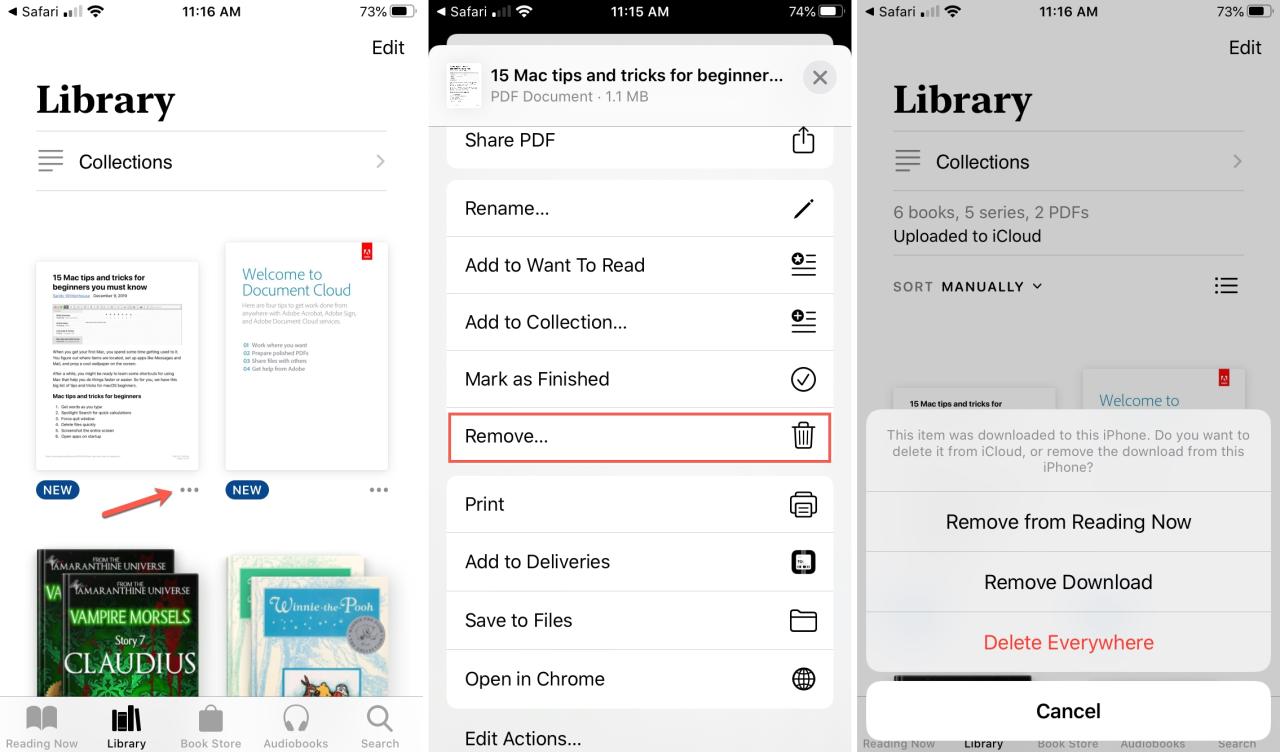
Envolviendolo
Como puede ver, la aplicación Libros en su iPhone o iPad es buena para otras cosas más allá de leer sus novelas favoritas. ¿Vas a aprovecharlo para marcar o firmar tus PDF ? ¡Haznos saber!
Para obtener más información, lea cómo ver solo los libros descargados en la aplicación Libros o cómo cambiar los segundos de salto tanto en Libros como en Podcasts .