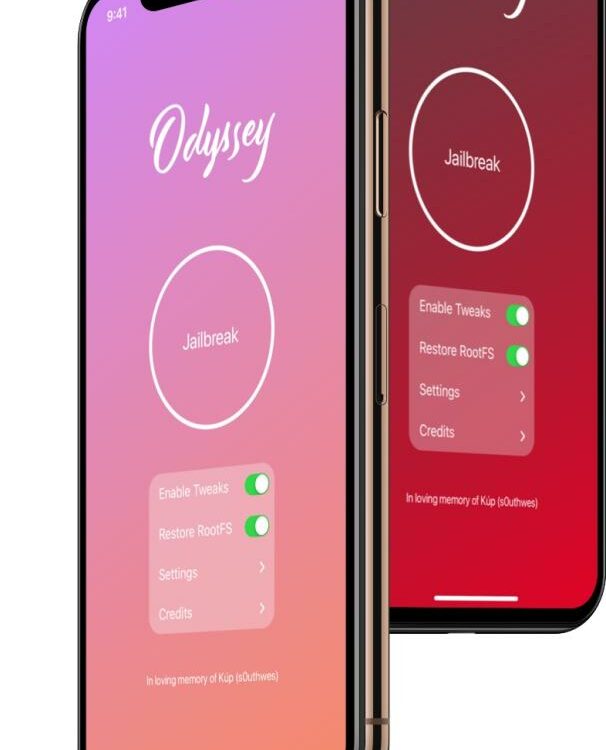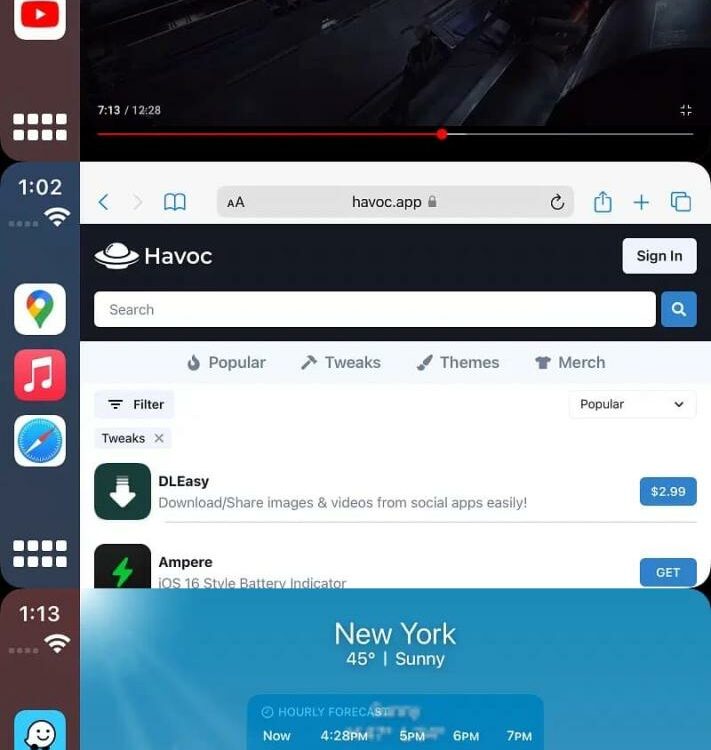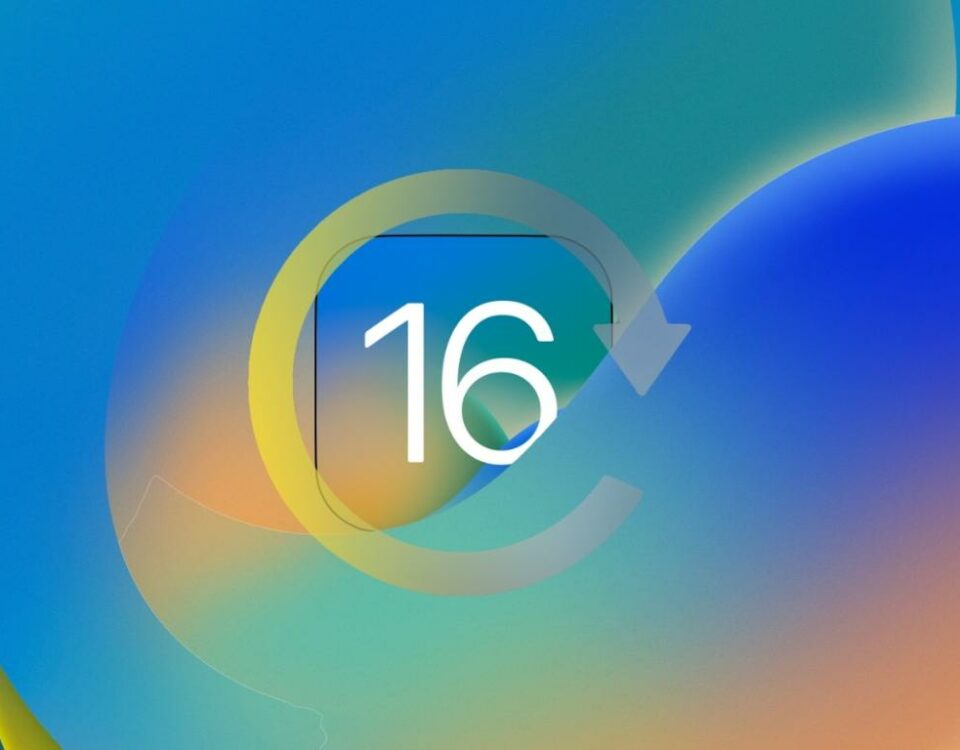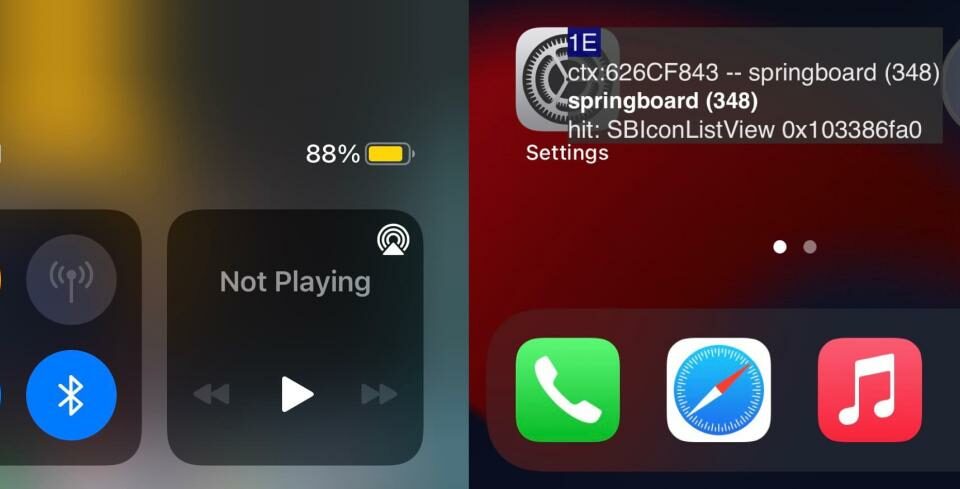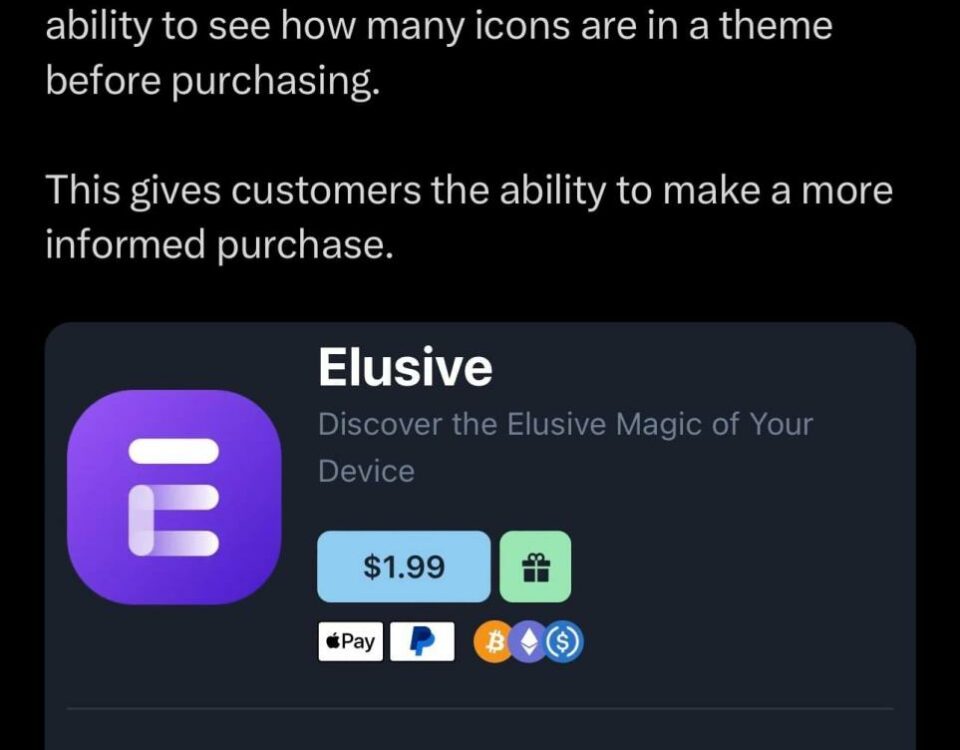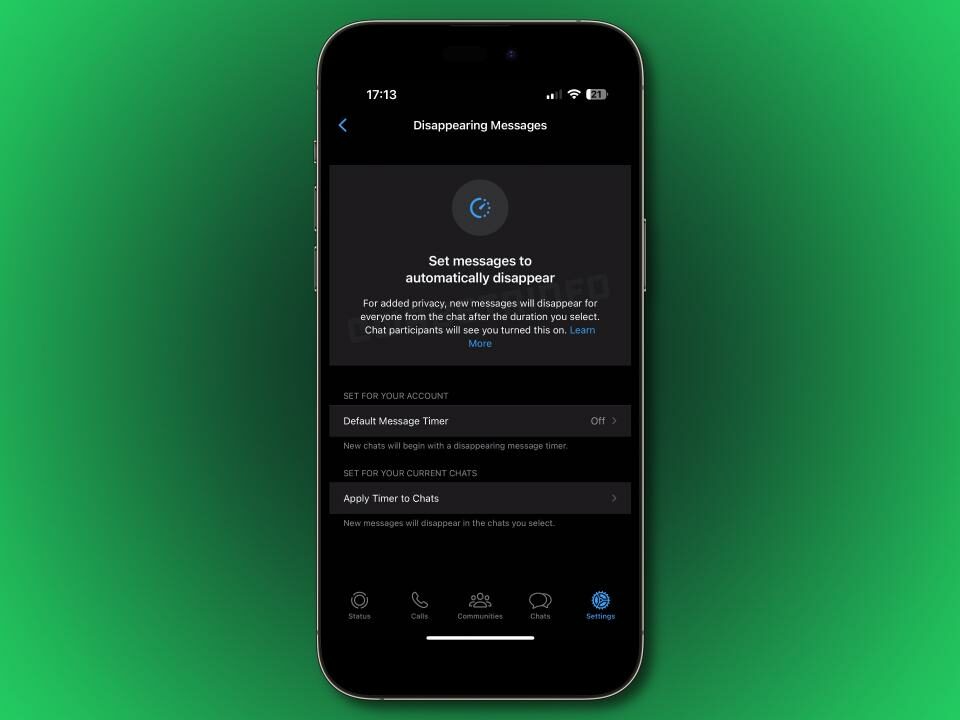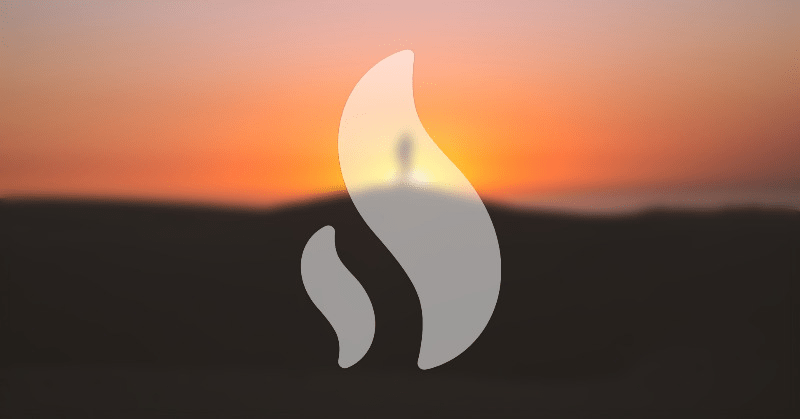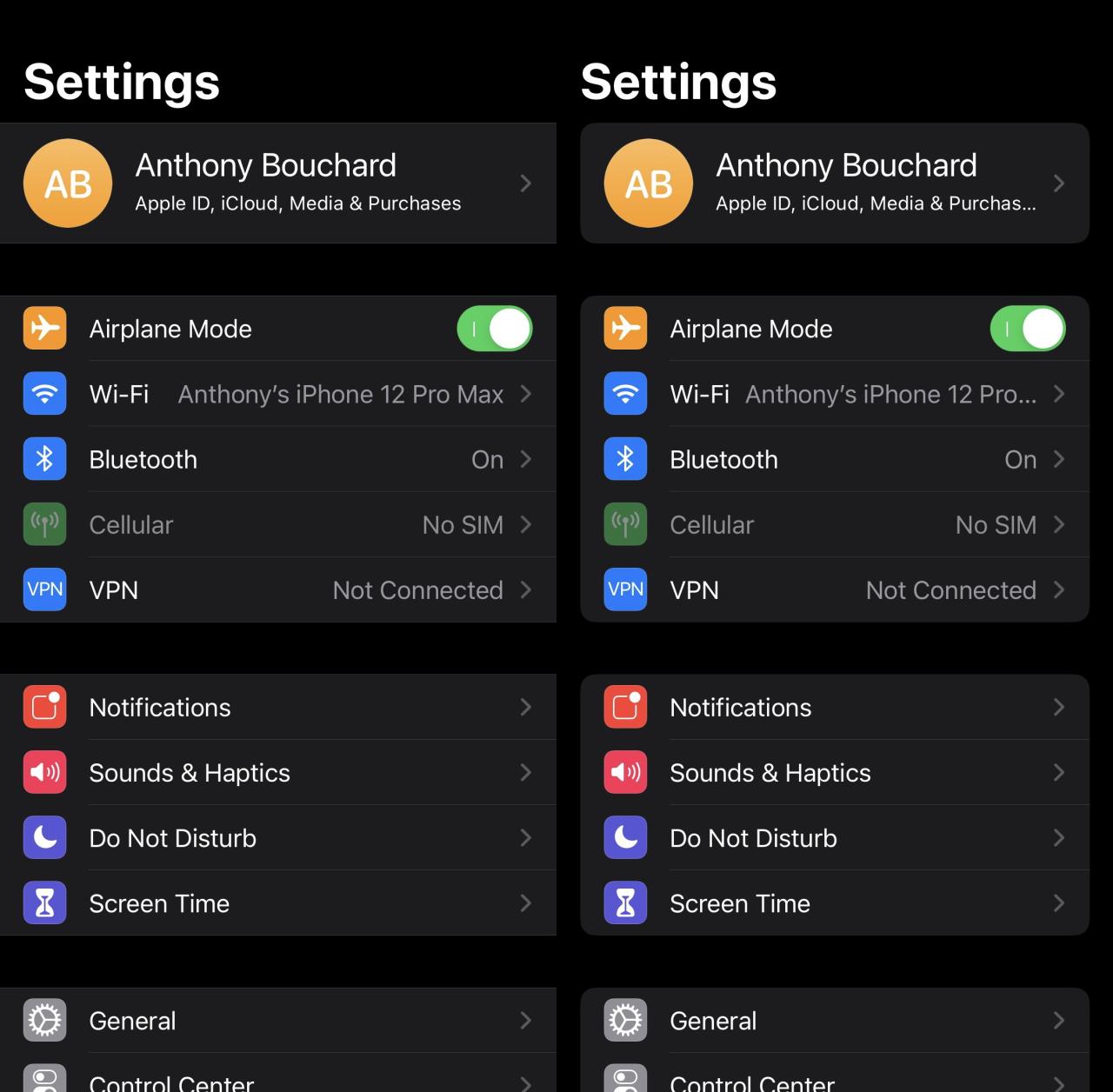
Este ajuste le da a la aplicación Configuración un cambio de imagen modernizado en teléfonos pwned
1 noviembre, 2022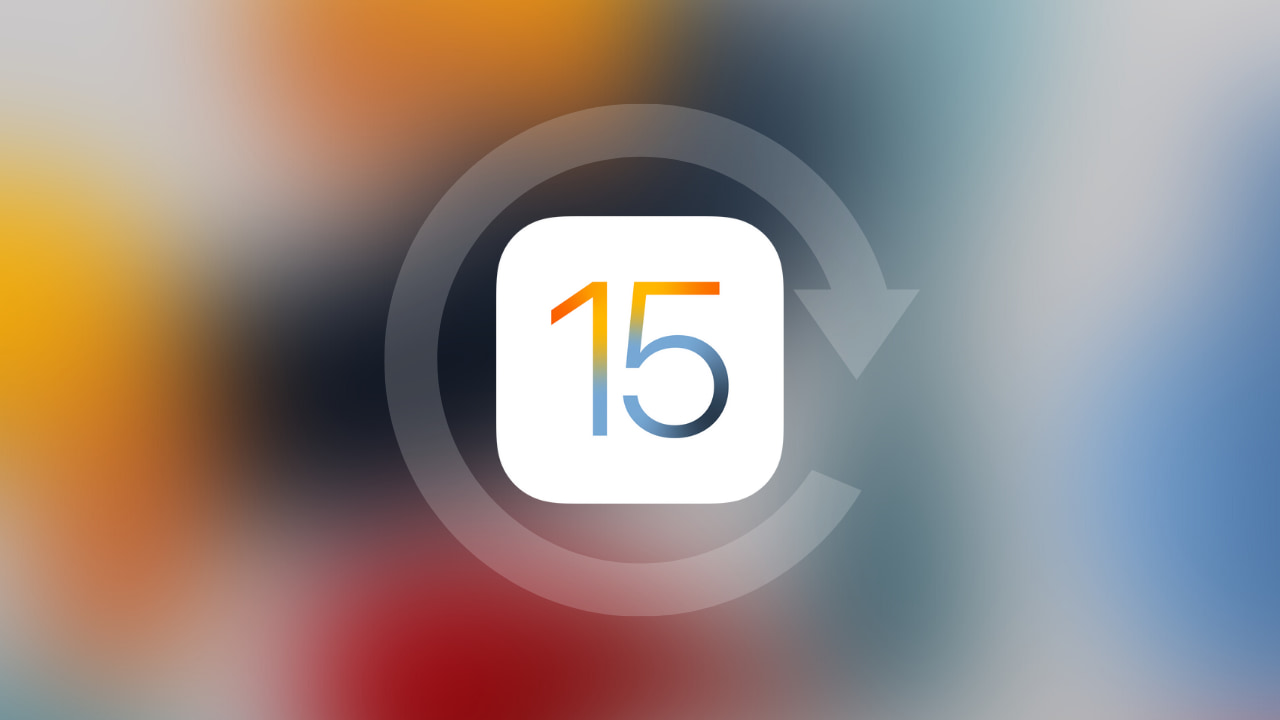
Apple ya no firma iOS 17.3, deteniendo las versiones anteriores del nuevo firmware iOS 17.3.1
1 noviembre, 2022Cómo hacer que los toques en el trackpad del iPad se registren como clics

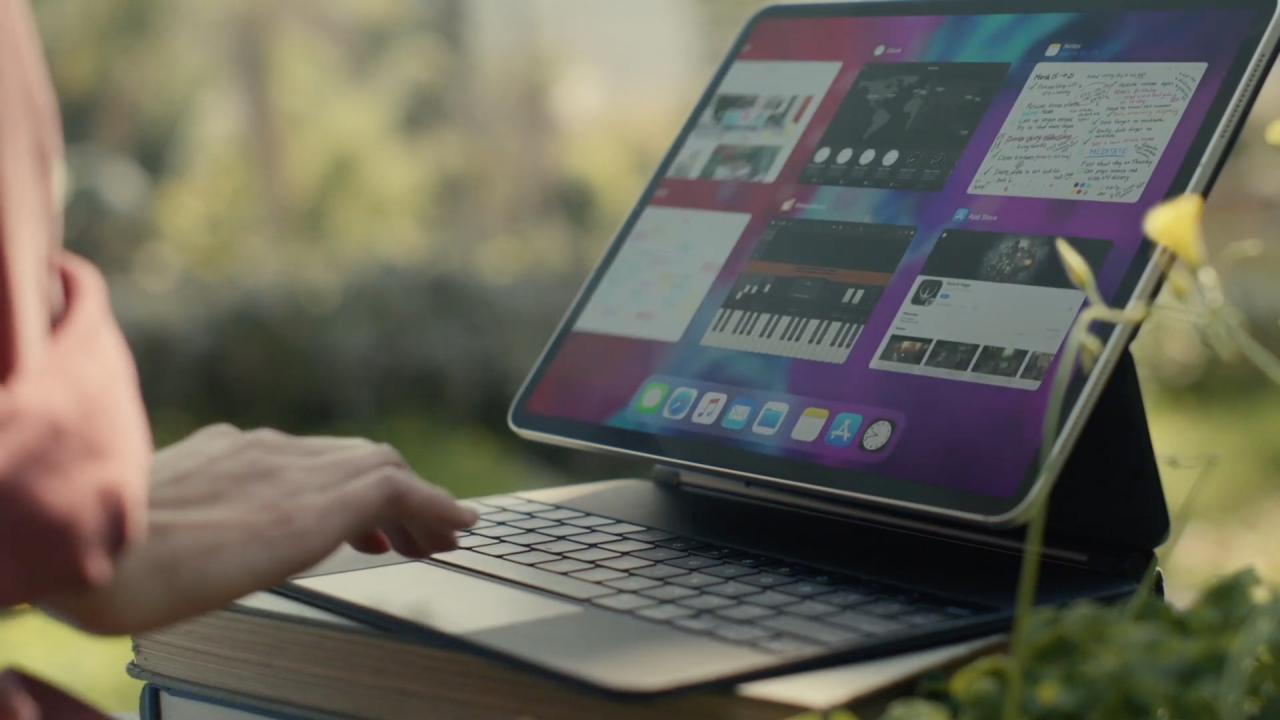
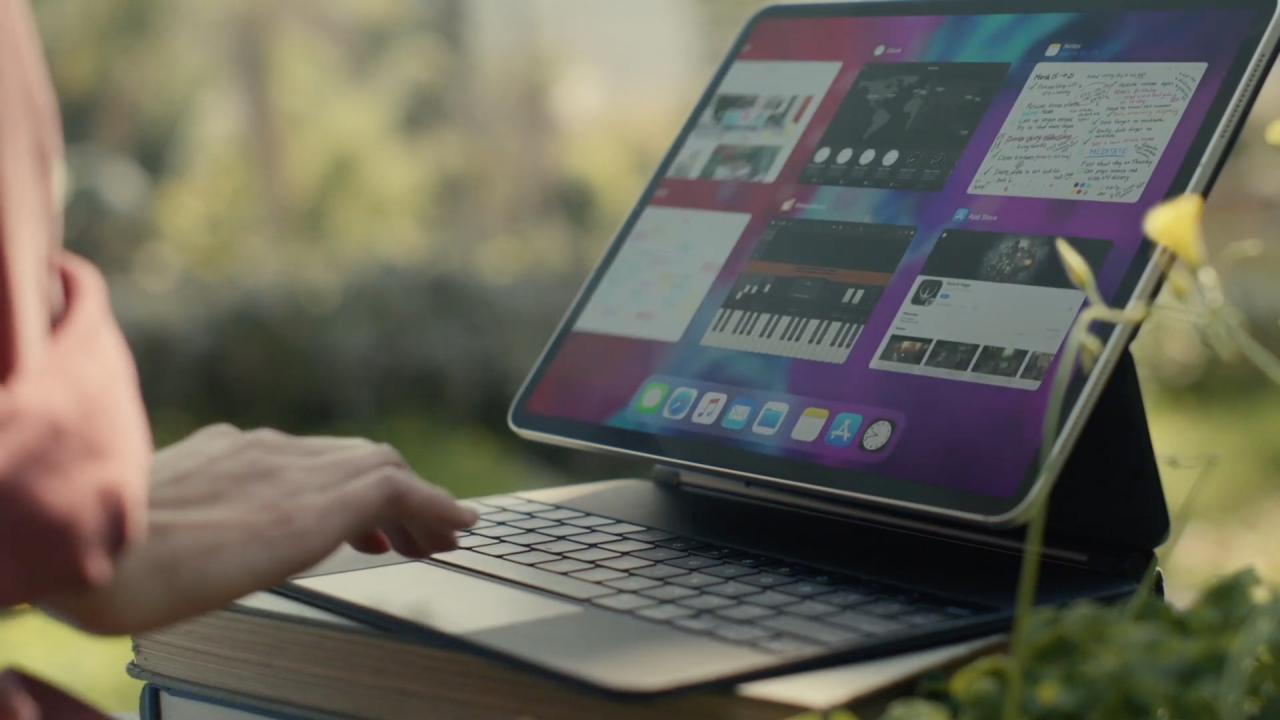
¿Utiliza un dispositivo de puntero con su iPad, como un trackpad? Si es así, vale la pena conocer una opción que hace que tocar el panel táctil con un dedo se registre como un clic. Síganos mientras le mostramos cómo habilitar o deshabilitar Tocar para hacer clic para el panel táctil de su iPad conectado en caso de que desee hacer que los toques en el panel táctil se registren como toques regulares o clics físicos.
Tap to Click viene al rescate
Si usa una Mac, ya está familiarizado con esta función.
La práctica opción, disponible en la configuración de su panel táctil en las Preferencias del sistema macOS, hace que su Mac registre un toque en el panel táctil con un solo dedo como un clic físico.
Esto le permite hacer cosas como abrir aplicaciones y acceder a los menús sin tener que hacer clic.
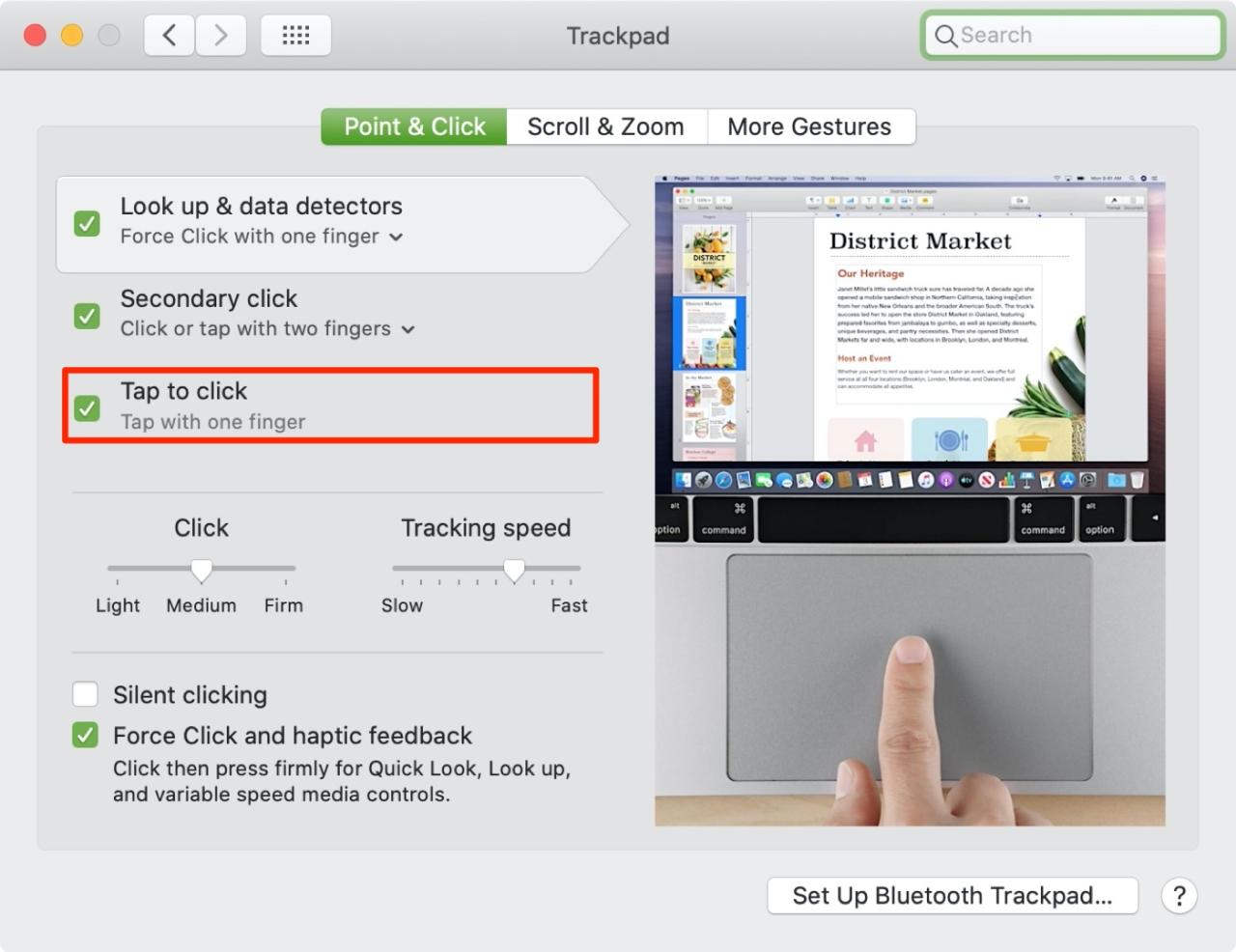
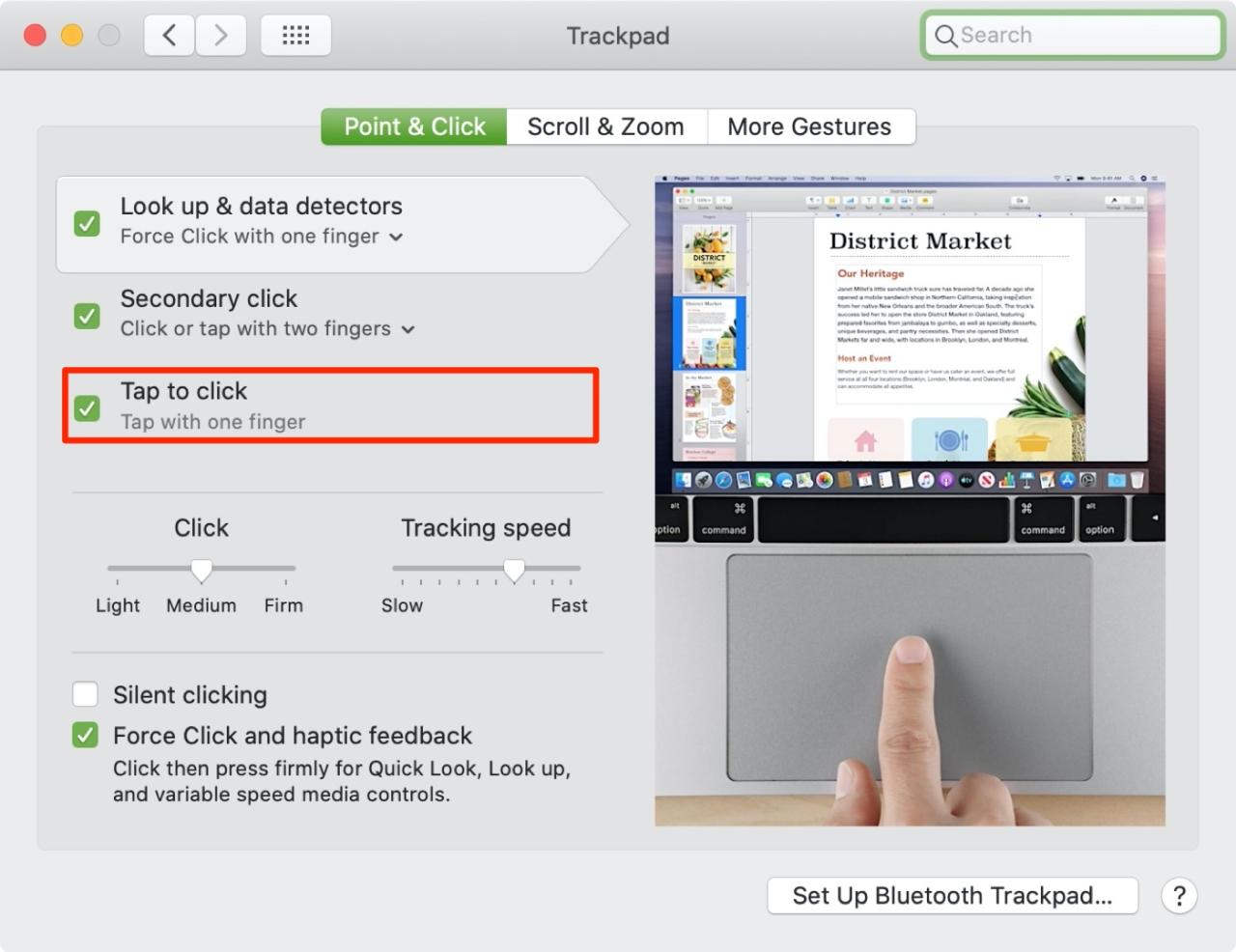
iOS y iPadOS 13.4 llevan esta función a los dispositivos iOS.
Si tiene un panel táctil conectado a su iPad, este simple interruptor de encendido/apagado está disponible en la configuración de iOS en su iPad. Asegúrese de habilitar la función, ya que este es uno de esos gestos que más usará porque es un clic básico.
SUGERENCIA: cambiar la velocidad del puntero del iPad al usar el trackpad o el mouse
Y si realmente quiere llevar su tableta al siguiente nivel y volverse más productivo, realmente debería pensar en invertir en un accesorio de puntero.


He usado un montón de ellos y puedo decirle con seguridad que los mejores dispositivos de puntero iOS que el dinero puede comprar incluyen el Magic Trackpad (el trackpad Multi-Touch independiente de Apple), su Magic Keyboard 2020 para iPad Pro con un trackpad integrado para hacer clic en cualquier lugar y el Magic Mouse con capacidad táctil de la compañía, tanto el modelo original como el de segunda generación .
TUTORIAL: Todos los gestos de iPad disponibles con Magic Trackpad o Mouse
iPadOS por defecto tiene esto deshabilitado. Si desea que los toques en el panel táctil de su iPad se registren como clics físicos, asegúrese de seguir nuestro tutorial paso a paso que se incluye más adelante y que explica cómo habilitar esta función para el panel táctil de su iPad conectado.
Cómo habilitar Tap to Click en el trackpad del iPad
Siga los pasos a continuación para habilitar Tap to Click para el trackpad de su iPad.
- Abra Configuración en su dispositivo iOS con iOS o iPadOS 13.4.
- Elija General de la lista raíz.
- Según su dispositivo de puntero, toque Trackpad o Trackpad y ratón .
- Deslice el interruptor junto a Tap to Click a la posición ON para habilitar la función.
Con él habilitado, tocar el panel táctil con un dedo será lo mismo que hacer clic en el panel táctil.
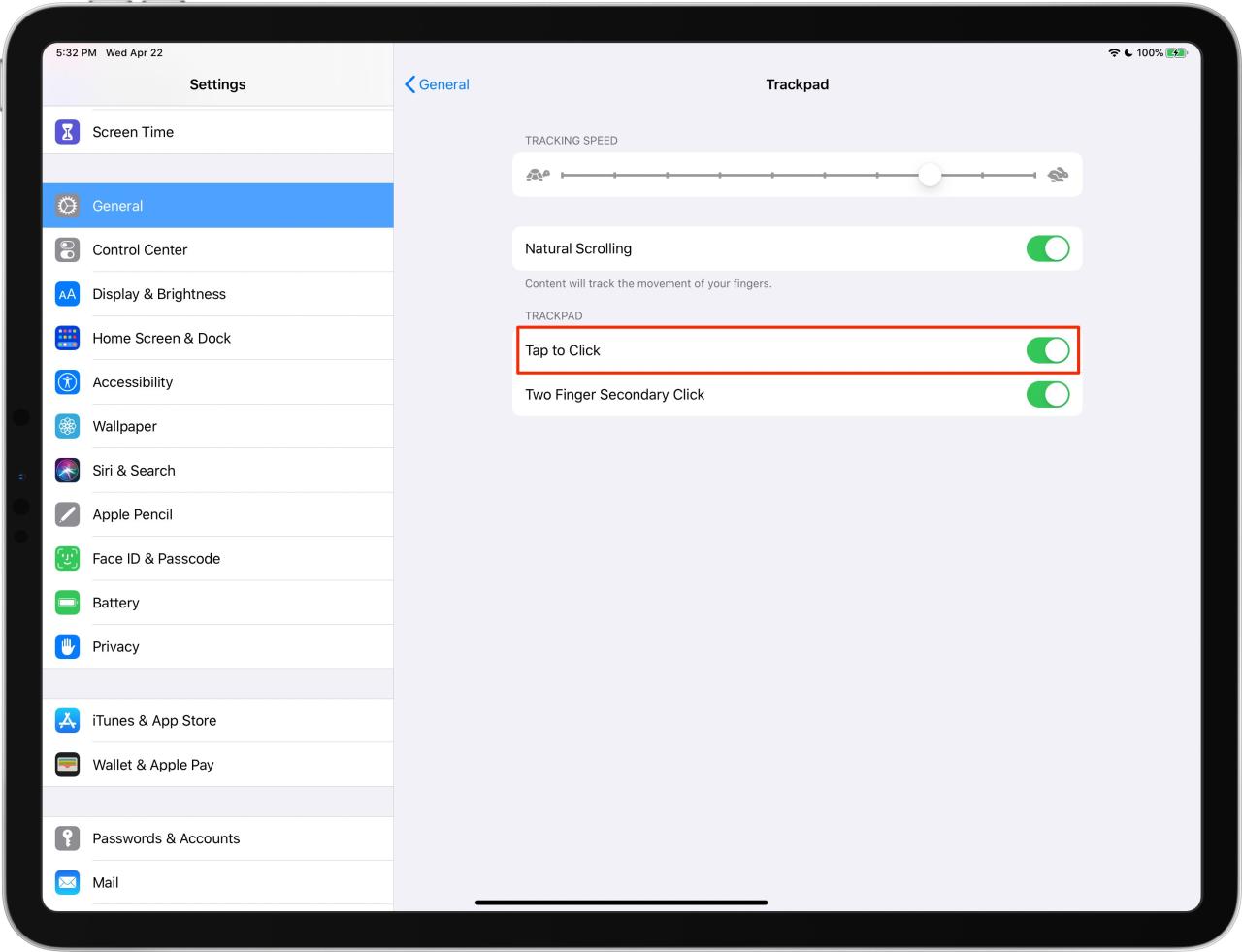
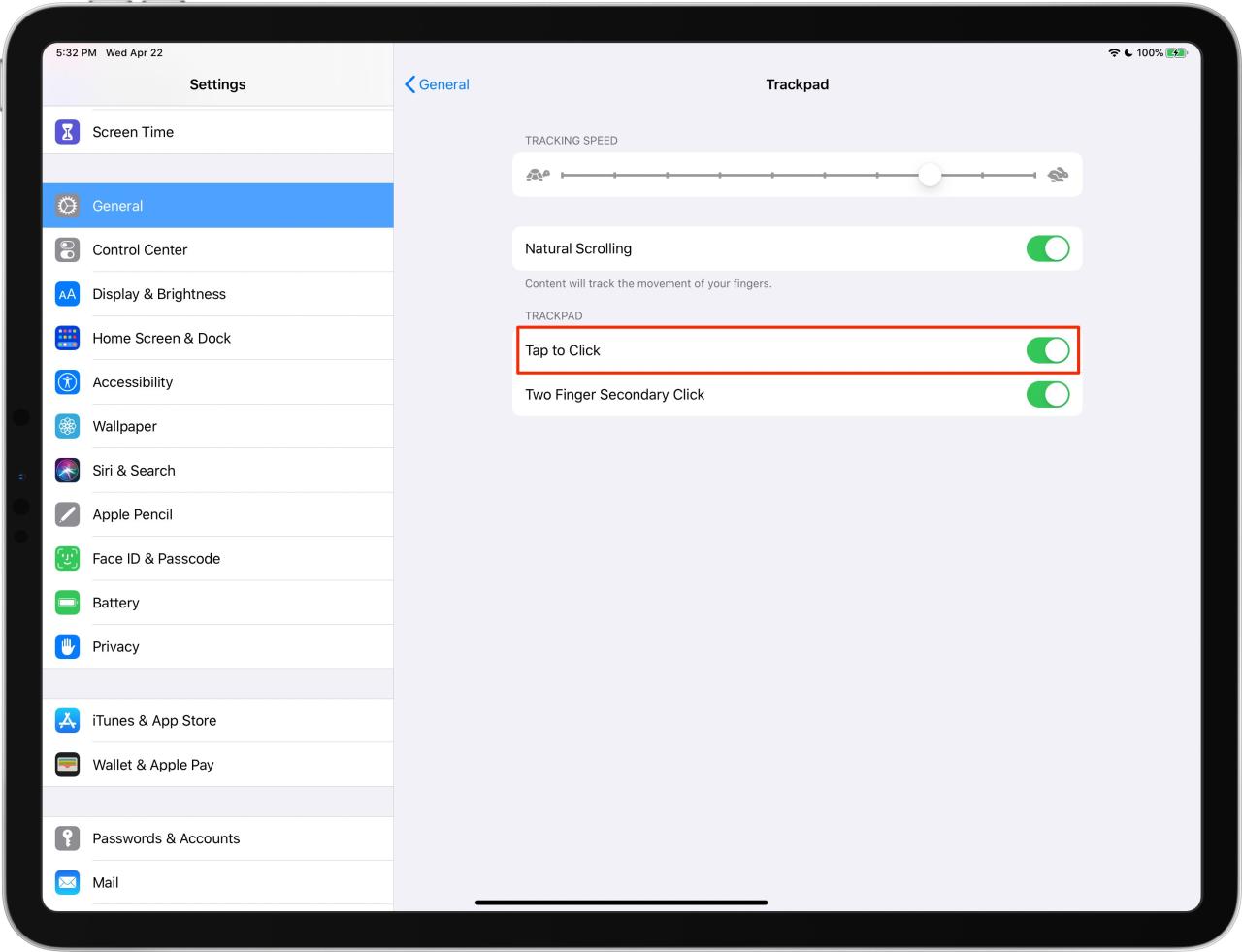
Por el contrario, deslizar el interruptor a la posición APAGADO hará que su iPad distinga entre toques y clics: un toque será un toque, no un clic, y viceversa.
¿Necesitas ayuda? ¡Pregúntale a iDB!
Si te gusta este tutorial, pásalo a tus amigos y deja un comentario a continuación.
¿Quedó atascado? ¿No está seguro de cómo hacer ciertas cosas en su dispositivo Apple? Háganos saber a través de [email protected] y un futuro tutorial podría proporcionar una solución.
Envíe sus propias sugerencias prácticas a través de [email protected] .