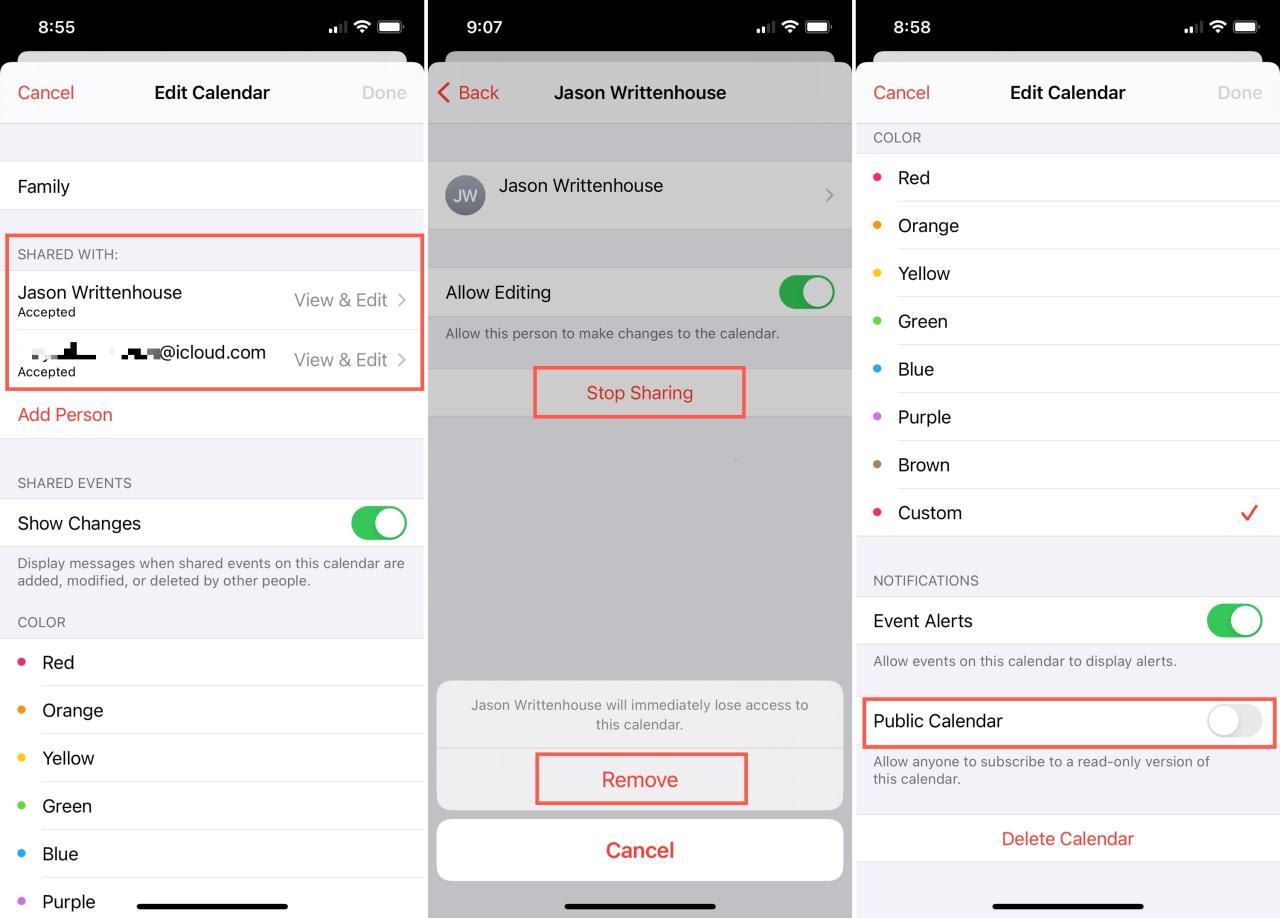
Cómo dejar de compartir calendarios en la aplicación de calendario
30 julio, 2022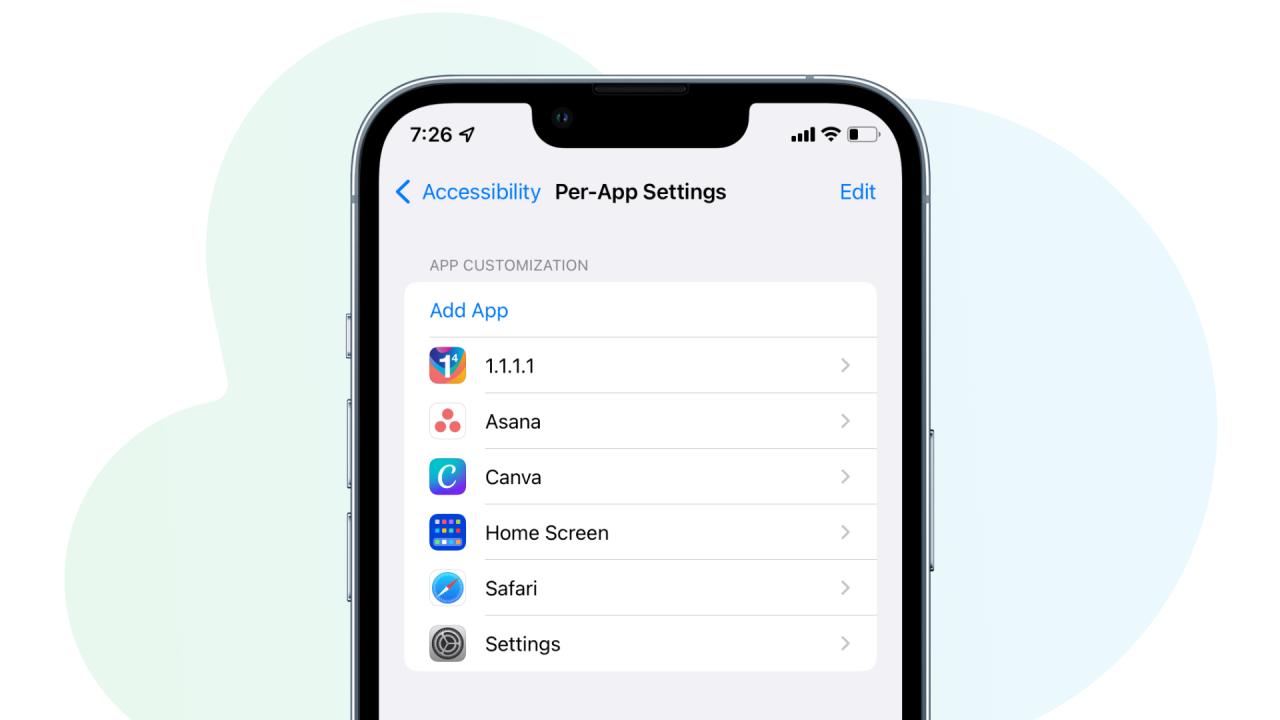
¿Qué es la configuración por aplicación en iPhone en iOS 17 y cómo usarla?
30 julio, 2022Cómo hacer que sus notificaciones de Mac se mantengan más o más cortas en la pantalla
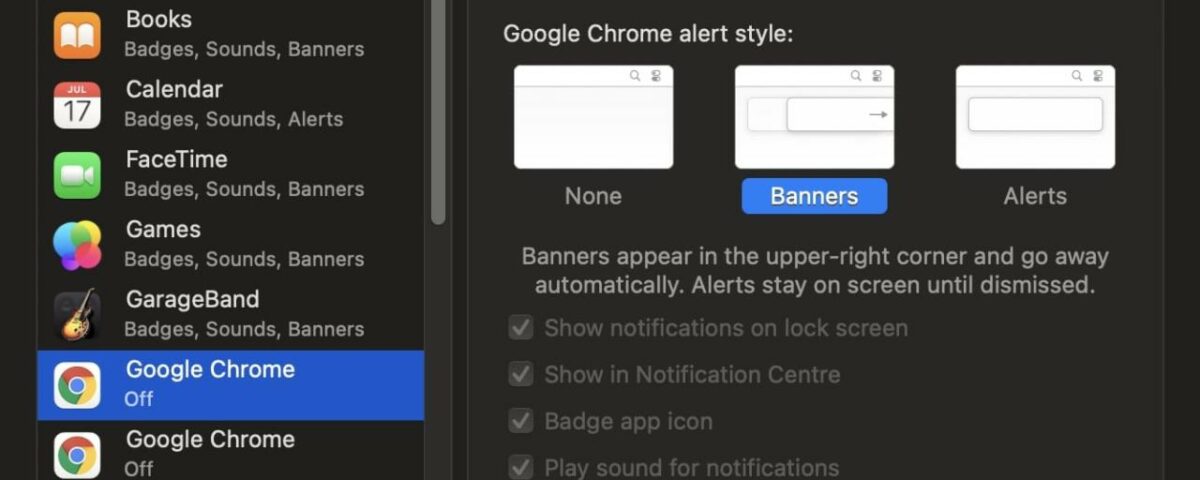
Si bien las notificaciones y alertas en macOS pueden ser útiles, pueden distraer fácilmente si no son importantes. Una notificación que se desliza hacia adentro y hacia afuera mientras trabaja, puede hacer que pierda la concentración. Apple hizo algunos cambios en las Notificaciones en la última actualización de macOS Big Sur, pero a veces aún pueden ser molestos. Algunas notificaciones se deslizarán y permanecerán en la pantalla, y solo desaparecerán si hace clic en el botón Cerrar.
En esta publicación, le mostraremos cómo administrar mejor las notificaciones en Mac y también cómo hacer que permanezcan más o menos tiempo en la pantalla.
Ver también: ¿Nuevo en Mac? Cómo ver, pausar y detener las notificaciones en Mac
Cómo ajustar la duración de las notificaciones de Mac
Apple te permite ajustar el estilo de notificación para cada aplicación en tu Mac. Puede habilitar las notificaciones para una aplicación o desactivarlas para que nunca aparezcan ventanas emergentes. Cuando instala una nueva aplicación, macOS puede preguntarle si desea recibir notificaciones de la aplicación.
Administrar notificaciones en macOS
Antes de comenzar a ajustar la duración de las notificaciones de Mac, aquí hay algunas opciones que se pueden usar para administrar las notificaciones. Para realizar cambios, deberá dirigirse a la aplicación Configuración.
1) Haga clic en el logotipo de Apple en la barra de menú y seleccione Preferencias .
2) Seleccione Notificaciones .
3) Ahora debería poder ver todas las aplicaciones en su Mac. Haga clic en una aplicación para cambiar su estilo de alerta de notificación entre Banners o Alertas . También hay una opción Ninguno , pero eso es si no desea recibir notificaciones de esa aplicación.
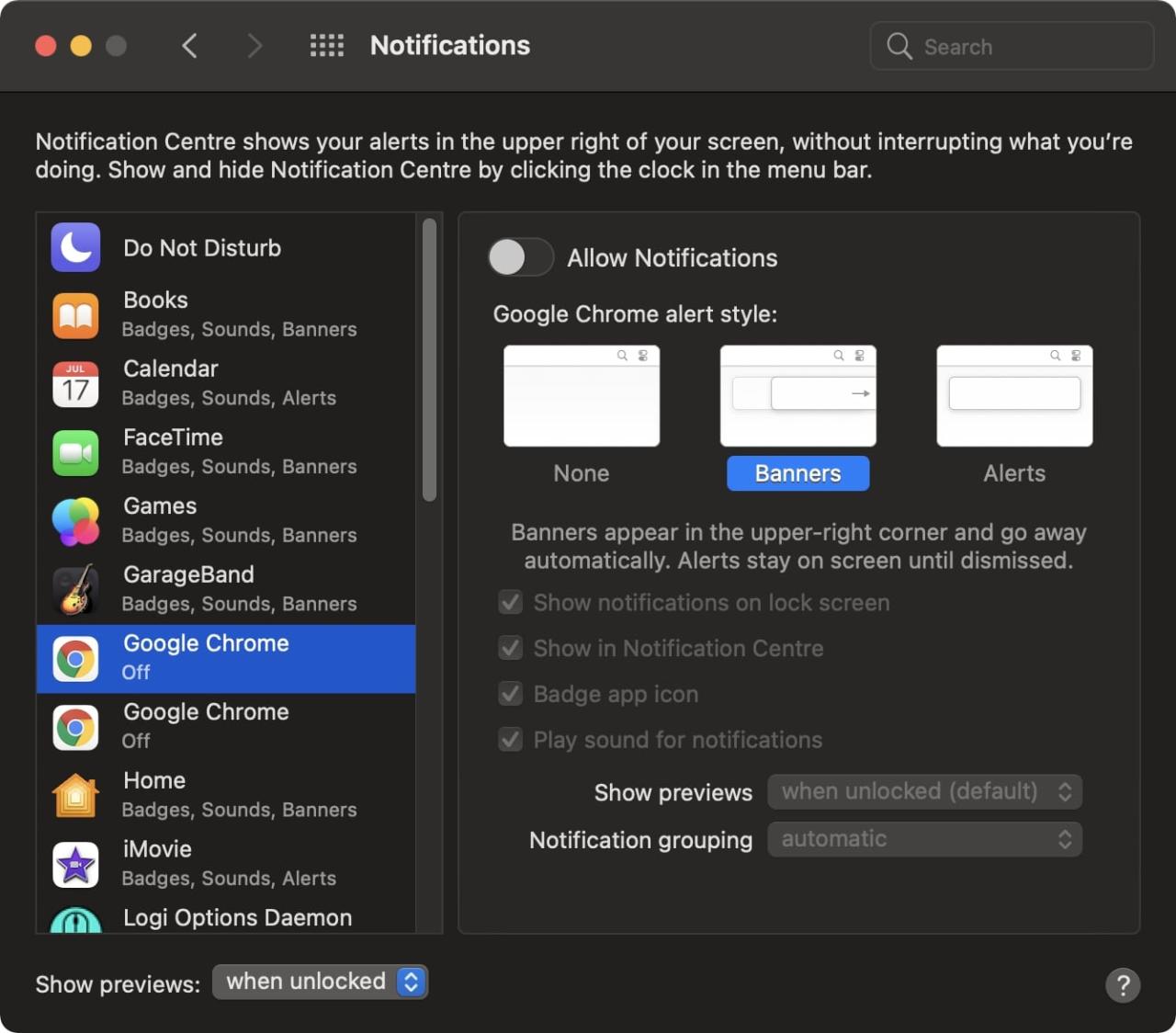
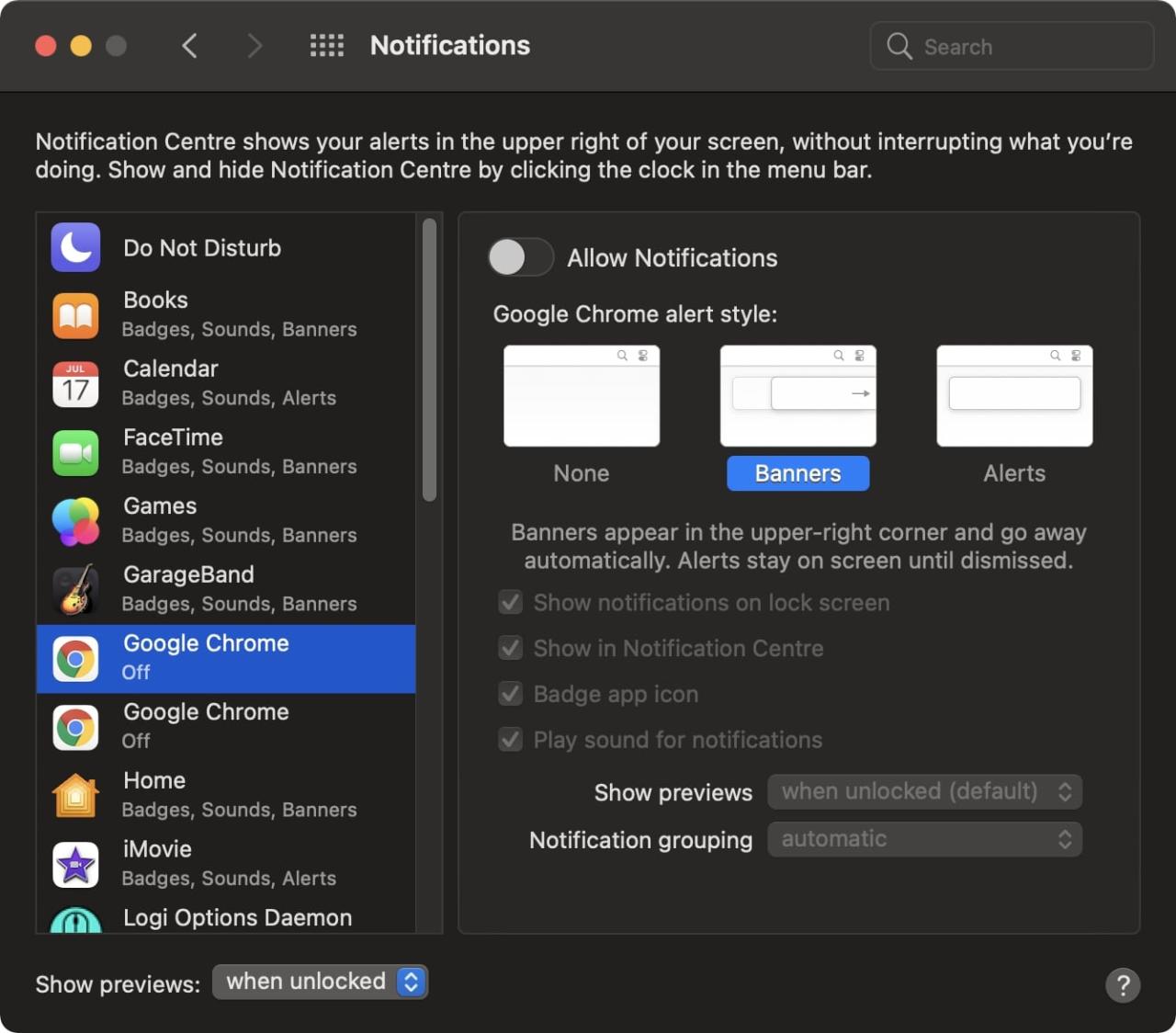
4) Si no desea ninguna notificación, también puede desactivar Permitir notificaciones .
Algunas aplicaciones también le permitirán reproducir un sonido de notificación, que puede desactivarse si no lo desea.
El estilo Banner hará que la notificación se deslice hacia adentro y hacia afuera, mientras que el estilo Alerta hará que la notificación permanezca en la pantalla hasta que la cierres. Si algunas notificaciones permanecen en la pantalla y lo molestan, entonces probablemente debería cambiarlas al estilo Banner . Y esas notificaciones que se deslizan antes de que haya terminado de leer el contenido, deben cambiarse a Alertas . También puede desactivar todas las notificaciones de la aplicación, si cree que no son importantes.
También hay un modo No molestar en macOS que oculta todas las notificaciones, pero se puede ver fácilmente moviendo el mouse a la esquina superior derecha de la pantalla o haciendo clic en el reloj.
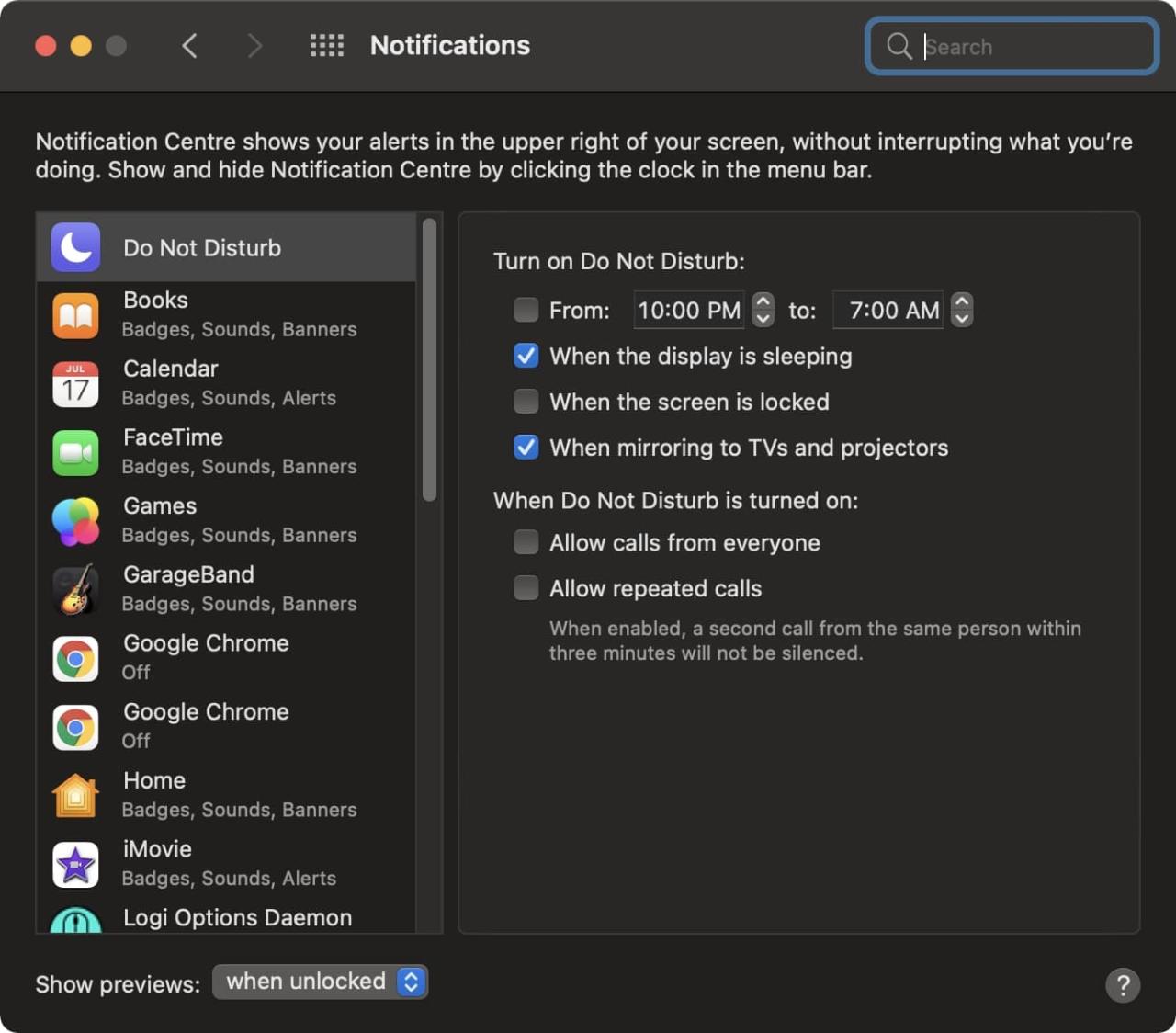
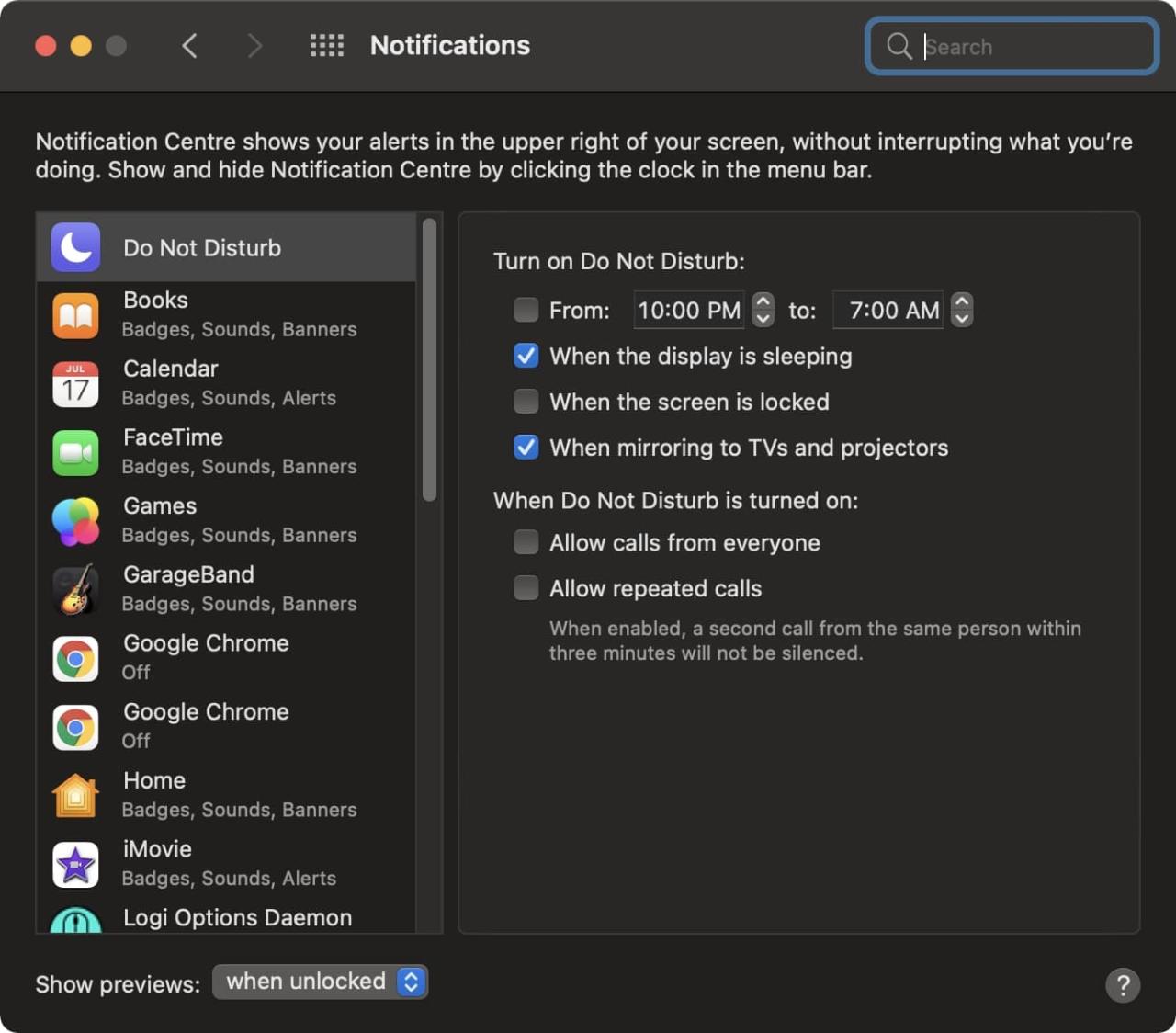
Haz que las notificaciones de Mac permanezcan más o menos largas
Si usa macOS Big Sur, este método ya no funciona. Sin embargo, si está ejecutando una versión anterior de macOS, puede cambiar la duración de las notificaciones de Mac. Esto afectará todas las notificaciones en tu Mac. Así es como se hace esto.
1) Inicie la aplicación Terminal en su Mac.
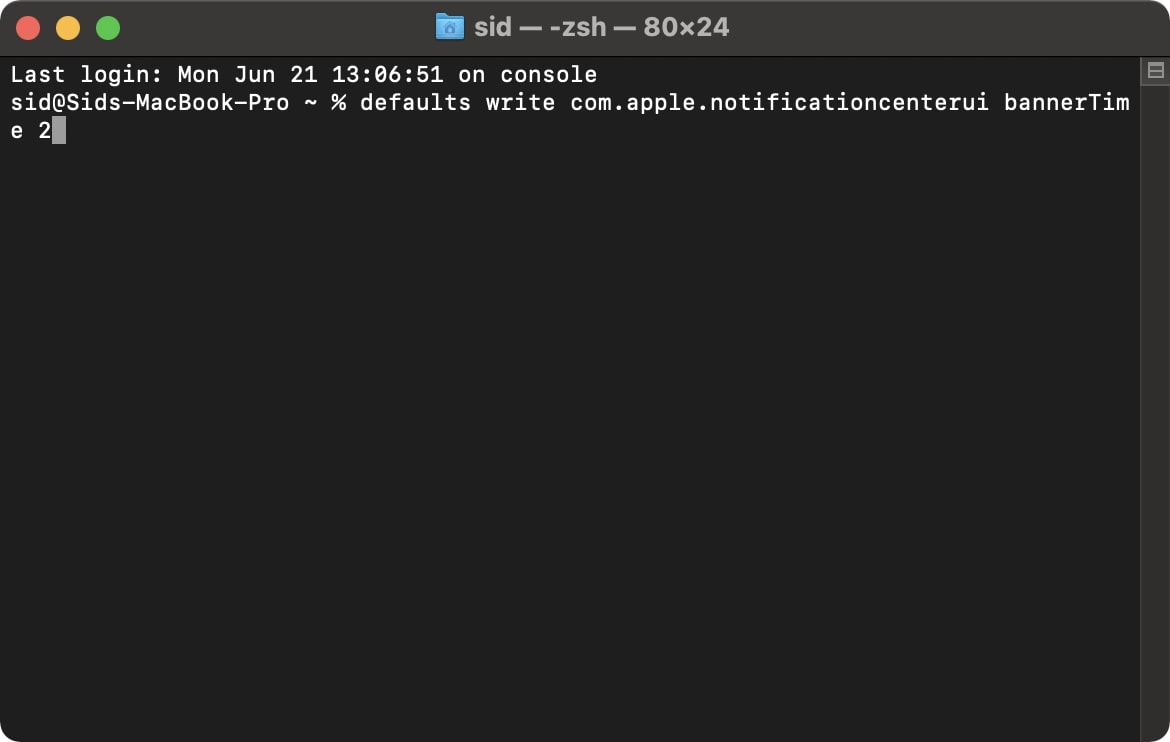
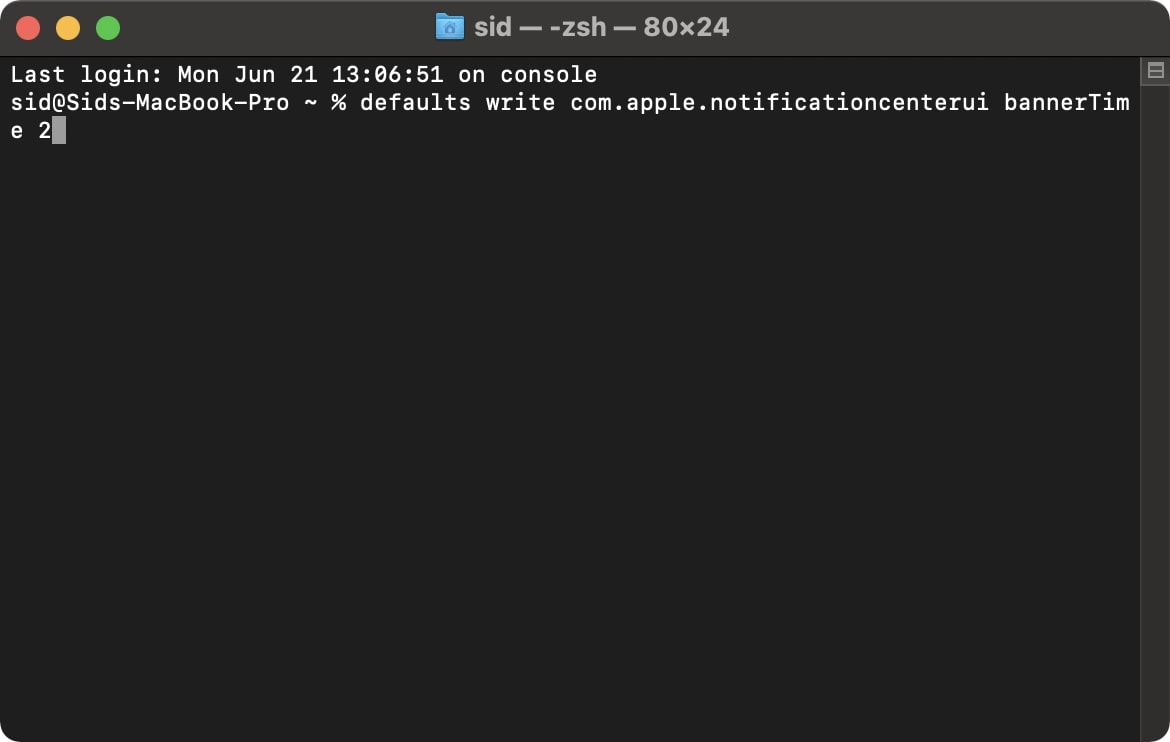
2) Escriba cualquiera de los siguientes comandos para ver cuál funciona para usted:
los valores predeterminados escriben com.apple.notificationcenterui bannerTime XSECONDS
los valores predeterminados escriben com.apple.notificationcenterui bannerTime -int XSECONDS
Deberá reemplazar XSECONDS con la cantidad de tiempo en segundos que desea que la notificación permanezca en la pantalla. De esta forma, puedes hacer que permanezcan más tiempo o que desaparezcan más rápido.
Nota : No intente ambos comandos juntos, es cualquiera de ellos. Deberá reiniciar su Mac para verificar cuál funciona para usted.
Terminando
Si desea mantener su Mac actualizada con la última versión de macOS, probablemente no pueda ajustar el tiempo que una notificación permanece en la pantalla. Tendrá que desactivar las notificaciones de la aplicación, usar No molestar o vivir con lo que Apple le ha dado. En otra nota, aquí hay algunos consejos excelentes para configurar su Vista de hoy del Centro de notificaciones para el trabajo remoto .






