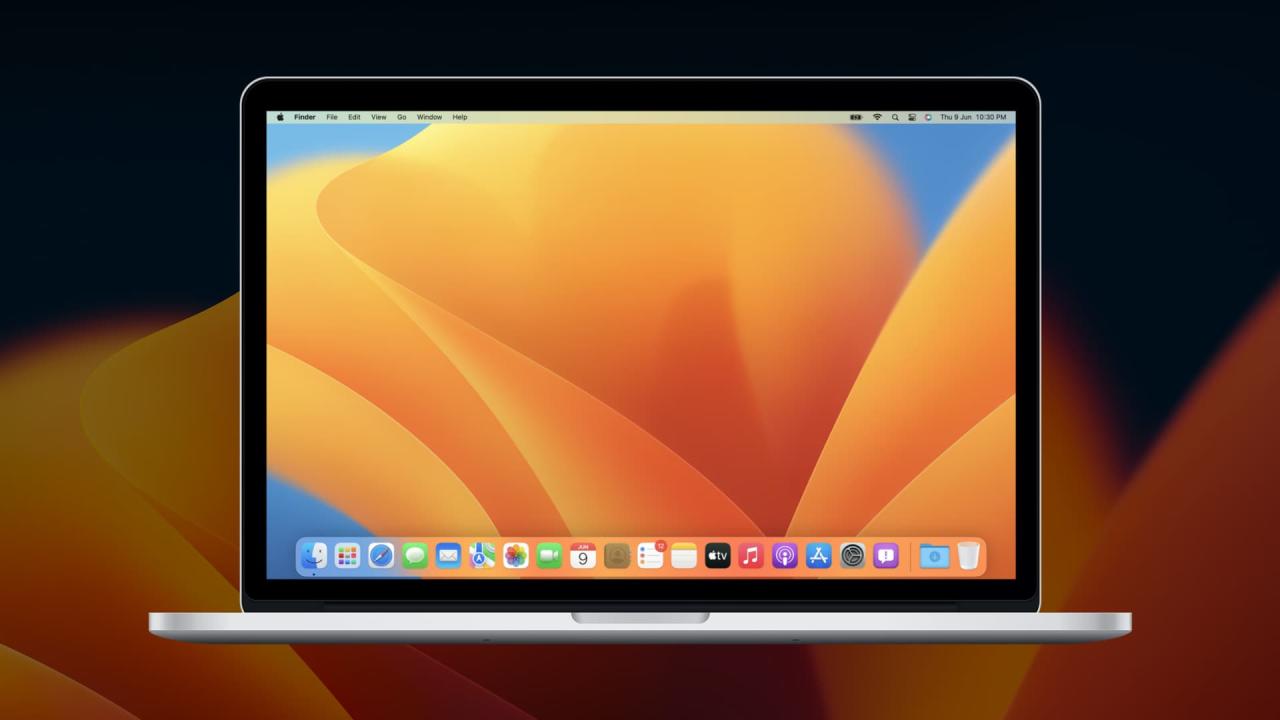
Consejos en Video: 10 cosas utiles que puedes hacer con tu ipad
20 agosto, 2022
Por qué su Apple Watch puede ser lento y 17 consejos para hacerlo más rápido
20 agosto, 2022Cómo hacer un instalador USB de MacOS Ventura y usarlo para obtener MacOS 13 en su Mac
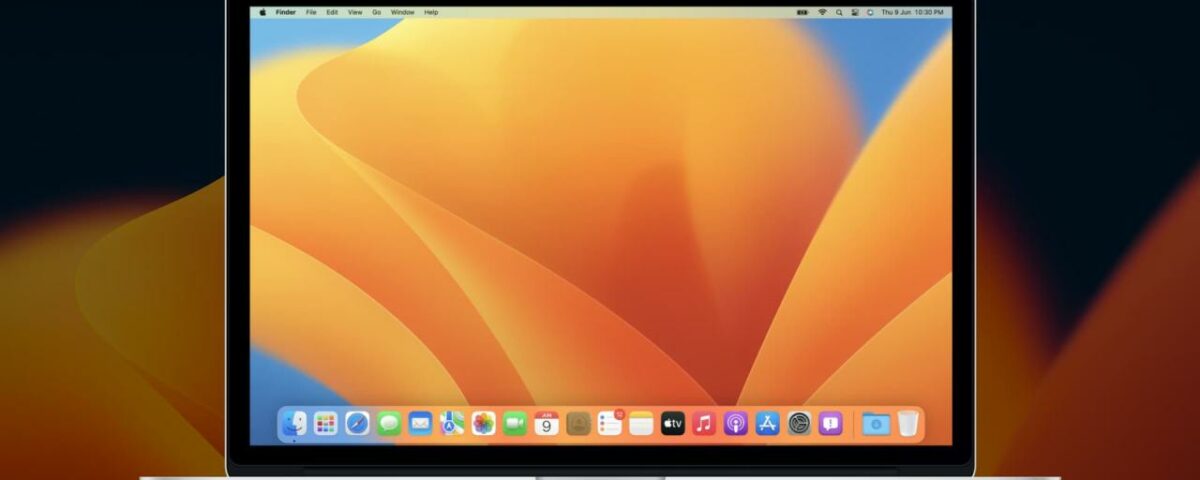
Puede crear un instalador de arranque para macOS Ventura en una unidad flash USB o un volumen secundario. Esto es útil si desea instalar macOS Ventura en varias Mac y no desea descargar el enorme archivo de 12 GB cada vez en cada computadora.
En este tutorial, le mostramos cómo crear un instalador de arranque para macOS Ventura en una unidad externa.
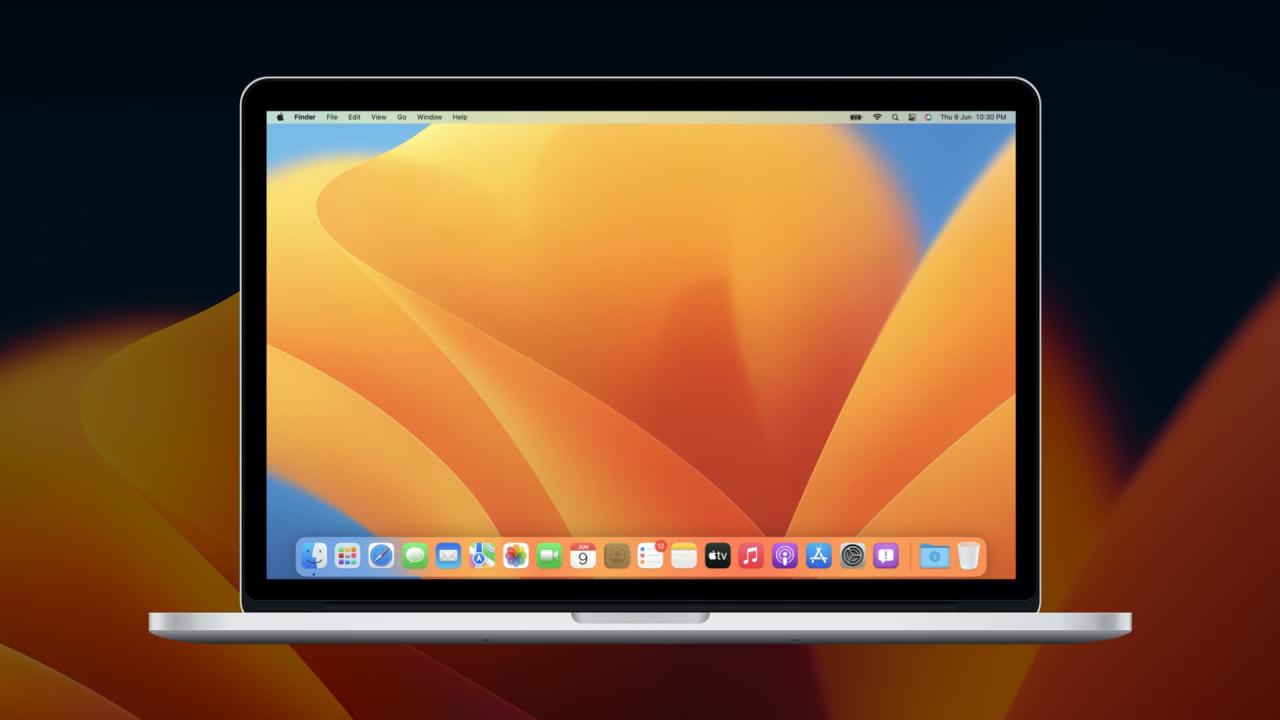
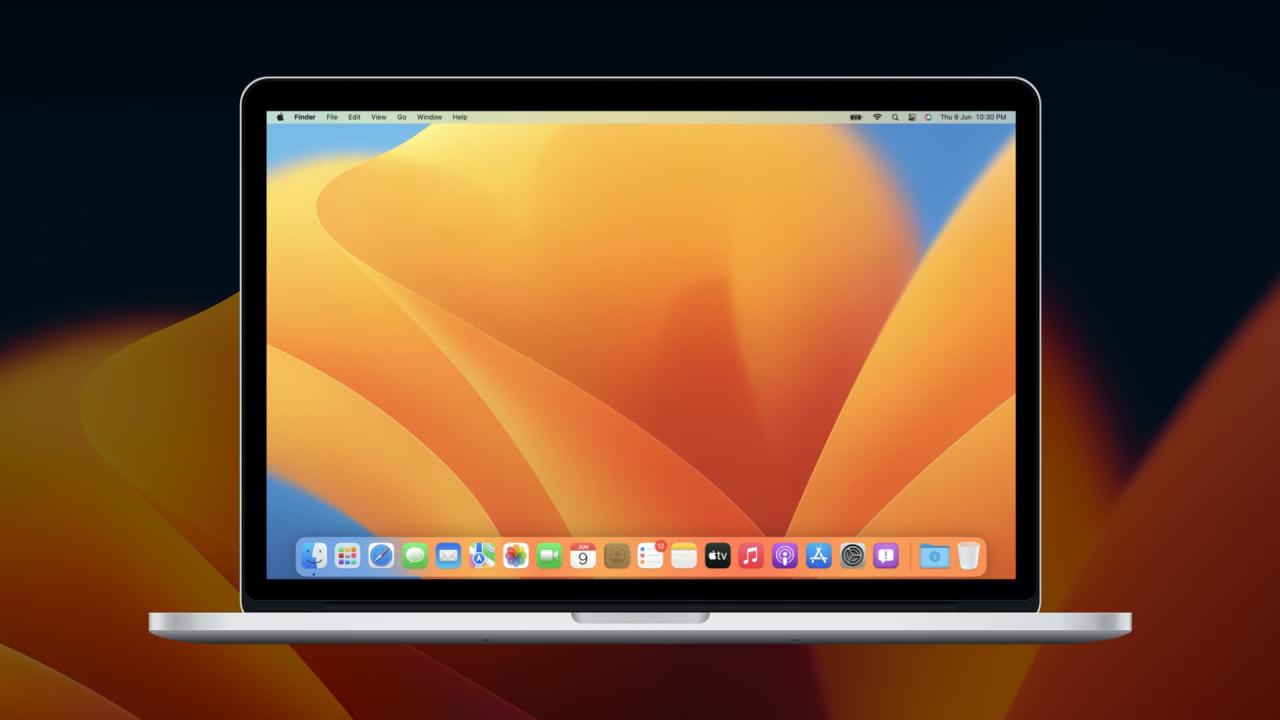
Cosas que necesitas
Esto es lo que necesita para crear un instalador de arranque para macOS Ventura:
- Una unidad flash USB de 16 GB o más formateada como Mac OS Extended
- Conexión a internet confiable
- Al menos una hora de tiempo libre.
desglose de pasos
Estos son los pasos principales para crear un instalador de arranque de macOS Ventura:
- Descarga el instalador de macOS Ventura.
- Borre y formatee correctamente su unidad flash USB.
- Use el comando createinstallmedia en Terminal.
Los tres se explican a continuación, junto con los pasos para usar el instalador de arranque.
1) Descarga el instalador de macOS Ventura
Actualmente, macOS Ventura se encuentra en la fase beta para desarrolladores . Está limitado solo a los desarrolladores que se han unido al Programa de Desarrolladores de Apple y pagan $ 99 por año a Apple. Si tiene eso, simplemente diríjase a developer.apple.com e inicie sesión con su ID de desarrollador de Apple para descargar el perfil beta de desarrollador para macOS Ventura. El autor de Teveotecno Christian ha explicado el proceso en detalle aquí para una versión anterior de macOS. Si no tiene una cuenta de desarrollador, es posible que pueda descargar el perfil beta de desarrollador de macOS 13 desde sitios web de terceros que no están afiliados a Apple. No aprobamos esto.
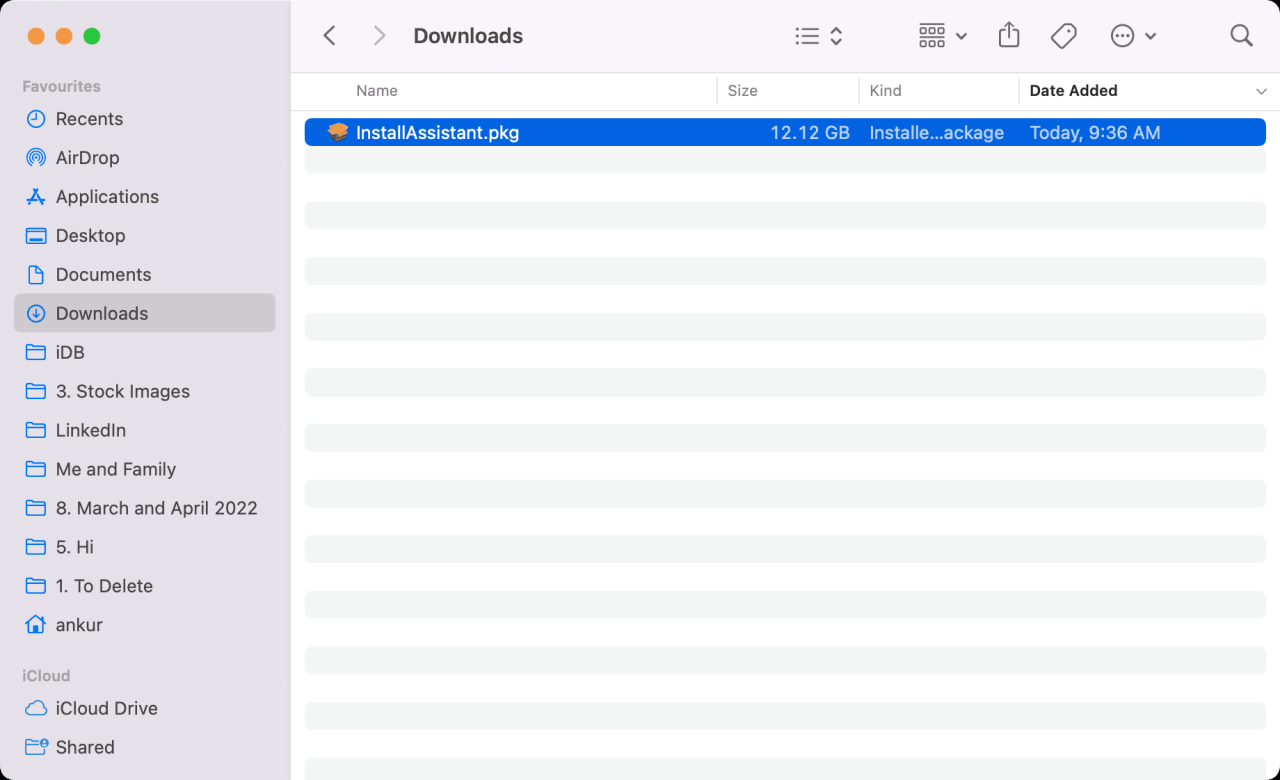
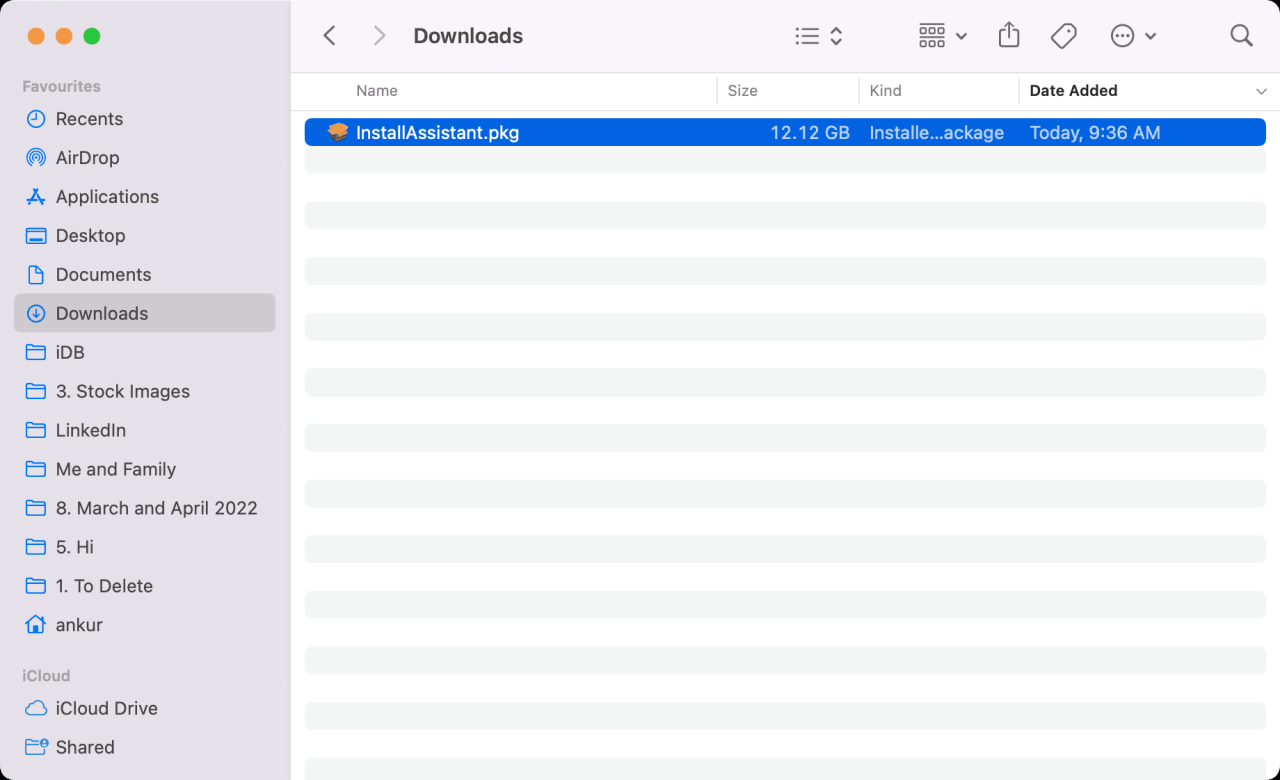
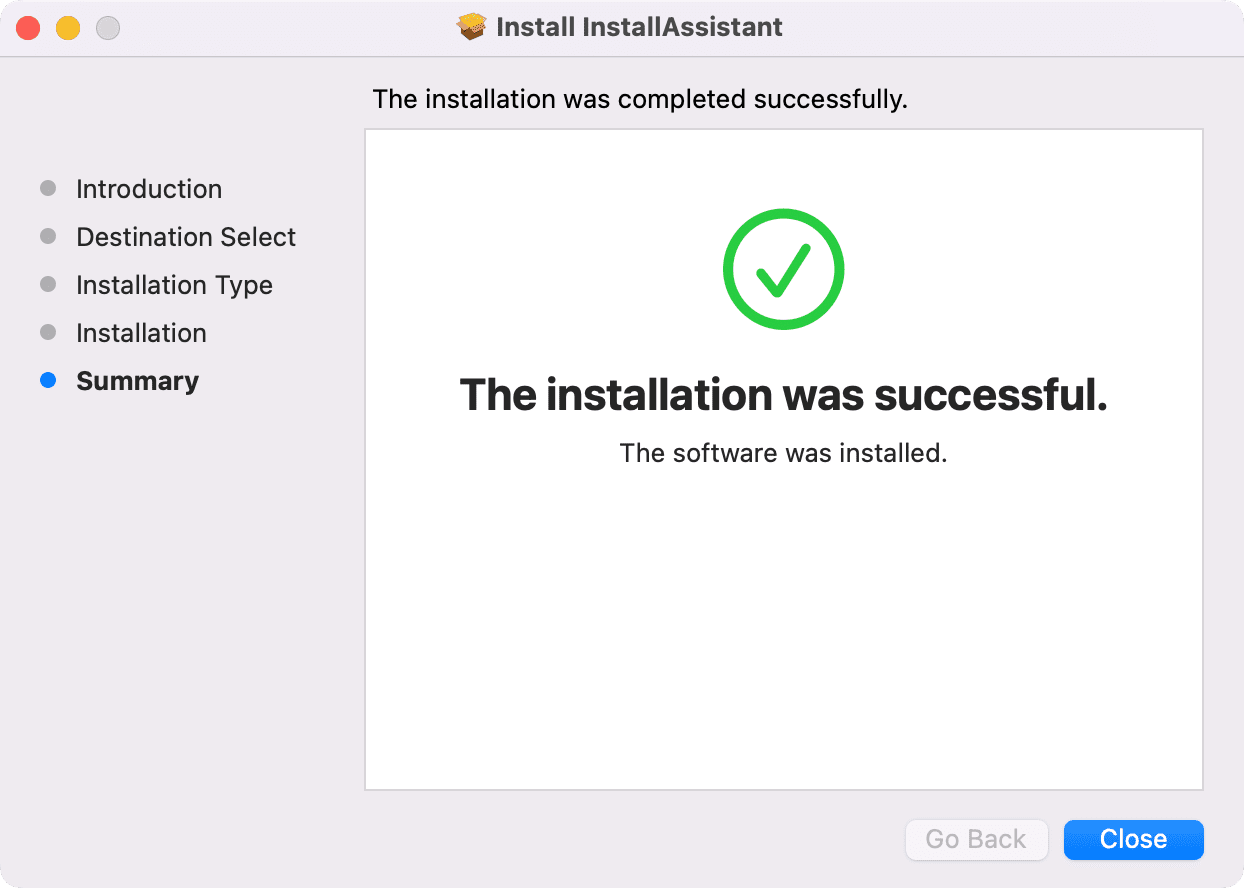
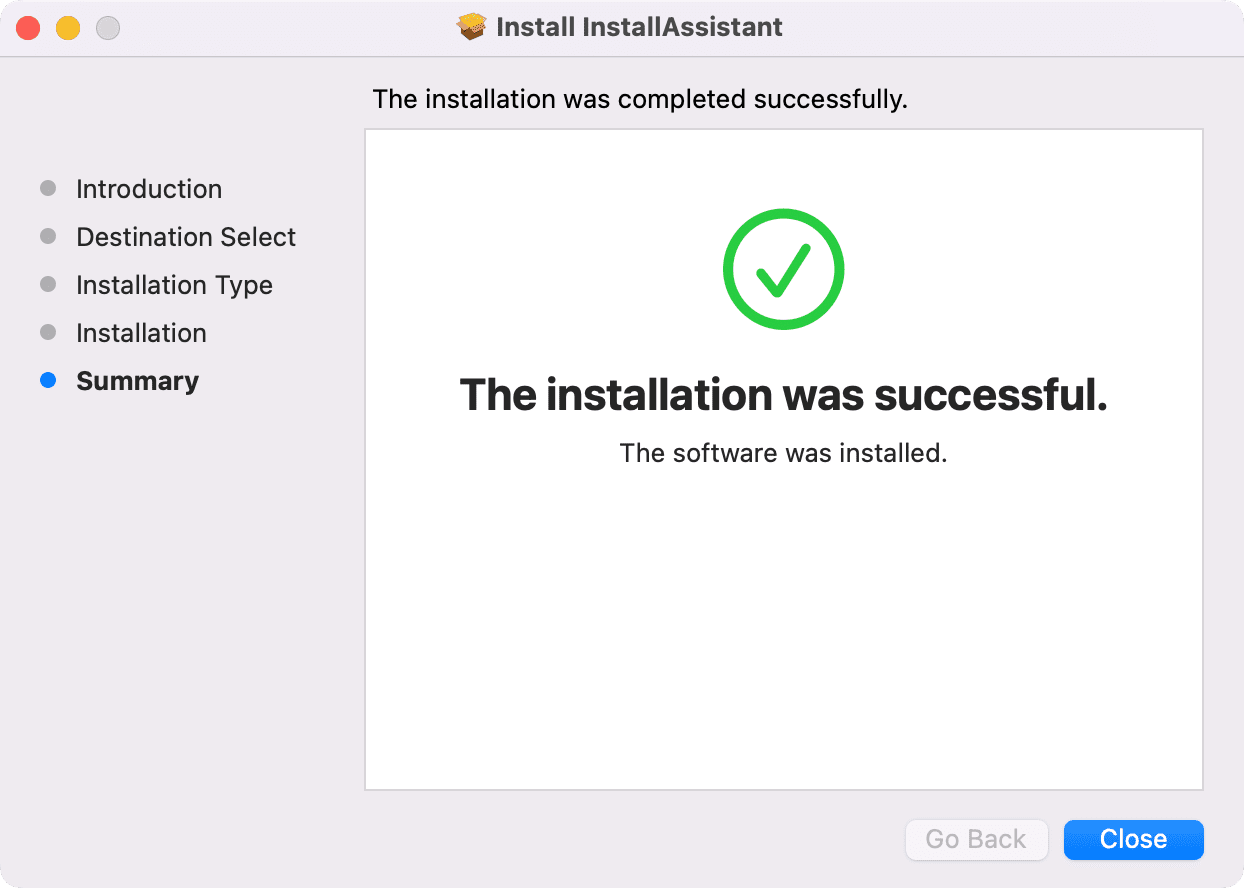
Continúe con los siguientes pasos solo cuando vea Instalar macOS 13 beta en la carpeta de Aplicaciones y Launchpad de su Mac.
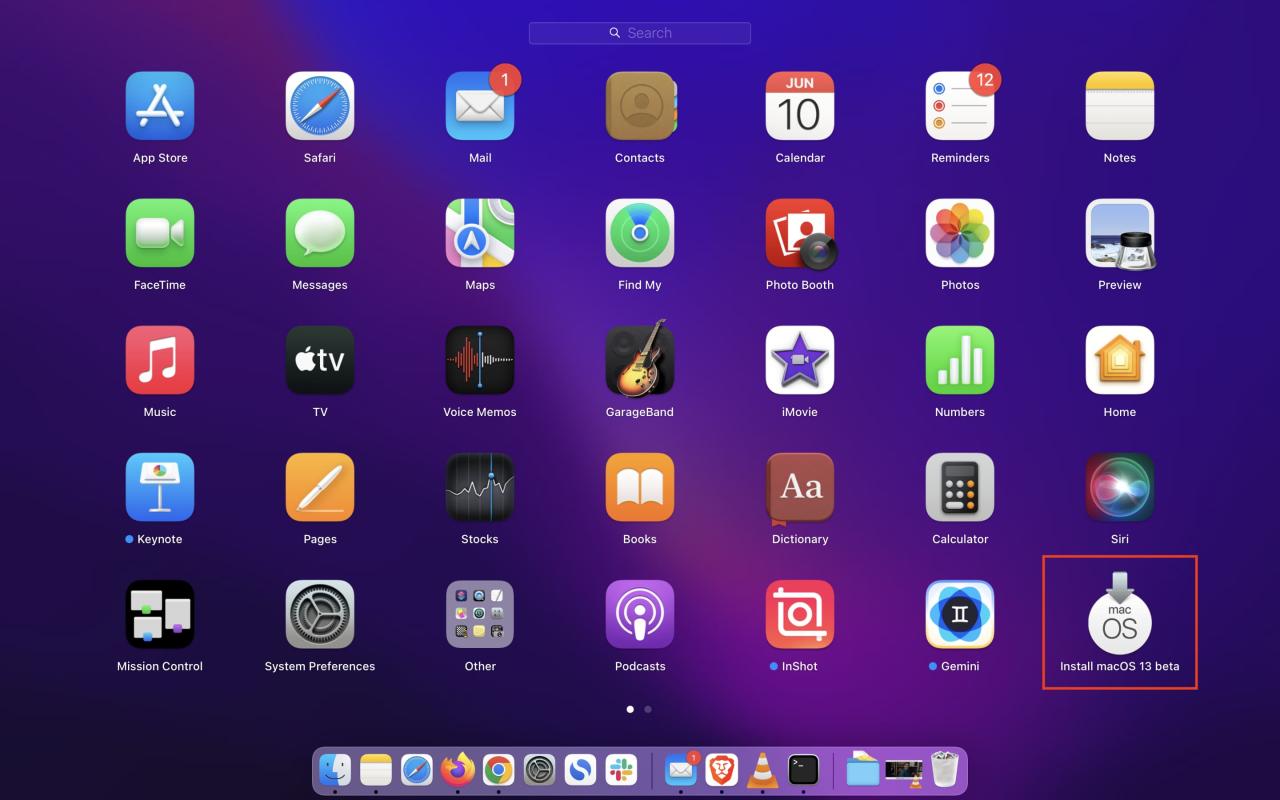
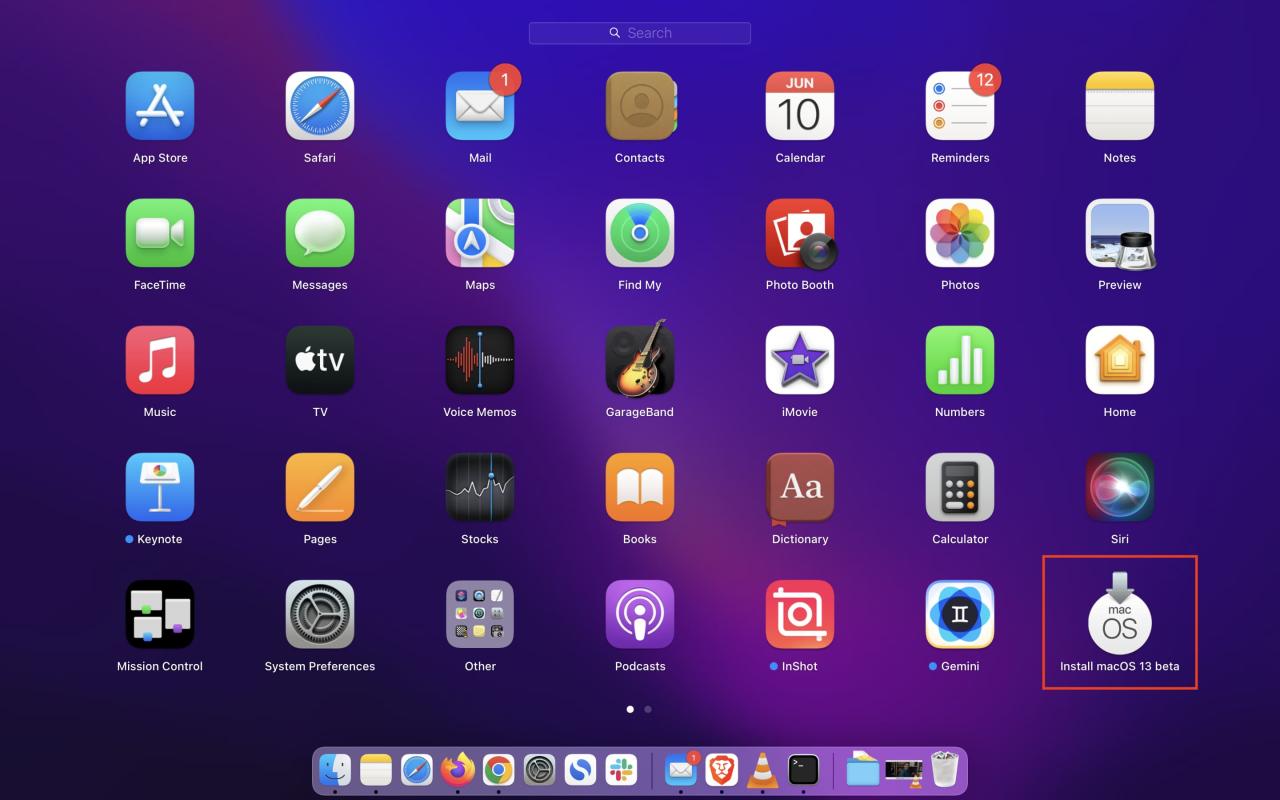
2) Borre y formatee su unidad flash USB
Estarás borrando el disco. Por lo tanto, si contiene algunos documentos valiosos, asegúrese de transferirlos primero a su Mac.
Aquí le mostramos cómo formatear su unidad como Mac OS Extended para crear un instalador de arranque para macOS:
1) Conecte su unidad flash a su Mac.
2) Abra la Utilidad de disco .
3) Seleccione su unidad en la barra lateral izquierda de la Utilidad de Discos.
4) Haga clic en Borrar .
5) En nombre poner ventura con v pequeña.
6) En Formato, seleccione Mac OS Plus (registrado) . Si ve Esquema, seleccione Mapa de particiones GUID .
7) Finalmente, haga clic en Borrar .
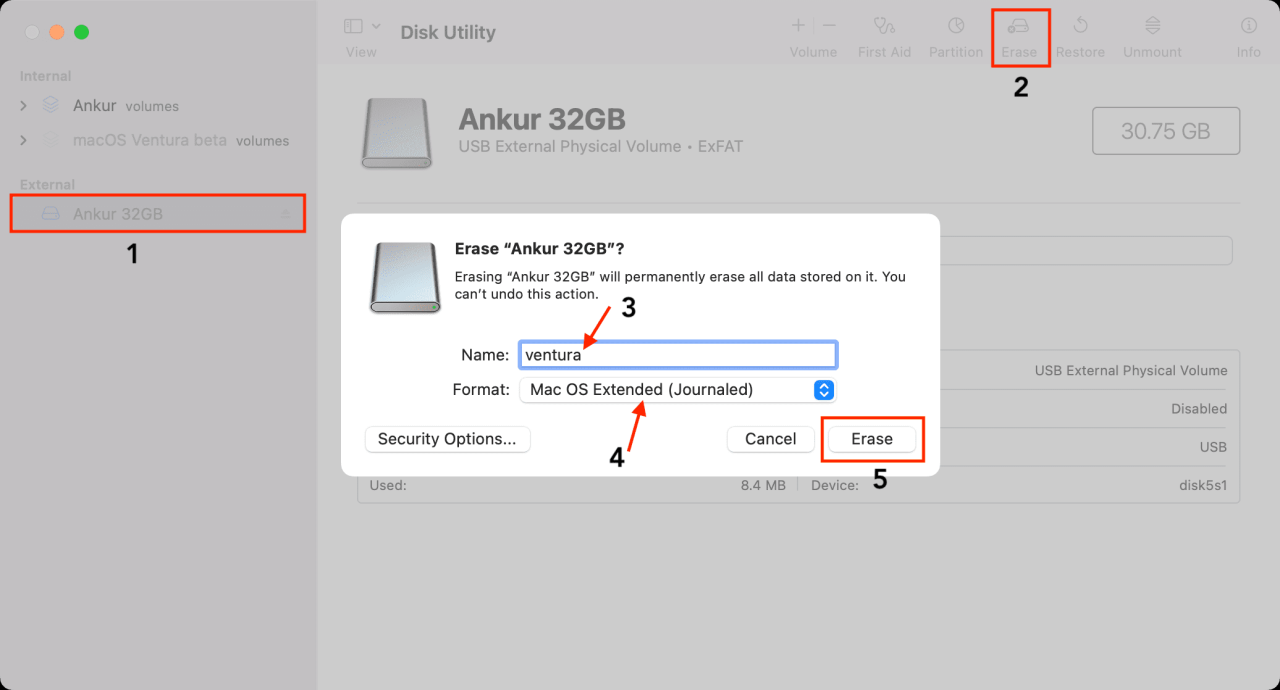
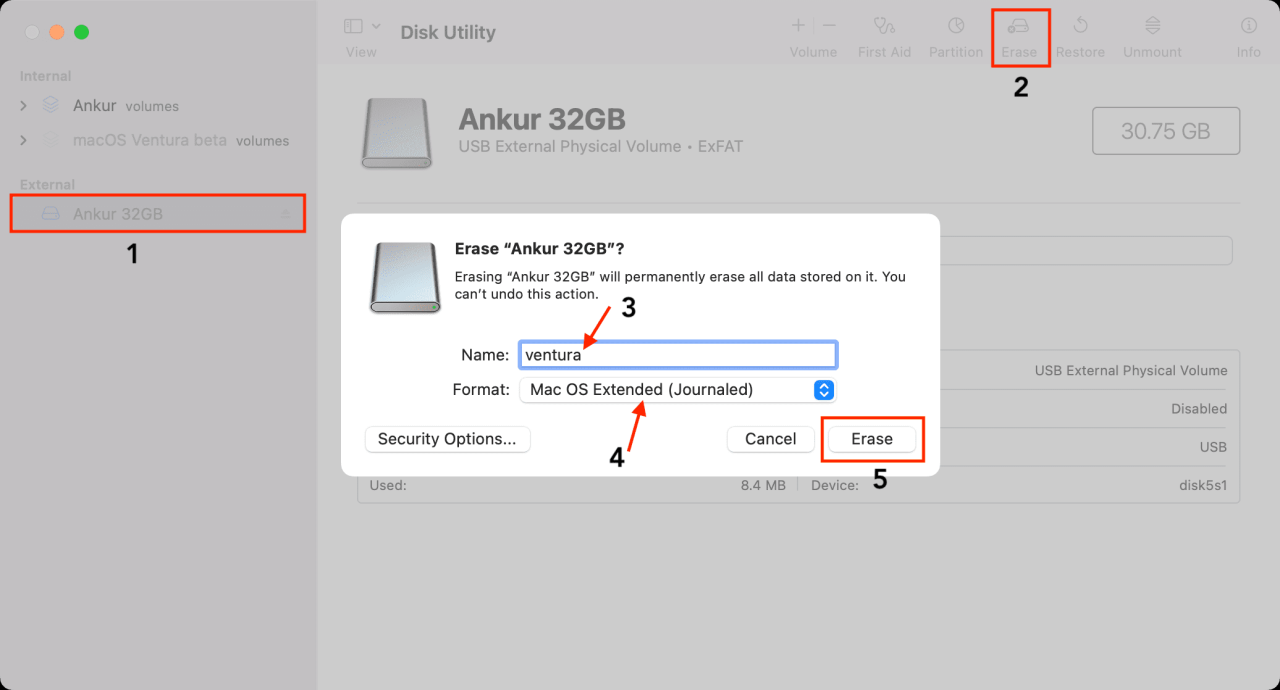
Una vez que se complete el proceso, haga clic en Listo .
Ha preparado con éxito su unidad flash USB para que se convierta en un instalador de arranque para macOS.
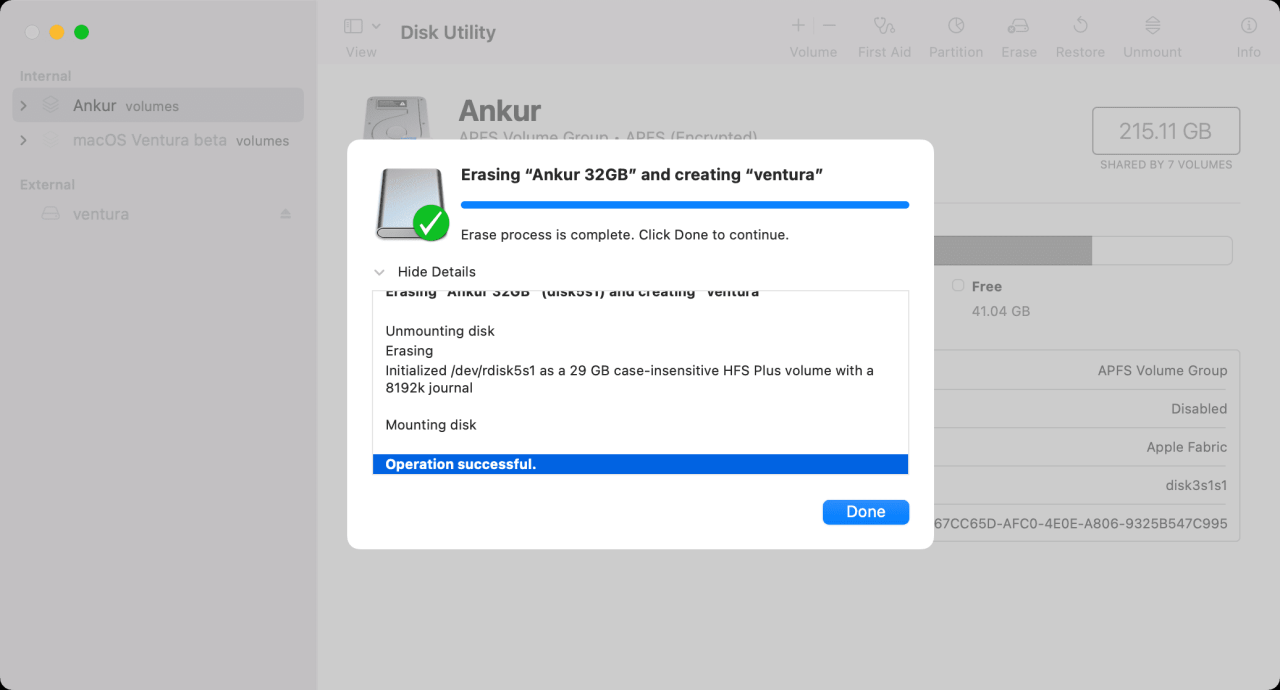
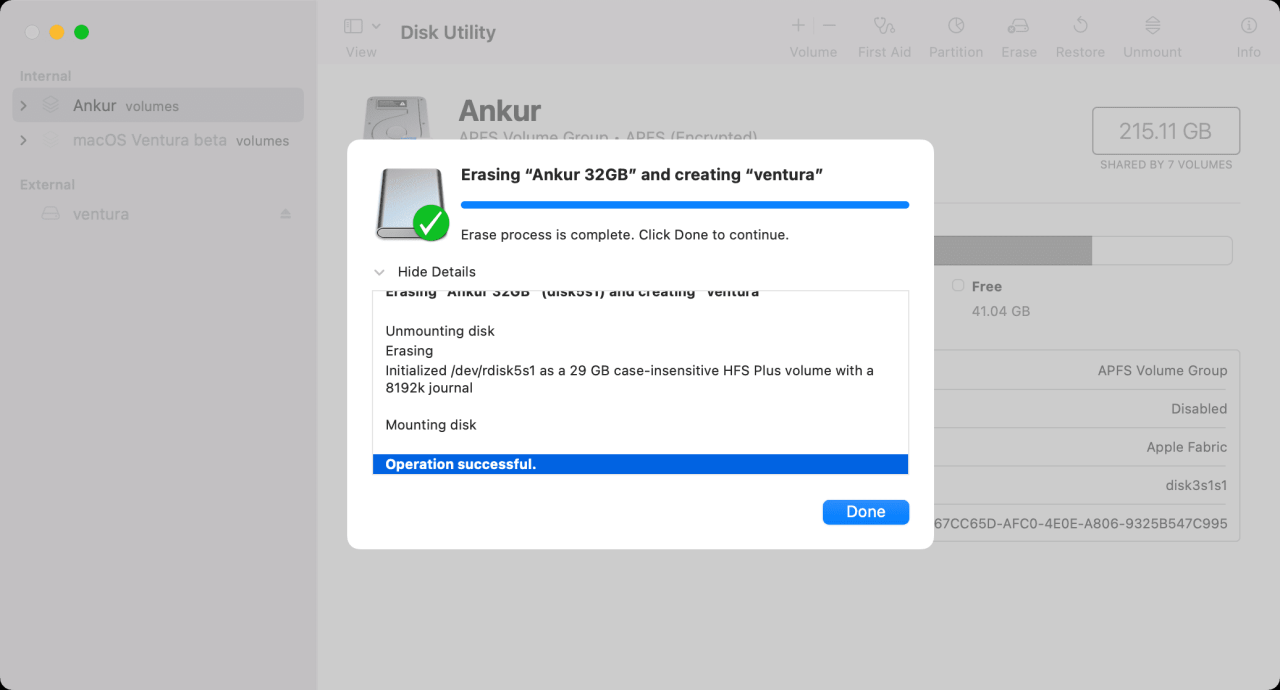
Nota: En el paso 5 anterior, puede usar cualquier nombre que desee, pero espero que siga usando ventura ya que este es el nombre en la línea de comando en el paso 2 a continuación. De esta manera, no tienes que editar nada. Además, el nombre que establezca aquí es irrelevante a largo plazo, ya que Terminal cambiará el nombre de la unidad con el nombre de la versión de macOS (Instalar macOS 13 beta). Entonces, quédese con ventura , y no tendrá que cambiar el comando Terminal a continuación. En caso de que ingrese un nombre diferente, asegúrese de usarlo en el comando Terminal en el paso 2.
3) Use el comando createinstallmedia en Terminal para crear un instalador de arranque para macOS Ventura
Sugerencia: El proceso a continuación llevará algún tiempo. Por lo tanto, antes de comenzar, le recomiendo que retire su MacBook de su regazo o de una superficie irregular y la mantenga sobre una mesa plana que no se mueva, lejos de los niños y las mascotas. Esto es para asegurarse de que su Mac no se mueva, sacuda o mueva nerviosamente durante el proceso. Si se mueve, la unidad conectada externamente o el dongle USB-C pueden desconectarse, lo que cancelará la operación.
Con el archivo de instalación de macOS Ventura descargado y una unidad flash USB preparada, siga estos pasos finales para crear un instalador de arranque para macOS Ventura:
1) Abra Terminal en su Mac.
2) Copie este comando, péguelo en la Terminal y presione la tecla Intro/Intro .
sudo /Applications/Install macOS 13 beta.app/Contents/Resources/createinstallmedia --volume /Volumes/ventura --nointeraction
3) Ingrese la contraseña de su Mac y presione la tecla de retorno . Tenga en cuenta que cuando escribe la contraseña en la Terminal, no mostrará nada en la pantalla.
¡Eso es todo! Siéntate y relájate. Le recomiendo que no ejecute ninguna tarea intensiva en su Mac por ahora y deje que el proceso se complete en paz.
La terminal borrará el disco . Verá 0%… 10%… 20%… hasta 100%.
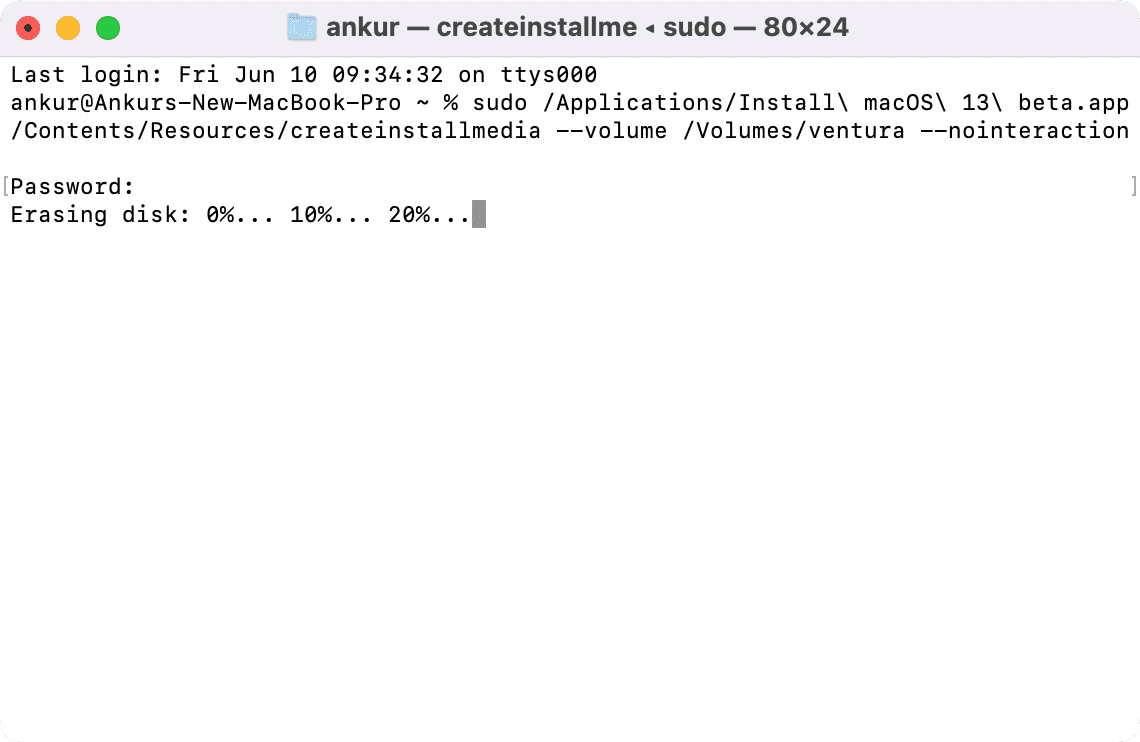
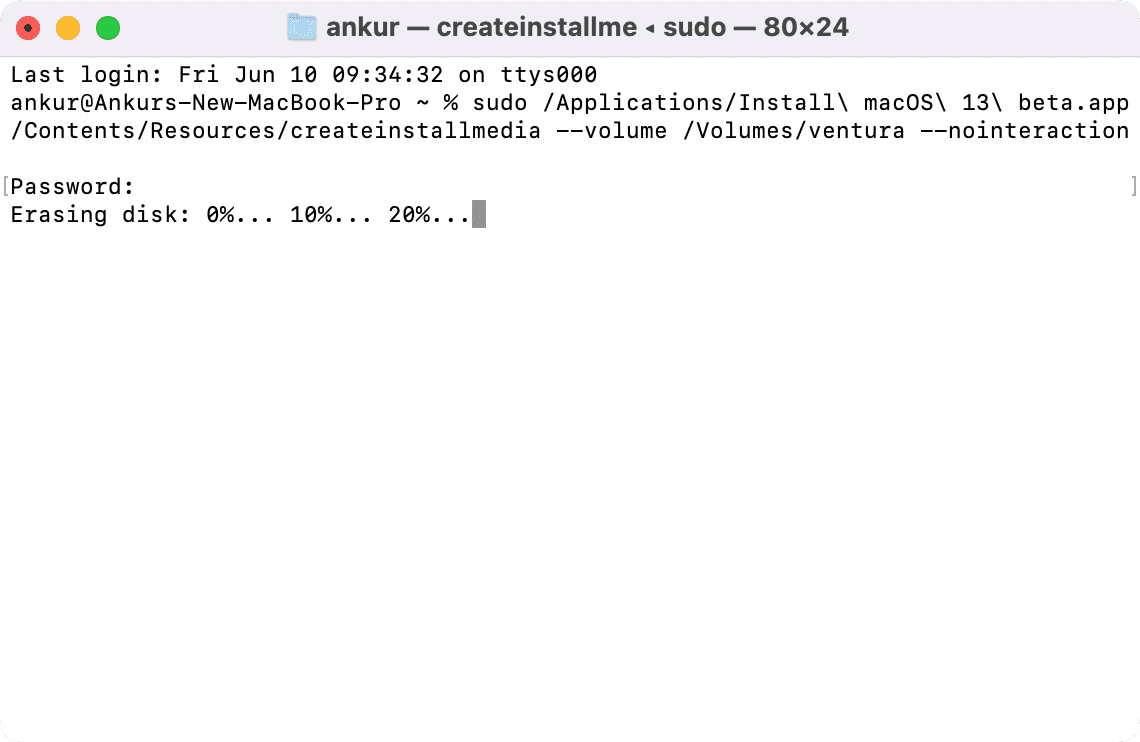
En el medio, es posible que vea una ventana emergente que dice: «A la terminal le gustaría acceder a los archivos en un volumen extraíble». Haga clic en Aceptar .
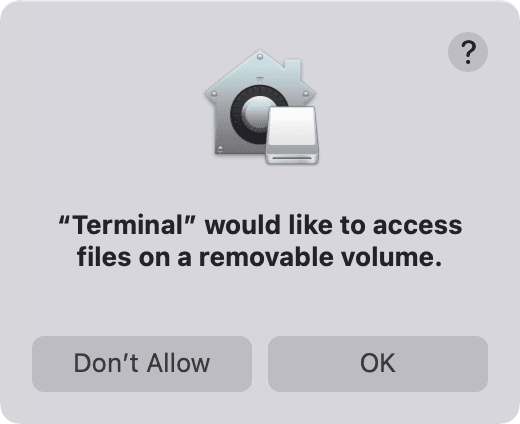
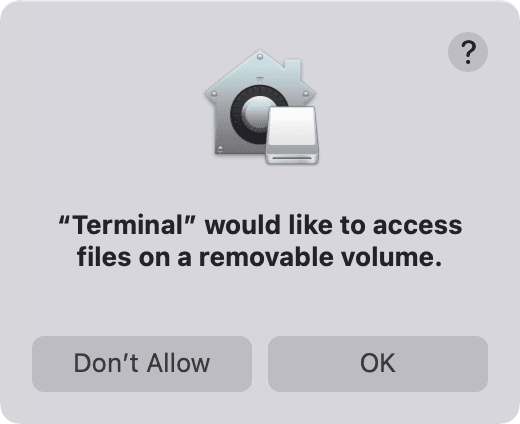
Ahora, la Terminal mostrará cómo hacer que el disco sea de arranque .
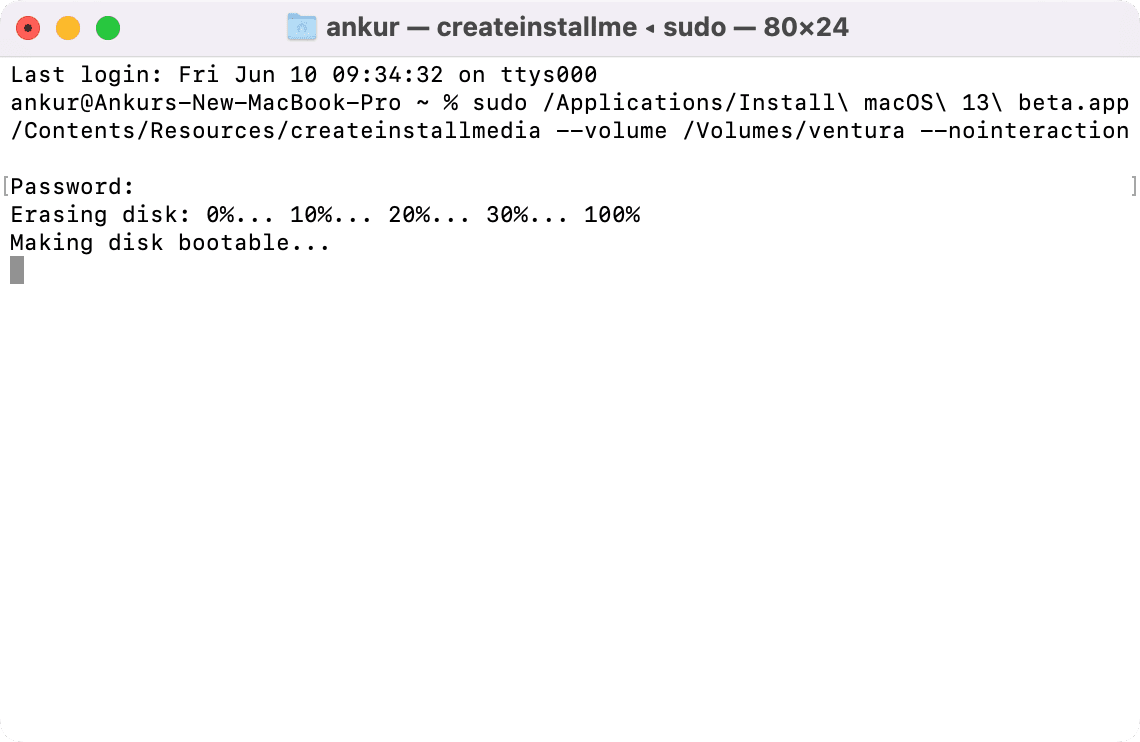
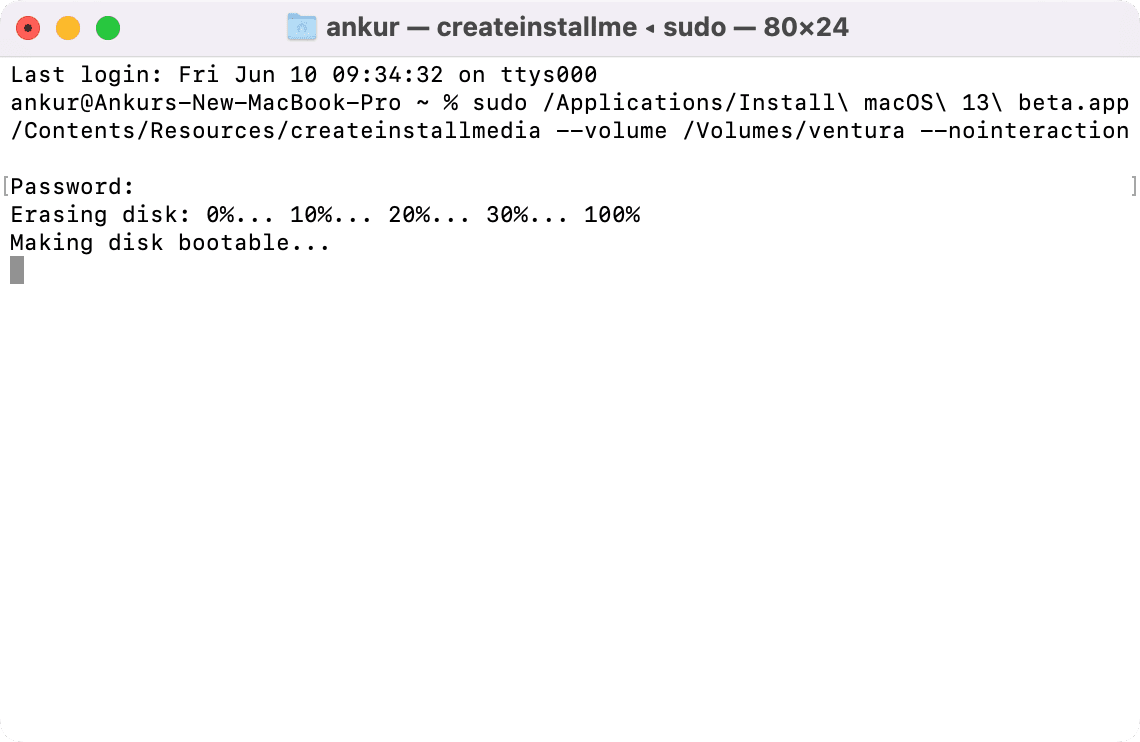
Después de esto, mostrará copiando al disco : 0%… 10%… 20%… 30%… hasta 100%. Dependiendo de su Mac y la unidad externa, tomará un tiempo significativo. Tengo una MacBook Pro M1 y una unidad SanDisk USB 3.0. Me tomó alrededor de 30 minutos. Es importante tener en cuenta que el proceso está incompleto incluso después de mostrar el 100 %. Entonces, por favor sigue esperando.
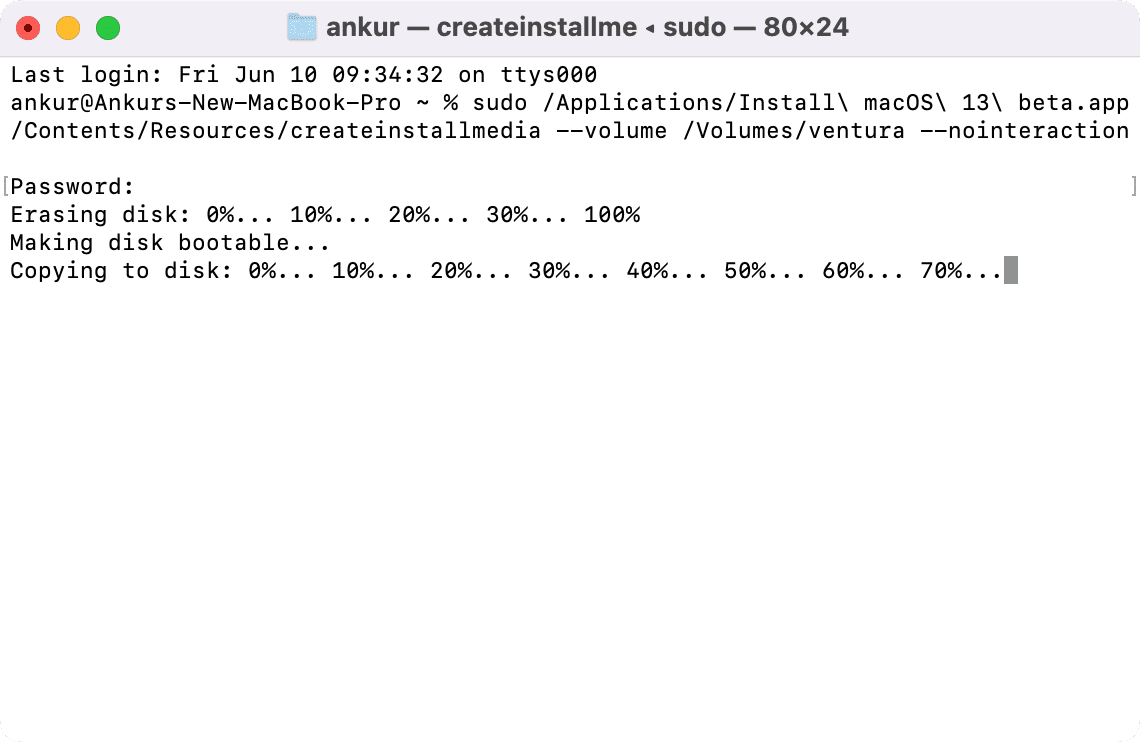
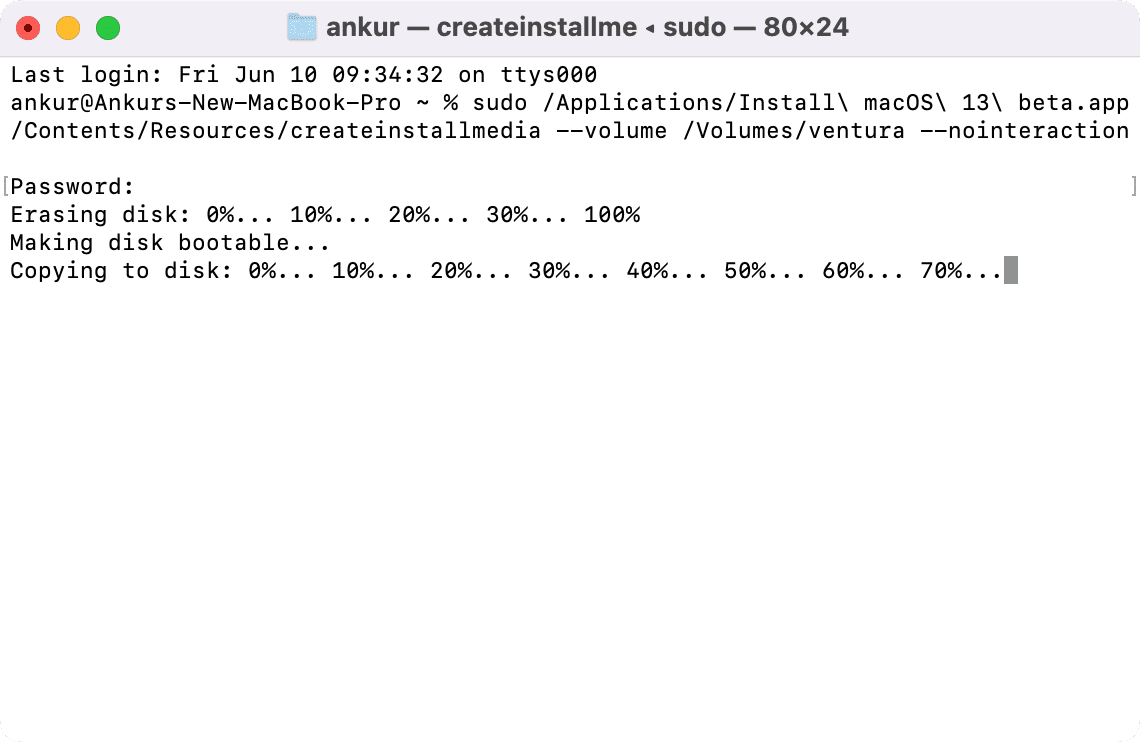
Una vez que vea Instalar medios ahora disponibles en «/Volumes/Install macOS 13 beta» Su nombre de usuario@Nombre de su Mac ~ % , el proceso realmente habrá terminado.
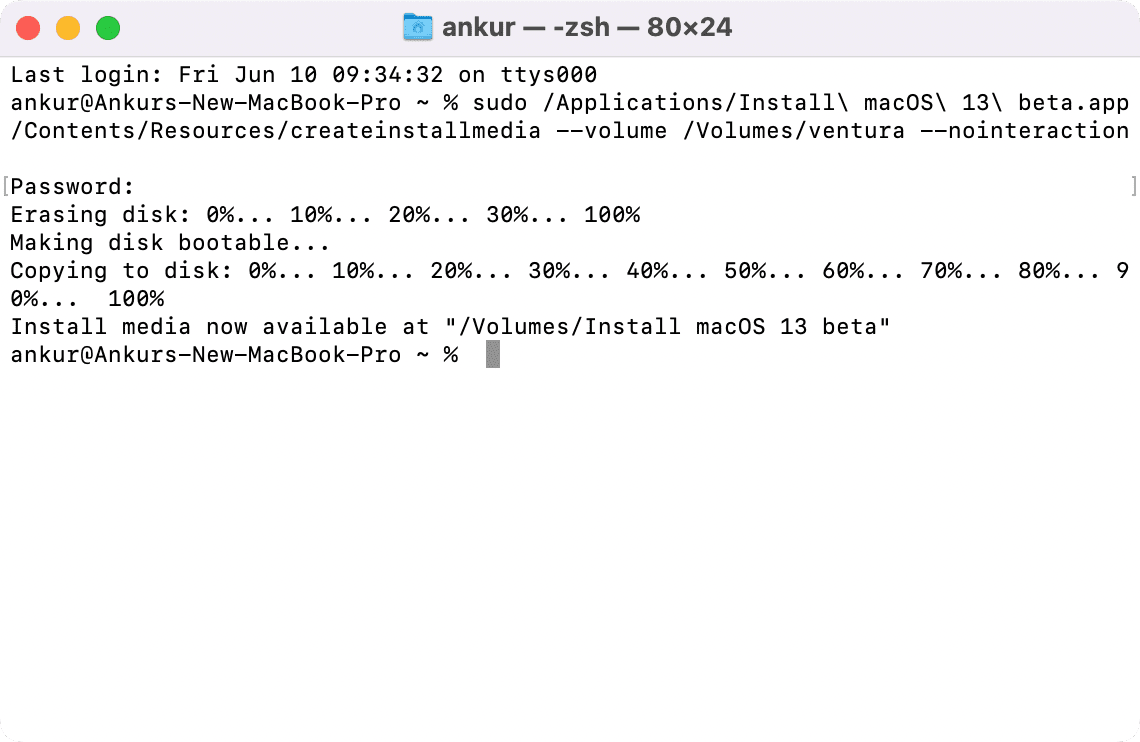
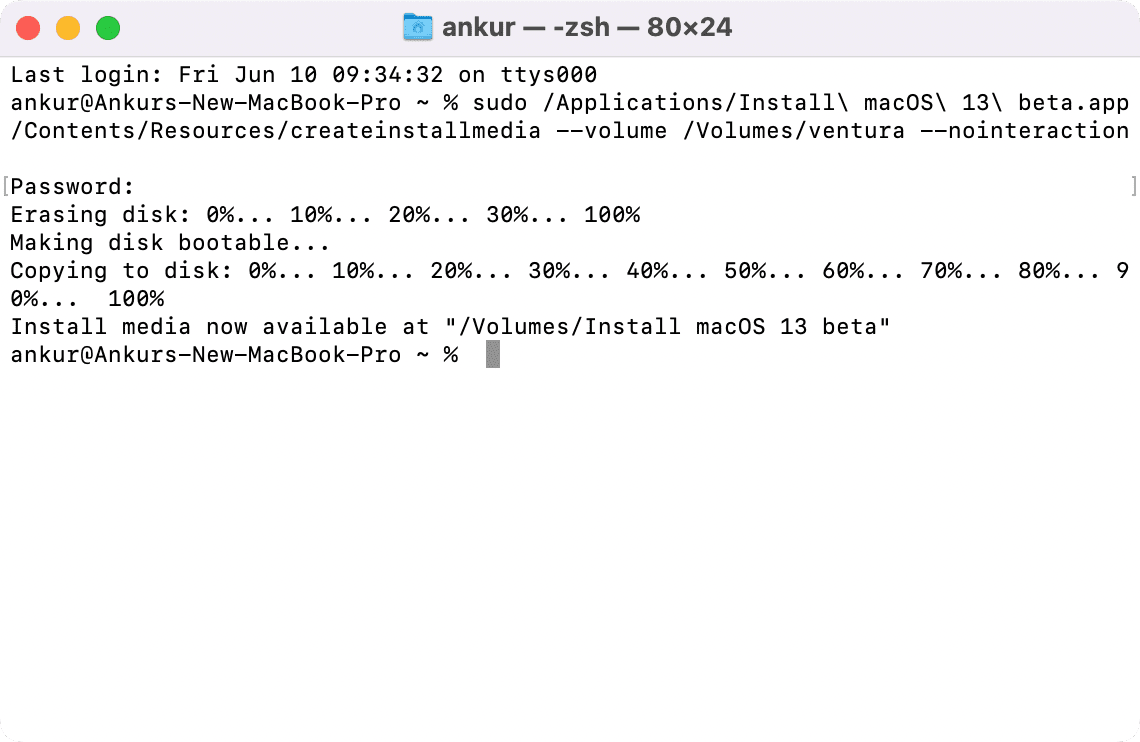
Ahora ha creado con éxito un instalador de arranque para macOS Ventura. Finalmente, aquí se explica cómo usarlo para obtener la versión beta del desarrollador de macOS Ventura.
Cómo usar el instalador de arranque de macOS Ventura
Antes de que empieces:
- Debe saber si su Mac tiene silicio Apple (M1, M1 Pro, M1 Max, M1 Ultra o M2) o un procesador Intel. Después de eso, siga los pasos correspondientes apropiados mencionados bajo los encabezados a continuación.
- Asegúrate de que tu Mac sea compatible con macOS Ventura .
- Al instalar macOS desde una unidad USB, el enorme macOS de 12 GB no se descarga de Internet. Pero aún así, su Mac debe estar conectada a Internet para obtener firmware y otra información esencial.
- Abra esta publicación de Teveotecno en su teléfono u otra computadora y apague su Mac donde desea instalar macOS Ventura. A continuación, siga los pasos a continuación.
silicio de manzana
Aquí se explica cómo usar un instalador de macOS Ventura de arranque si su Mac tiene Apple Silicon:
1) Conecte el instalador de la unidad USB de arranque a su Mac.
2) Presione el botón de encendido una vez y luego continúe presionándolo inmediatamente hasta que vea Cargando opciones de inicio en la pantalla.
3) Ahora verá los volúmenes de arranque disponibles. Seleccione la unidad con el instalador de arranque y haga clic en Continuar . Siga las instrucciones en la ventana del instalador de macOS para instalar macOS Ventura en su Mac.
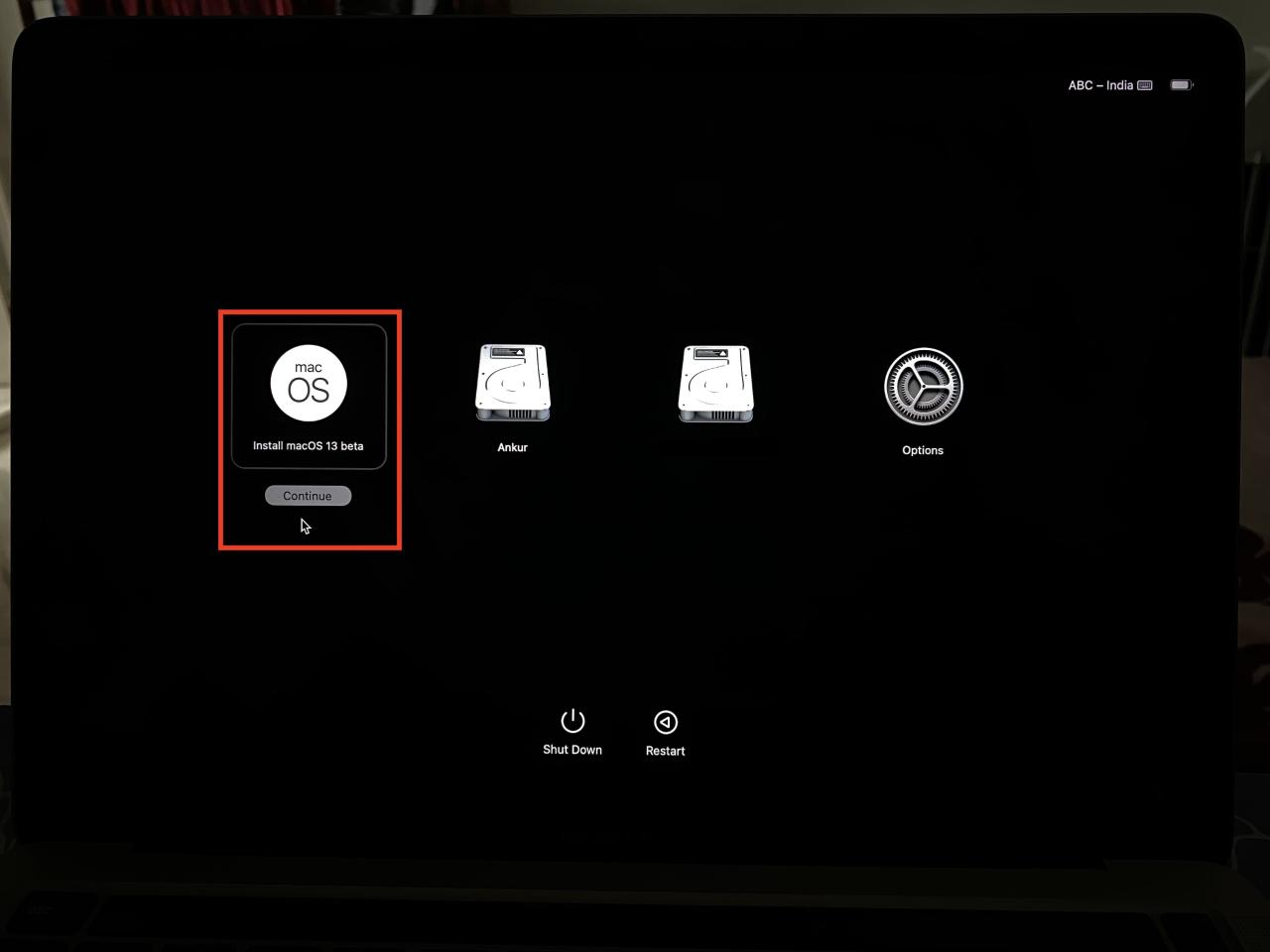
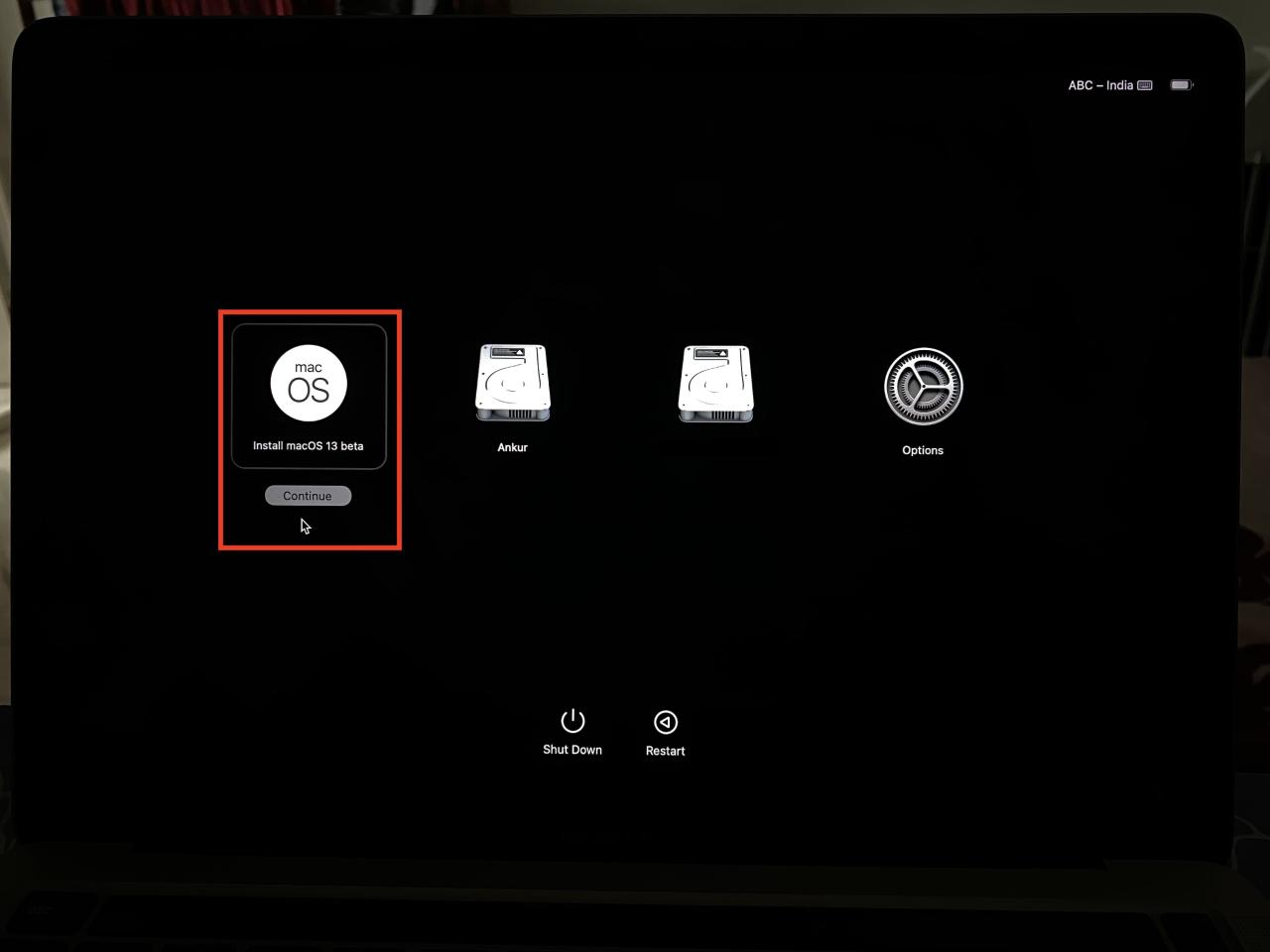
Procesador Intel
Aquí se explica cómo usar un instalador de macOS Ventura de arranque si su Mac tiene un procesador Intel:
1) Conecte el instalador de la unidad USB de arranque a su Mac.
2) Encienda su Mac e inmediatamente presione y mantenga presionada la tecla Opción . Deje de presionar la tecla Opción cuando vea la pantalla negra con los volúmenes de arranque disponibles de su Mac.
3) Seleccione la unidad de instalación de arranque y presione la tecla de retorno o haga clic en la flecha hacia arriba .
4) Después de elegir el idioma, seleccione Instalar macOS desde la ventana Utilidades y haga clic en Continuar . Ahora, siga las instrucciones en pantalla.
Así es como puede crear y usar el instalador USB de macOS Ventura para obtener el nuevo y emocionante macOS 13 en su Mac.
Misma publicación para versiones anteriores de macOS:
- Cómo crear un instalador de macOS 12 Monterey en una unidad externa
- Cómo crear un instalador de arranque para macOS Big Sur beta o public beta
Debes ver:






