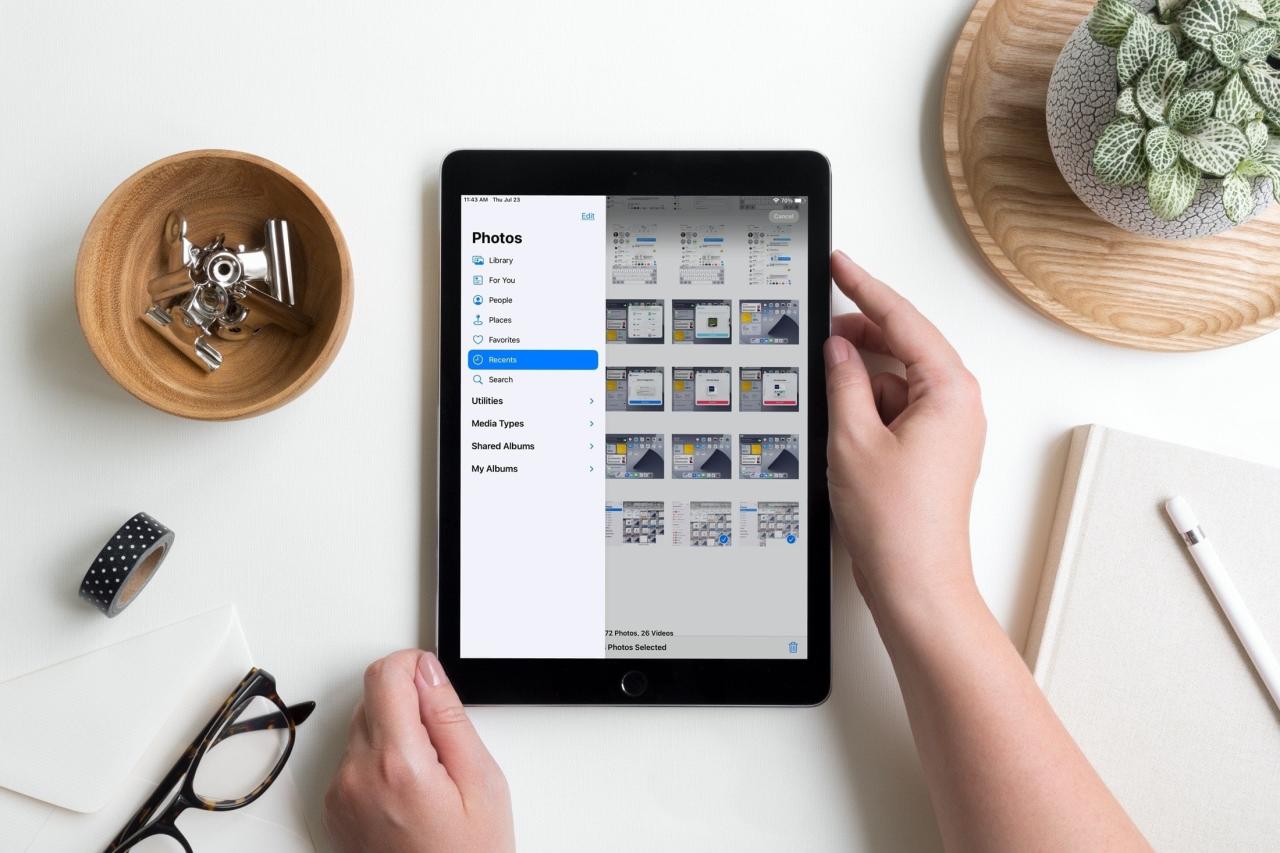
Cómo usar la barra lateral en fotos en iPad
28 julio, 2022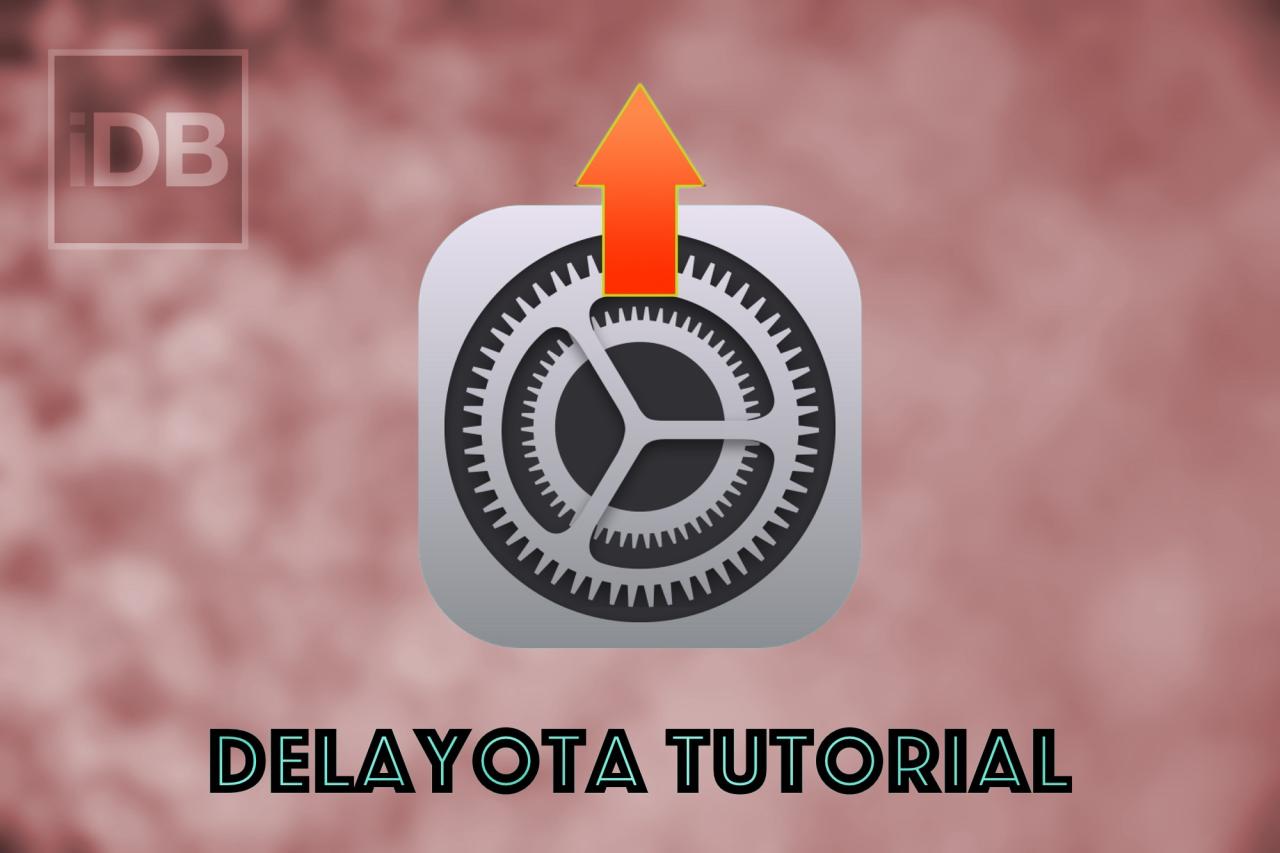
Como actualizar iPhones y iPads sin jailbreak, un firmware sin firmar con demandado
28 julio, 2022Como hacer un video de whatsapp o una lllamada de voz en mac
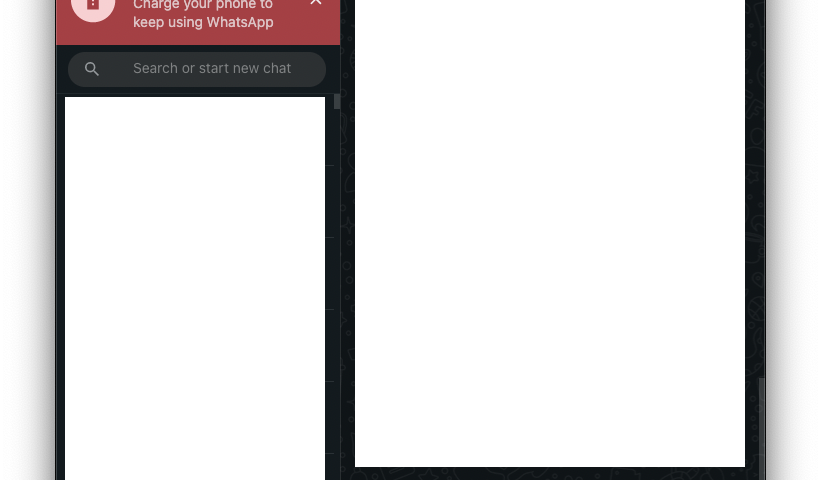
WhatsApp lanzó recientemente una nueva versión de su cliente de escritorio para macOS, que ofrecía la posibilidad de realizar llamadas de voz y videollamadas . Muchos de nosotros confiamos en WhatsApp para comunicarnos con amigos, familiares, compañeros de trabajo, etc. Con la adición de llamadas de voz y video a su cliente de escritorio, los usuarios ahora pueden usar las funciones en cualquier plataforma.
En este tutorial, le mostraremos cómo puede realizar fácilmente una llamada de voz o una videollamada utilizando el cliente de escritorio de WhatsApp para macOS.
Whatsapp para macOS
Antes de comenzar, es importante que tenga instalada la última versión del cliente de escritorio de WhatsApp en su Mac. La función de llamadas de voz y video solo está disponible en macOS 10.13 High Sierra o posterior. Si está ejecutando una versión anterior de macOS, entonces no tiene suerte. Las videollamadas solo son compatibles con dispositivos Mac que tengan una cámara web integrada o conectada. WhatsApp recomienda que use auriculares para llamadas de voz/video para obtener la mejor calidad de llamada.
WhatsApp para macOS está disponible de forma gratuita en Mac App Store, y para usar el cliente de escritorio en macOS, también deberá sincronizar usando la función web de WhatsApp en su iPhone. Se requiere una conexión constante con su teléfono para que las llamadas de voz/video funcionen en su Mac. Por el momento, solo puede realizar una llamada de voz o video uno a uno en el cliente de escritorio. Por supuesto, estas llamadas también están cifradas de extremo a extremo.
Cómo hacer llamadas de WhatApp en Mac
Hacer una llamada en WhatsApp para Mac es lo mismo que en tu dispositivo móvil. Aquí está cómo hacerlo.
1) Inicie el cliente de WhatsApp para macOS y vaya a un chat.
2) Debería poder ver los botones de llamada de voz y video en la esquina superior derecha de la ventana de chat.
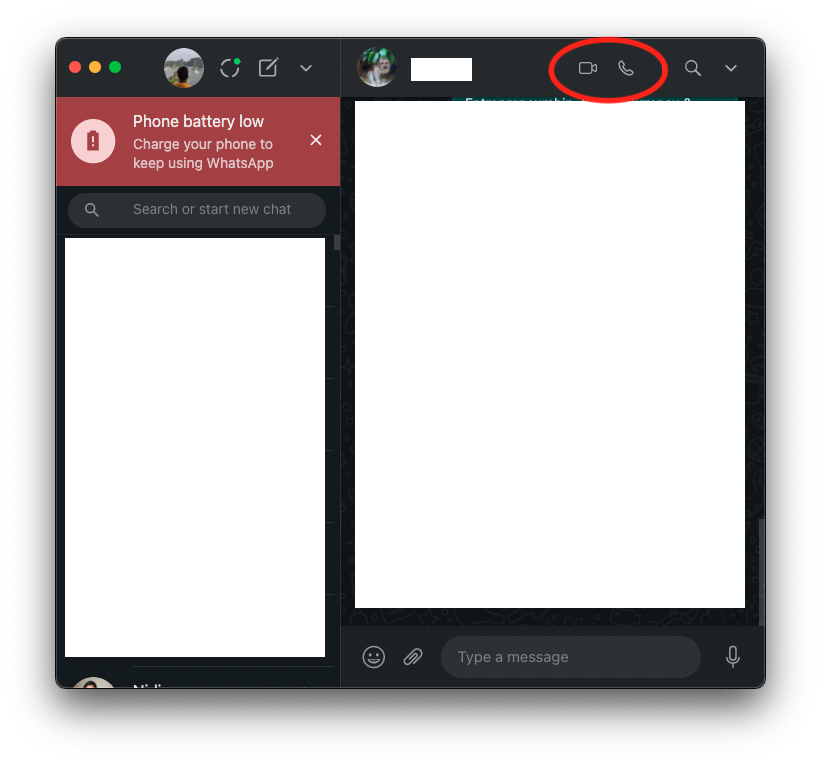
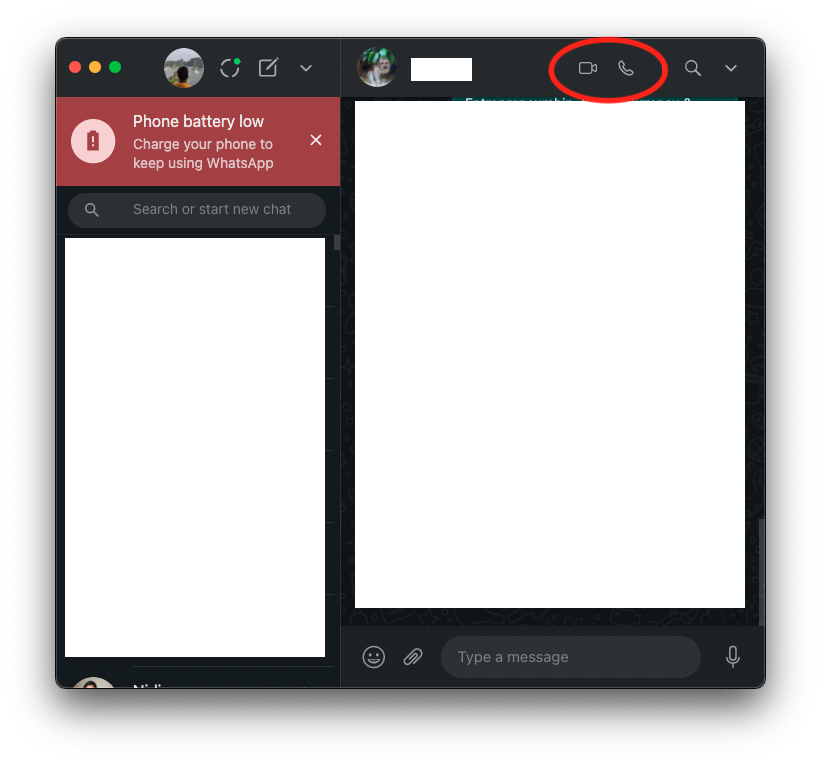
3) Pulse sobre las opciones para iniciar una llamada. El destinatario recibirá una notificación en su cliente móvil o de escritorio con un botón Recibir o Finalizar llamada.
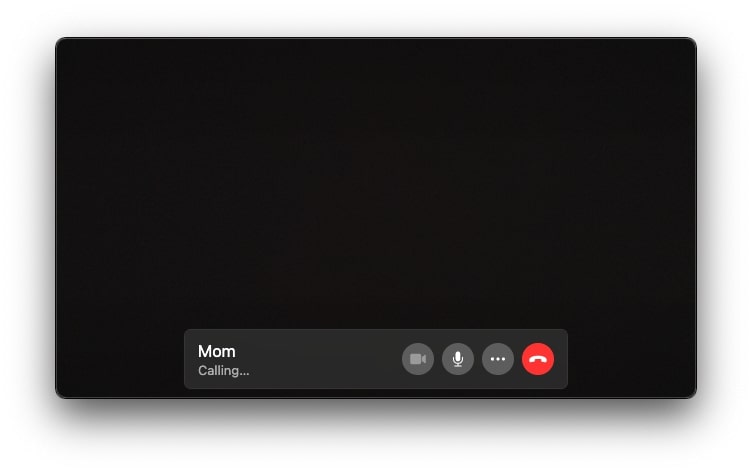
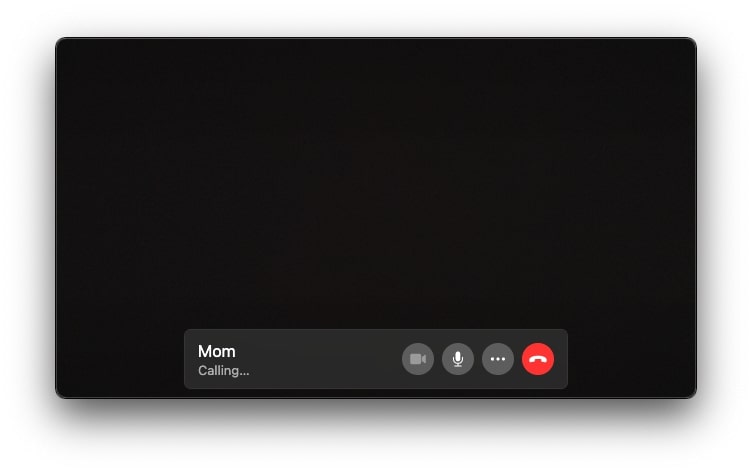
Así es como hacer llamadas de WhatsApp en Mac. Fácil, ¿no? Puede silenciar/activar su micrófono y también apagar la cámara mientras está en una llamada.
Cambiar a video durante una llamada de voz
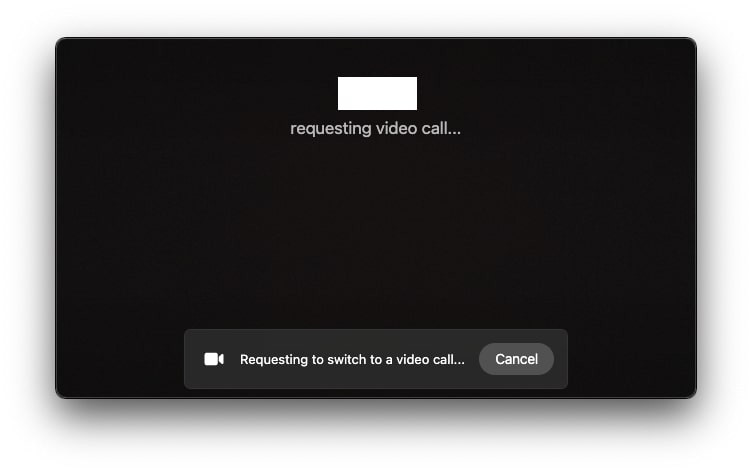
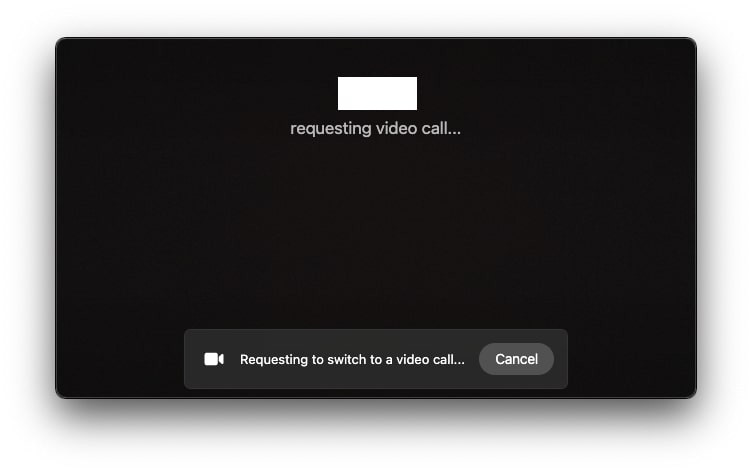
Mientras está en una llamada de voz, puede cambiar a una videollamada simplemente haciendo clic en el botón de la cámara. Deberá pasar el puntero del mouse sobre el ícono de la cámara y luego hacer clic en él para enviar una solicitud. Luego, el destinatario puede aceptar la solicitud y cambiar a una videollamada.
Terminando
Con WhatsApp trayendo llamadas de voz y video al cliente de escritorio, ha facilitado mucho la vida de muchas personas. Todavía no puede hacer videollamadas grupales o llamadas de voz, pero se está trabajando en esa función y estará disponible en el futuro. Es fácil hacer llamadas de WhatsApp en Mac, y esperamos que este tutorial te haya ayudado.






