
Cómo instalar el fugu14 undether con el jailbreak de unc0ver a través de Altstore
3 agosto, 2022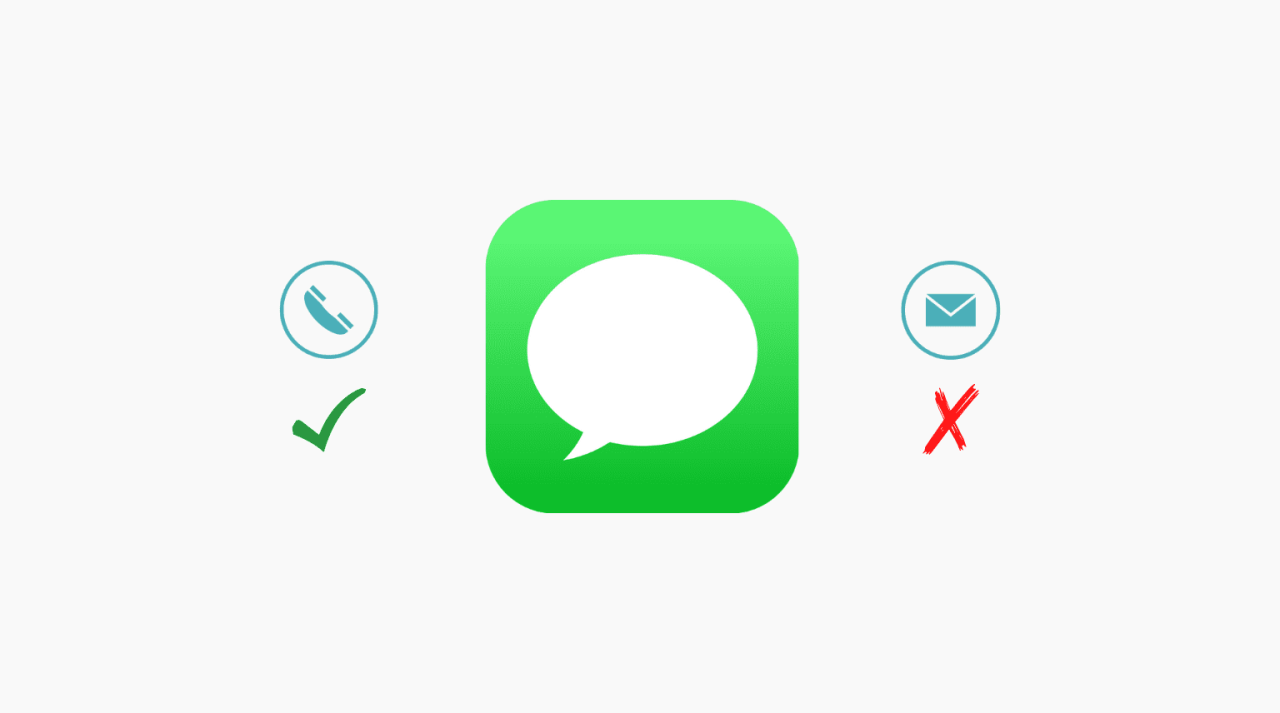
Cómo evitar que iMessages vaya a una dirección de correo electrónico en lugar de un número de teléfono
3 agosto, 2022Como hacer una instalación Limpia de macos 11 big sur

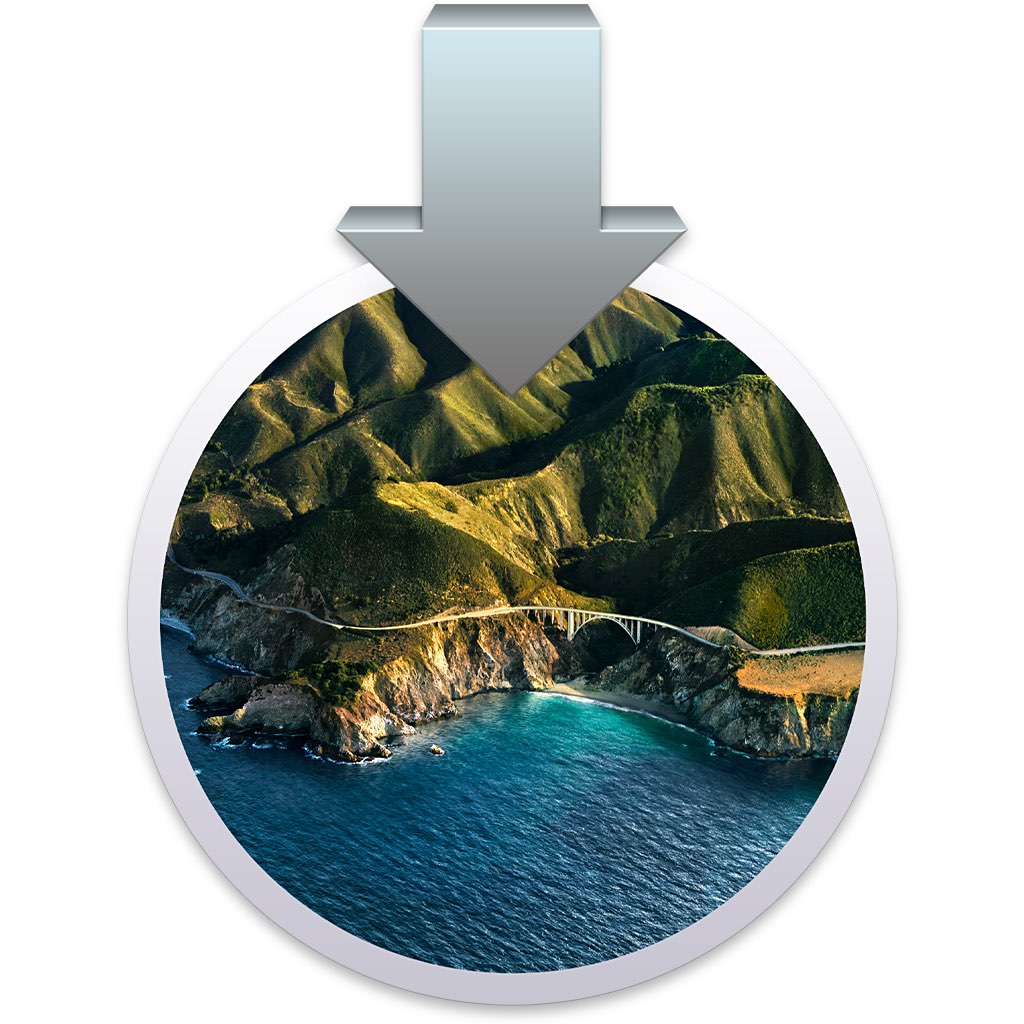
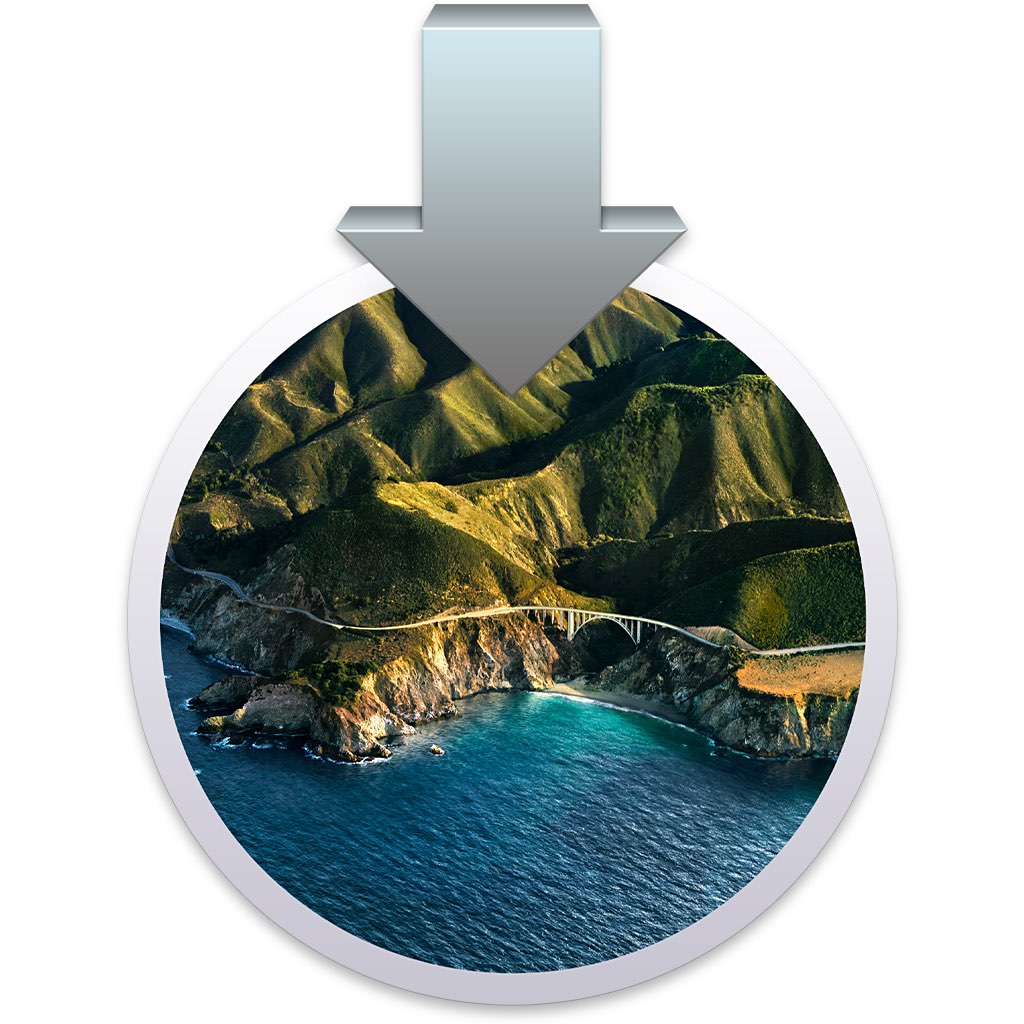
Los usuarios avanzados generalmente prefieren comenzar una nueva instalación de Big Sur en lugar de actualizar la copia existente del sistema operativo macOS en su Mac. Si se encuentra entre ellos, deberá realizar una instalación limpia de Big Sur. El proceso implica hacer cosas como hacer una copia de seguridad de su Mac, borrar el sistema operativo actual y crear un instalador de arranque. Siga este tutorial para obtener instrucciones detalladas sobre cómo realizar una instalación limpia de macOS Big Sur.
Big Sur trae toneladas de golosinas
macOS 11 Big Sur es una importante actualización de software de Apple que trae muchas, muchas características nuevas y mejoras a cualquier computadora Mac compatible . Notarás al instante que las imágenes se han refinado, mientras que los íconos de las aplicaciones se han rediseñado para que sean más llamativos.


Disfrutarás de la mayor actualización de Safari hasta la fecha, descubrirás nuevas funciones para Mapas y Mensajes, usarás un Centro de control por primera vez en tu Mac, obtendrás aún más transparencia sobre tu privacidad y mucho, mucho más. Apple lanzó Big Sur al público el 12 de noviembre de 2020 .
Requisitos del sistema para macOS Big Sur
Para instalar macOS Big Sur, asegúrese de que su Mac cumpla con los requisitos mínimos del sistema . Como referencia, macOS 11 Big Sur es compatible con los siguientes modelos de computadoras Mac:
- MacBook (2015 o posterior)
- MacBook Air (2013 o posterior)
- MacBook Pro (finales de 2013 o posterior)
- Mac mini (2014 o posterior)
- iMac (2014 o posterior)
- iMac Pro
- Mac Pro (2013 o posterior)
La lista completa de Mac compatibles está disponible en el sitio web de Apple .
Instalación limpia versus actualización
Uno de los dilemas que suelen enfrentar los usuarios de Mac más avanzados es si actualizar su instalación existente de macOS a Big Sur o realizar una instalación nueva. Cada método, y este tutorial cubre ambos, tiene sus ventajas y desventajas.
- Actualizar : actualiza el sistema operativo macOS existente y cualquier configuración de Big Sur a través de Mac App Store, manteniendo sus archivos intactos. Este es el método más conveniente para muchas personas porque utiliza el mecanismo familiar de actualización de software y conserva todas las configuraciones, aplicaciones y archivos guardados en un nuevo sistema.
- Instalación limpia : instala una copia de Big Sur en un volumen recién formateado, sin conservar ninguno de sus archivos guardados localmente. Esto requiere la creación de un instalador de arranque que iniciará cuando inicie su Mac y limpie su unidad de inicio.
Se recomienda a los usuarios profesionales que comiencen de nuevo realizando una instalación limpia. Si decide seguir ese camino, deberá hacer una copia de seguridad y restaurar sus archivos personales para evitar perder documentos importantes. Sin embargo, ganará mucho en términos de conveniencia para el usuario.
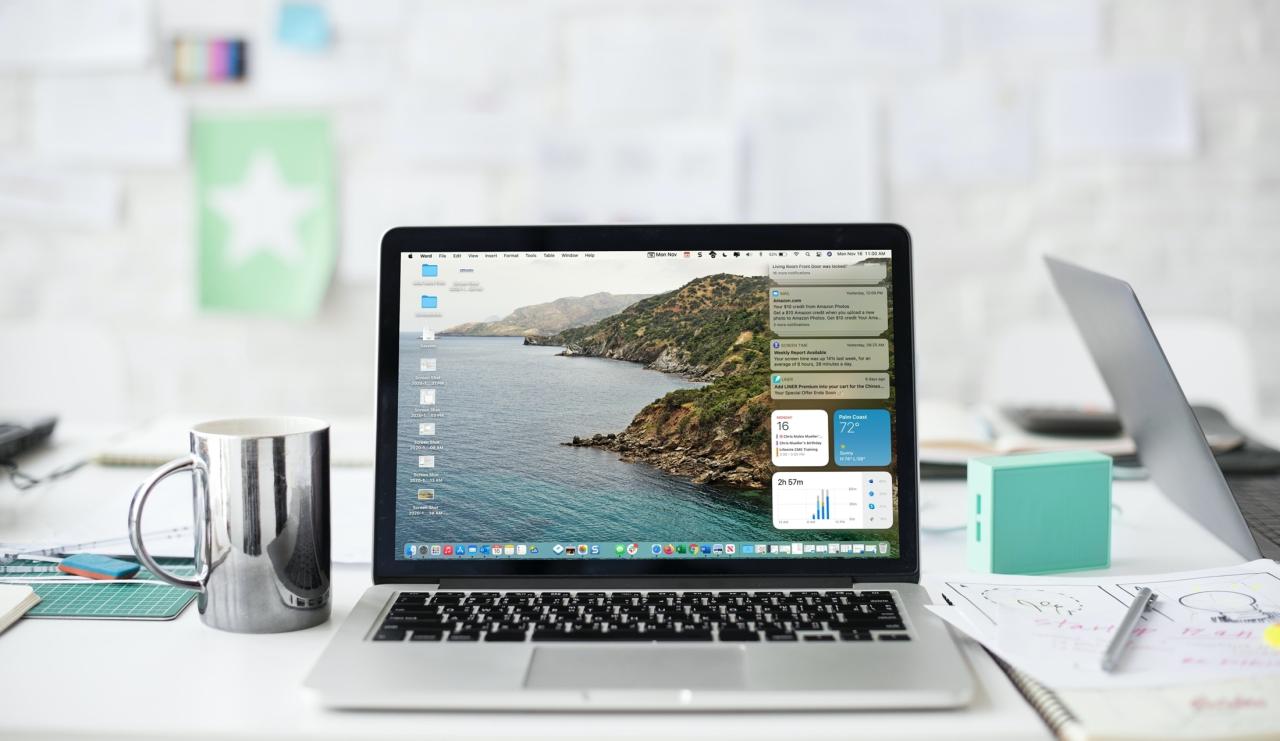
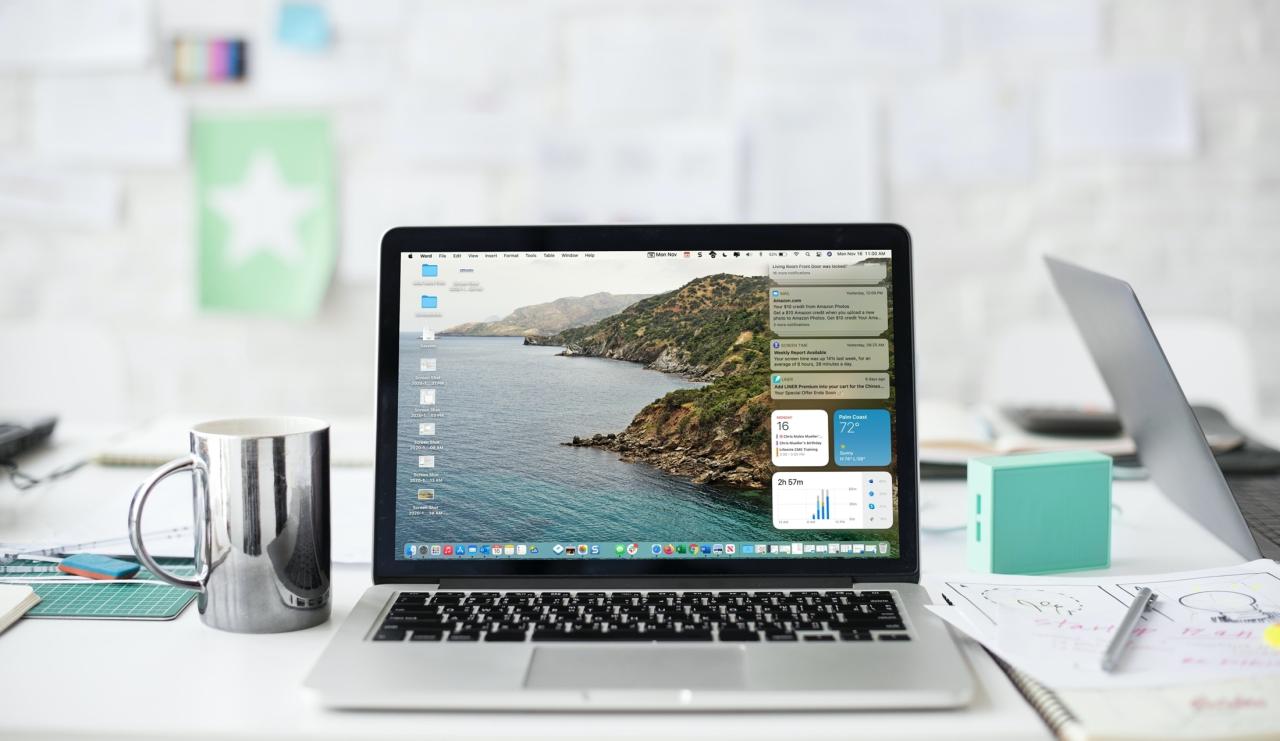
A menudo, los archivos antiguos y la basura acumulada de instalaciones anteriores se transfieren cuando actualiza su versión actual de macOS. Una instalación limpia hará que su Mac funcione más rápido y solucionará problemas comunes como bloqueos inesperados, ralentizaciones, etc.
Cómo hacer una instalación limpia de macOS 11 Big Sur
Como mencioné anteriormente, realizar una instalación limpia de macOS 11 es un proceso de varios pasos que es más complejo que simplemente borrar la unidad de inicio, instalar Big Sur y dar por terminado el día.
Esto es lo que tendrás que hacer:
- Cree una copia de seguridad de su Mac : para que nada se pierda y pueda cambiar a Catalina.
- Descargue el instalador de Big Sur : Necesario para nuestro instalador de arranque.
- Borre la unidad USB : un volumen/disco formateado en macOS con al menos 12 GB de almacenamiento.
- Cree un instalador de arranque : lo iniciaremos para realizar una instalación limpia de Big Sur.
- Realice una instalación limpia : es como llevar muebles nuevos a un apartamento vacío.
Sigamos con eso.
Crea una copia de seguridad de tu Mac
Deberá usar un disco externo emparejado con la función de copia de seguridad Time Machine de Apple, que está integrada en su Mac, para hacer una copia de seguridad de todo en su Mac.
- Conecte un dispositivo de almacenamiento externo a su Mac.
- Haga clic en el menú Apple, luego elija la opción «Preferencias del sistema».
- En la ventana de Preferencias del sistema, haga clic en «Máquina del tiempo».
- Haga clic en el botón «Seleccionar disco de copia de seguridad».
- Seleccione su disco de respaldo de la lista de discos disponibles, luego haga clic en «Usar disco».
- Elija la opción «Hacer copia de seguridad ahora» en el menú de Time Machine en la barra de menú de macOS.
La primera copia de seguridad puede llevar mucho tiempo, según el tamaño de su disco de inicio y el modelo de su Mac, pero puede continuar usando su computadora mientras se realiza una copia de seguridad.
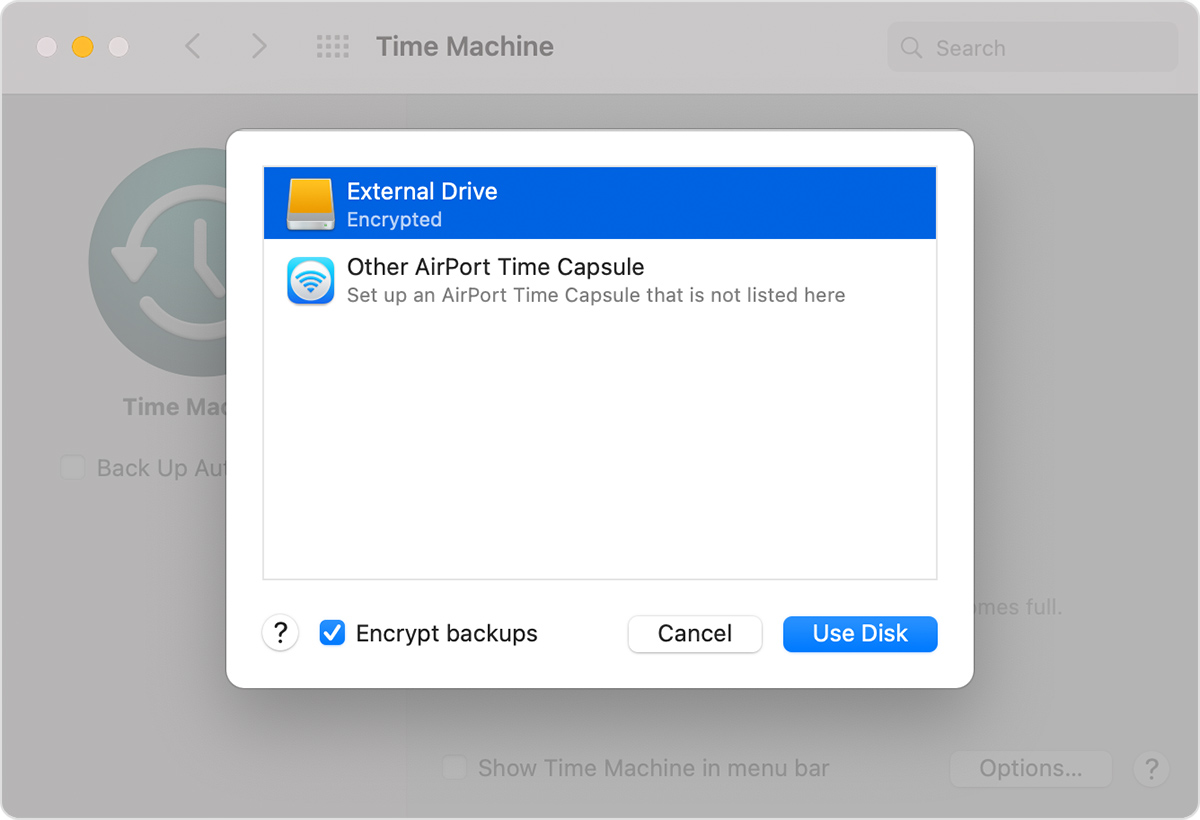
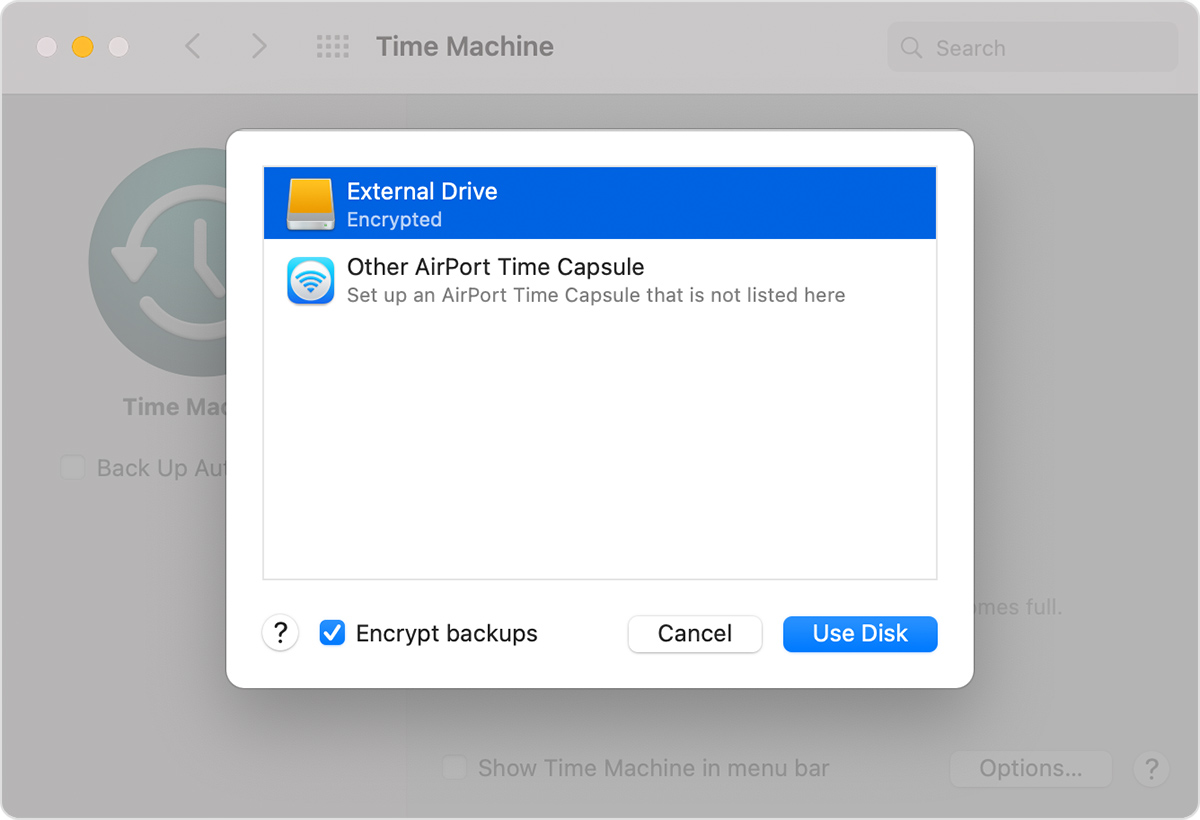
Ahora, también puede usar otros métodos para hacer una copia de seguridad de sus archivos importantes. Con iCloud Photos, por ejemplo, todas sus fotos y videos se pueden almacenar en iCloud. Con iCloud Drive, puede almacenar archivos personales, como sus fotos, documentos y música, en la nube.
? Cómo mover su carpeta de usuario de Mac a una unidad separada de la unidad de arranque
Si tuviera que darte un consejo, sería evitar usar Time Machine para clonar la unidad de inicio de tu Mac. En primer lugar, Time Machine solo realiza copias de seguridad de archivos y no realiza copias de seguridad de arranque. Como resultado, es posible que encuentre varios problemas molestos si luego decide volver a una instalación anterior de macOS desde una copia de seguridad de Time Machine. Otro problema con Time Machine es su tendencia a trasladar varios problemas de macOS a nuevas instalaciones.
? Cómo restaurar archivos individuales usando Time Machine
Si sigue mi consejo, querrá usar una solución de terceros para crear un clon de arranque de su unidad. La antigua aplicación Carbon Copy Cloner de Bombich Software , con un valor de $ 40, es probablemente la mejor utilidad para hacer una copia de seguridad completa y de arranque de su Mac. Con él, puede cambiar fácilmente a una versión anterior de macOS si decide que Big Sur no es su taza de té.
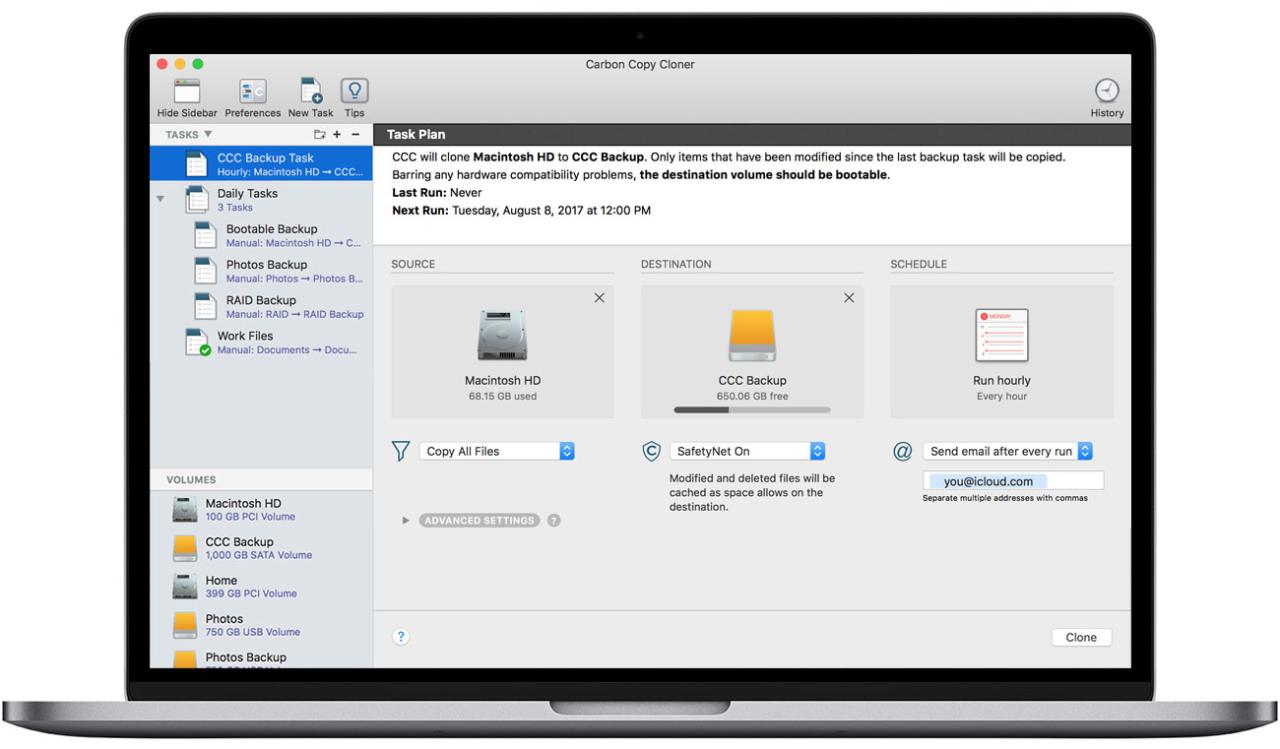
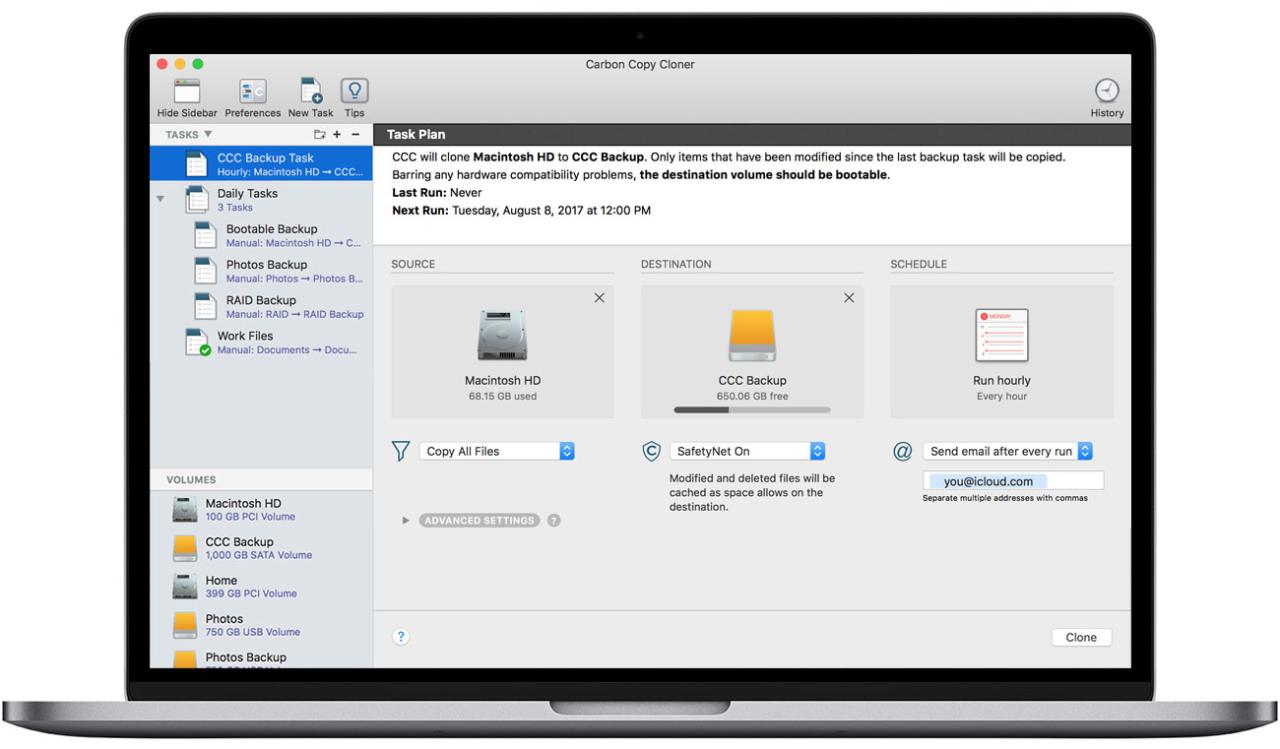
Otro software de respaldo recomendado es Get Backup Pro de BeLight Software , con un precio de $20, que es una de las alternativas más versátiles a Time Machine. Similar a Carbon Copy Cloner, esta aplicación le permite crear un clon de arranque de la unidad de inicio de su Mac, restaurar desde el archivo de copia de seguridad a otra unidad, programar sus copias de seguridad, hacer copias de seguridad solo de archivos específicos, etc.
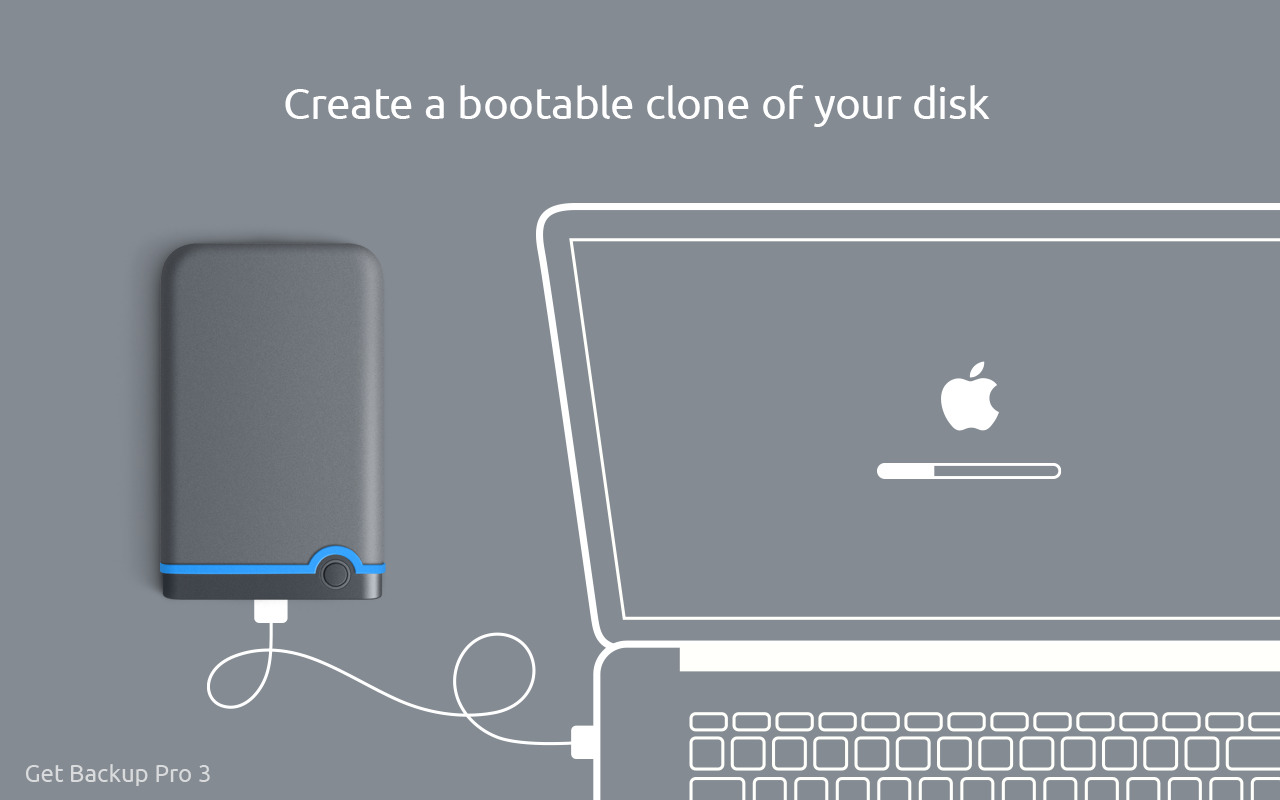
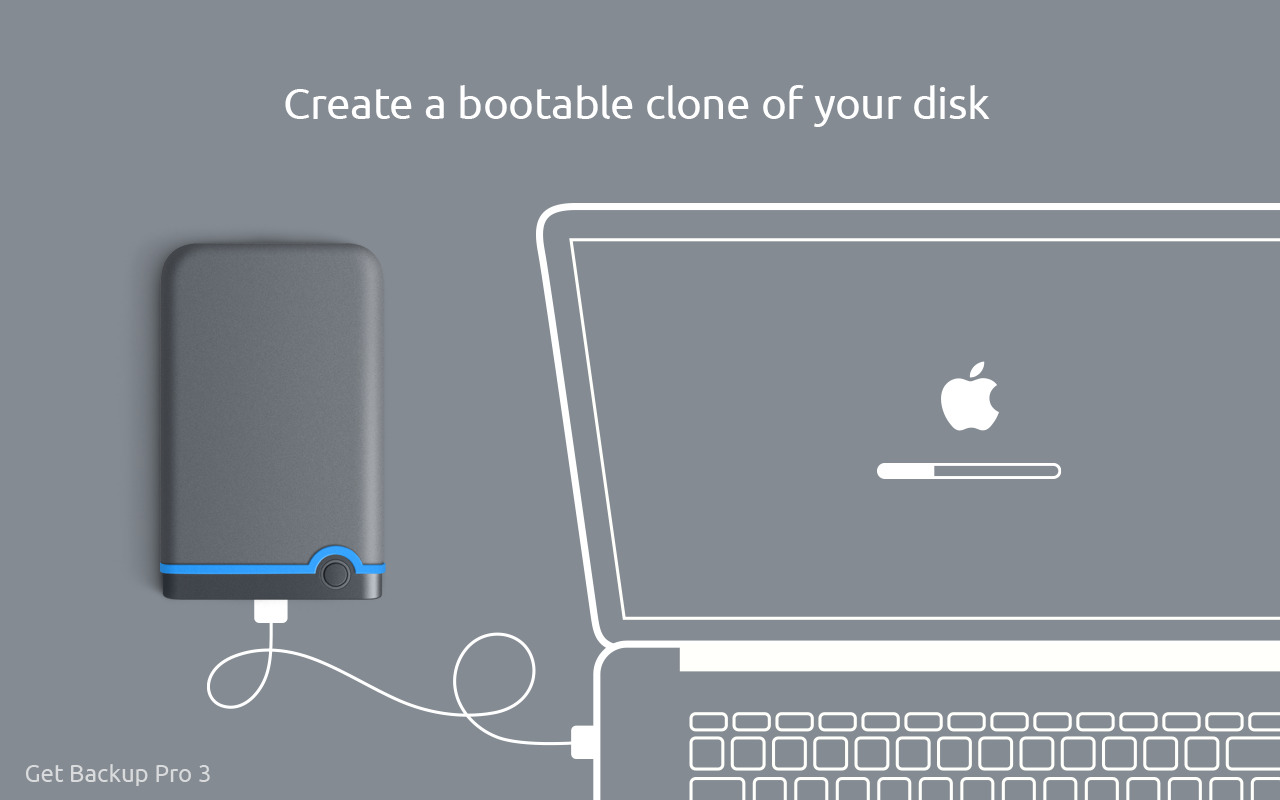
Está disponible sin cargo a través de Setapp , un servicio de suscripción para aplicaciones macOS/iOS de calidad.
Descarga el instalador de Big Sur
Antes de que pueda crear un instalador de arranque para macOS Big Sur, necesitará el instalador completo que se puede descargar de forma gratuita desde Mac App Store.
- Abre el navegador Safari en tu Mac.
- Haga clic en este enlace para aterrizar en la página de Big Sur en la Mac App Store.
- Una vez en la Mac App Store, haga clic en el botón «Obtener» o en el icono de descarga de iCloud.
- Haga clic en «Descargar» para confirmar la operación.
Esto hará que Actualización de software descargue la última versión de Big Sur en su computadora.
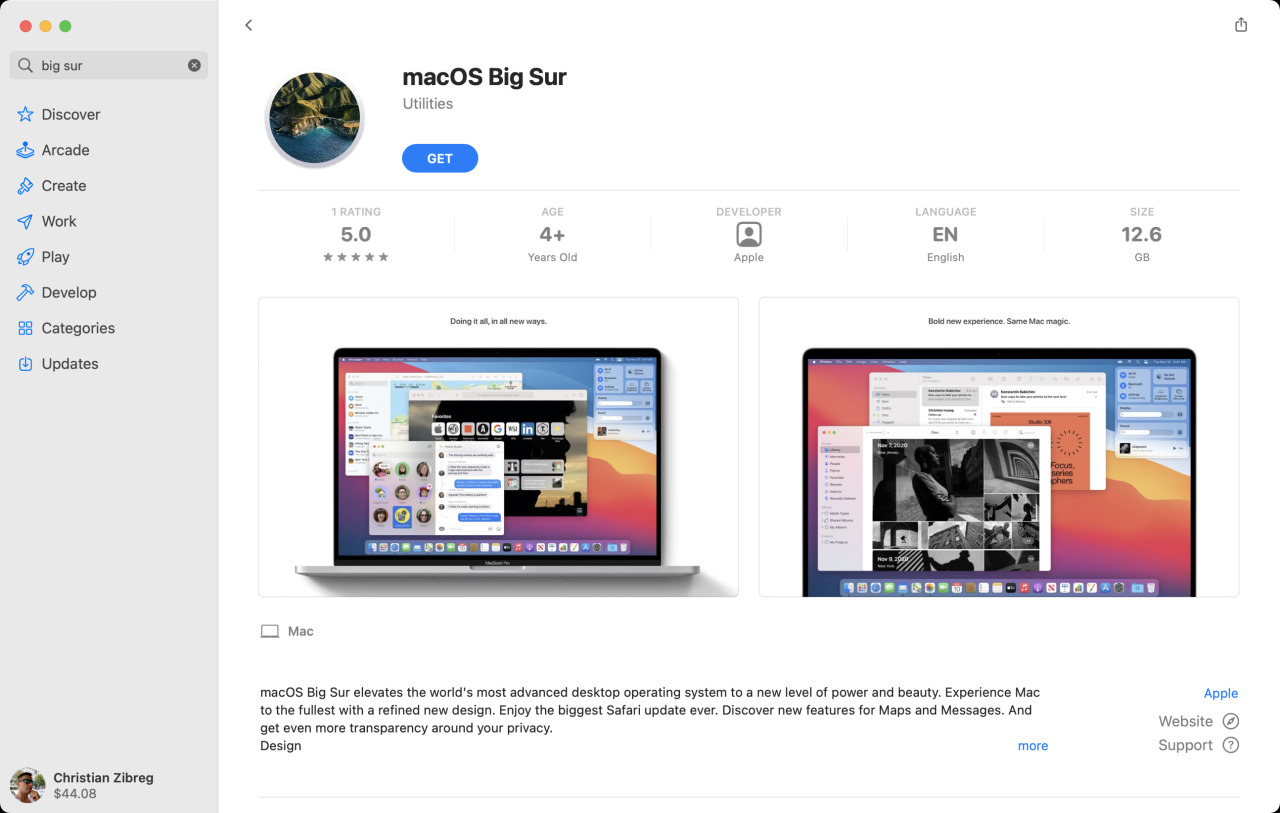
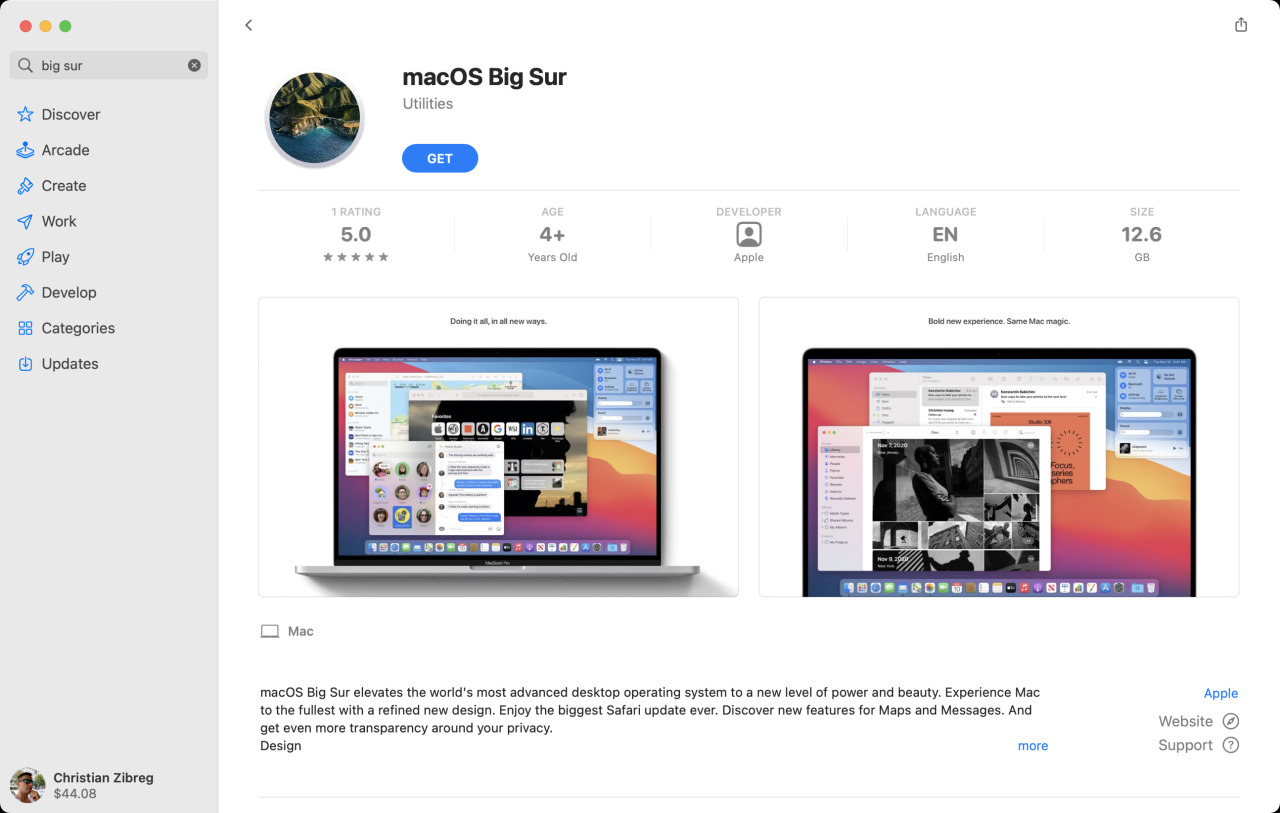
Después de la descarga, el instalador se abrirá automáticamente. A menos que haya cambiado de opinión y desee actualizar en lugar de realizar una instalación limpia, no haga clic en «Continuar».
? Cómo corregir los errores de instalación de Big Sur en MacBook Pro más antiguos
En su lugar, lo que desea hacer es salir del instalador seleccionando «Salir de instalar macOS» en su menú o presionando la combinación Comando (?) + Q en su teclado. No se preocupe, el instalador aún vive en la carpeta Aplicaciones de su Mac como una aplicación llamada «Instalar macOS Big». Ahora lo usaremos para crear un instalador USB de arranque para macOS Big Sur.
Borra tu unidad USB
Asegúrese de que su unidad USB u otro volumen tenga al menos doce gigabytes de almacenamiento disponible y esté formateado como macOS Extended usando la aplicación Disk Utility incorporada.
- Inicie la Utilidad de disco desde la carpeta Aplicaciones/Utilidades de su Mac.
- Seleccione su unidad USB de la lista de unidades internas en la columna de la izquierda.
- Haga clic en el campo de texto junto a «Nombre», luego escriba «Sin título» como el nuevo nombre de la unidad.
- Haga clic en el menú emergente junto a «Formato» y configure el formato de la unidad en «Mac OS Extended».
- Haga clic en «Borrar» para borrar la unidad utilizando los parámetros anteriores.
- Haga clic en «Listo» después de que el disco se haya formateado con éxito.
Ahora tiene una unidad USB formateada correctamente para instalar un instalador de arranque de Big Sur.
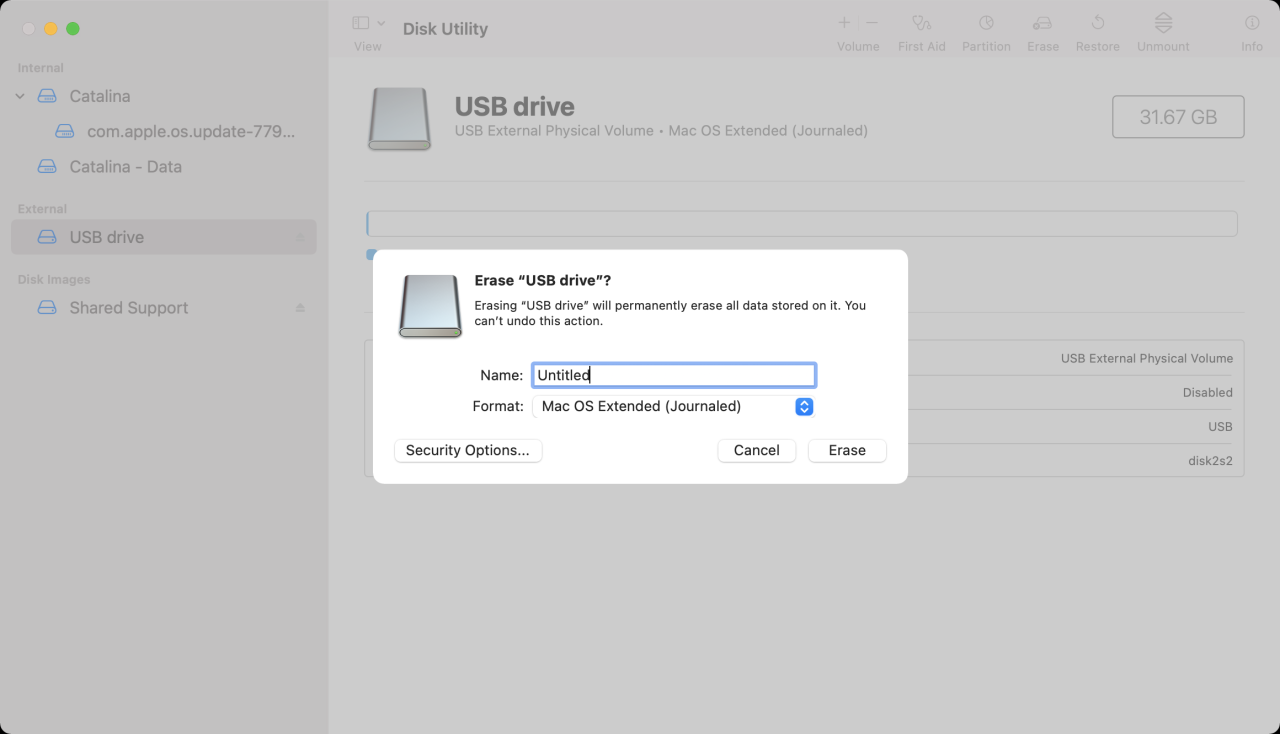
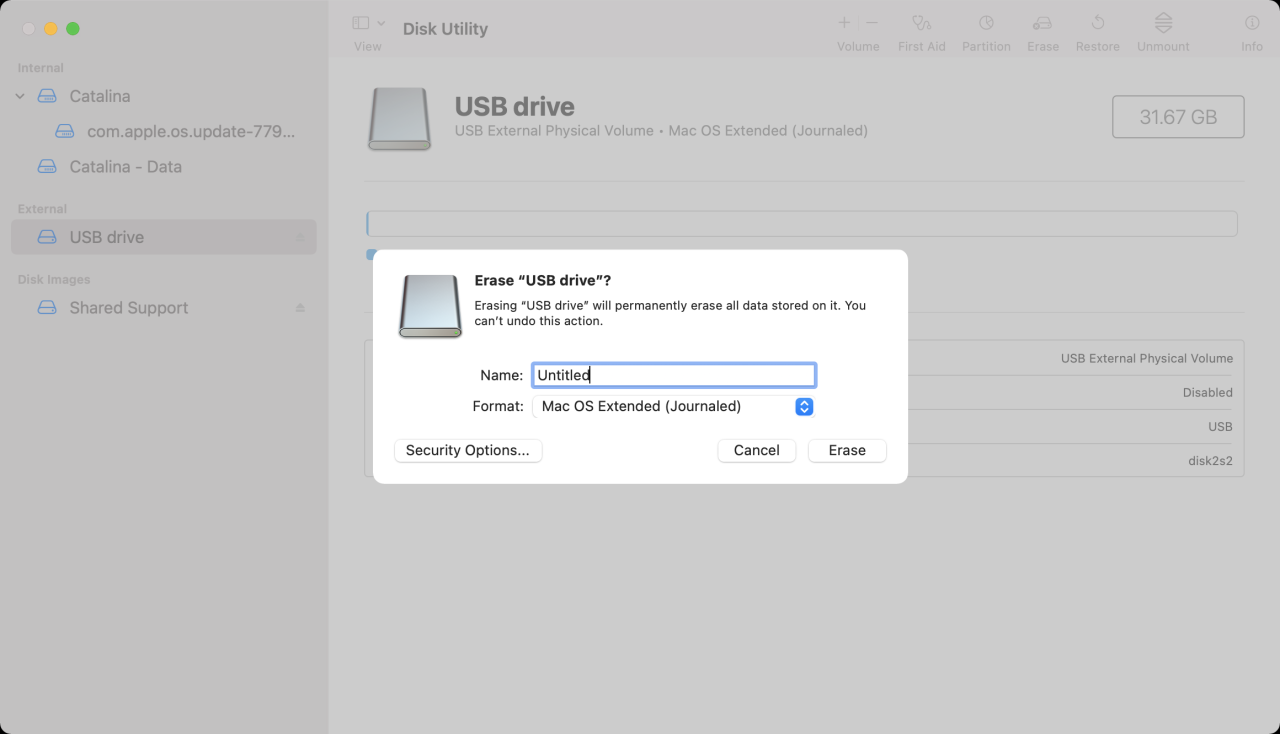
Usará el instalador de arranque en esta unidad más tarde para realizar una instalación limpia de macOS Big Sur.
Crear un instalador USB de arranque
Con su unidad USB correctamente formateada con la opción «Mac OS Extended», creemos un instalador de arranque que iniciará más tarde para realizar una instalación limpia de Big Sur.
- Inicie la Utilidad de disco desde la carpeta Aplicaciones/Utilidades de su Mac.
- Seleccione su unidad USB de la lista de unidades internas en la columna de la izquierda.
- Haga clic en el campo de texto junto a «Nombre», luego escriba «Sin título» como el nuevo nombre de la unidad.
- Haga clic en el menú emergente junto a «Formato» y configure el formato de la unidad en «Mac OS Extended».
- Haga clic en «Borrar» para limpiar la unidad utilizando los parámetros anteriores.
- Haga clic en «Listo» después de que el disco se haya formateado con éxito.
- Ahora abra Terminal, que se encuentra en la carpeta Utilidades de su carpeta Aplicaciones.
- Escribe o pega esta línea en la ventana de Terminal, luego presiona Enter:
sudo /Applications/Install macOS Big Sur.app/Contents/Resources/createinstallmedia --volume /Volumes/Untitled
Si se le solicita, escriba la contraseña administrativa de su Mac para continuar. Debido a que este comando eliminará todos los archivos en su unidad USB, se le pedirá que escriba «Y» para confirmar la operación. El comando ahora creará un instalador de arranque de Big Sur en su unidad USB.
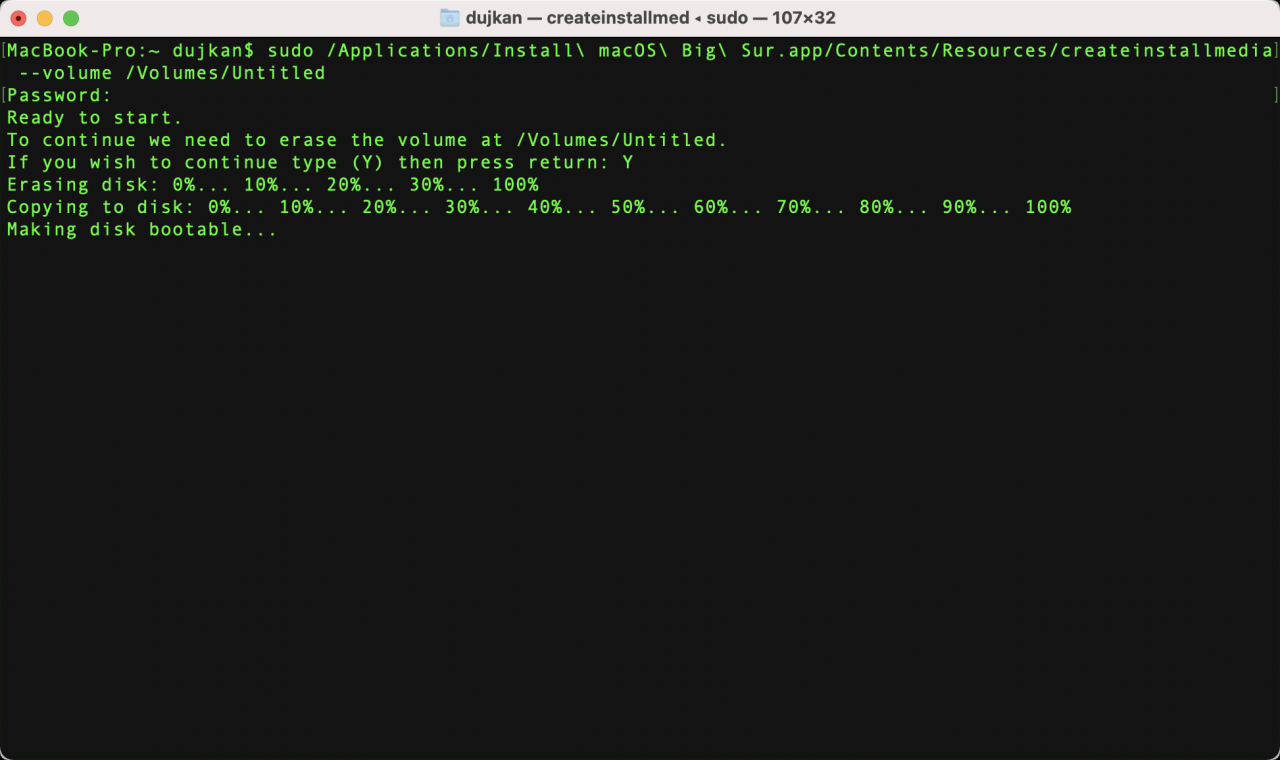
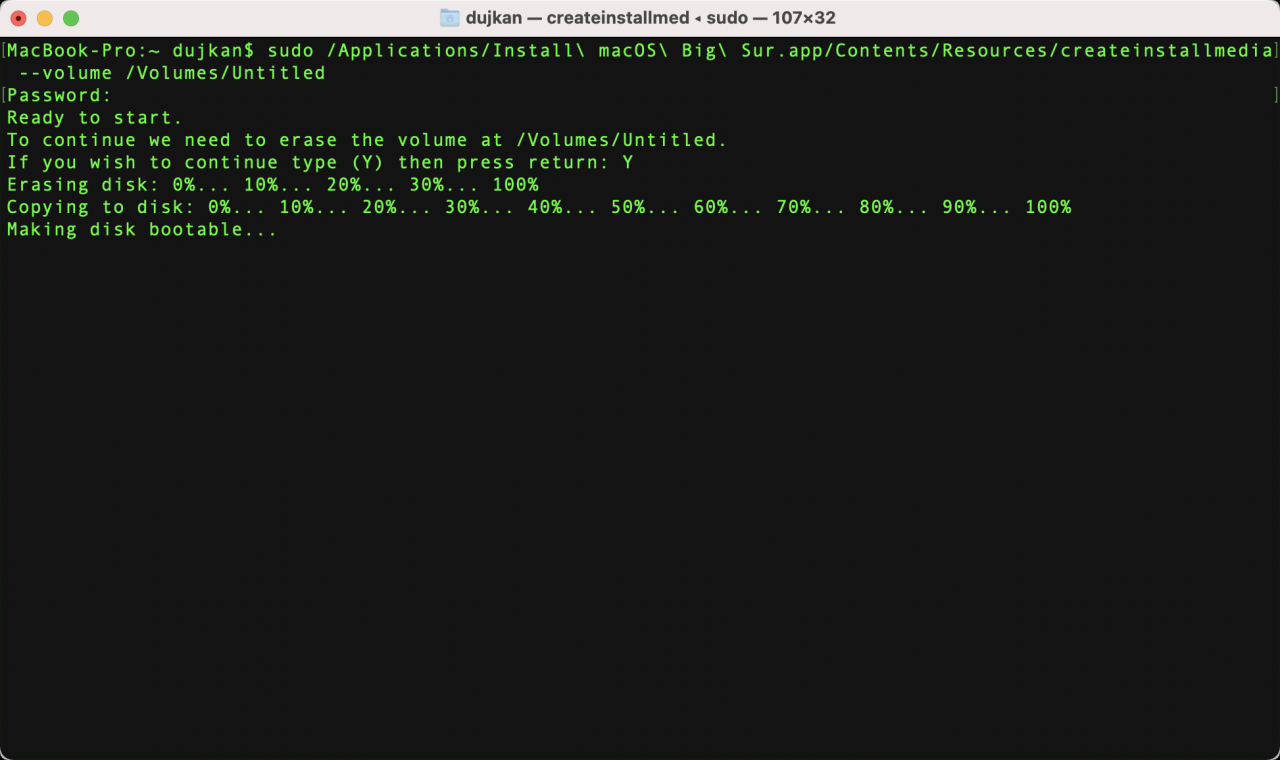
El proceso puede tardar unos 30 minutos en completarse, así que tómese un refrigerio rápido mientras espera. Tenga en cuenta que el comando anterior hace dos suposiciones cruciales. En primer lugar, su unidad de destino debe estar formateada para Mac. Y en segundo lugar, el nombre de la unidad debe ser «Sin título» o el comando anterior no funcionará (usuarios profesionales, no se preocupen, pueden reemplazar fácilmente «Sin título» en el comando anterior con el nombre de su unidad personalizada).
Ahora puede salir de Terminal y expulsar el volumen.
Realice una instalación limpia de Big Sur
Deberá reiniciar su computadora y mantener presionada una tecla especial para que aparezca el selector de volumen de inicio, luego elija su instalador de arranque Big Sur para iniciar su Mac.
- Conecte el instalador USB de arranque a su Mac.
- Haga clic en el menú de Apple y elija la opción «Apagar».
- Si su Mac usa Apple Silicon, enciéndalo y continúe presionando el botón de encendido hasta que vea la ventana de opciones de inicio. Si su Mac usa Intel, mantenga presionada la tecla Opción (?) inmediatamente después de encenderla, luego suéltela cuando vea una lista de volúmenes de arranque.
- En su Apple Silicon Mac, seleccione el volumen que contiene el instalador de arranque, luego haga clic en «Continuar». En una Mac basada en Intel, seleccione el volumen USB que contiene el instalador de arranque y haga clic en la flecha hacia arriba o presione Retorno en el teclado.
- Cuando se abra el instalador de Big Sur, haga clic en «Continuar» y siga las instrucciones en pantalla.
Es posible que se le pida que elija su idioma. Como parte del proceso de configuración, también se le puede ofrecer personalizar su configuración, habilitar Siri, proporcionar sus credenciales de iCloud, etc. Si no puede iniciar desde el instalador de arranque en su Mac con el chip de seguridad de Apple, debe establecer la configuración de arranque externo en la Utilidad de seguridad de inicio para permitir el arranque desde medios externos.
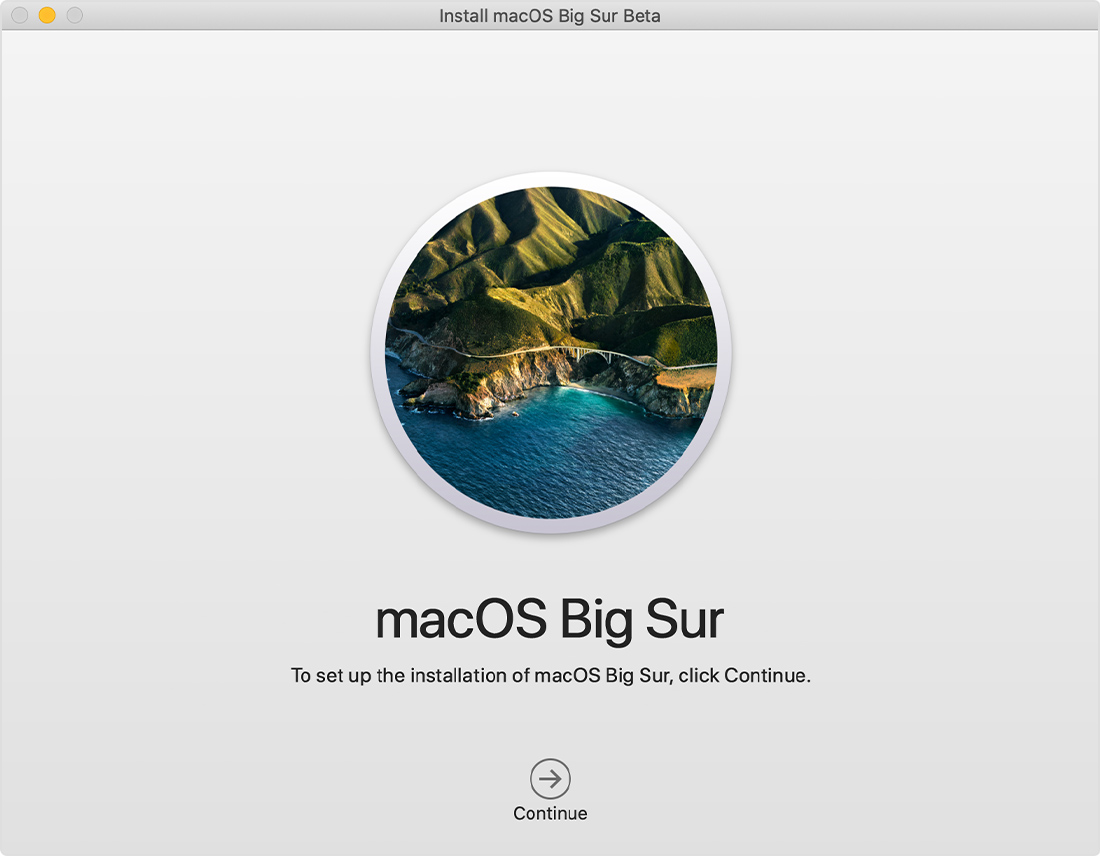
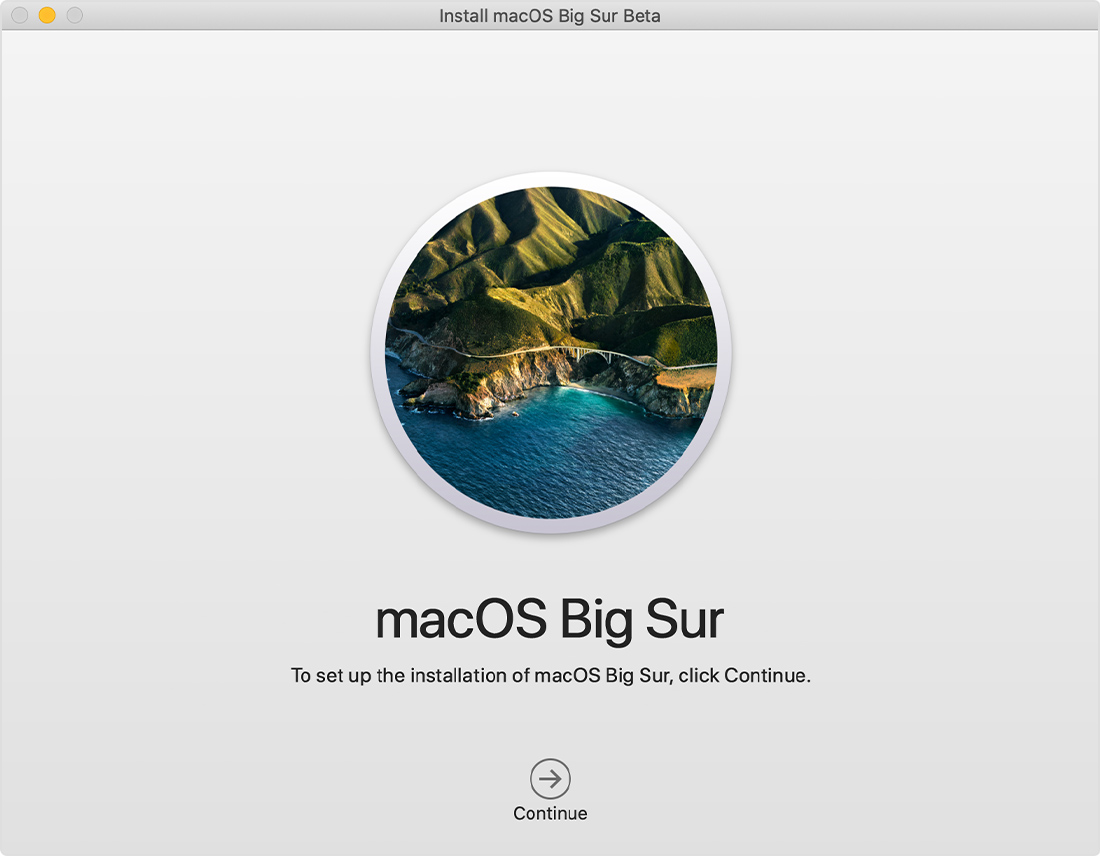
Es importante tener en cuenta que su instalador de arranque Big Sur requiere una conexión a Internet para obtener firmware y otra información específica para el modelo de Mac que tiene.
Cómo actualizar su versión de macOS a Big Sur
Si no desea realizar una instalación limpia y prefiere actualizar su versión actual de macOS para continuar justo donde lo dejó, deberá obtener macOS Big Sur a través de la Actualización de software.
- Haga clic en el menú Apple, luego elija la opción «Preferencias del sistema».
- En la ventana de Preferencias del sistema, haga clic en «Actualización de software».
- Cuando aparezca la actualización de macOS Big Sur, haga clic en el botón «Actualizar ahora» para descargarla.
- Cuando se abra el instalador de Big Sur, haga clic en «Continuar» y siga las instrucciones en pantalla.
Es posible que se le solicite que ingrese su contraseña de administrador.
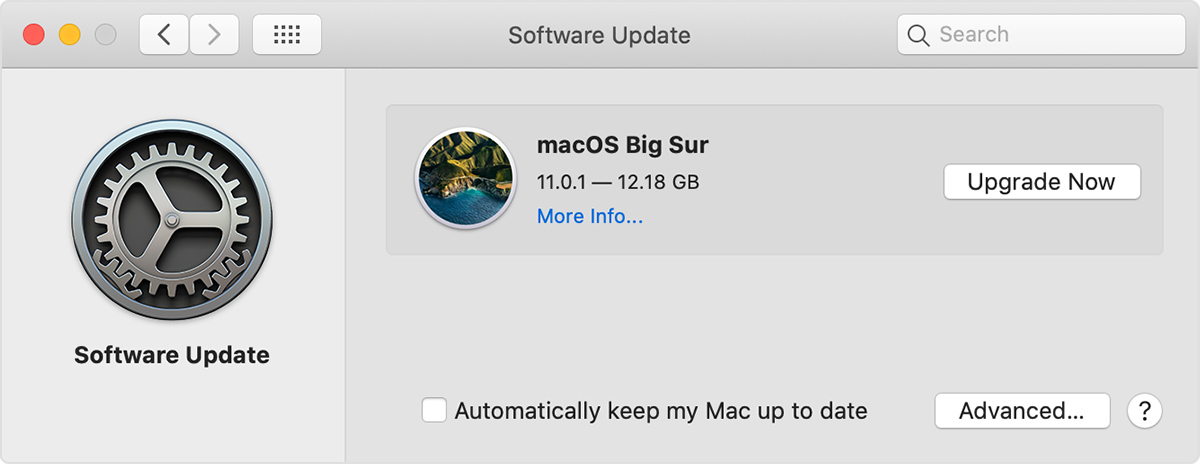
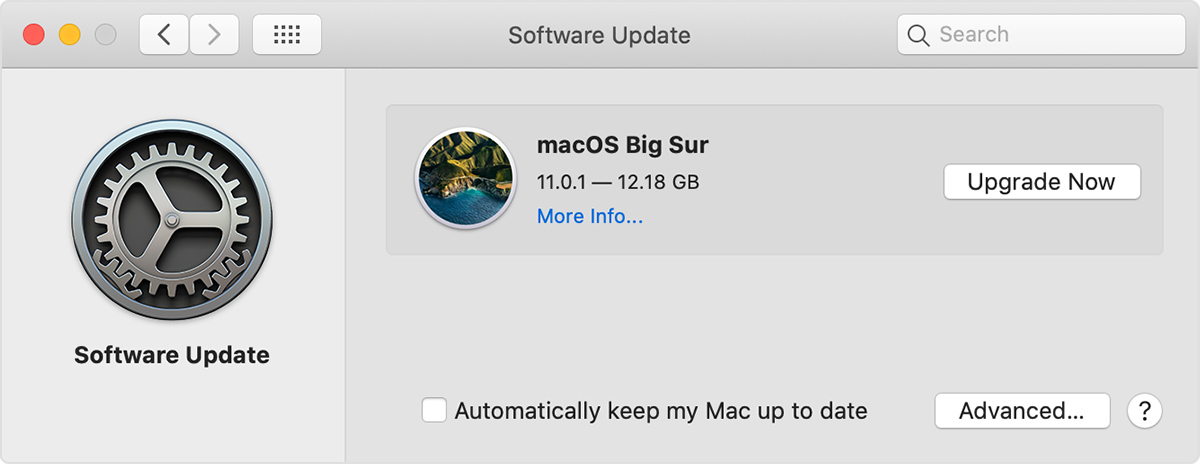
El instalador de macOS Big Sur actualizará su copia de macOS en esta Mac, conservando todas sus configuraciones, archivos, documentos, aplicaciones, etc. En un momento estás en Catalina y después de unos 45 minutos, ¡boom, así y estás en Big Sur y todas tus cosas están allí!
Permita que la instalación se complete sin poner su Mac en suspensión o cerrar la tapa. Su Mac puede reiniciarse, mostrar una barra de progreso o mostrar una pantalla en blanco varias veces mientras instala macOS y actualizaciones relacionadas con el firmware de su Mac.
No necesita un instalador de arranque para actualizar macOS.
Cómo reinstalar macOS Big Sur
Reinstalar macOS Big Sur básicamente crea una nueva copia del sistema operativo en su Mac, lo cual es útil cuando su computadora se niega a arrancar o muestra errores críticos. Para reinstalar Big Sure, deberá iniciar su computadora en el modo de recuperación de macOS.
- Si tiene una Apple Silicon Mac, enciéndala manteniendo presionado el botón de encendido hasta que vea la ventana de opciones de inicio. En Mac Intel, encienda la máquina e inmediatamente presione y mantenga presionada la combinación de teclas Comando (?)-R hasta que vea un logotipo de Apple u otra imagen.
- En su Apple Silicon Mac, haga clic en un icono de engranaje con la etiqueta «Opciones», luego haga clic en «Continuar». En su Intel Mac, seleccione una cuenta de usuario de macOS y haga clic en «Siguiente», luego ingrese su contraseña de administrador.
- Una vez que vea la pantalla de recuperación de macOS, haga clic en «Reinstalar macOS», luego elija «Continuar».
- Siga las instrucciones del instalador para terminar de reinstalar Big Sur.
Si el instalador le pide que desbloquee su disco, ingrese la contraseña que usa para iniciar sesión en su Mac. Se le pedirá que elija un disco en el que instalar el sistema operativo. Si necesita borrar el disco antes de instalar Big Sur, seleccione Utilidad de disco en la ventana Utilidades en Recuperación de macOS.


macOS Recovery instala la última versión de macOS que se instaló previamente en tu Mac, con algunas excepciones que Apple destaca en un documento de soporte :
Si acaba de reemplazar la placa lógica de su Mac durante una reparación, MacOS Recovery podría ofrecer solo la última versión de macOS compatible con su Mac. Si borró todo el disco en lugar de solo el volumen de inicio en ese disco, MacOS Recovery podría ofrecer solo el macOS que vino con su Mac o la versión más cercana que todavía está disponible.
También puede obtener otras versiones de macOS usando Recuperación de macOS.


Para hacerlo, simplemente encienda su computadora e inmediatamente presione y mantenga presionada la tecla Opción (?)-Comando (?)-R para actualizar a la última versión de macOS que sea compatible con su Mac. O bien, puede presionar y mantener presionada la combinación de teclado Mayús (?)-Opción (?)-Comando (?)-R para reinstalar el macOS que vino con su Mac o la versión más cercana que todavía está disponible.
¡Espero que disfrutes de Big Sur tanto como nosotros!






