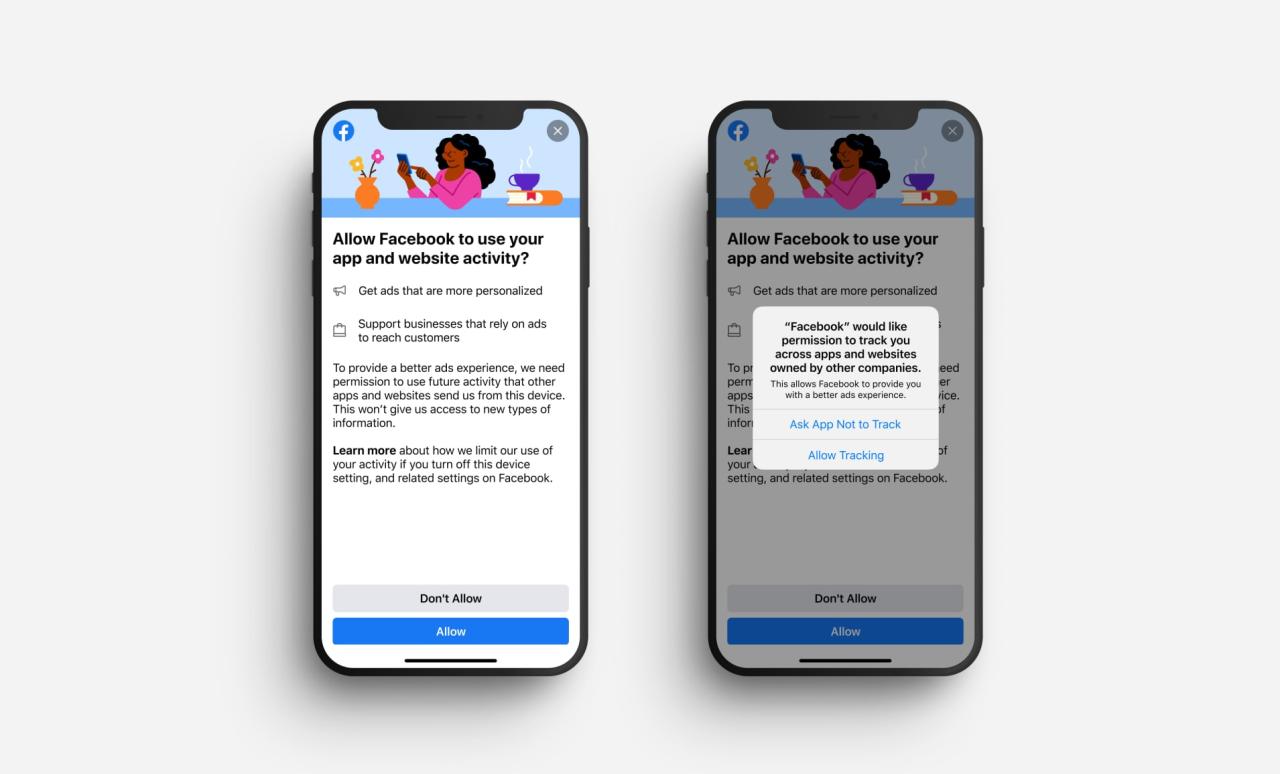
Como evitar que las aplicaciones de tu iphone, iPad o Apple TV Te Rastreen
24 julio, 2022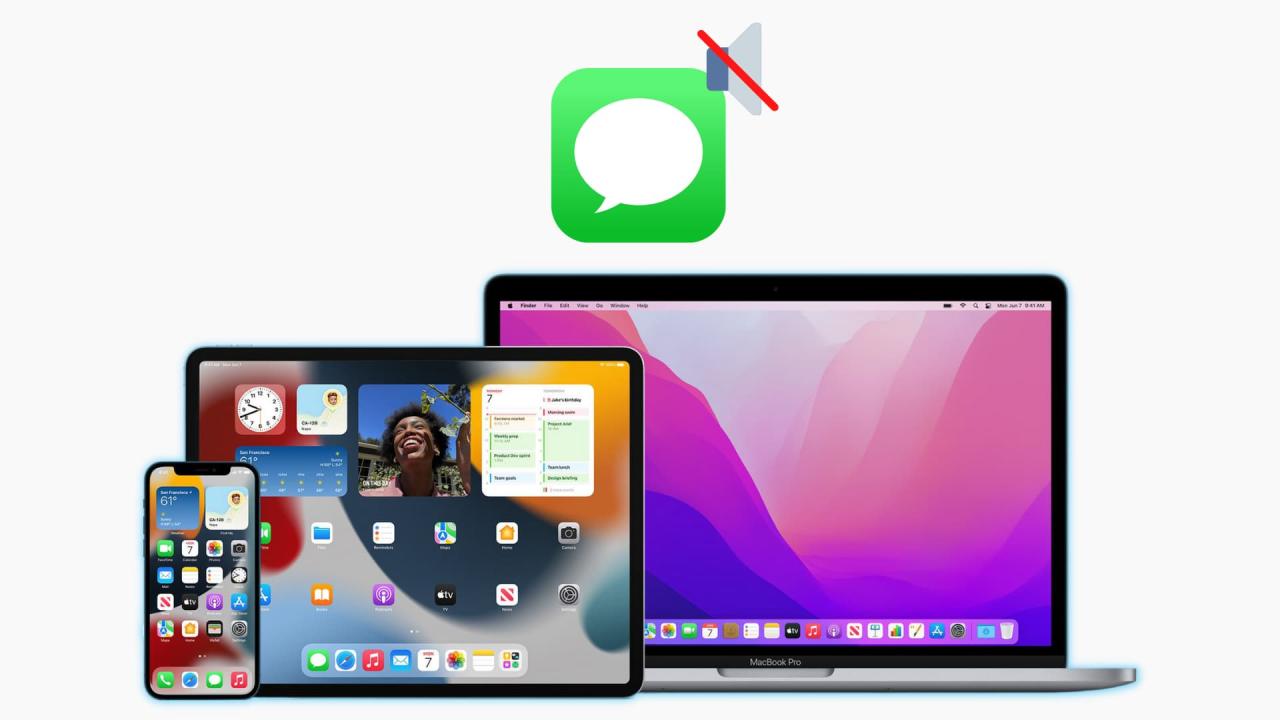
Como Silenciar Las Notificaciones de iMessage en iPhone, iPad, Apple Watch y Mac
24 julio, 2022Cómo importar a las fotos en Mac de correo, mensajes y otras aplicaciones
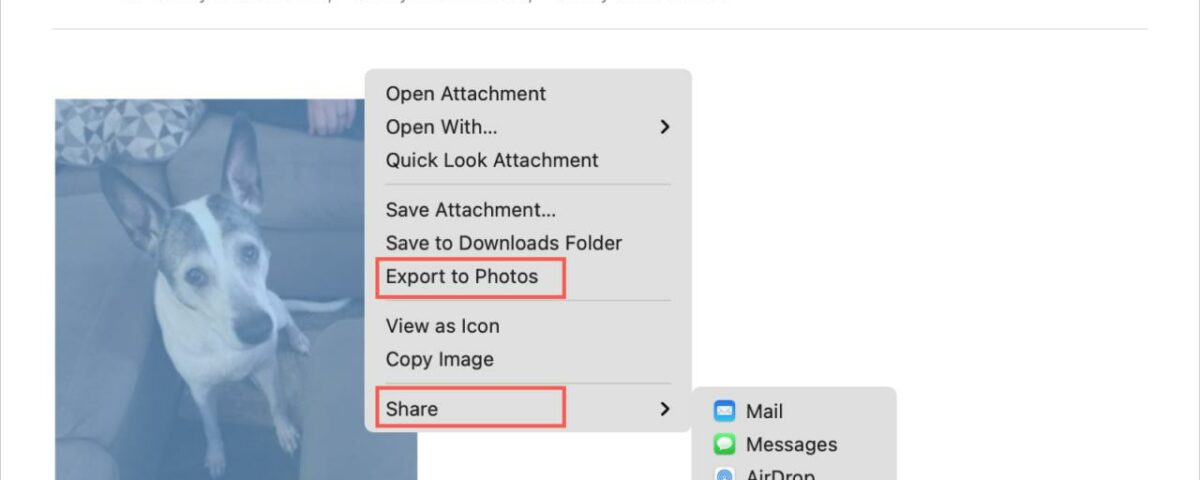
Cuando recibe una imagen o foto en un correo electrónico o ve una en la web que desea guardar en la aplicación Fotos , puede ser un poco difícil si es nuevo en Mac o simplemente no está seguro de cómo hacerlo. Al importar a Fotos, puede agregar la imagen a un álbum, compartirla o simplemente guardarla con el resto de sus imágenes para su custodia.
Aquí, le mostraremos cómo importar imágenes directamente a Fotos en su Mac desde lugares como Correo, Mensajes y otras aplicaciones.
Importar a Fotos en Mac
Importar a fotos desde el correo
Hay más de una forma de guardar una imagen en la aplicación Fotos de tu Mac desde Mail . Entonces, haz lo que sea más fácil o rápido para ti.
- Haga clic derecho o mantenga presionada la tecla Control y haga clic en la imagen. Seleccione Exportar a fotos o Compartir > Agregar a fotos .
- Arrastra la foto desde el correo electrónico a la ventana de la aplicación Fotos o al ícono de la aplicación Fotos en tu Dock .
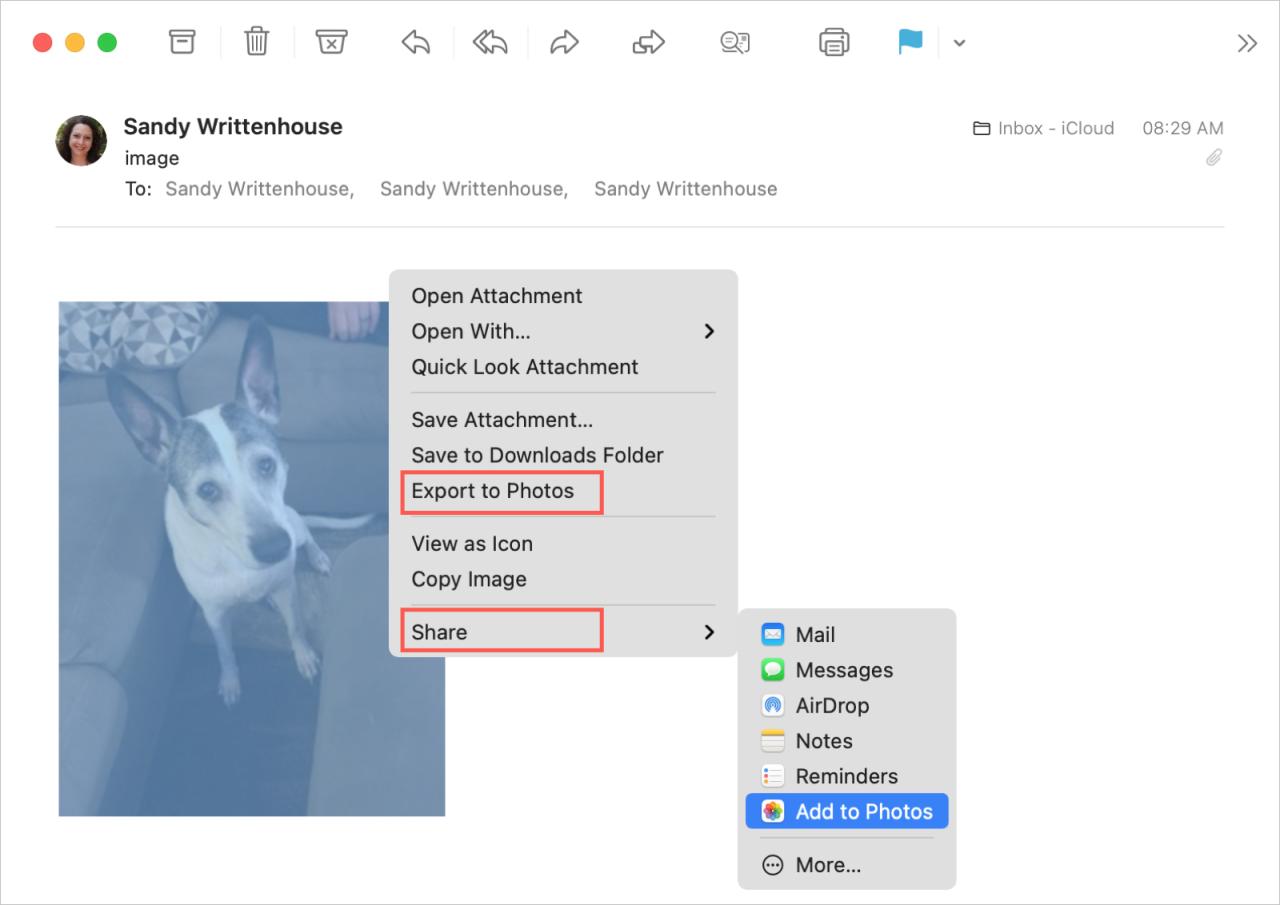
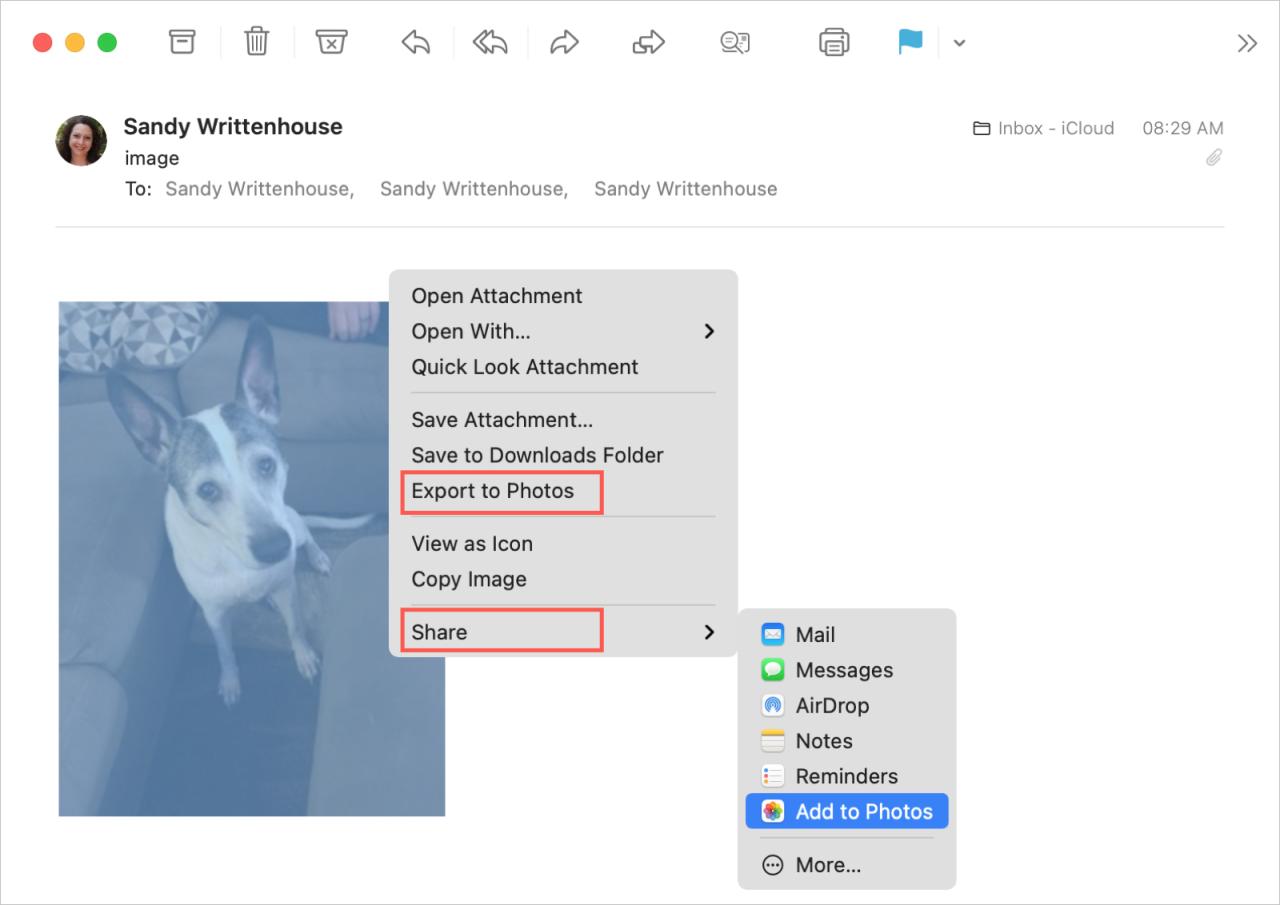
Importar a Fotos desde Mensajes
Al igual que con Mail, hay más de una forma de guardar una imagen de Mensajes en la aplicación Fotos. Y puede enviar la imagen a Fotos desde la propia conversación o desde el área de Fotos dentro de los detalles de ese contacto. Te mostraremos ambos.
de la conversacion
Abra la conversación en Mensajes y realice una de las siguientes acciones:
- Haga clic derecho o mantenga presionada la tecla Control y haga clic en la imagen. Seleccione Agregar a la biblioteca de fotos .
- Arrastra la foto desde la ventana de Mensajes a la ventana de la aplicación Fotos o al ícono de la aplicación Fotos en tu Dock .
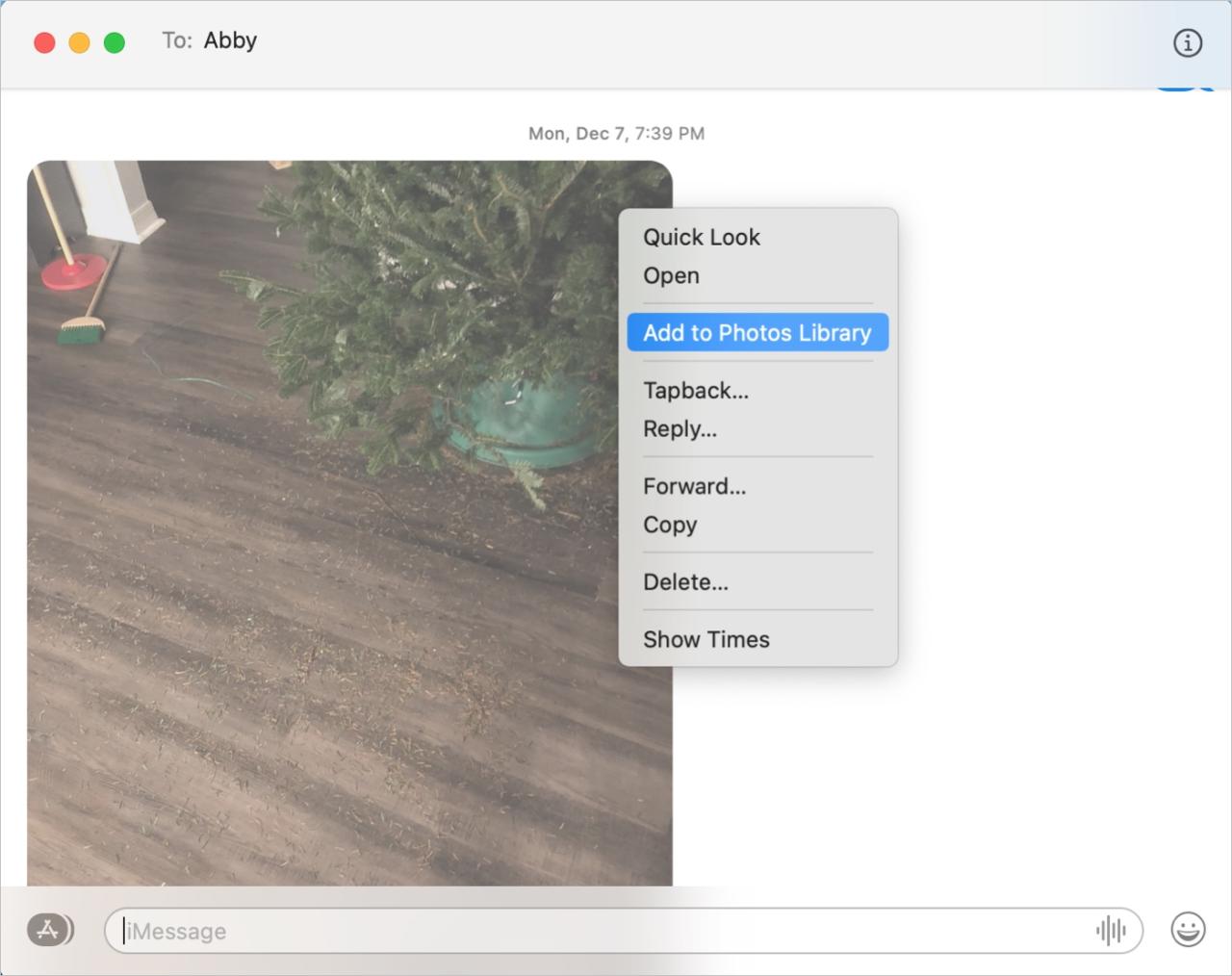
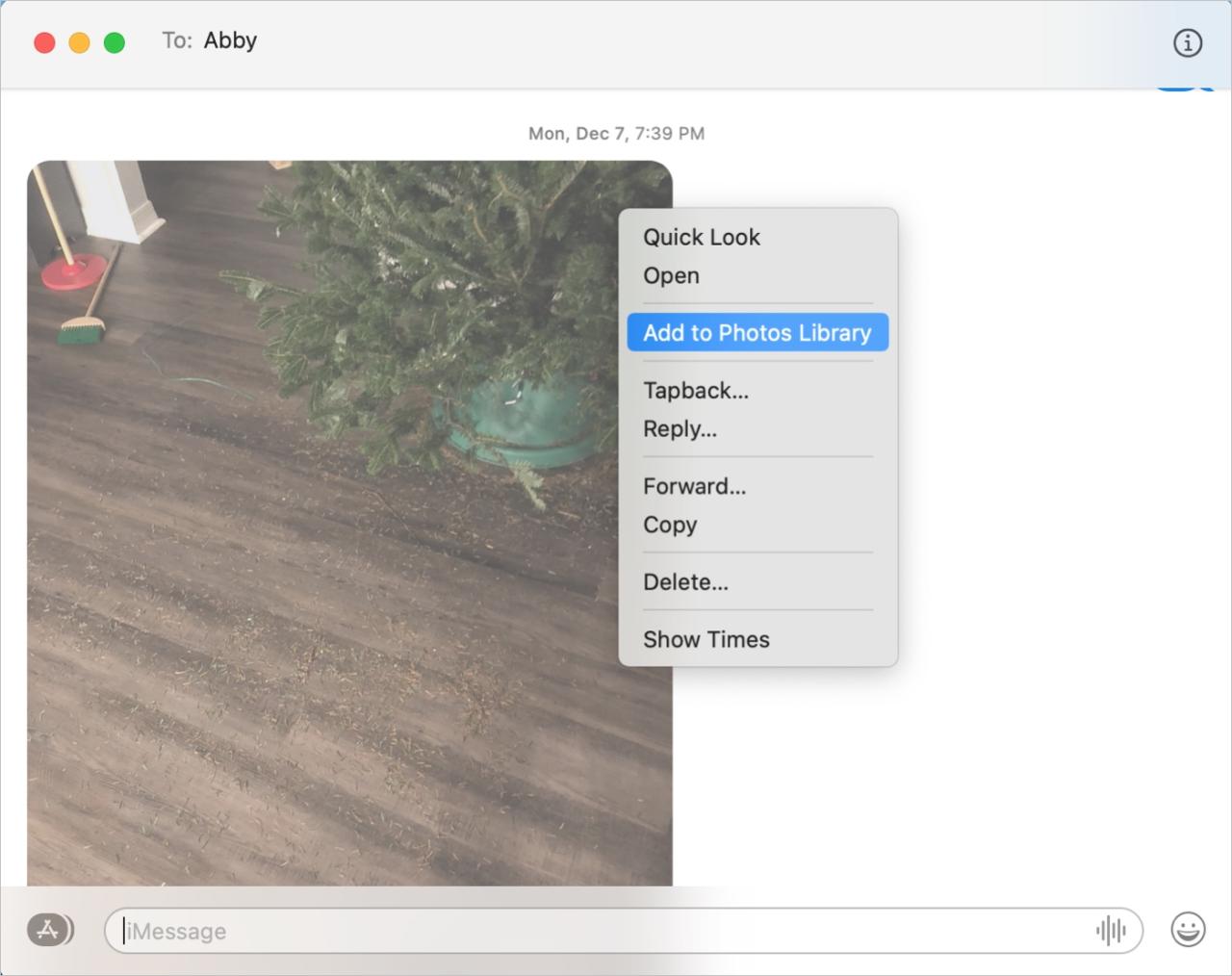
De los datos de contacto
Para una foto que recibiste hace algún tiempo, no tienes que desplazarte por la conversación para encontrarla. Con la conversación abierta, haz clic en el ícono de Información en la parte superior derecha de Mensajes. En la parte inferior de la ventana que se abre, verá Fotos con una opción para Mostrar más si es necesario.
Una vez que seleccione la foto que desea, realice una de las siguientes acciones:
- Haga clic derecho o mantenga presionada la tecla Control y haga clic en la imagen. Seleccione Agregar a la biblioteca de fotos o seleccione Compartir > Agregar a fotos .
- Arrastra la foto desde la ventana de Mensajes a la ventana de la aplicación Fotos o al ícono de la aplicación Fotos en tu Dock .
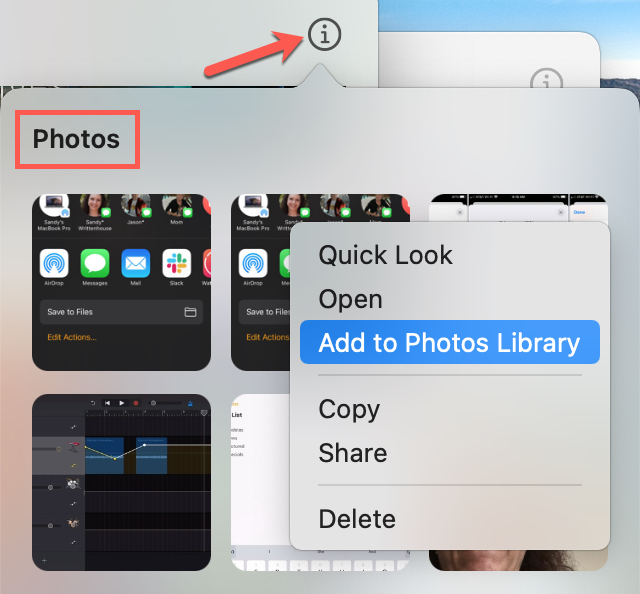
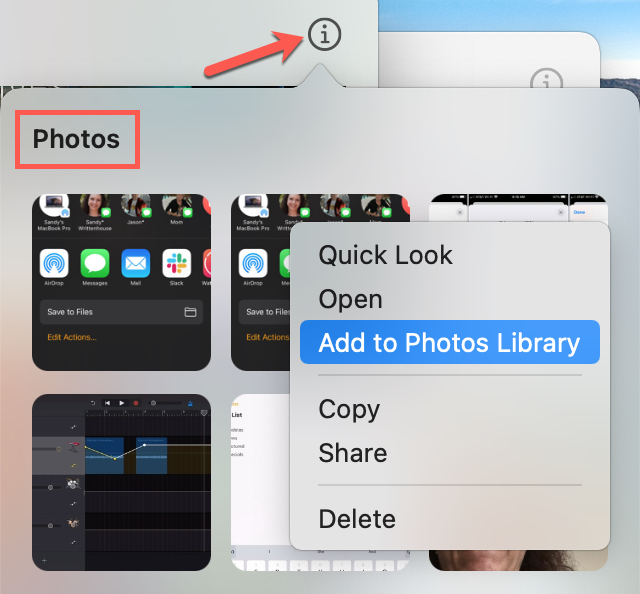
Importar a Fotos desde Safari
Si encuentra una imagen en la web usando Safari , tiene opciones similares a las anteriores para enviarla directamente a la aplicación Fotos en Mac.
- Haga clic derecho o mantenga presionada la tecla Control y haga clic en la imagen. Seleccione Agregar imagen a las fotos .
- Arrastra la foto desde Safari a la ventana de la aplicación Fotos o al ícono de la aplicación Fotos en tu Dock .
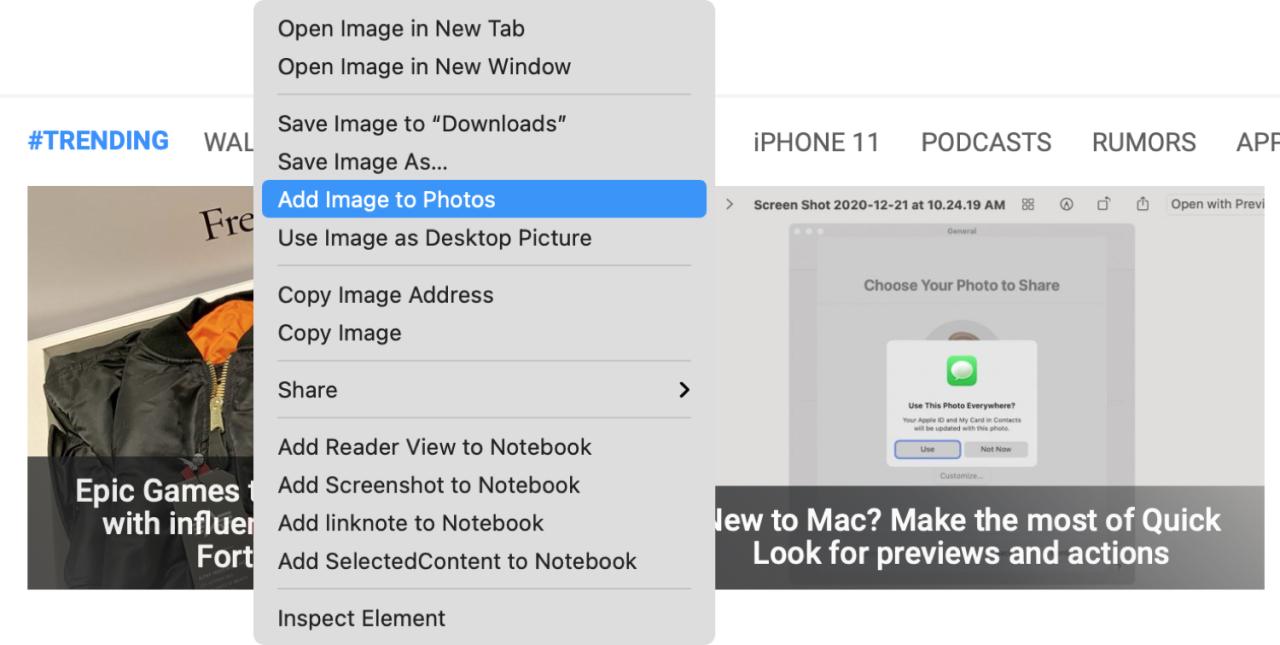
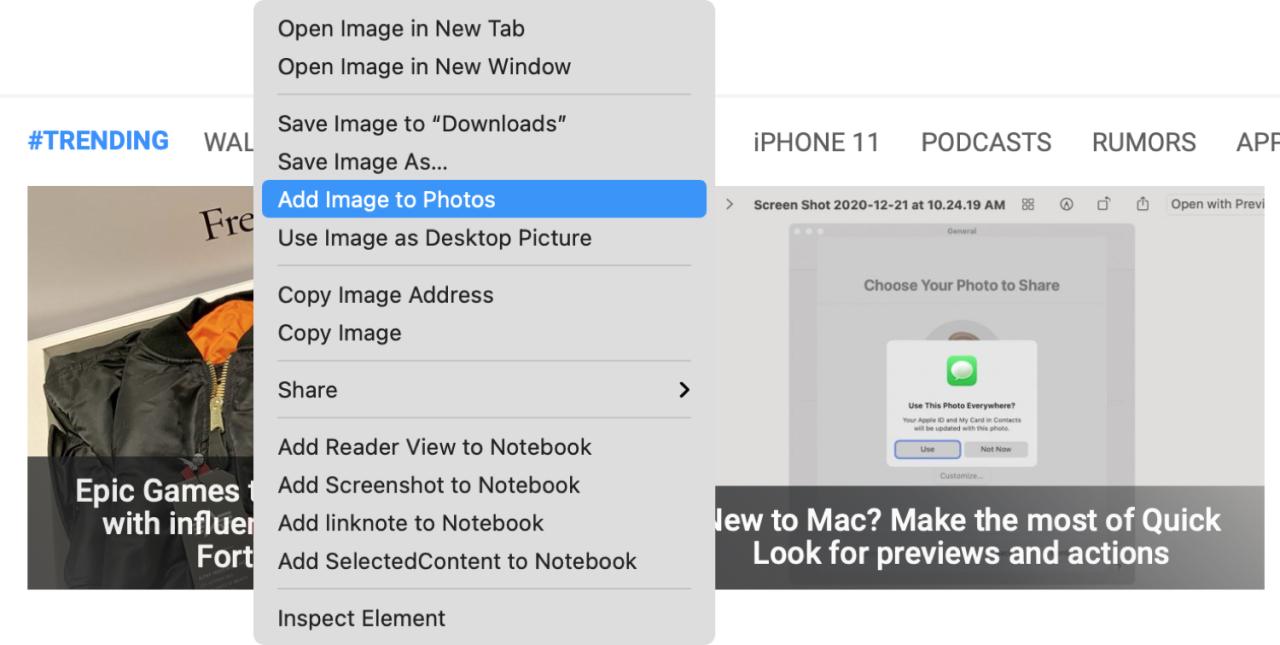
Consulte nuestro tutorial para conocer más formas de guardar una imagen de una página web en Safari en Mac si desea usarla como fondo de pantalla o guardarla en una carpeta.
Importar a Fotos desde otras aplicaciones
Se vuelve un poco más complicado importar imágenes a Fotos desde otras aplicaciones, especialmente las de terceros. Puede o no ver una opción cuando hace clic con el botón derecho para enviar la imagen a Fotos o puede arrastrar la imagen a la ventana de Fotos.
Pruebe primero una de esas opciones y, si no funcionan, siempre puede guardar la imagen y luego abrir Fotos para importarla. Así es cómo.
1) Guarde la imagen de la otra aplicación haciendo clic con el botón derecho, seleccionando Guardar como o Guardar imagen como , al elegir una ubicación.
2) Abra la aplicación Fotos y haga clic en Archivo > Importar desde la barra de menú.
3) Ubique y seleccione la foto y haga clic en Importar .
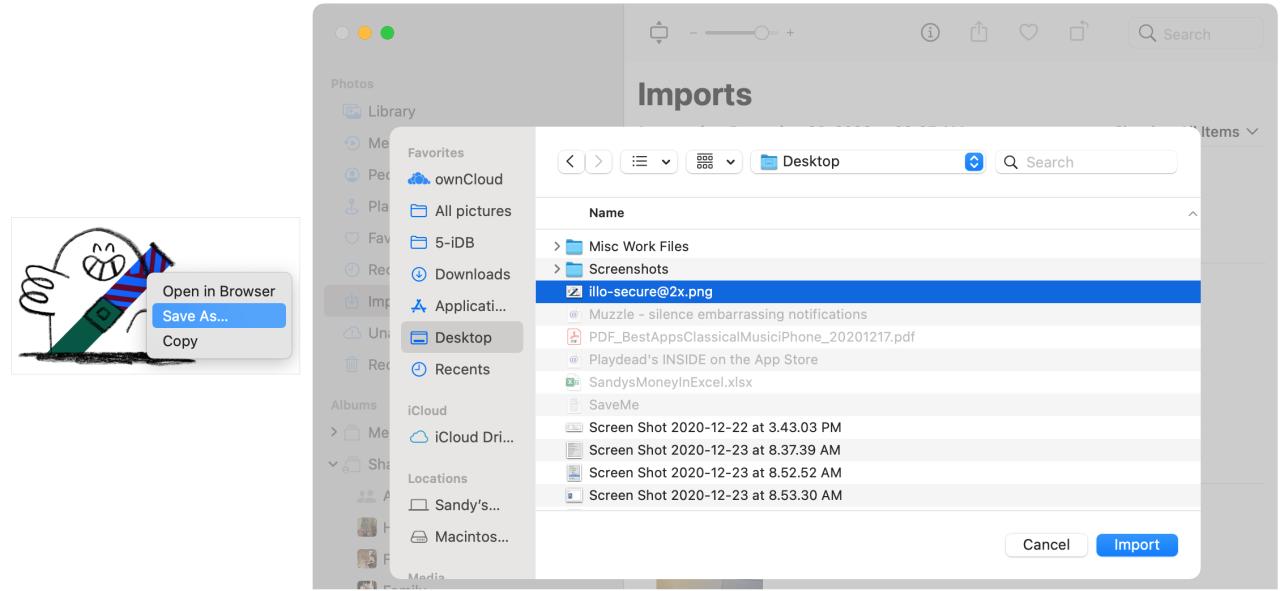
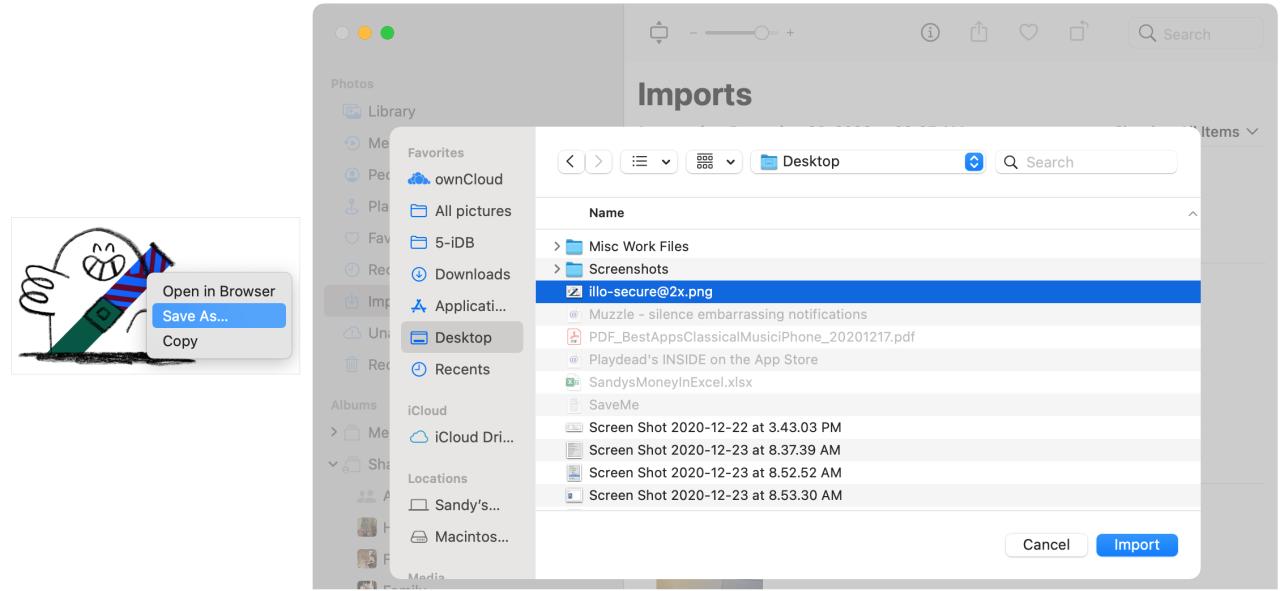
Este método funciona con otras aplicaciones de correo electrónico, navegadores web y aplicaciones de comunicaciones. Además, puede hacer esto con otras fotos que haya guardado en varias ubicaciones en su Mac o si desea importar varias fotos a la vez.
Ver tus importaciones
Para ver todas las fotos que ha importado, abra la aplicación Fotos y seleccione Importaciones en la barra lateral. Verás todas las fotos que has sacado para hacer lo que deseas.
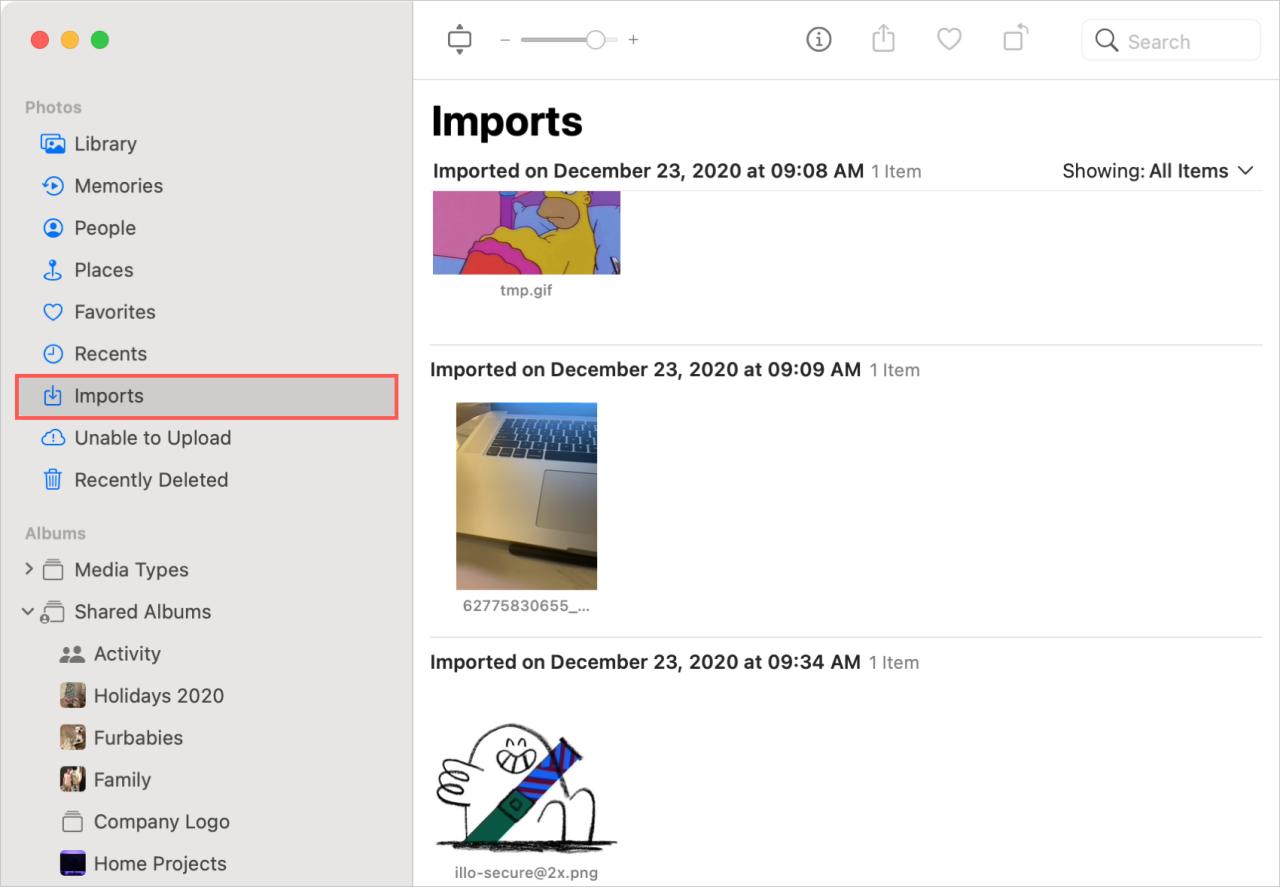
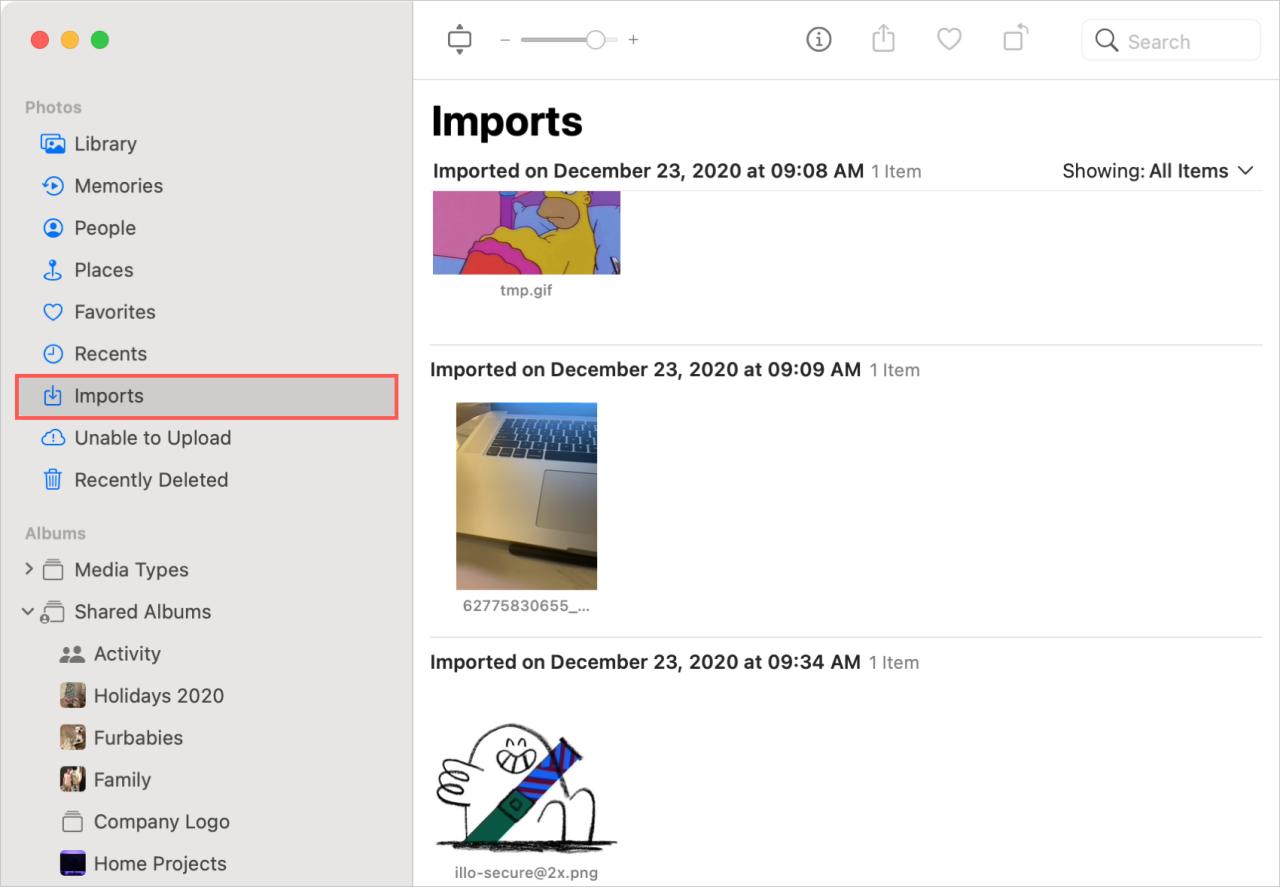
Envolviendolo
Cuando desee importar una imagen desde otro lugar a la aplicación Fotos en su Mac, ciertamente tiene opciones. Y recuerda, el último recurso si tienes algún problema es simplemente guardar la foto y usar la función de importación de la aplicación Fotos.
¿Qué consejos puedes compartir para importar imágenes a Fotos en Mac? ¿Has encontrado otra forma de hacerlo que funcione mejor para ti? Háganos saber a continuación o envíenos un mensaje en Twitter !






