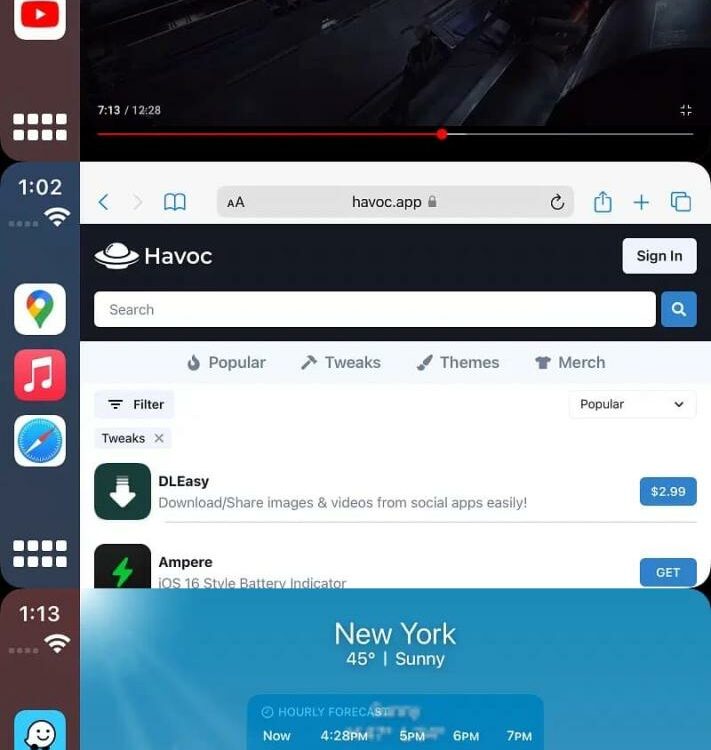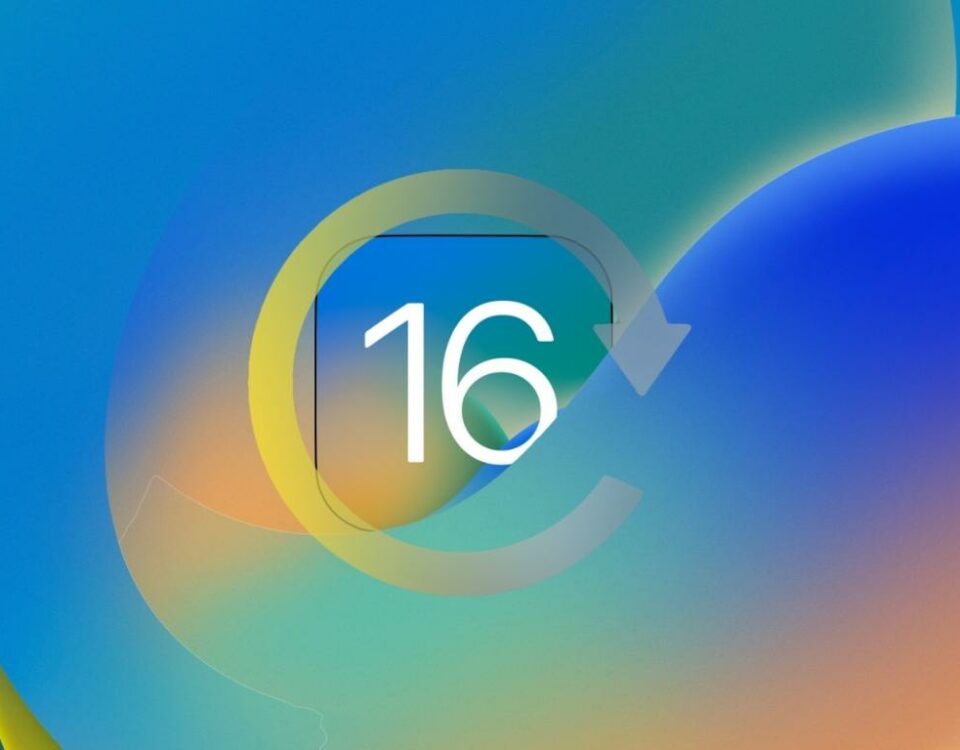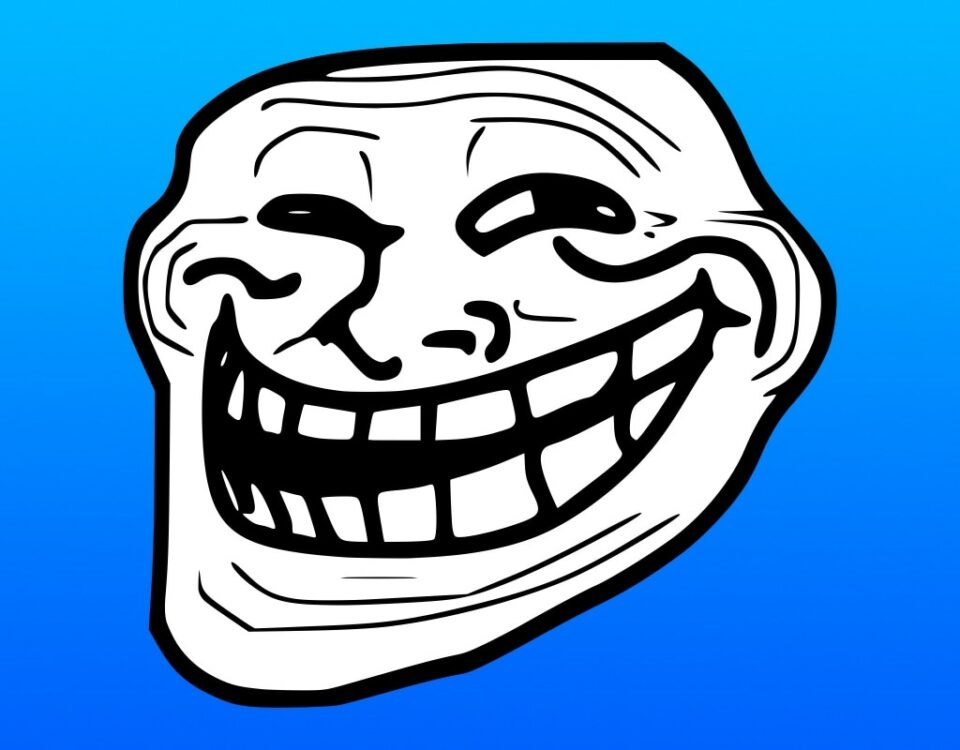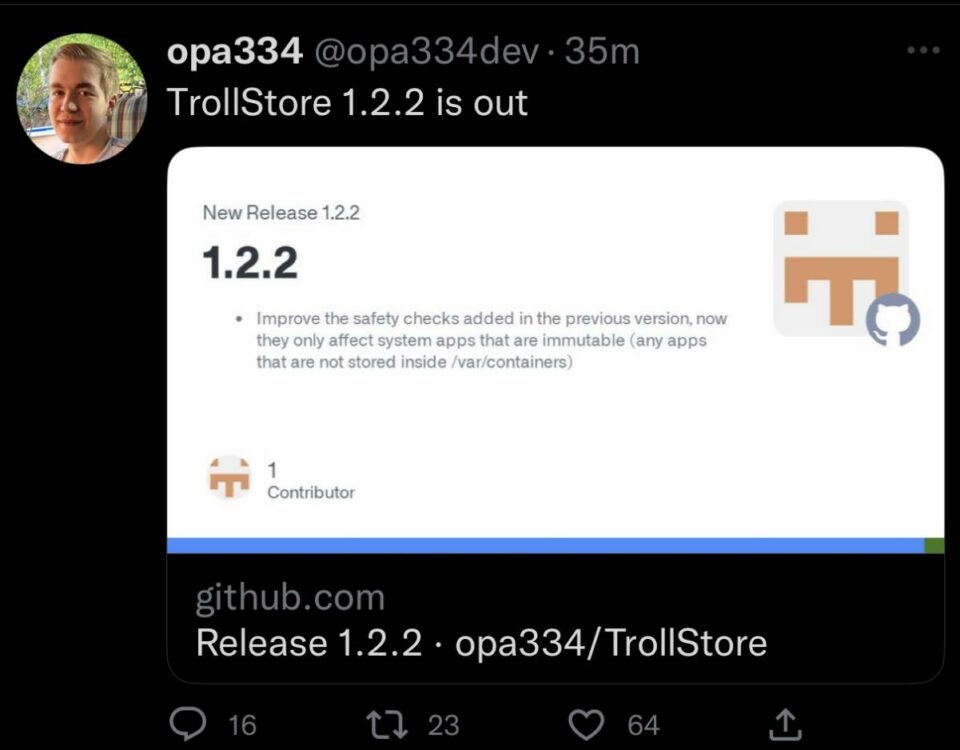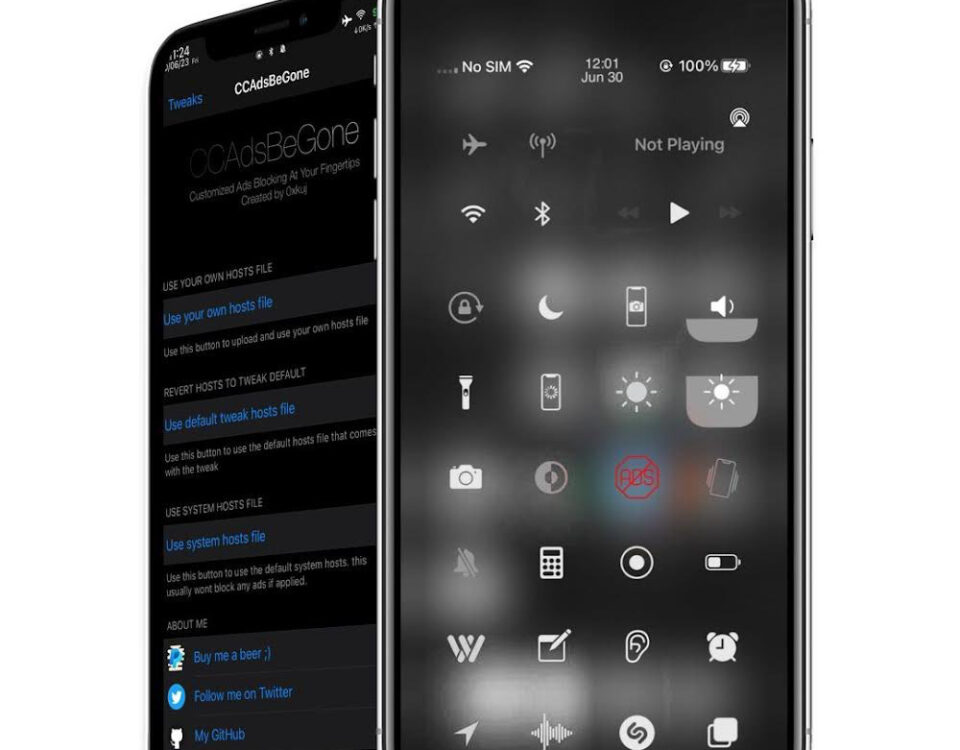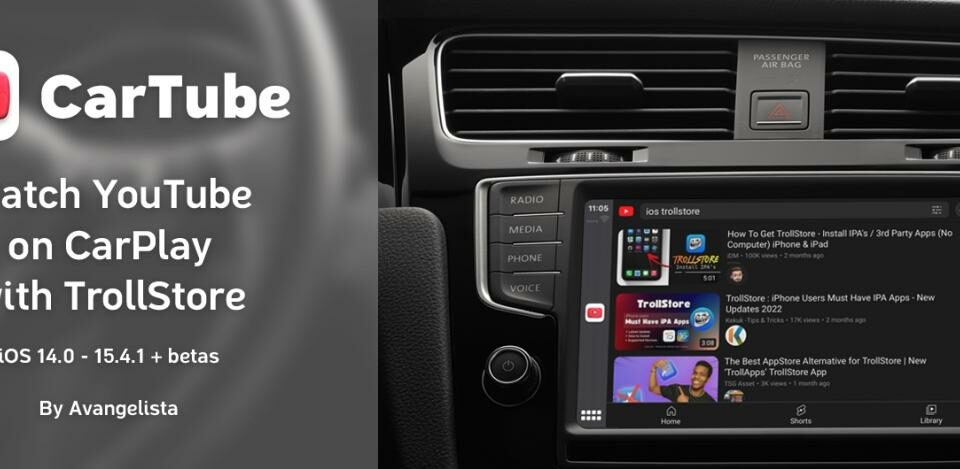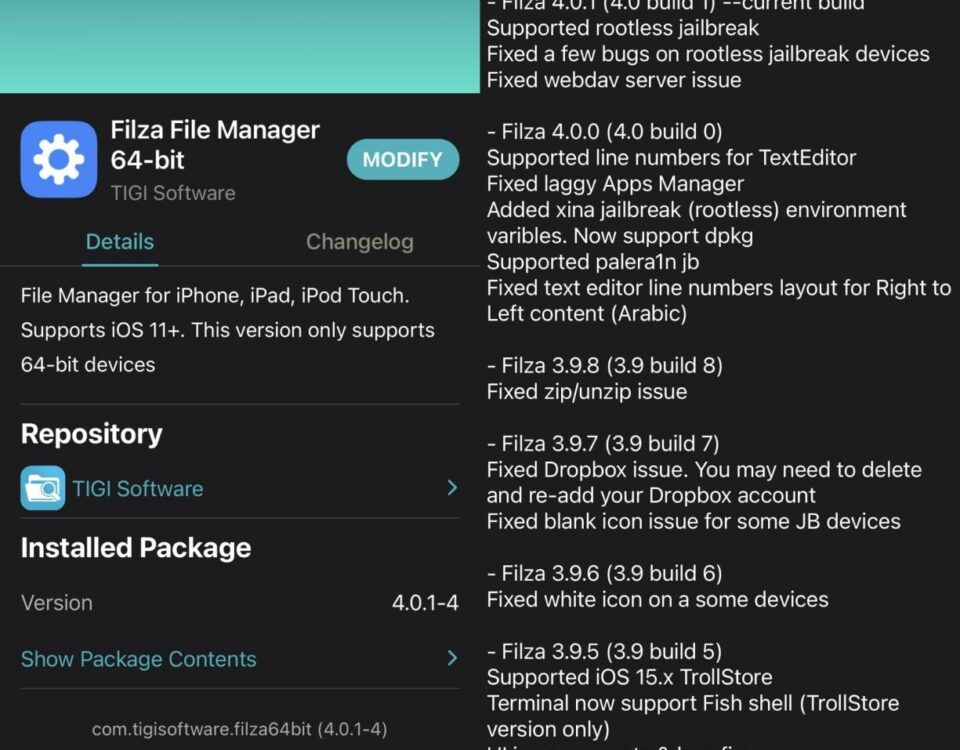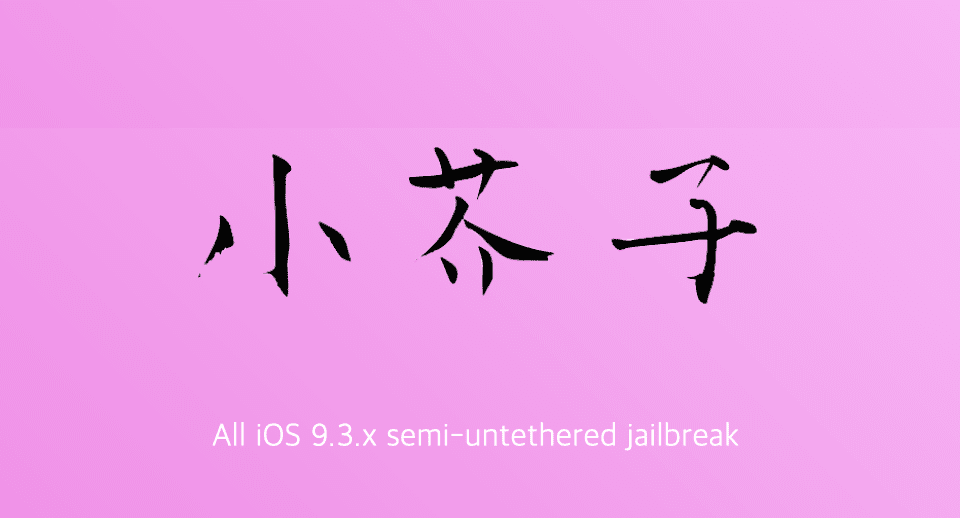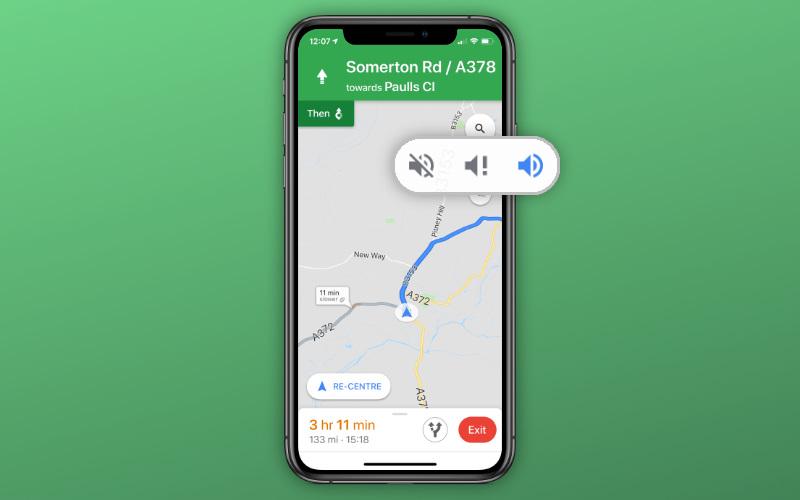
¿La navegación por voz no funciona en Apple Maps, Google Maps o Waze?
3 abril, 2020
¿Tu iPhone 11 Pro está atascado en una pantalla blanca de Apple? Arréglalo ahora
6 abril, 2020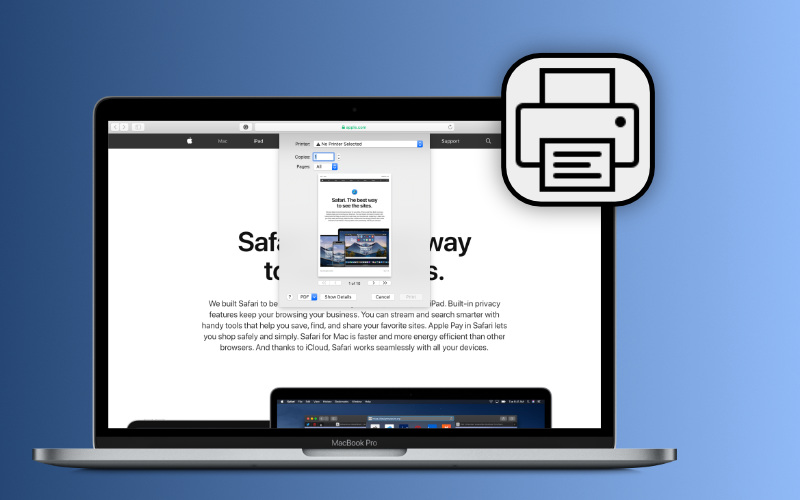
No todo puede vivir en una pantalla para siempre, a veces necesitas una copia física. Es por eso que todavía tenemos impresoras y por eso Safari le permite imprimir sitios web desde su Mac. Al menos, normalmente te permite hacer eso.
Con un sitio web impreso, puede mantener registros permanentes, tomar notas fáciles o seguir instrucciones en papel en lugar de confiar en su computadora. Safari ofrece diferentes formas de imprimir sitios web en tu Mac. Pero para algunos usuarios, ninguno de ellos parece funcionar.
¿Cómo imprimo sitios web desde Safari en mi Mac?
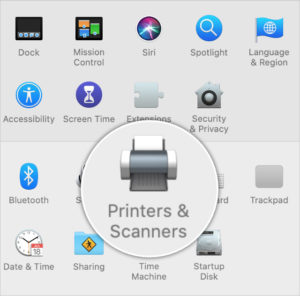
Hay cuatro formas diferentes de imprimir sitios web desde Safari. Bueno … tres maneras y media realmente, ya que la última implica abrir un PDF del sitio web en una aplicación diferente. Pero cada método ofrece el mismo resultado: una copia en papel de todo desde esa página en particular en Internet.
Antes de que pueda imprimir algo, debe asegurarse de que su impresora esté conectada a su Mac. Abra las Preferencias del sistema y vaya a Impresoras y escáneres. Si su impresora no está en la barra lateral, póngase en contacto con el fabricante de la impresora para obtener más ayuda.
Si su impresora aparece en las Preferencias del sistema, utilice cualquiera de los cuatro métodos a continuación para intentar imprimir un sitio web desde Safari.
Método 1. Acceda al menú Archivo
- Abra Safari y navegue al sitio web que desea imprimir.
- Desde la barra de menú, vaya a Archivo> Imprimir.
- Seleccione su impresora y edite la configuración de impresión.
- Haz clic en Imprimir.
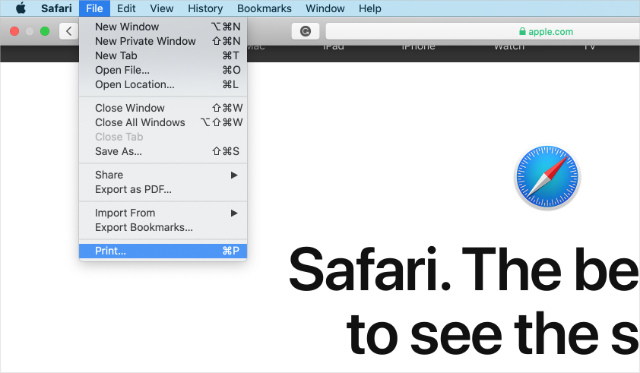
Método 2. Usa un atajo de teclado
- Abra Safari y navegue al sitio web que desea imprimir.
- En el teclado, presione comando + P .
- Seleccione su impresora y edite la configuración de impresión.
- Haz clic en Imprimir.
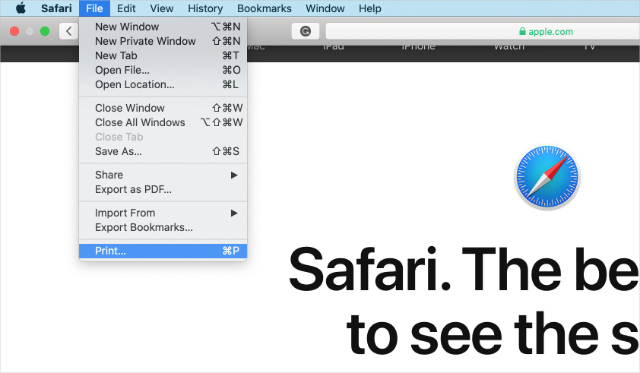
Método 3. Acceda al menú control-clic
- Abra Safari y navegue al sitio web que desea imprimir.
- Control-clic en un espacio en blanco en la página.
- Haga clic en ‘Imprimir página …’ en el menú emergente.
- Seleccione su impresora y edite la configuración de impresión.
- Haz clic en Imprimir.
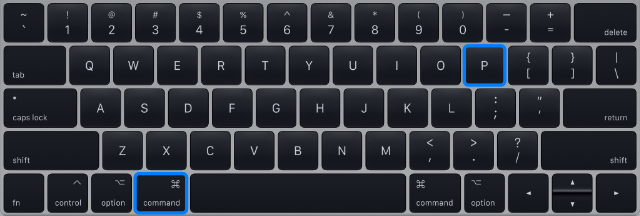
Método 4. Imprima desde un PDF exportado
- Abra Safari y navegue al sitio web que desea imprimir.
- Desde la barra de menú, vaya a Archivo> Exportar como PDF.
- Elija un nombre y un destino para el archivo PDF exportado.
- Abra el archivo PDF con Vista previa. Si es necesario, aproveche esta oportunidad para anotar la página utilizando la barra de herramientas de Vista previa.
- Use cualquiera de los métodos anteriores para imprimir el sitio web desde la Vista previa: vaya al menú Archivo, use un atajo de teclado o presione la tecla Control y haga clic en un espacio en blanco.
- Seleccione su impresora y edite la configuración de impresión.
- Haz clic en Imprimir.
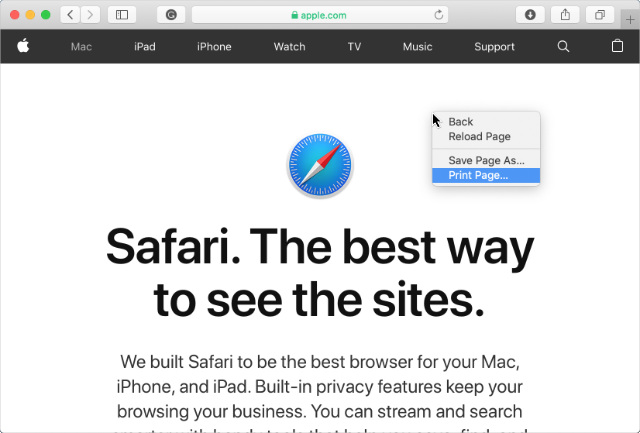
¿Qué sucede si no puedo imprimir sitios web desde Safari en mi Mac?
Muchos usuarios no pueden hacer que Safari imprima sitios web, sin importar el método que prueben. Esto parece ser un error con una de las últimas actualizaciones de Safari, ya que muchos usuarios dicen que el problema comenzó después de actualizar macOS .
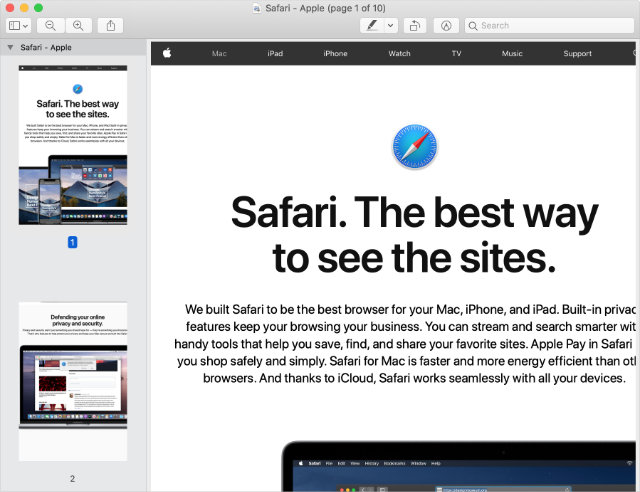
Por lo general, después de intentar imprimir un sitio web, los usuarios escuchan un sonido de alerta del sistema, descrito como «bonk», pero no aparecen opciones de impresión. Ni siquiera reciben una ventana emergente de alerta del sistema que dice qué salió mal.
Además, Safari parece decidir aleatoriamente qué sitios web puede y no puede imprimir. A menudo permite a los usuarios imprimir una vez en una sesión, pero se niega a cooperar la próxima vez que intenten imprimir algo.
Siga cada uno de los pasos a continuación: verifique si puede imprimir desde Safari nuevamente después de cada paso. Háganos saber cómo le fue en los comentarios.
Paso 1. Actualiza Safari con macOS
Dado que este problema es a menudo el resultado de un error de software, Apple generalmente lanza una nueva actualización con el objetivo de solucionarlo. Apple incorporó Safari en el sistema operativo de su Mac, por lo que para actualizar Safari y obtener la nueva solución, debe actualizar macOS.
¿Cómo actualizo macOS y Safari en mi Mac?
- Conecte su Mac a una conexión a Internet que funcione.
- Desde la barra de menú, vaya a ?> Preferencias del sistema> Actualización de software.
- Espera a que tu Mac busque nuevas actualizaciones.
- Descargue e instale cualquiera que encuentre.
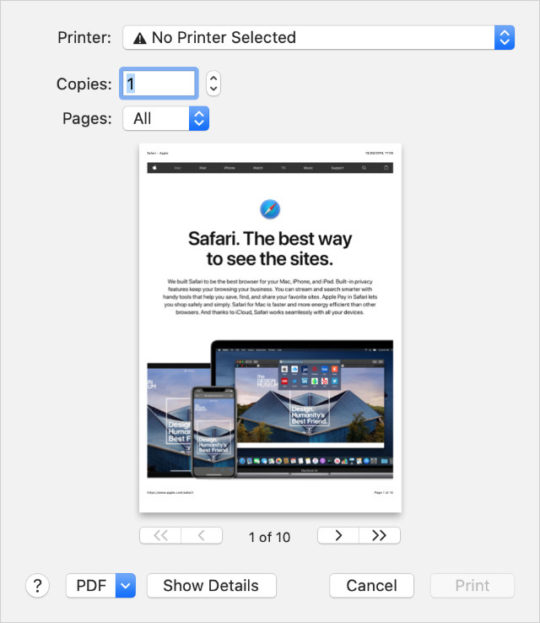
Por supuesto, es posible que Apple aún no haya lanzado una nueva actualización para Safari. En este caso, su mejor opción es utilizar las soluciones a continuación y seguir buscando actualizaciones en las Preferencias del Sistema.
Paso 2. Use un método diferente para imprimir sitios web
Varios usuarios nos dijeron que pueden evitar este problema con Safari usando uno de los otros métodos para imprimir sitios web. Esta es una solución fácil de probar. Aunque no es una solución permanente, puede ahorrarle mucho dolor cuando necesite imprimir algo rápidamente.
Si ya intentó imprimir desde el menú Archivo, por ejemplo: intente usar un método abreviado de teclado, intente el menú control-clic o intente exportar el sitio web como PDF. Explicamos cómo usar cada uno de estos métodos arriba .
Paso 3. Reinicie Safari e intente imprimir nuevamente
Cuando cualquier aplicación se comporta mal, debe reiniciarla. El acto de salir y relanzar una aplicación puede hacer maravillas para resolver cualquier problema de software. Muchos usuarios descubrieron que reiniciar Safari les permitía imprimir sitios web en su Mac nuevamente.
Pero antes de reiniciar Safari, decida si desea que vuelva a abrir automáticamente sus sitios web. Puede elegir hacer que Safari haga esto desde las Preferencias o puede volver a abrir manualmente los sitios web desde el menú Historial.
¿Cómo vuelvo a abrir sitios web cuando reinicio Safari?
- Para hacer que Safari vuelva a abrir sitios web automáticamente:
- Desde la barra de menú, vaya a Safari> Preferencias> General.
- Junto a Safari se abre con: seleccione ‘Todas las ventanas de la última sesión’.
- Para reabrir manualmente sitios web en Safari:
- Desde la barra de menú, vaya a Historial.
- Seleccione el sitio web específico que desea volver a abrir o elija ‘Reabrir todas las ventanas desde la última sesión’.
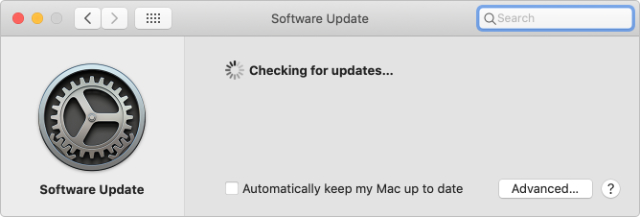
¿Cómo reinicio Safari en una Mac?
- Desde la barra de menú, vaya a Safari> Salir.
- Si Safari no responde, presione la opción + comando + escape . Seleccione Safari en la ventana emergente y haga clic en ‘Forzar salida’.
- Aproveche esta oportunidad para reiniciar su Mac, vaya a ?> Apagar. Luego, espere al menos 30 segundos para que su Mac se apague antes de reiniciarlo.
- Después de reiniciar su Mac, abra Safari como lo haría normalmente.
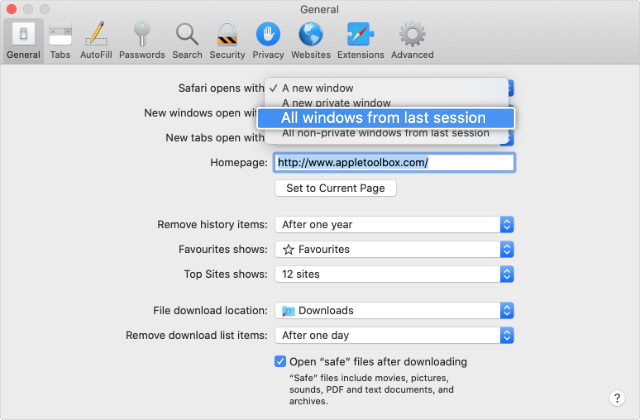
Paso 4. Restablezca el sistema de impresión en sus Preferencias del sistema
Puede solucionar varios problemas de impresión en su Mac reiniciando el sistema de impresión. Cuando hace esto, elimina todas las impresoras y escáneres de las Preferencias del sistema, lo que le obliga a volver a conectarlos.
Al restablecer el sistema de impresión, se eliminan los trabajos que esperan para imprimirse. Deberá enviarlos nuevamente a su impresora después de volver a conectarla.
¿Cómo restablezco el sistema de impresión en mi Mac?
- Desde la barra de menú, vaya a ?> Preferencias del sistema> Impresoras y escáneres.
- Haga clic con la tecla Control presionada en la barra lateral y seleccione ‘Restablecer sistema de impresión’.
- Confirme que desea ‘Restablecer’ el sistema de impresión.
- Una vez que finalice el reinicio, haga clic en el botón más (+) para agregar su impresora nuevamente.
Paso 5. Borra tu caché, historial y preferencias de Safari
Puede solucionar todo tipo de problemas con Safari borrando los datos temporales que recopila con el tiempo. Esto no solo podría permitirle imprimir sitios web desde Safari nuevamente, sino que podría hacer que su Mac cargue esas páginas más rápido en primer lugar .
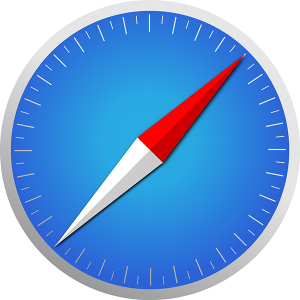
Safari recopila varios paquetes de datos mientras navega por Internet. Estas cookies y cachés permiten a los sitios web guardar sus preferencias, volver a cargarlas en menos tiempo y recordar si las visitó anteriormente.
Eliminar estos datos cambia el comportamiento de los sitios web cuando los visita. También le sugerimos que elimine sus Preferencias de Safari, lo que cambia el comportamiento de Safari cuando lo usa, restaurando su configuración predeterminada.
Haga una copia de seguridad de su Mac para proteger estos datos antes de continuar. De esa manera, puede deshacer fácilmente estos cambios si no le gustan.
¿Cómo borro los datos de mi sitio web de Safari?
- Desde la barra de menú, vaya a Safari> Preferencias> Privacidad.
- Haga clic en ‘Administrar datos del sitio web’ y seleccione ‘Eliminar todo’.
- Reinicie Safari e intente imprimir un sitio web nuevamente.
¿Cómo borro mi caché de Safari?
- Desde la barra de menú, vaya a Safari> Preferencias> Avanzado.
- Active la opción ‘Mostrar menú de desarrollo en la barra de menú’.
- En la barra de menú, vaya a Desarrollar> Vaciar cachés.
- Reinicie Safari e intente imprimir un sitio web nuevamente.
¿Cómo borro mi historial de navegación de Safari?
- Desde la barra de menú, vaya a Historial> Borrar historial.
- Seleccione ‘todo el historial’ del menú desplegable.
- Confirme que desea ‘Borrar historial’.
- Reinicie Safari e intente imprimir un sitio web nuevamente.

¿Cómo elimino mis preferencias de Safari?
- Abre una nueva ventana del Finder.
- Mantenga presionada la opción y desde la barra de menú, seleccione Ir> Biblioteca.
- Abra la subcarpeta ‘Preferencias’.
- Encontrar y eliminar el archivo siguiente:
com.apple.Safari.plist. - Reinicie Safari e intente imprimir un sitio web nuevamente.
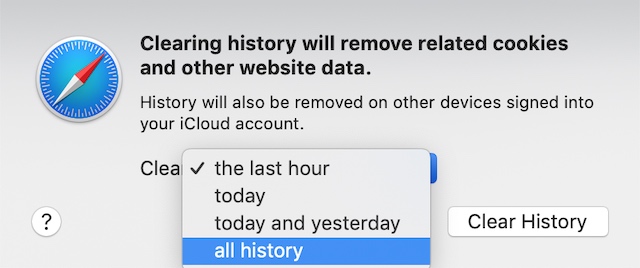
Estas instrucciones probablemente habrían sido más fáciles de seguir si hubiera podido imprimirlas en primer lugar. Pero con suerte logró arreglar Safari y ahora puede imprimir sitios web desde su Mac sin ningún problema.
Si ese no es el caso, y Apple aún no ha lanzado una actualización para arreglarlo Safari, piense en cambiar a un navegador web de terceros .
Conéctate con nosotros
Nos comprometemos a ayudar a nuestros lectores a solucionar los problemas con sus teléfonos, así como a aprender a usar sus dispositivos correctamente. Por lo tanto, si tiene otros problemas, puede visitar nuestra página de solución de problemas para que pueda consultar usted mismo los artículos que ya hemos publicado que contienen soluciones a problemas comunes.
Teveotecno