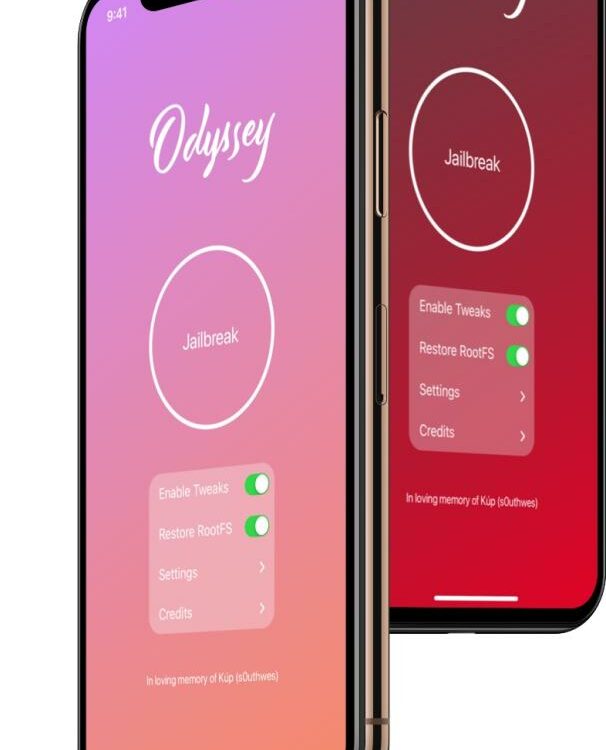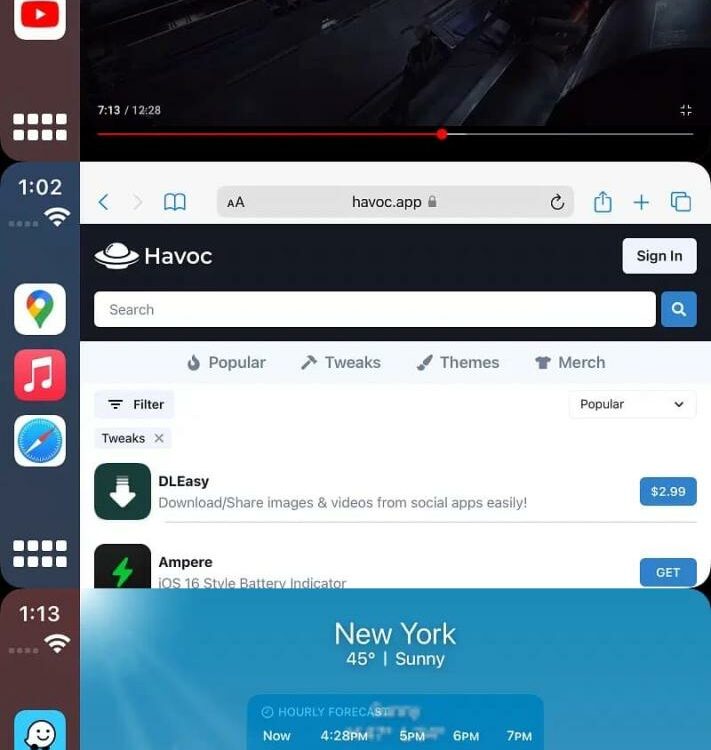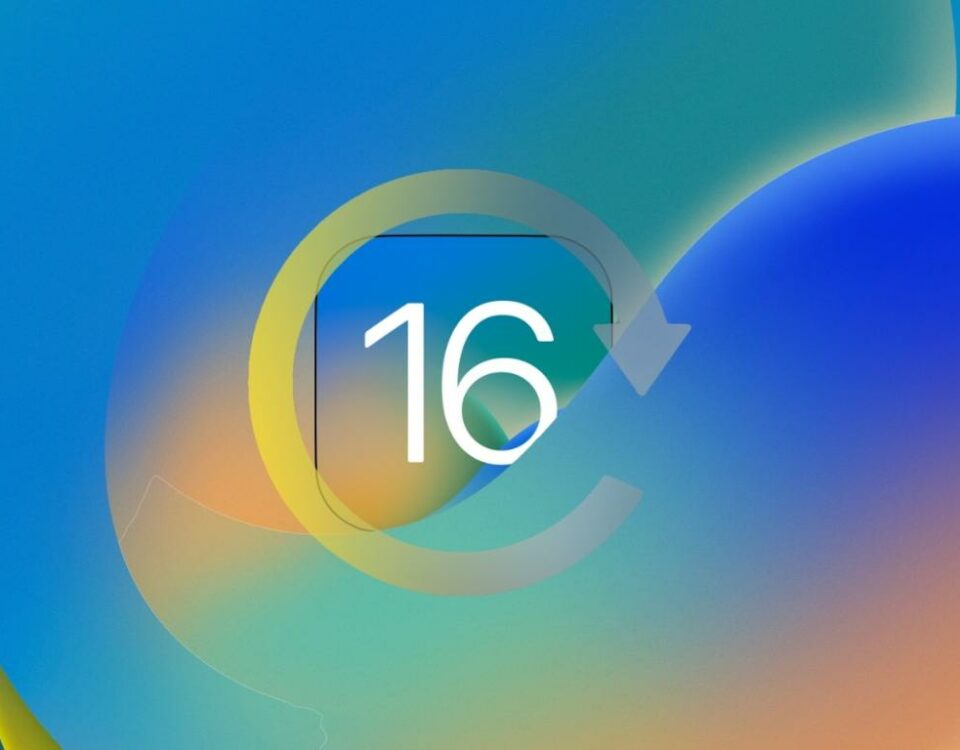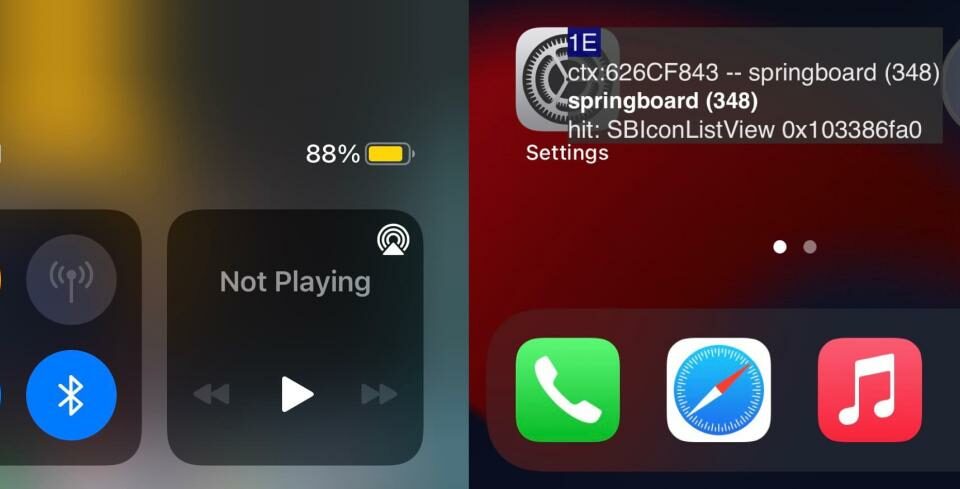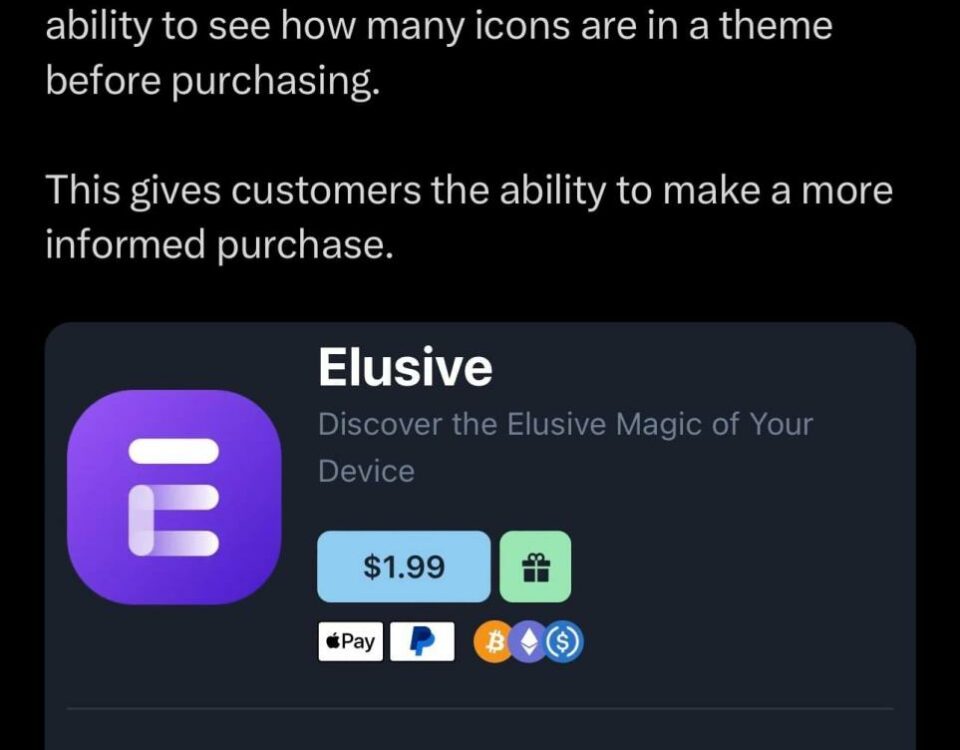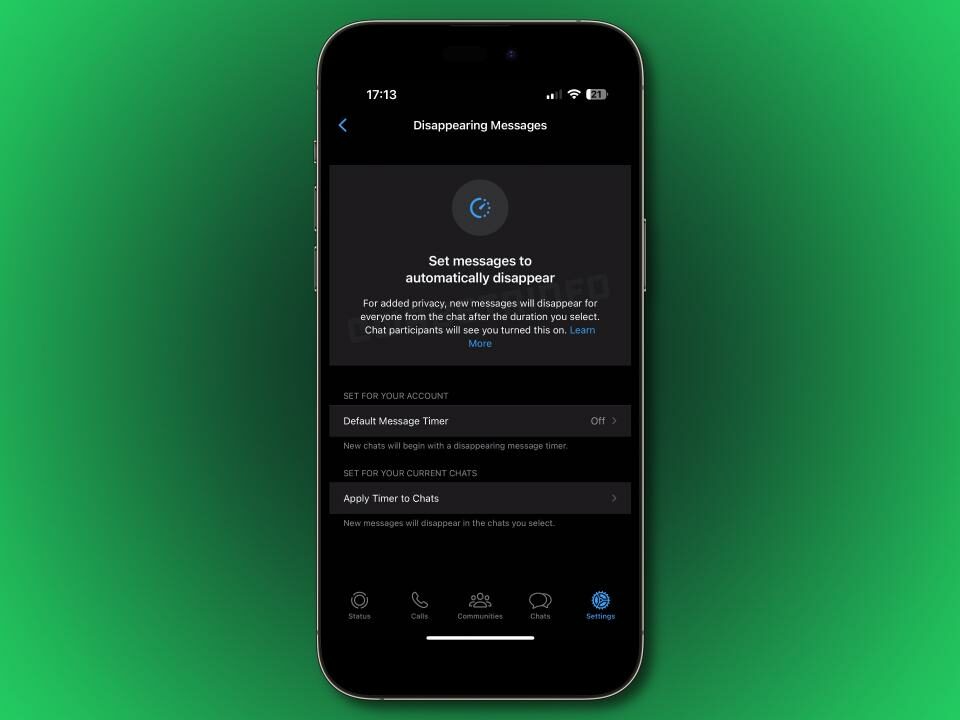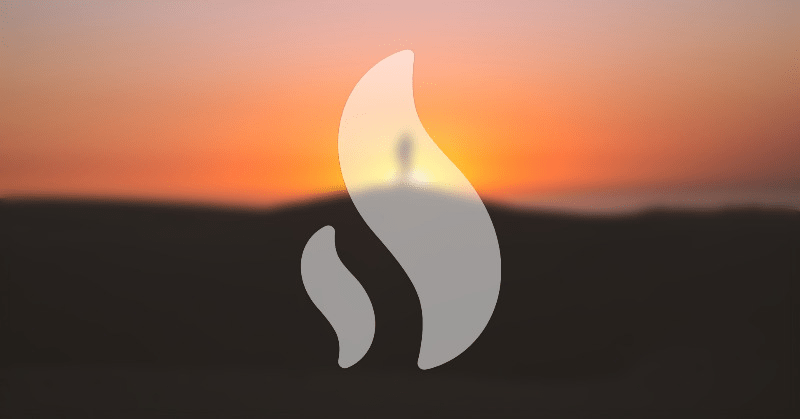Mira este video de un grupo a capella recreando los sonidos del iPhone
20 octubre, 2022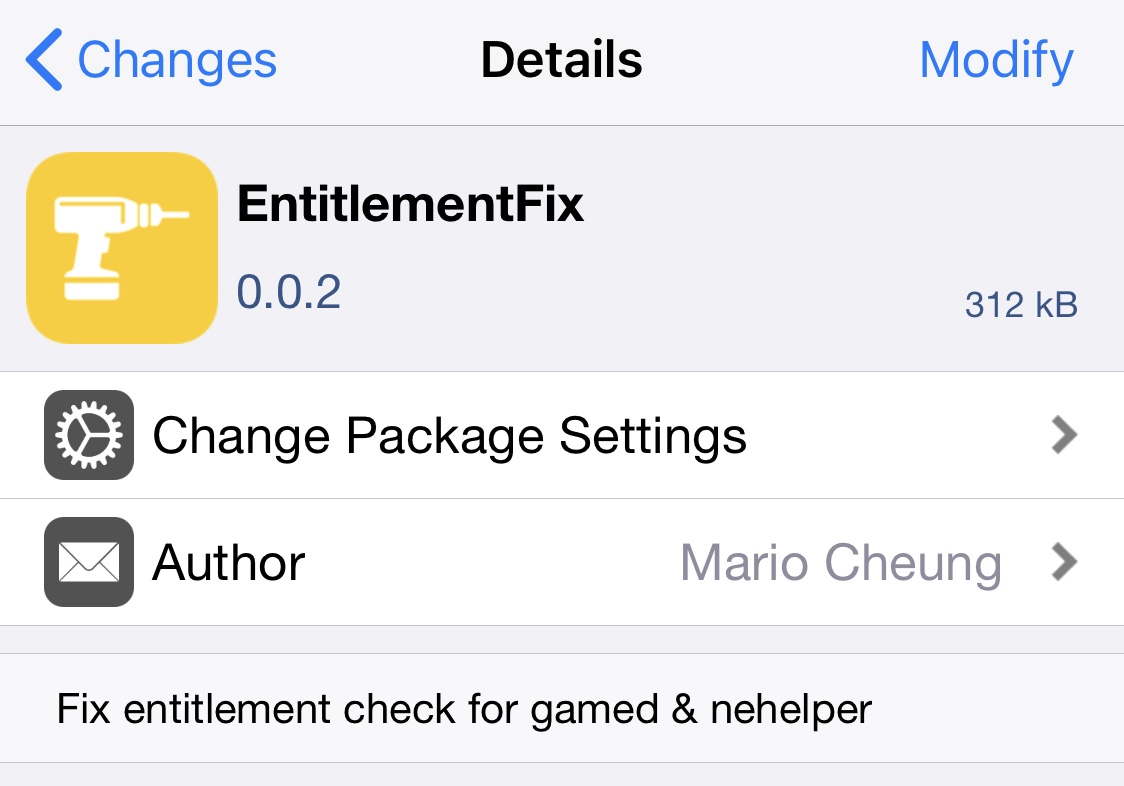
EntitlementFix: otro ajuste de jailbreak que parchea al menos 3 exploits de día cero conocidos
20 octubre, 2022Cómo seleccionar rápidamente mensajes, correos electrónicos, archivos y notas en el iPhone con un toque con dos dedos
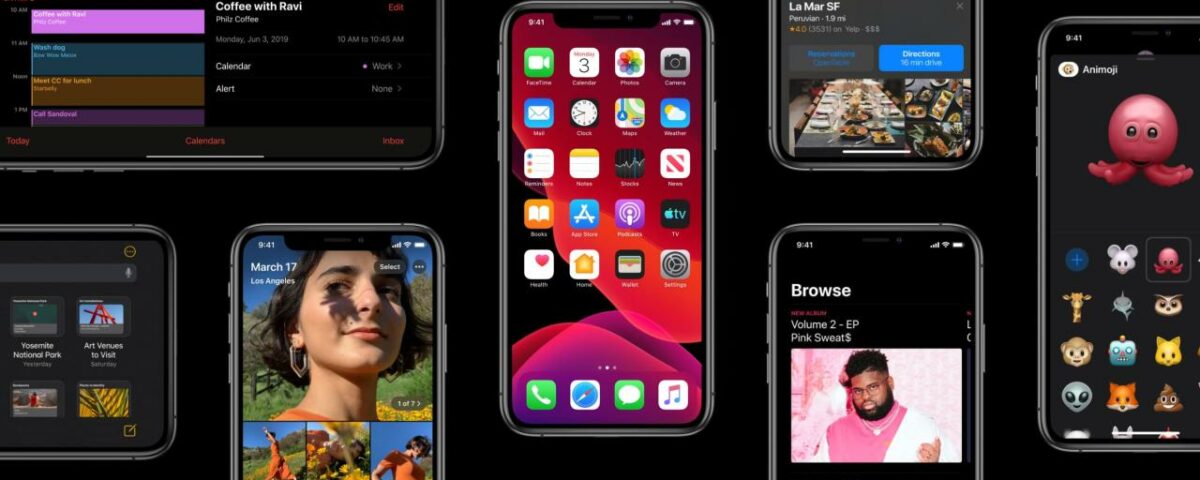
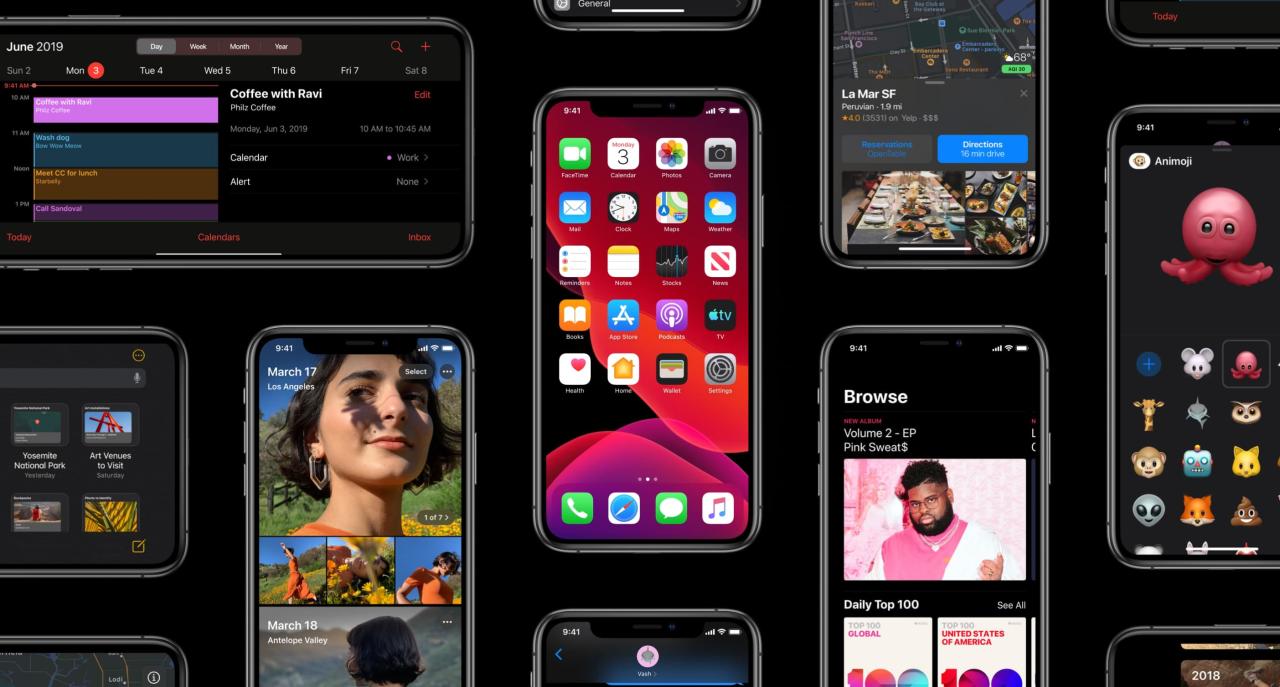
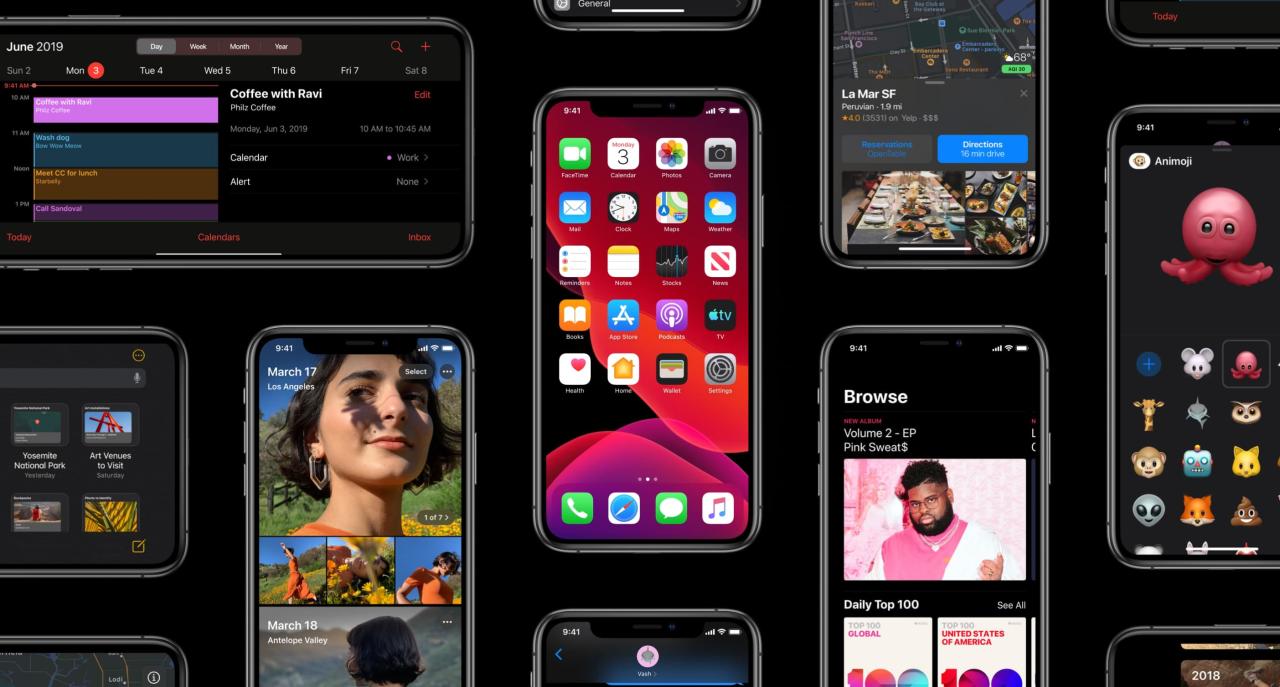
A partir de iOS 13 y iPadOS, puede aprovechar un nuevo gesto de toque con dos dedos en ciertas aplicaciones para ingresar rápidamente al modo de edición y seleccionar varios elementos a la vez sin usar el botón Editar. En este breve tutorial paso a paso, le mostraremos cómo usar el toque con dos dedos para hacer cosas como editar mensajes, clasificar sus correos electrónicos, administrar sus archivos y seleccionar sus notas.
Esta característica no documentada en iOS 13 es compatible con iPhone, iPod touch y iPad.
No es frecuente que aprendas un nuevo truco de iOS como este. Confía en mí, tocar con dos dedos es extremadamente útil para eliminar una larga lista de correos electrónicos, mensajes, notas u otros elementos. Siga nuestro tutorial incluido más adelante para aprender cómo puede aumentar su eficiencia y productividad al poder seleccionar rápidamente mensajes, correos electrónicos, archivos o notas con un toque de dos dedos.
- Para seleccionar varios mensajes
- Para seleccionar varios correos electrónicos
- Para seleccionar varias notas
- Para seleccionar varios archivos
- ¿Necesitas ayuda?
Cómo usar el toque con dos dedos en iOS 13
Como se mencionó, puede usar el gesto de tocar con dos dedos en las siguientes aplicaciones de Apple:
- Mensajes
- Correo
- notas
- archivos
A medida que más aplicaciones estándar adopten este gesto, actualizaremos este tutorial con nuevas instrucciones.
Cómo seleccionar varios mensajes
El gesto de tocar con dos dedos funciona tanto en la lista de mensajes principal como al chatear.
Desde la lista principal de Mensajes
Aquí se explica cómo acceder rápidamente a la interfaz de edición en la lista de mensajes principal y ahorrar tiempo en lugar de tener que tocar ese botón Editar de difícil acceso.
1) Inicie la aplicación Mensajes y navegue a la lista principal.
2) Toque cualquier hilo de mensajes con dos dedos.
3) Ahora arrastre con dos dedos hacia arriba o hacia abajo para seleccionar varios mensajes.
Para desplazarse por su lista de mensajes mientras está en el modo de edición, simplemente deslícese hacia arriba o hacia abajo con un dedo.
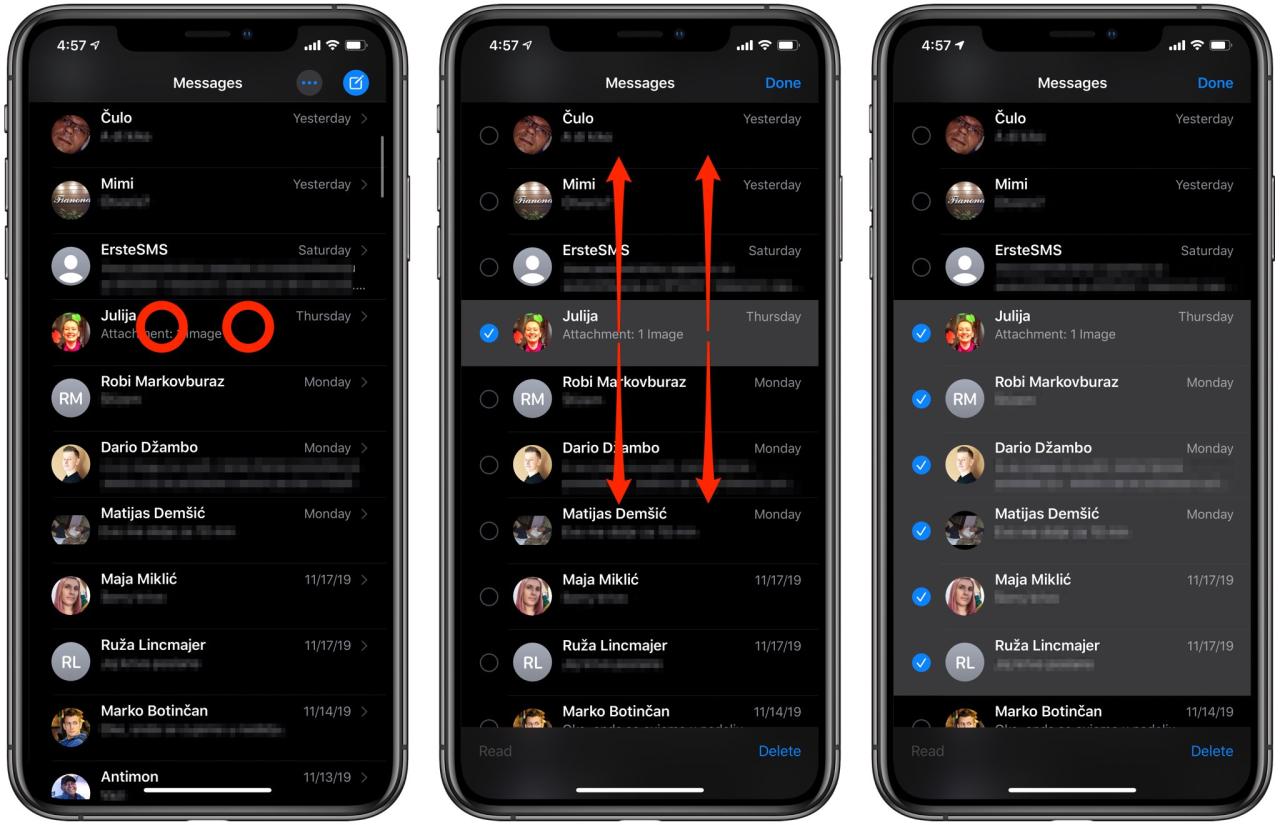
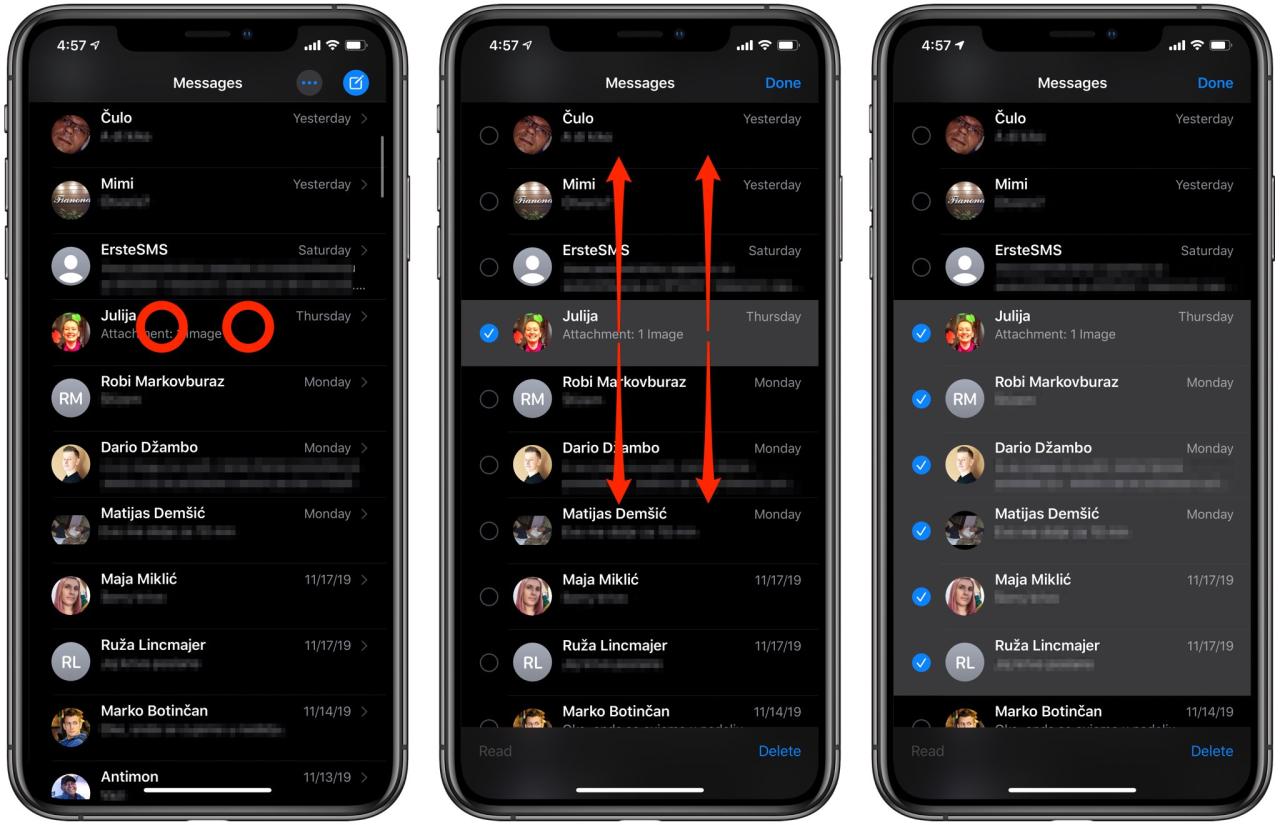
Para seleccionar varias líneas, deslícese con dos dedos en el modo de edición.
Una vez que haya seleccionado un rango de mensajes para tratar, puede eliminarlos todos a la vez o marcarlos como leídos/no leídos tocando el botón Eliminar o Leer correspondiente.
Hacer un toque con tres dedos es más rápido que presionar el ícono de tres puntos cerca de la esquina superior derecha y elegir la opción Seleccionar mensajes del menú que aparece en la parte inferior.
TUTORIAL: Cómo agregar líneas de asunto a los textos en la aplicación Mensajes
Ahora sabe cómo seleccionar, mover y eliminar rápidamente varios mensajes de texto SMS, MMS o iMessage en la aplicación Mensajes con solo tocar y arrastrar con dos dedos en su iPhone y iPad.
Desde la vista de chat
Y así es como invocas el modo de edición cuando estás dentro de un mensaje.
1) Inicie la aplicación Mensajes.
2) Toque un hilo de mensajes para abrirlo.
3) Realice un toque con dos dedos en un mensaje sobre el que le gustaría actuar.
4) Desplácese con dos dedos para seleccionar varios mensajes para mover o eliminar.
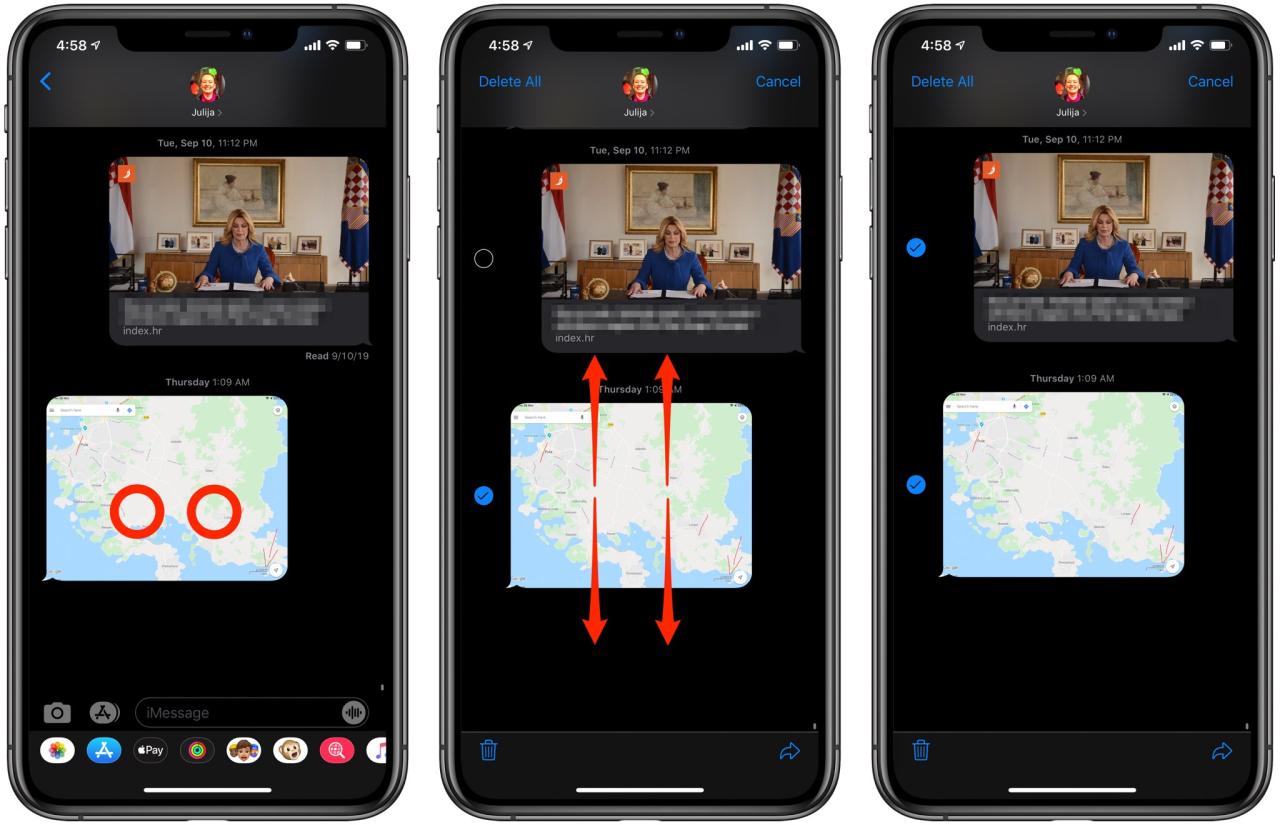
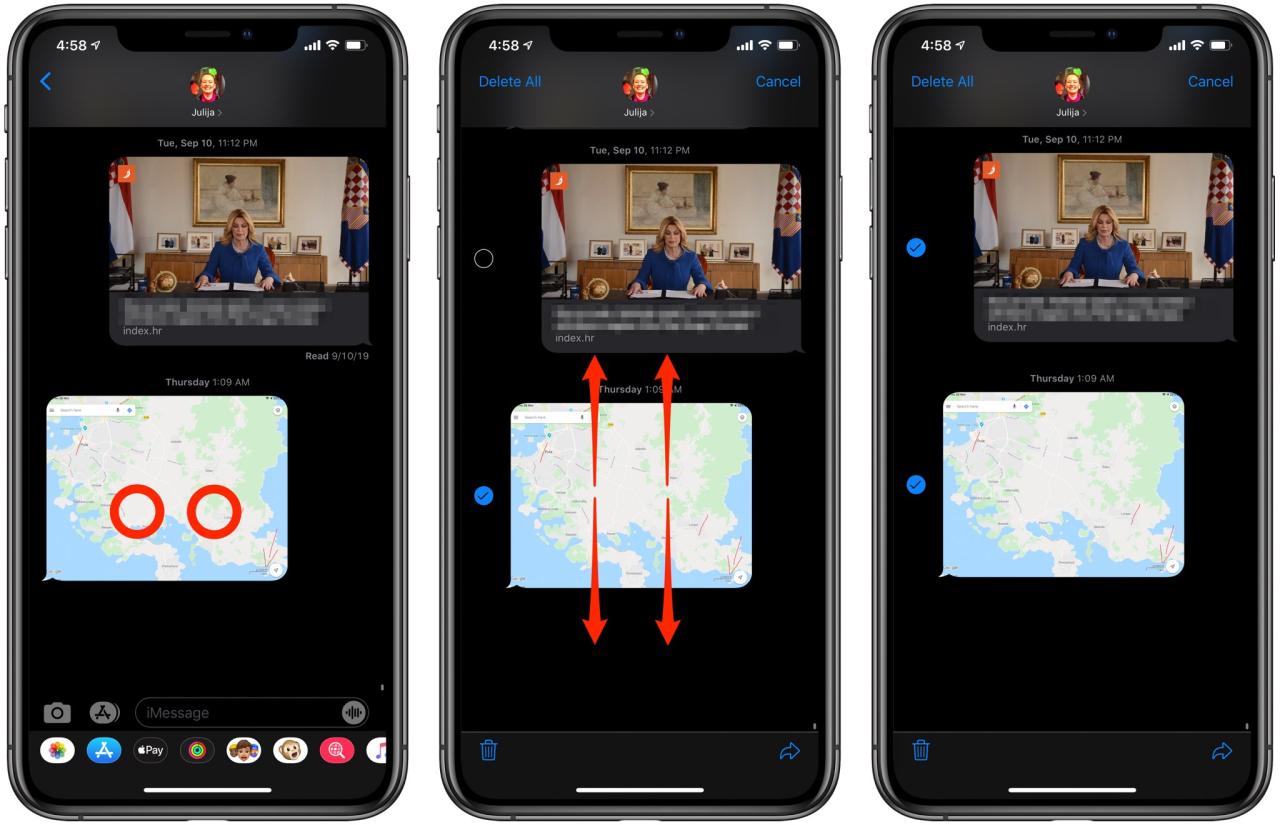
Para desplazarse por su lista de mensajes mientras está en el modo de edición, simplemente deslícese hacia arriba o hacia abajo con un dedo.
Cómo seleccionar varios correos electrónicos
Así es como puede acceder rápidamente a la opción Editar en la aplicación Apple Mail.
1) Inicie la aplicación Mail en su iPhone o iPad.
2) Navegue a la bandeja de entrada que le gustaría usar.
3) Toque con dos dedos en un correo electrónico para ingresar al modo Editar.
4) Arrastre con dos dedos hacia arriba o hacia abajo para seleccionar varios correos electrónicos.
Para desplazarse por la lista, simplemente deslícese hacia arriba o hacia abajo con un dedo.
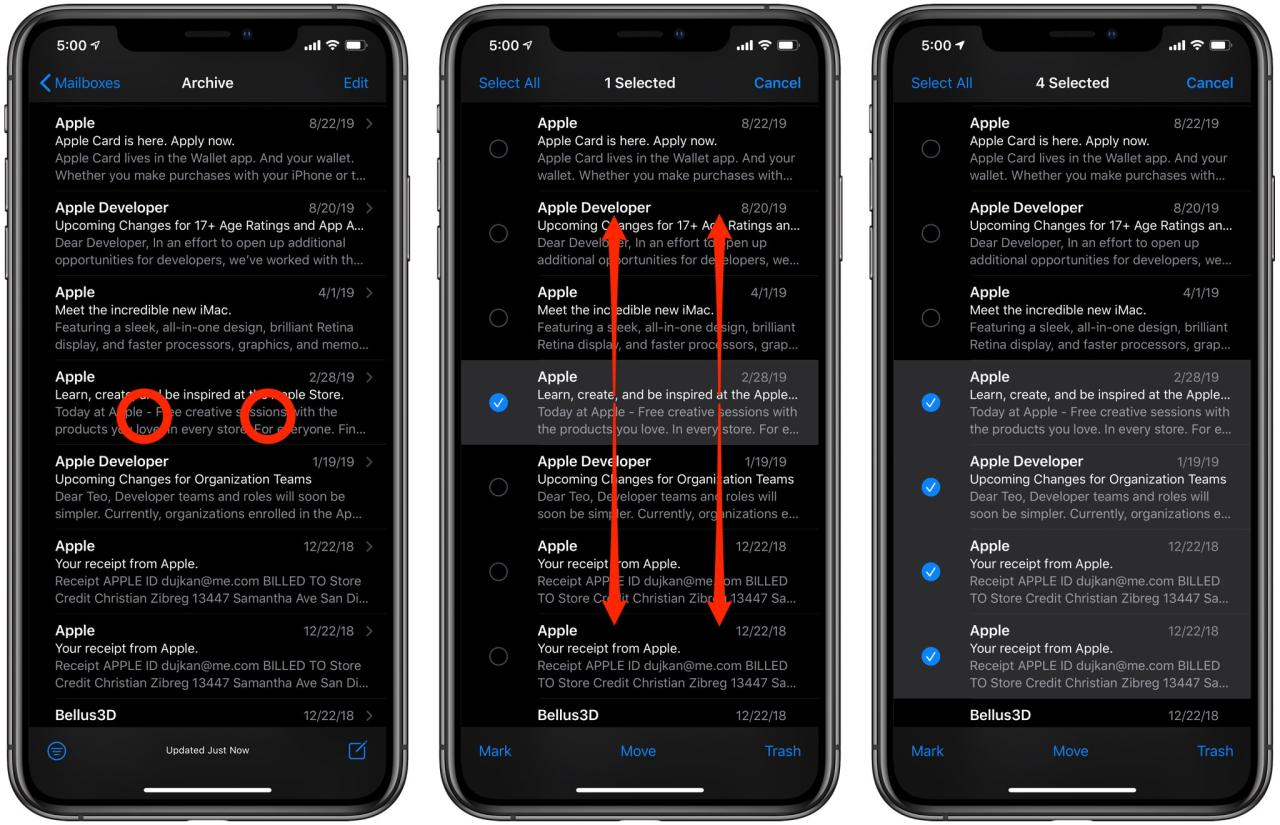
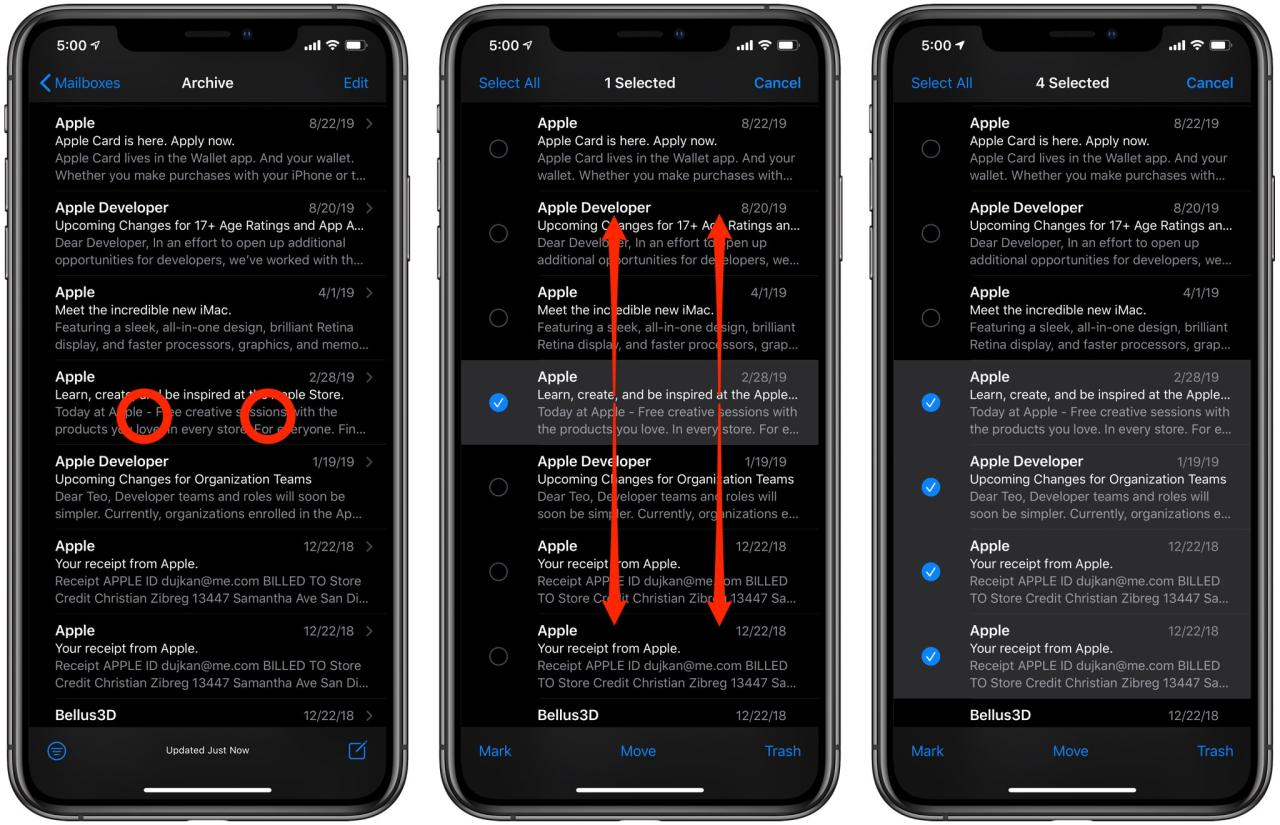
Esto puede o no ser más rápido que tocar el botón Editar en la esquina superior derecha.
Una vez que haya seleccionado un rango de mensajes de correo electrónico que desea usar, puede moverlos todos a una carpeta diferente tocando Mover en la parte inferior, borrarlos eligiendo la opción Papelera o marcarlos como marcados, leídos o basura eligiendo la opción Marcar.
TUTORIAL: Cómo marcar correos electrónicos con diferentes colores
Ahora ya sabe cómo seleccionar, mover y eliminar rápidamente varios correos electrónicos en la aplicación Mail con solo tocar y arrastrar con dos dedos en su iPhone y iPad.
Cómo seleccionar varias notas
Aquí se explica cómo acceder a la opción Editar en Notas más rápido que el método habitual.
1) Inicie la aplicación Notas en su iPhone o iPad.
2) Toque la carpeta de notas predeterminada o una de sus carpetas personalizadas con varias notas.
3) Toque con dos dedos en una nota para ingresar al modo de edición.
4) Arrastre con dos dedos hacia arriba o hacia abajo para seleccionar varias notas.
Para desplazarse por la lista, simplemente deslícese hacia arriba o hacia abajo con un dedo.
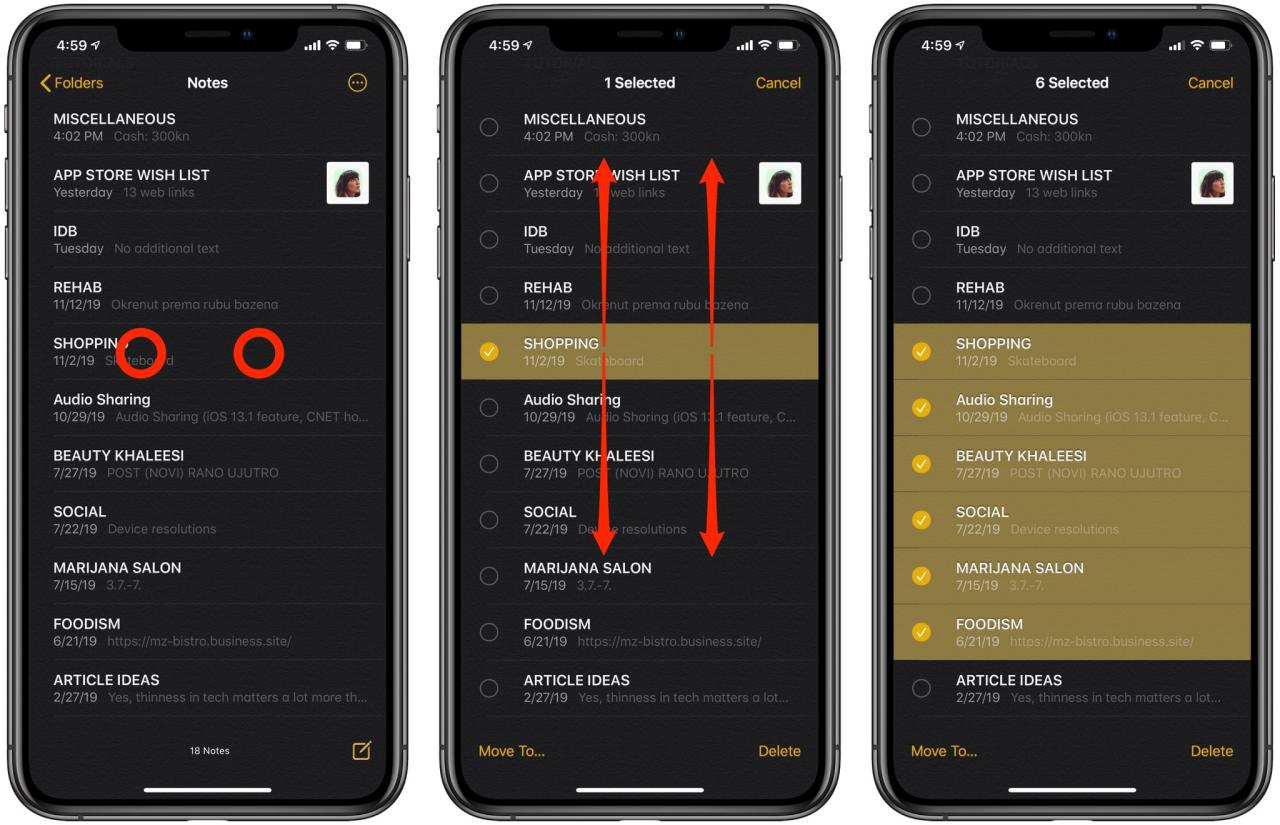
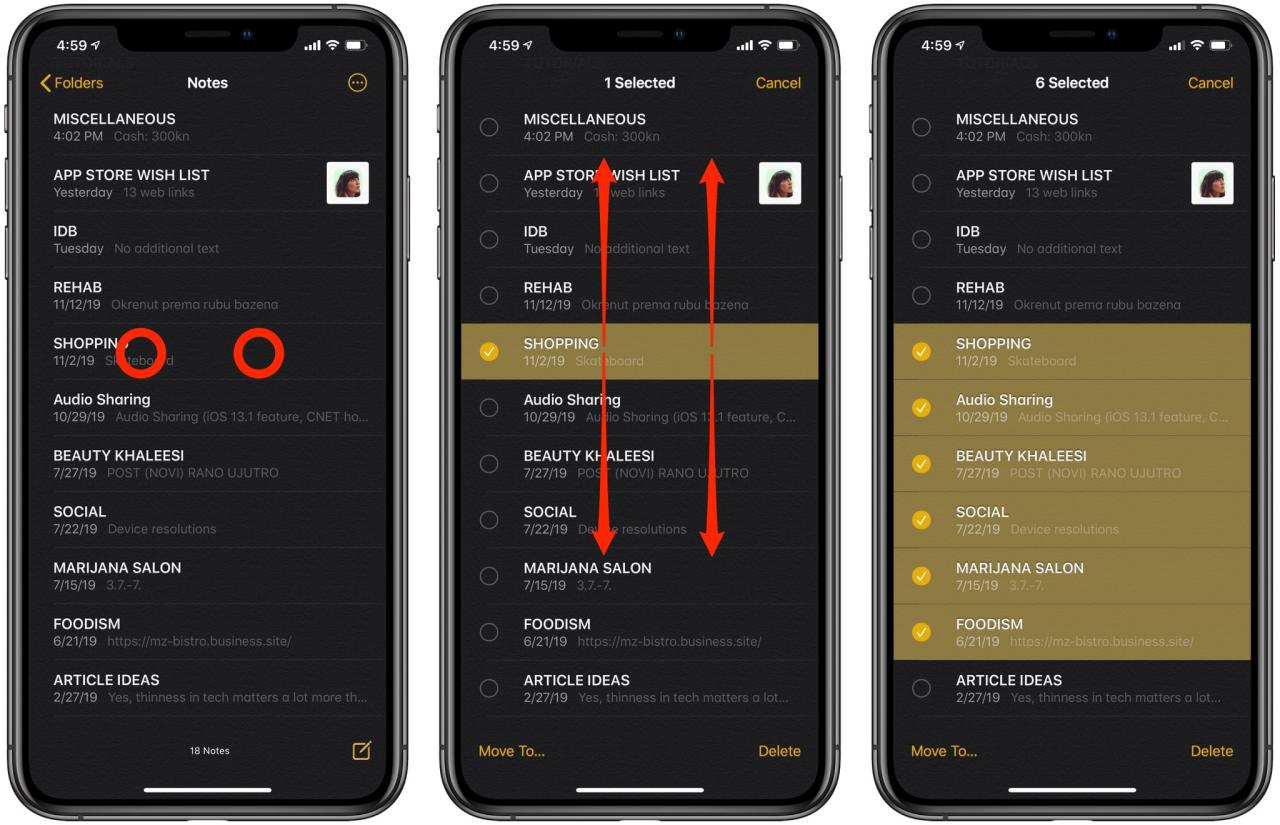
Tocar y arrastrar con dos dedos es mucho más rápido que tocar el botón de tres puntos ubicado en la esquina superior derecha y luego elegir Seleccionar notas en el menú emergente.
TUTORIAL: Cómo usar notas protegidas con contraseña
Una vez que haya seleccionado un rango de notas, puede moverlas a una carpeta diferente a la vez o realizar una operación de eliminación masiva tocando el botón Mover todo o Eliminar todo, respectivamente.
Ahora sabe cómo seleccionar, mover y eliminar rápidamente varias notas en la aplicación Notas con solo tocar y arrastrar con dos dedos en su iPhone y iPad.
Cómo seleccionar varios archivos
El gesto de tocar con dos dedos también está disponible en la aplicación Archivos.
1) Inicie la aplicación Archivos en su iPhone o iPad.
2) Toque una fuente en la lista de ubicaciones.
3) Toque con dos dedos en un archivo o carpeta para ingresar al modo Editar.
4) Ahora arrastre con dos dedos hacia arriba o hacia abajo para seleccionar varios elementos a la vez.
Y ese es su atajo para realizar selecciones de elementos múltiples en la aplicación Archivos de iOS 13.
¿Necesitas ayuda? ¡Pregúntale a iDB!
Si te gusta este tutorial, pásalo a tus amigos y deja un comentario a continuación.
¿Quedó atascado? ¿No está seguro de cómo hacer ciertas cosas en su dispositivo Apple? Háganos saber a través de [email protected] y un futuro tutorial podría proporcionar una solución.
También puede enviar sus propias sugerencias prácticas a través de [email protected] .